So speichern Sie Einträge von WPForms in Google Sheets
Veröffentlicht: 2021-10-25Möchten Sie WPForms mit Google Sheets verbinden?
Durch die Verbindung Ihrer WordPress-Formulare mit Google Sheets erhalten Sie und Ihr Team flexiblere Möglichkeiten, alle Formulardaten und -einträge einfach zu sortieren.
In diesem Artikel zeigen wir Ihnen, wie Sie Formulareinträge aus WPForms in Google Sheets speichern.
Erstellen Sie noch heute Ihr WordPress-Formular
Aber zuerst!
Warum WordPress-Formulare mit Google Sheets verbinden?
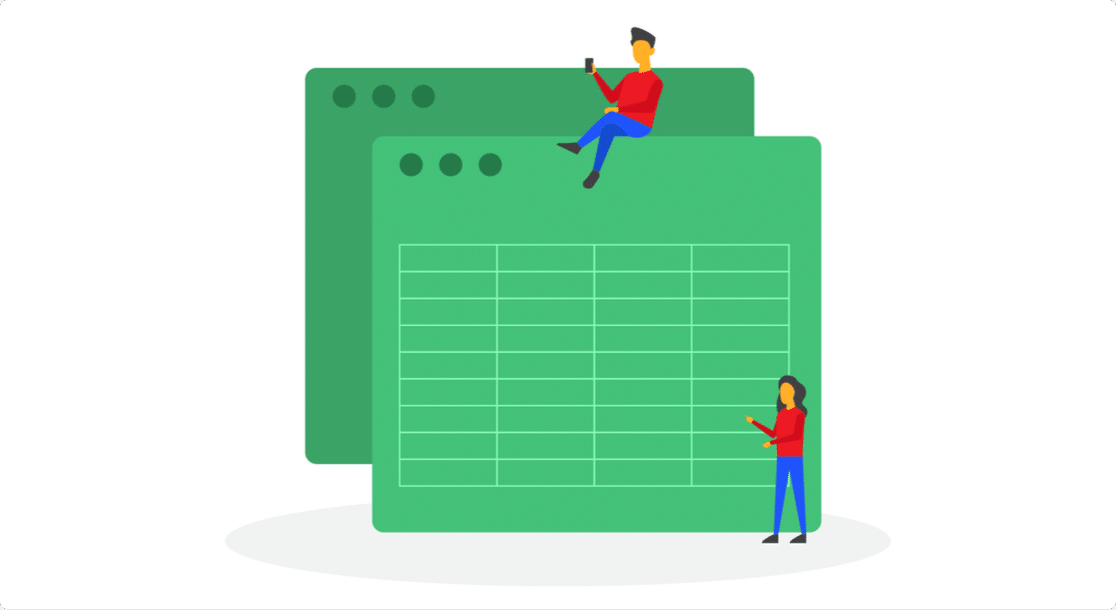
Einige Vorteile der Verbindung von WordPress-Formularen mit Google Sheets sind:
- Überschaubare und einfache Sortierung : Google Sheets bietet einfache Optionen zum Verwalten und Sortieren Ihrer Formulardaten.
- Einfache Zusammenarbeit im Team : Ihre Teammitglieder können Formulareingaben einfach überwachen. Sie müssen keine Anmeldedaten für Ihr WordPress-Dashboard angeben.
- Schnelle Datenanalyse : Erstellen Sie personalisierte Berichte basierend auf den Daten, die Ihre Besucher übermitteln, und treffen Sie schnell und einfach fundierte Entscheidungen. Wenn Sie beispielsweise eine Umfrage erstellen, können Sie die Benutzereingaben einfach interpretieren, indem Sie sie mit Google Sheets verbinden.
- Einträge automatisch speichern : Sie müssen die Formulareinträge nicht manuell eingeben. Verbinden Sie Ihr Formular einfach mit Google Sheets und alle Eingaben werden automatisch gespeichert.
Wie verknüpfe ich meine WordPress-Formulare mit Google Sheets?
Mit WPForms können Sie Ihre WordPress-Formulare ganz einfach mit Google Sheets verbinden. Es ist das anfängerfreundlichste Kontaktformular-Plugin für WordPress, das von über 5 Millionen Websites verwendet wird.
Die Pro-Version von WPForms bietet eine direkte Integration mit Uncanny Automator. Dieses Plugin fungiert als Bindeglied zwischen WordPress-Plugins und anderen Apps von Drittanbietern.
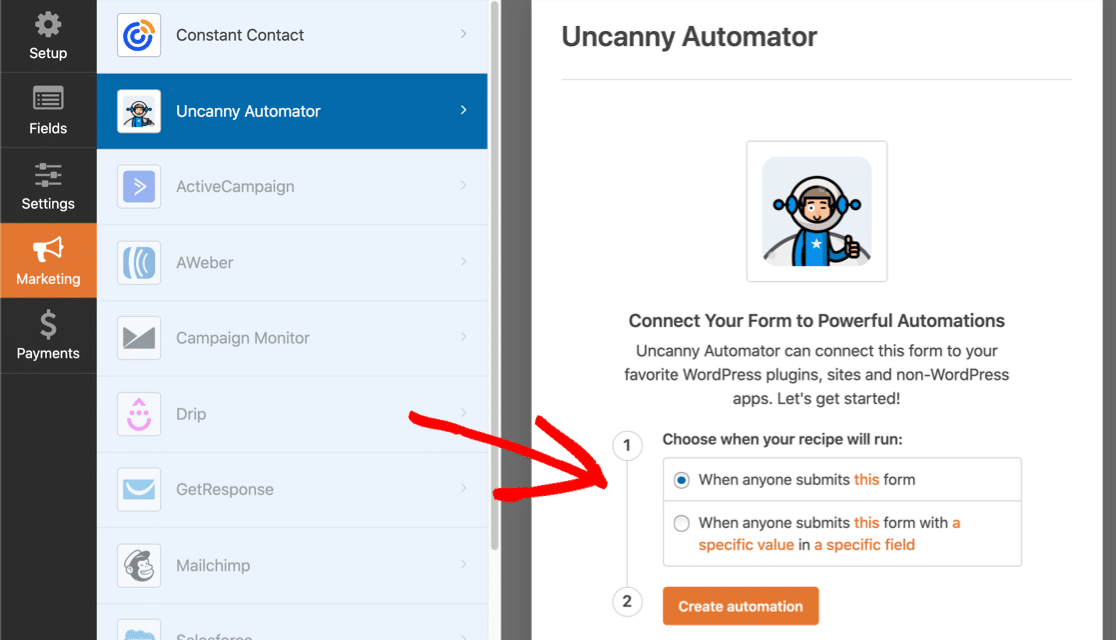
Und mit der direkten Integration können Sie direkt über das WPForms-Dashboard auf den Uncanny Automator zugreifen und ihn automatisieren. Das Plug-in muss nicht mehr separat installiert und aktiviert werden.
Sehen wir uns nun an, wie Sie Ihr WordPress-Formular mithilfe von WPForms mit Google Sheets verbinden können.
Klicken Sie hier, wenn Sie Microsoft Excel verwenden und sehen möchten, wie Sie mit WPForms Ihre Formulareinträge nach Excel exportieren können.
Wie integriere ich WPForms in Google Sheets?
Befolgen Sie diese Schritte, um Ihre WordPress-Formulare mit einer Google-Tabelle zu verbinden.
Hier ist ein Inhaltsverzeichnis, wenn Sie weiter springen möchten:
- Erstellen Sie ein WordPress-Formular mit WPForms
- Erstellen und richten Sie Ihr Google Sheet ein
- Aktivieren Sie das Uncanny Automator Plugin
- Verbinden Sie Uncanny Automator mit Ihrem Google-Konto
- Verbinden Sie WPForms mit Google Sheets
Lass uns anfangen.
Schritt 1: Erstellen Sie ein WordPress-Formular mit WPForms
Um Ihre Formulareinträge zu Google Sheets hinzuzufügen, müssen Sie zunächst das WPForms-Plugin installieren und aktivieren. Hier ist eine Schritt-für-Schritt-Anleitung zur Installation eines WordPress-Plugins.
Nach der Installation müssen Sie ein einfaches WordPress-Formular erstellen.
WPForms enthält über 300 fertige Formularvorlagen. Anstatt also bei Null anzufangen, können Sie eine beliebige Vorlage auswählen und mit wenigen Klicks loslegen.
Um Ihr Formular zu erstellen, gehen Sie zu WPForms » Neu hinzufügen , benennen Sie Ihr Formular und wählen Sie die Vorlage Einfaches Kontaktformular aus.
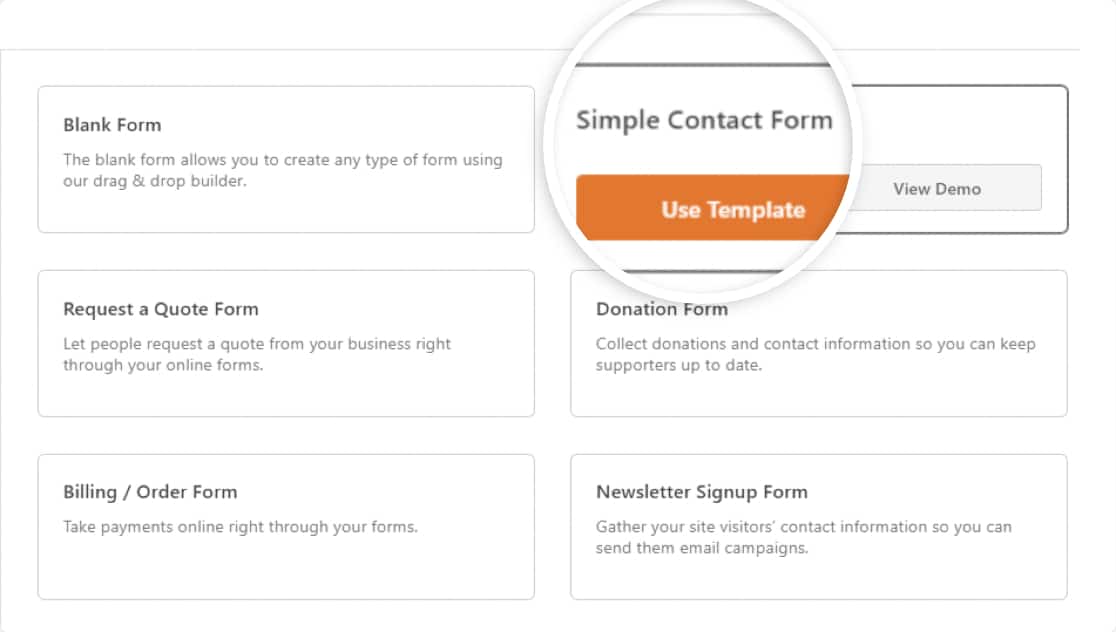
Hier ist unser einfaches Kontaktformular:
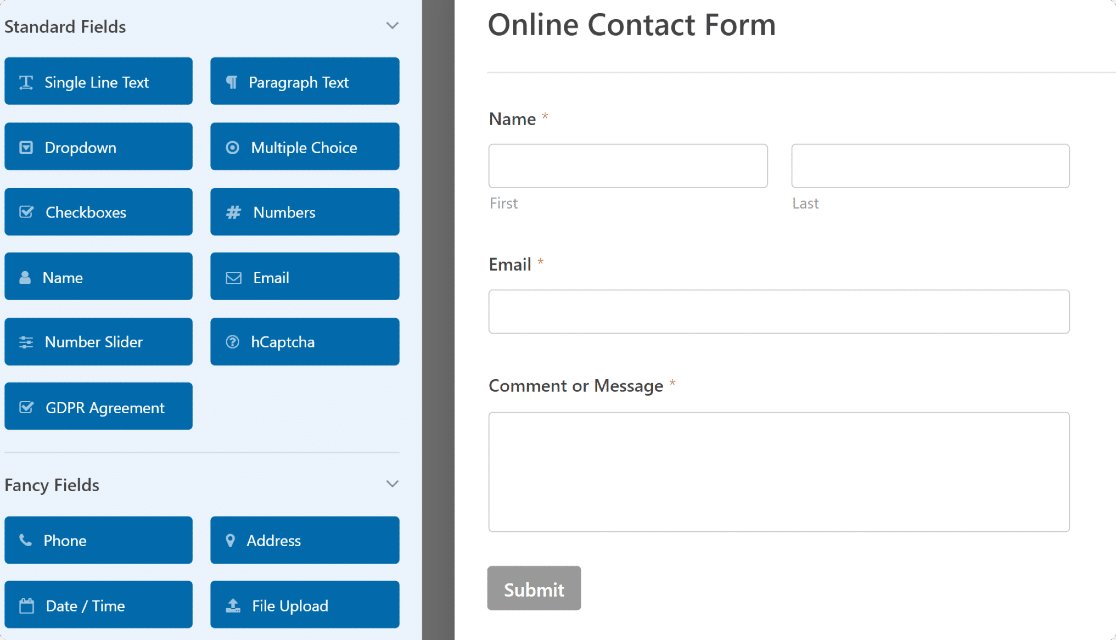
Wenn Sie möchten, können Sie Ihrem Formular weitere Felder hinzufügen, indem Sie sie von der linken Seite auf die rechte Seite ziehen.
Wenn Sie mit den Formularanpassungen fertig sind, fahren Sie mit dem nächsten Schritt fort.
Schritt 2: Erstellen und richten Sie Ihr Google Sheet ein
Jetzt müssen Sie eine Tabelle in Google Sheets erstellen.
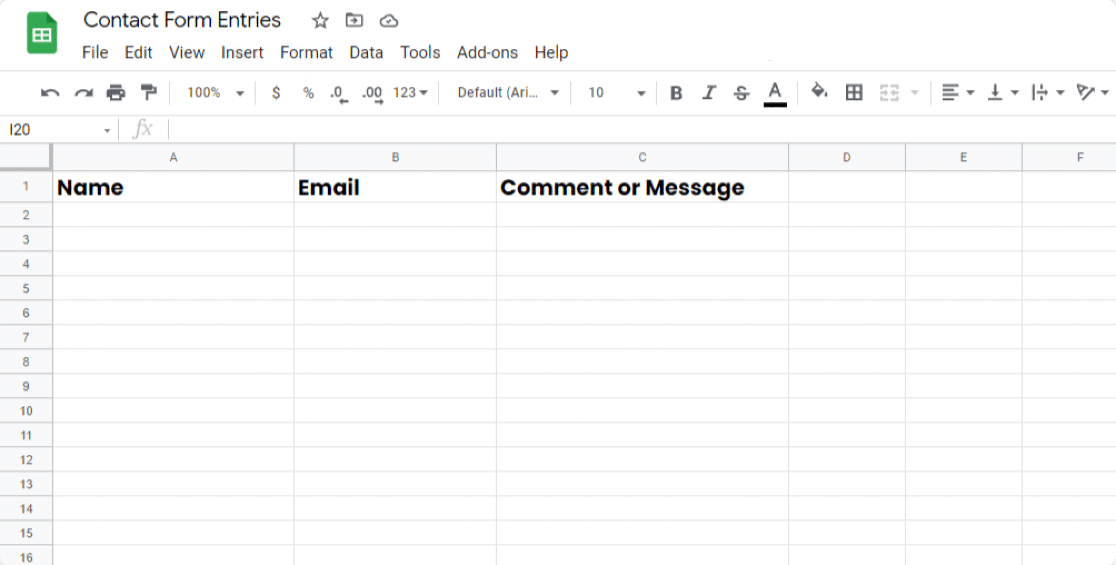
Richten Sie Ihre Tabelle so ein, dass sie mit den Feldern in Ihrem WordPress-Formular übereinstimmt. Wie Sie im obigen Beispiel sehen können, hat unser Formular 3 Felder: Name , E- Mail und Kommentar oder Nachricht . Unsere Tabelle ist also genauso aufgebaut.
Nachdem Sie nun Ihr Formular und eine Tabelle fertig haben, ist es an der Zeit, das Uncanny Automator-Plug-in einzurichten, um WPForms mit Google Sheets zu verbinden.
Schritt 3: Aktivieren Sie das Uncanny Automator Plugin
Um das Uncanny Automator-Plugin zu aktivieren, gehen Sie im Formulareditor zu Marketing » Uncanny Automator.
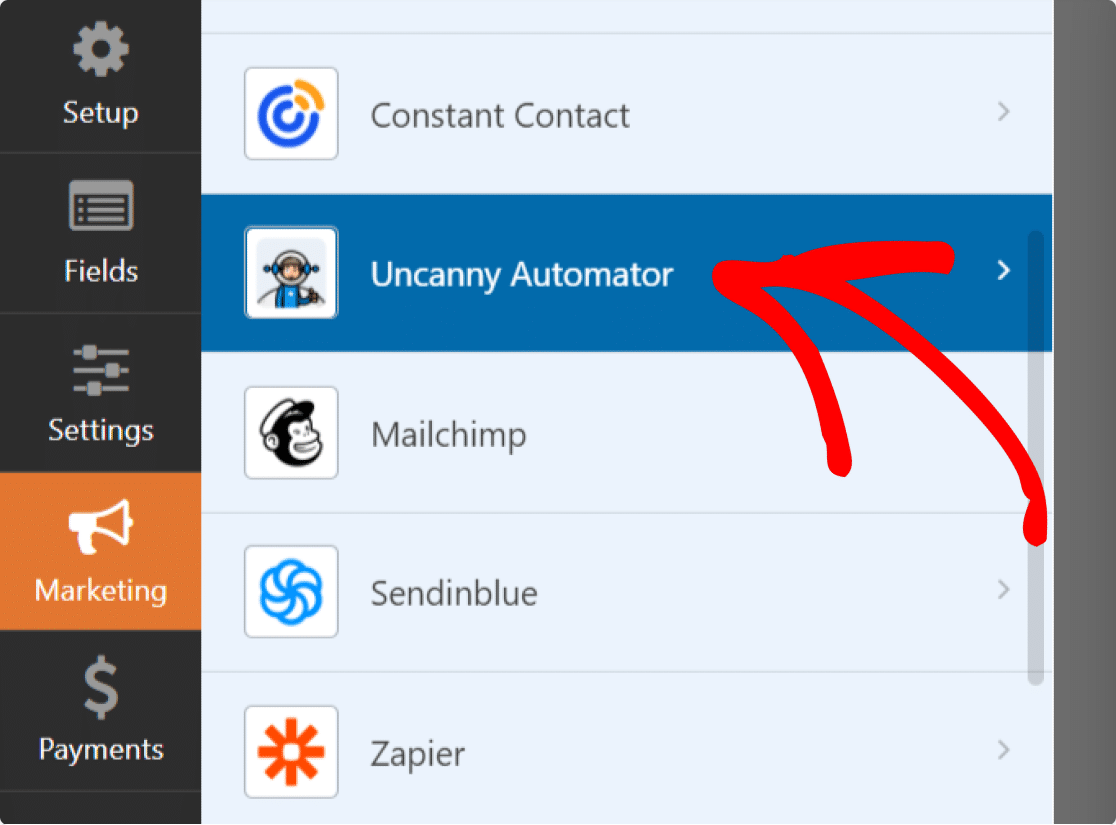
Klicken Sie anschließend auf Jetzt installieren.
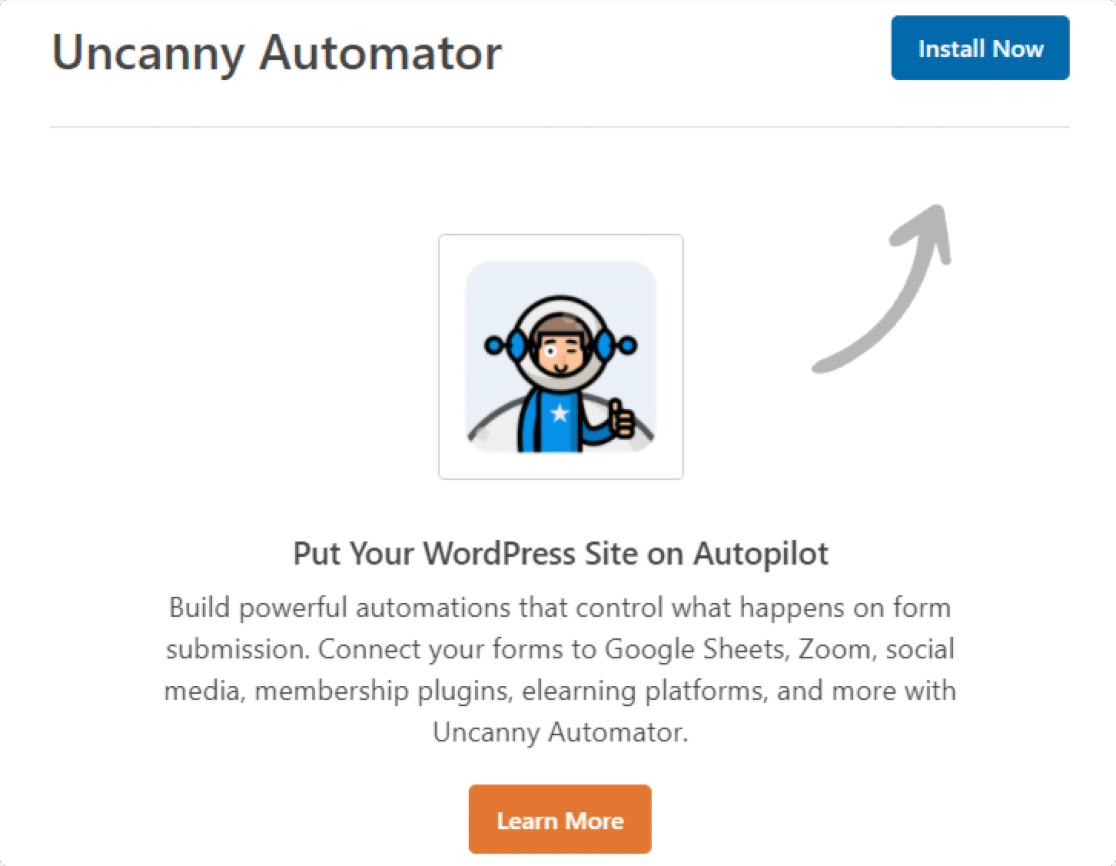
Sobald Sie das Plugin erfolgreich installiert haben, wird ein Popup-Fenster mit einer Bestätigungsmeldung angezeigt.
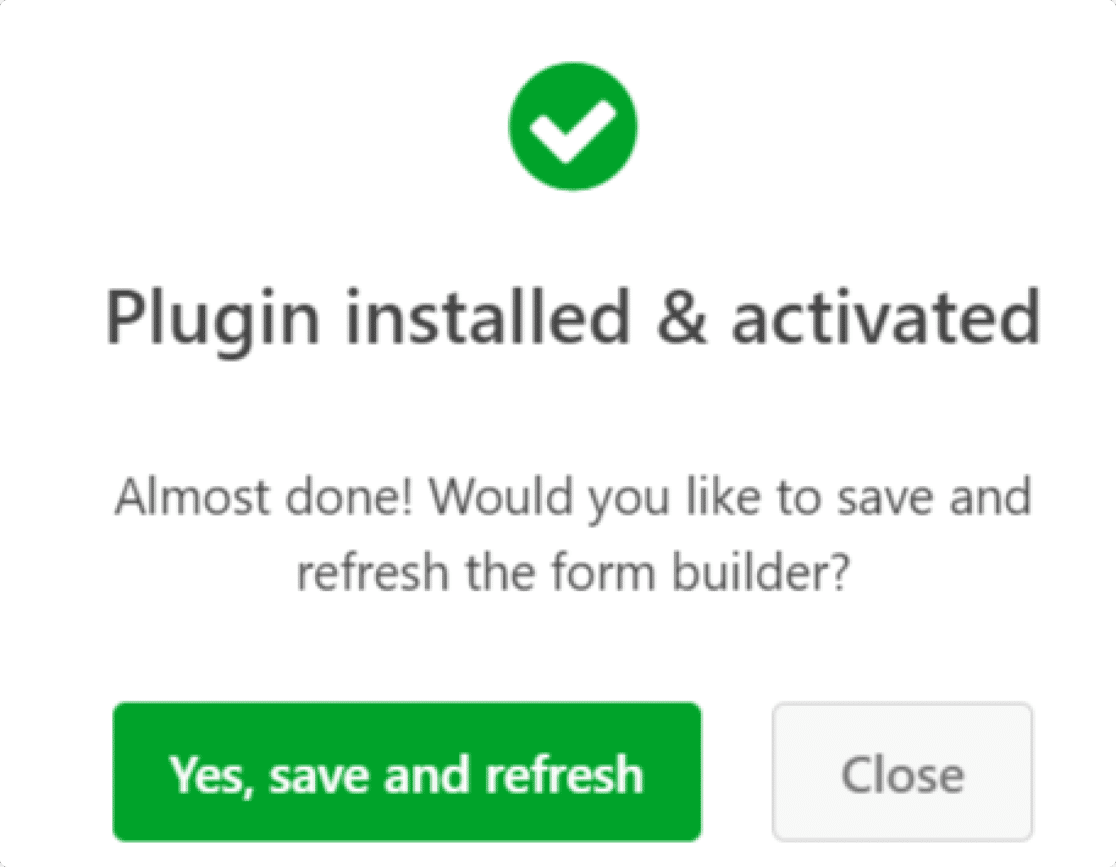
Klicken Sie auf die grüne Schaltfläche Ja, speichern und aktualisieren .
Schritt 4: Verbinden Sie Uncanny Automator mit Ihrem Google-Konto
Nach der Installation und Aktivierung von Uncanny Automator müssen Sie ihn mit Ihrem Google-Konto verbinden.
Gehen Sie dazu zunächst zu Automator » Einstellungen in Ihrem WordPress-Dashboard.
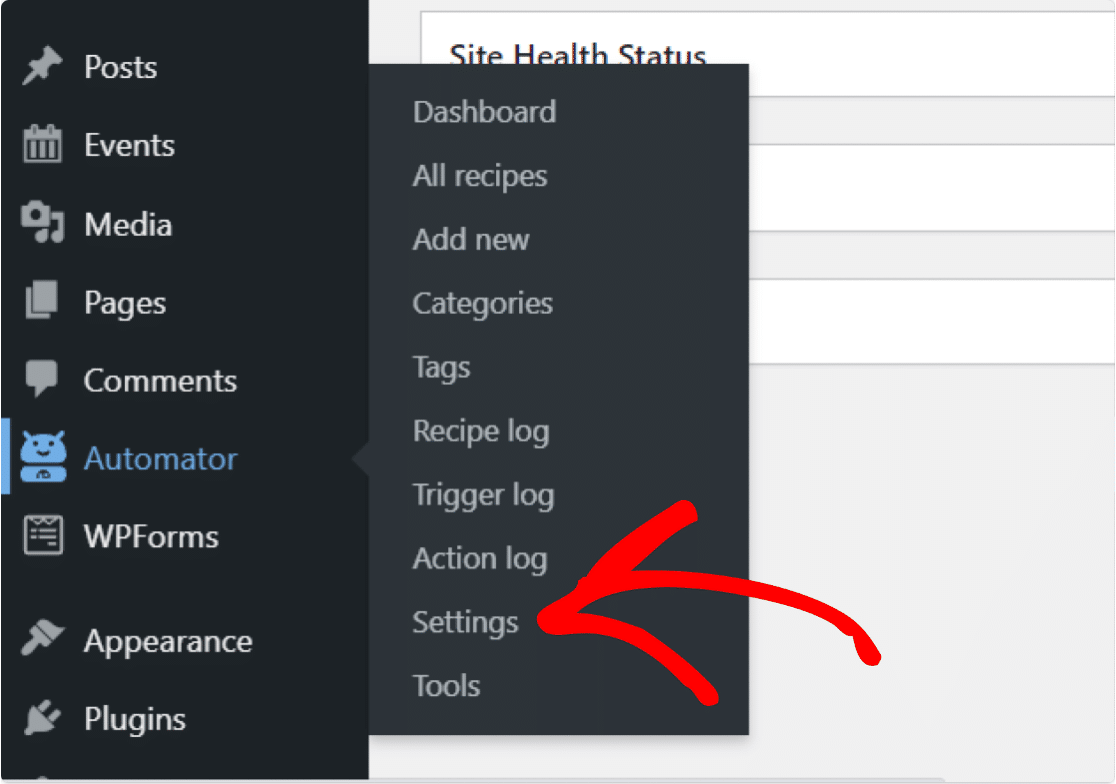
Dies öffnet die Einstellungsseite des Uncanny Automator.
Wählen Sie oben in den Registerkartenoptionen die Option Google aus und klicken Sie auf die Schaltfläche Konto verbinden.
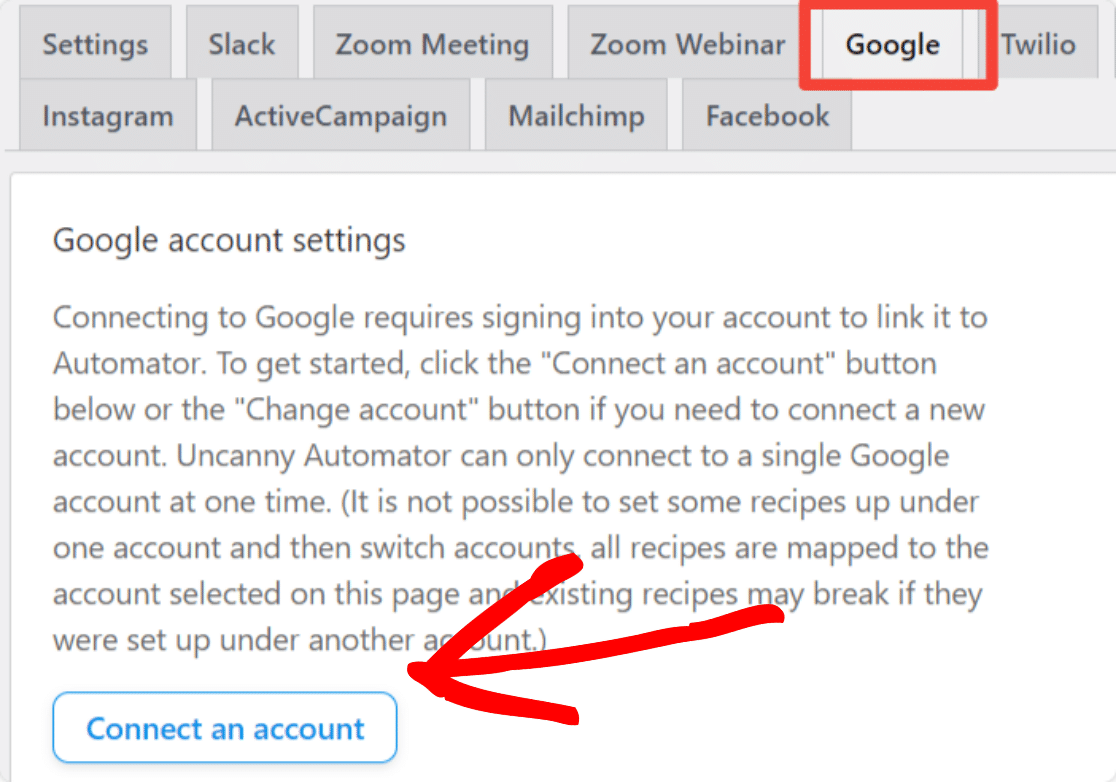
Jetzt müssen Sie einfach dem standardmäßigen Google-Autorisierungsprozess folgen.
Wählen Sie zunächst das Google-Konto aus, das Sie verwenden möchten. Klicken Sie anschließend auf Weiter , um Uncanny Automator die erforderliche Berechtigung zu erteilen.
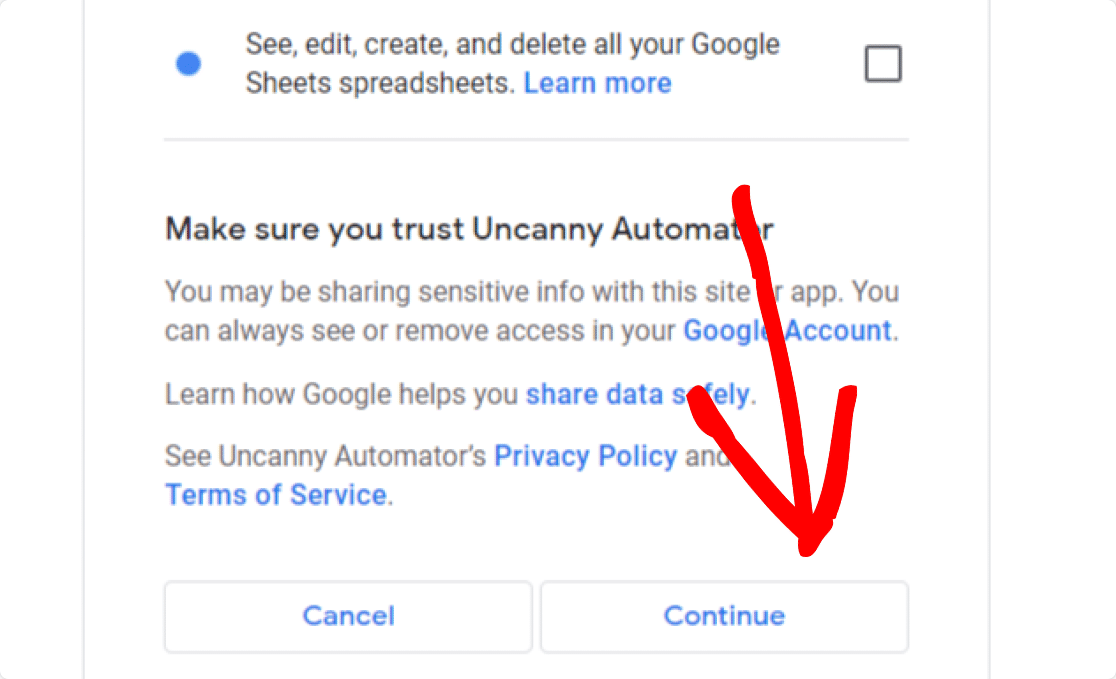

Wenn Sie fertig sind, kehren Sie zum WordPress-Dashboard zurück und sehen eine Erfolgsmeldung, die so aussieht:
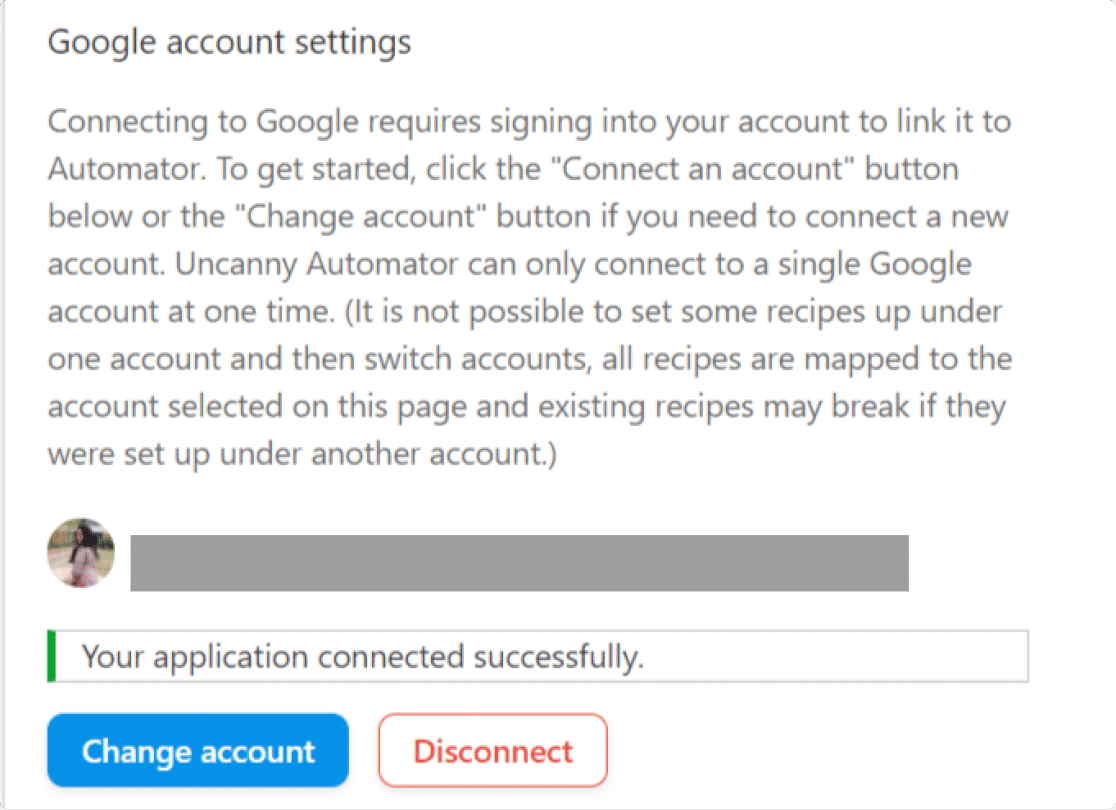
Perfekt! Ihr Google-Konto wurde erfolgreich mit Uncanny Automator verbunden.
Schritt 5: Verbinden Sie WPForms mit Google Sheets
Jetzt müssen Sie WPForms mit Uncanny Automator mit Google Sheets verbinden. Dazu müssen Sie zunächst ein neues Rezept erstellen.
1. Erstellen Sie ein Rezept
Um ein neues Rezept zu erstellen, gehen Sie in Ihrem WordPress-Dashboard zu Automator » Neu hinzufügen.
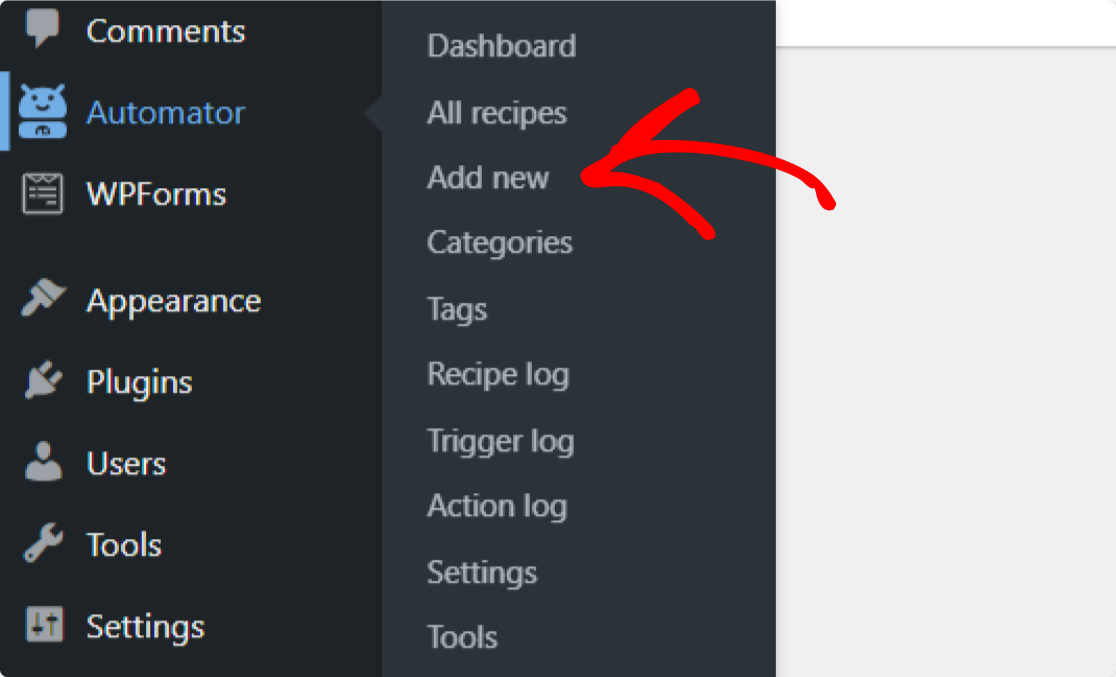
Sie werden dann aufgefordert, einen Rezepttyp auszuwählen. Es gibt 2 Möglichkeiten:
- Angemeldete Benutzer – Wählen Sie diese Option, wenn nur angemeldete Benutzer Ihre WordPress-Formulare ausfüllen.
- Jeder – Wählen Sie diese Option, wenn abgemeldete Besucher und angemeldete WordPress-Benutzer Ihre Formulare ausfüllen.
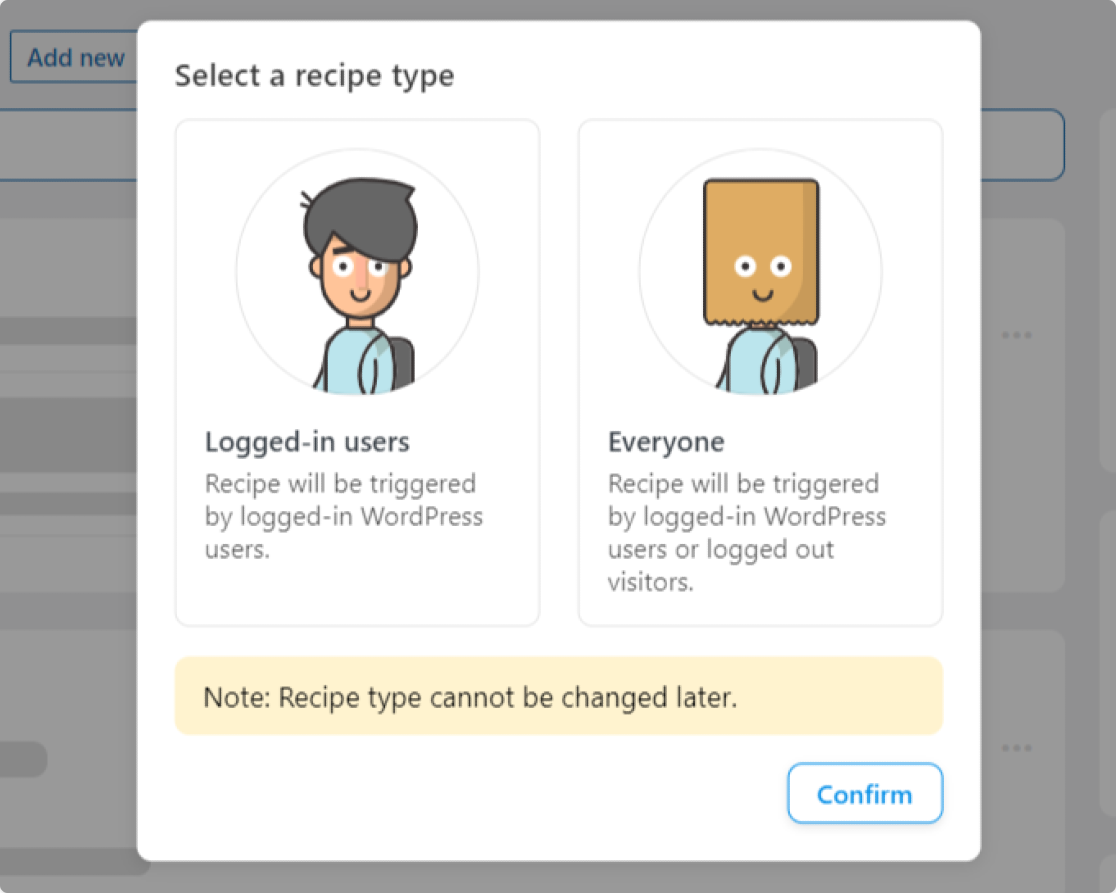
In den meisten Fällen sollten Sie Jeder auswählen, da anonyme Website-Besucher diejenigen sind, die Ihre Kontaktformulare, Registrierungsformulare, Newsletter-Formulare usw. ausfüllen.
Wählen Sie also Alle aus und klicken Sie dann auf die Schaltfläche Bestätigen .
Auf dieser Seite können Sie Ihr Rezept auch benennen, damit Sie es sich leichter merken können.
2. Wählen Sie Ihren Auslöser
Als nächstes müssen Sie den Auslöser für Ihr Rezept auswählen. Wählen Sie WPForms aus der Liste der Integrationen aus.
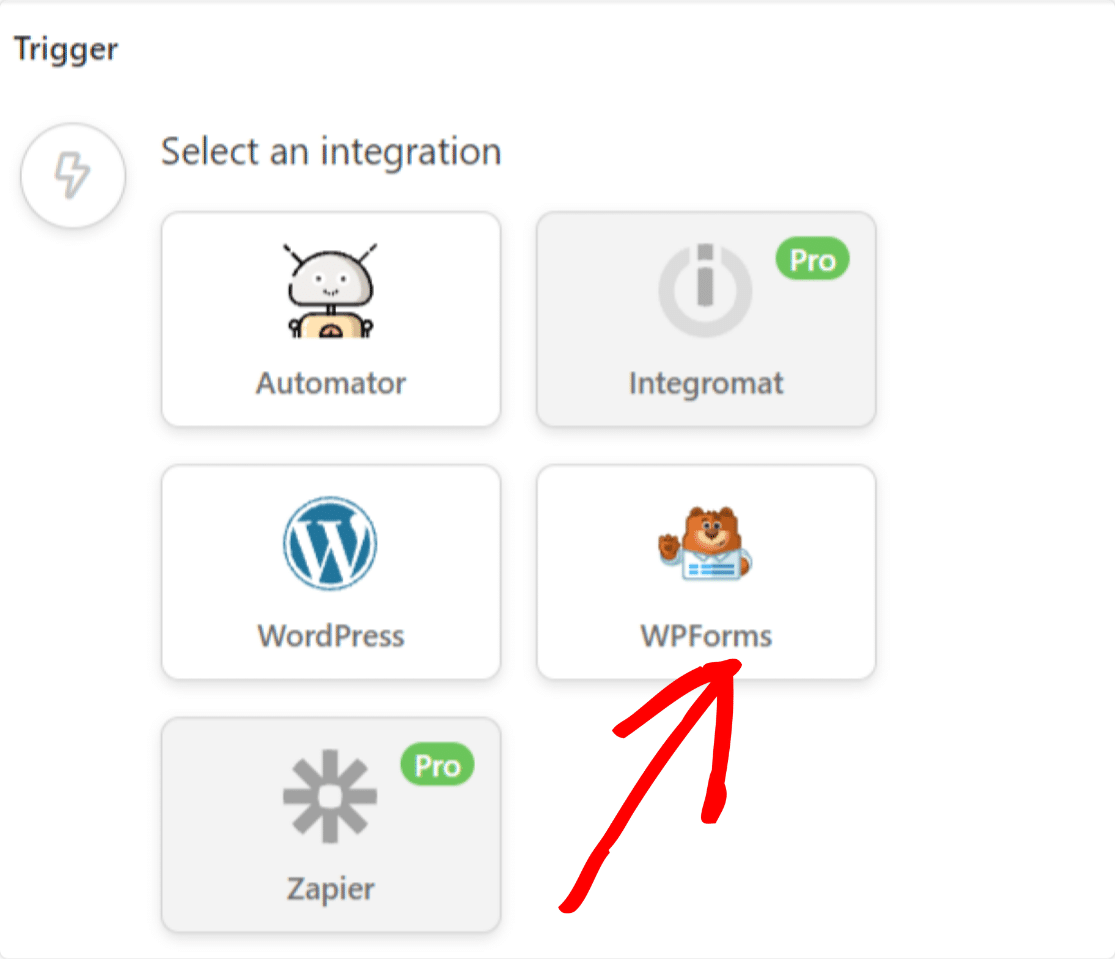
Jetzt sehen Sie 2 Optionen zur Auswahl:
- Ein Formular wird übermittelt – Fügen Sie alle Übermittlungen von WPForms zu einer bestimmten Tabelle in Google Sheets hinzu.
- Ein Formular wird mit einem bestimmten Wert in einem bestimmten Feld übermittelt – Fügen Sie Übermittlungen nur hinzu, wenn sie die Kriterien erfüllen (bedingte Logik).
Für dieses Tutorial wählen wir Ein Formular wird gesendet aus, um alle Formularübermittlungen zu einer Google Sheet-Tabelle hinzuzufügen.
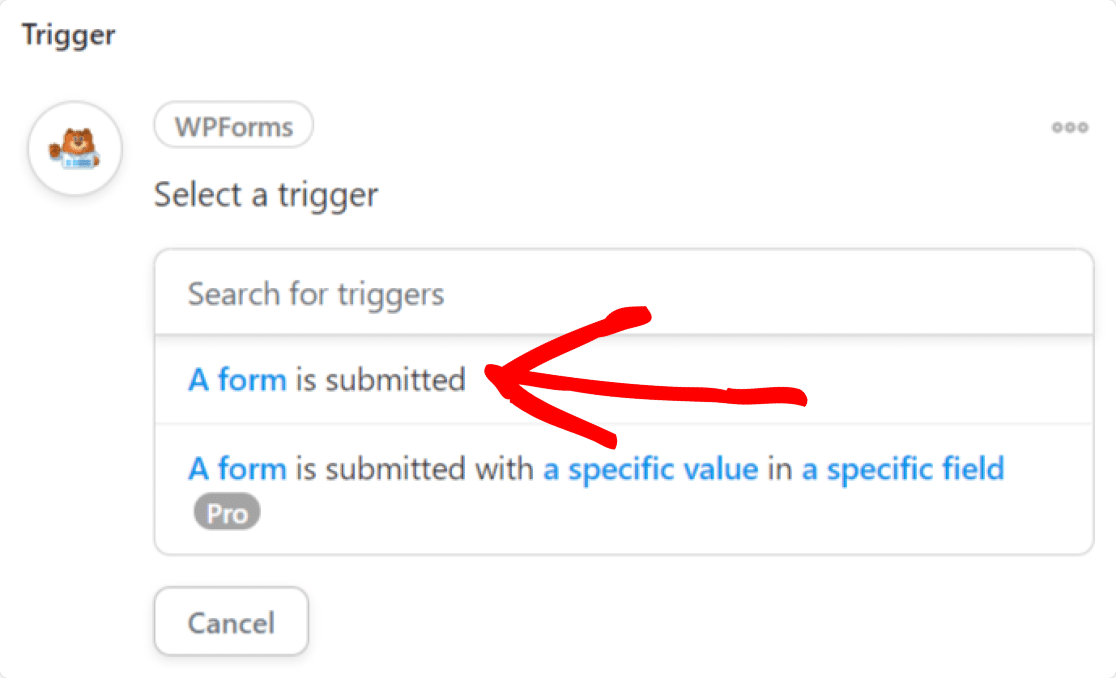
Im nächsten Schritt wählen Sie das spezifische Formular auf Ihrer Website aus, das Sie mit Google Sheets verbinden möchten.
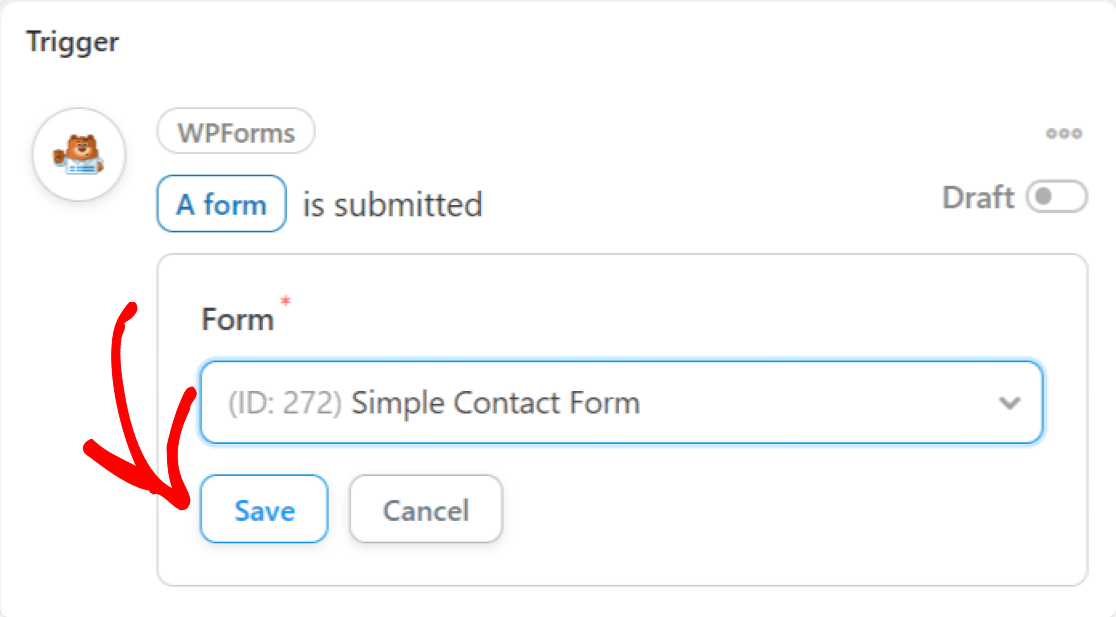
Wenn Sie das gewünschte Formular ausgewählt haben, klicken Sie auf Speichern .
3. Konfigurieren Sie Ihre Aktion
Nachdem Sie den Auslöser ausgewählt haben, scrollen Sie auf der Seite ein wenig nach unten und klicken Sie auf die Schaltfläche Aktion hinzufügen.
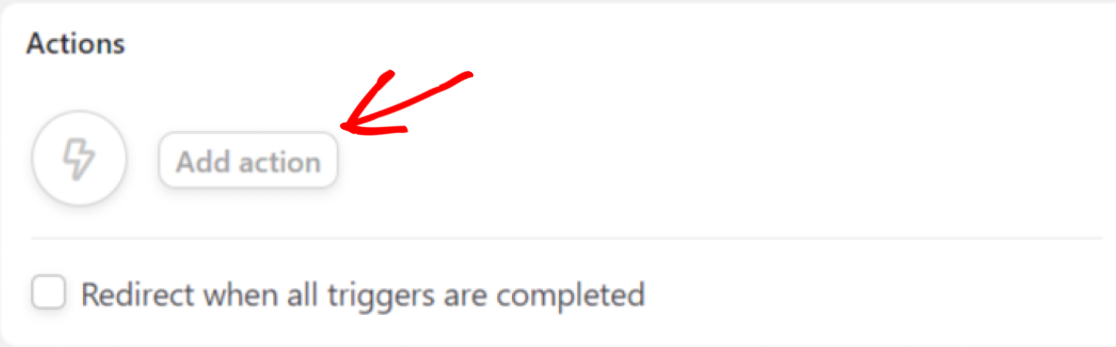
Als nächstes zeigt Ihnen Uncanny Automator eine Liste der verfügbaren Integrationen.
Wählen Sie Google Tabellen.
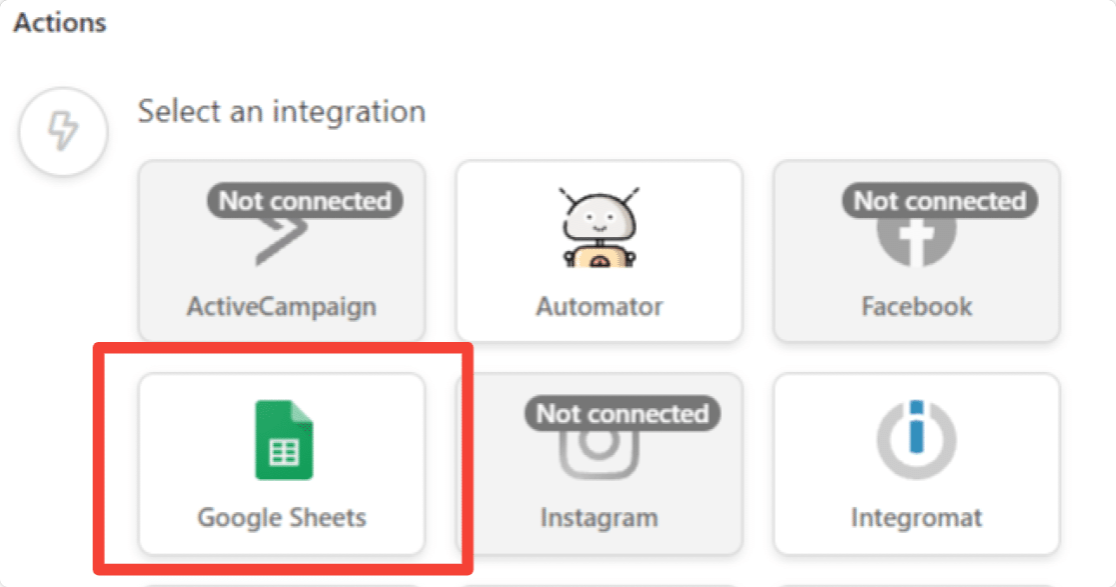
Wählen Sie nun Zeile in Google Sheet erstellen :
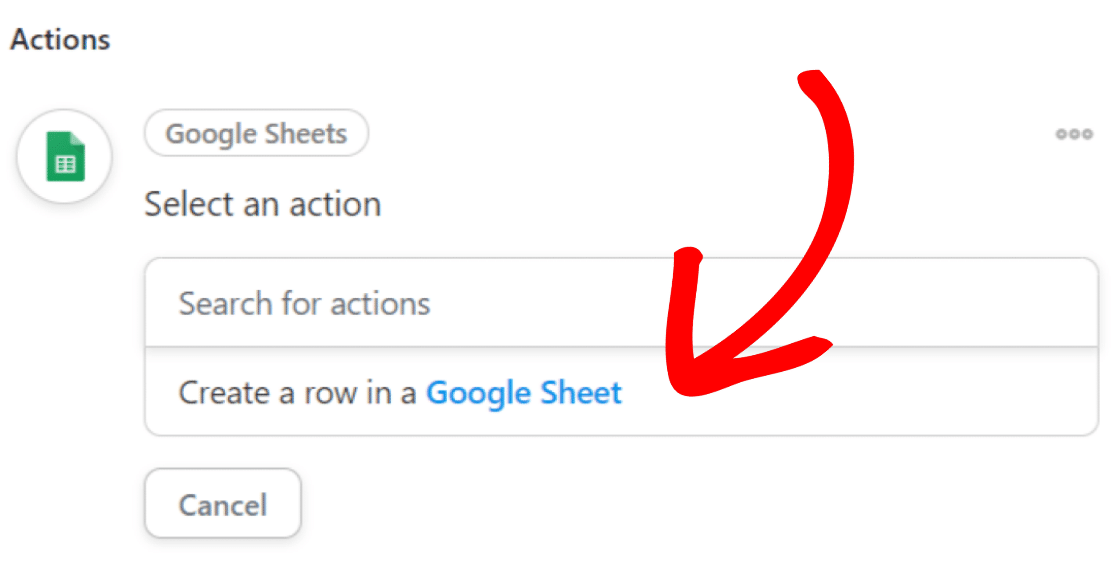
Wählen Sie als Nächstes die Tabelle, die Sie für Ihre Formulareinträge erstellt haben, aus dem Dropdown-Menü aus. Oder geben Sie den Namen Ihrer Tabelle in die Suchleiste ein, um sie zu finden.
Nachdem Sie Ihre Tabelle und Ihr Arbeitsblatt ausgewählt haben, klicken Sie auf die Schaltfläche Spalten abrufen.
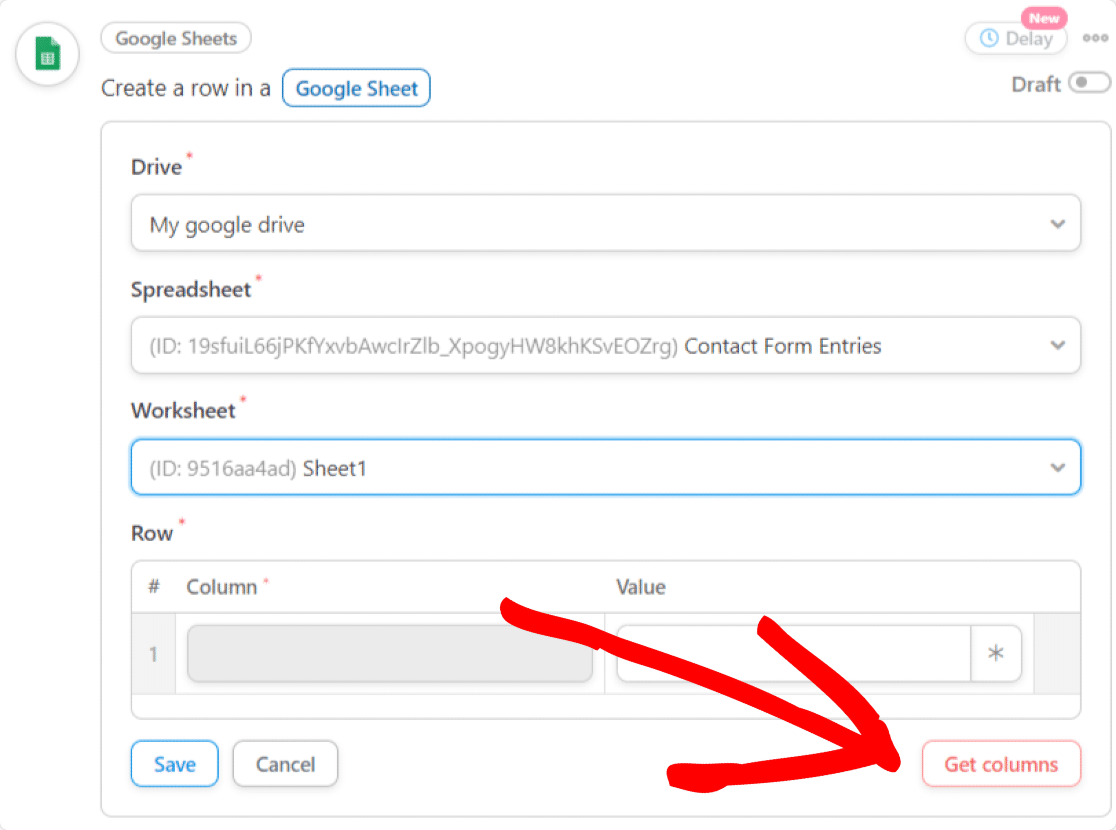
Jetzt erscheinen die Spalten aus Ihrer eigentlichen Tabelle. Um die Felder Ihres Formulars den Spalten in der Tabelle zuzuordnen, können Sie dynamische Token einfügen.
Fügen Sie neben Ihren Spalten die entsprechenden WPForms-Felder aus dem Dropdown-Menü ein.
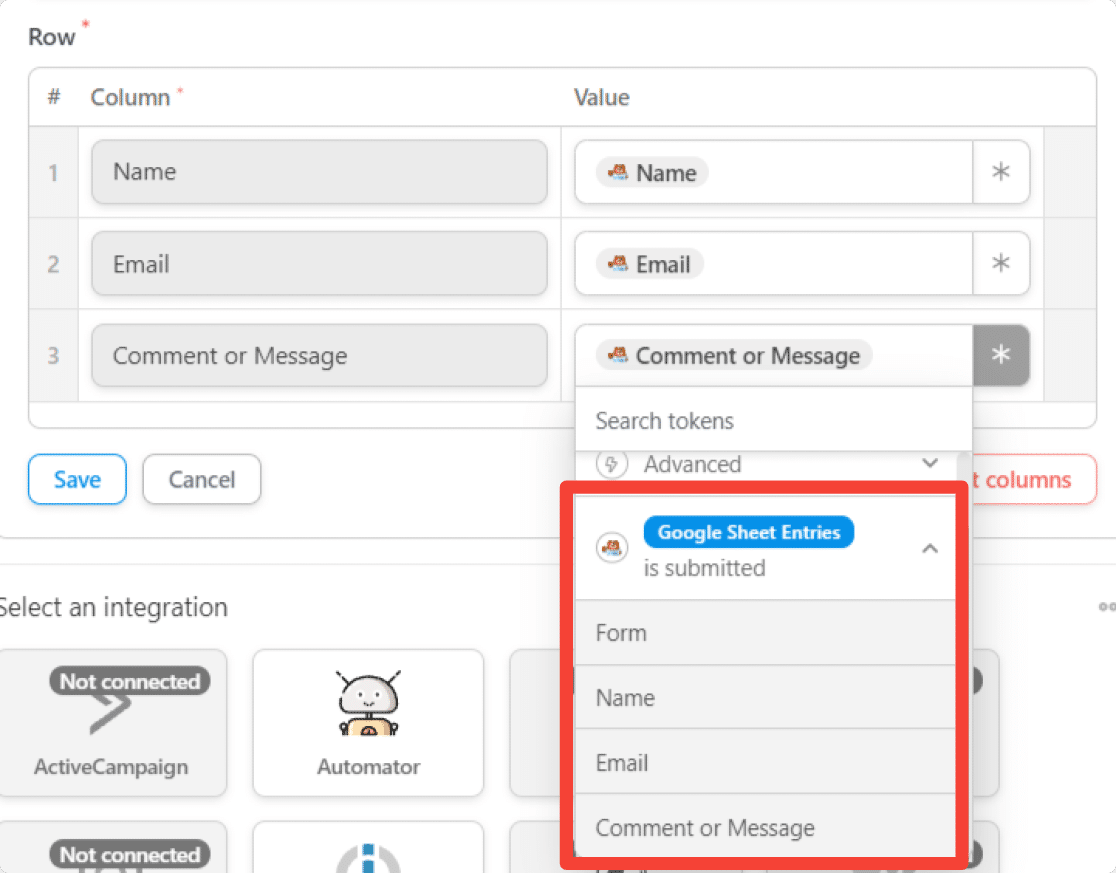
Sie können auch allgemeine Token wie das aktuelle Datum und die aktuelle Uhrzeit, den Rezeptnamen und mehr hinzufügen.
Nachdem Sie fertig sind, sollte es in etwa so aussehen:
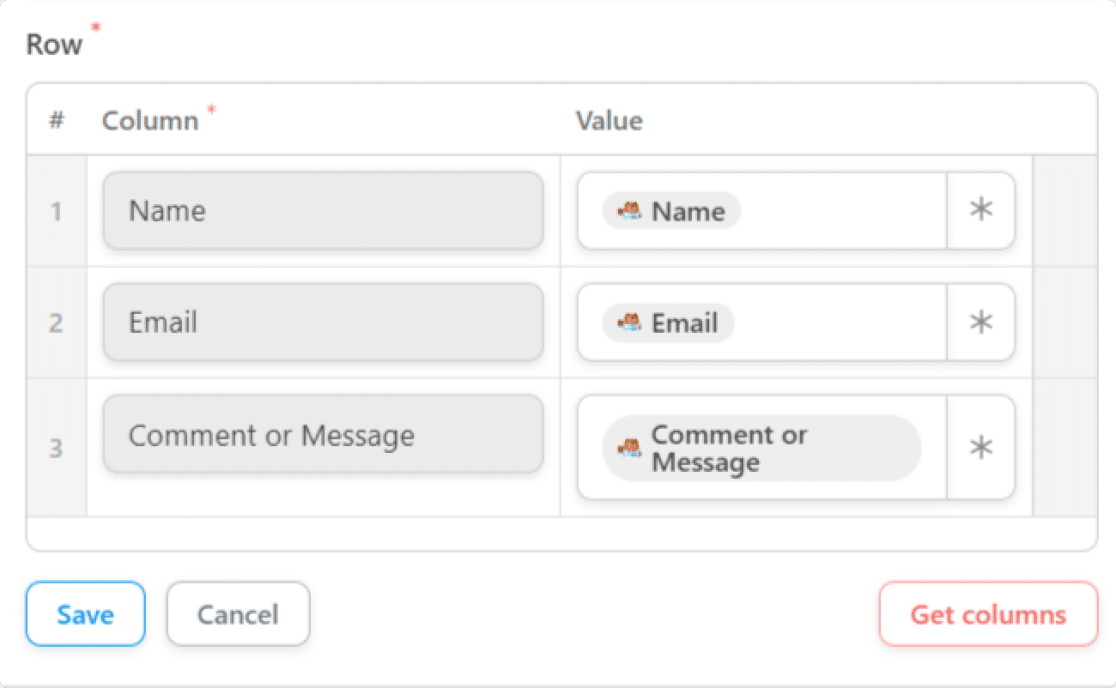
Klicken Sie auf Speichern .
4. Veröffentlichen Sie Ihr Rezept
Jetzt ist es an der Zeit, Ihr Rezept zu veröffentlichen, damit Sie mit der Automatisierung Ihrer Formulareingaben beginnen können!
Um Ihre Automatisierung live zu schalten, klicken Sie einfach auf den Schalter in der Seitenleiste:
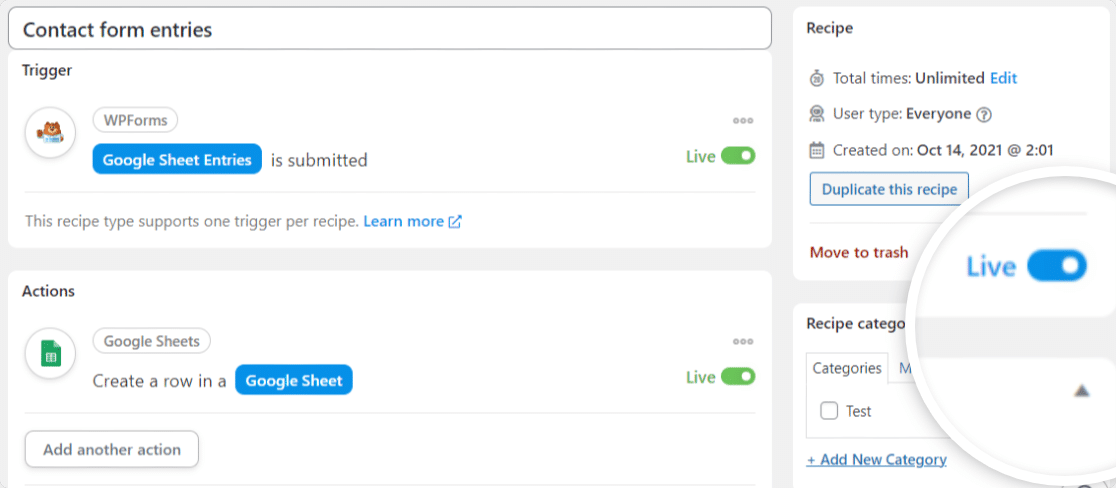
Das ist es!
Jetzt können Sie Ihr Formular testen.
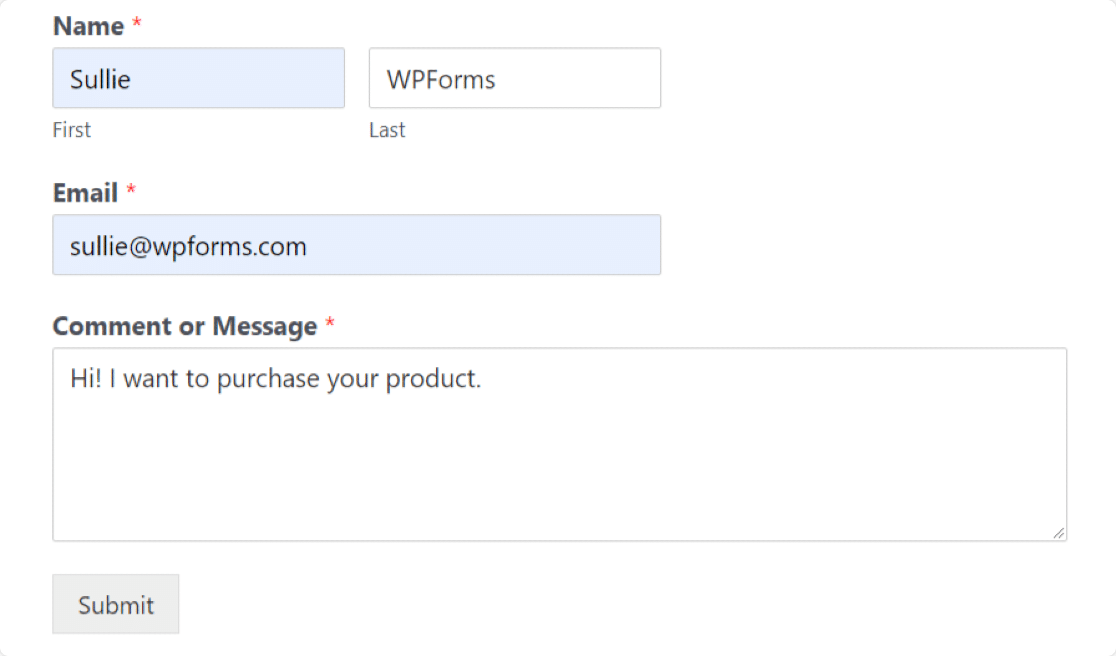
Sobald Sie Ihr Testformular absenden, sollte der Formulareintrag sofort zu Google Sheets hinzugefügt werden.
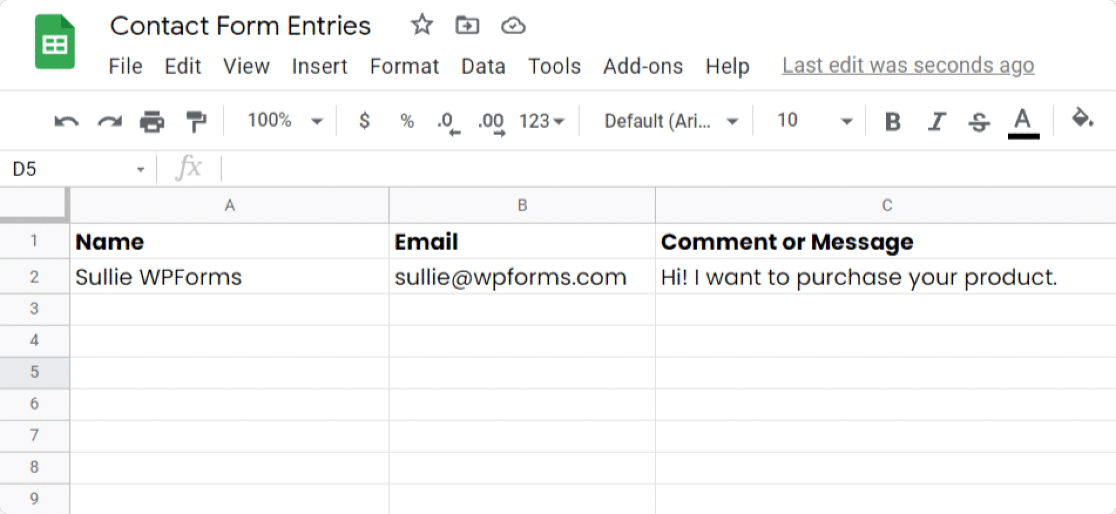
Herzlichen Glückwunsch! Sie haben gerade Ihr WordPress-Formular mit Google Sheets verbunden. Alle zukünftigen Einträge werden der angegebenen Tabelle in Google Sheets hinzugefügt.
Weiter: WordPress-Formulareinträge in CSV exportieren
Wussten Sie, dass Sie Ihre Formulareinträge in mehreren Formaten exportieren können? In diesem Schritt-für-Schritt-Tutorial erfahren Sie, wie Sie WordPress-Formulareinträge in CSV exportieren.
Wussten Sie auch, dass Sie Benutzern eine Vorschau eines Formulareintrags anzeigen lassen können, bevor sie ihn absenden? WPForms macht das wirklich einfach!
Möchten Sie das Einreichen von Formularen auf Ihrer Website fördern? Sehen Sie sich an, wie Sie ein Popup-Feedback-Formular in WordPress erstellen.
Worauf wartest du? Beginnen Sie noch heute mit dem leistungsstärksten WordPress-Formular-Plugin. WPForms bietet unzählige vorgefertigte schöne Formularvorlagen und aufregende Funktionen zum Erstellen leistungsstarker Online-Formulare.
Wenn Ihnen dieser Artikel gefällt, folgen Sie uns bitte auf Facebook und Twitter für weitere kostenlose WordPress-Tutorials.
