Termine mit Google Kalender planen: So geht's
Veröffentlicht: 2022-08-01Viele Menschen nutzen Google Apps aus verschiedenen Gründen in ihrem Alltag. Google hat sogar einen Kalender, mit dem Kunden Termine buchen können. Die Absicht des Designs besteht darin, Ihnen dabei zu helfen, Ihr Planungsfenster zu maximieren. Personen können je nach dem von Ihnen festgelegten Zeitplan Termine buchen.
Das Planen von Terminen mit Google Kalender ist sehr einfach. Sogar Kollegen oder Kunden, die kein Google-Konto haben, können Terminslots planen. Das Programm verhindert auch Planungskonflikte, indem es erkennt, wenn Sie bereits etwas geplant haben.
In diesem Artikel wird erläutert, wie Sie Termine mit Google Kalender planen.
Was ist der Google Kalender-Terminplaner ?
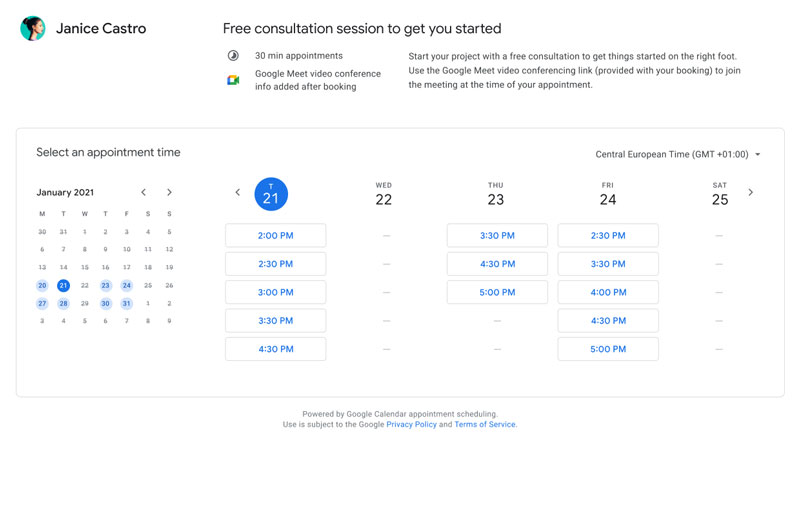
Mit der Terminplanfunktion in Google Kalender können Sie Terminpläne erstellen. Jeder mit einer E-Mail-Adresse kann ein Meeting mit Ihnen vereinbaren. Sie legen die Tage und Zeiten fest, zu denen Sie verfügbar sind. Sie können auch Pufferzeitfenster erstellen, damit Sie eine Pause bekommen, oder ein Limit für die Anzahl Ihrer Termine an einem Tag festlegen.
Sie können mehr als eine Terminbuchungsseite erstellen. Auf jeder Seite können Sie Zeitfenster und Begrenzungen für die Anzahl der Termine pro Tag einrichten.
Die Termine sind nicht auf Online-Meetings über Google Meet oder eine Videokonferenz-App beschränkt. Sie können auch ein persönliches Treffen oder ein Telefonat vereinbaren. Sie und Ihre Kunden erhalten E-Mail-Erinnerungen, Benachrichtigungen und Bestätigungs-E-Mails.
Dank teilbarer Links können Sie und Ihr Kunde die Kopfschmerzen des ständigen E-Mail-Versands überspringen, wenn Sie ein Meeting planen.
Später ist es das Ziel, dass Terminpläne Termin-Slots ersetzen. Der Grund dafür ist, dass die Terminplanungsfunktion öffentlich zugänglich ist. Termin-Slots sind auf die Personen in Ihrer Organisation beschränkt. Nachfolgend finden Sie einige Dinge, die Sie über Terminpläne wissen müssen . Es gibt auch einige Gründe, warum Sie stattdessen Terminslots verwenden sollten.
Dieses Google -Angebot ist nicht kostenlos
Diese Google-Funktion ist kostenpflichtig. Die Benutzeroberfläche von Google Kalender verhält sich ähnlich wie eine Anzeige. Sobald Sie auf die Schaltfläche „Terminpläne“ klicken, erscheint ein Pop-up, das erklärt, dass Sie ein Abonnement benötigen, um fortzufahren.
Google Workspace Individual ist der Name des Abonnements. Die monatliche Gebühr beträgt 8 $. Dieses Abonnement enthält neben der Funktion „Terminpläne“ weitere Funktionen. Es enthält auch längere Google Meet-Anrufe und eine E-Mail-Newsletter-Option für Ihr Google Mail-Konto. Es ist ungefähr das Äquivalent zu Mailchimp-, Zoom- und Calendly-Abonnements. Aber Google Workspace-Nutzer zahlen weniger als mit separaten Abonnements für andere Apps.
Zusammenfassen:
- Nur einzelne Abonnenten von Google Workspace haben Zugriff auf die Funktion "Terminpläne".
- Ein Google Kalender-Konto eines Unternehmens oder einer Bildungseinrichtung kann sowohl Terminpläne als auch Termin S verwenden
- Terminpläne sind in Business Starter-Konten nicht enthalten.
So erstellen Sie einen Terminplan mit Google Kalender
Sobald Sie Google Workspace Individual haben, können Sie Termine mit Google Kalender planen. Der Kalender hilft Ihnen und Ihren Kunden, durch Senden organisiert zu bleiben
- Event-Update-E-Mails
- Bestätigungs-E-Mails
- Erinnerungs-E-Mails
- Stornierungs-E-Mails
Erstellen Sie einen Terminplan _
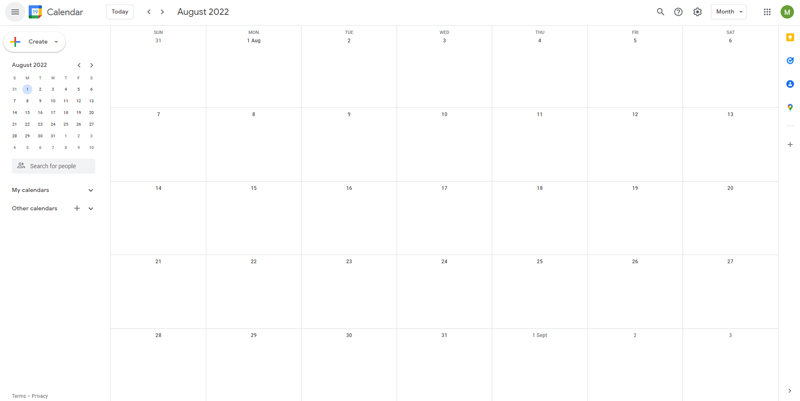
Öffnen Sie auf Ihrem Computer Google Kalender.
Wählen Sie in der oberen linken Ecke Erstellen aus.
Wählen Sie Terminplan aus.
Erstellen Sie einen Titel. Jetzt kann jeder mit dem Link zur Buchungsseite den Titel sehen. Der Titel erscheint auch in Ihrem Kalender zur Planung und Buchung.
Auf dem Kalender Ihrer Buchung können Sie die Dauer des Termins auswählen. Sie können die Länge der Termine für jeden Tag je nach Ihrem Zeitplan anpassen.
Um den Zeitrahmen Ihrer Termine anzupassen, suchen Sie nach „30 Minuten“ und klicken Sie auf den Abwärtspfeil.
Jeder Termin muss mindestens 15 Minuten lang sein.
Jetzt können Sie das Zeitplanfenster oder den Zeitrahmen Ihrer Terminfenster festlegen.
Sie können auch die Start- und Enddaten für verschiedene Meetings festlegen und angeben, wie weit im Voraus Kunden einen Termin buchen können.
Allgemeine Verfügbarkeit
Sie haben viel Flexibilität bei der Planung von Terminen mit Google Kalender. Sie können die Tage einzeln bearbeiten. Um einen Tag hinzuzufügen, können Sie das Plus-Symbol auswählen. Um einen Tag zu entfernen, wählen Sie das durchgestrichene Kreissymbol aus. Wenn Sie einen Zeitplan kopieren möchten, können Sie das Kopiersymbol verwenden.
Sie können einen einzelnen Termin oder wiederkehrende Termine erstellen.
Um den Zeitrahmen für die Buchung von Terminen festzulegen, gehen Sie zum Planungsfenster und klicken Sie auf den Abwärtspfeil.
Die Standardeinstellungen ermöglichen es Personen, einen Termin 12 Stunden bis 60 Tage im Voraus zu buchen.
Wählen Sie dann Weiter aus.
Sie haben auch die Möglichkeit, das Planungsfenster anzupassen. Mit der Voreinstellung haben Sie eine Mindestoption, Termine 12 Stunden im Voraus zu buchen. Sechzig Tage ist die maximale Anzahl von Tagen, die eine Person im Voraus buchen kann. Benötigen Sie eine längere Vorlaufzeit für einen Termin oder möchten Sie Termine nicht so weit im Voraus buchen, können Sie diese Einstellungen anpassen.
Sie haben auch die Möglichkeit, die gebuchten Termineinstellungen anzupassen. Wenn Sie zwischen den Terminen etwas Zeit für eine Pause hinzufügen möchten, wählen Sie Pufferzeit und weisen Sie dann die gewünschte Zeit zwischen den einzelnen Terminen zu.
In diesen Einstellungen können Sie auch eine maximale Anzahl an Terminen pro Tag festlegen , damit Sie nicht überbucht werden.
Wenn Sie die Einstellungen vorgenommen haben, vergessen Sie nicht zu speichern.
Tipps
Sie können einen Terminplan in jedem Zeitfenster erstellen, für das noch kein geplantes Ereignis vorhanden ist. Wenn Sie auf ein leeres Zeitfenster klicken, erscheint ein Fenster. Klicken Sie auf Terminplan. Fügen Sie Verfügbarkeit zu Ihrem bestehenden Zeitplan hinzu oder erstellen Sie einen neuen Terminplan.

Google Kalender verhindert auch Terminkonflikte . Sobald Sie auf eine Veranstaltung mit „Ja“ oder „Vielleicht“ geantwortet haben, wird dieses Zeitfenster auf Ihrer Buchungsseite nicht mehr als verfügbar angezeigt.
Alle neuen Termine werden in Ihrem primären Google Kalender angezeigt.
Das Buchungsformular ist so eingestellt, dass es automatisch nach einem Vor- und Nachnamen und einer E-Mail-Adresse fragt. Sie können auch weitere Felder hinzufügen, wenn Sie weitere Informationen benötigen. Sie können beispielsweise ein Feld für Kontaktdaten oder eine Stellenbezeichnung hinzufügen.
Sie können auch Erinnerungen für jedes Zeitfenster hinzufügen.
Bearbeiten Sie Ihren Terminplan _ _ _
Es gibt einige Felder, die Sie in Ihrem Terminkalender bearbeiten können.
Die Standardeinstellungen zeigen Ihren Namen und Ihr Bild aus Ihrem Google-Konto an. Sie können diese Einstellungen ändern, wenn Sie möchten.
Sie können auch den Ort des Termins angeben. Zu den Optionen hierfür gehören
- Google Meet oder eine andere Videokonferenz-App (für eine Online-Sitzung)
- Persönlicher Termin (Ort angeben)
- Telefonanruf (erfordert, dass der Kunde Kontaktinformationen hinzufügt)
- Keine / wird später entschieden.
Verwenden Sie eine Beschreibung.
Optional können Sie eine Beschreibung hinzufügen, die auf Ihrer Buchungsseite erscheint. Diese Beschreibung erscheint auch in E-Mail-Bestätigungen für die Kunden.
Es könnte für Sie von Vorteil sein, Folgendes beizufügen: eine Beschreibung Ihres Dienstes, einen Hinweis zu E-Mail-Erinnerungen oder einen Kommentar zu Ihrer Datenschutzrichtlinie.
Sie können die Felder in Ihrem Buchungsformular bearbeiten. Die Standardeinstellungen erfordern bereits, dass der Kunde seinen vollständigen Namen und seine E-Mail-Adresse angibt. Sie können zusätzliche Felder hinzufügen, z. B. das Erfordernis einer Telefonnummer.
Sie können auch die Option zum Senden einer E-Mail-Erinnerung auswählen. Dies funktioniert gut, um dem Kunden zu helfen, sich an Ihren Termin zu erinnern. Standardeinstellungen erinnern sie eine Stunde oder einen Tag im Voraus. Sie können diese Einstellungen aber auch anpassen, um zu einem anderen Zeitpunkt eine E-Mail-Erinnerung zu senden. Wählen Sie im Dropdown-Feld die Option Benutzerdefiniert und dann Erinnerung hinzufügen aus.
Wenn Sie fertig sind, wählen Sie Speichern. Jetzt zeigt Ihr Google Kalender die verfügbaren Zeitfenster an.
So wird Ihr Terminplan mit Ihrem Kalender synchronisiert _ _ _ _ _
Der Terminplan ist so eingestellt, dass er automatisch mit Ihrem Google Kalender synchronisiert wird. Ihr Zeitplan und alle gebuchten Termine werden in Ihrem Kalender angezeigt.
Standardmäßig ist das Programm so eingestellt, dass Terminkonflikte vermieden werden. Wenn Sie auf einen Termin mit „Ja“ oder „Vielleicht“ antworten, entfernt Google Kalender Ihre Verfügbarkeit für dieses Zeitfenster. Diese Funktion funktioniert in beide Richtungen; Ihr Verfügbarkeitsplan wird angepasst, um auch Ereignisse in Ihrem primären Kalender zu umgehen.
Wie die Sichtbarkeit von Terminplänen funktioniert _ _ _
- Wenn Sie Ihren Kalender mit anderen teilen, können diese Ihren Verfügbarkeitsplan nicht sehen.
- Diejenigen, die den Link zu Ihrem Verfügbarkeitsplan haben, können die Zeiträume sehen, in denen Sie verfügbar sind.
- Wenn Sie nur den Link zu Ihrer Buchungsseite teilen, können andere Ihren Kalender oder geplante Ereignisse nicht sehen.
Erhalten Sie mehr Buchungen mit dem richtigen Tool für den Job
Organisiert zu bleiben war noch nie so einfach, besonders wenn Sie ein Tool mit Google Kalender- und Outlook-Kalender-Integration haben.
Sie können jetzt Ihr Geschäft verwalten und Ihre Marke mit einem einzigen, leistungsstarken WordPress-Buchungs-Plugin ausbauen, das alle Ihre Termine im Einklang hält, Ihre Kunden organisiert und Ihr Geschäft boomt.
Amelia ist perfekt für Geschäftsinhaber, die ihre Buchungserfahrung sowohl für ihre Mitarbeiter als auch für ihre Kunden optimieren müssen.
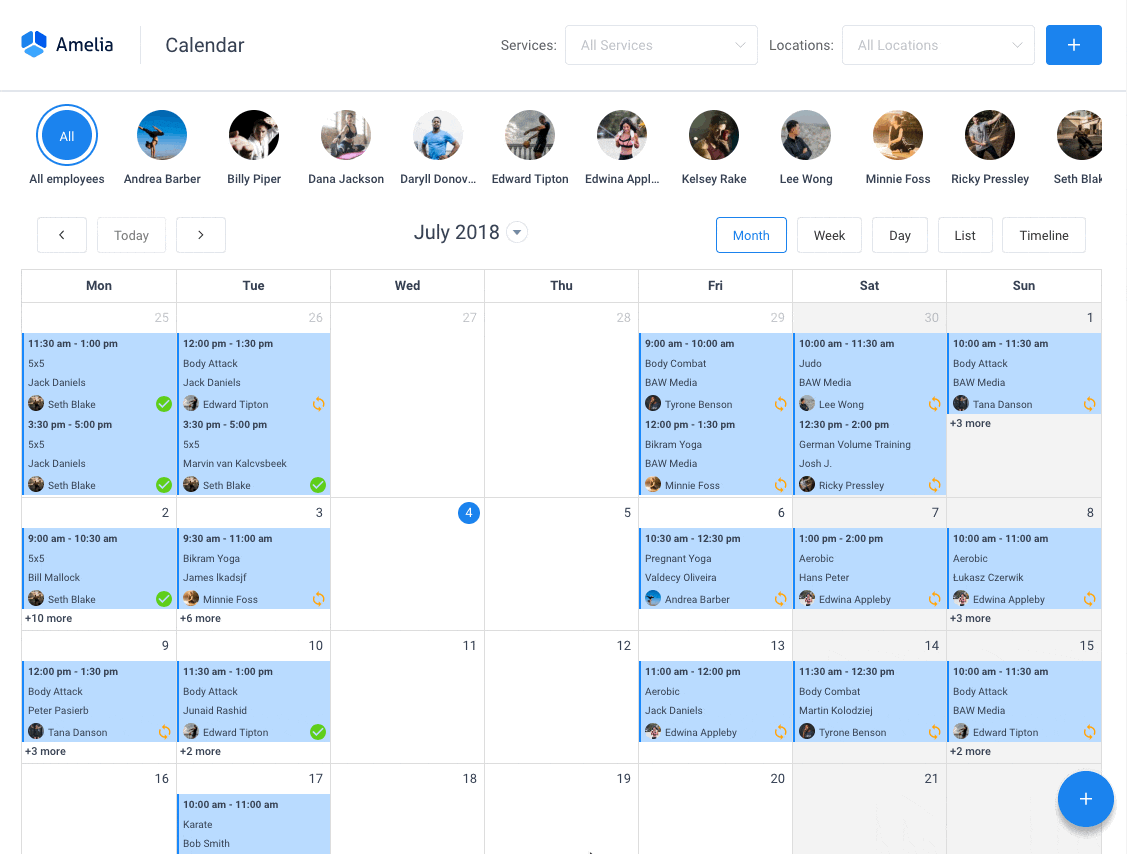
Amelia erledigt alles für Sie und sendet sogar automatisierte E-Mail- oder SMS-Erinnerungen an Ihre Kunden. Keine Aufführungen? Nicht mehr!
Das Amelia WordPress-Buchungs-Plugin passt sich an verschiedene Branchen an und sorgt für ein angenehmes Online-Buchungserlebnis und Mitarbeitermanagement.
Möchten Sie mehr wissen? Sehen Sie sich die großartigen Funktionen von Amelia an, um zu sehen, was Ihnen fehlt.
Google Kalender-Terminpläne werden Termin-Slots ersetzen
In der Vergangenheit hatten Menschen die Möglichkeit , Termine mit Google Kalender mithilfe von Appointment Slots zu planen. Diese Funktion war jedoch nur für Personen innerhalb einer bestimmten Organisation verfügbar. Beispielsweise kann ein Professor damit Termine während der Bürozeiten vereinbaren. Allerdings konnten nur diejenigen, die über ein von der besuchten Einrichtung bereitgestelltes Google-Konto verfügten, auf den Stundenplan zugreifen und Termine buchen.
Mit Terminplänen kann jetzt jeder mit einer E-Mail auf den Zeitplan zugreifen und einen Termin buchen. Im Vergleich dazu ist Appointment Slots schnell veraltet. Es hat nicht so viele Optionen zum Anpassen der Einstellungen, z. B. das Hinzufügen benutzerdefinierter Felder oder einen Videoanruf.
Terminpläne ist für jeden verfügbar, der über ein Google-Konto oder eine E-Mail-Adresse verfügt . Durch das Upgrade auf Google Workspace Individual erhalten Sie Zugriff auf ein Planungstool, das mit anderen Planungsprogrammen wie Calendly vergleichbar ist.
Wenn Ihnen dieser Artikel über das Planen von Terminen mit Google Kalender gefallen hat, sollten Sie sich diesen ansehen, in dem verglichen wird, wie Sie einen Termin in Google Kalender stornieren.
Wir haben auch über einige verwandte Themen geschrieben, z. B. wie man Aufgaben zu Google Kalender hinzufügt, ein Google Kalender-Ereignis kopiert, Kalenderplanungssoftware, Google Kalender-Terminplätze, Google Kalender einbettet, wie man eine Google Kalender-Einladung sendet, wie man Google Kalender teilt andere und das Importieren von ical in den Google-Kalender.
