So verkaufen Sie digitale Produkte online mit WordPress
Veröffentlicht: 2024-07-27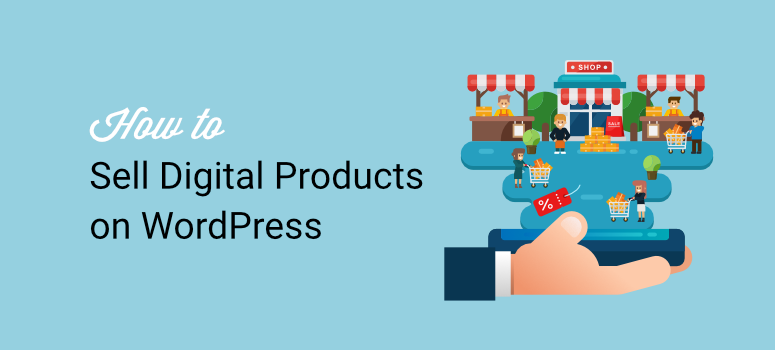
Der Online-Verkauf digitaler Produkte ist eine der besten Möglichkeiten, finanzielle Freiheit zu erlangen. Für digitale Produkte ist keine Bestandsaufnahme erforderlich, sie haben kein Ablaufdatum und Sie können den Preis für sie nach Belieben festlegen. Diese Flexibilität kann sowohl Unternehmern als auch Kreativen dabei helfen, ohne viel Startkapital einen stetigen Einkommensstrom aufzubauen.
Natürlich können Sie als Künstler, Autor, Entwickler oder Unternehmer einem digitalen Marktplatz beitreten und dort Ihre Produkte verkaufen. Rechnen Sie jedoch mit Provisionen, unvorhergesehenen Gebühren und einer langen Liste von Regeln und Einschränkungen.
Glücklicherweise gibt es bessere Möglichkeiten, digitale Artikel online zu verkaufen, die Ihnen die Möglichkeit geben, das, was Sie wollen, auf Ihrer eigenen Plattform zu verkaufen.
Dieses Tutorial führt Sie durch zwei einfache Methoden, mit denen Sie Ihre digitalen Waren in ein florierendes Online-Geschäft verwandeln können. Wir führen Sie Schritt für Schritt durch jede Methode, damit Sie besser in der Lage sind, selbst und ohne die Hilfe eines Experten eine zu erstellen.
Warum digitale Produkte verkaufen?
Der Verkauf digitaler Produkte ist eine einfache und profitable Möglichkeit, Ihre Fähigkeiten und Kreativität in der heutigen digitalen Welt zu monetarisieren. Sie können sich beispielsweise schnell auf Plattformen wie Etsy, Amazon Kindle, WordPress.Org und Udemy anmelden, um Ihr Produkt zu verkaufen.
Schließlich verfügen solche Marktplätze bereits über einen stetigen Besucherstrom, sichere Zahlungsmethoden und niedrige Einstiegskosten.
Trotz dieser Vorteile sind solche Plattformen sehr wettbewerbsfähig und Sie werden ähnliche Produkte wie Ihres finden, deren Verkaufszahlen weit unter dem liegen, was Sie verlangen. Es ist auch schwierig, Ihre Marke auszubauen, da Sie für Ihr Marketing und Ihren Vertrieb auf den Markt angewiesen sind.
Infolgedessen erkennen viele Geschäftsinhaber und Künstler schnell, dass digitale Marktplätze ihr Wachstum bremsen.
Die Lösung besteht darin, durch die Schaffung einer eigenen digitalen Verkaufsplattform Unabhängigkeit zu erlangen.
Wie bereits erwähnt, zeichnen sich digitale Produkte durch niedrige Betriebs- und Produktionskosten aus. Und da Sie keine physischen Waren lagern oder den Versand verwalten müssen, bedeutet dies mehr Gewinn für Sie. Sie können auch eine unbegrenzte Anzahl digitaler Waren an eine unbegrenzte Anzahl an Kunden verkaufen, ohne befürchten zu müssen, dass Ihr Vorrat zur Neige geht.
Am wichtigsten ist, dass das Potenzial, durch den Verkauf digitaler Produkte passives Einkommen zu erzielen, kaum zu ignorieren ist. Grundsätzlich gilt: Sie erstellen einmal und verkaufen für immer – Ihre Produkte arbeiten rund um die Uhr für Sie. Und im Gegensatz zu physischen Produkten können Sie jederzeit und ohne geografische Grenzen an Kunden weltweit verkaufen.
Darüber hinaus erhalten Kunden ihre Einkäufe sofort, was ihr Vertrauen und ihre Zufriedenheit in Ihr Unternehmen stärkt. Sie können das erhaltene Feedback nutzen und Ihre digitalen Produkte schnell aktualisieren, um sie zu verbessern, ohne sie zurückrufen zu müssen.
Das Beste daran ist, dass Sie Ihre digitalen Produkte in verschiedene Formate konvertieren können, sodass Ihre Benutzer sie auf bequemste Weise kaufen und noch mehr Umsatz erzielen können. Sie können beispielsweise Ihr E-Book in Hörbücher umwandeln und beide als separate Produkte verkaufen.
Mit digitalen Produkten können Sie außerdem Ihre Fähigkeiten und Ihre Leidenschaft bewerben und damit Geld verdienen.
Sie können sie nutzen, um Ihre anderen Unternehmen zu vermarkten, indem Sie Ihre digitalen Produkte präsentieren. Sie können beispielsweise ein einfaches WordPress-Plugin erstellen und es kostenlos anbieten, um Ihren Benutzern einen Mehrwert zu bieten. Danach ist es für Sie viel einfacher, ihnen ein Premiumprodukt zu verkaufen, da sie bereits gesehen haben, was Sie kostenlos tun können.
So verkaufen Sie digitale Artikel in WordPress
Mittlerweile gibt es viele Arten digitaler Produkte, die online verkauft werden können. Sie können zum Beispiel verkaufen
- Online Kurse
- E-Books
- PDF-Anleitungen
- Podcasts
- Musik- und Audiodateien
- Vorlagen und Themen
- Digitale Kunst und Grafiken
- Software und Apps
- Mitgliedschaften und Abonnements
- Videoinhalte
- Ausdrucke
- Tickets für virtuelle Veranstaltungen
- Und viele mehr…
Die Realität ist, dass Sie das richtige Tool finden müssen, das Ihnen beim Verkauf Ihres digitalen Produkts hilft. Im Folgenden führen wir Sie durch zwei Methoden, die Ihnen helfen, jede Art von digitalem Produkt ohne Programmiererfahrung zu verkaufen.
Da dieses Tutorial nun sehr detailliert ist, können Sie zu der Methode springen, die Sie weiterlesen möchten, indem Sie die unten stehenden Links auswählen.
- Nutzen Sie einfache digitale Downloads
- Verwenden Sie WPForms, um digitale Produkte zu verkaufen
Nachdem das gesagt ist, lasst uns loslegen.
Nutzen Sie einfache digitale Downloads
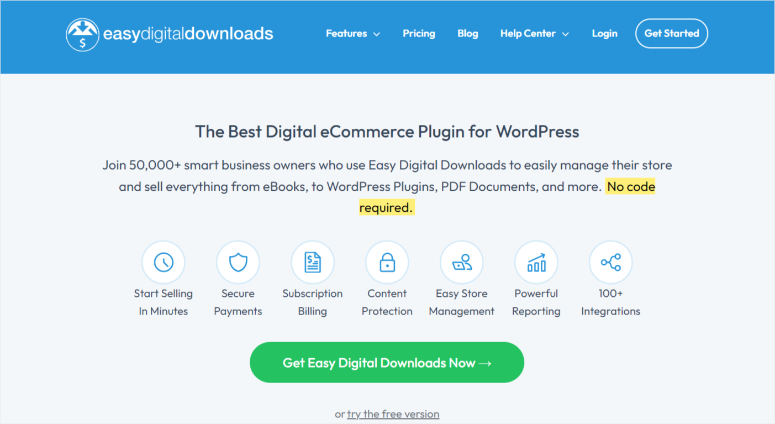
Easy Digital Downloads (EDD) ist das beste WordPress-Plugin für den Verkauf digitaler Produkte. Es ist so konzipiert, dass es reibungslos mit WordPress funktioniert und einfach zu bedienen ist.
Es verfügt über mehrere sichere Zahlungsgateways, um sicherzustellen, dass Ihre Kunden Ihre digitalen Produkte auf dem für sie bequemsten Weg kaufen. Falls Sie keine herunterladbaren Produkte verkaufen, bietet Easy Digital Downloads Inhaltsschutzfunktionen.
Damit können Sie geschützte Inhalte bereitstellen und Benutzer dazu ermutigen, sich zu registrieren oder ein Abonnement zu erwerben, um auf Ihre Premium-Inhalte zuzugreifen.
Uns gefällt auch, dass Sie verschiedene Arten von Rabattgutscheinen erstellen und diese nach Ihren Wünschen anpassen können. Sie können einmalige oder wiederkehrende Rabatte erstellen und sogar Start- und Enddaten festlegen.
Mit diesem digitalen E-Commerce-Plugin können Sie über 100 Integrationen mit anderen WordPress-Tools vornehmen. Das Beste daran ist, dass EDD Ihnen Bestandsverwaltungstools, Themen und detaillierte Berichte bietet, mit denen Sie in wenigen Minuten eine voll funktionsfähige WordPress-Site für digitale Produkte erstellen können.
Sehen Sie sich hier die neueste Rezension zu Easy Digital Downloads an.
Einrichten einer WordPress-Site mit einfachen digitalen Downloads
Wenn Sie keine WordPress-Website haben, erstellen Sie eine neue mit dem Managed EDD Hosting von Siteground und Themedd, dem EDD-WordPress-Theme. Dieses Hosting und Theme kombiniert die Hosting-Dienste von Siteground und die E-Commerce-Funktionen von EDD.
Sie können auch Vendd verwenden, ein Theme, das gut mit Easy Digital Downloads zusammenarbeitet und Ihnen bei der Nutzung aller seiner Funktionen hilft.
Easy Digital Downloads bietet alle Funktionen, die Sie zum Online-Verkauf digitaler Waren benötigen. Sie können Kunden erlauben, Artikel in den Warenkorb zu legen, verschiedene Zahlungsarten zu akzeptieren, den Überblick über Ihre Kunden zu behalten, die bestellten Artikel zu verwalten und vieles mehr.
Nachdem Sie nun besser verstanden haben, was Easy Digital Downloads leisten kann, zeigen wir Ihnen, wie Sie damit digitale Artikel verkaufen können.
Schritt 1: Easy Digital Downloads installieren und aktivieren
Zunächst müssen Sie einen EDD-Plan von der offiziellen Website auswählen. Wir möchten darauf hinweisen, dass EDD über einen kostenlosen Plan verfügt, der Ihnen den Verkauf digitaler Produkte ermöglicht und über grundlegende E-Commerce-Funktionen verfügt.
Diese kostenlose Version von Easy Digital Downloads ist immer noch sehr leistungsstark, da sie unbegrenzte Transaktionen und Produkte ermöglicht. Sie können auch einen Warenkorb und Zahlungsgateways wie Kreditkarten, PayPal, Apple Pay und Google Pay hinzufügen.
Um EDD Lite zu erhalten, gehen Sie zu Ihrem WordPress-Repository und suchen Sie nach „Easy Digital Downloads“. Anschließend installieren und aktivieren Sie das Plugin wie jedes andere Plugin.
Wenn Sie auf Probleme stoßen, lesen Sie diesen Artikel zur Installation eines Plugins für weitere Details.
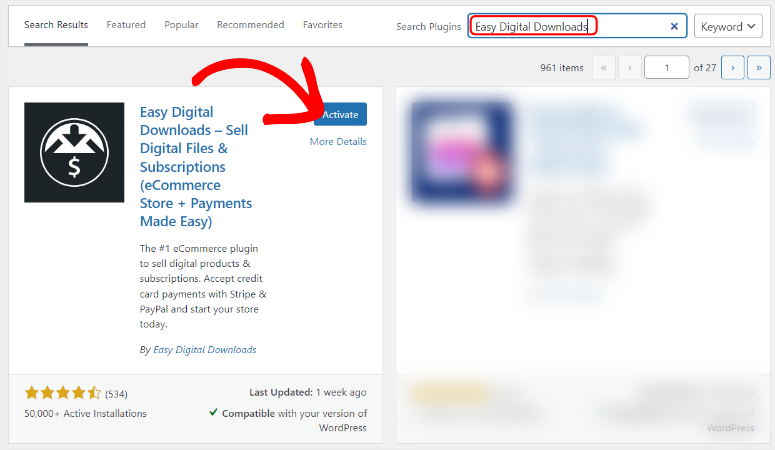
Hier können Sie sich unseren Vergleichsartikel zum Thema „Einfache digitale Downloads: Kostenlose vs. kostenpflichtige Version“ ansehen.
Für dieses Tutorial verwenden wir jedoch die Premium-Version von Easy Digital Downloads, damit wir Ihnen alles zeigen können, was dieses Plugin für den Verkauf digitaler Produkte leisten kann.
EDD bietet vier Preispläne an, die sicherstellen, dass Sie einen finden, der Ihrem Budget entspricht und Ihren Anforderungen entspricht. Nachdem Sie einen Plan erworben haben, melden Sie sich bei Ihrem EDD-Konto an und gehen Sie zu Ihrem Konto-Dashboard . Laden Sie hier die Zip-Datei des Plugins auf Ihren PC herunter.
Kopieren Sie auf dieser Seite auch den „Lizenzschlüssel“ unter der Schaltfläche „Easy Digital Downloads (Pro) herunterladen“ . Sie werden es später verwenden, um das Premium-Plugin zu aktivieren.
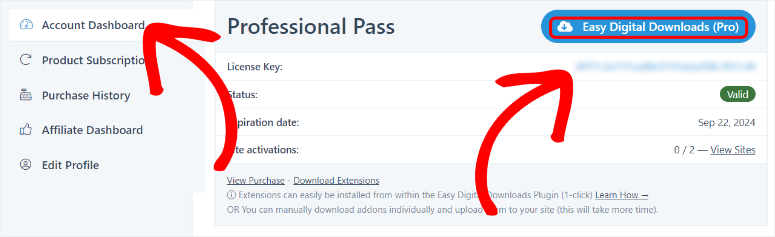
Als nächstes ist es an der Zeit, das Plugin in Ihrem WordPress-Dashboard zu installieren und zu aktivieren.
Melden Sie sich dazu bei WordPress an und gehen Sie zu Plugins » Neu hinzufügen » Plugin hochladen . Ziehen Sie dann die ZIP-Datei, die Sie gerade heruntergeladen haben, per Drag & Drop in den Upload-Bereich. Wählen Sie als Nächstes „Jetzt installieren“ und nach Abschluss der Installation „Plugin aktivieren“.
An dieser Stelle sollte in Ihrem WordPress-Dashboard eine neue Menüoption mit der Bezeichnung „Downloads“ angezeigt werden.
Gehen Sie also zu Downloads » Einstellungen und wählen Sie die Registerkarte „Allgemein“. Fügen Sie anschließend den zuvor kopierten Lizenzschlüssel in die dafür vorgesehene Textleiste ein und klicken Sie auf „Lizenz aktivieren“.
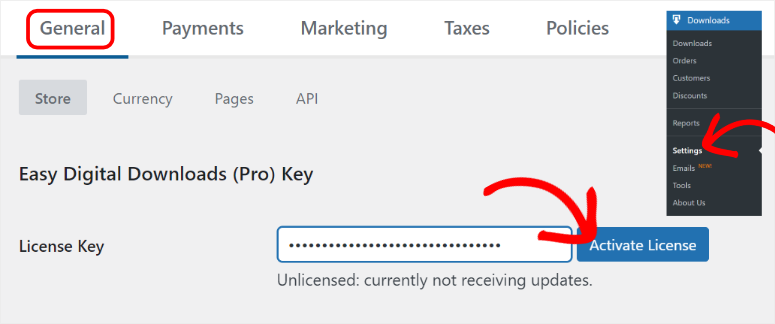
Geben Sie unter der Textleiste des Lizenzschlüssels Ihre Geschäftsdaten ein, z. B. den Namen, den Typ und die Adresse des Unternehmens, um EDD bei der Einrichtung Ihrer Kassen- und Belegvorlagen zu unterstützen.
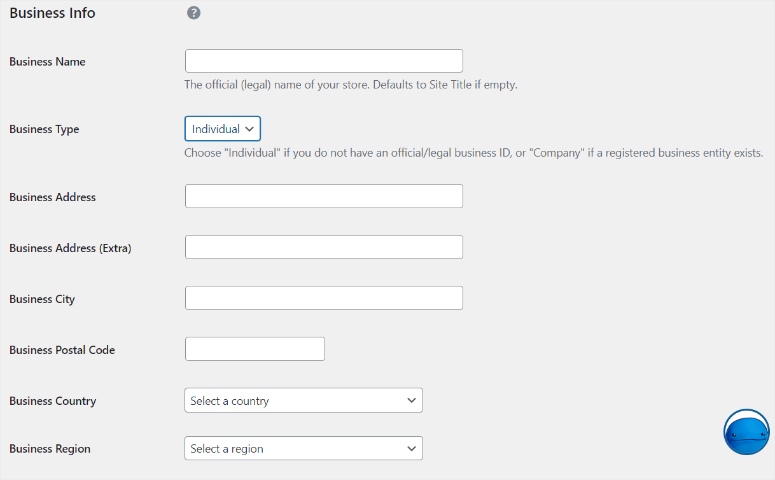
Wählen Sie abschließend unten auf der Einstellungsseite „Änderungen speichern“. Das ist es. Sie können dieses digitale E-Commerce-Plugin jetzt installieren und aktivieren.
Im nächsten Schritt richten Sie Ihre Zahlungsmethoden ein.
Schritt 2: Richten Sie das Zahlungsgateway ein
Sie müssen die Zahlungsmethode Ihrer Website einrichten, um Online-Zahlungen zu akzeptieren. Standardmäßig unterstützt Easy Digital Downloads Stripe- und PayPal-Zahlungen. Sie können jedoch über EDD-Erweiterungen wie Authorize.net und PayPal Commerce weitere Zahlungsgateways hinzufügen.
Für dieses Tutorial richten wir „Stripe Payment“ ein.
Wir empfehlen Ihnen, das Stripe-Zahlungsgateway einzurichten, da es einfach einzurichten ist und über erstaunliche Sicherheitsfunktionen verfügt. Sie können außerdem sowohl lokale als auch internationale Zahlungen akzeptieren, was Ihren potenziellen Kundenstamm für den Verkauf digitaler Vermögenswerte erweitert.
Stripe unterstützt eine Vielzahl von Zahlungsmethoden, darunter Kreditkarten, Debitkarten, Apple Pay, Google Pay und mehr, und bietet so Flexibilität für Ihre Kunden.
Um die Zahlungsmethode einzurichten, gehen Sie zu Downloads » Einstellungen » Zahlungen und wählen Sie dann die Registerkarte „Stripe“. Wählen Sie als Nächstes die Schaltfläche „Mit Stripe verbinden“.
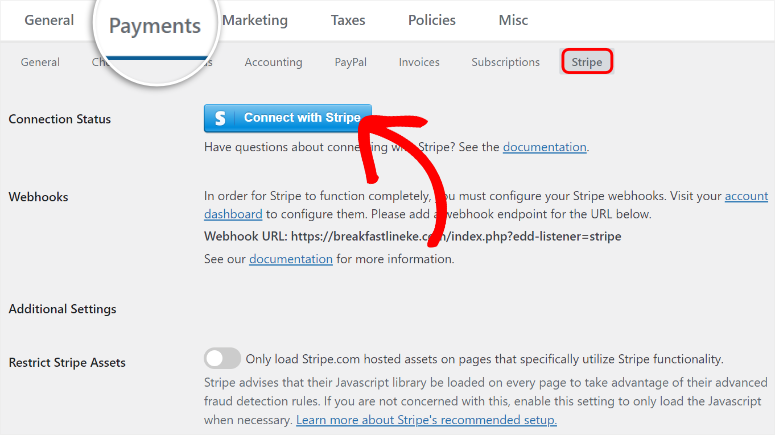
Dadurch gelangen Sie zur Anmeldeseite von Stripe und Easy Digital Downloads. Geben Sie hier die E-Mail-Adresse Ihres Stripe-Kontos ein oder erstellen Sie eine.
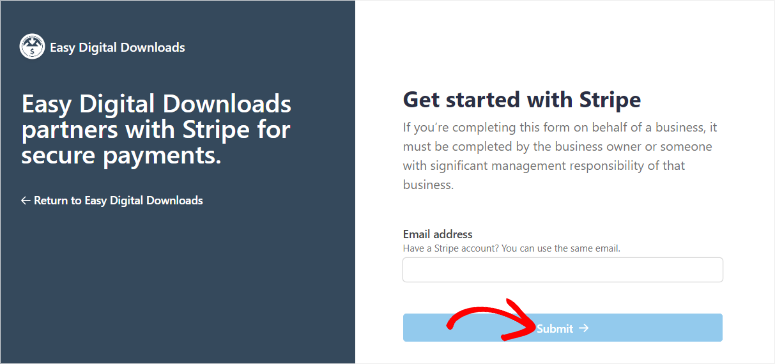
Sobald Sie Ihre Stripe-E-Mail-Adresse eingegeben haben, wird das zugehörige Konto auf der nächsten Seite angezeigt. Wählen Sie „Verbinden“ , damit Sie den Konfigurationsprozess starten können.
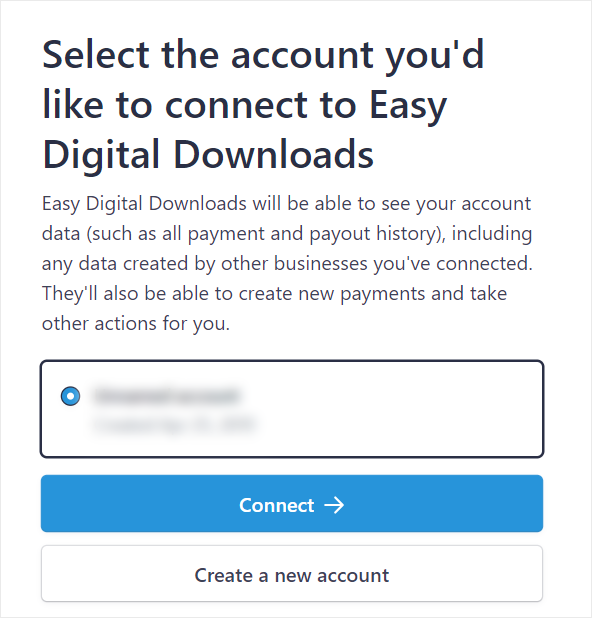
Befolgen Sie auf den nächsten Seiten die Anweisungen von Stripe, um Ihr Konto mit WordPress zu verbinden. Bevor Sie fortfahren können, müssen Sie sowohl Ihre persönlichen als auch Ihre geschäftlichen Daten hinzufügen.
Danach werden Sie zurück zur Anmeldeseite von Stripe und Easy Digital Downloads weitergeleitet. Wählen Sie „Zurück zu Easy Digital Downloads“ und Sie werden zurück zu Ihrer WordPress-Site weitergeleitet.
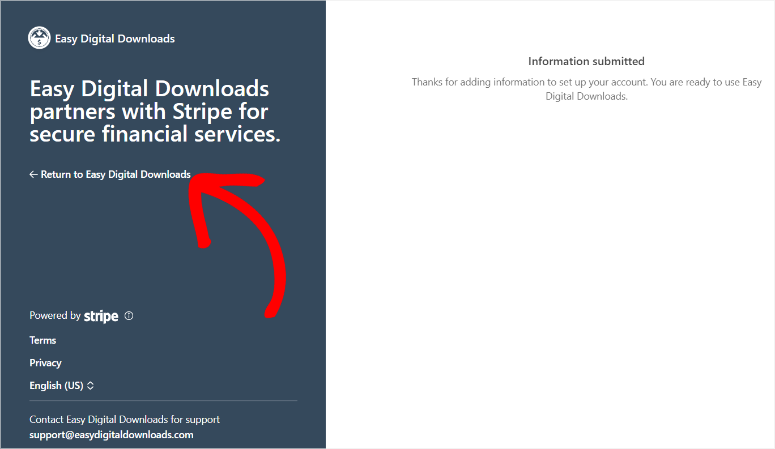
Überprüfen Sie in Ihrem WordPress-Dashboard den Verbindungsstatus unter den Stripe-Zahlungsdetails, um zu bestätigen, ob der Vorgang erfolgreich war. Es sollte grün hervorgehoben sein, um anzuzeigen, dass die Verbindung erfolgreich war.
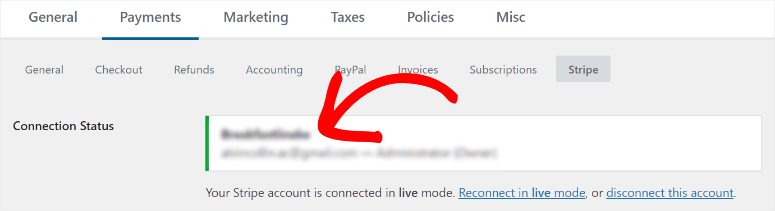
Gehen Sie, immer noch auf dieser Seite, zu Zahlungen » Allgemein und aktivieren Sie Stripe mit der Umschalttaste. Denken Sie daran, dass Sie den gleichen Vorgang verwenden können, um jedes andere Zahlungsgateway zu aktivieren.
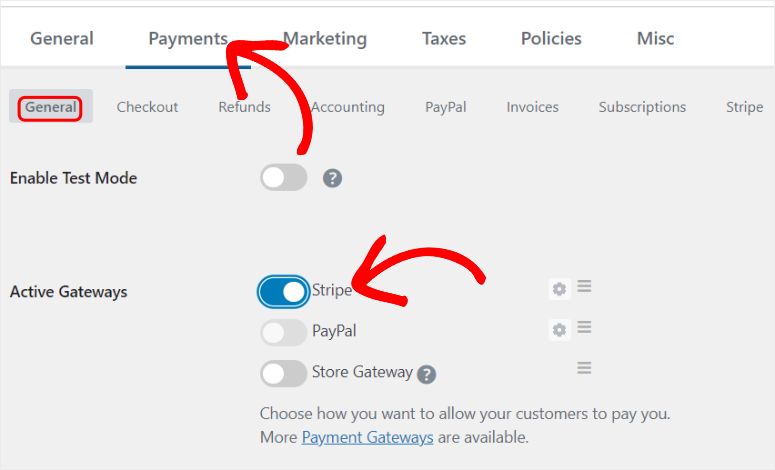
Schritt 3: Passen Sie das Zahlungsgateway an
Ändern Sie darunter Ihr Standard-Gateway aus der Dropdown-Liste in Stripe. Da Stripe andere Zahlungsoptionen akzeptiert, verwenden Sie die Umschalttaste im Abschnitt „Symbole für Zahlungsmethoden“, um die Anzeigesymbole der Zahlungsgateways zu aktivieren, die Sie ebenfalls akzeptieren.
Sie können diese Symbole per Drag-and-Drop verschieben, um Prioritäts-Zahlungsgateways oben zu platzieren.
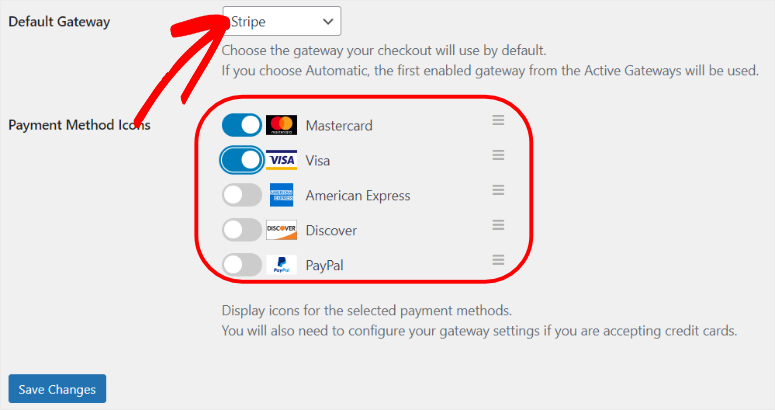
Wechseln Sie anschließend unter „ Zahlungen “ zum Reiter „Zur Kasse“.
Verwenden Sie hier die Umschalttasten, um SSL beim Bezahlvorgang zu erzwingen . Dadurch werden alle Kunden auf eine sichere Checkout-Seite weitergeleitet, was die Sicherheit erhöht. Darunter können Sie „Zur Kasse weiterleiten“ aktivieren, wodurch der Benutzer sofort zur Kassenseite weitergeleitet wird, wenn er einen Artikel in den Warenkorb legt.
Gehen Sie als Nächstes zum Dropdown-Menü „Kundenregistrierung“. Wählen Sie hier aus, wenn Sie möchten:
- Alle Kunden können Bestellungen ohne Konto aufgeben
- Kunden müssen sich anmelden, um ein Konto für den Kauf zu erstellen
- Neue Benutzerkonten automatisch registrieren
Entscheiden Sie dann, ob Sie die Registrierungs- und Anmeldeformulare nicht eingeloggten Benutzern auf der Checkout-Seite anzeigen möchten.
Sie können auf dieser Seite auch das Speichern von Einkaufswagen und die „Geolocation-Erkennung“ aktivieren . Schließlich können Sie mit Easy Digital Downloads verbotene E-Mails hinzufügen, damit diese sich nicht auf Ihrer Website registrieren können, was die Sicherheit der Website erhöht.
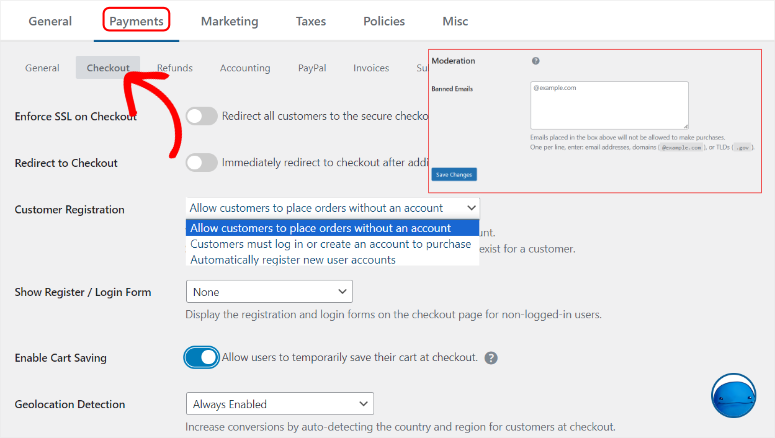
Wenn Sie mit der Einstellung Ihres Zahlungsgateways zufrieden sind, wählen Sie unten auf der Seite „Speichern“ aus. Jetzt sind Sie bereit, Zahlungen für Ihre digitalen Produkte zu erhalten.
Lassen Sie uns als Nächstes sehen, wie Sie E-Mails einrichten können, damit Sie mit Ihren Benutzern kommunizieren können.
Schritt 4: Konfigurieren Sie Ihre E-Mail-Empfange
Lassen Sie uns zunächst die Kaufbelege anpassen, die Ihre Kunden erhalten. Sie können es anpassen, um Ihrem Benutzer für den Kauf zu danken oder Schritte nach dem Kauf anzubieten, um das Benutzererlebnis zu verbessern.
Gehen Sie dazu zu Downloads » E-Mails, um eine Seite zu öffnen, auf der Sie alle E-Mails von Easy Digital Download sehen können, z. B. „Kaufbeleg“, „Rückerstattung erfolgt“ und mehr, die bereits für Sie eingerichtet wurden. Sie können jede dieser vorgefertigten E-Mails ganz einfach über die Umschalttasten unter „Status“ aktivieren.
Darüber hinaus können Sie auch die Schaltfläche „Neue E-Mail hinzufügen“ auswählen. Damit können Sie benutzerdefinierte E-Mails wie „Benachrichtigung zur Lizenzverlängerung hinzufügen“, „Abonnementerinnerung hinzufügen“ und „E-Mail pro Produkt hinzufügen“ erstellen.
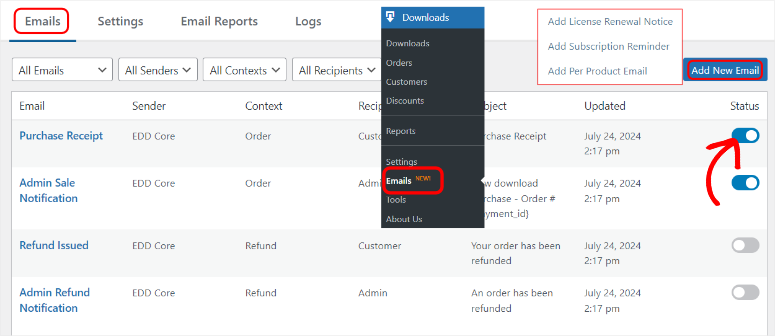
In diesem Tutorial konzentrieren wir uns jedoch auf die Anpassung der vorgefertigten E-Mails, anstatt neue zu erstellen.
Um zu beginnen, gehen Sie unter E-Mails auf die Registerkarte „Einstellungen“. Wählen Sie hier zunächst eine Vorlage aus der Dropdown-Liste aus, falls Sie eine erstellt haben. Wählen Sie dann die Schaltfläche „Datei anhängen“, um Ihr Firmenlogo hochzuladen. Dadurch werden Ihre E-Mail-Belege persönlicher und die Markenbekanntheit gesteigert.
Füllen Sie als Nächstes die Textfelder „Von Name“ und „Von E-Mail“ aus, damit Ihre Benutzer wissen, wer ihnen die E-Mail sendet, und sie auch eine Antwort-E -Mail-Adresse erhalten, die sie für den Fall einer Kontaktaufnahme verwenden können. Dies erhöht auch die Glaubwürdigkeit Ihres Unternehmens, da Ihre Benutzer einen schnellen Kommunikationspunkt erhalten.
Jetzt wird auch empfohlen, Admin-E-Mail-Empfänger hinzuzufügen, damit eine Kopie der Quittung an Ihr Team gesendet werden kann.
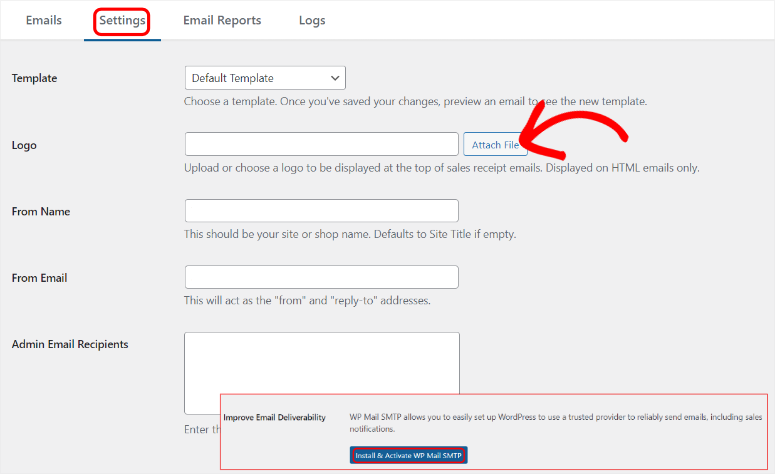
Schließlich können Sie EDD auch so einrichten, dass Sie E-Mails direkt in Ihrem WordPress-Dashboard empfangen und senden. Zu diesem Zweck empfiehlt Easy Digital Downloads die Einrichtung eines Mail-SMTP-Dienstes und insbesondere WP Mail SMTP.
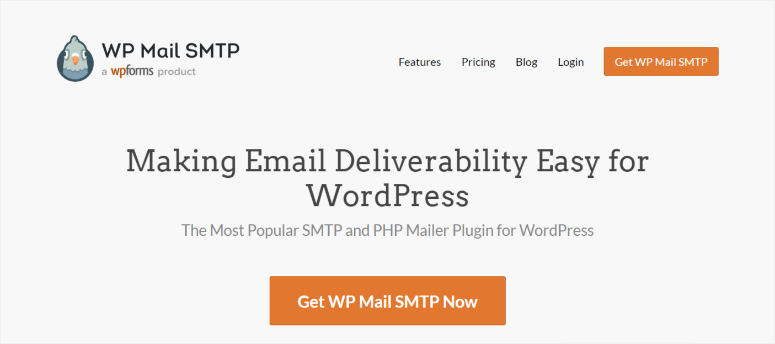
WP Mail SMTP ist das beste WordPress-Mailer-Plugin. Es kann Ihre E-Mail-Erfolgsquote verbessern, bietet E-Mail-Fehlerwarnungen, Backup-Verbindungen, E-Mail-Tracking und mehr. Sie können mit der kostenlosen Version von WP Mail SMTP beginnen, um zu sehen, was sie bietet.
Sehen Sie sich hier die neueste WP Mail SMTP-Rezension an.
Wenn Sie nun mit der Anpassung Ihrer E-Mail-Quittung zufrieden sind, klicken Sie auf „Änderungen speichern“. Gut gemacht! Sie können jetzt E-Mail-Belege versenden, nachdem Ihre Benutzer einen Kauf getätigt haben.
Schritt 5: Erstellen Sie Ihr erstes digitales Produkt
Sobald Ihre Zahlungsmethode und Empfangs-E-Mails festgelegt sind, können Sie die digitalen Produkte, die Sie verkaufen möchten, zu Ihrer WordPress-Website hinzufügen. Denken Sie daran, dass alle digitalen Produkte in Easy Digital Products „Downloads “ heißen. Dadurch wird sichergestellt, dass die Erstellung eines digitalen Produkts sehr einfach ist und keine Verwirrung entsteht.
Um also mit dem Hinzufügen der Produkte zu beginnen, gehen Sie in Ihrem WordPress-Dashboard zu „Downloads“ und wählen Sie oben auf der Seite „Neu hinzufügen“ aus.
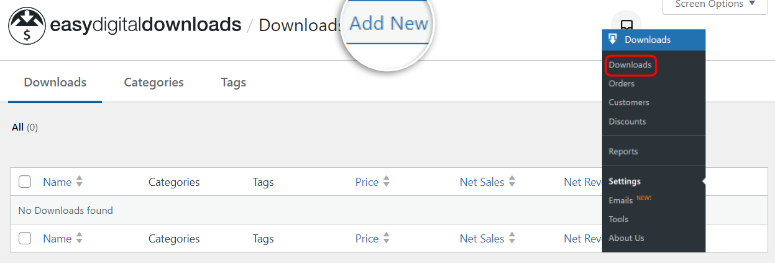
Auf der nächsten Seite werden Sie feststellen, dass die Builder-Seite von Easy Digital Downloads wie der native WordPress-Seitenblock-Builder aussieht. Dies stellt sicher, dass Sie keine Lernkurve erleben. Tatsächlich werden Sie WordPress-Blöcke verwenden, um die digitale Produktseite zu erstellen.
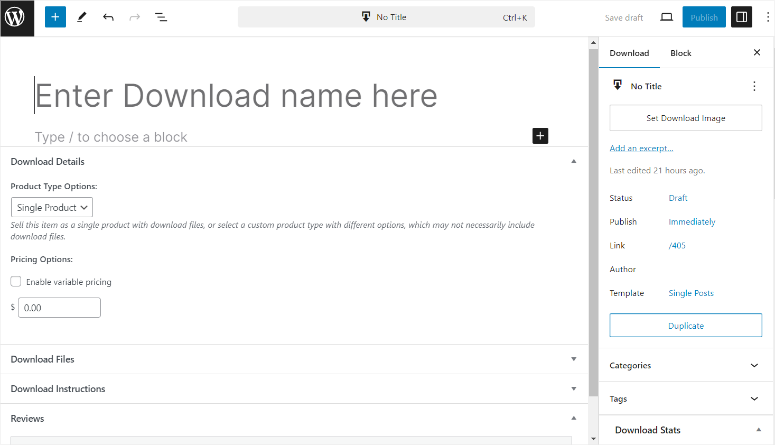
Wir zeigen Ihnen wie.
Geben Sie zunächst den Produktnamen in die Kopfzeile des Seitenerstellers ein. Wählen Sie dann in den Download-Details unter „Produkttypoptionen“ aus den Dropdown-Optionen für dieses Tutorial „Einzelnes Produkt“ aus.
Sie können der Seite auch mehrere Produkte hinzufügen, wenn Sie „Bundle“ auswählen. Und wenn es sich bei Ihrem digitalen Produkt um eine Dienstleistung handelt, wählen Sie „Dienstleistung“. Geben Sie dann unter „Preisoptionen“ den Preis des digitalen Produkts ein.
Fügen wir nun weitere Informationen zum Produkt hinzu, indem wir das Pluszeichen (+) auswählen, um WordPress-Blöcke zu öffnen.
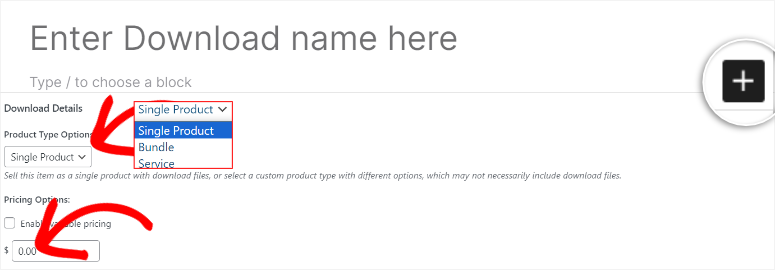
Sie können WordPress-Blöcke auch auf der rechten Seite öffnen, indem Sie das Pluszeichen (+) auswählen, um die Suchleiste zu öffnen. Von hier aus können Sie zusätzliche Bilder, Überschriften, Inhaltsabsatzblöcke und mehr hinzufügen, um Ihre Produktseite zu gestalten.
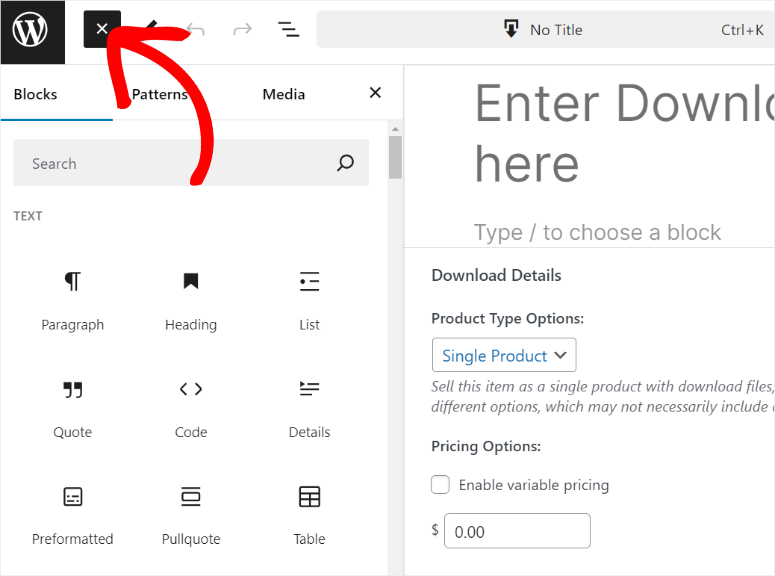
Gehen Sie dann unter „Dateien herunterladen“ zu „Dateiname “, um den Produktnamen einzugeben. Der Dateiname ist der Text, auf den Kunden klicken, um die Datei herunterzuladen. Klicken Sie dann auf das Link-Symbol unter „Datei-URL“, um Ihre WordPress-Bibliothek zu öffnen.
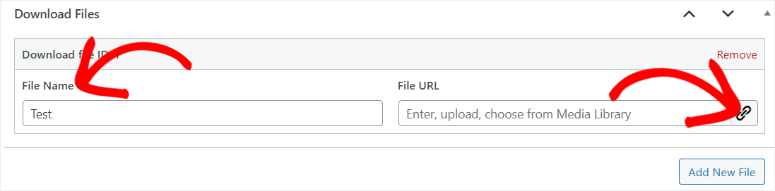
Wählen Sie hier die digitale Datei aus Ihrer Bibliothek aus, die Sie verkaufen möchten, oder ziehen Sie den Artikel per Drag & Drop von Ihrem Computer, um das Produkt auf WordPress hochzuladen. Wählen Sie anschließend „In Download einfügen“, um Ihr digitales Produkt zu Ihrer Seite hinzuzufügen.
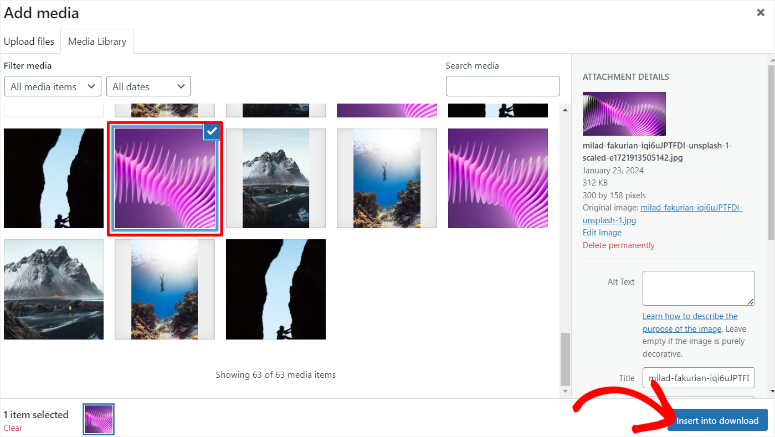
Wenn Sie mehrere digitale Produkte auf der Seite haben möchten, können Sie unter „Dateien herunterladen“ die Option „Neue Datei hinzufügen“ auswählen, um eine weitere Registerkarte zum Hinzufügen des neuen Produkts zu erstellen.
Darunter können Sie „Download-Anleitung“ hinzufügen, um sicherzustellen, dass Ihre Benutzer genau wissen, was zu tun ist.
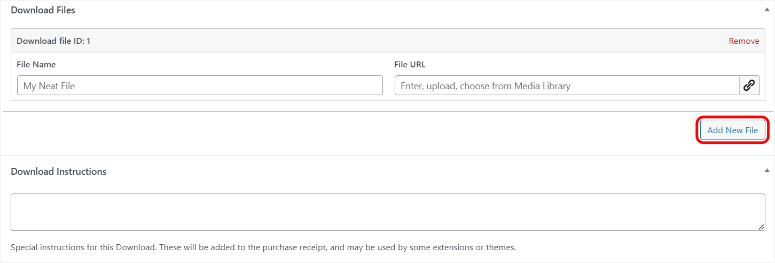
Wählen Sie nun auf der rechten Seite Ihrer Digital Product Builder-Seite „Download-Bild festlegen“ aus. Hier laden Sie das vorgestellte Bild Ihres Produkts hoch, das auf der Produktseite und in Ihrem Online-Shop erscheint.
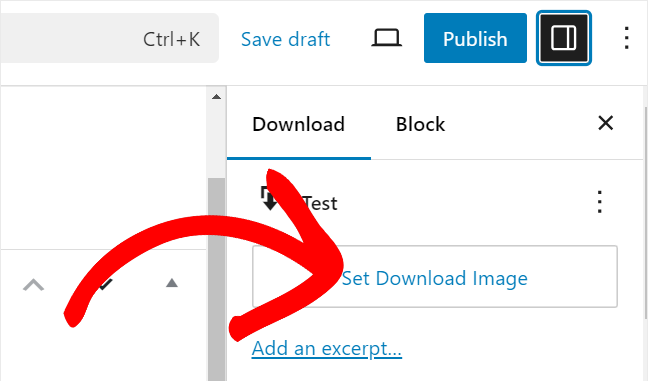
Darunter finden Sie dann die Registerkarte „Download-Einstellungen“ . Richten Sie hier das Datei-Download-Limit, den Rückerstattungsstatus und das Rückerstattungsfenster ein.
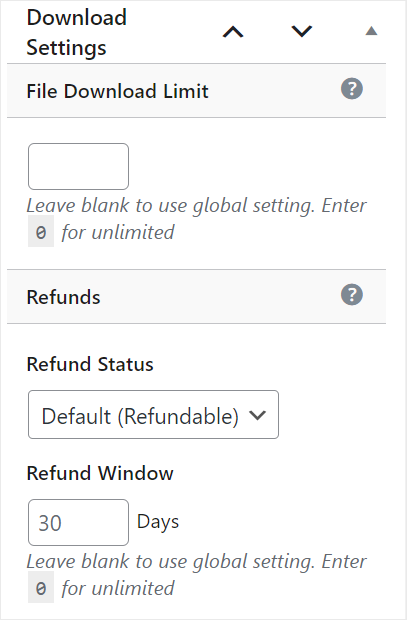
Gehen Sie anschließend zu den „Schaltflächenoptionen“. Sie können die Kaufschaltfläche mit einem Kontrollkästchen ausblenden, was praktisch ist, wenn Sie das Produkt nicht mehr vorrätig haben oder nicht mehr verkaufen möchten.
Wählen Sie im Dropdown-Menü „Verhalten der Kaufschaltfläche“ entweder „In den Warenkorb“ oder „Jetzt kaufen“ als Call-to-Action-Nachricht aus.
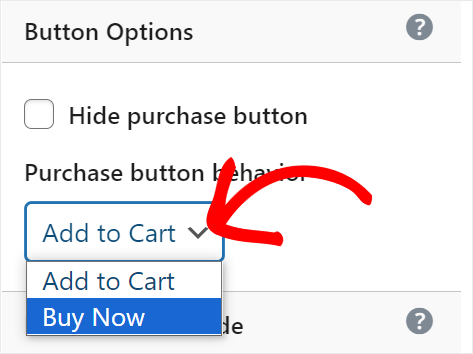
Sobald Sie damit fertig sind, wählen Sie „Veröffentlichen“ und Easy Digital Downloads erstellt eine neue Seite für Ihr digitales Produkt . Es ist jetzt live und verkaufsbereit. Um zu sehen, wie das Produkt aus Kundensicht aussieht, klicken Sie auf „Download anzeigen“ und Sie werden zur Produktseite weitergeleitet.
Sie erhalten außerdem einen Shortcode, mit dem Sie das Produkt zu jeder vorhandenen Seite oder jedem Widget-fähigen Bereich Ihrer Website hinzufügen können.
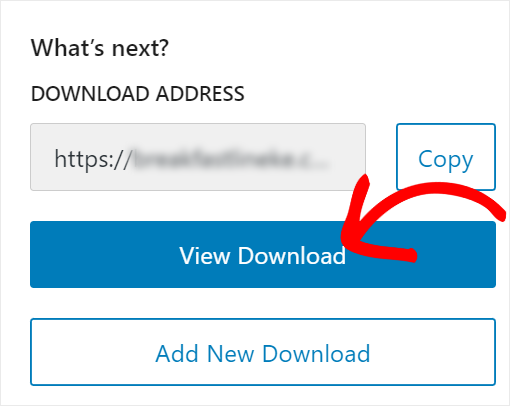
Auf der Seite des digitalen Produkts sehen Sie nun das vorgestellte Bild und alle Details zum Produkt. Ihre Kunden müssen lediglich die Schaltfläche „Kaufen“ oder die von Ihnen angepasste Call-to-Action-Schaltfläche auswählen.
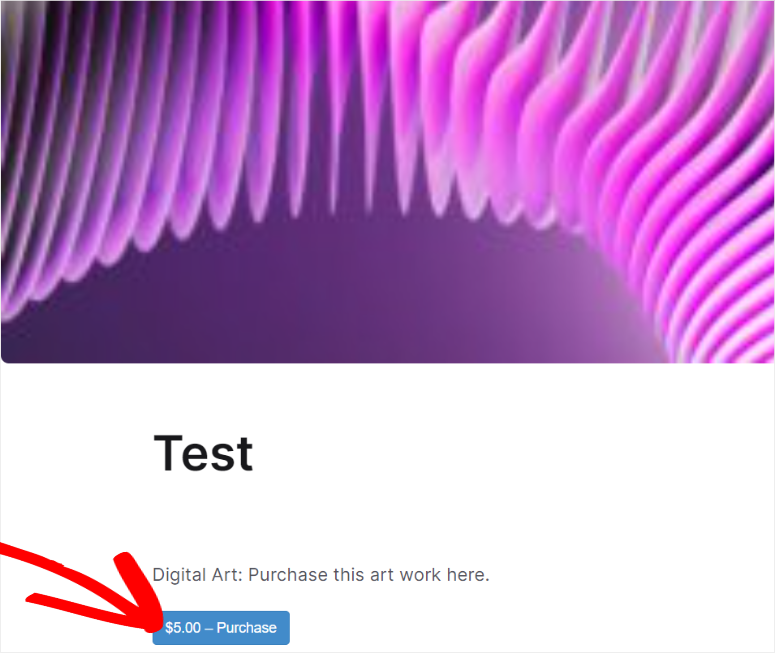
Danach werden Ihre Benutzer schnell zur Checkout-Seite weitergeleitet, um die Transaktion abzuschließen.
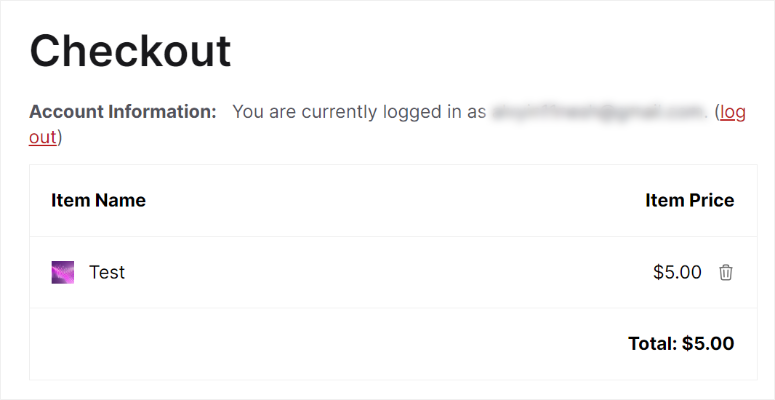
Das ist es! Sie können Ihre digitalen Produkte jetzt mit Easy Digital Downloads verkaufen.
Verwenden Sie WPForms, um digitale Produkte zu verkaufen
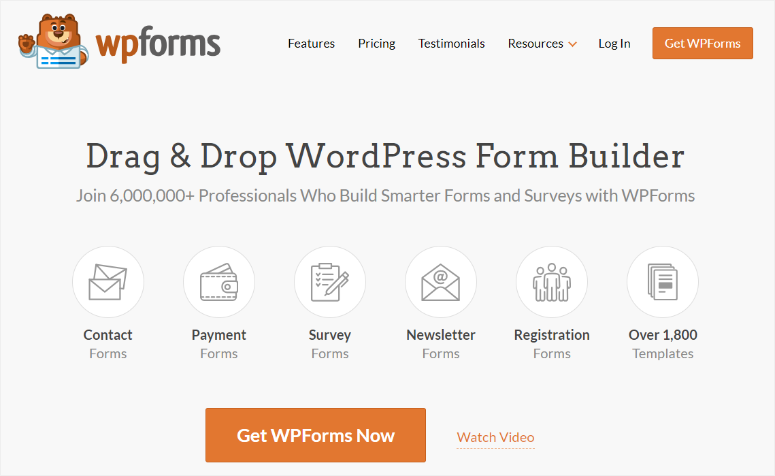
WPForms ist der beste Drag-and-Drop-Formularersteller. Es enthält über 1.800 vorgefertigte Vorlagen, mit denen Sie mit der Erstellung beginnen können. Darüber hinaus können Sie mit diesem Formularerstellungs-Plugin auch Formularelemente über die Drag-and-Drop-Oberfläche hinzufügen, sodass Sie Ihr Formular bequem entwerfen können.
Es verfügt außerdem über eine bedingte Logik, die es Ihren Benutzern ermöglicht, abhängig von ihren Antworten nur bestimmte Felder zu sehen. Dies eignet sich hervorragend für den Verkauf digitaler Produkte, da so sichergestellt werden kann, dass sich Ihre Benutzer nicht überfordert fühlen und sich nur auf das Produkt konzentrieren, an dem sie interessiert sind.
Auch Formulare sind bei vielen Internetnutzern weit verbreitet und werden von ihnen verstanden, sodass sie den Bezahlvorgang schnell durchlaufen können. Darüber hinaus sendet WPForms das digitale Produkt direkt an die E-Mail-Adresse Ihres Benutzers und stellt so sicher, dass das Produkt sicher ist und sicher aufbewahrt wird.
Sehen Sie sich hier die neueste WPForms-Rezension an.
Schritt 1: Installieren und aktivieren Sie das WPForms-Plugin
Wie Easy Digital Downloads verfügt auch WPForms über eine kostenlose Version, die über grundlegende Formularfunktionen verfügt. Wir empfehlen jedoch die Pro-Version, um auf alle über 1800 vorgefertigten Vorlagen und viele Premium-Funktionen zuzugreifen. Außerdem können Sie nur im Pro-Plan auf die Vorlage „Content Download Form“ zugreifen, die wir in diesem Tutorial verwenden werden.
Besuchen Sie also zunächst die offizielle WPForms-Website und erwerben Sie einen Plan. Melden Sie sich dann bei Ihrem WPForms-Konto an und wählen Sie die Registerkarte „Downloads“ .
Wählen Sie hier „WPForms herunterladen“ , um die ZIP-Datei des Plugins auf Ihrem PC zu speichern. Denken Sie auch daran, den „Lizenzschlüssel“ zu kopieren.
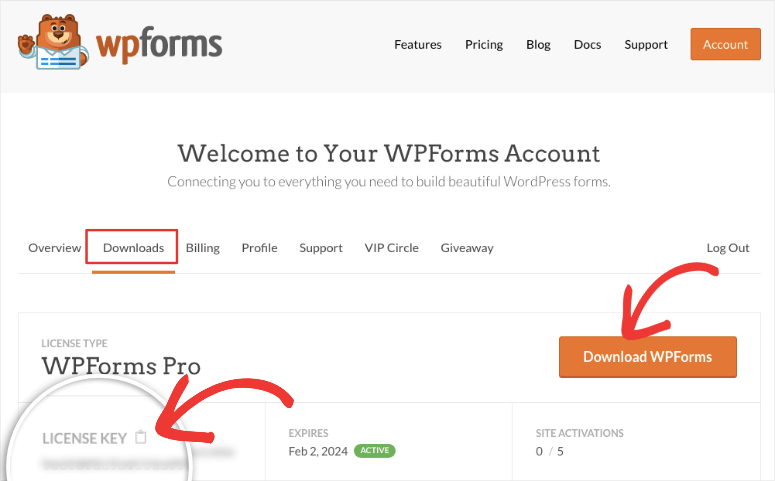
Als nächstes müssen Sie das Plugin installieren, das Sie gerade heruntergeladen haben.
Gehen Sie zu Ihrem WordPress-Dashboard und führen Sie erneut die gleichen Schritte aus, die Sie zur Installation des Easy Digital Downloads Plugin oben ausgeführt haben. Gehen Sie also zu Plugins » Neues Plugin hinzufügen und installieren und aktivieren Sie WPForms.

Überprüfen Sie abschließend Ihren Lizenzschlüssel, indem Sie zu WPForms » Einstellungen gehen. Fügen Sie dann auf der Registerkarte „Allgemein“ den kopierten Lizenzschlüssel ein und klicken Sie auf „Schlüssel bestätigen“.
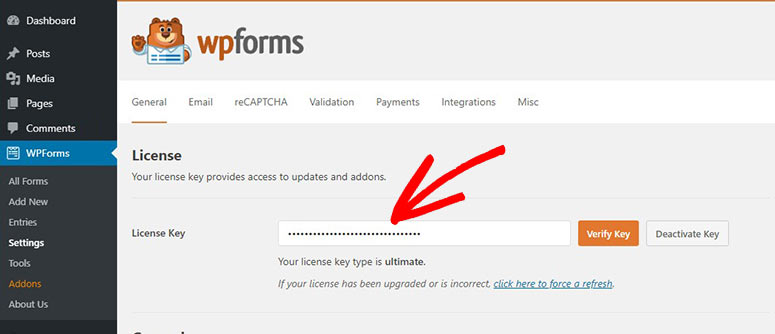
Glückwunsch! Ihr WPForms-Plugin und seine Pro-Funktionen sind jetzt einsatzbereit.
Schritt 2: Richten Sie ein WPForms-Zahlungsgateway ein
Damit Sie nun die Zahlung für Ihre digitalen Produkte direkt auf Ihren Formularen erhalten, müssen Sie mindestens ein Zahlungsgateway einrichten. Die beste und einfachste Lösung hierfür ist die Nutzung der Zahlungsgateways von WPForms.
Für dieses Tutorial richten wir das Stripe WPForms-Zahlungsgateway ein. Wie bei der Verwendung von Easy Digital Downloads ist der Einrichtungsprozess für Stripe super einfach.
Beachten Sie, dass Sie das Stripe Pro-Add-on installieren müssen, wenn Sie bedingte Logik für Zahlungen verwenden möchten, die zur Reduzierung der Transaktionskosten beitragen kann. Dieses Add-on ist nur für die Pro-Pläne verfügbar.
Um Stripe Pro einzurichten, gehen Sie in Ihrem WordPress-Dashboard zu WPForms » Add-ons . Verwenden Sie hier die Suchleiste, um das Add-on zu finden und es zu installieren und zu aktivieren.
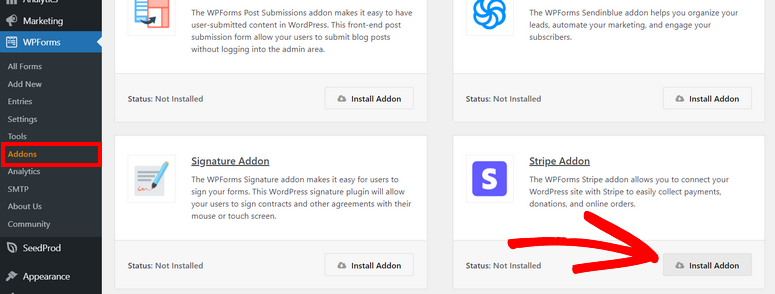
Sie können aber auch die native WPForms Stripe-Anbindung nutzen, die ebenfalls im kostenlosen Plugin verfügbar ist. In diesem Tutorial zeigen wir Ihnen mithilfe des Stripe Pro-Add-ons alles, was Sie damit tun können, um digitale Artikel effektiver zu verkaufen.
Sobald Sie das Stripe Pro-Add-on aktiviert haben, gehen Sie zu WPForms » Einstellungen und wählen Sie dann die Registerkarte Zahlungen . Hier auswählen „Mit Stripe verbinden“, um den Integrationsprozess zu starten.
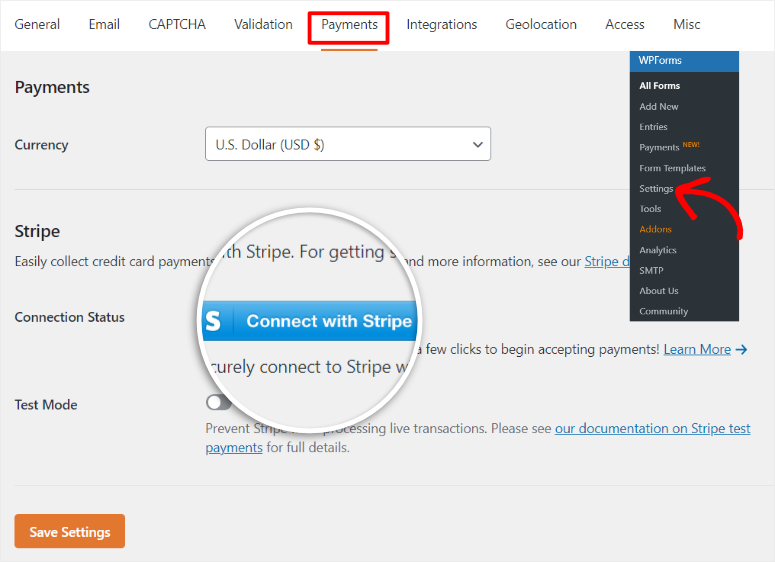
Es erscheint eine Anmeldeseite, auf der Sie Ihre Stripe-Anmeldedaten eingeben. Wenn Sie kein Stripe-Konto haben, können Sie auf derselben Seite eines erstellen. Unabhängig davon, ob Sie ein neues Stripe-Konto erstellen oder Ihr bestehendes verwenden, ist der Verbindungsvorgang sehr einfach.
Sie müssen lediglich die von Stripe und WPForms bereitgestellten Schritte befolgen, um die Verbindung herzustellen. Sie stellen Ihre persönlichen und geschäftlichen Daten in einem reibungslosen und optimierten Prozess bereit.
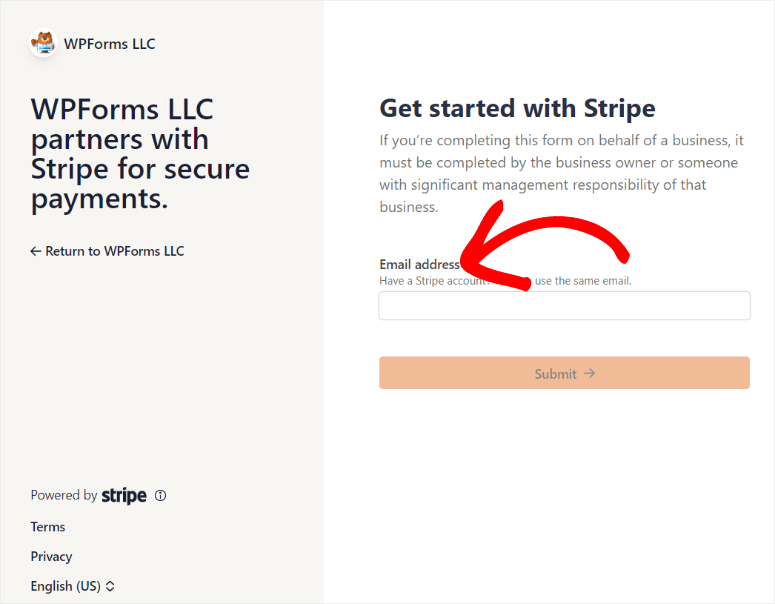
Danach werden Sie zurück zu Ihrem WordPress-Dashboard weitergeleitet und beim Verbindungsstatus wird ein grünes Häkchen angezeigt, um anzuzeigen, dass die Integration erfolgreich war.
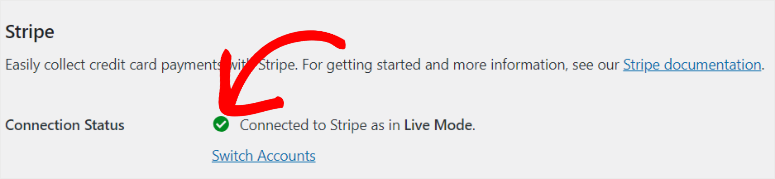
Großartig! An diesem Punkt sind Sie bereit, Zahlungen über Stripe mit WPForms zu empfangen.
Schritt 3: Erstellen und passen Sie Ihr Download-Formular an
In diesem Schritt erstellen wir aus einer Vorlage ein Formular, das Sie zum Verkauf Ihrer digitalen Produkte verwenden.
Um das Formular zu erstellen, wählen Sie WPForms Klicken Sie in Ihrem WordPress-Dashboard auf „Neu hinzufügen“, um die Vorlagenseite zu öffnen. Geben Sie dann einen Namen für Ihr Formular ein und wählen Sie eine der verfügbaren Vorlagen aus.
Um mit WPForms digitale Produkte zu Ihrer Website hinzuzufügen, verwenden wir die Vorlage „Content Download Form“. Da WPForms so viele Formularvorlagen anbietet, können Sie die Suchleiste oder Filter auf der linken Seite der Vorlagenseite verwenden, um die gewünschte Vorlage zu finden.
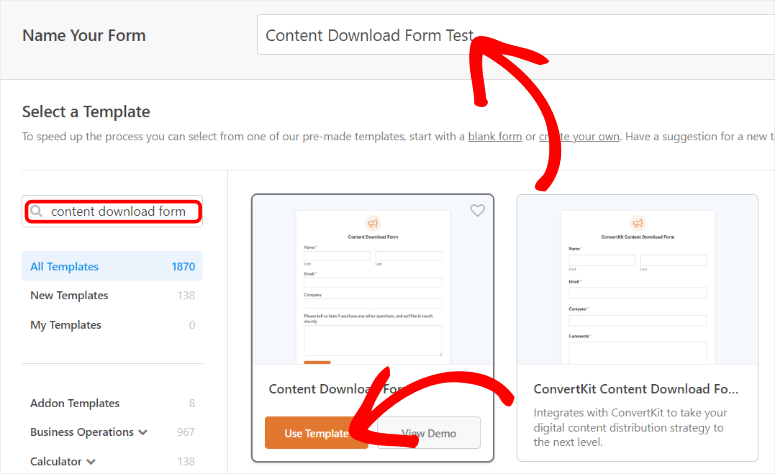
Danach werden Sie zum Drag-and-Drop-Builder von WPForms weitergeleitet, in dem alle vorab hinzugefügten Vorlagenfelder bereits vorhanden sind. Wir müssen es jedoch personalisieren, um sicherzustellen, dass der Prozess für den Kauf digitaler Produkte durch Ihre Benutzer reibungslos verläuft.
Wie passen Sie also die WPForms-Vorlage für das Inhalts-Download-Formular an?
Wie bereits erwähnt, enthält die Vorlage zum Herunterladen von Inhalten bereits vier Felder, die Ihnen bei der Erfassung wichtiger Kundeninformationen helfen, darunter Name, E-Mail-Adresse und Firmenname. Die Felder werden auf der rechten Seite des Bildschirms im Vorschaufenster platziert.
Sie können weitere Formularfelder hinzufügen, einschließlich der Artikel, die Sie verkaufen möchten, aus der Feldliste auf der linken Seite.
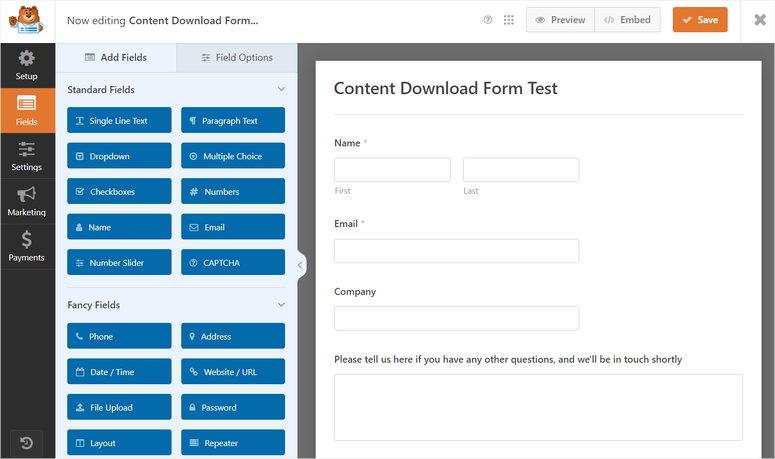
Mit WPForms können Sie jetzt mehrere digitale Produkte auf demselben Formular verkaufen. Auf diese Weise können Sie unterschiedliche Formate desselben Produkts erstellen, es unterschiedlich bepreisen und alle am selben Ort verkaufen.
Ziehen Sie dazu das Feld „Mehrere Artikel “ per Drag & Drop unter „Zahlungsfelder“ im Formularersteller.
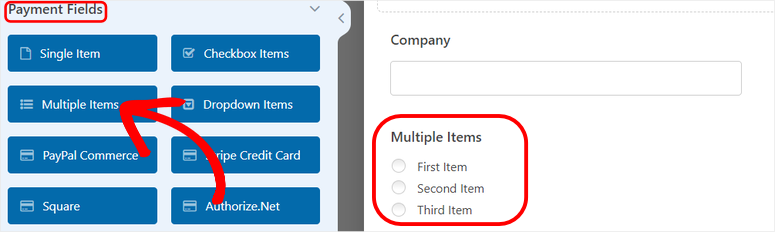
Bearbeiten Sie das Etikett, die Artikelnamen und die Preise wie unten gezeigt. Sie können verschiedene Pläne in Listenform erstellen, damit Ihre Benutzer schnell vergleichen und den gewünschten auswählen können.
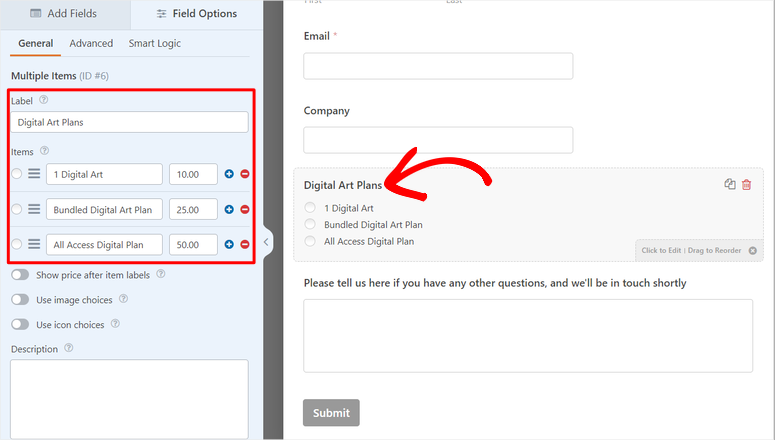
Jetzt können Sie mit WPForms Ihre Produkte so erscheinen lassen, wie sie es auf beliebten E-Commerce-Websites wie WooCommerce tun würden. Sie können den Preis unter dem Produktbild mit der Umschalttaste hinzufügen, die Sie im Feld „Mehrere Artikel“ finden. Darüber hinaus können Sie Produktbilder auch mit einem weiteren Toggle-Button aktivieren.
Sobald Bilder aktiviert sind, werden neue Feldoptionen angezeigt. Wählen Sie hier unter jedem digitalen Element „Bild hochladen“ und fügen Sie ein Bild aus Ihrer WordPress-Galerie hinzu oder laden Sie eines von Ihrem PC hoch.
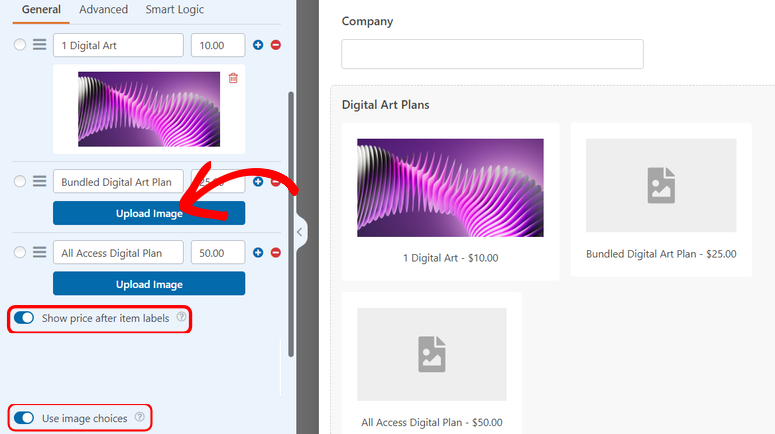
Wenn Sie Unordnung auf Ihrem Formular vermeiden möchten, indem Sie die Anzahl der Bilder darauf reduzieren, können Sie „Auswahlmöglichkeiten für Symbole verwenden“ mit einer Umschalttaste aktivieren, und WPForms verwendet Symbole anstelle von Bildern, um Ihre digitalen Produkte zu veranschaulichen.
Alternativ können Sie anstelle des Felds „Mehrere Elemente“ eine Dropdown-Liste verwenden. Auf diese Weise können Ihre Benutzer problemlos mehrere digitale Artikel über dasselbe Formular und gleichzeitig kaufen. Das Gute an WPForms ist, dass Sie denselben Prozess befolgen, den Sie zum Anpassen des Felds „Mehrere Elemente“ durchgeführt haben.
Sie müssen lediglich ein Dropdown-Elementfeld aus dem Abschnitt „Zahlungsfelder“ hinzufügen und es dann per Drag & Drop in das Formular auf der rechten Seite ziehen. Das ist es.
Nachdem nun die Grundlagen eingerichtet sind, können Sie das Formular nach Ihren Wünschen anpassen, um es einzigartig für Ihre Website zu machen. Bedenken Sie jedoch, dass bei langen Formularen häufig die Abbruchrate hoch ist. Vor diesem Hintergrund ist es wichtig, Ihrem Formular nur relevante Felder hinzuzufügen.
Schritt 4: Aktivieren Sie Stripe in Ihrem Formular
Sobald Sie mit Ihrem Formular zufrieden sind, ist es an der Zeit, Ihre Zahlungsoptionen für das Formular zu aktivieren. Für dieses Tutorial verwenden wir erneut Stripe .
Gehen Sie zunächst zu „Felder“ und navigieren Sie zu den Feldern „Zahlung“. Ziehen Sie hier das Feld „Stripe Credit Cart“ per Drag & Drop an die Stelle im Formular, an der es angezeigt werden soll. Das Stripe-Feld enthält bereits alle notwendigen Zahlungsdetails, die Ihr Benutzer angeben muss, sodass Sie es nicht anpassen müssen.
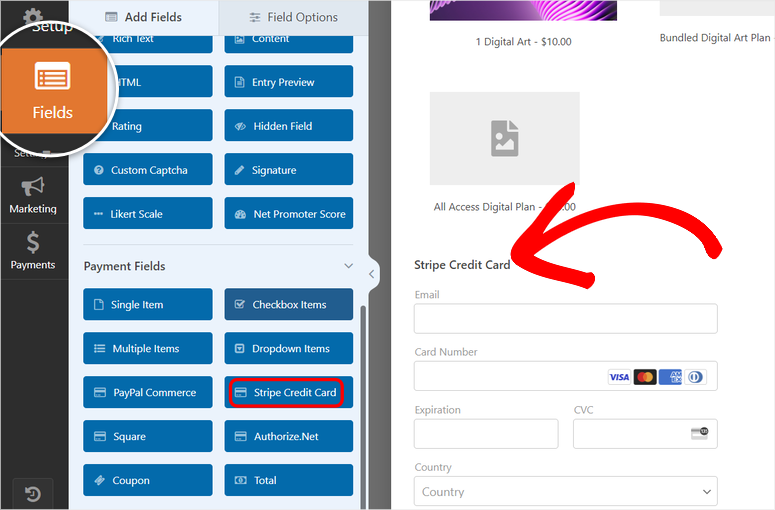
Wenn dies erledigt ist, gehen Sie ganz nach links und wählen Sie die Registerkarte „Zahlungen“, um alle Zahlungsoptionen zu öffnen, die Sie Ihrem Formular hinzufügen können. Für dieses Tutorial verwenden wir Stripe, das auch das empfohlene Zahlungsgateway für WPForms ist.
Verwenden Sie dann eine Umschalttaste, um Einmalzahlungen zu aktivieren, wodurch die Zuordnungsoptionen geöffnet werden.
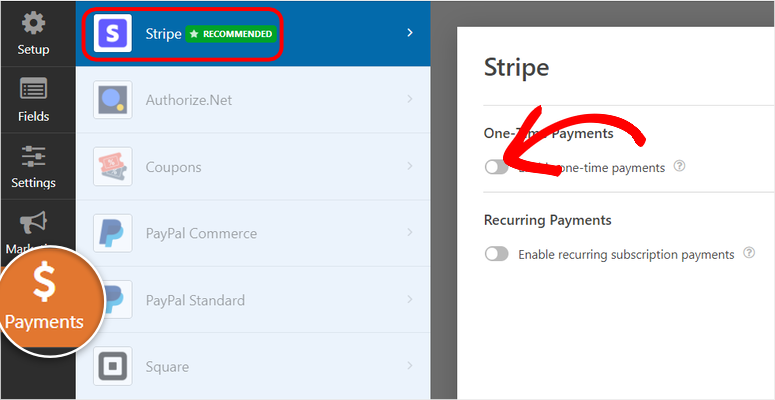
Durch die Zuordnung können Sie die verschiedenen WPForms-Felder mit den relevanten Feldern in Ihrem Stripe-Gateway-Feld verbinden.
Fügen Sie zunächst eine Zahlungsbeschreibung hinzu, die zu Ihren digitalen Gütern passt. Für dieses Tutorial lautet unsere Zahlungsbeschreibung beispielsweise „Zahlung für digitale Kunst“.
Verwenden Sie darunter die Dropdown-Menüs unter jedem Titel, um Ihr Formular zuzuordnen.
- Stripe-Zahlungsbeleg verbunden mit „E-Mail“
- Kunden-E-Mail mit „E-Mail“ verknüpft
- Kundenname verbunden mit „Name“
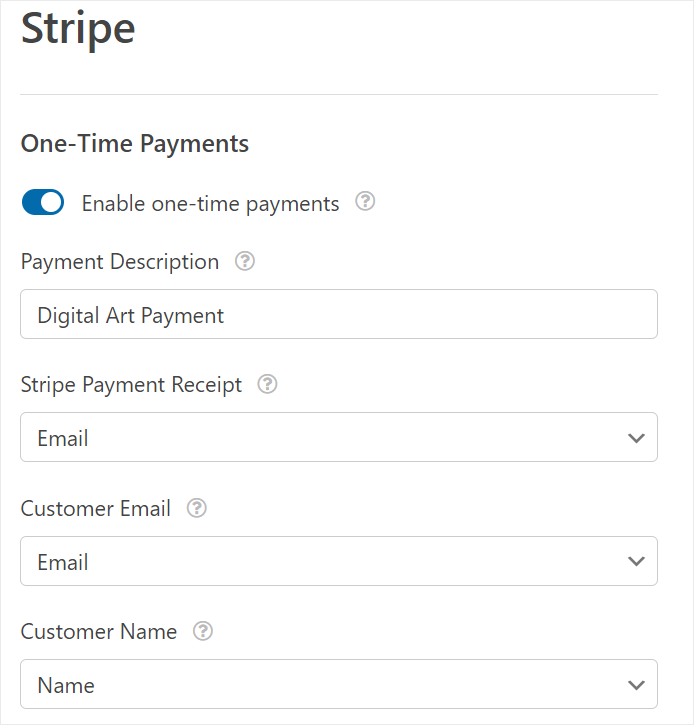
Sehen Sie sich diesen Artikel an, wenn Sie wiederkehrende Zahlungen zu Ihren Formularen hinzufügen möchten.
An diesem Punkt sind Sie bereit, Ihre digitalen Produkte zum Verkauf in Ihr Formular einzufügen.
Schritt 5: Download-Links für digitale Produkte hinzufügen
In diesem Schritt möchten wir digitale Produkte so einrichten, dass Benutzer einen herunterladbaren Link in der E-Mail erhalten. Wie bereits erwähnt, ist dies ein großartiges System, um die Sicherheit Ihrer digitalen Produkte zu gewährleisten.
Darüber hinaus erhöht es auch Ihre E-Mail-Öffnungsrate, was wiederum Ihren E-Mail-Sender-Score verbessern kann. Dies bedeutet, dass Ihre Newsletter mit größerer Wahrscheinlichkeit in den Prioritätspostfächern der Benutzer landen.
Gehen Sie zunächst zur Registerkarte „Einstellungen“ in Ihrem Formularersteller und wählen Sie Benachrichtigungen aus. Wählen Sie hier „Neue Benachrichtigung hinzufügen“ aus, um ein neues Popup zu öffnen, in dem Sie den Namen der Benachrichtigung eingeben.
Wählen Sie anschließend „OK“, um zur Seite zum Erstellen von E-Mail-Benachrichtigungen weitergeleitet zu werden.
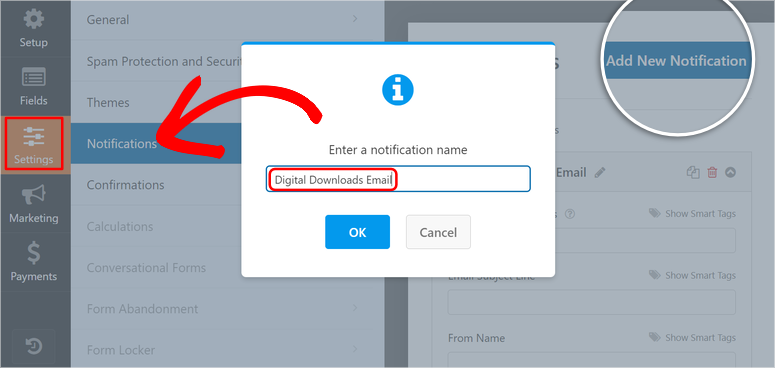
Passen Sie als Nächstes an, wie die Benachrichtigung aussehen soll. Da die E-Mail an den Käufer geht, müssen wir die E-Mail für Benutzer anpassen.
Löschen Sie zunächst „ {admin_email} “ im Abschnitt „An E-Mail senden“ und klicken Sie dann auf „Smart Tags anzeigen“ . Wählen Sie anschließend „E-Mail“ aus dem Dropdown-Menü. Dadurch wird die E-Mail-Adresse zugeordnet, mit der sich Ihr Benutzer in diesem Abschnitt für das Produkt anmeldet.
Passen Sie als Nächstes in der Textleiste der „Betreff“-Zeile den Titel der E-Mail an, um bei Ihrem Publikum Anklang zu finden. Sie können etwas sagen wie „Ihr digitaler Download ist fertig!“
Gehen Sie anschließend zum Absendernamen und fügen Sie das Smart Tag „Name“ aus dem Dropdown-Menü hinzu. Fügen Sie dann unter „Von E-Mail“ Ihre E-Mail-Adresse hinzu.
Wenn Sie jedoch Konflikte bei der Zustellung vermeiden möchten, empfehlen wir Ihnen, WP Mail SMTP herunterzuladen. Auf diese Weise können Sie Ihre E-Mails direkt aus WordPress versenden.
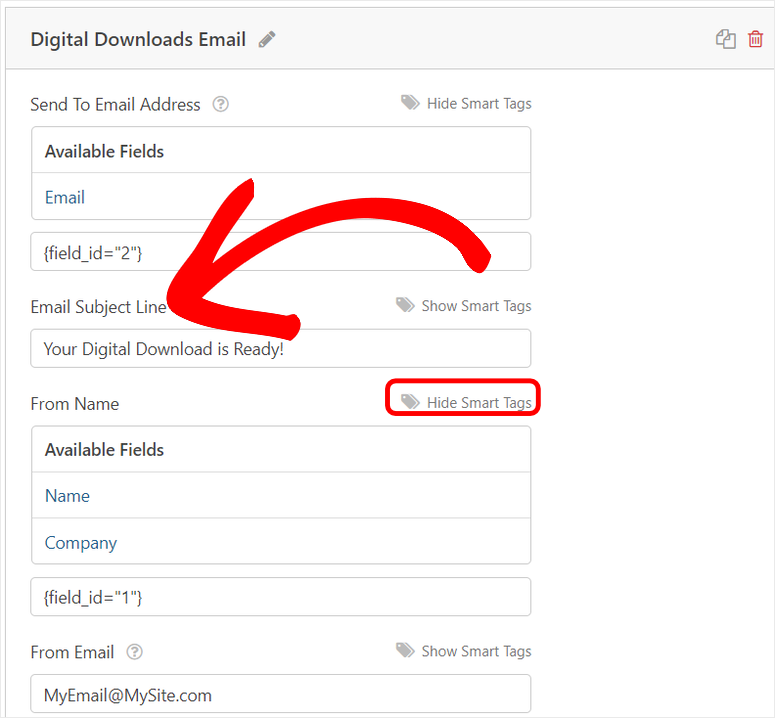
Verwenden Sie darunter die Smart Tags für das Textfeld „Repy-To“, um das Tag „Name“ hinzuzufügen, damit die E-Mail im Nachrichtentitel den Käufer anspricht.
Scrollen Sie als Nächstes nach unten zum Abschnitt „E-Mail-Nachricht“ und geben Sie eine Nachricht an Ihren Kunden ein. Löschen Sie dazu zunächst das Tag „ {all_fields} “, damit Sie Ihre benutzerdefinierte Nachricht und den herunterladbaren Link hinzufügen können.
Öffnen Sie als Nächstes die Smart Tags und fügen Sie das Tag Name hinzu. Es sollte im Nachrichtenfeld als {field_id=“1″} erscheinen. Abhängig von der Platzierung des Felds im Formular kann die Nummer des Tags in Anführungszeichen („1“) eine beliebige Zahl sein.
Öffnen Sie dann im Nachrichtenfeld Ihre E -Mail, indem Sie den Benutzer mit einer Begrüßung wie „Hallo“ ansprechen. Platzieren Sie dann den Smart -Tag "Name" neben Ihrem E -Mail -Opener (z. B. Hallo). Das Hinzufügen des Smart -Tags "Name" stellt sicher, dass der Name des Benutzers auch im Körper der Nachricht angezeigt wird.
Ihre Nachricht könnte also so etwas sein:
Hallo {field_id = ”1 ''}
Ihre digitale Kunst ist bereit zum Download! Vielen Dank, dass Sie unsere Produkte gekauft haben!
Laden Sie Ihr Kopie hier herunter: linkTotefile.com
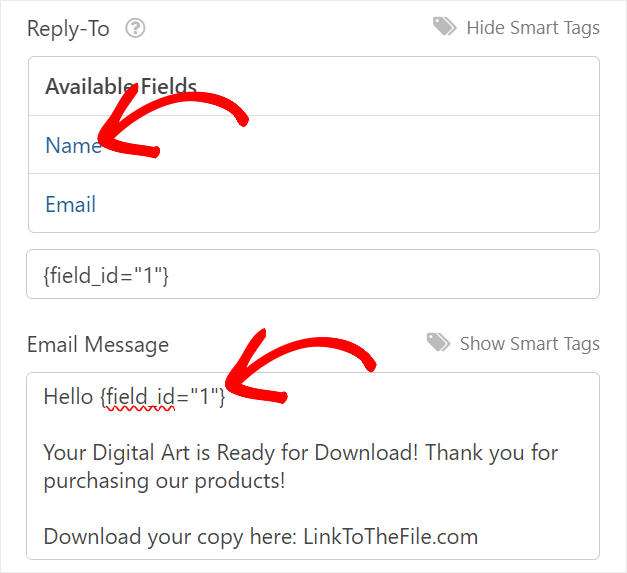
Ihre Kunden erhalten nun diese E -Mail, um ihre Einkäufe nach dem Bezahlen und Einreichen des Formulars herunterzuladen.
Aber was ist, wenn Sie Ihren Benutzern nicht eine E -Mail senden möchten, um das digitale Produkt abzurufen?
Auch hier hat WPForms eine einfache Lösung dafür. Es macht es ihnen sehr einfach, den Download -Link sofort nach dem Bezahlung in Ihrem Formular zu erhalten.
Alles, was Sie tun müssen, ist zu Einstellungen »Bestätigungen .
Unter Bestätigungstyp haben Sie dann drei Optionen. Mit der Option "Seite anzeigen" führt der Benutzer zu einer anderen Seite auf Ihrer Website, auf der sie den Inhalt herunterladen können. Das „GO -To -URL“ führt sie zu einer externen Website, auf der sie die Datei herunterladen können.
Für dieses Tutorial werden wir die Nachricht auswählen.
Mit diesem Ansatz müssen Sie lediglich eine schnelle Nachricht eingeben, die dem Benutzer für den Kauf des digitalen Produkts dankt. Fügen Sie dann den Link direkt im Nachrichtenfeld hinzu, damit sie das Produkt herunterladen können.
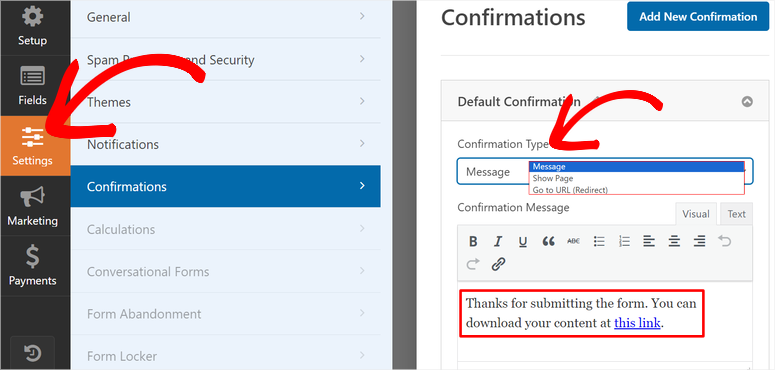
Ihr Produktformular für digitale Downloads ist fertig. Das einzige bleibt übrig - live!
Schritt 6: Veröffentlichen Sie Ihr digitales Download -Formular
Wählen Sie dazu ein, ob Sie oben auf der Form Builder -Seite einbetten . Ein Popup -Fenster wird mit zwei Optionen angezeigt: Wählen Sie die vorhandene Seite und erstellen Sie eine neue Seite.
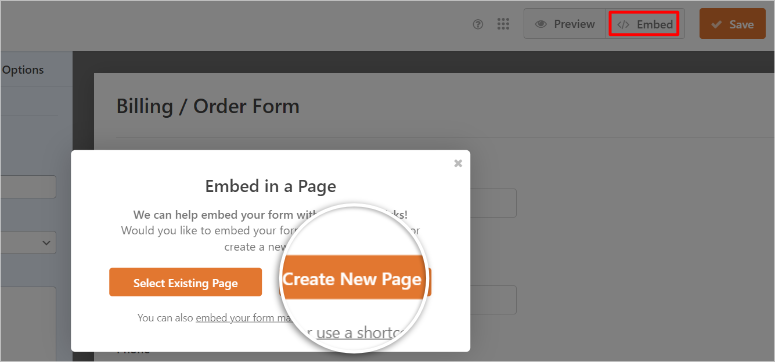
Für dieses Tutorial wählen wir "neue Seite erstellen". Sobald Sie diese Option auswählen, geben Sie einen Namen für das Formular im nächsten Popup ein und klicken Sie auf "Let's Go", um den Block -Editor der neuen Seite zu öffnen.
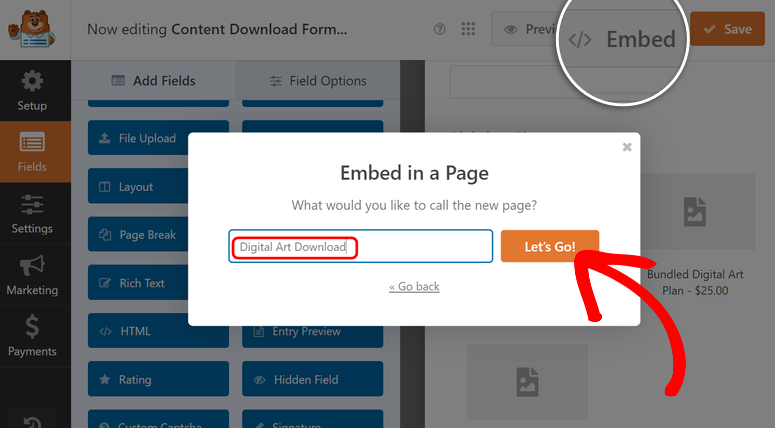
Wählen Sie im Blockeditor der Seite ganz rechts die Registerkarte „Seite“ aus. Klicken Sie dann unter dieser Option auf „Ausgewähltes Bild festlegen“, um Ihrem Formular mehr visuelle Attraktivität zu verleihen.
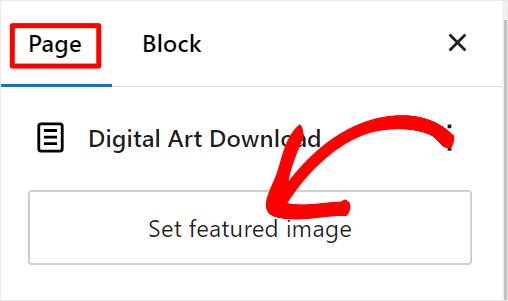
An diesem Punkt ist Ihr Formular einsatzbereit. Sie müssen lediglich auf „Veröffentlichen“ klicken und Ihr Kaufformular für den digitalen Download wird online geschaltet.
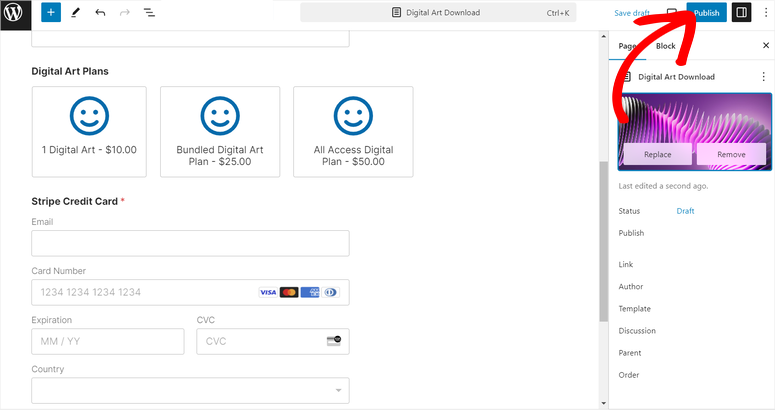
Glückwunsch! Ihre digitalen Downloads sind jetzt live und verkaufsbereit.
Bonus: Fügen Sie das WPForms-Formular zu einer Landingpage mit hoher Conversion-Rate hinzu
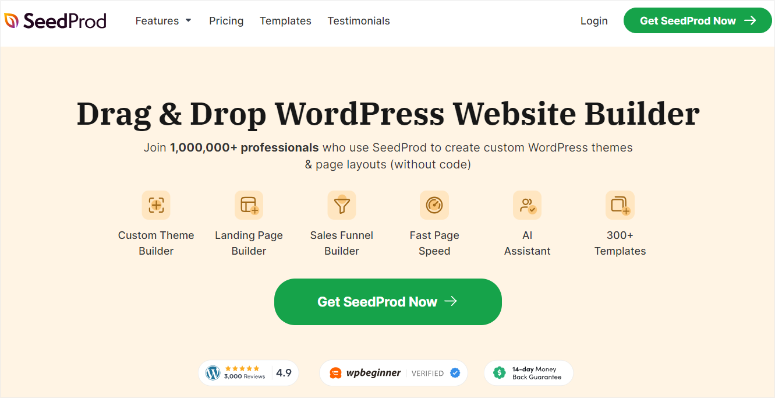
SeedProd ist der beste Drag-and-Drop-Landingpage- und Website-Builder. Es enthält über 300 Vorlagen und kann Ihnen dabei helfen, schöne benutzerdefinierte Designs zu erstellen, die Sie auf Ihren WordPress-Sites verwenden können. Darüber hinaus enthält es über 90 Blöcke, mit denen Sie Ihre Website schnell gestalten können, ohne eine Zeile Code zu berühren.
SeedProd ist so leistungsstark, weil Sie damit jede Art von Website erstellen können, die Sie möchten. Am wichtigsten ist jedoch, dass Sie es mit anderen leistungsstarken WordPress-Plugins wie WPForms verbinden können, um Ihrer Website Funktionen hinzuzufügen.
Es ist jedoch wichtig, sich daran zu erinnern, dass SeedProd ein Website-Builder ist. Wenn Sie es nicht zum Erstellen Ihrer Website verwenden möchten, können Sie die Installation von SeedProd überspringen und direkt mit der Verwendung von WPForms mit einem beliebigen Website-Builder fortfahren.
Schauen Sie sich hier die neueste SeedProd-Rezension an.
Schritt 1: Installieren und aktivieren Sie das SeedProd-Plugin
Laden Sie zunächst das SeedProd-Plugin herunter und installieren Sie es. Eine kostenlose Version mit den Hauptfunktionen ist verfügbar, Sie benötigen jedoch die Pro-Version, um erweiterte Funktionen zum Hinzufügen von Formularen nutzen zu können.
Um die Pro-Version zu erhalten, gehen Sie auf die offizielle Website des Plugins und erwerben Sie einen Plan. Melden Sie sich anschließend bei Ihrem SeedProd-Konto an, um SeedProd herunterzuladen.
Gehen Sie dazu auf die Registerkarte „Download “ und wählen Sie „Landing Page Pro herunterladen“ in Ihrem Dashboard aus, um die ZIP-Datei des Plugins auf Ihrem Computer zu speichern.
Kopieren Sie auf dieser Seite auch den Lizenzschlüssel unten links auf der Download-Schaltfläche. Sie benötigen es, um das Plugin später zu aktivieren.
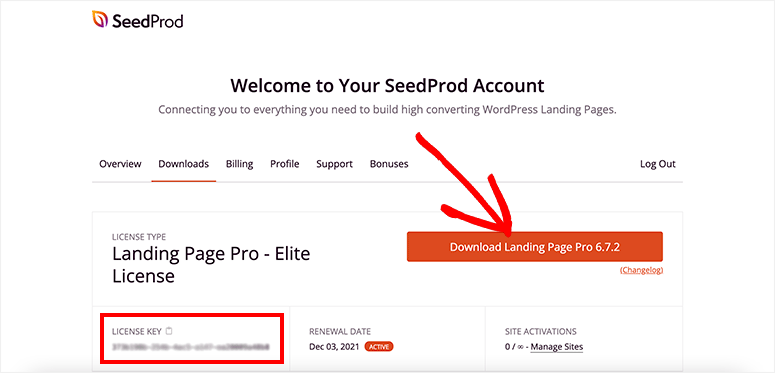
Als nächstes installieren und aktivieren wir das Plugin in WordPress.
Melden Sie sich dazu bei Ihrem WordPress an. Wählen Sie dann links in Ihrem Dashboard Plugins » Neues Plugin hinzufügen aus . Laden Sie auf der nächsten Seite die ZIP-Datei des Plugins von Ihrem PC hoch und installieren und aktivieren Sie es wie jedes andere Plugin.
Sobald dies erledigt ist, sollten Sie zur Aktivierung des Plugins weitergeleitet werden. Wenn dies nicht der Fall ist, gehen Sie zu SeedProd » Einstellungen , um die Textleiste für die Aktivierung des Lizenzschlüssels zu finden.
Fügen Sie als Nächstes den zuvor kopierten Lizenzschlüssel ein und wählen Sie „Schlüssel überprüfen“.
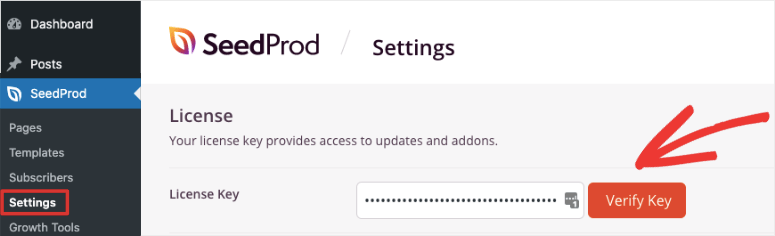
Das ist es! Sie können SeedProd jetzt installieren und aktivieren.
Schritt 2: Erstellen Sie eine Landing Page mit SeedPro
Nachdem SeedProd und WPForms nun installiert und eingerichtet sind, ist es an der Zeit, eine Landingpage zu erstellen, auf der Sie Ihre digitalen Waren platzieren. Verwenden Sie dazu den benutzerfreundlichen Drag-and-Drop-Builder von SeedProd.
Gehen Sie in Ihrem WordPress-Dashboard zu SeedProd » Landing Pages und wählen Sie dann „+ Neue Landing Page hinzufügen“, um mit der Erstellung Ihrer Seite mit einer Vorlage zu beginnen.
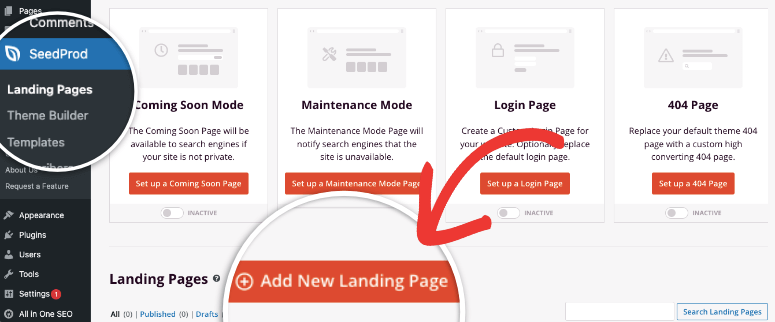
Wählen Sie als Nächstes eine Vorlage aus den über 1800 verfügbaren Landingpage-Vorlagen aus. Sie können nach einer bestimmten Vorlage suchen oder nach Seitentyp filtern.
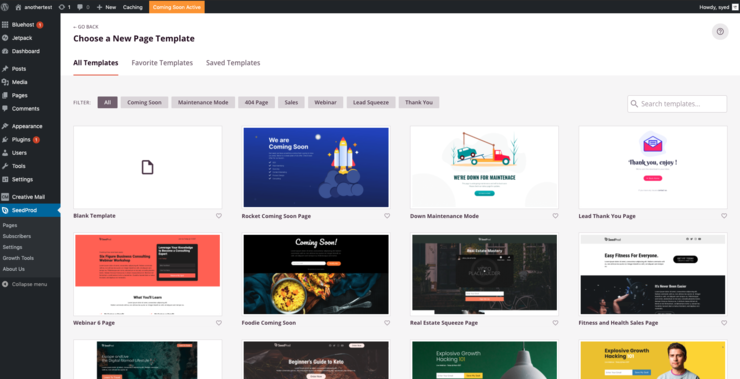
Wenn Sie eine Vorlage gefunden haben, die Ihnen gefällt, fahren Sie mit der Maus darüber und wählen Sie das Häkchensymbol (), um die Vorlage zu verwenden.
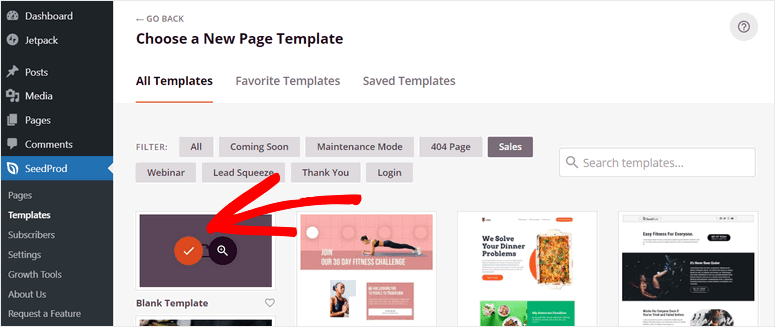
Geben Sie als Nächstes den Seitennamen und den Seitenlink in das angezeigte Popup-Feld ein und klicken Sie dann auf „Speichern und mit der Bearbeitung der Seite beginnen“.
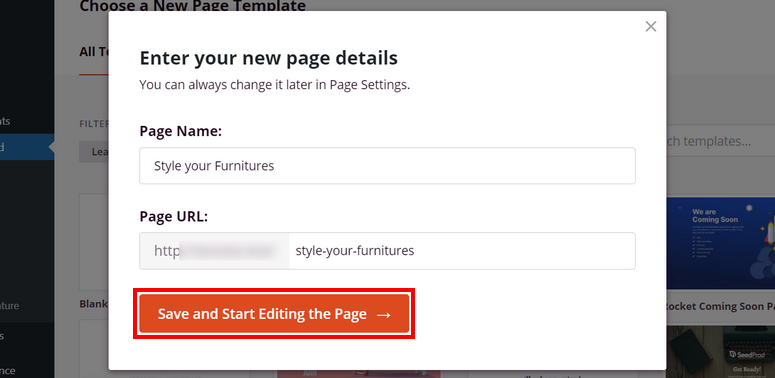
Danach erstellt SeedProd die Landingpage und öffnet sie dann im Editor, damit Sie sie anpassen können.
Schritt 3: Produktdetails anpassen und hinzufügen
Im Landingpage-Editor sehen Sie rechts das Vorschaufenster des Drag-and-Drop-Seitenerstellers. Und auf der linken Seite finden Sie Blöcke , die Sie als Bausteine zum Erstellen Ihrer Seite verwenden.
SeedProd bietet über 90 Blöcke, darunter Text, Video, Liste, Überschriften und mehr. Sie erhalten außerdem erweiterte Blöcke wie Kontaktformulare, Countdown, soziale Profile und mehr.
Um den Drag-and-Drop-Builder zu verwenden, verschieben Sie die Blöcke von der linken Seitenleiste in die Live-Vorschau auf der rechten Seite.
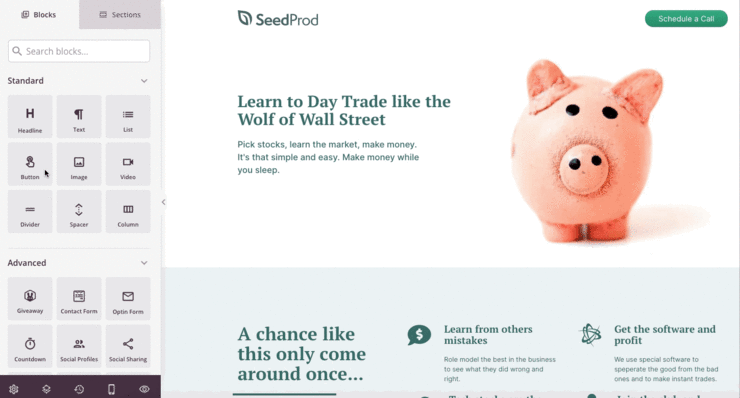
Sie können auch einen Block auswählen, um dessen Einstellungen und die Möglichkeiten anzuzeigen, die Sie damit machen können. Wenn Sie beispielsweise den Block „ Schaltfläche“ auswählen, können Sie die Vorlagen, Farben, Farbverläufe und Umrisse Ihrer Schaltflächen festlegen.
Fügen Sie als Nächstes Seitenabschnitte hinzu, indem Sie in der Seitenleiste neben der Registerkarte „Blöcke“ auf die Registerkarte „ Abschnitte “ klicken.
Dadurch wird eine Registerkarte mit vorgefertigten Abschnitten geöffnet, die Sie Ihrer Zielseite hinzufügen können. Dazu gehören Kopfzeilenabschnitte, Handlungsaufforderungen und häufig gestellte Fragen. Um einen Abschnitt hinzuzufügen, bewegen Sie die Maus über den Abschnitt, den Sie hinzufügen möchten, und wählen Sie dann das „+“- Symbol aus.
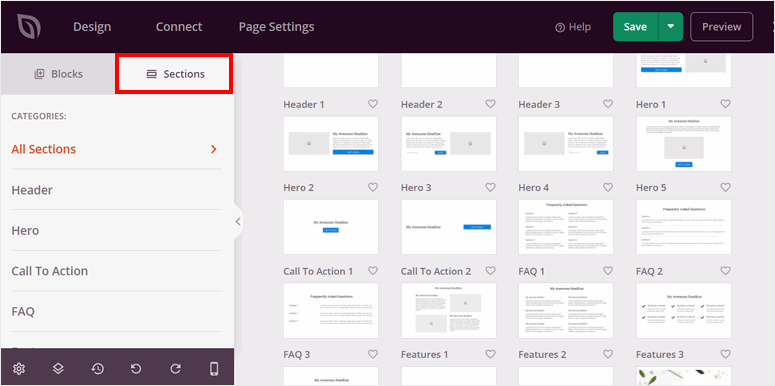
Sobald die Abschnitte in Ihre Zielseite eingefügt sind, können Sie sie weiter an Ihr gewünschtes Aussehen anpassen.
Großartig! Sie haben gerade Ihre auf Conversions ausgerichtete Landingpage mit SeedProd erstellt. Sie müssen nur noch Ihr digitales WPForms-Produktformular hinzufügen.
Suchen Sie dazu in SeedProd Blocks nach dem WPForms-Widget. Ziehen Sie es dann per Drag & Drop an den Teil der Seite, an dem das Formular angezeigt werden soll.
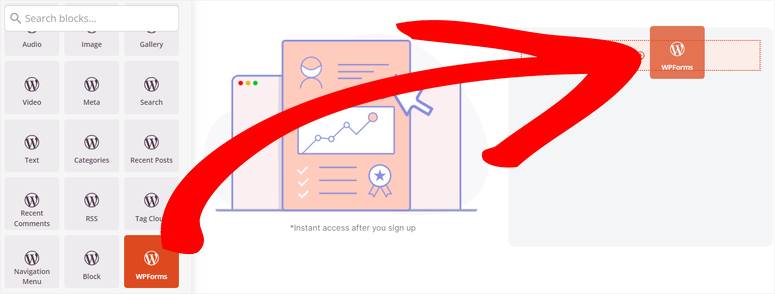
Wählen Sie anschließend im Vorschaufenster den WPForms-Block aus, um die Widget-Einstellungen auf der linken Seite zu öffnen. Fügen Sie hier den Formulartitel hinzu und wählen Sie im Dropdown-Menü „ Formular “ das „Inhalts-Download-Formular“ aus, das Sie mit WPForms erstellt haben.
Wenn Sie fertig sind, entscheiden Sie mithilfe der Kontrollkästchen, ob Sie den Formularnamen und die Formularbeschreibung anzeigen möchten.
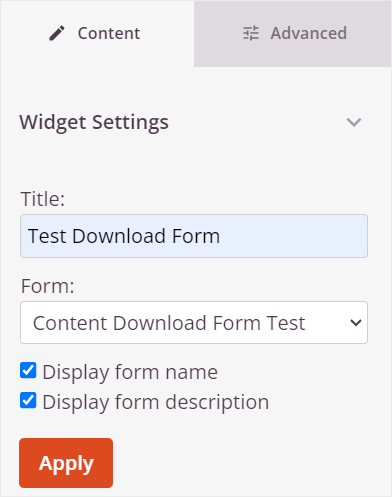
Wählen Sie abschließend „Übernehmen“ , um Ihr Formular zu Ihrer SeedProd-Landingpage hinzuzufügen. Klicken Sie dann auf Ihrer SeedProd-Builder-Seite auf „Veröffentlichen“ und Ihre Seite und Ihr Formular werden online geschaltet.
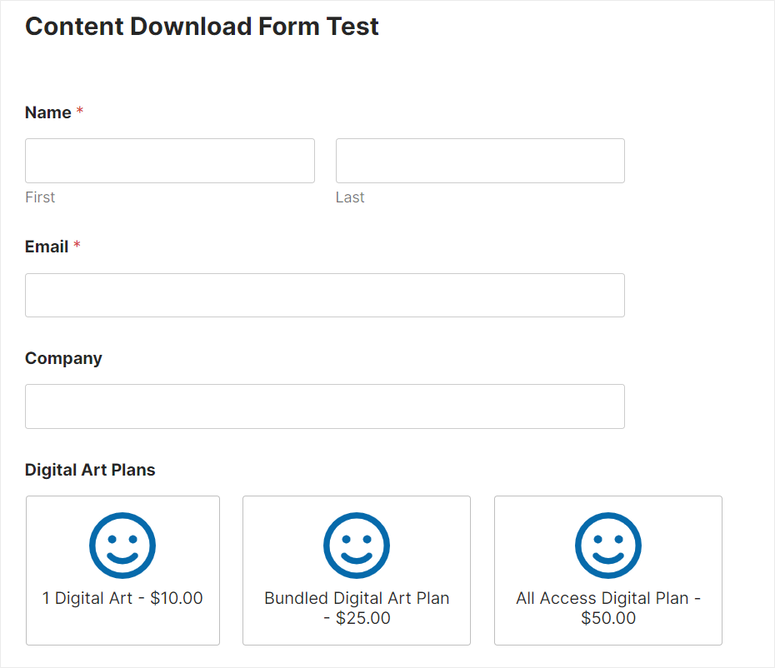
Das ist es. Sie können jetzt mit SeedProd eine Seite erstellen und ein WPForms-Formular mit Ihren digitalen Produkten zum Verkauf hinzufügen. Wenn Sie weitere Fragen haben, schauen Sie sich die FAQs unten an.
FAQs: So verkaufen Sie digitale Produkte online
Kann ich WPForms verwenden, um mit jedem Site Builder digitale Produktformulare zu erstellen?
Ja, Sie können WPForms verwenden, um digitale Produktformulare mit den beliebtesten Website-Buildern wie SeedProd, Elementor, Beaver Builder und Divi zu erstellen. WPForms lässt sich nahtlos in diese Builder integrieren, sodass Sie Ihre Formulare mühelos entwerfen und in die Seiten Ihrer Website einbetten können. Diese Kompatibilität stellt sicher, dass Sie die Funktionen von WPForms nutzen können, ohne Kompromisse bei der Designflexibilität Ihres gewählten Site-Builders eingehen zu müssen.
Kann ich Stripe-Zahlungen mit WPForms Lite akzeptieren?
Absolut. Als empfohlenes Zahlungsgateway für WPForms können Sie Stripe-Zahlungen auf WPForms Lite akzeptieren. Wenn Sie jedoch die bedingte Logik auf Ihren Zahlungsformularen aktivieren möchten, benötigen Sie das Add-on WPForms Stripe Pro. Zahlungsformulare mit bedingter Logik ermöglichen es Ihren Benutzern, ihren Einkauf besser zu strukturieren, was ihnen helfen kann, Transaktionskosten zu senken. Es ermöglicht Ihnen auch das Sammeln von Spenden, verfügt über ein integriertes Abrechnungssystem, Optionen für wiederkehrende Zahlungen und mehr.
I s Easy Digital Downloads kostenlos?
Ja, die Nutzung von Easy Digital Downloads (EDD) ist kostenlos und bietet wesentliche Funktionen für den Online-Verkauf digitaler Produkte. Mit der kostenlosen Version können Sie ein digitales Schaufenster einrichten, Produkte verwalten und Kundentransaktionen abwickeln. Für erweiterte Funktionen müssen Sie die Pro-Version kaufen. Dies bietet eine Reihe von Premium-Funktionen und Add-ons, die zusätzliche Funktionen wie wiederkehrende Zahlungen, verbesserte Berichte und die Integration mit E-Mail-Marketing-Tools unterstützen.
Kann Easy Digital Downloads eine vollständige Website erstellen?
Ja, Easy Digital Downloads kann Ihnen dabei helfen, eine komplette Website für den Verkauf digitaler Produkte zu erstellen. Es lässt sich reibungslos in WordPress-Themes und -Plugins integrieren und bietet eine vollständige E-Commerce-Lösung. EDD kümmert sich um alles von der Produktauflistung und Kundenverwaltung bis hin zur Zahlungsabwicklung und Download-Lieferung. Dies macht es zur besten Wahl für alle, die einen digitalen Produktshop auf WordPress aufbauen möchten.
Wir hoffen, dass es Ihnen Spaß gemacht hat, mehr über den Verkauf digitaler Produkte auf WordPress zu erfahren. Schauen Sie sich jetzt diesen Artikel an, wenn Sie erfahren möchten, wie Sie E-Books online verkaufen.
Darüber hinaus finden Sie hier weitere Artikel, die Sie möglicherweise lesen möchten.
- 7 leistungsstarke Plugins für wiederkehrende Spenden für WordPress-Sites
- So erstellen Sie eine WordPress-Mitgliederseite
- Die 12 besten Rechner-Plugins für WordPress
Der erste Artikel listet die 7 besten Plugins für wiederkehrende Spenden für WordPress auf. Im nächsten Beitrag erfahren Sie, wie Sie eine WordPress-Mitgliederseite erstellen. Im letzten Artikel werden die 12 besten Rechner-Plugins vorgestellt.
