So senden Sie eine Massen-E-Mail in Gmail
Veröffentlicht: 2022-12-20Wenn Sie ein kleines Online-Unternehmen mit begrenzten Marketingressourcen betreiben, haben Sie möglicherweise Schwierigkeiten, Massen-E-Mails an Ihre Kunden zu senden. Effektives E-Mail-Marketing ist jedoch unerlässlich, um Kunden zu konvertieren und sich mit Ihrem Publikum zu verbinden.
Glücklicherweise können Sie Ihre Marketingstrategie schnell und einfach verbessern, wenn Sie eine Massen-E-Mail in Gmail versenden. Dies ist sehr erschwinglich und einfach zu bewerkstelligen, insbesondere wenn Sie bereits mit den Grundlagen von Google Mail vertraut sind.
In diesem Beitrag geben wir einen Überblick darüber, wie Massen-E-Mails Ihrer Marketingstrategie zugute kommen können, und untersuchen, wie Sie eine Massen-E-Mail in Gmail versenden. Lasst uns anfangen!
Eine Einführung in das Versenden von Massen-E-Mails
Eine Massen-E-Mail (oder „Massen-E-Mail“) ist eine Nachricht, die Sie gleichzeitig an viele Benutzer senden. Massen-E-Mails sind für jede umfassende E-Mail-Marketingkampagne unerlässlich.
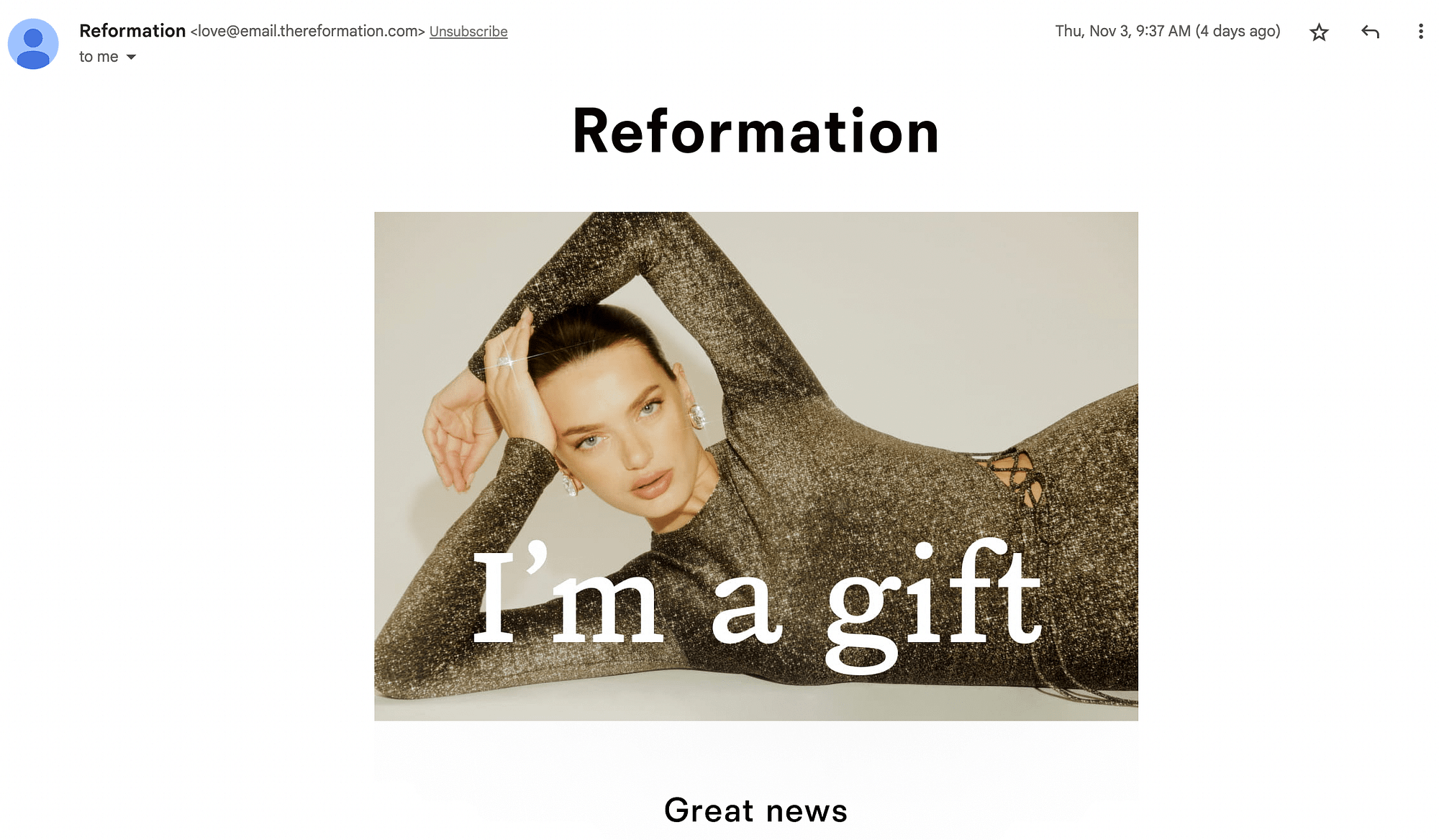
Mit dieser Strategie können Sie Benutzer an bestimmten Punkten im Verkaufstrichter ansprechen, um die Conversions zu steigern und den Gewinn zu steigern. Sie können auch Massen-E-Mails verwenden, um Newsletter und wichtige Ankündigungen zu versenden, ohne jeden einzelnen einzeln zu kontaktieren.
Die Vorteile von Gmail für das Versenden von Massen-E-Mails
Während es viele Tools zum Versenden von Massen-E-Mails gibt, bietet Gmail einige einzigartige Vorteile. Erstens, wenn Sie Google Mail bereits für Ihre persönlichen E-Mails verwenden, sind Sie wahrscheinlich mit der Benutzeroberfläche der Plattform vertraut. Das erleichtert die Navigation:
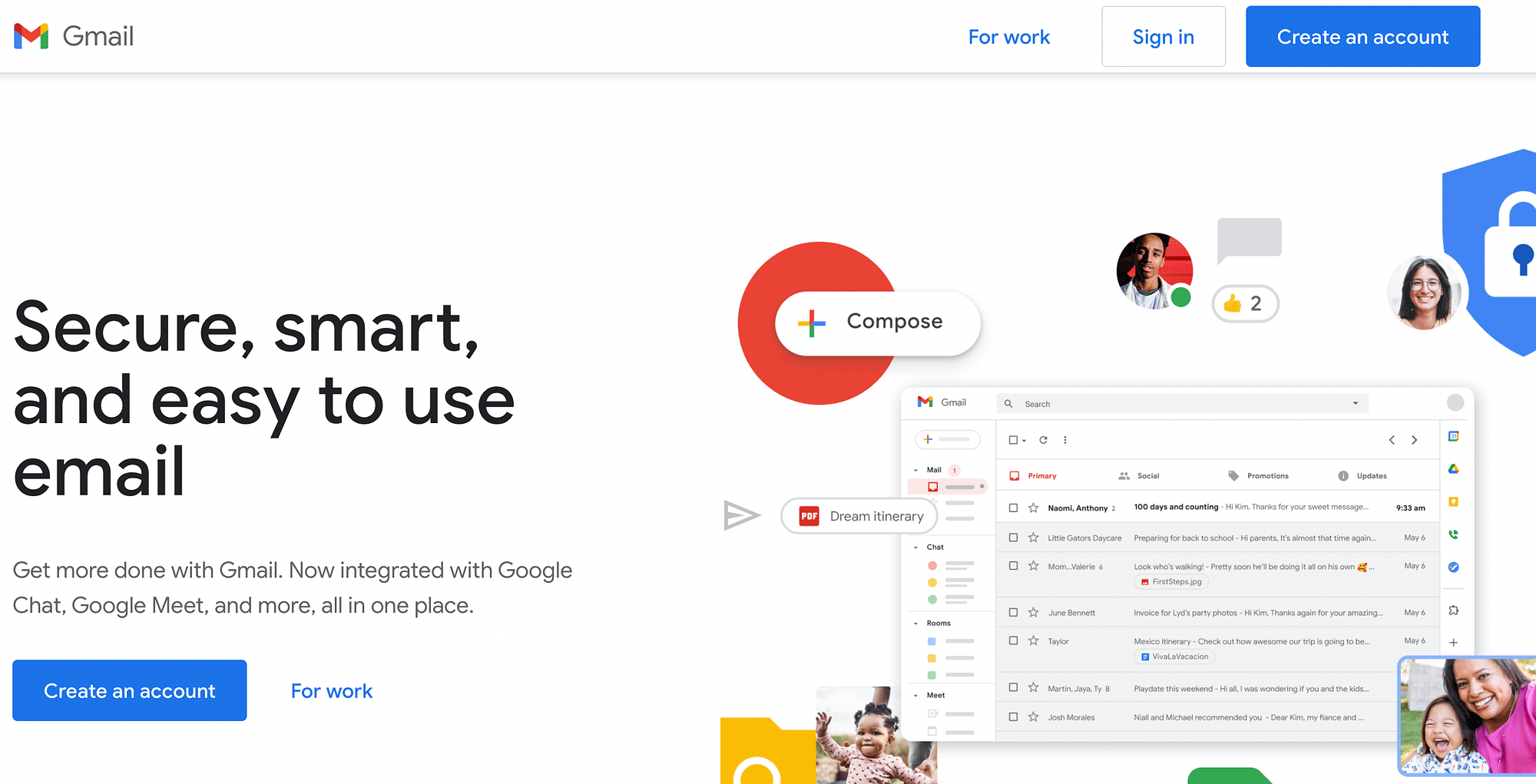
Darüber hinaus können Sie auf Google Workspace upgraden, um auf erweiterte Funktionen zum Senden von Massen-E-Mails zuzugreifen. Daher ist dies eine fantastische Option für kleine Unternehmen.
Es kommt jedoch mit Grenzen. Mit einem (kostenlosen) Standard-Gmail-Konto können Sie E-Mails an 500 Empfänger pro Tag senden. Alternativ können Sie mit Google Workspace täglich bis zu 1.500 Empfänger kontaktieren.
So senden Sie eine Massen-E-Mail in Google Mail (2 Methoden)
Nachdem wir nun die Vorteile dieser Marketingstrategie angesprochen haben, lernen wir zwei Möglichkeiten kennen, dies mit Google Mail zu tun:
- Verwenden des kostenlosen @gmail-Kontos.
- Verwendung eines kostenpflichtigen Google Workspace-Kontos (das ebenfalls auf der Gmail-Oberfläche basiert).
Methode 1: Kostenlos @gmail.com – So senden Sie eine Massen-E-Mail in Gmail
Wenn Sie den kostenlosen Gmail-Dienst zum Versenden einer Massen-E-Mail verwenden möchten, haben Sie zwei Möglichkeiten:
- Sie können die integrierte Kontaktverwaltung verwenden und E-Mails mit BCC versenden.
- Sie können eine Freemium-Erweiterung wie Gmass oder Yet Another Mail Merge verwenden.
In diesem Tutorial konzentrieren wir uns auf den ersten Ansatz, da Sie keine Erweiterung eines Drittanbieters verwenden müssen.
Wenn Sie noch keines haben, müssen Sie für diese erste Methode ein kostenloses Gmail-Konto erstellen.
Dann erfahren Sie hier, wie Sie mit der kostenlosen Version eine Massen-E-Mail in Google Mail senden …
Schritt 1: Fügen Sie Ihre Kontakte hinzu
Nachdem Sie sich bei Ihrem Gmail-Konto angemeldet haben, geben Sie „contacts.google.com“ in die Suchleiste ein. Dies sollte Sie zu folgendem Bildschirm führen:
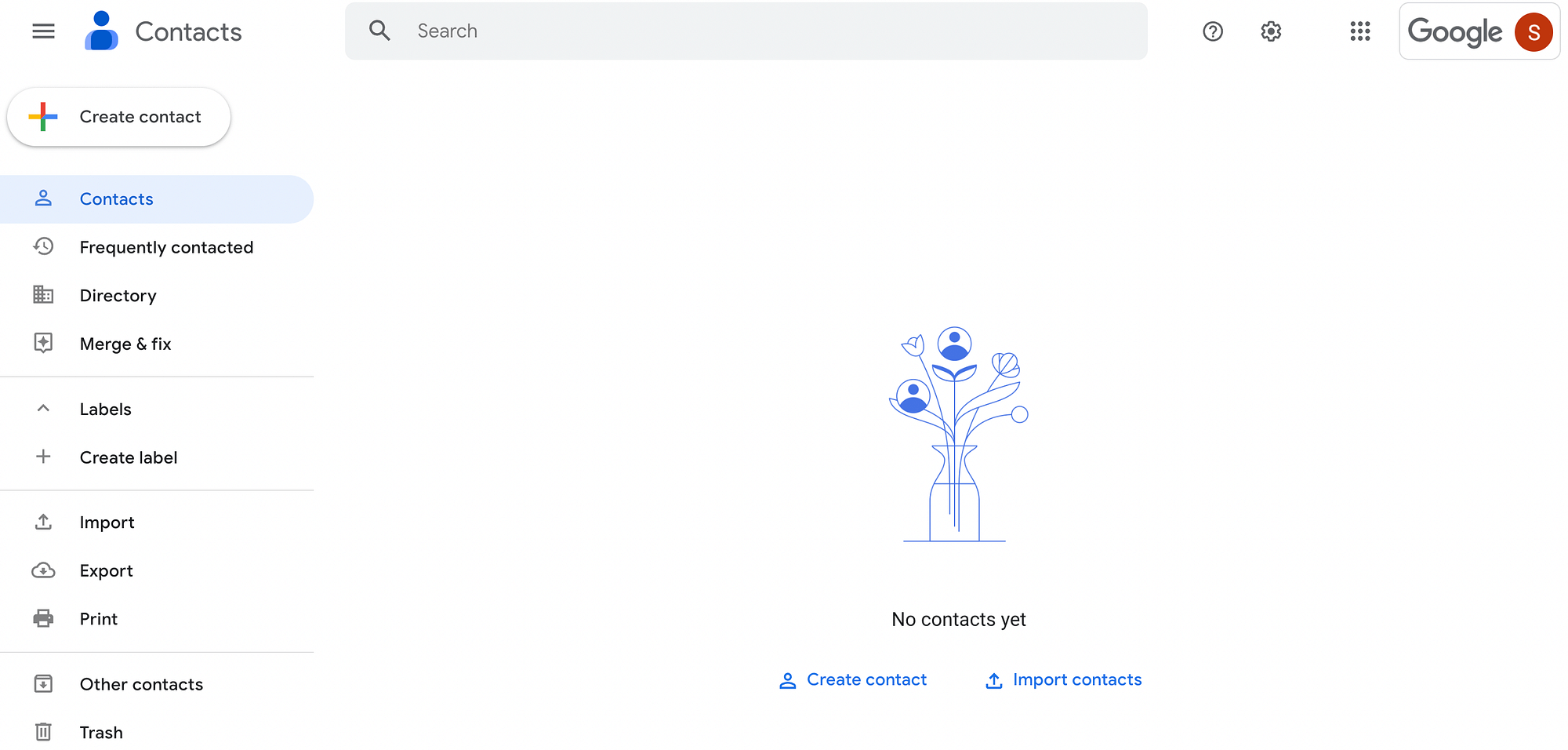
Alternativ können Sie auf Ihrem Gmail-Hauptbildschirm oben rechts auf das Google-Apps-Rastersymbol klicken, um die Kontakte -App zu finden:
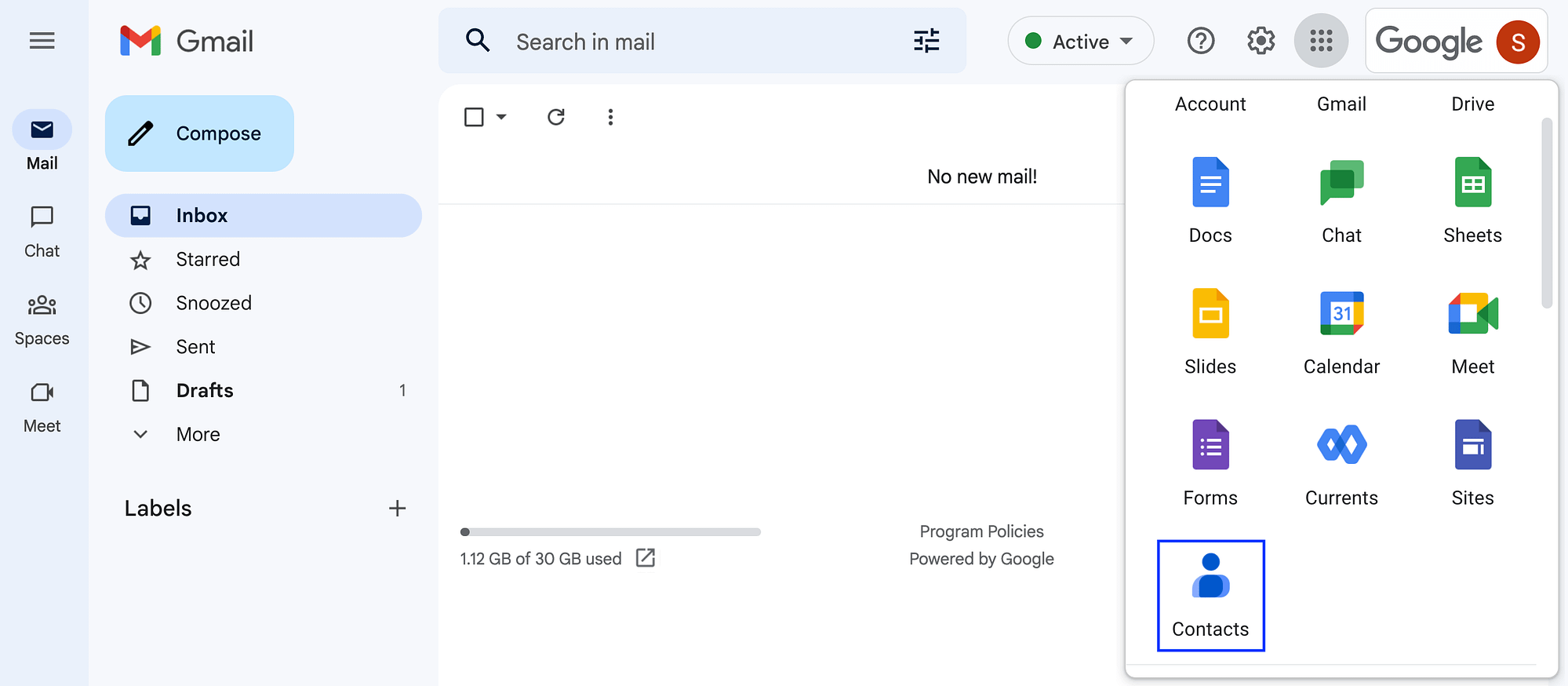
Als Nächstes haben Sie einige Optionen zum Hinzufügen von Kontakten. Sie können auf Kontakt erstellen und dann auf Kontakt erstellen klicken:
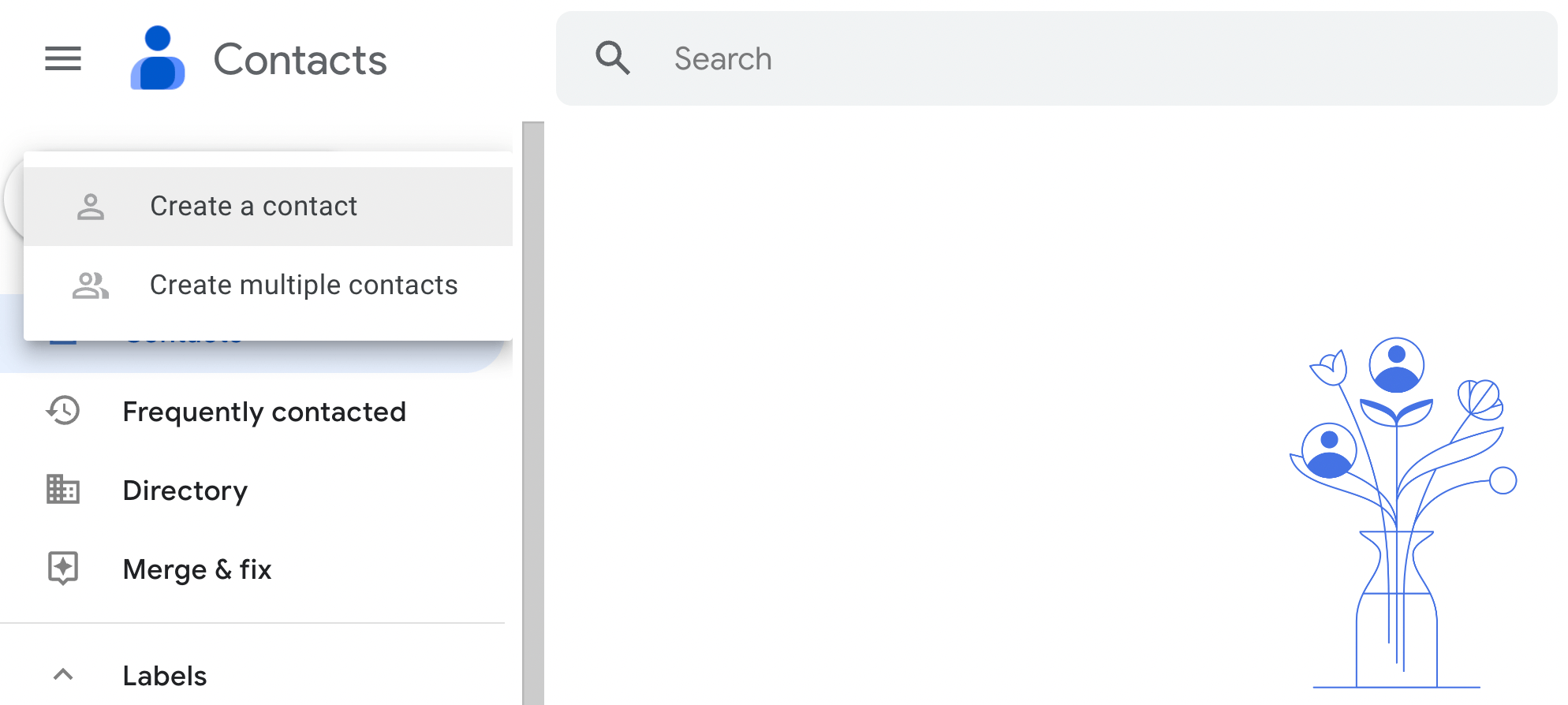
Geben Sie auf der nächsten Seite die wichtigen Informationen zu jedem Kontakt ein:
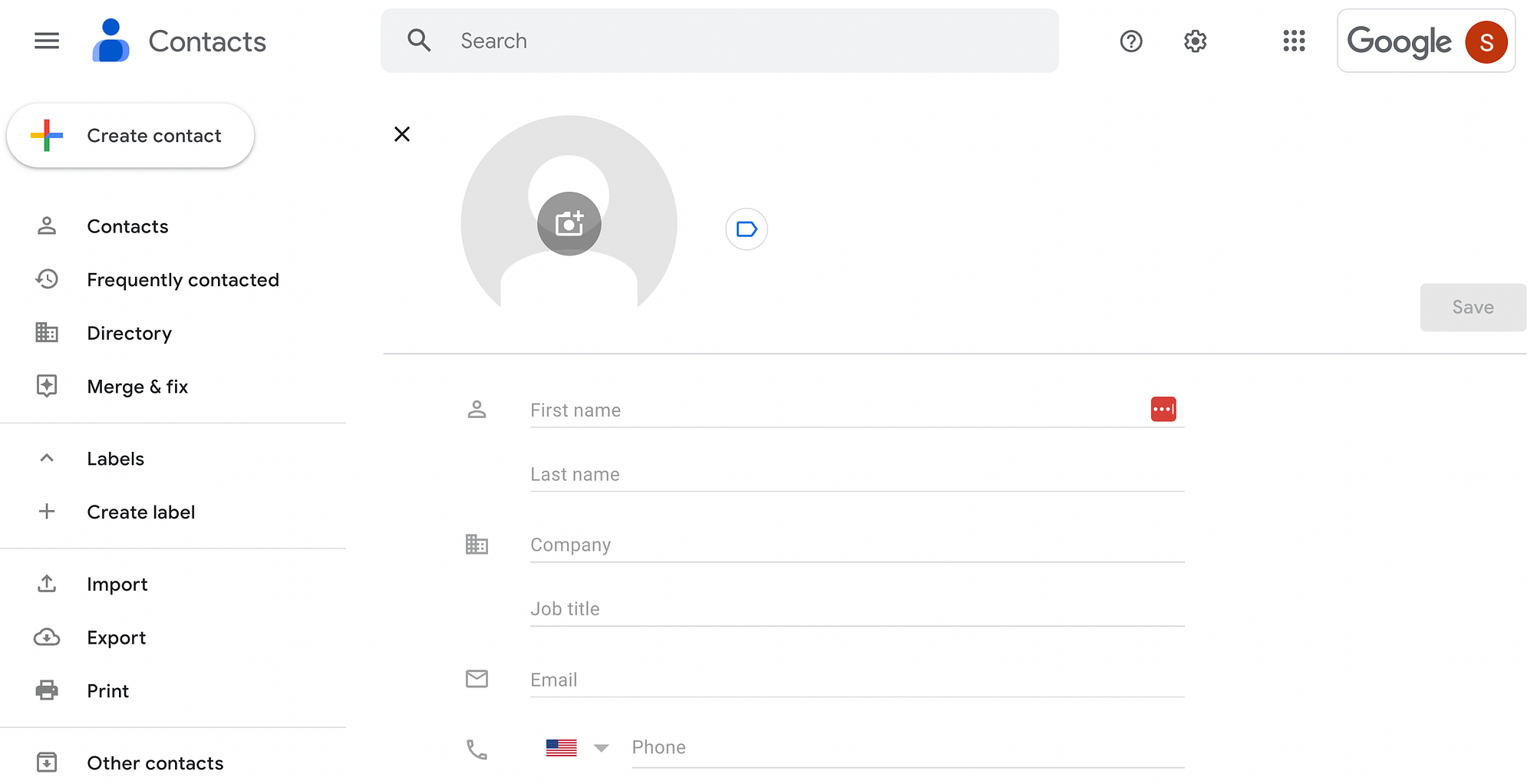
Wir empfehlen, mindestens den Vornamen, den Nachnamen und die E-Mail-Adresse jedes Empfängers einzugeben. Wenn Sie jedoch viele Adressen eingeben müssen, kann das manuelle Hinzufügen zeitaufwändig sein. Daher sollten Sie stattdessen die Option Mehrere Kontakte erstellen verwenden.
Noch besser, wenn Sie Ihre E-Mail-Adressen in einem anderen Dateiformat gespeichert haben, klicken Sie einfach im linken Bereich auf Importieren :
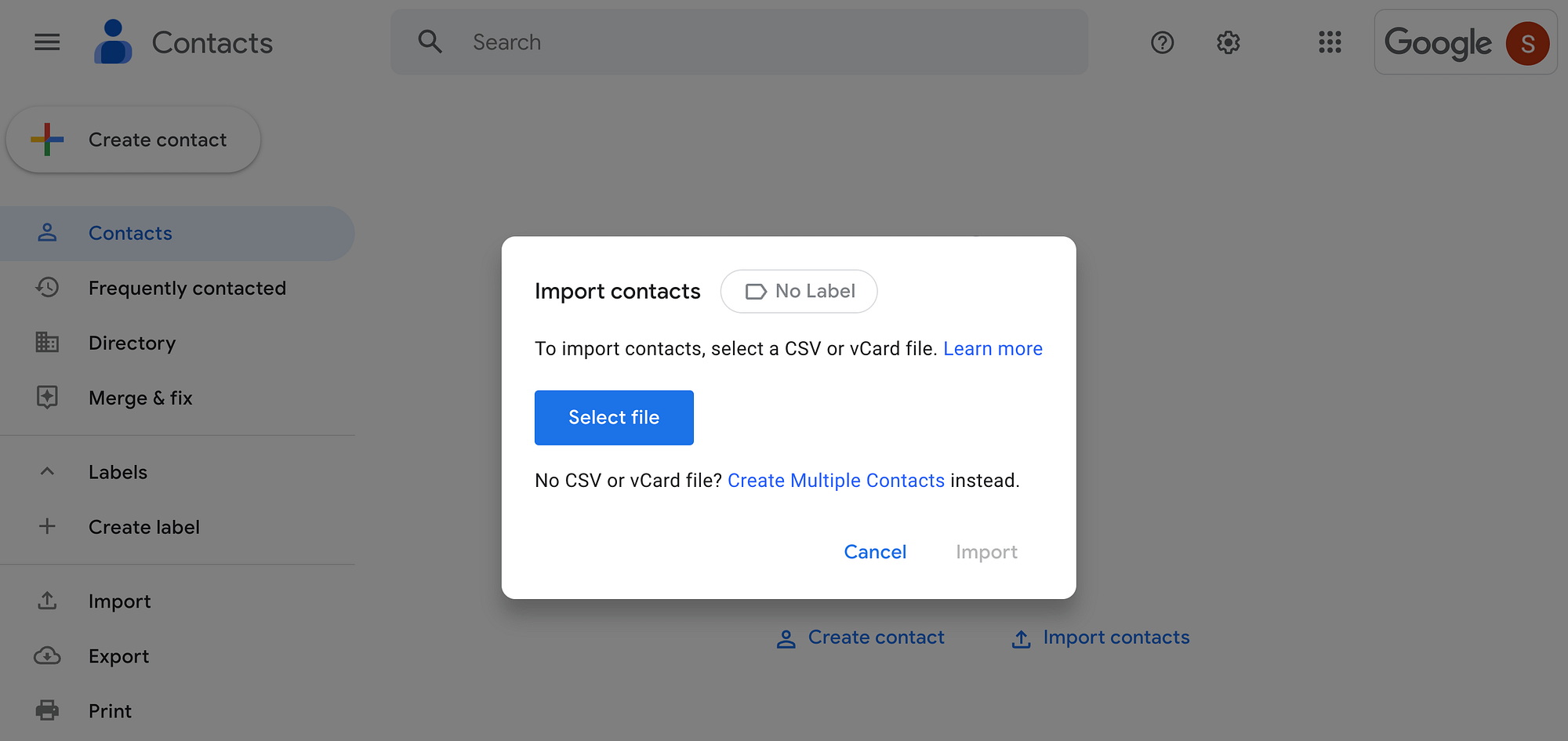
Hier können Sie eine CSV- oder vCard-Datei hinzufügen.
Schritt 2: Erstellen Sie eine Kontaktgruppe (Label)
Als Nächstes müssen Sie ein „Label“ für Ihre Kontakte erstellen. Dadurch werden bestimmte Kontakte gruppiert, was das Versenden von Massen-E-Mails erleichtert.
Klicken Sie im linken Menü auf Labels und dann auf Label erstellen :
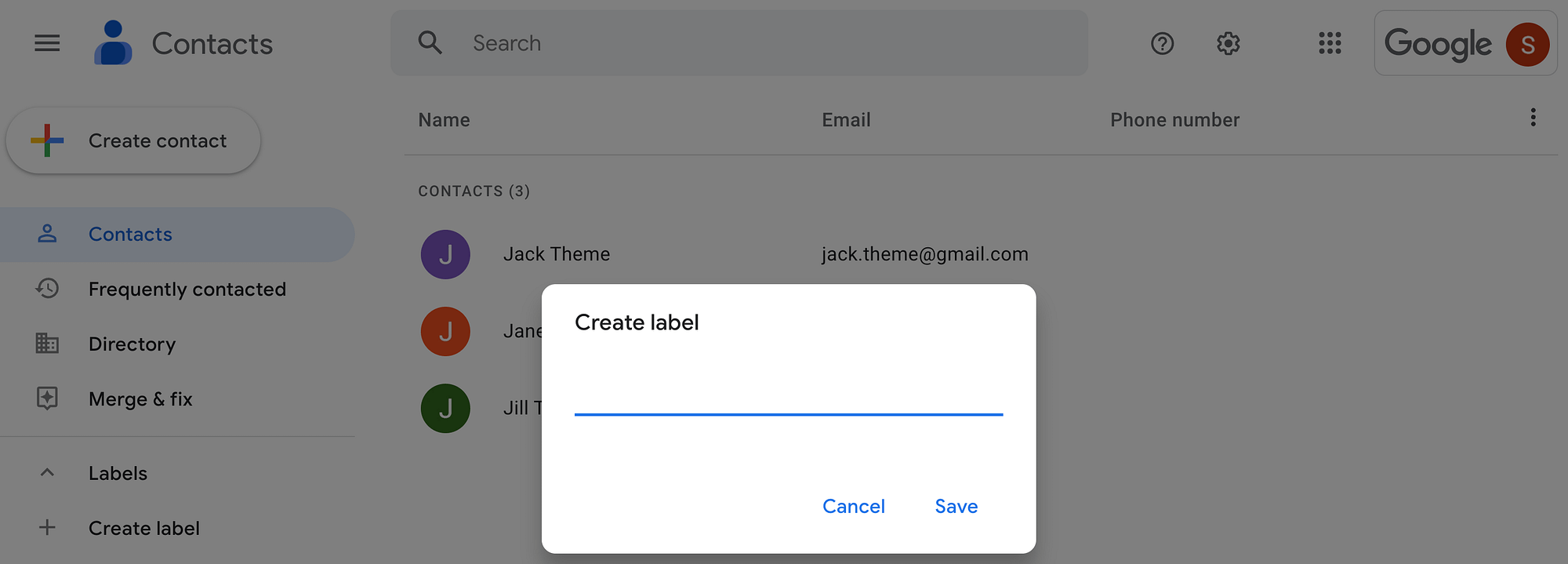
Geben Sie Ihrem Label einen aussagekräftigen Namen. Danach sollten Sie Ihr neues Label unter dem Dropdown-Menü „ Labels “ auf der linken Seite verschachtelt sehen. Sie können mehrere Labels für verschiedene Segmente Ihrer Zielgruppe erstellen, aber für dieses Tutorial verwenden wir nur eines.
Navigieren Sie nun zu Ihrer neuen Kontaktliste . Bewegen Sie den Mauszeiger über alle, die Sie in Ihr Label aufnehmen möchten, und wählen Sie das Kästchen auf der linken Seite aus:
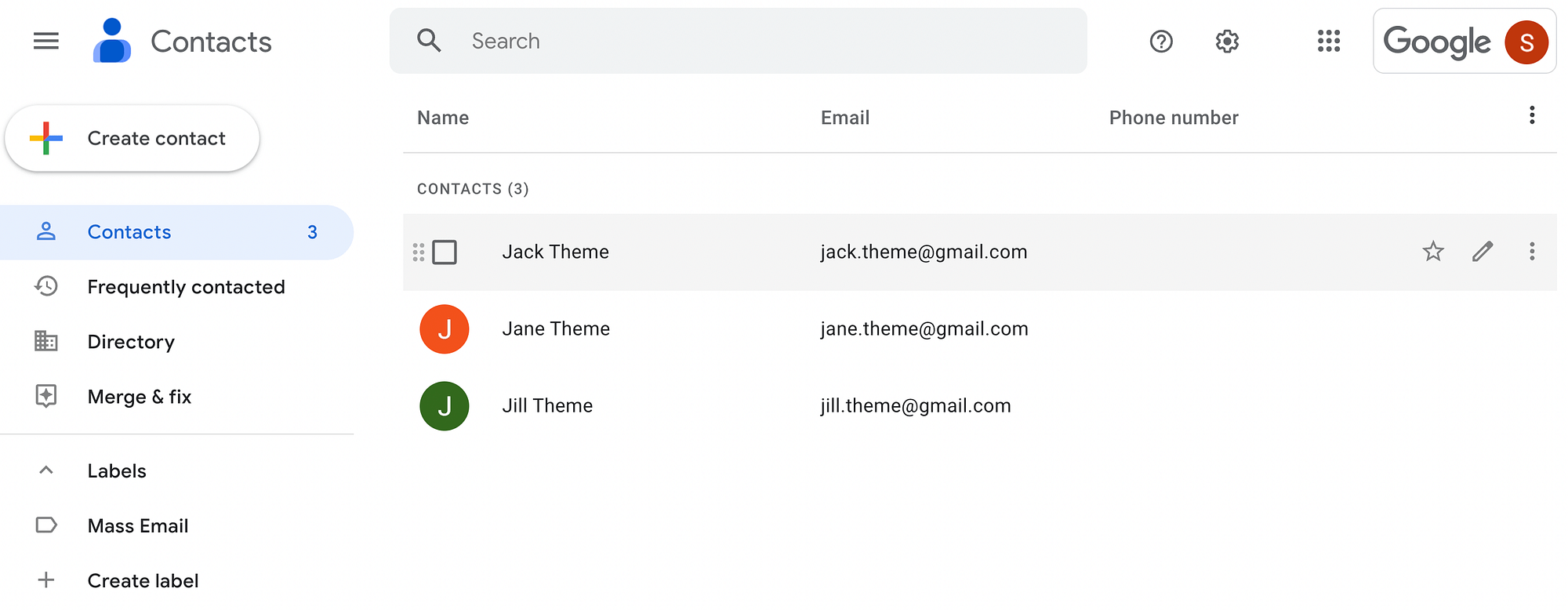
Über Ihrer Kontaktliste sollte ein horizontales Menü erscheinen. Klicken Sie auf das Symbol Etiketten verwalten :
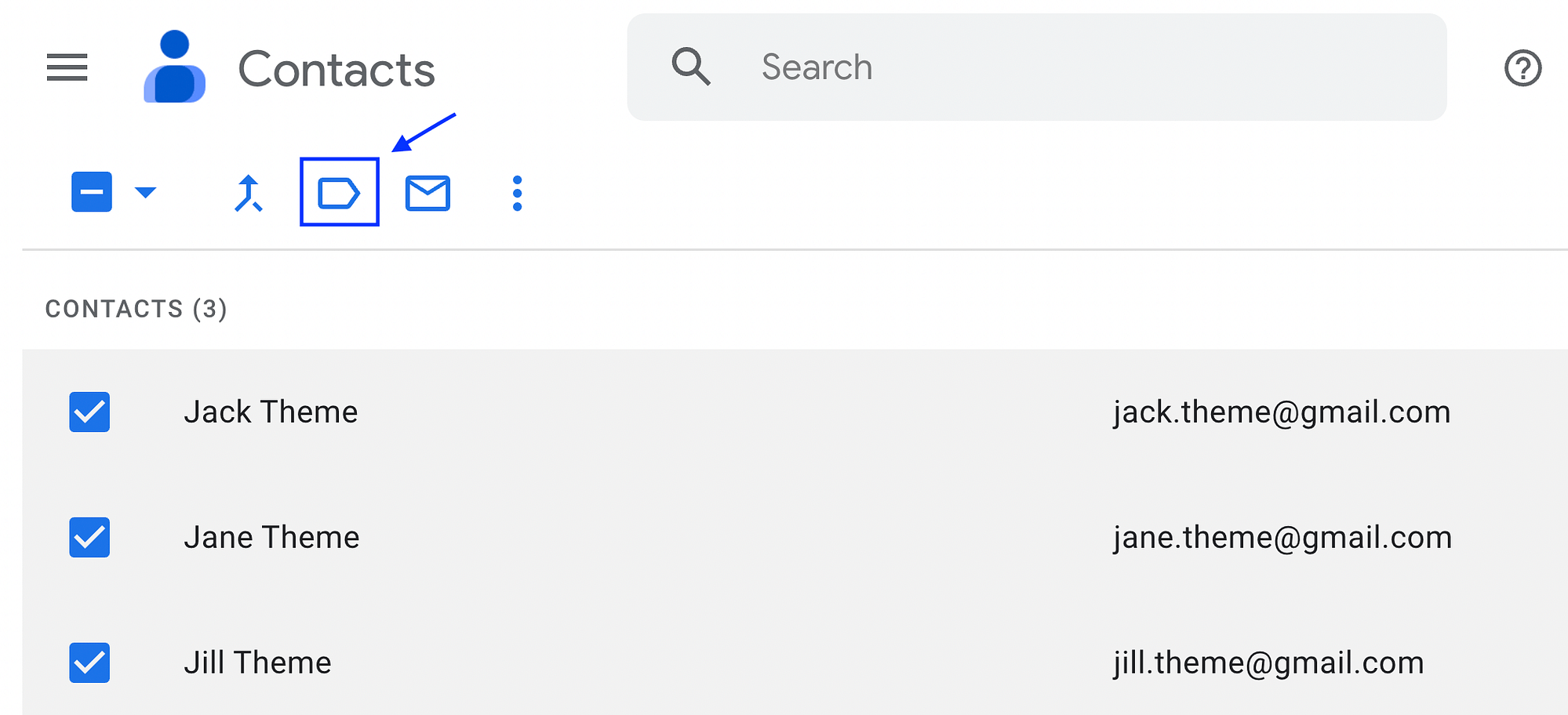
Wählen Sie das soeben erstellte Label aus, gefolgt von Apply :
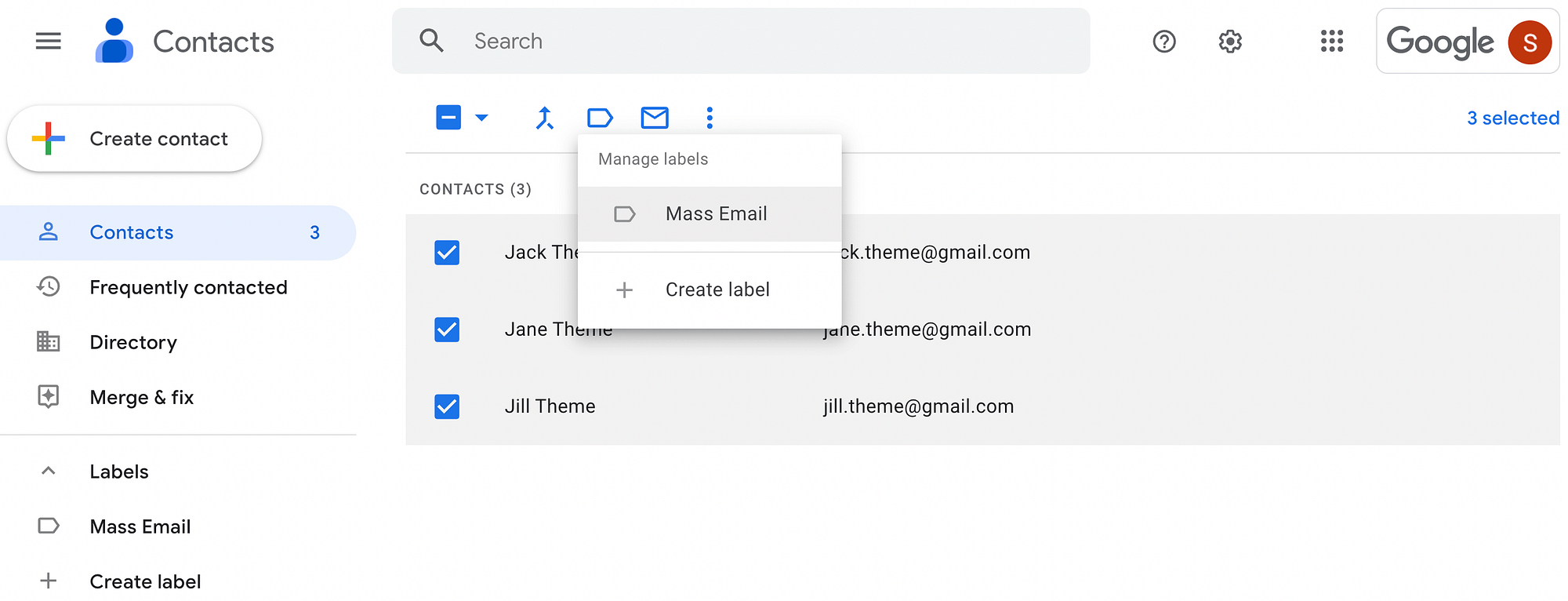
Dieses Label dient als Mailingliste für Ihre Massen-E-Mails. Denken Sie daran, dass Sie es nur für bis zu 500 Kontakte im kostenlosen Gmail-Plan verwenden können.
Schritt 3: Verfassen Sie Ihre Massen-E-Mail
Jetzt können Sie mit dem Verfassen Ihrer Massen-E-Mail beginnen! Bevor Sie beginnen, möchten Sie vielleicht eine wenig bekannte Google Mail-Funktion aktivieren: Vorlagen.
Klicken Sie dazu auf das Zahnradsymbol für die Einstellungen in der oberen rechten Ecke Ihres Bildschirms:
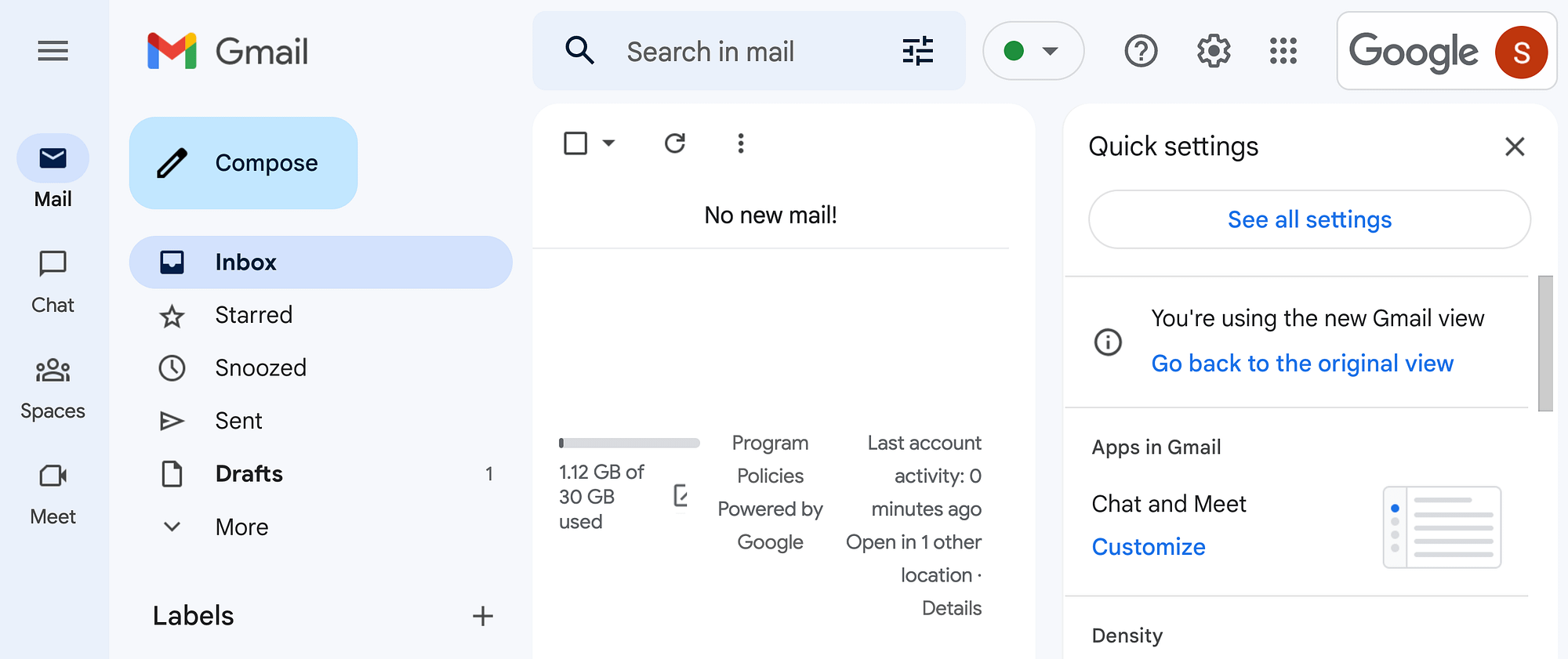
Wählen Sie Alle Einstellungen anzeigen und gehen Sie zur Registerkarte Erweitert . Standardmäßig sind alle erweiterten Einstellungen deaktiviert:
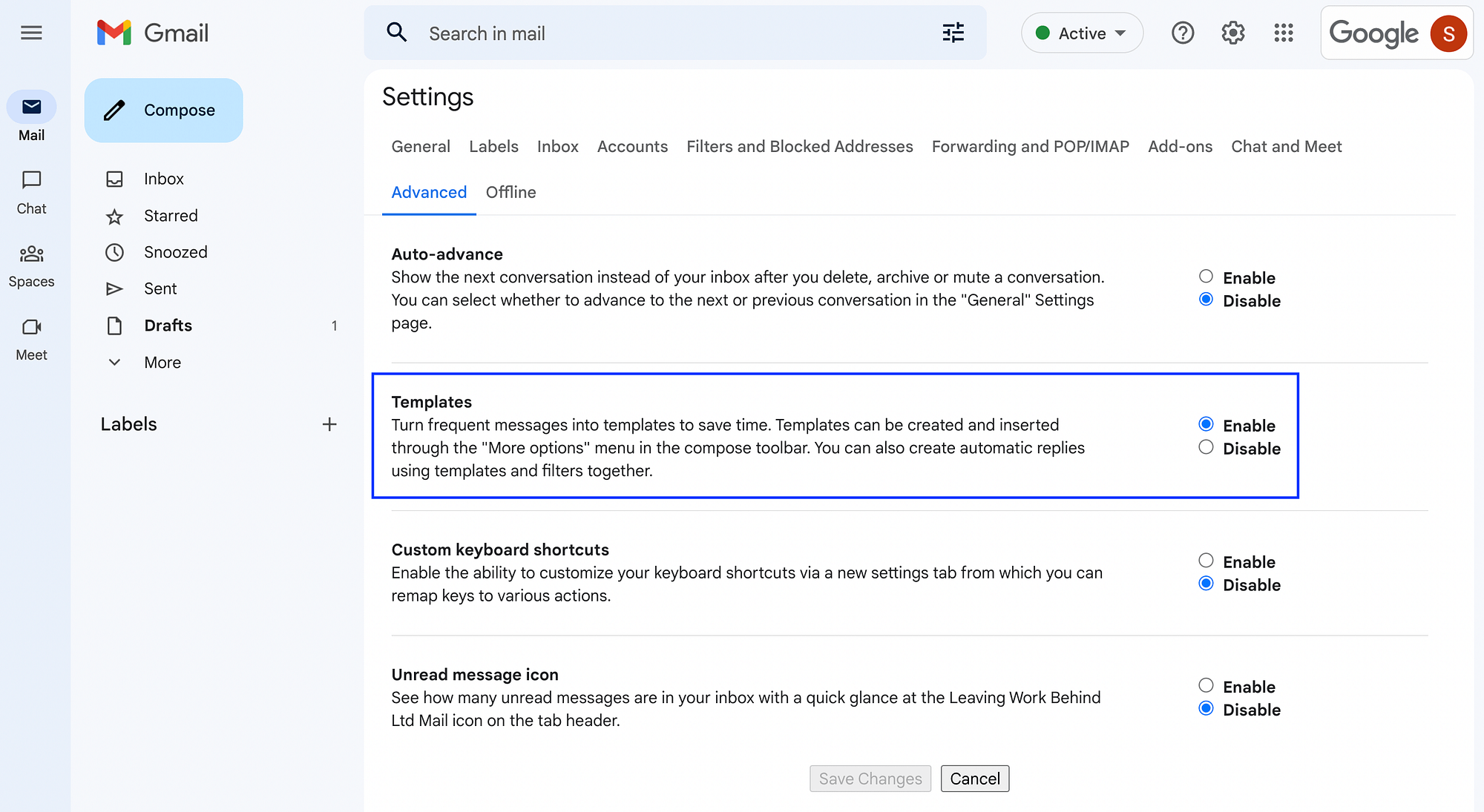
Wählen Sie unter Vorlagen die Option Aktivieren aus. Vergessen Sie nicht, auf Änderungen speichern zu klicken, wenn Sie fertig sind.
Kehren Sie als Nächstes zu Ihrer Gmail-Hauptseite zurück und klicken Sie auf „Verfassen“ :
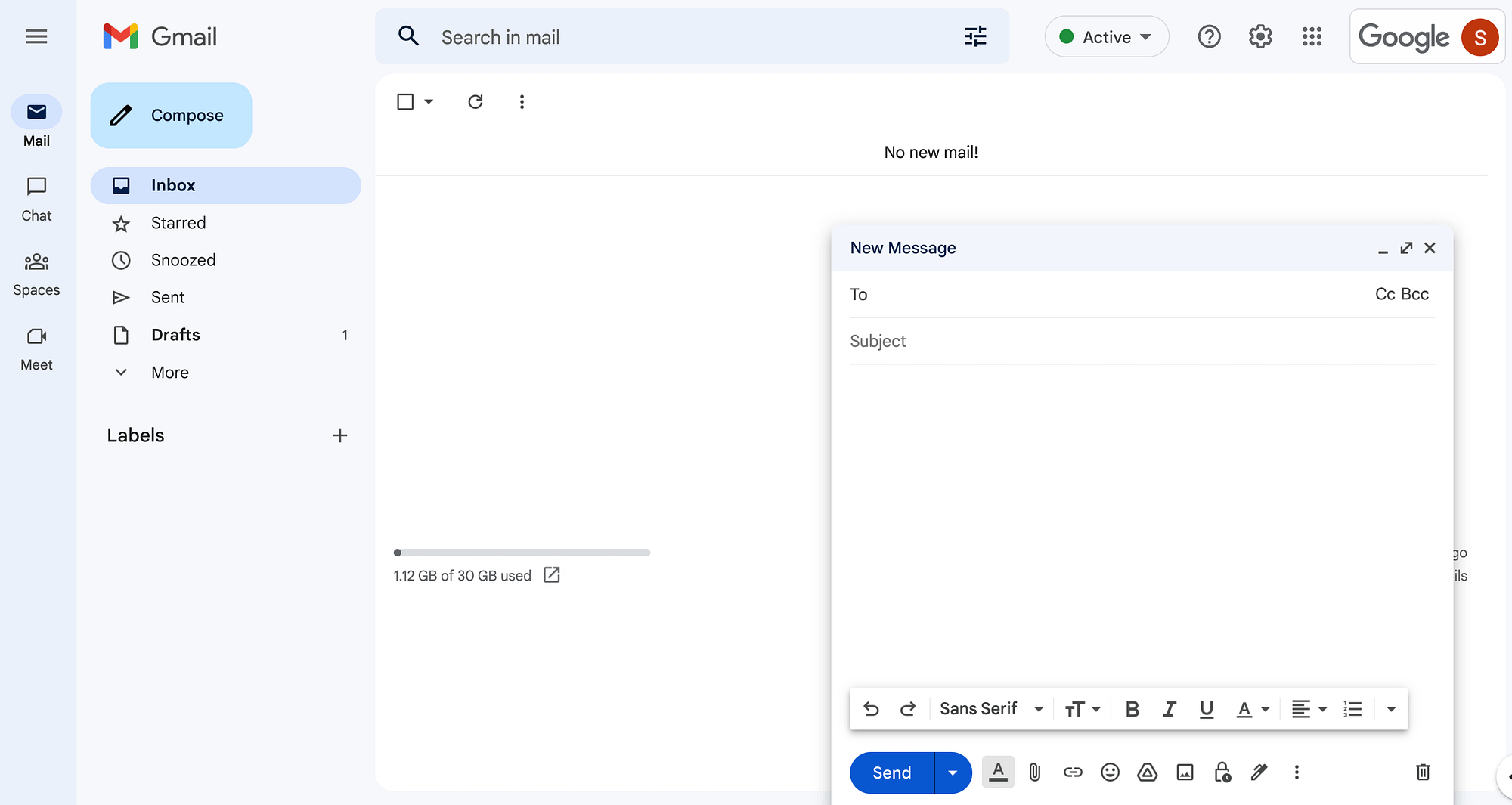
Dies öffnet einen neuen E-Mail-Entwurf. Schreiben Sie Ihre E-Mail wie gewohnt oder wählen Sie eine bereits vorhandene Vorlage aus.
Letzteres können Sie tun, indem Sie im horizontalen Menü unter Ihrem Entwurf Weitere Optionen auswählen. Klicken Sie dort auf Vorlagen > Vorlage einfügen :
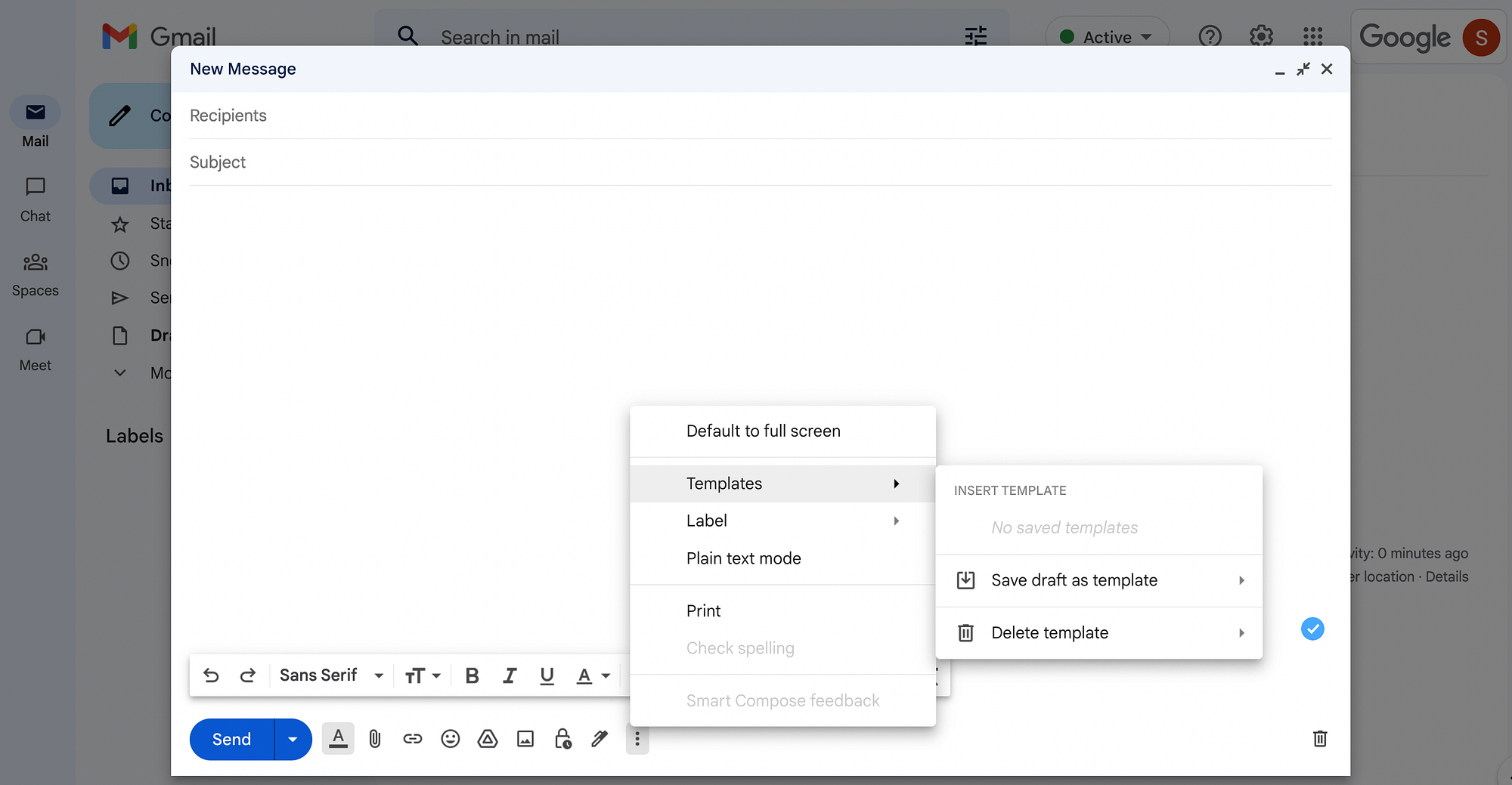
Um Ihre E-Mail anzupassen, können Sie viele Funktionen nutzen, die im horizontalen Menü neben der Schaltfläche „ Senden “ verfügbar sind.
Sie können beispielsweise auf das erste Symbol klicken, um auf alle Ihre Formatierungsoptionen wie Schriftarten, Schriftgröße, Ausrichtung und mehr zuzugreifen:

Mit den anderen Einstellungen in diesem Menü können Sie Bilder, Anhänge, eine Signatur und sogar Emojis einfügen:
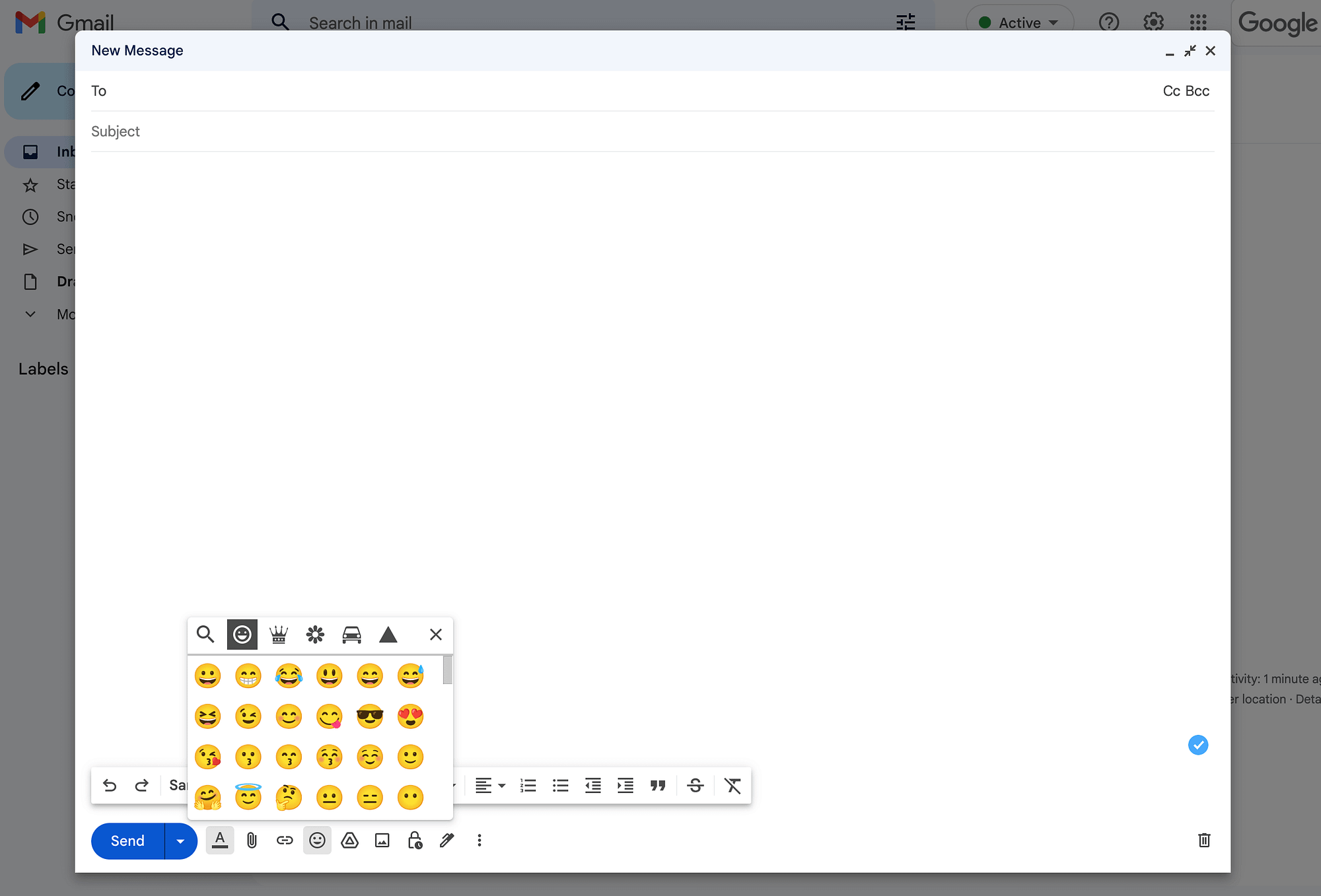
Wenn Sie mit dem Verfassen Ihrer E-Mail oder dem Ändern der Google Mail-Vorlage fertig sind, empfehlen wir, sie Korrektur zu lesen, um sicherzustellen, dass Sie keine Tippfehler oder Fehler eingefügt haben.
Schritt 4: Wählen Sie Ihre Empfänger aus und senden Sie Ihre Massen-E-Mail
Da Sie bereits ein Label zur Identifizierung Ihrer Mailingliste erstellt haben, ist das Hinzufügen von Empfängern einfach. Klicken Sie einfach auf Bcc in der To -Leiste. Beginnen Sie dann mit der Eingabe des Namens Ihres Labels, der automatisch ausgefüllt werden sollte:
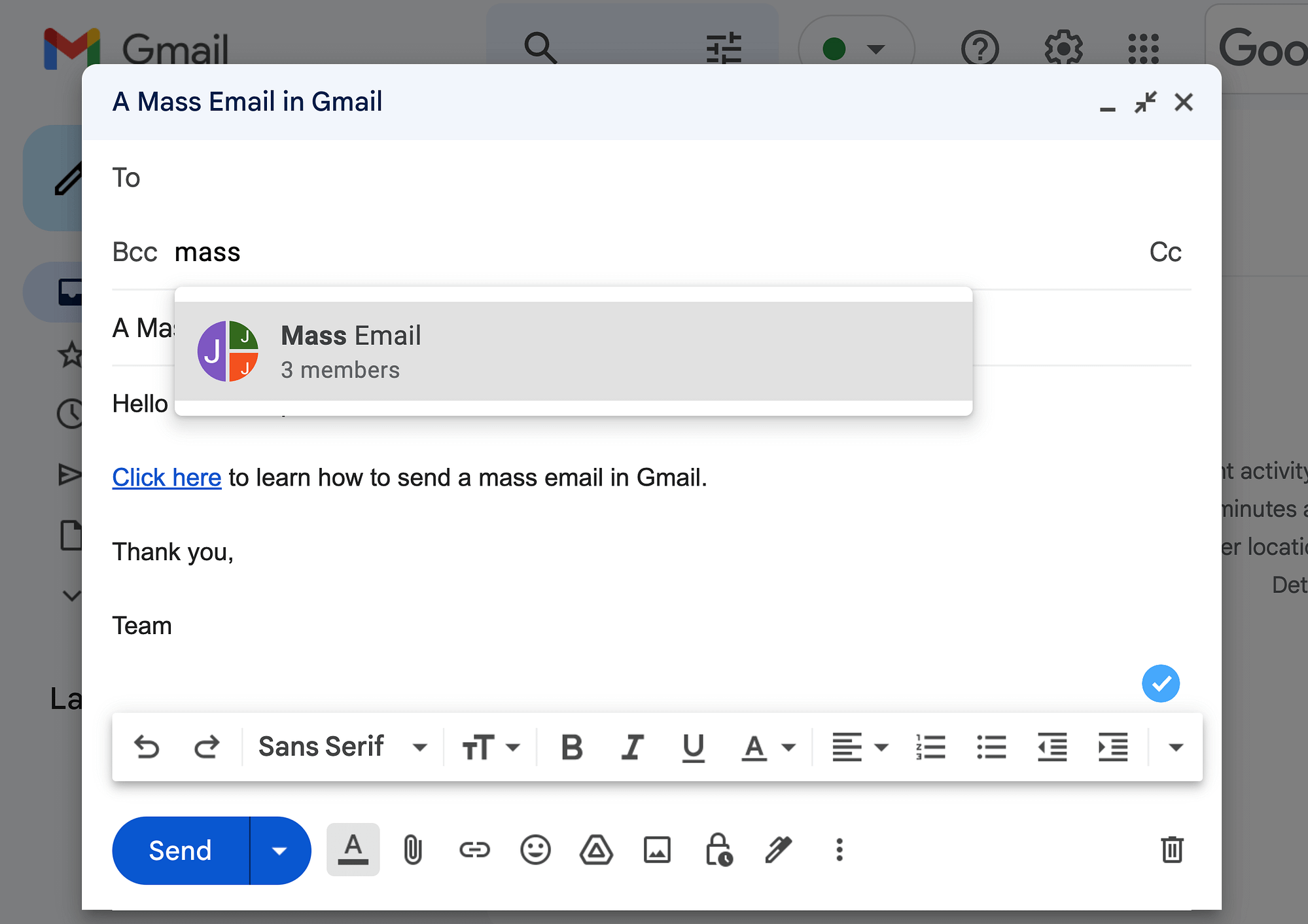
Sie sollten in der Lage sein, die Anzahl der Mitglieder anzuzeigen, die unter diesem Mailinglisten-Label verschachtelt sind.
Nachdem Sie die Gruppe ausgewählt haben, werden alle Ihre Empfänger automatisch in der Bcc- Leiste angezeigt:
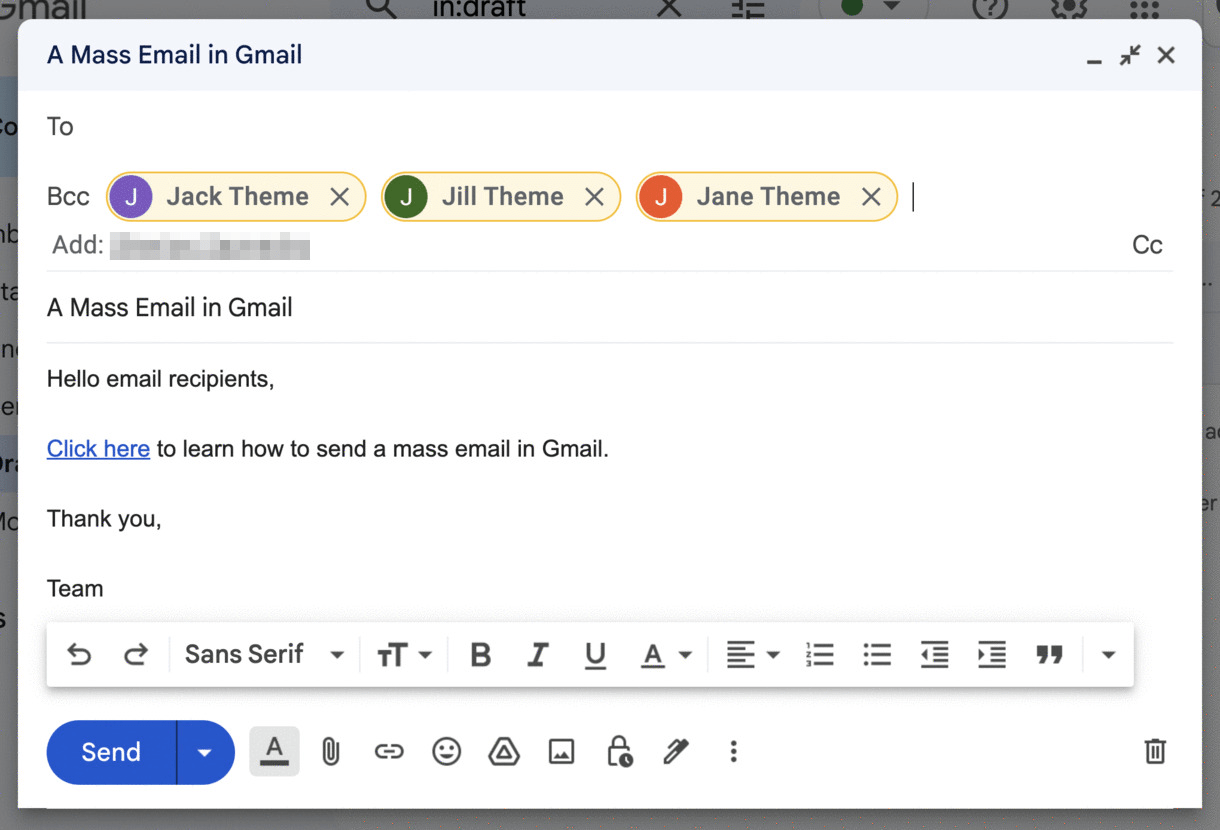
Denken Sie daran, das Bcc -Feld und nicht An oder Cc zu verwenden. Andernfalls geben Sie alle E-Mail-Adressen in Ihrer Liste öffentlich preis.
Wenn Sie fertig sind, klicken Sie einfach auf Senden oder den Pfeil daneben, gefolgt von Senden planen, wenn Sie Ihre Nachricht für später planen möchten:
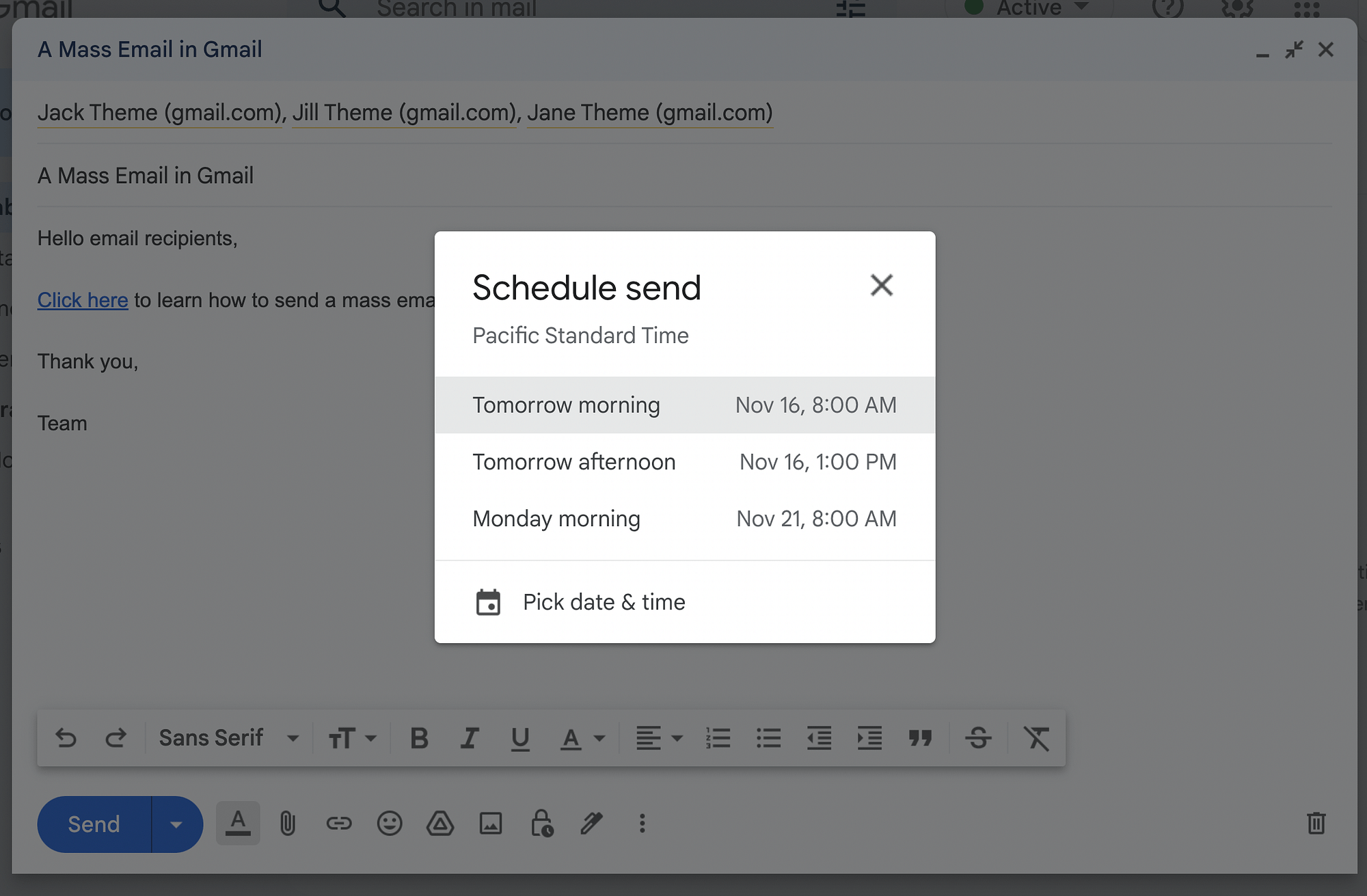
Sie sehen einige gängige Planungseinstellungen wie Morgen Vormittag und Morgen Nachmittag . Alternativ können Sie Datum und Uhrzeit auswählen auswählen, wenn keine der Standardoptionen funktioniert. Dann können Sie Ihre Massen-E-Mail versenden!

Methode 2: Google Workspace – So senden Sie eine Massen-E-Mail in Gmail
Für diese Methode zum Senden einer Massen-E-Mail in Gmail müssen Sie ein Upgrade auf einen individuellen Google Workspace-Tarif (oder den Business Standard-Tarif und höher für Team-Tarife) durchführen. Sie können die Multi-Send-Funktion nutzen und bis zu 1.500 E-Mails pro Tag versenden.
Schritt 1: Melden Sie sich für Google Workspace an
Rufen Sie zunächst die Google Workspace-Website auf und wählen Sie Erste Schritte aus:
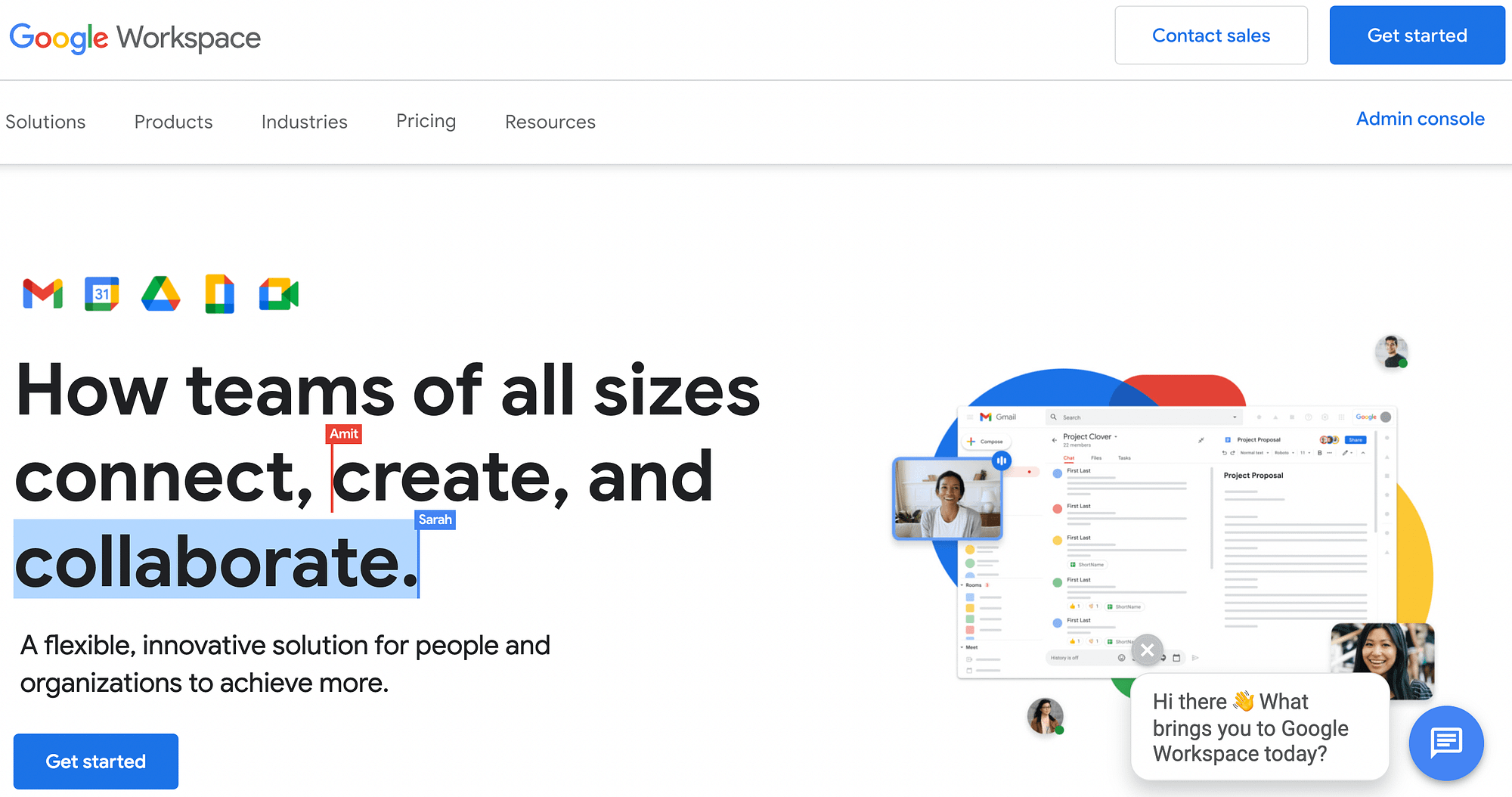
Sie werden aufgefordert, Ihren Vor- und Nachnamen sowie Ihre aktuelle E-Mail-Adresse anzugeben. Danach müssen Sie den Typ auswählen , um zu beschreiben, wie Sie das Konto verwenden werden:
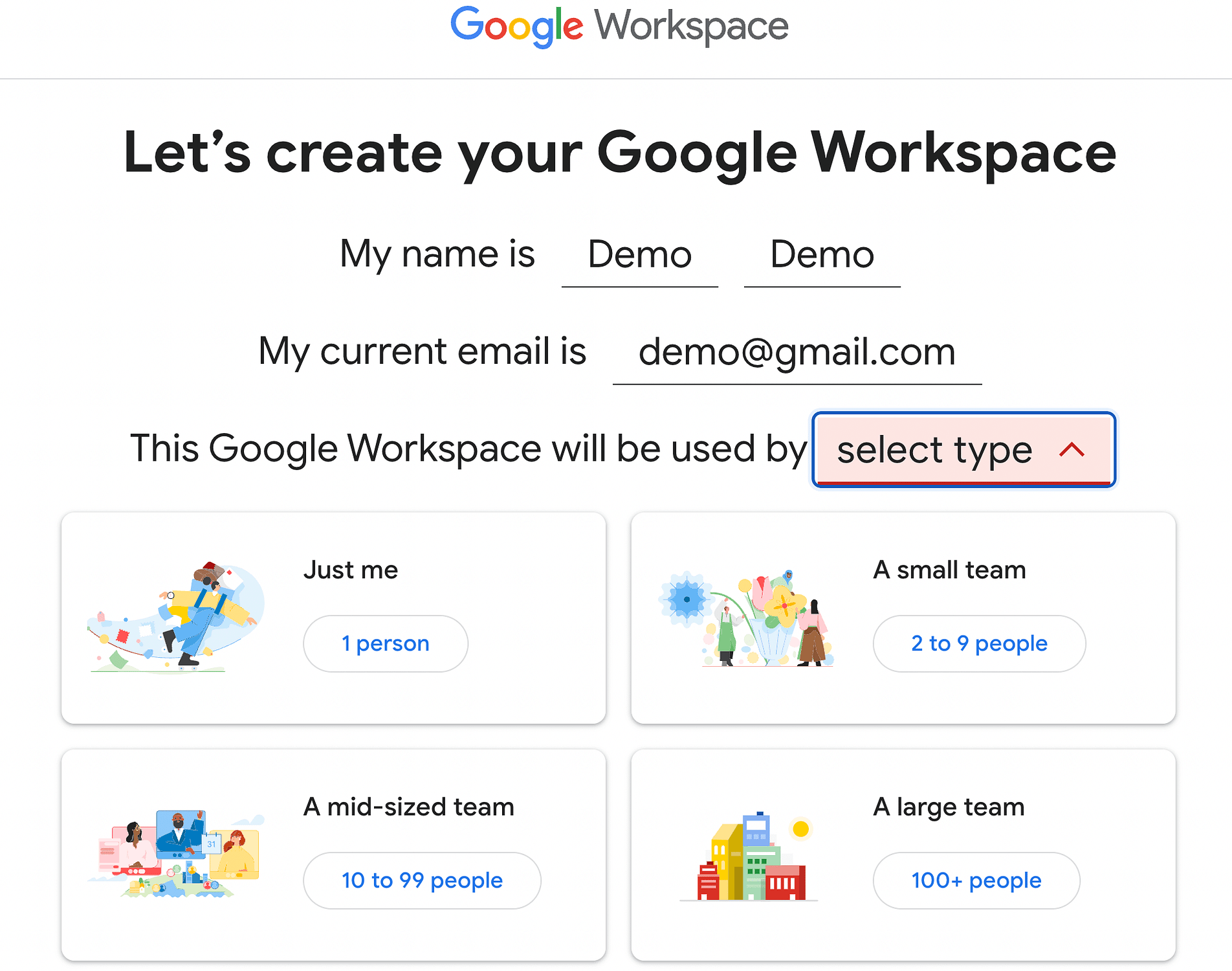
Für dieses Tutorial wählen wir Just me . Als Nächstes müssen Sie angeben, welchen E-Mail-Typ Sie mit Google Workspace verwenden möchten. Wählen Sie die Gmail- Option:
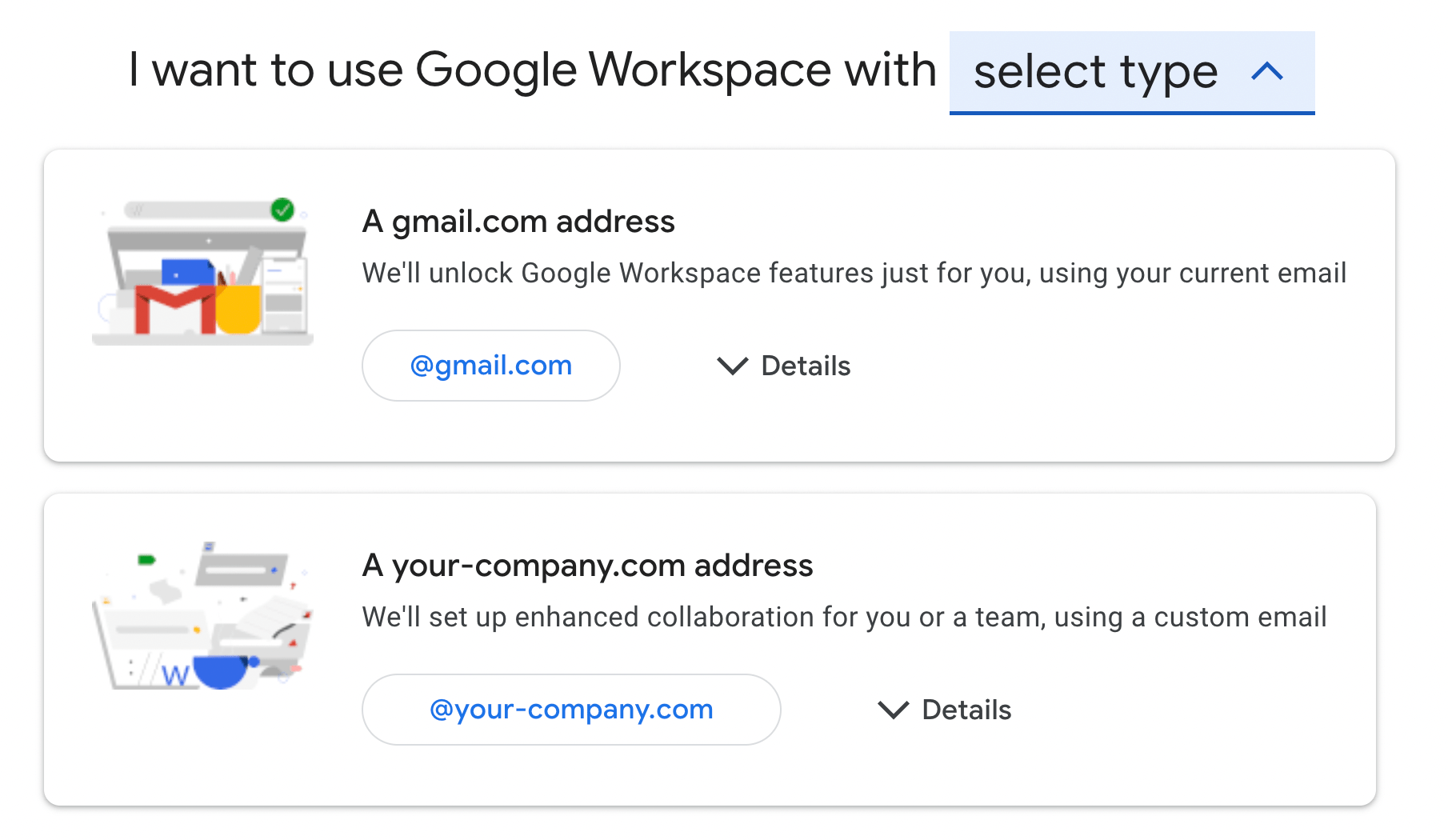
Klicken Sie auf der Bestellübersichtsseite auf Abonnieren . Möglicherweise müssen Sie Ihre Zahlungsmethode einrichten oder bestätigen. Sobald dies erledigt ist, sollten Sie den folgenden Bestätigungsbildschirm sehen:
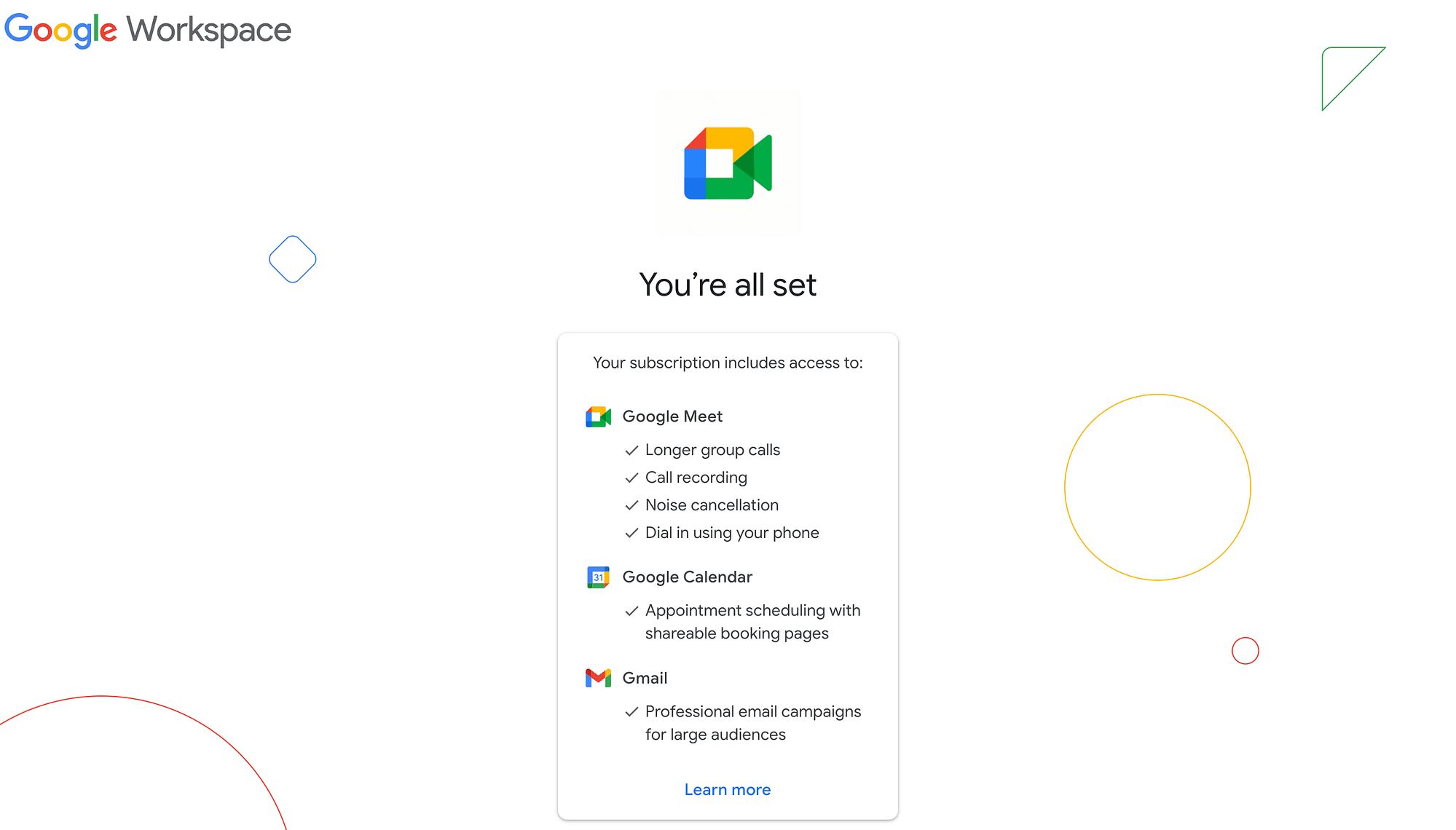
Das heißt, Sie sind bereit für den nächsten Schritt.
Schritt 2: Schalten Sie den Multi-Send-Modus ein
Es ist jetzt an der Zeit, den Mehrfachsendemodus zu aktivieren, damit Sie eine Massen-E-Mail in Google Mail senden können. Navigieren Sie dazu zu Ihrem Gmail-Konto und klicken Sie auf Verfassen .
Dadurch wird ein Entwurf geöffnet, der zwei neue E-Mail-Aktionen im horizontalen Menü neben der Schaltfläche „ Senden “ anzeigt (im folgenden Screenshot mit blauen Punkten gekennzeichnet):
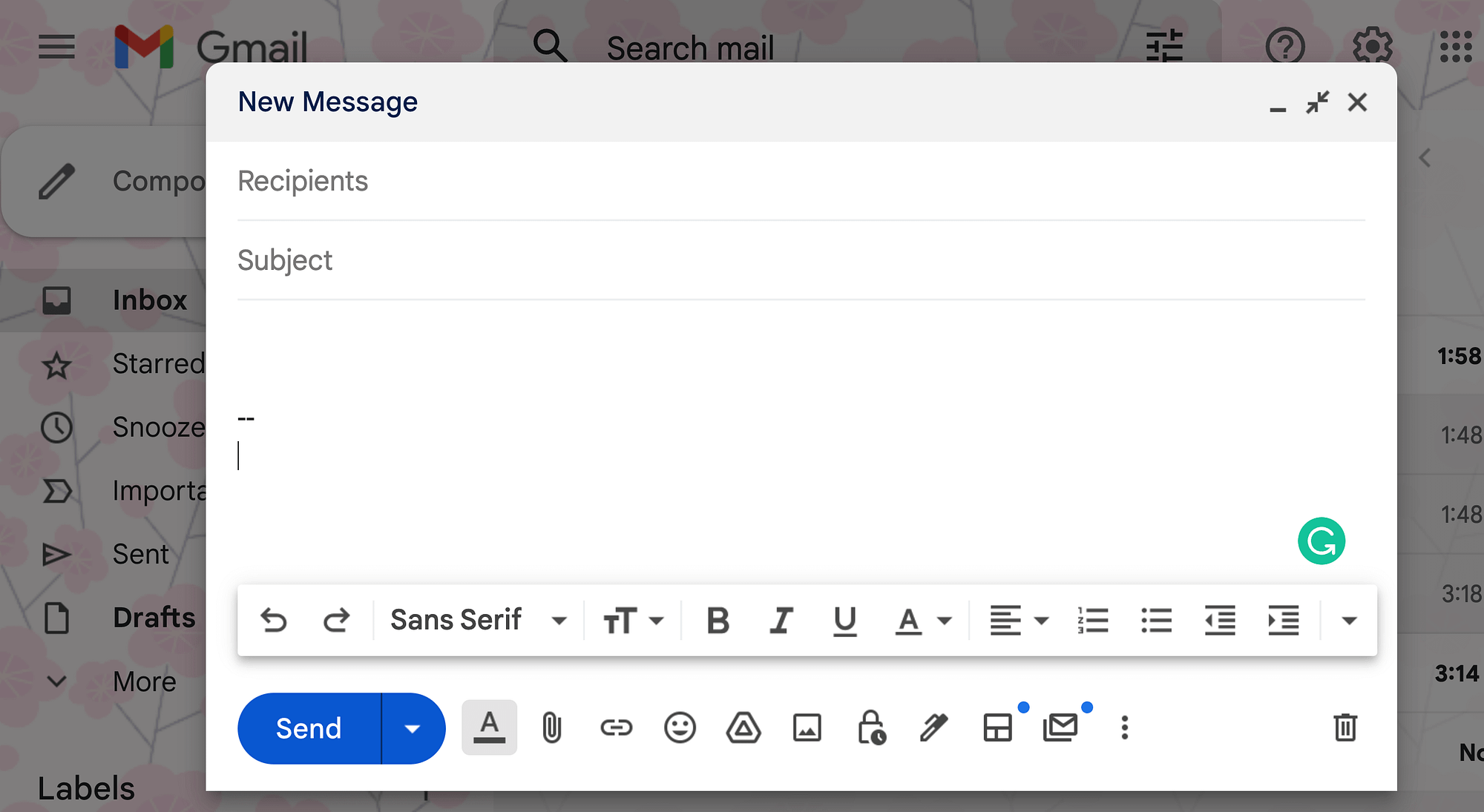
Wenn Sie den Mauszeiger über diese neuen Elemente bewegen, sehen Sie, dass Sie mit dem ersten das Layout auswählen und mit dem zweiten den Multi-Send-Modus umschalten können . Letzteres auswählen:
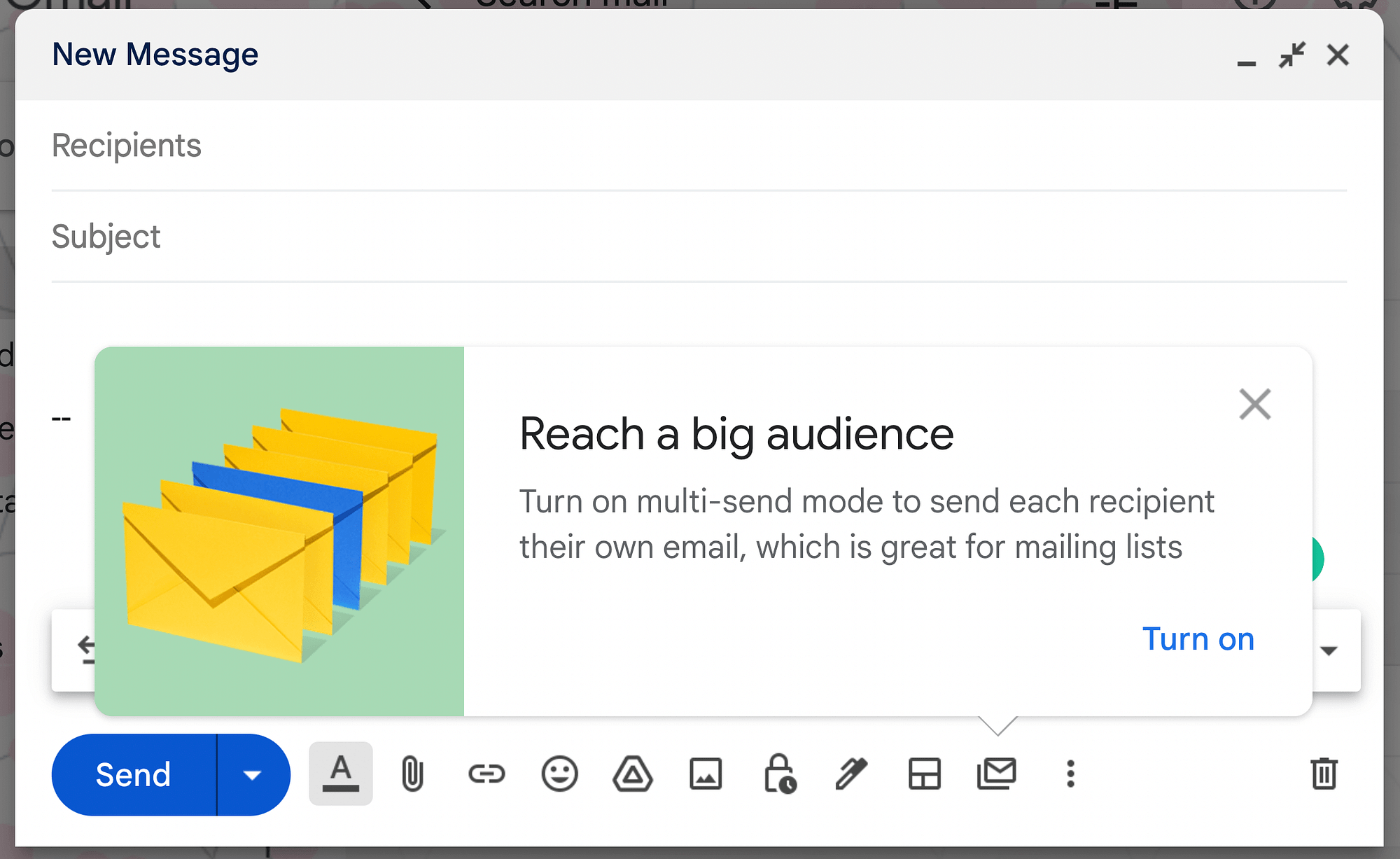
Wählen Sie Aktivieren, um Massen-E-Mails in Google Mail zu aktivieren. Wenn Sie dies tun, ändert sich Ihr E-Mail-Entwurf und zeigt violette Designelemente und eine Schaltfläche „ Weiter “ anstelle von „ Senden “ an:
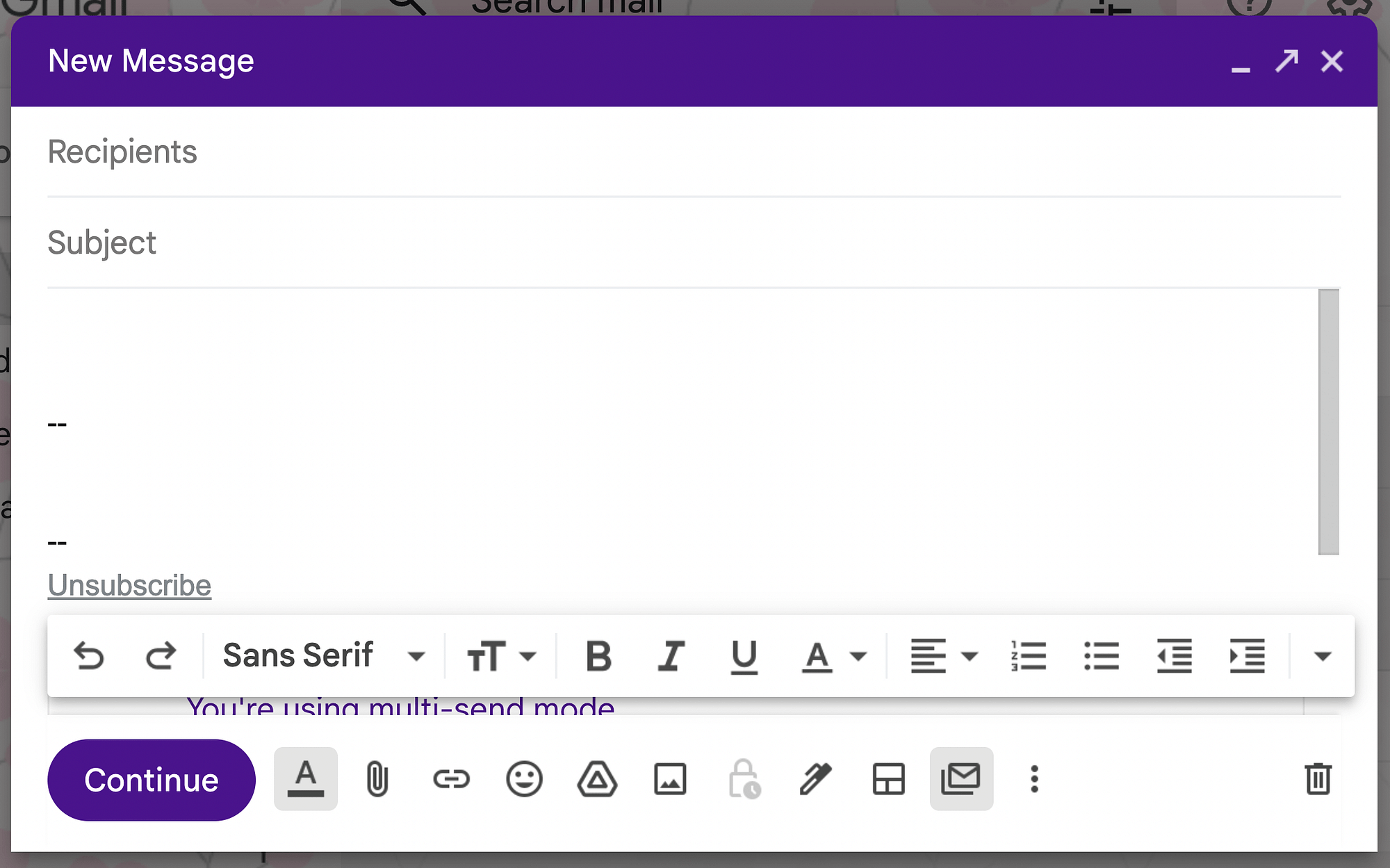
Dieses unterschiedliche Erscheinungsbild kann Sie daran hindern, versehentlich eine Massen-E-Mail zu senden, wenn Sie dies nicht beabsichtigen.
Schritt 3: Entwerfen Sie Ihre Massen-E-Mail
Jetzt können Sie Ihre Massen-E-Mail erstellen. Sie können die Nachricht von Grund auf neu erstellen, aber Sie würden wahrscheinlich von zusätzlichen Google Workspace-Vorteilen profitieren.
Eine der neuen E-Mail-Aktionen ist die Funktion „Layout auswählen“. Es bietet eine Bibliothek mit Layoutoptionen, um Ihnen den Einstieg zu erleichtern:
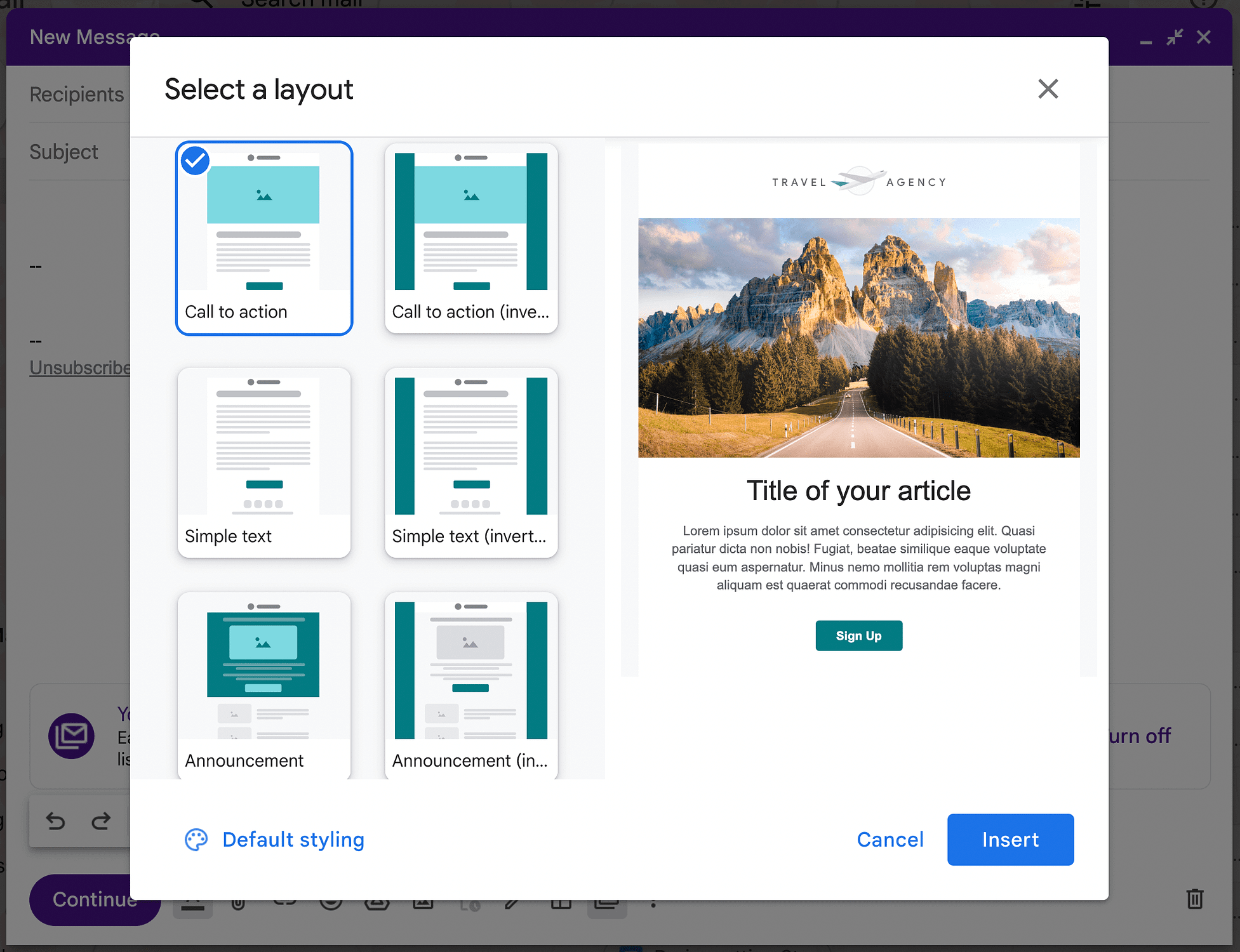
Sie können aus Layouts für Call-to-Action , Einfacher Text , Ankündigung , Newsletter und mehr wählen. Wir entscheiden uns für ein klassisches Newsletter- Layout:
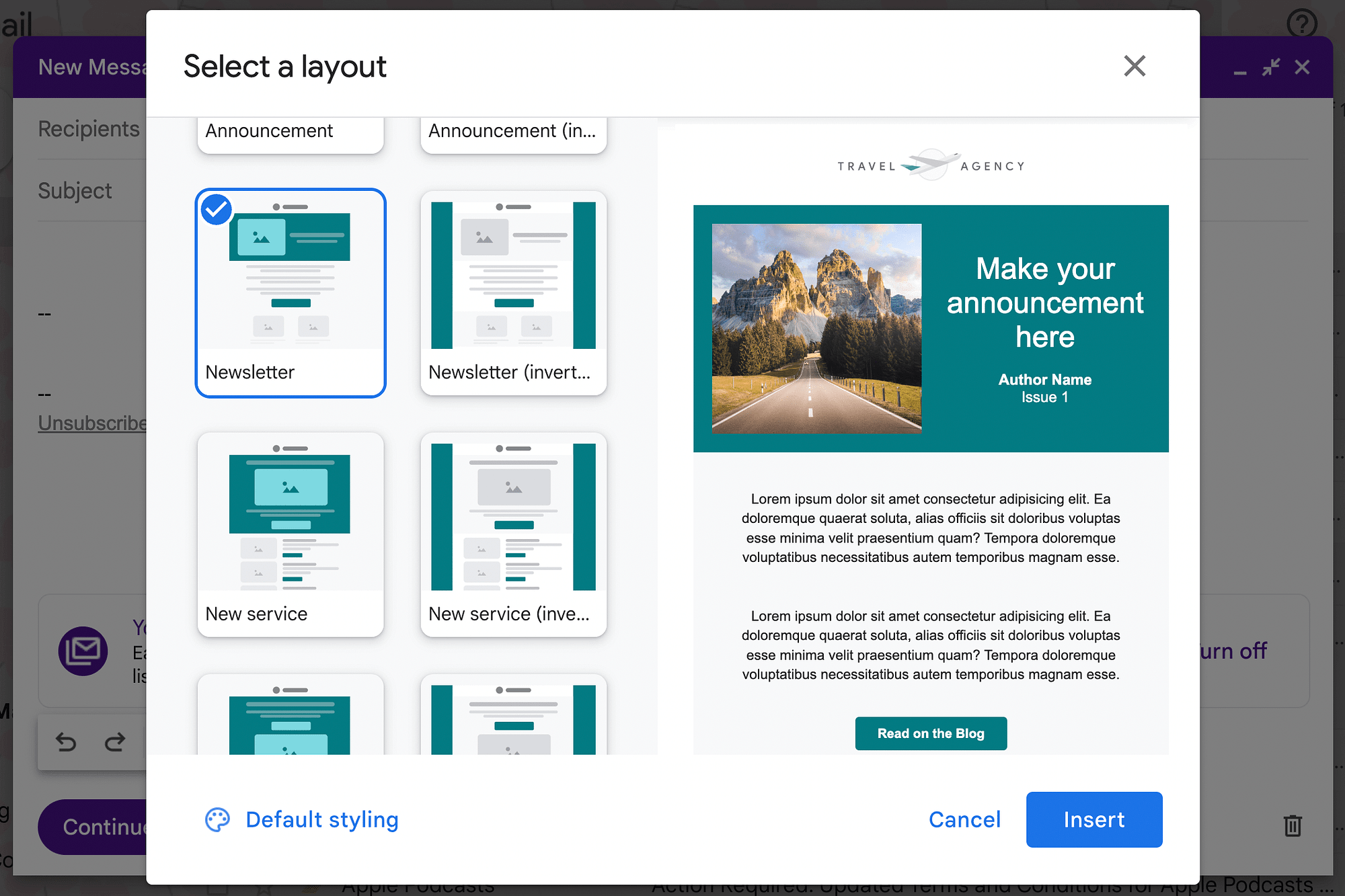
Bevor Sie Ihr Layout einfügen, können Sie auch dessen Aussehen ändern. Klicken Sie dazu neben dem Palettensymbol in der unteren linken Ecke auf Standard-Styling . Dadurch wird der Bildschirm „ Layout-Einstellungen bearbeiten “ geöffnet:
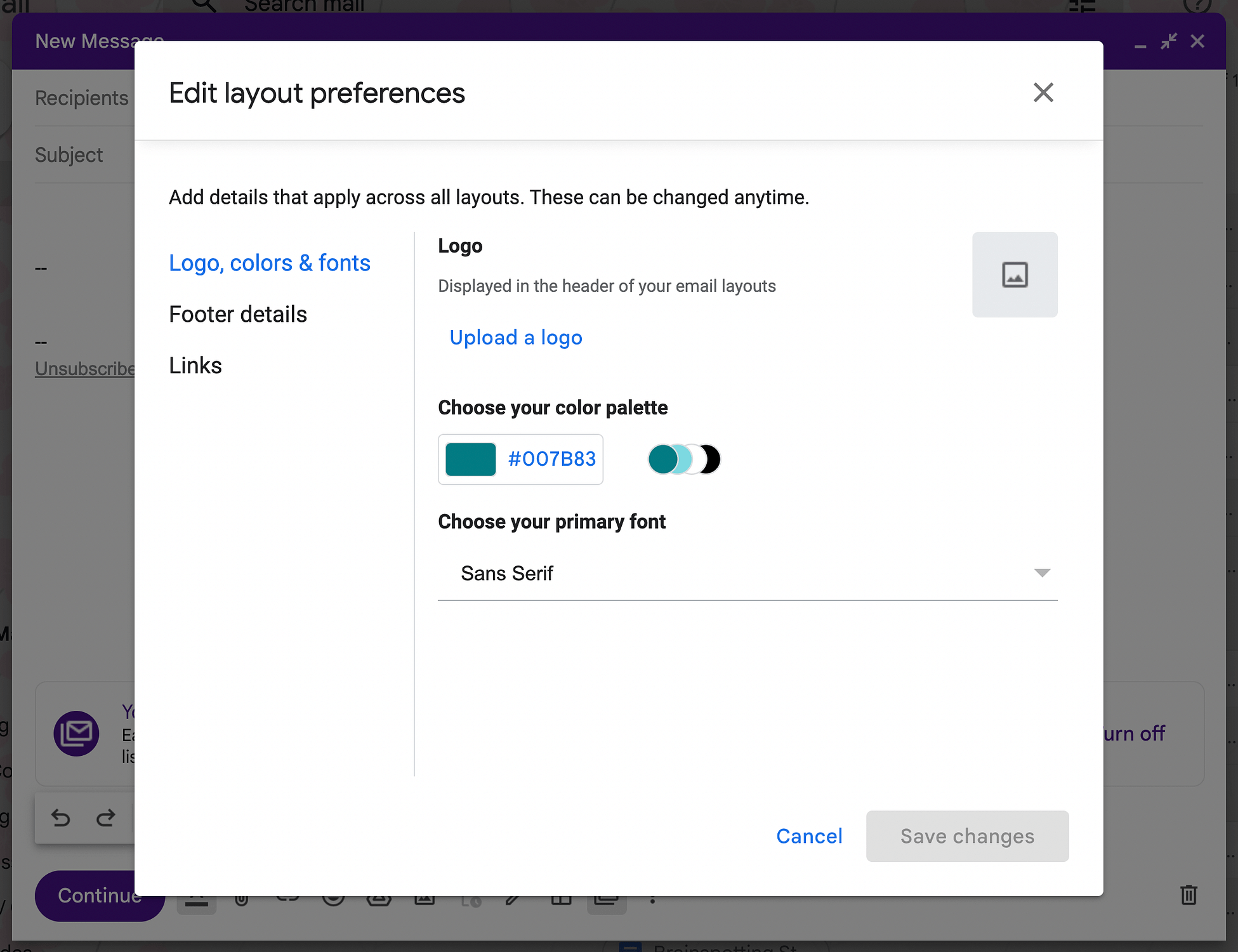
Hier können Sie Elemente wie Logo, Farbe & Schriftarten ändern. Sie können beispielsweise die Farbpalette Ihres Layouts ändern, um sie an Ihre Markenfarben anzupassen:
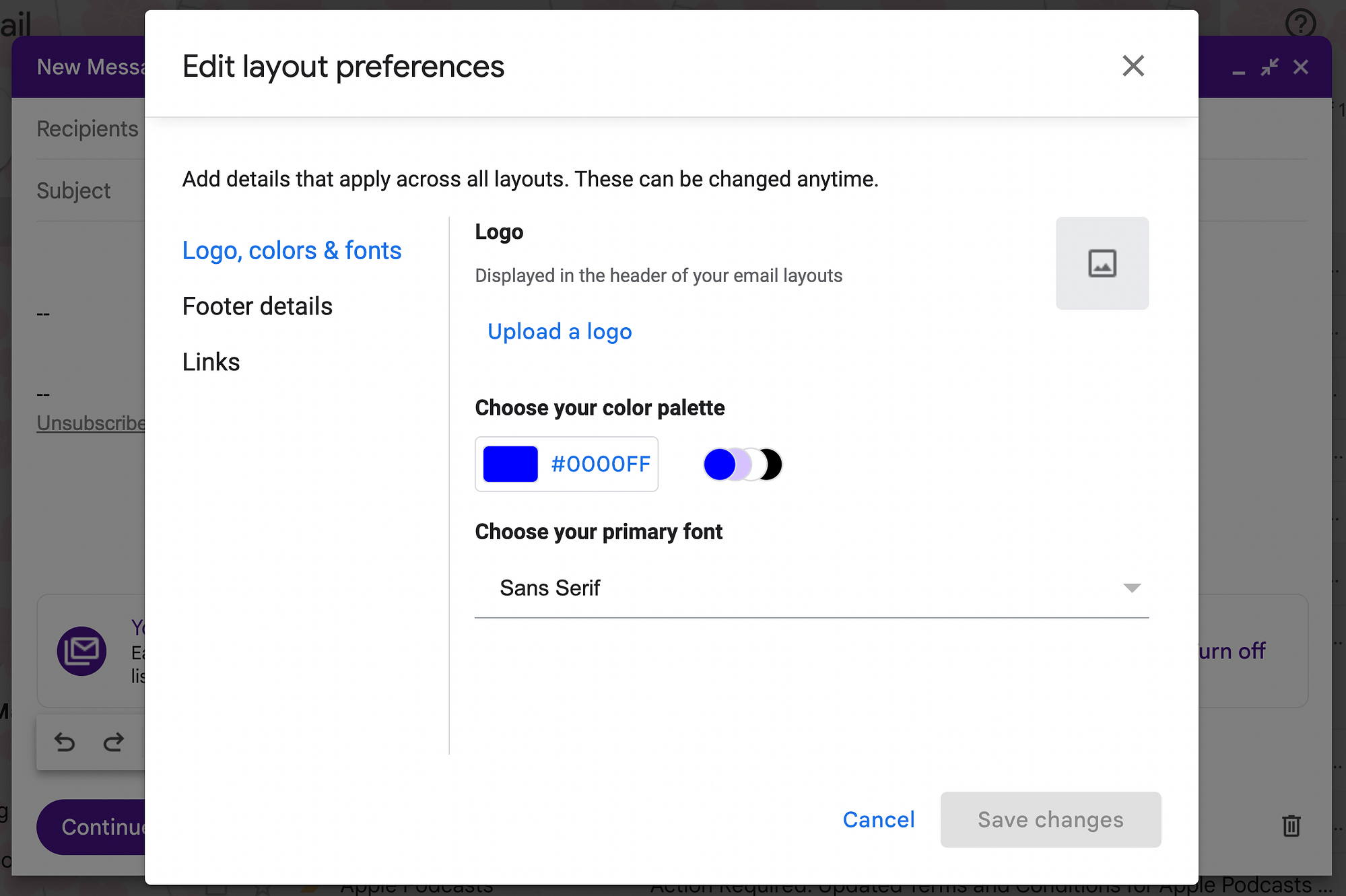
Klicken Sie auf Fußzeilendetails , um eine benutzerdefinierte Fußzeile hinzuzufügen, oder auf Links , um Kontakt- und Social-Media-Informationen einzuschließen:
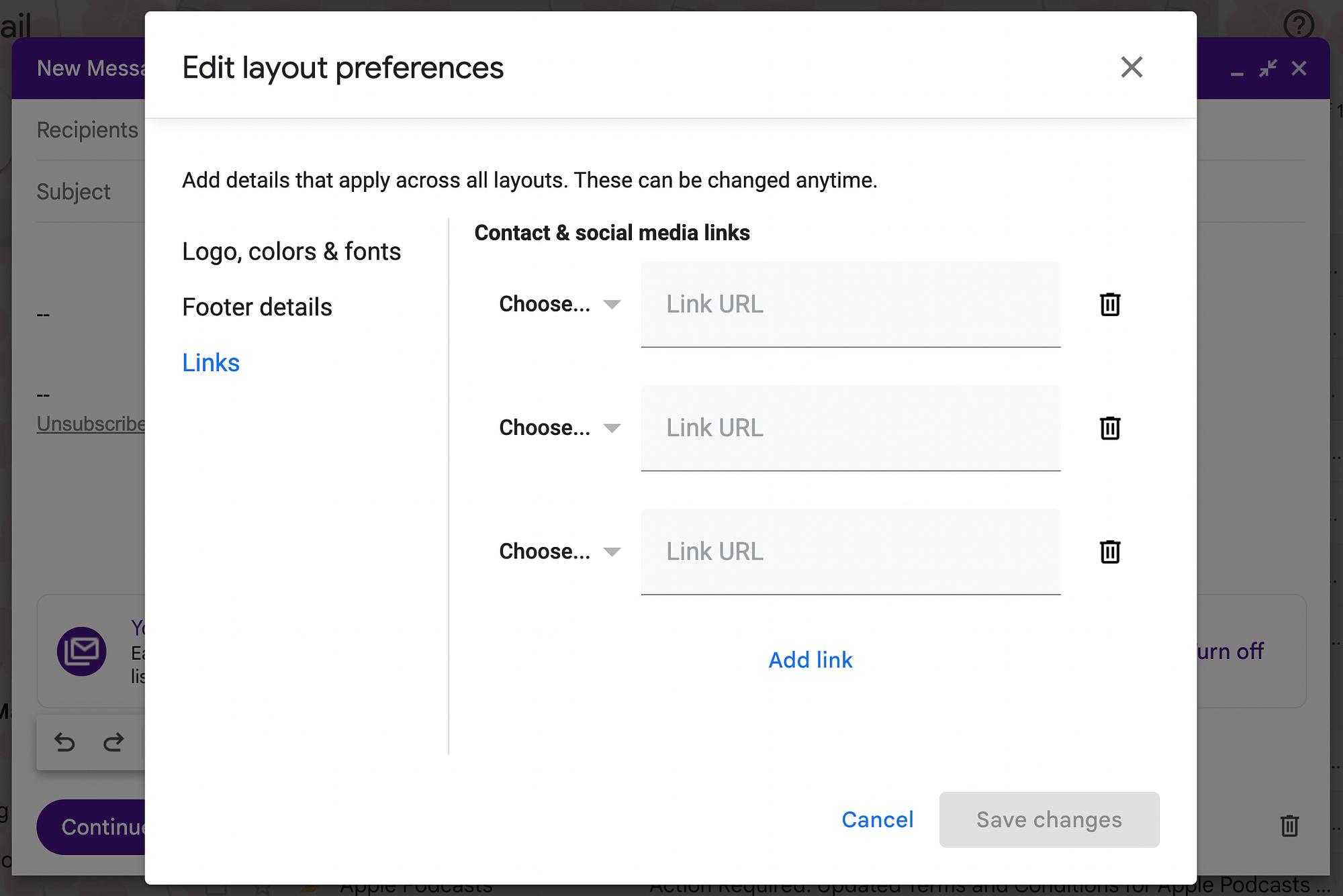
Wenn Sie mit Ihrer Auswahl zufrieden sind, klicken Sie auf Änderungen speichern und dann auf Einfügen . So sieht unser neuer Massen-E-Mail-Entwurf aus:
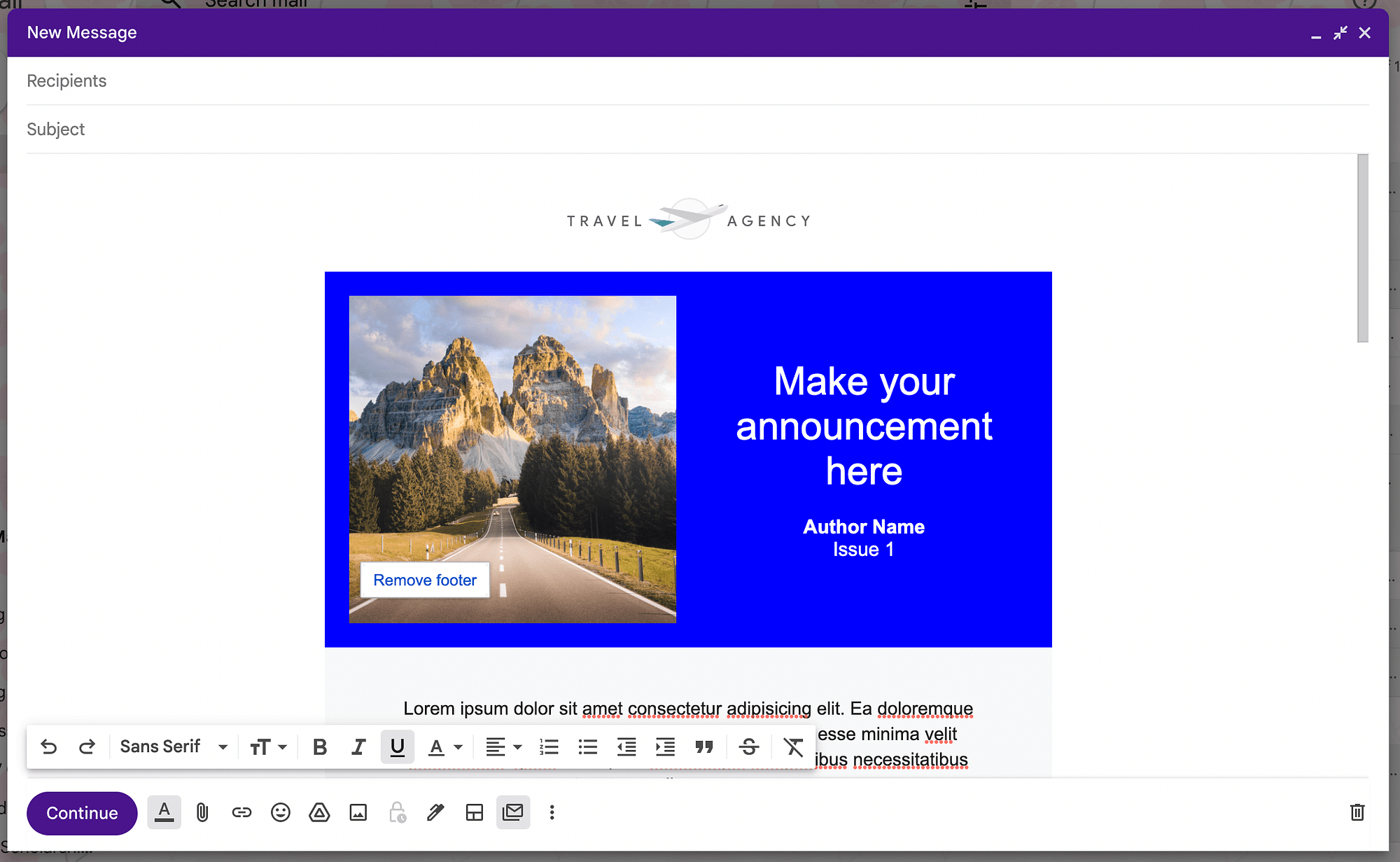
Passen Sie als Nächstes die verschiedenen Elemente Ihrer E-Mail an. Sie sollten alle Platzhalterinformationen entfernen und durch Ihre eigenen ersetzen. Stellen Sie außerdem sicher, dass Sie einen beschreibenden Betreff hinzufügen.
Wenn Sie eine persönliche Note hinzufügen möchten, können Sie Seriendruck-Tags verwenden, um die Details jedes Benutzers einzufügen. Beim Seriendruck können Sie beispielsweise @ firstname- und @lastname- Tags verwenden, um Benutzer automatisch anzusprechen.
Schritt 4: Wählen Sie Ihre Empfänger aus
Wenn Sie Ihre Massen-E-Mail fertig angepasst haben, können Sie die Empfänger auswählen. Fügen Sie einfach alle Empfänger im Feld „ An “ Ihres Entwurfs hinzu.
Sie können hier auch ein Label verwenden, wie wir in der vorherigen Methode besprochen haben. Denken Sie daran, dass die maximale Anzahl von Empfängern bei einem Standardplan 1.500 beträgt.
Sie können jedoch das Feld „ An “ verwenden, und die Multi-Send-Funktion sendet standardmäßig jedem Empfänger eine separate Kopie Ihrer Massen-E-Mail. Das bedeutet, dass Empfänger ausgeblendet werden, genau wie wenn Sie das Bcc -Feld verwenden.
Es ist wichtig zu beachten, dass Sie im Multi-Send-Modus nur maximal eine Person im Cc- oder Bcc -Feld hinzufügen können. Jeder, der zu einem dieser Felder hinzugefügt wird, wird in jede einzelne ausgehende Nachricht kopiert.
Schließlich könnten Sie in Betracht ziehen, Gruppen oder Listen zu verwenden, wenn Sie eine Massen-E-Mail in Google Mail senden. Dies kann dazu beitragen, Ihren Arbeitsablauf weiter zu optimieren.
Schritt 5: Senden Sie Ihre Massen-E-Mail
Wenn Sie mit dem Hinzufügen der Empfänger für Ihre Massen-E-Mail fertig sind, klicken Sie auf Weiter :
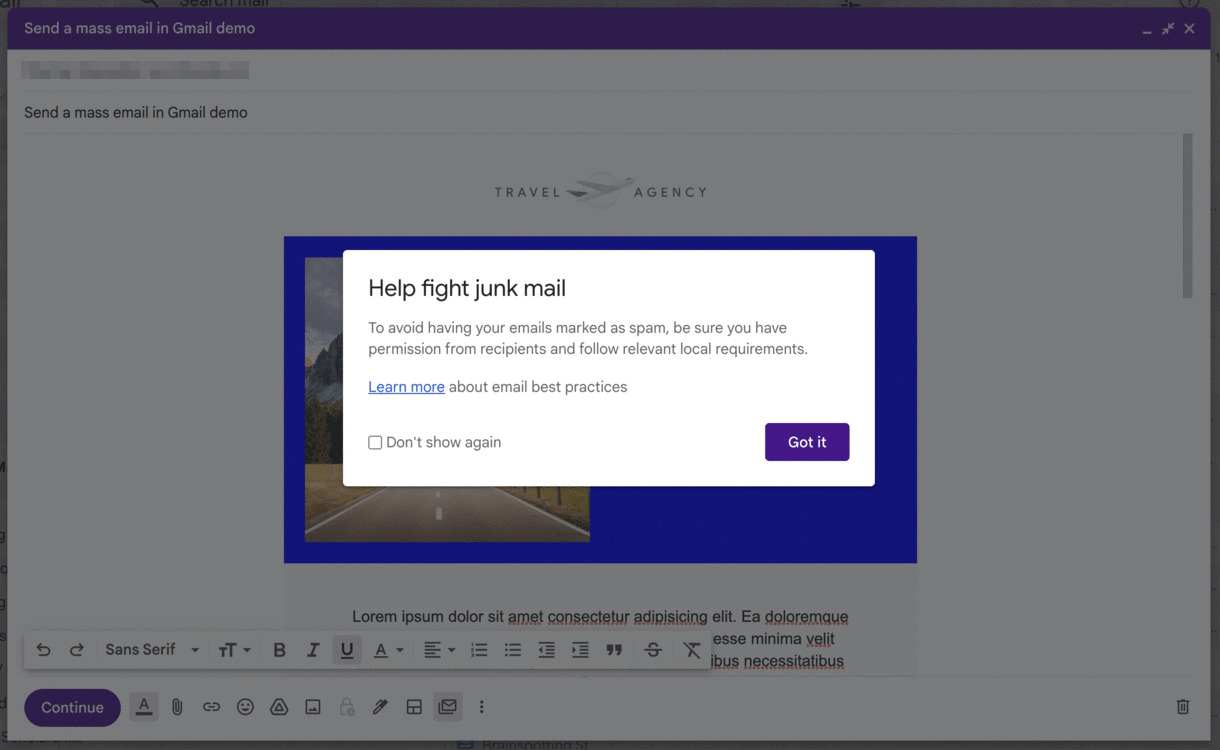
Wenn Sie dies zum ersten Mal tun, sollten Sie eine Warnung zu bewährten E-Mail-Methoden sehen. Klicken Sie entweder auf Mehr erfahren oder Nicht mehr anzeigen .
Als Nächstes sehen Sie den Bildschirm Bereit zum Senden :
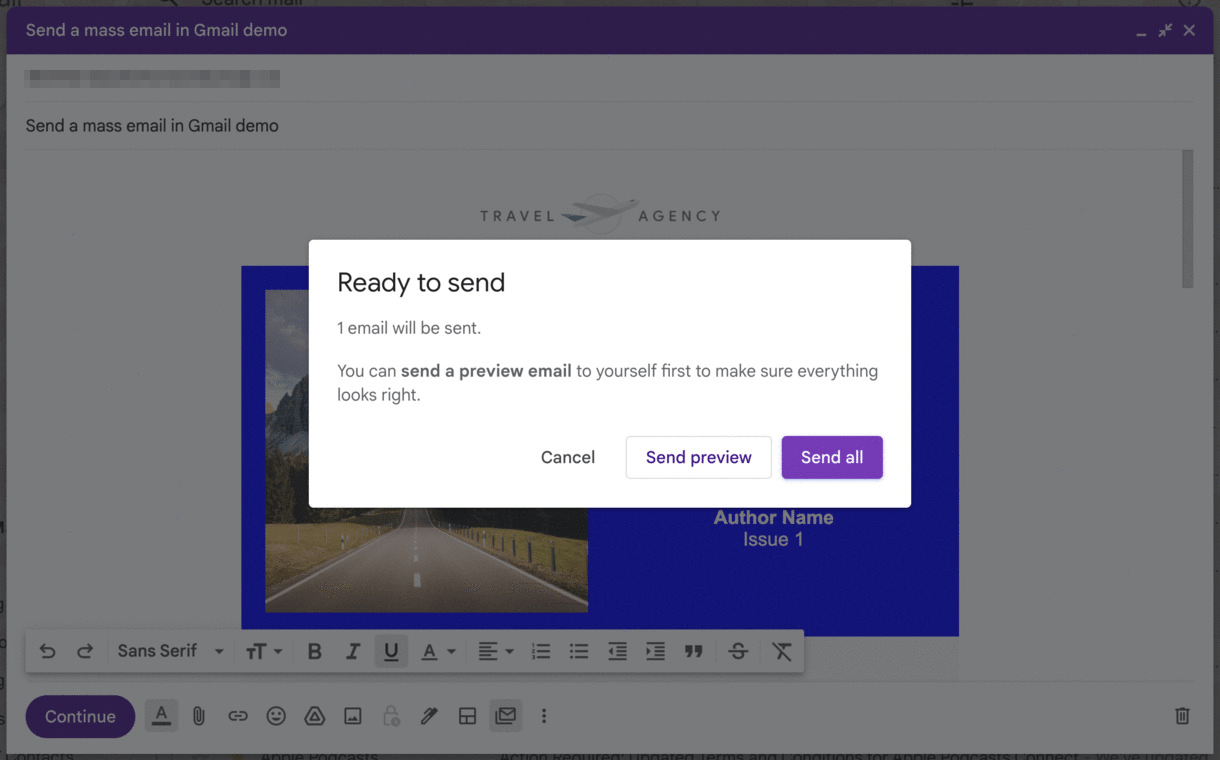
Hier können Sie eine Vorschau senden oder einfach Alle senden auswählen, um den Vorgang abzuschließen. Das ist es! Sie haben jetzt erfolgreich eine Massen-E-Mail mit Google Mail gesendet.
Wann Sie Google Mail nicht zum Versenden von Massen-E-Mails verwenden sollten
Wie Sie sehen können, ist das Senden einer Massen-E-Mail in Google Mail sehr einfach. Wenn Sie ein kleines Unternehmen betreiben, z. B. einen Blumenladen oder einen Landschaftsgärtner, sollte Gmail alle Funktionen haben, die Sie benötigen.
Es gibt jedoch Fälle, in denen Sie möglicherweise eine robustere Lösung benötigen. Dies liegt daran, dass die Sendebeschränkungen von Google Mail konservativ sind. Wenn Sie wissen, dass Sie täglich mehr als 1.500 E-Mails versenden möchten, sollten Sie stattdessen eine der traditionellen E-Mail-Marketing-Plattformen wie Mailchimp oder Sendinblue verwenden.
Darüber hinaus kann der Versuch, Massen-E-Mails aus dem kostenlosen @gmail.com-Tarif zu versenden, dazu führen, dass Ihre E-Mails als Spam markiert werden. Wenn genügend Leute dies tun, wird Ihr kostenloses Gmail-Konto möglicherweise eingefroren.
Alternativ ist die Gmass Chrome-Erweiterung eine praktikable Alternative mit zusätzlichen Funktionen. Es funktioniert innerhalb Ihres Google Mail-Kontos, um Massen-E-Mails zu senden, Daten mit Google Sheets zu synchronisieren, Metriken zu verfolgen und vieles mehr. Sie können Gmass sogar mit einem E-Mail-Marketing-Drittanbieter verbinden.
Fazit
Wenn Sie ein bescheidenes E-Commerce-Geschäft betreiben, stehen Ihnen möglicherweise nicht viele Marketing-Tools zur Verfügung. Die gute Nachricht ist, dass Sie in Google Mail ganz einfach eine Massen-E-Mail senden und mit vielen Benutzern gleichzeitig kommunizieren können. Auf diese Weise können Sie Ihre Produkte bewerben, einen Newsletter teilen und vieles mehr.
Wie wir gesehen haben, gibt es zwei Möglichkeiten, eine Massen-E-Mail in Google Mail zu senden. Sie können ein kostenloses Gmail-Konto verwenden, um bis zu 500 E-Mails pro Tag zu senden. Alternativ können Sie auf Google Workspace Individual upgraden und die Multi-Send-Funktion von Google Mail verwenden. Auf diese Weise können Sie Massen-E-Mails an 1.500 Empfänger pro Tag senden und erweiterte Layouts verwenden.
Wenn Sie ein robusteres E-Mail-Marketing-Tool suchen, das die Bank nicht sprengt, können Sie sich auch unsere Sammlung der besten kostenlosen E-Mail-Marketing-Services ansehen.
Haben Sie Fragen zum Senden einer Massen-E-Mail in Gmail? Fragen Sie uns im Kommentarbereich unten!
