So richten Sie Google Analytics in WordPress ein (4 einfache Schritte)
Veröffentlicht: 2023-09-11Möchten Sie Google Analytics auf Ihrer WordPress-Site einrichten?
Jede Website sollte mit Google Analytics verbunden sein, um Einblicke in die Leistung, das Benutzerverhalten und die Verkehrsmuster ihrer Website zu erhalten. Dies wird Ihnen helfen, Ihre Website zu erweitern und Ergebnisse zu erzielen.
In dieser Anleitung führen wir Sie durch den Prozess der Einrichtung von Google Analytics in WordPress.
Hier sind die verschiedenen Methoden, die wir behandeln werden:
- Fügen Sie Google Analytics mit MonsterInsights zu WordPress hinzu
- Fügen Sie Google Analytics mit WPCode zu WordPress hinzu
- Fügen Sie Google Analytics zum WordPress-Theme hinzu
Die ersten beiden Methoden verwenden WordPress-Plugins und bei der letzten Methode können Sie dies manuell tun. Wir empfehlen dies jedoch nie, da es fehler- und risikoanfällig ist.
Wofür wird Google Analytics verwendet?
Einfach ausgedrückt ist Google Analytics ein Tool, das Ihnen hilft zu verstehen, wie Menschen mit Ihrer Website interagieren. Sie erhalten Informationen darüber, wie viele Personen Ihre Website besuchen, woher sie kommen, was sie auf Ihrer Website tun und wie lange sie dort bleiben.
Sie können auch sehen, welche Teile Ihrer Website beliebt sind und welche möglicherweise verbessert werden müssen.
Hier ist ein Blick auf das Google Analytics-Dashboard:
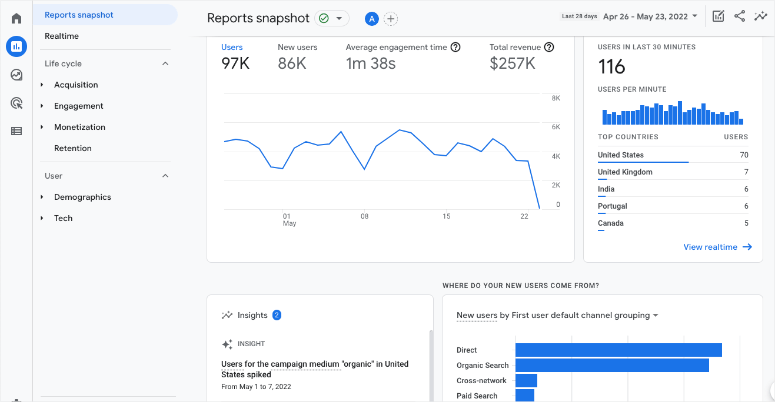
Diese Daten sind wertvoll, da sie Ihnen helfen, fundierte Entscheidungen zur Verbesserung Ihrer Website zu treffen, Inhalte zu erstellen, die Ihren Besuchern gefallen, Ihre Website zu optimieren und letztendlich Ihre Online-Präsenz effektiver zu gestalten.
Nun ist die Einrichtung von Google Analytics etwas kompliziert, wir werden nicht lügen. Der Vorgang umfasst das Kopieren und Einfügen einer Tracking-ID in den HTML-Code Ihrer Website.
Wenn Sie nicht mit der Programmierung oder Arbeit mit Website-Backend-Dateien vertraut sind, könnte dies riskant sein. Wenn Sie den Tracking-Code an der falschen Stelle platzieren oder Fehler im Code machen, kann dies zu Tracking-Problemen oder sogar zum Ausfall Ihrer Website führen.
Aus diesen Gründen empfehlen wir eine sicherere Methode und zwar die Verwendung eines Google Analytics-Plugins. Das beste Tool, mit dem Sie Ihre WordPress-Website verbinden können, ist MonsterInsights.
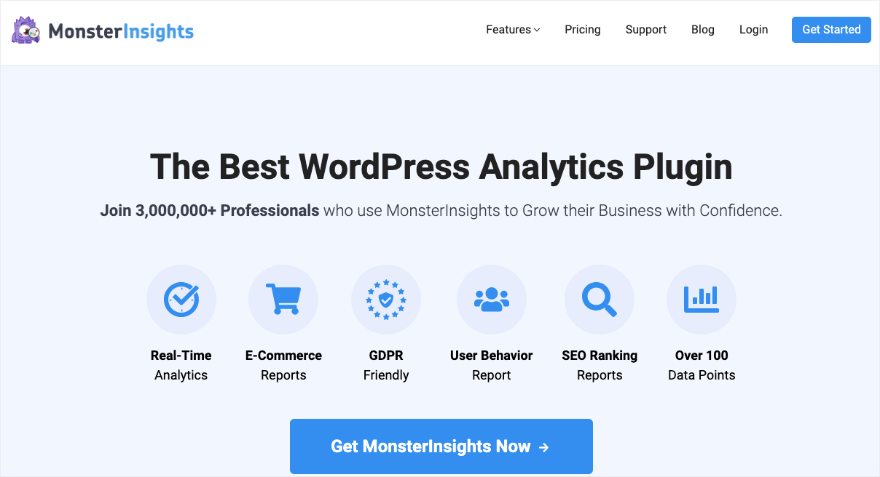
Mit MonsterInsights müssen Sie sich nicht mit kompliziertem Code herumschlagen. Mit nur wenigen Klicks können Sie Ihre Website mit Google Analytics verbinden.
Sobald Sie verbunden sind, erhalten Sie ein benutzerfreundliches und leicht verständliches Dashboard, mit dem Sie die Leistungsdaten Ihrer Website einfacher einsehen können.
Was wir an diesem Plugin lieben, ist, dass es Google Analytics-Daten in einfache Sprache übersetzt, sodass Sie schnell verstehen können, wie Ihre Website funktioniert.
Es bietet außerdem zusätzliche Tools, mit denen Sie Dinge wie beliebte Inhalte, Klicks und Conversions verfolgen können, ohne komplexe Analysebegriffe verstehen zu müssen.
Wenn Sie bereits komplizierte Tutorials zu Dingen wie dem globalen Website-Tag, dem Google Tag Manager und untergeordneten Themen gelesen haben, gehen wir diesen Weg nicht. Da es sich bei dieser Methode um einen automatisierten Prozess handelt, entfällt all das!
In diesem Tutorial zeigen wir Ihnen zunächst, wie Sie Google Analytics mit MonsterInsights einrichten, da es sicherer und einfacher ist.
Wir erläutern auch, wie Sie dies manuell tun, wenn Sie es lieber ohne Plugin hinzufügen möchten. Lass uns anfangen.
Fügen Sie Google Analytics mit MonsterInsights zu WordPress hinzu
Dies ist bei weitem der einfachste Weg, Ihre Website mit Google Analytics zu verbinden. Das Plugin kümmert sich für Sie um alle technischen Probleme, sodass Sie sich nie Sorgen machen müssen, dass Ihre Website kaputt geht oder einen Fehler macht.
Wenn Sie noch kein Google-Konto haben, müssen Sie sich jetzt für eines anmelden. Anschließend können Sie Ihr Google Analytics-Konto erstellen. Wir zeigen Ihnen wie.
Schritt 1: Melden Sie sich bei Google Analytics an
Öffnen Sie die Google Analytics-Website und klicken Sie oben rechts auf der Seite auf die Schaltfläche „Jetzt starten“ .
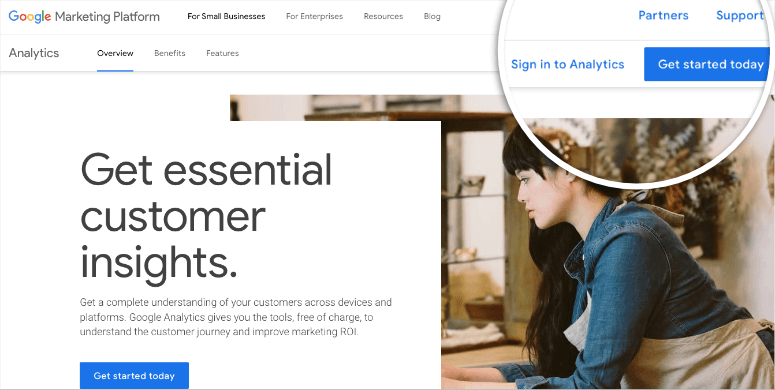
Jetzt können Sie sich bei Ihrem Google-Konto anmelden und anschließend im nächsten Bildschirm auf die Schaltfläche „Messung starten“ klicken.
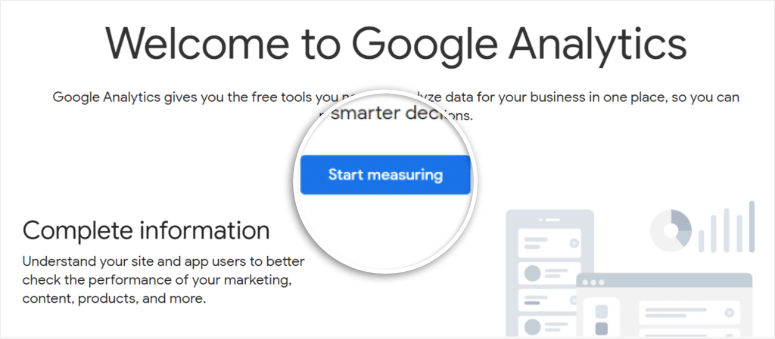
Sie müssen einen Kontonamen für Ihr Google Analytics-Konto eingeben.
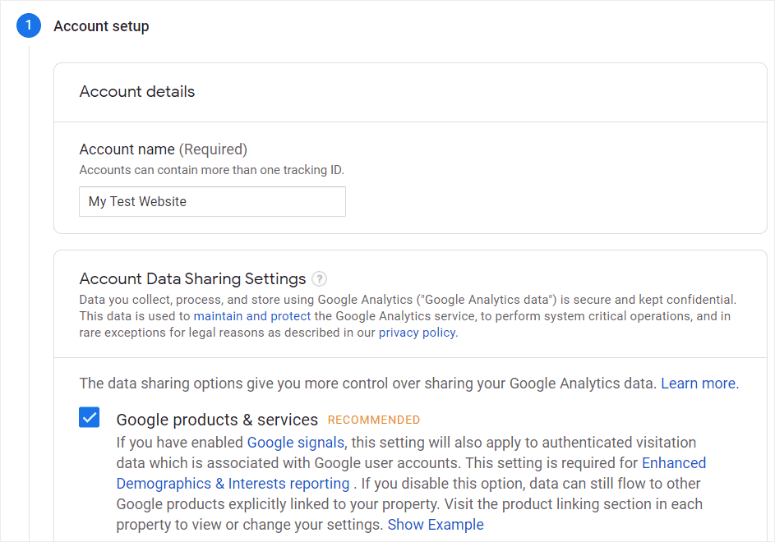
Nun werden verschiedene Einstellungen für die Datenfreigabe angezeigt. Aktivieren Sie hier die gewünschten Kontrollkästchen und fahren Sie dann mit dem nächsten Schritt fort.
Jetzt sehen Sie Optionen zum Hinzufügen der Immobiliendetails Ihrer Website. Dazu gehören der Site-Name, die Berichtszeitzone und die Währung.
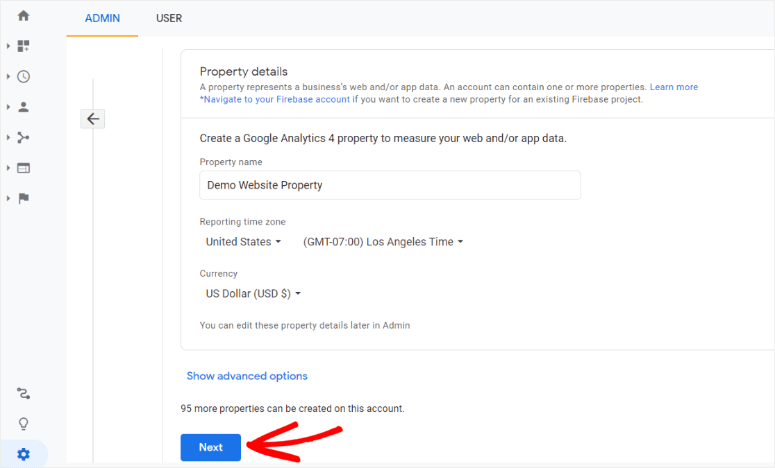
Geben Sie im nächsten Schritt Ihre Unternehmensinformationen wie die Branche und die Größe Ihres Unternehmens ein und prüfen Sie, wie Sie Google Analytics für Ihr Unternehmen nutzen möchten.
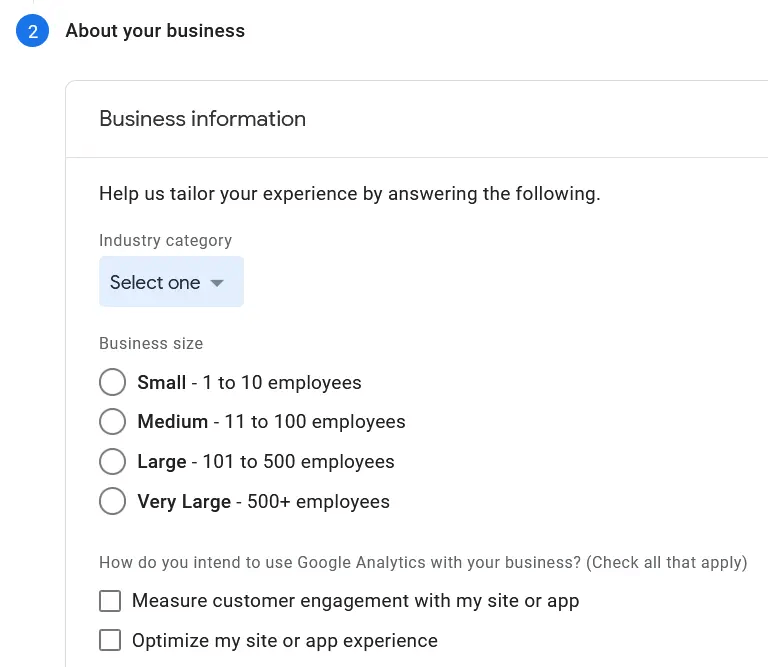
Wenn Sie fertig sind, klicken Sie auf die Schaltfläche „Erstellen“ . Im angezeigten Popup-Fenster können Sie die Nutzungsbedingungen lesen und akzeptieren.
Um nun einen Daten-Webstream für Ihre WordPress-Website zu erstellen, klicken Sie auf die Schaltfläche „Web“ .
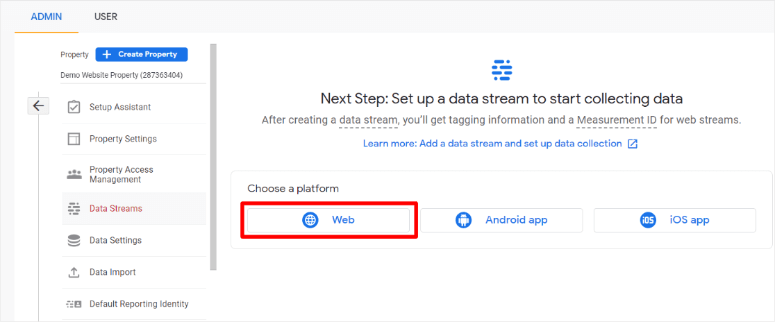
Geben Sie im nächsten Schritt die URL und den Namen Ihrer Website ein.
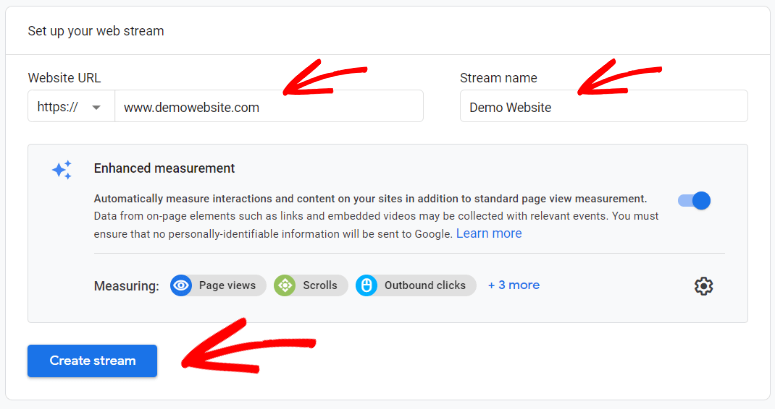
Nachdem Sie die Immobilie erstellt haben, erhalten Sie einen Tracking-Code. Dieser Code gilt nur für Ihre Website und muss Ihrer WordPress-Site hinzugefügt werden.
Es würde so aussehen: G-SV0GT32HNZ.
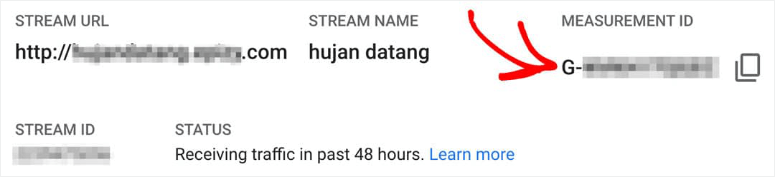
Wenn Sie Ihre GA4- Messungs-ID nicht finden können, gehen Sie zu Admin » Property » Data Streams . Klicken Sie auf einen Datenstrom. Sie sehen Ihre Mess-ID in den Stream-Details nach der Stream-URL und dem Stream-Namen .
Machen Sie eine Kopie davon, da Sie sie später benötigen werden.
Jetzt ist der schwierige Teil geschafft! Sie haben Ihr Google Analytics-Konto erstellt. Sie müssen es lediglich mit Ihrer Website synchronisieren.
Schritt 2: Installieren Sie MonsterInsights
Melden Sie sich bei Ihrem WordPress-Dashboard an und gehen Sie zur Seite Plugins » Neu hinzufügen .
Suchen Sie nach „MonsterInsights“, klicken Sie dann auf die Schaltfläche „Jetzt installieren“ und aktivieren Sie das Plugin.
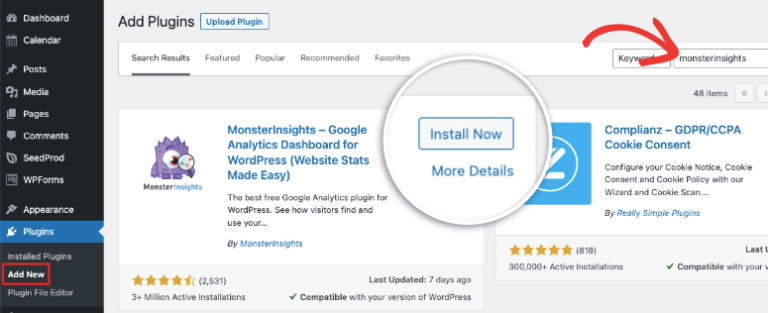
Schritt 3: Stellen Sie eine Verbindung zu Google Analytics her
MonsterInsights startet automatisch einen Einrichtungsassistenten, dem Sie folgen können. Die Schritte sind sehr einfach zu verstehen, sodass Sie hier keine Probleme haben werden.
Sie können auch unter Einblicke » Einstellungen auf dieselben Optionen zugreifen, um Ihr Blog bei Google Analytics zu authentifizieren. Klicken Sie hier auf die Schaltfläche MonsterInsights verbinden .
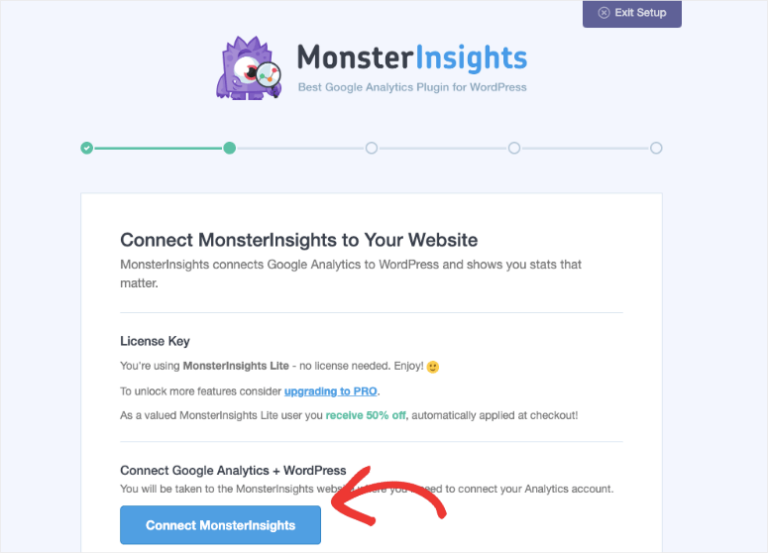
Wählen Sie als Nächstes das Google-Konto aus, mit dem Sie eine Verbindung herstellen möchten. Es sollte dasselbe sein, das Sie für die Anmeldung bei Google Analytics verwendet haben. Sie müssen MonsterInsights außerdem die erforderlichen Berechtigungen erteilen.
Wählen Sie dann das richtige Website-Profil für Ihr Blog aus und klicken Sie auf Verbindung herstellen.
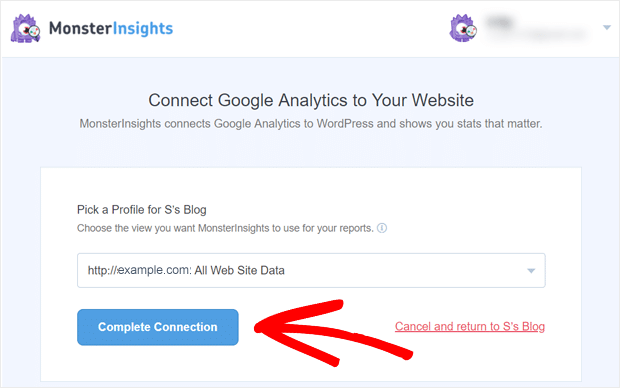
Jetzt authentifiziert das Plugin Ihr Konto und leitet Sie zurück zur MonsterInsights-Setup-Seite.
Das ist es. War das nicht einfach? Jetzt können Sie jederzeit direkt in Ihrem WordPress-Dashboard auf Ihre Analysen zugreifen. Sie sehen vorgefertigte Berichte wie diesen:
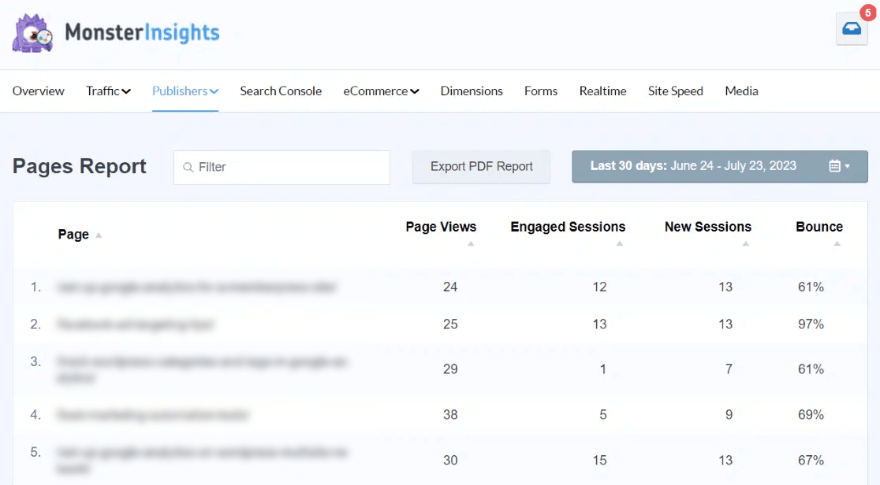
Die Metrikberichte umfassen:
- Überblick
- Verkehr
- Verlag
- Suchkonsole
- E-Commerce
- Maße
- Formen
- Echtzeit
- Website-Geschwindigkeit
Es gibt ein Dropdown-Menü zum Anpassen des Zeitraums und zum Filtern von Daten.
Im Publisher-Bericht sehen Sie Beiträge und Seiten mit der besten Leistung sowie Seitenaufrufe, Absprungrate und Sitzungen. Wenn Sie etwas nach unten scrollen, finden Sie weitere Abschnitte wie „Interessen“ und „Scrollen“.
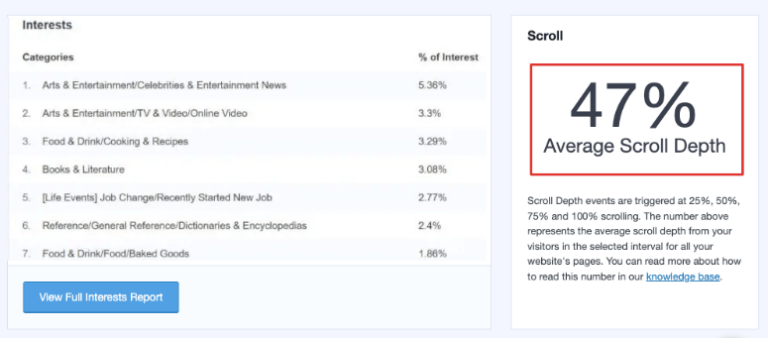
MonsterInsights ist ein wirklich leistungsstarkes Plugin, daher führen wir Sie durch die wichtigsten Funktionen und Einstellungen, die Sie kennen müssen.

Schritt 4: Konfigurieren Sie die MonsterInsights-Einstellungen
Standardmäßig werden in Ihrem WordPress-Dashboard die im vorherigen Abschnitt erwähnten Standardberichte angezeigt. Darüber hinaus erleichtert MonsterInsights das Erstellen benutzerdefinierter Berichte und das Konfigurieren erweiterter Einstellungen für Ihre Website. Sie können sie entweder über den Startassistenten oder auf der Registerkarte „Einstellungen“ des Plugins hinzufügen.
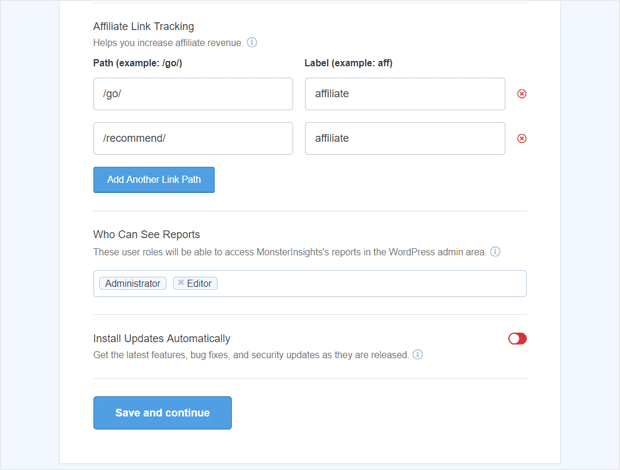
Hier sind die wichtigsten Highlights, über die Sie Bescheid wissen müssen:
Affiliate-Link-Tracking – Sie können Affiliate-Link-Pfade hinzufügen, die Sie verwenden, um die Leistung von Affiliate-Links zu verfolgen
Zugriff auf MonsterInsights-Berichte – Erteilen Sie ausgewählten Benutzern die Berechtigung, MonsterInsights-Berichte anzuzeigen
Automatische Plugin-Updates – Aktivieren oder deaktivieren Sie die Option zur automatischen Installation von Updates.
Erweiterte Link-Attribution – Der einfachste Weg, um zu sehen, wo Benutzer auf Ihre Website klicken
20+ Erweitertes Tracking – Fügen Sie erweiterte Statistiken zum Autoren-Tracking, Formular-Conversion-Tracking, Scroll-Tracking und mehr hinzu
All-in-One-SEO-Toolkit – Das beste WordPress-SEO-Plugin, das sich in MonsterInsights integrieren lässt
E-Commerce-Tracking – Verfolgen Sie Einnahmen und andere E-Commerce-Daten
Erweiterte Wachstumstools – Erweitern Sie Ihre Website mit einem Kampagnen-URL-Builder, einem Add-on für beliebte Beiträge und einer A/B-Test-Integration
Datenschutz-Compliance-Add-on – hilft Google Analytics bei der Einhaltung von DSGVO, CCPA und mehr
Erweiterte Berichte – Erhalten Sie Zugriff auf erweiterte Berichte in MonsterInsights, z. B. einen Echtzeitbericht, Suchschlüsselwörter, Publisher- und E-Commerce-Berichte und mehr
So sehen diese Einstellungen im Startassistenten aus:
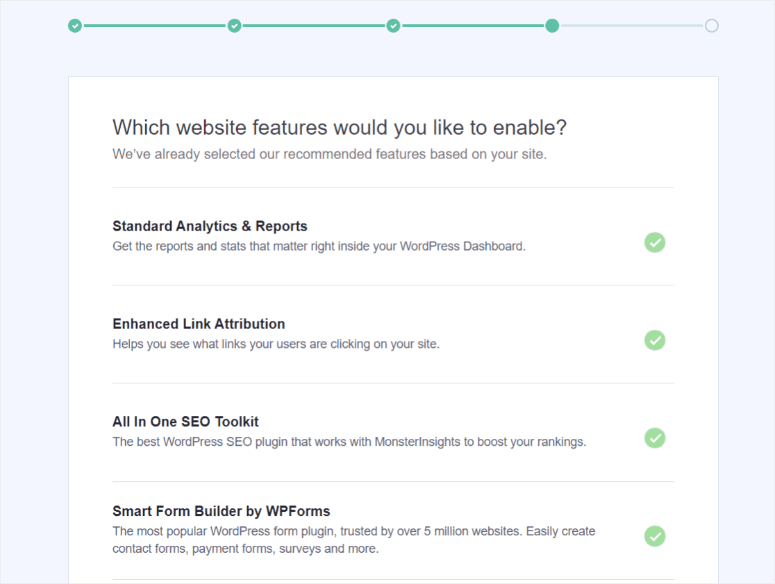
Es ist wirklich so einfach, wie auf eine Schaltfläche zu klicken und „Ja“ zu sagen! Wenn Sie mit der Auswahl der empfohlenen Einstellungen fertig sind, wird eine Erfolgsmeldung mit der Meldung „Super, alles ist fertig!“ angezeigt.
Damit haben Sie erfolgreich eine neue Google Analytics-Property auf Ihrer WordPress-Site verbunden und konfiguriert.
Denken Sie daran, dass sich die Benutzeroberfläche und die Funktionen von Plugins im Laufe der Zeit ändern können. Aktuelle Anweisungen finden Sie immer in der Dokumentation oder den Support-Ressourcen des Plugins.
Beachten Sie bei der Verwendung von Analysetools stets die Datenschutz- und Compliance-Vorschriften, insbesondere wenn Sie Daten von Besuchern in Regionen mit strengen Datenschutzgesetzen wie der Datenschutz-Grundverordnung (DSGVO) der EU sammeln.
Fügen Sie Google Analytics mit WPCode zu WordPress hinzu
Sie können den Google Analytics-Tracking-Code mit dem WPCode-Plugin (früher „Header und Fußzeilen einfügen“) zum Header Ihrer Website hinzufügen.
Zuerst müssen Sie zu Ihrem Google Analytics-Konto gehen. Im Abschnitt „Web Stream-Installation“ auf der Registerkarte „Manuell installieren“ ist ein Code verfügbar, etwa so:
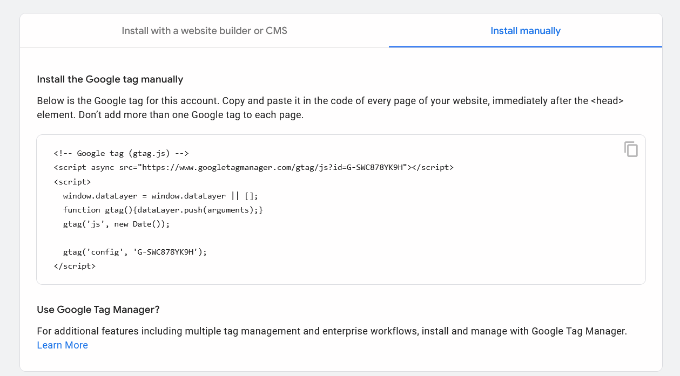
Als nächstes installieren und aktivieren Sie das WPCode-Plugin auf Ihrer WordPress-Site.
Gehen Sie dann im linken WordPress-Menü zu Code-Snippets » Kopf- und Fußzeilen:
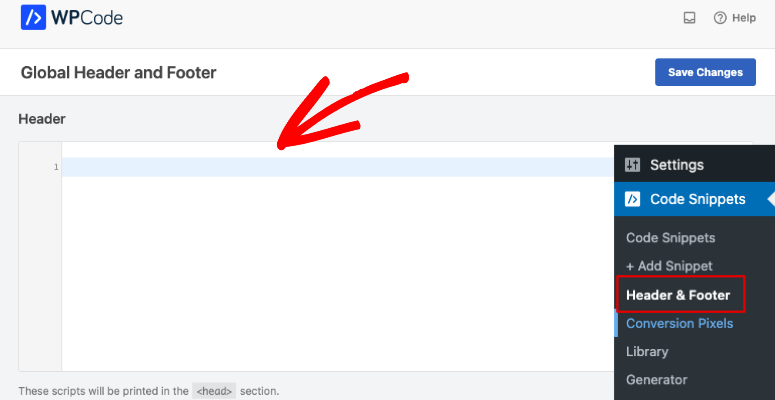
Jetzt können Sie den Tracking-Code hier in das Header-Feld einfügen.
Vergessen Sie nicht, auf die Schaltfläche „Änderungen speichern“ zu klicken, um Ihre Einstellungen zu speichern.
Fügen Sie Google Analytics zum WordPress-Theme hinzu
Sie können den Code manuell zu Ihrem WordPress-Theme hinzufügen. Wenn Sie jedoch nicht mit dem Codieren vertraut sind, empfehlen wir diese Methode nicht.
Wenn Sie Ihr Design wechseln oder aktualisieren, können außerdem Ihre Anpassungen verloren gehen. Denken Sie daran, den Tracking-Code jedes Mal hinzuzufügen, wenn Sie das Theme aktualisieren.
1. Fügen Sie Code in die Datei header.php ein
Greifen Sie über cPanel oder FTP auf Ihre Website-Dateien zu. Bearbeiten Sie dann die Datei header.php in Ihrem WordPress-Theme.
Jetzt müssen Sie den Google Analytics-Tracking-Code, den Sie zuvor kopiert haben, direkt nach dem <body>-Tag einfügen.
Vergessen Sie nicht, Ihre Änderungen zu speichern oder die Datei wieder auf Ihren Server hochzuladen.
2. Fügen Sie Code in der Datei „functions.php“ hinzu
Greifen Sie über cPanel oder FTP auf Ihre Website-Dateien zu und suchen Sie die Datei „functions.php“. Dann können Sie diesen Code unten hinzufügen:
1 &amp;lt;?php 2 add_action('wp_footer', 'add_googleanalytics'); 3 function add_googleanalytics() { ?&amp;gt; 4 // Paste your Google Analytics code here 5 &amp;lt;?php } 6 ?&amp;gt;Stellen Sie sicher, dass Sie „Fügen Sie Ihren Google Analytics-Code hier ein“ durch Ihren tatsächlichen Code ersetzen. Diese Methode fügt automatisch den gleichen Tracking-Code zu jeder Seite Ihrer WordPress-Site hinzu.
Damit haben Sie Google Analytics erfolgreich zu Ihrer WordPress-Site hinzugefügt.
FAQs zu Google Analytics in WordPress
Im Folgenden beantworten wir die häufigsten Fragen, die uns unsere Nutzer zu Google Analytics in WordPress stellen.
Was ist Google Analytics und warum ist es für meine WordPress-Website wichtig?
Google Analytics ist ein Webanalysedienst, der den Website-Verkehr verfolgt und meldet. Dies ist entscheidend für das Verständnis der Leistung Ihrer Website, der Benutzerdemografie und der Art und Weise, wie Besucher Ihre Inhalte finden und mit ihnen interagieren.
Kann ich die Leistung meiner WordPress-Site in Suchmaschinen mit Google Analytics verfolgen?
Ja, Google Analytics liefert Daten darüber, wie Ihre Website in den Suchmaschinenergebnissen abschneidet, einschließlich der Schlüsselwörter, die Nutzer verwenden, um Ihre Website zu finden.
Gibt es außer MonsterInsights noch andere Google Analytics-Plugins?
Ja, es gibt andere Optionen für das MonsterInsights-Plugin wie ExactMetrics. Schauen Sie sich diesen Leitfaden an: Beste Analytics-Lösungen für WordPress.
Gibt es eine kostenlose Version von MonsterInsights?
Ja, mit MonsterInsights können Sie Ihre Website kostenlos mit Google Analytics verbinden. Um auf die erweiterten Pro-Funktionen zugreifen zu können, müssen Sie das Premium-Plugin abonnieren.
Was ist Google Analytics 4 im Vergleich zu Universal Analytics?
Universal Analytics ist die Vorgängerversion von Google Analytics, die inzwischen eingestellt wurde. Alle Benutzer wurden auf die neue und verbesserte Plattform namens Google Analytics 4 migriert. Sie verfolgt Benutzerinteraktionen über Websites, Apps und Geräte hinweg und bietet so einen umfassenderen Überblick über das Benutzerverhalten. Es ist datenschutzfreundlich konzipiert und bietet eine bessere plattformübergreifende Nachverfolgung.
Wie kann man WooCommerce-Daten verfolgen?
MonsterInsights ist wirklich die beste Lösung, um WooCommerce-Analysen zu verfolgen. Sie können schnell ein erweitertes E-Commerce-Tracking aktivieren, um Einblicke in Kunden, Einkäufe, Transaktionen und mehr zu erhalten. Folgen Sie der Schritt-für-Schritt-Anleitung: So richten Sie WooCommerce Google Analytics ein.
Welches ist die beste Google Analytics-Lösung für Anfänger?
Wir empfehlen Anfängern, mit einem Google Analytics-Plugin wie MonsterInsights oder ExactMetrics zu beginnen. Es ist ganz einfach, Google Analytics mit Ihrer Website zu verbinden und Sie erhalten alle Ihre Daten direkt in Ihrem WordPress-Dashboard. „Die Google Analytics-Berichte sind so gestaltet, dass sie für jedermann leicht verständlich sind und umsetzbare Erkenntnisse liefern.“
Was ist die Google Search Console?
Die Google Search Console (früher bekannt als Google Webmaster Tools) ist ein kostenloser Webdienst von Google, der Websitebesitzern und Webmastern dabei hilft, die Präsenz ihrer Website in den Suchergebnissen von Google zu überwachen und aufrechtzuerhalten. Es bietet verschiedene Tools und Berichte, die wertvolle Erkenntnisse darüber liefern, wie Googlebot, der Webcrawler von Google, mit Ihrer Website interagiert und wie Ihre Website in den Suchergebnissen von Google abschneidet.
Wenn ich Google Analytics habe, sollte ich mich dann auch für die Google Search Console anmelden?
Ja, beide Plattformen bieten sehr unterschiedliche Daten und Tools. Sie sollten auch ein Google Search Console-Konto erstellen.
Was ist Google Site Kit?
Site Kit von Google ist ein WordPress-Plugin. Es hilft Ihnen, direkt in Ihrem WordPress-Dashboard zu erfahren, wie Menschen Ihre Website finden und nutzen, wie Sie Ihre Inhalte verbessern und monetarisieren können
Was soll ich tun, wenn ich Probleme mit meinen Google Analytics-Tracking-Informationen in WordPress habe?
Wenn Sie auf Probleme stoßen, überprüfen Sie die Platzierung Ihres Tracking-Codes, stellen Sie sicher, dass er aktuell ist, und überprüfen Sie die Einstellungen Ihres Google Analytics-Kontos. Sie können auch die Google Analytics-Dokumentation durchsehen oder Hilfe von WordPress-Supportforen oder Experten zur Fehlerbehebung anfordern. Wenn Sie ein WordPress-Plugin wie MonsterInsights verwenden, können Sie sich an das Support-Team wenden.
Kann ich Google Analytics mit WordPress.com-Websites verwenden?
Die Google Analytics-Integration ist für WordPress.com-Websites mit dem Business-Plan oder höher verfügbar. Bei anderen Plänen stehen Ihnen möglicherweise begrenzte Optionen zur Verfügung oder Sie nutzen die von WordPress.com bereitgestellten Alternativen.
Kann ich Social-Media-Marketing mit Google Analytics in WordPress verfolgen?
Ja, Sie können den von Social-Media-Plattformen generierten Traffic verfolgen und die Wirkung Ihrer Social-Media-Marketingkampagnen mithilfe von Google Analytics messen. Hier ist eine hilfreiche Anleitung dazu: So richten Sie das Social-Media-Tracking von Google Analytics ein.
Wir hoffen, dass Sie dieses Tutorial hilfreich fanden. Als nächstes möchten Sie vielleicht auch unseren Leitfaden zu den besten SEO-Plugins lesen, um Ihr SEO-Spiel auf die nächste Stufe zu bringen.
