So richten Sie LifterLMS in weniger als 3 Stunden ein
Veröffentlicht: 2020-01-30In WordPress sind LifterLMS, LearnDash und LearnPress Giganten für Lernmanagementsysteme. Mit diesen LMS können Sie Ihre Schulungswebsite erstellen, organisieren, verwalten und auch vermarkten.
Von diesen ist LifterLMS – ein persönlicher Favorit – ein kostenloses Plugin, das alle grundlegenden Elemente bietet, die zum Aufbau Ihrer E-Learning-Plattform erforderlich sind.
Wenn Sie WordPress noch nicht eingerichtet haben, müssen Sie von dort aus beginnen und dann LifterLMS installieren, um Ihre voll funktionsfähige Website fertig zu stellen.
Es kann wie eine schwere Aufgabe erscheinen, aber ärgern Sie sich nicht darüber.
Hier sind alle grundlegenden Schritte, die Sie durch die Einrichtung von LifterLMS führen. Wir haben darauf geachtet, die Dinge super einfach zu halten, damit der gesamte Prozess einfacher erscheint, als nach einer schweren Mahlzeit einzuschlafen!
Fangen wir ohne weiteres an.

So ist der Ablauf des Setups:
- Laden Sie LifterLMSCore herunter
- Richten Sie ein Thema ein
- Erstellen Sie eine Kursstruktur
- Erstellen Sie Abschnitte und Lektionen
- Erstellen Sie eine Kursbeschreibung
- Richten Sie einen Zahlungsmodus ein
- Richten Sie Kurspreise und Zugang ein
- Inhalt der Bastelstunde
- Verfassen oder fügen Sie eine Aufgabe hinzu
- Erstellen oder erstellen Sie ein Quiz
- Erstellen Sie eine Leistung oder ein Zertifikat
Jetzt, da Sie eine Vorstellung davon haben, dass es in 11 einfachen Schritten erledigt ist, lassen Sie uns Sie nacheinander damit beginnen.
#1 Laden Sie LifterLMS herunter
Die kostenlose Core-Version von LifterLMS ist auf wordpress.org verfügbar. Um damit zu beginnen, müssen Sie:
- Gehen Sie zu Plugins .
- Klicken Sie auf die Schaltfläche Neu hinzufügen.
- Suchen Sie in der Suchoption nach LifterLMS .
- Klicken Sie auf Installieren und dann auf die Schaltfläche Aktivieren für LifterLMS.
Das Plugin sollte erfolgreich installiert werden.
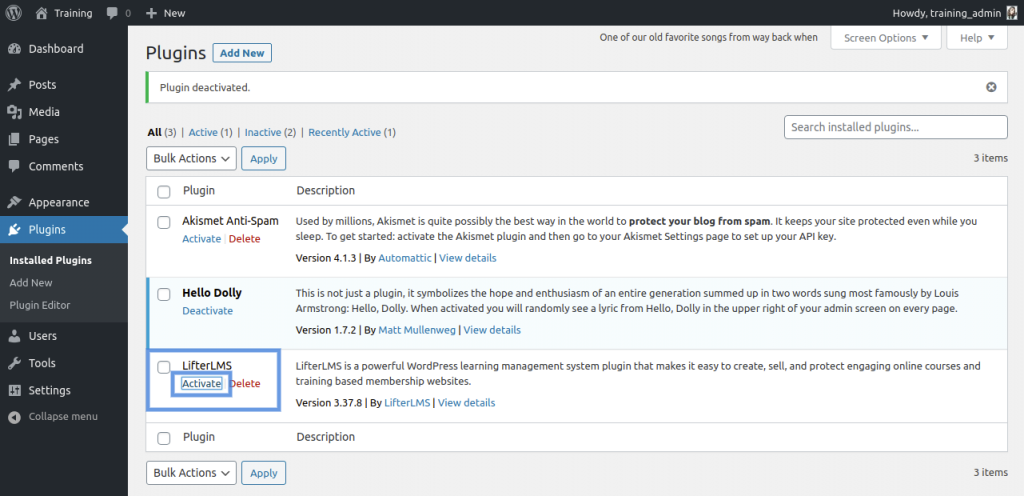
LifterLMS aktivieren
Sobald LifterLMS aktiv ist, können Sie seine verschiedenen Einstellungen sehen. Aber bevor Sie zu diesen kommen, müssen Sie zuerst ein geeignetes Thema installieren.
Profi-Tipp: LifterLMS wird mit 3 Premium-Versionen geliefert – Individuelle Add-Ons für 99 $/Jahr (wobei Sie ein zusätzliches Add-On für Ihr LMS auswählen können), Universe Bundle für 299 $/Jahr (für 5 Websites, mit E-Commerce, Design, Marketing , und Formular-Add-Ons enthalten) und das Infinity Bundle für 999 $/Jahr (unbegrenzte Websites und alle Add-Ons).
Wenn Sie anfangen und das Wasser testen möchten, sollte die Kernversion ausreichen. Wenn Sie jedoch mit dem Verkauf Ihrer Kurse beginnen möchten, müssen Sie sich für ein Zahlungsgateway entscheiden (individuelles Zusatzabonnement). Das Universe Bundle ist die beste Option, um Ihr Geschäft auszubauen. Wohingegen das Infinity Bundle ideal für Profis und Unternehmen ist.
#2 Richten Sie ein LifterLMS-Design ein
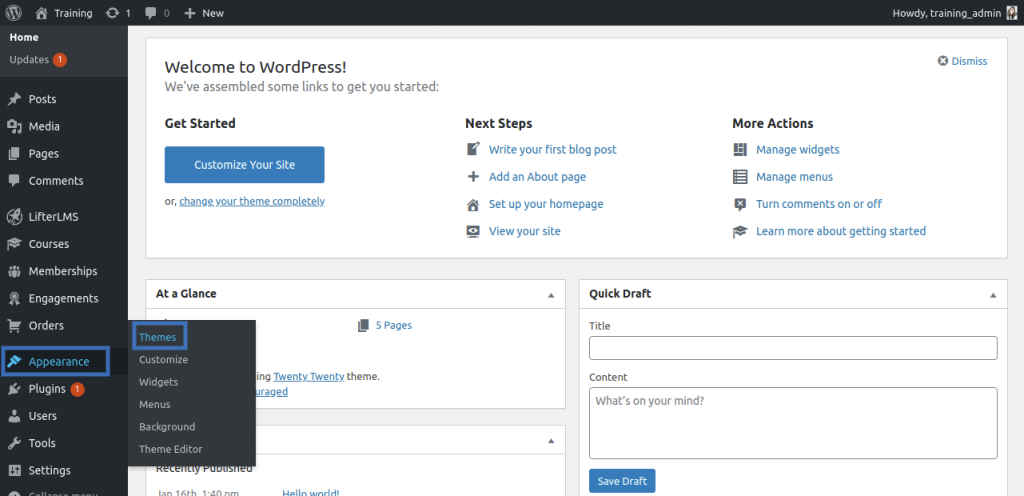
Einrichten eines Themas
Sobald der Installationsteil abgeschlossen ist, besteht der nächste Schritt darin, ein Thema für Ihre Coaching-Plattform auszuwählen und einzurichten.
Ein Thema definiert die Ästhetik Ihrer Bildungswebsite. Das diesjährige Standardthema von WordPress heißt Twenty Twenty, es ist ein sauberes Thema mit Weiß als Primärfarbe und Magenta und Lila als Sekundärfarben. Während LifterLMS gut mit dem Standarddesign funktioniert, können Sie ein Design auswählen, das für das LMS spezifisch ist, wie zum Beispiel:
- Das LifterLMS LaunchPad Theme (mit einem Seitenersteller wie Beaver Builder)
- Machen
- Divi
Profi- Tipp: Verschaffen Sie sich bei der Auswahl eines Themas einen Überblick über die Farbpalette, die Sie benötigen, und finden Sie ein großartiges Farbschema, das zu Ihrem Unternehmen passt.
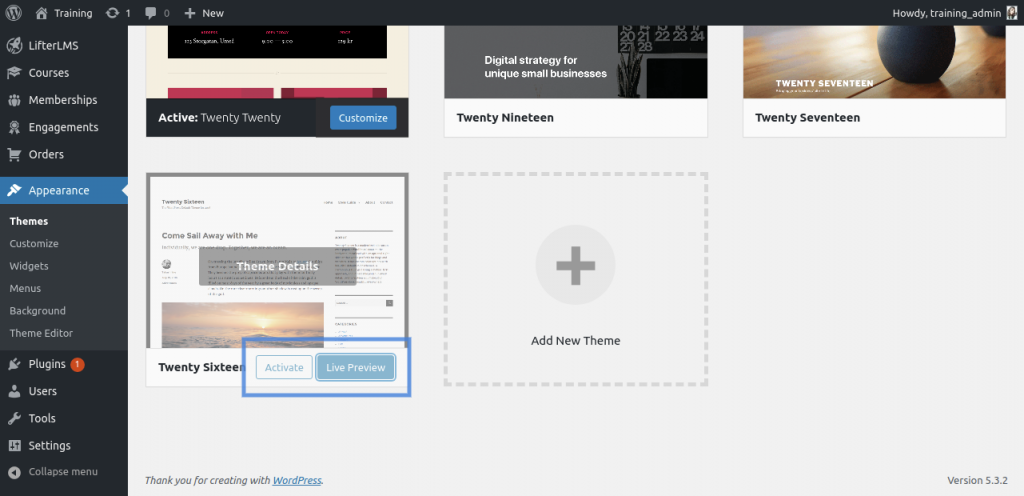
Live-Vorschau eines Themas in LifterLMS
Befolgen Sie diese Schritte, um ein Thema für Ihre LifterLMS-Plattform einzurichten:
- Gehen Sie zu Aussehen.
- Klicken Sie auf Themen.
- Twenty Twenty ist das Standardthema. Wenn Sie zu anderen Themen wechseln möchten, suchen Sie danach:
- Klicken Sie auf Live-Vorschau , um eine Vorschau des Designs zu erhalten
- Klicken Sie dann auf die Schaltfläche Aktivieren & Veröffentlichen , um das in der Vorschau angezeigte Design als Design für Ihre Website auszuwählen.
- Sie können das Thema mit der Option Anpassen nach Ihren Wünschen anpassen, um das Farbschema nach Ihren Wünschen festzulegen.
- Wenn Sie andere Designs installieren möchten, klicken Sie auf Neues Design hinzufügen , klicken Sie auf Installieren und befolgen Sie die gleichen Schritte wie oben.
#3 Erstellen Sie Ihre Kursstruktur
Wie würden Sie sich fühlen, wenn nicht alle Lektionen für Sie aufgeschlüsselt wären und Sie nur aus einer einzigen langen Lektion lernen müssten? Zu langweilig und ermüdend, oder?
Also weichen wir dem aus und fangen an, eine Kursstruktur zu entwickeln. Ein strukturierter Kurs spiegelt einen gut geplanten Kurs wider. Außerdem ist es ein Augenschmaus, weil das Kurs-Dashboard in LifterLMS die gesamte Kursstruktur anzeigt.
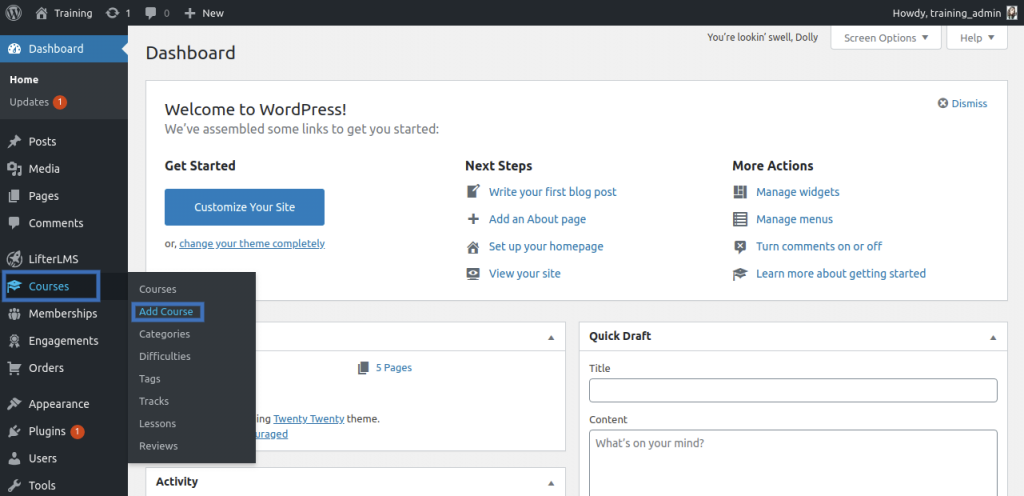
Hinzufügen eines neuen Kurses in LifterLMS
Im Folgenden finden Sie die Schritte zum Aufbau Ihrer Kursstruktur:
- Gehen Sie zu Kurse
- Klicken Sie auf Kurse hinzufügen
- Titel hinzufügen, dh den Namen Ihres Kurses
- Klicken Sie auf die Schaltfläche Veröffentlichen, um den Kurs zu veröffentlichen
- Scrollen Sie im Bereich ganz rechts ganz nach unten, Sie sehen die Schaltfläche Launch Course Builder , klicken Sie darauf.
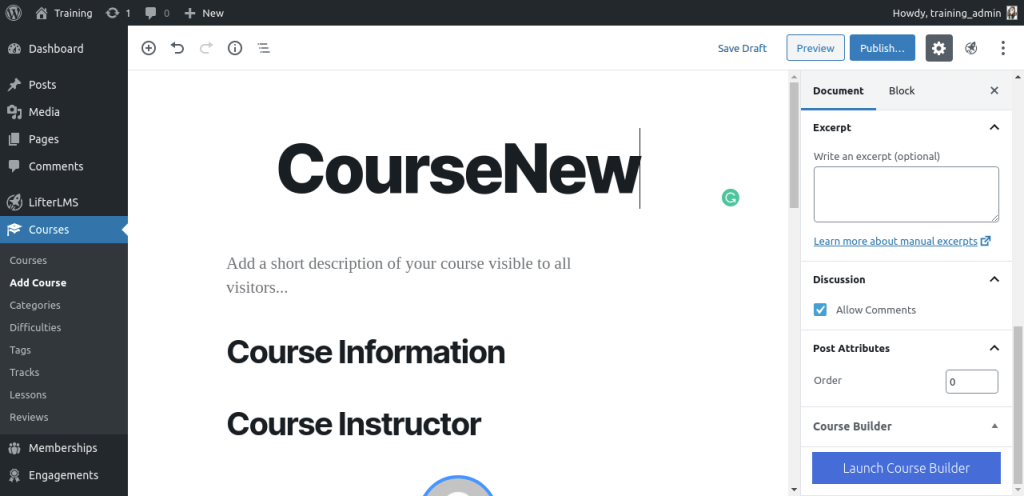
Starten Sie Course Builder, um einen Kurs in LifterLMS zu erstellen
Über die Schaltfläche Course Builder starten gelangen Sie zum nächsten Schritt zum Erstellen von Abschnitten und Lektionen.
#4 Erstellen Sie Abschnitte und Lektionen
Sie sind mit dem Kern dieses Einrichtungsprozesses fertig, jetzt können Sie Abschnitte und Lektionen erstellen. Sie sind die Grundlage für jeden Kurs. Jeder Kurs ist in mehrere Abschnitte unterteilt, wobei jeder Abschnitt eine Summe aus mehreren Lektionen ist. Erstellen Sie einfach Abschnitte, fügen Sie Lektionen hinzu, benennen Sie sie und Sie können loslegen.
Dieser Leitfaden ist in einem Format konzipiert, bei dem Sie zuerst die gesamte Struktur des Kurses erstellen und sich in späteren Schritten auf den Inhaltsteil konzentrieren. Es ist ein „ziemlich gelassener“ Prozess. Du schaffst das!
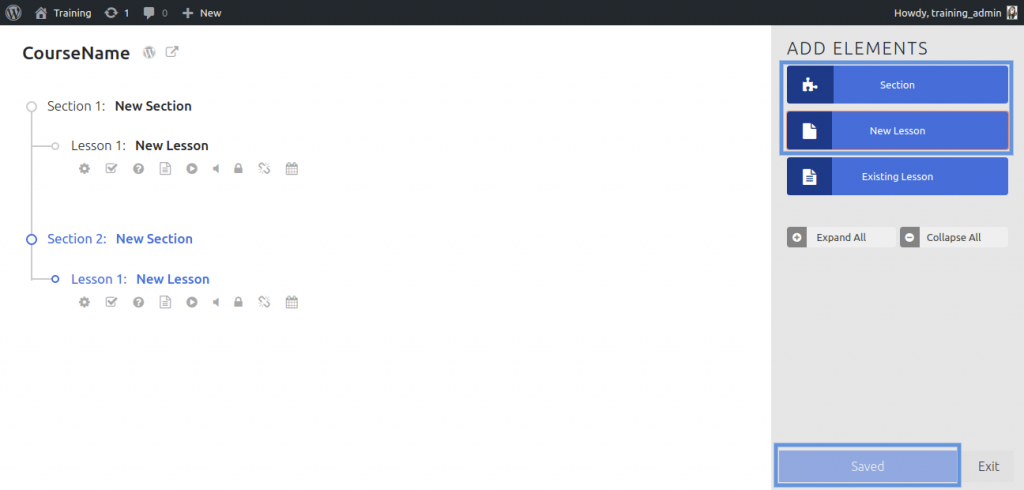
Hinzufügen von Abschnitten und Lektionen zu einem Kurs in LifterLMS
Im Folgenden sind die Schritte zum Erstellen eines Abschnitts aufgeführt:
- Nachdem Sie auf die Schaltfläche Kurserstellung starten geklickt haben, werden Optionen zum Erstellen von Abschnitten und Lektionen angezeigt.
- Wählen Sie im rechten Abschnitt des Dashboards unter Elemente hinzufügen die Schaltfläche Abschnitt aus.
- Klicken Sie auf den Titel des Abschnitts, den Sie gerade erstellt haben, um den Abschnitt wie gewünscht umzubenennen .
- Wiederholen Sie die Schritte 1 und 2, um einen neuen Abschnitt zu erstellen, oder fügen Sie dem Abschnitt mithilfe der unten aufgeführten Schritte Lektionen hinzu, um eine Lektion zu erstellen.
So können Sie eine Lektion erstellen:
- Klicken Sie genau unter der Schaltfläche Abschnitt auf die Schaltfläche Neue Lektion , um eine neue Lektion unter dem ausgewählten Abschnitt hinzuzufügen.
- Klicken Sie auf den Titel der Lektion, die Sie gerade erstellt haben, um die Lektion nach Belieben umzubenennen .
- Wiederholen Sie die Schritte 1 und 2, um eine neue Lektion zu erstellen.
- Um eine Lektion zu einem bestimmten Abschnitt hinzuzufügen, klicken Sie auf die Schaltfläche + neben dem Namen des Abschnitts, wenn Sie mit der Maus über den Titel fahren, und wiederholen Sie die Schritte 1 und 2
- Wenn Sie mit der Erstellung des Layouts von Abschnitten und Lektionen fertig sind, klicken Sie auf die Schaltfläche Gespeichert .
- Klicken Sie nach dem Speichern auf die Schaltfläche Beenden , um die Kurserstellungsseite zu verlassen.
#5 Erstellen Sie eine Kursbeschreibung
Wenn Sie mit der Erstellung des Kurslayouts fertig sind, können Sie eine kurze Beschreibung der Kurse hinzufügen.
Eine Beschreibung eines Kurses ist wie Salz zum Essen, wenn es da ist, macht es die Dinge besser, aber wenn es nicht da ist, fühlt man sich einfach unvollständig. Und Studenten, wir haben das erlebt . Das Hinzufügen einer kurzen und präzisen Beschreibung des Kurses gibt Ihren Lernenden eine Vorstellung vom Kurs und hilft ihnen, Entscheidungen zu treffen.
Führen Sie die folgenden Schritte aus, um eine Beschreibung hinzuzufügen:
- Bewegen Sie den Mauszeiger über den Kursnamen
- Klicken Sie unter dem Kursnamen auf die Option Bearbeiten .
- Verfassen Sie direkt unter dem Kursnamen eine kurze Beschreibung des Kurses, die für alle Zuschauer sichtbar ist.
- Scrollen Sie nach unten zu Kursoptionen, wählen Sie unter Inhalt der Verkaufsseite die Option Benutzerdefinierten Inhalt anzeigen aus und schreiben Sie eine Beschreibung des Kurses, die für Teilnehmer sichtbar ist, die nicht in diesem Kurs eingeschrieben sind.
Profi-Tipp: Gestalten Sie die Beschreibung kurz, knackig und fesselnd wie ein Verkaufsgespräch, denn das Endziel besteht darin, die Anzahl der Registrierungen zu erhöhen.
#6 Richten Sie Kurspreise und Zugang ein
Es liegt an Ihnen, ob Sie Ihre Kurse kostenlos oder kostenpflichtig halten möchten. Aber wenn Sie Ihre Kurse verkaufen möchten, müssen Sie die Preise festlegen und den Zugriff auf Ihre Kursinhalte aus geschäftlicher Sicht einschränken.
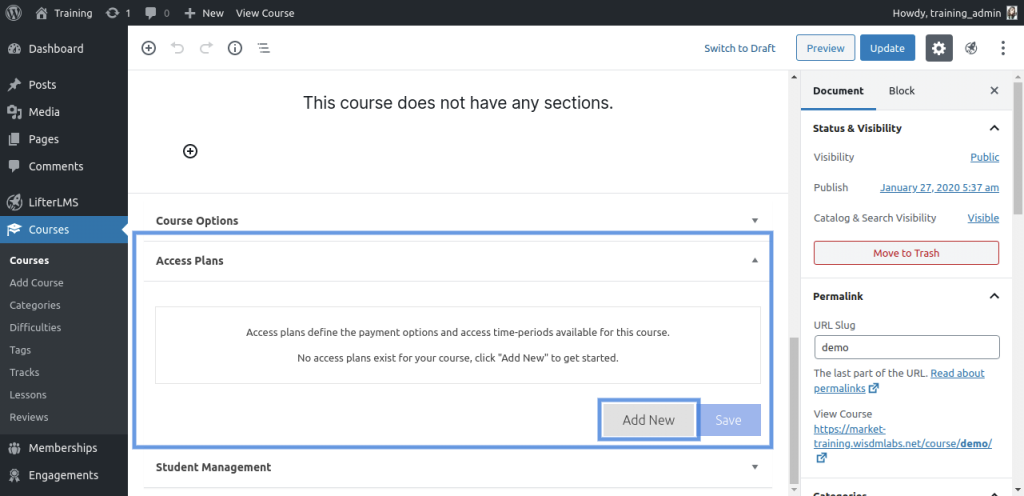
Greifen Sie auf Pläne zu und fügen Sie einen neuen Plan hinzu
Kommen wir dazu, wie dies geschehen kann:

- Klicken Sie auf Kurse .
- Bewegen Sie den Mauszeiger über den Namen Ihres Kurses und klicken Sie auf die Schaltfläche Bearbeiten unter dem Namen des Kurses.
- Scrollen Sie auf der Seite „Kurs bearbeiten“ zu „ Zugangspläne “ und klicken Sie auf die Dropdown- Schaltfläche, um sie zu erweitern.
- Klicken Sie auf die Schaltfläche Neu hinzufügen, um Zugriffszeiträume und Zahlungsoptionen für diesen Kurs festzulegen.
- Geben Sie dem Plan einen Namen, indem Sie das Textfeld Plantitel mit dem von Ihnen gewählten Namen ausfüllen.
- Geben Sie dem Plan bei Bedarf eine kurze Beschreibung, indem Sie das Textfeld Registrierungstext ausfüllen.
- Legen Sie den Preis des Plans im Textfeld Preis fest.
- Legen Sie die Häufigkeit der Zahlung fest, indem Sie eine der angegebenen Optionen auswählen (um Zahlungen auf Abonnementbasis zu erhalten).
- Wählen Sie den Zugriffsablauf aus den angegebenen Optionen aus, der auf Ihre Bedürfnisse zugeschnitten ist.
- Stellen Sie die Kursverfügbarkeit entweder für alle sichtbar oder nur für Mitglieder ein.
- Sie haben sogar die Möglichkeit, ein Probeangebot einzurichten . Aktivieren Sie dazu die Testoption, legen Sie den Testangebotspreis fest und geben Sie als Nächstes die Testdauer ein, die von 1 Tag bis zu X Jahren reicht.
- Sie können sogar Verkaufspreise für Ihren Kurs zusammen mit seinem Start- und Enddatum angeben.
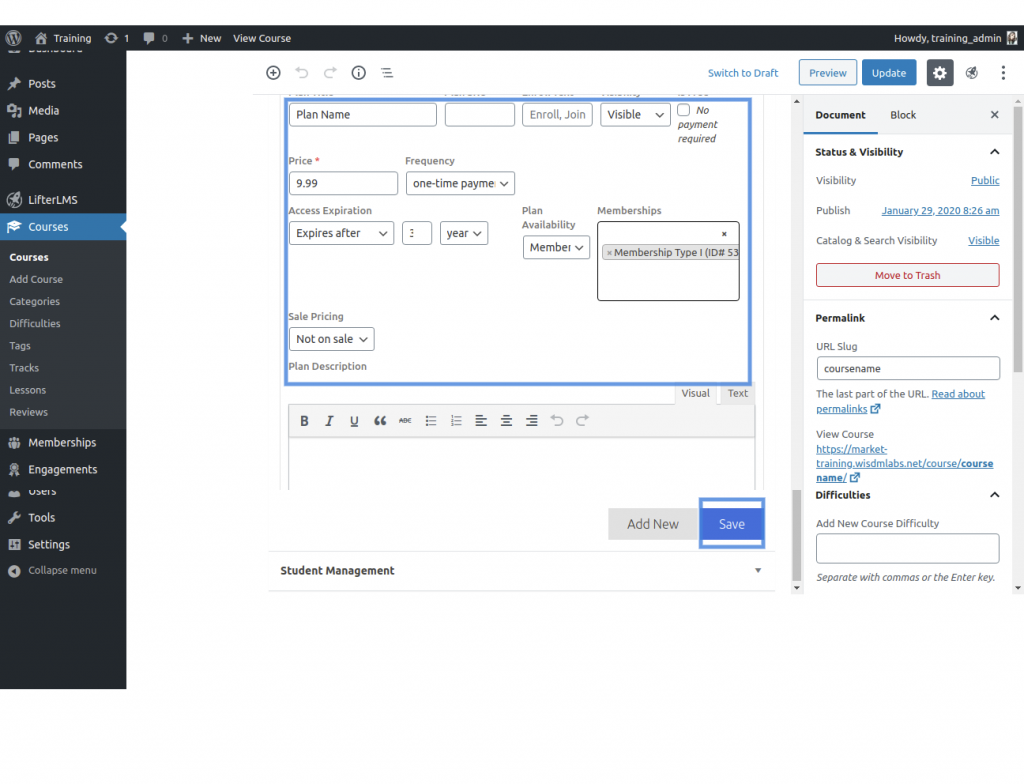
Zugriffsplaneinstellungen in LifterLMS
#7 Richten Sie einen Zahlungsmodus ein
Als Fortsetzung von Punkt 6 ist die Einrichtung eines Zahlungsmodus für kostenpflichtige Kurse erforderlich. LifterLMS Core beinhaltet The Manual Payment Gateway, das den Empfang von Offline-Zahlungen beinhaltet.
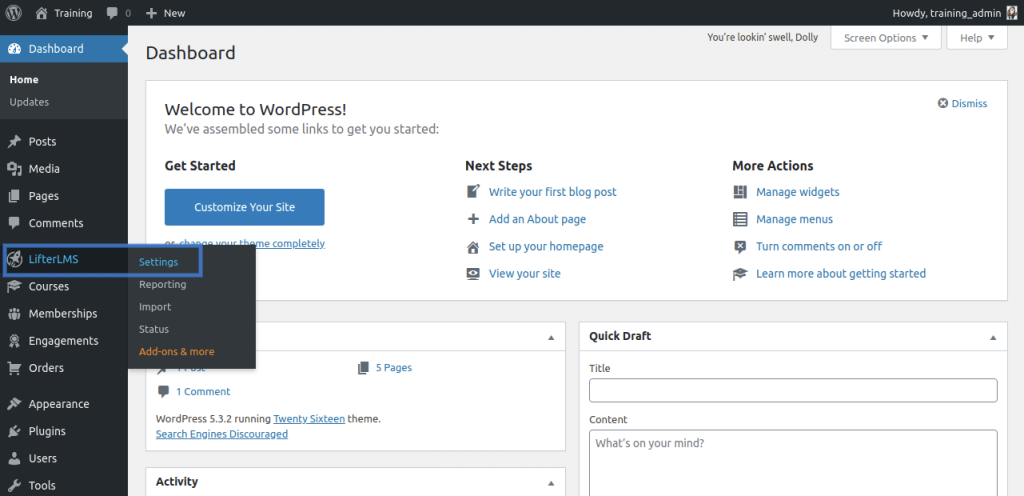
LifterLMS-Einstellungen
Im Folgenden sind die Merkmale der Manual Payment Gateway-Funktionen aufgeführt:
- Zahlungen für Einmalzahlungszugangspläne
- Zahlungen für wiederkehrende Zahlungszugangspläne
- Rückerstattungen
- Rechnungen und Quittungen
- Der Benutzer erhält erst Zugriff, nachdem Sie den Status nach Erhalt der Zahlung manuell aktualisiert haben.
Kommen wir zur Einrichtung der manuellen Zahlungsweise:
- Klicken Sie auf die Schaltfläche LifterLMS-Einstellungen .
- Klicken Sie in der oberen Leiste auf die Schaltfläche „Zur Kasse “.
- Das Kontrollkästchen „Manuell aktivieren/deaktivieren “ ist standardmäßig aktiviert.
- Fügen Sie wie vorgesehen einen Titel und eine Beschreibung in das Textfeld ein.
- Geben Sie im Textfeld Zahlungsanweisung die Informationen zur Zahlungsmethode ein, die dem Endbenutzer angezeigt werden.
- Klicken Sie anschließend auf die Schaltfläche Änderungen speichern .
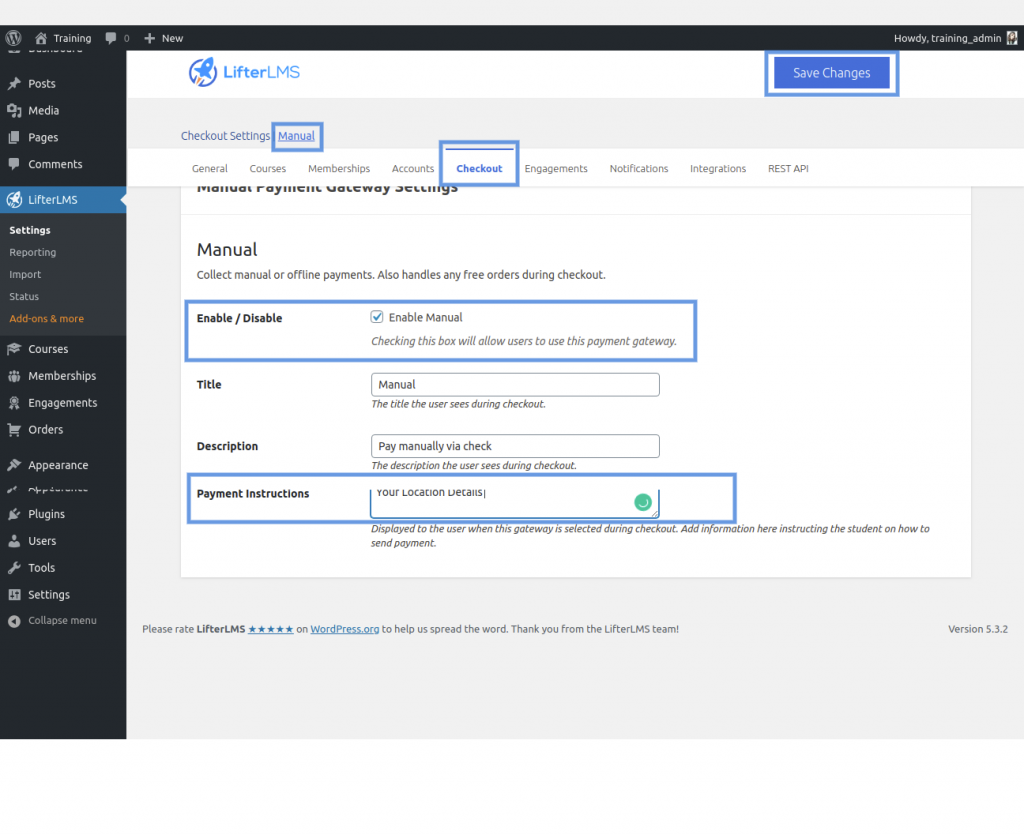
Einrichten der manuellen Zahlung in LifterLMS
Profi-Tipp: Um Zahlungen online abzuwickeln und für eine problemlose Einkaufsverwaltung, entscheiden Sie sich für eines der LifterLMS-Zahlungsgateway-Add-Ons wie Stripe, PayPal oder WooCommerce, die Kreditkarten und andere Zahlungsmethoden akzeptieren.
#8 Inhalt der Bastelstunde
Sie haben eine Grundlage für den Kurs geschaffen, jetzt wollen wir Sie dazu bringen, die Struktur aufzubauen, indem Sie den Inhalt verfassen. Mit LifterLMS können Sie Ihre Lektionen mit allen Arten von Medien erstellen und URLs verknüpfen und in Ihre Inhalte einbetten.
Um dies zu tun:
- Klicken Sie auf Kurse und wählen Sie einen Kurs aus, den Sie bearbeiten möchten.
- Scrollen Sie nach unten, bis Sie eine Liste mit Abschnitten und Lektionen sehen.
- Klicken Sie auf die Lektion, der Sie Inhalte hinzufügen möchten, und klicken Sie auf die Option Bearbeiten .
- Klicken Sie auf die „+“-Schaltflächen, um neue Inhalte hinzuzufügen.
- Fügen Sie der Lektion Ihre Unterrichtsinhalte hinzu. Unterrichtsinhalte können sein
- Video
- Audio
- Text
- Bilder
- Herunterladbare Dateien
- Andere Einbettungen.
- Wählen Sie den Inhaltstyp aus, den Sie hinzufügen möchten, und klicken Sie anschließend auf die Schaltfläche „ In Entwürfe speichern“, um den Inhalt zu speichern, oder auf die Schaltfläche „ Aktualisieren “, um den Inhalt zu veröffentlichen.
#9 Verfassen oder fügen Sie eine Aufgabe hinzu
Hoffen wir, dass Sie gut aufholen :-). Nur noch ein paar Anpassungen und die gesamte Einrichtung ist fertig.
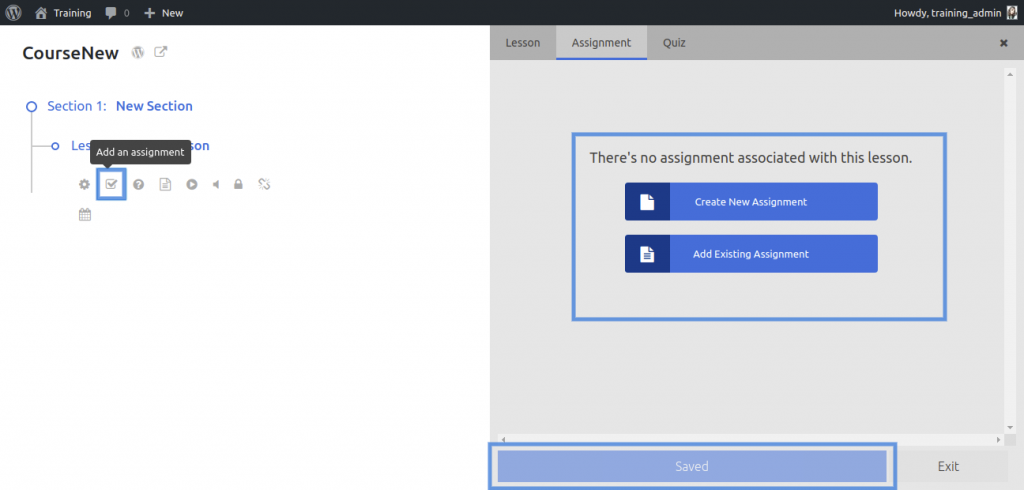
Aufgaben in LifterLMS einrichten
Beginnen wir mit dem Einrichten von Aufgaben:
- Bewegen Sie den Mauszeiger über den Kurs, dem Sie Inhalte hinzufügen möchten, und klicken Sie auf die Builder- Option.
- Klicken Sie auf das Kontrollkästchen- Symbol unter dem Lektionsnamen, um den Aufgabeneditor zu öffnen.
- Erstellen Sie eine neue Aufgabe, indem Sie auf die Schaltfläche „ Neue Aufgabe“ klicken, oder fügen Sie eine vorhandene Aufgabe hinzu, indem Sie auf die Schaltfläche „ Vorhandene Aufgabe hinzufügen“ zur Lektion klicken.
Profi-Tipp: Versuchen Sie, die Arten von Aufgaben zu mischen. Hier sind ein paar innovative Ideen für Online-Aufgaben, die Ihnen dabei helfen werden, Aufgaben besonders für Schüler wie mich interessant zu halten.
#10 Erstellen oder erstellen Sie ein Quiz
Quizze machen Spaß und sind auf jedem LMS sehr wichtig. LifterLMS macht das Erstellen von Quizzen viel einfacher, halten Sie einfach Ihre Fragen und Antworten bereit.
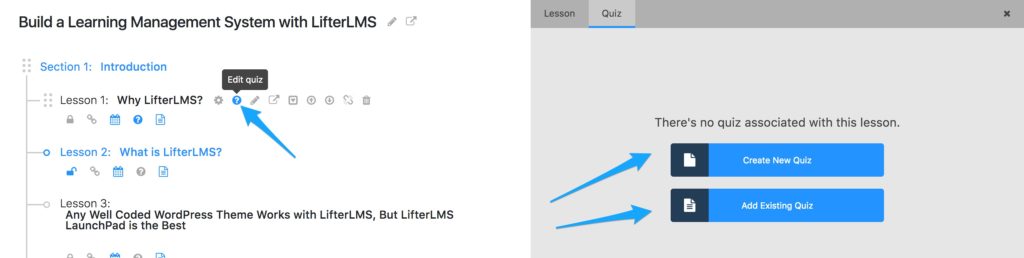
Quelle: lifterlms.com
Profi- Tipp: Testen Sie Ihre Quizze , bevor Sie sie veröffentlichen, um sicherzustellen, dass sie Ihren Wünschen entsprechend konfiguriert sind.
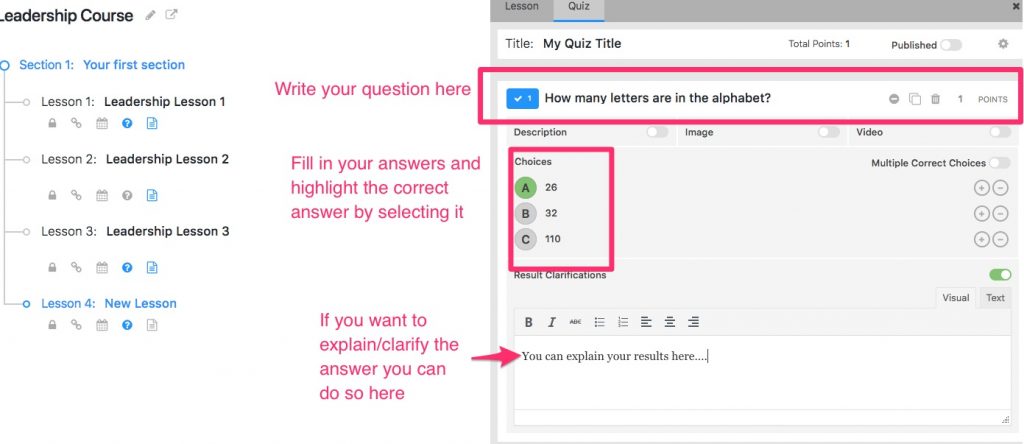
Quelle: lifterlms.com
Befolgen Sie diese Schritte, um Ihr individuelles Quiz zu erstellen:
- Klicken Sie auf die Option Kurse , wählen Sie einen Kurs aus und klicken Sie auf die Option Builder .
- Klicken Sie auf das Fragezeichen -Symbol unter dem Lektionsnamen, um den Aufgabeneditor zu öffnen.
- Erstellen Sie ein neues Quiz, indem Sie auf die Schaltfläche „ Neues Quiz“ klicken, oder fügen Sie ein vorhandenes Quiz hinzu, indem Sie auf die Schaltfläche „ Vorhandenes Quiz hinzufügen“ zur Lektion klicken.
- Klicken Sie auf die Schaltfläche Frage hinzufügen, um mit der Erstellung eines Quiz zu beginnen.
- Wählen Sie den Fragentyp aus, mit dem Sie Ihr Quiz erstellen möchten. Aus Multiple-Choice-Fragen, wahr oder falsch, füllen Sie die Lücken aus, ordnen Sie Elemente neu, lange Antworten, kurze Antworten und vieles mehr.
- Fügen Sie Ihre Quizfragen und -antworten hinzu und klicken Sie auf Fragen hinzufügen, um mit dem Hinzufügen von Fragen fortzufahren.
- Sobald das Quiz erstellt ist, schalten Sie den veröffentlichten Modus ein, um es den Schülern zugänglich zu machen.
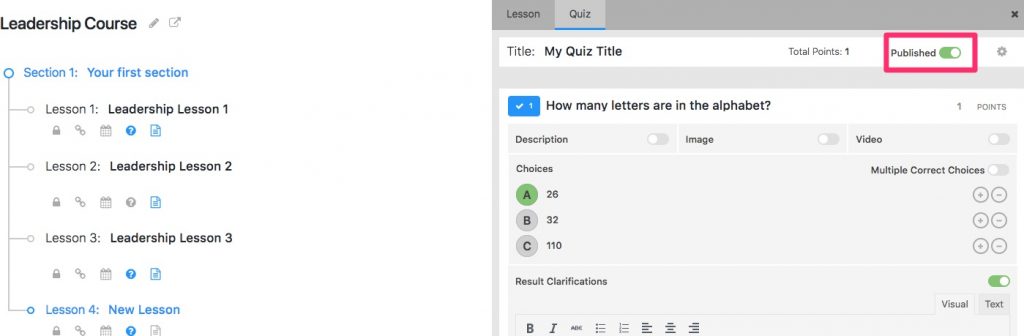
Quelle: lifterlms.com
#11 Erstellen Sie eine Leistung oder ein Zertifikat
Wie sehr würden Sie sich freuen, wenn Sie nach Abschluss Ihrer Lektion eine Leistung oder nach Abschluss des Kurses ein Zertifikat erhalten würden? Oder wie langweilig wäre es, wenn Sie eine Lektion abschließen und niemand würde das schätzen? Erfolge sind wie eine subtilere Version von Zertifikaten und ein Mittel, um Ihre Auszubildenden zu ermutigen.
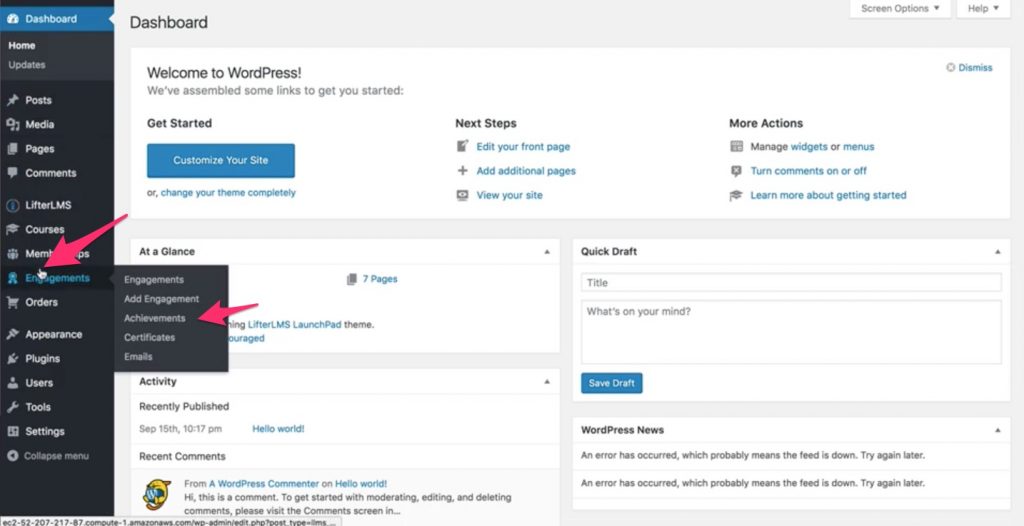
Quelle: lifterlms.com
ProTip: LifterLMS ermöglicht es Ihnen, Engagements in jeder Phase auszulösen, behalten Sie dies im Hinterkopf und nutzen Sie es tugendhaft, um die Schüler oft zu ermutigen.
- Klicken Sie auf Engagements .
- Klicken Sie auf Erfolge oder Zertifikate
- Klicken Sie oben auf dem Bildschirm neben Errungenschaften auf die Schaltfläche Errungenschaften hinzufügen oder Zertifikat hinzufügen, um eine neue Errungenschaft bzw. ein neues Zertifikat hinzuzufügen.
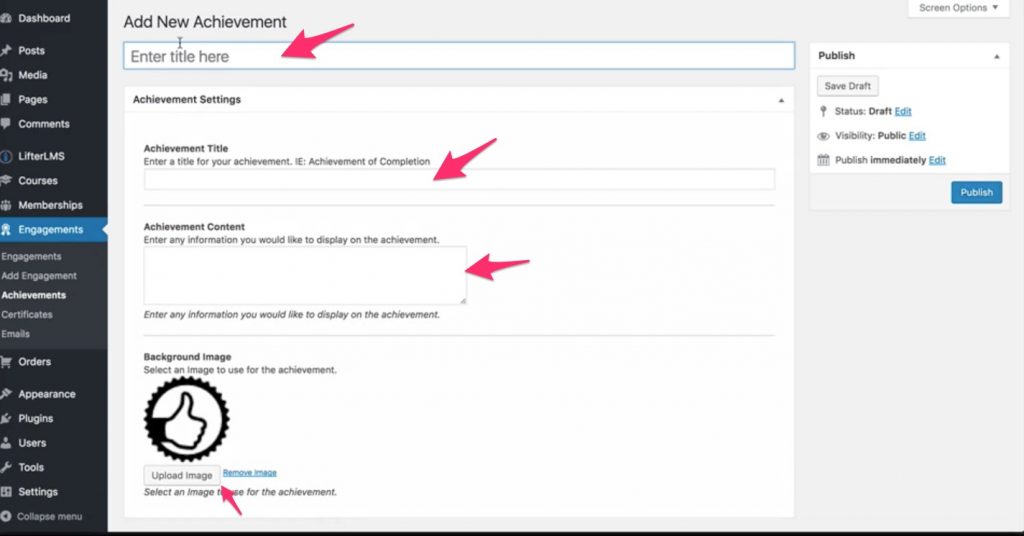
Quelle: lifterlms.com
Sobald ein Erfolg hinzugefügt wurde, müssen wir einen Interaktionsauslöser festlegen, um den Erfolg und das Zertifikat zu aktivieren.
Was ist ein Engagement-Trigger? Es handelt sich um ein Ereignis, bei dessen Abschluss das ausgewählte Engagement aktiviert und dem Benutzer angezeigt oder gesendet wird. Das kann ein Erfolg, ein Zertifikat oder eine E-Mail sein.
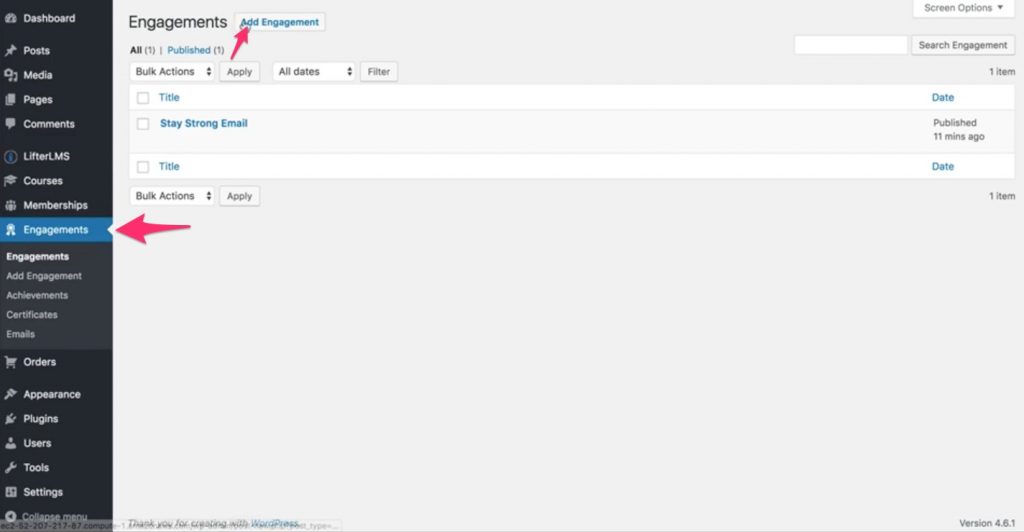
Quelle: lifterlms.com
Befolgen Sie die unten aufgeführten Schritte, um das Engagement zu aktivieren.
- Klicken Sie unter Engagement auf Engagement hinzufügen
- Fügen Sie dem neuen Engagement einen Titel hinzu.
- Wählen Sie unter den Engagement-Optionen aus den angegebenen Optionen des auslösenden Ereignisses eine beliebige Person aus.
- Wählen Sie je nach Bedarf den Engagement-Typ aus, um eine Leistung zu vergeben oder ein Zertifikat zu vergeben.
- Wählen Sie aus dem Dropdown-Menü von Select An Engagement eine erstellte Errungenschaft Ihrer Wahl aus.
- Geben Sie im Textfeld „Interaktionsverzögerung“ die Anzahl der Tage ein, die gewartet werden soll, bevor diese Interaktion ausgelöst wird.
Zu dir hinüber
So schlimm war es doch nicht, oder?! Eine Schritt-für-Schritt-Anleitung macht die Sache ziemlich bequem und weich.
Genau so ist das gesamte Plugin einfach und benutzerfreundlich aufgebaut. Um die Dinge auf die nächste Stufe zu heben, ist es am besten, sich den Pool an Erweiterungen anzusehen, den das LMS bietet.
Und denken Sie daran, wenn Sie beim Einrichten von LifterLMS auf Probleme stoßen, helfen wir Ihnen, diese zu lösen. Unser Kommentarbereich ist offen für Diskussionen.
