Wie richte ich die WooCommerce-Angebotsanforderungsfunktion ein? Die komplette Anleitung
Veröffentlicht: 2022-12-09Die WooCommerce-Angebotsanfrage ist eine von vielen mit Spannung erwartete Funktion, darunter B2B-Unternehmen und Hersteller von kundenspezifischen Produkten. WooCommerce ist per Design eine Online-Shopping-Plattform, die es Kunden ermöglicht, Produkte direkt in ihren Warenkorb zu legen und sie zu einem voreingestellten Preis zu kaufen.
Dies ist jedoch möglicherweise nicht für alle der gewünschte Arbeitsablauf. Beispielsweise benötigen einige Unternehmen möglicherweise den „Katalogmodus“. In einem Katalogmodus werden die Preise der Artikel ausgeblendet und der Kaufvorgang deaktiviert. Eine Person kann den Kauf nur mit Hilfe des Ladens vorantreiben.
In solchen Situationen bitten die Kunden das Geschäft um einen personalisierten Preisvoranschlag für ihr Produkt/ihre Dienstleistung, und wenn sie sich auf den Preis einigen, kann der Kunde die Zahlung abschließen und das Paket erhalten. Wenn nicht, können sie den Preis verhandeln, bis sie eine Einigung erzielen.
Möchten Sie die Funktion „Angebot anfordern“ in Ihrem WooCommerce-Shop implementieren? Leider ist es in WooCommerce nicht verfügbar, aber Sie können es mit dem Plugin WooCommerce Request A Quote von WebToffee mit minimalem Aufwand einrichten.
Was ist eine WooCommerce-Angebotsanfrage?
Eine Angebotsanfrage oder Aufforderung zur Angebotsabgabe (IFB) ist eine Anfrage, die der Kunde an das Geschäft (oder den Lieferanten) sendet. Der Geschäftsleiter überprüft diese Anfrage und sendet eine Antwort mit der Preisschätzung für die angeforderten Artikel zurück.
Angebotsanfragen sind sehr wichtig, wenn ein Kunde (normalerweise Unternehmen) eine konstante Versorgung mit denselben Artikeln benötigt, um bestimmte Aufgaben zu erfüllen.
Der Preis der Artikel im Angebot muss nicht unbedingt ein einziger voreingestellter Preis sein. Verschiedene Benutzer, die den Kostenvoranschlag für denselben Artikel anfordern, können unterschiedliche Angebote erhalten. Dies hängt von mehreren Faktoren ab, wie z. B. den Kunden selbst (ob es sich um häufige/treue Käufer handelt), der Menge des Produkts, das gekauft werden würde, dem Zeitpunkt, zu dem der Kauf getätigt würde usw.
Wenn der Kunde dieses Angebot erhält, kann er es entweder akzeptieren und mit der Zahlung fortfahren oder es ablehnen. Bei Ablehnung kann der Kunde erneut ein neues Angebot anfordern, um zu versuchen, den Preis in einen akzeptablen Bereich zu bringen.
Arten von Unternehmen, die WooCommerce-Angebotsanfragen verwenden
Eine WooCommerce-Angebotsanfrage ist keine übliche Anforderung eines B2C-Geschäfts. Aber das bedeutet nicht, dass kein B2C-Unternehmen eine solche Funktion benötigen würde. Tatsächlich verlangen mehrere B2B- und B2C-Organisationen, die Waren und Dienstleistungen sowohl online als auch offline verkaufen, dies.
Wir werden uns die spezifische Gruppe von Unternehmen ansehen, die normalerweise auf die WooCommerce-Angebotsanforderungsfunktion hier zählen.
B2B-Unternehmen handeln mit Waren in großem Umfang
Großhandelsunternehmen und Geschäfte handeln häufig mit einer großen Anzahl von Produkten, was ein häufiger Nutznießer der Angebotsanforderungsfunktion von WooCommerce ist. Einer der größten Vorteile beim Einkauf in großen Mengen sind die reduzierten Preise. Wenn Sie also ein Großhandelsunternehmen sind, erwarten Ihre Kunden einen niedrigeren Preis als den Marktpreis.
Aber die Preissenkung hängt auch von mehreren Faktoren wie Angebot und Nachfrage, Kundenloyalität usw. ab. Eine robuste Lösung in einem solchen Fall ist eine Angebotsanfrage. Dies würde es Ihnen ermöglichen, unterschiedliche Preise für dieselben Produkte zu unterschiedlichen Bedingungen anzubieten.
Hochpreisige Sonderanfertigungen
Einige hochpreisige Produkte wie Autos, Möbel oder maßgefertigte Taschen würden nur auf Anfrage hergestellt. Darüber hinaus möchte ein Kunde, der ein solches Produkt kauft, möglicherweise zusätzliche kundenspezifische Anpassungen, wie z. B. ein Schiebedach oder ein antikes Design. Das würde bedeuten – unterschiedliche Schätzungen für unterschiedliche Kunden. Dies kann mühelos mit „Angebot anfordern“ von WooCommerce erreicht werden. Darüber hinaus lassen diese Merkmale Raum für Verhandlungen.
Maßgeschneiderte Dienstleistungen
Wenn Sie ein Unternehmen sind, das kundenspezifische Dienstleistungen wie Bildung oder Reisen anbietet, werden Ihren Kunden die von ihnen benötigten Dienstleistungen in Rechnung gestellt. Mit Angeboten können Sie den Nachteil überwinden, einen einzigen Preis anzubieten, und gezielte Angebote erstellen, die besser auf die Bedürfnisse Ihrer Kunden zugeschnitten sind.
Unternehmen, die die Preise verbergen müssen
Einige Unternehmen legen größten Wert auf die Wahrung der Privatsphäre. Solche Shops entscheiden sich oft für die Einrichtung von WooCommerce-Angebotsanfragen. Damit können sie ihre Preise vor der Konkurrenz verbergen und den Preis so anpassen, dass sie Empathie und Loyalität bei den Kunden erzeugen. Darüber hinaus kann das Versenden von kundenspezifischen Angeboten mit Sonderrabatten und zeitlichen Beschränkungen Kunden veranlassen, ihre Entscheidung zu beschleunigen.
Wie richte ich die Funktion „Angebot anfordern“ in WooCommerce ein?
Die einfache Möglichkeit, „Angebot anfordern“ in WooCommerce einzurichten, ist die Verwendung eines Plugins. Die Angebotsanfrage für das WooCommerce-Plugin von WebToffee würde es Ihnen ermöglichen, dies nahtlos zu tun. Schauen wir uns an, wie Sie dies jetzt tun können.
Schritt 1: Installieren und aktivieren Sie das Plugin
Nachdem Sie das Plugin gekauft haben, gehen Sie in Ihrer WordPress-Verwaltungskonsole zu Plugins > Neu hinzufügen. Laden Sie die ZIP-Datei des Plugins hoch und installieren Sie sie. Sie können das Plugin aktivieren, sobald es erfolgreich installiert wurde.
Schritt 2: Konfigurieren Sie die allgemeinen Einstellungen
Gehen Sie in Ihrer WordPress-Navigationsleiste zur Registerkarte „ Angebote “ > „ Allgemein “. Dort können Sie die allgemeinen Einstellungen des Plugins einsehen. Schauen wir uns die Optionen nacheinander an.
- „Zum Angebot hinzufügen “ für Produkte anzeigen: Aktivieren Sie diese Option, um die Schaltfläche „Zum Angebot hinzufügen“ auf allen Produktseiten, den Seiten mit vorgestellten Produkten oder nur auf den Seiten mit vergriffenen Produkten hinzuzufügen.
- „Zum Angebot hinzufügen“ auf Seiten anzeigen: Wählen Sie aus, auf welchen Seiten Sie die Schaltfläche anzeigen möchten. Es kann den einzelnen Produktseiten und/oder der Shopseite hinzugefügt werden.
- Position „Zum Angebot hinzufügen“ auf der Produktseite : Wenn Sie ausgewählt haben, dass die Schaltfläche auf den Produktseiten hinzugefügt werden soll, wählen Sie aus, wo die Schaltfläche positioniert werden soll. Es kann inline mit oder unter der Schaltfläche „Zum Warenkorb hinzufügen“ platziert werden.
- Benutzern „Zum Angebot hinzufügen“ anzeigen : Wählen Sie aus, ob Sie die Schaltfläche „Zum Angebot hinzufügen“ den angemeldeten Benutzern oder Gastbenutzern anzeigen möchten. Sie können auch beides wählen.
- „Zum Angebot hinzufügen“ für nicht vorrätige Produkte anzeigen: Wählen Sie diese Option, wenn Sie die Schaltfläche für nicht vorrätige Produkte anzeigen möchten.
- Preise ausblenden : Wenn Sie nicht möchten, dass der Benutzer den Festpreis des Produkts sieht, während er ein Angebot anfordert, aktivieren Sie dieses Kontrollkästchen.
- Schaltfläche „In den Warenkorb“ ausblenden : Aktivieren Sie dieses Kontrollkästchen, wenn Sie Ihren Kunden nicht erlauben möchten, das Produkt direkt zu kaufen, bevor sie ein Angebot anfordern. Weitere Informationen finden Sie im Artikel zum Ersetzen von „In den Einkaufswagen“ durch „Angebot anfordern“.
- Schaltfläche „Angebot anfordern“ im Warenkorb anzeigen : Wenn Sie Ihren Kunden erlauben möchten, Produkte in den Warenkorb zu legen und dann auf der Warenkorbseite ein Angebot anzufordern, aktivieren Sie diese Option.
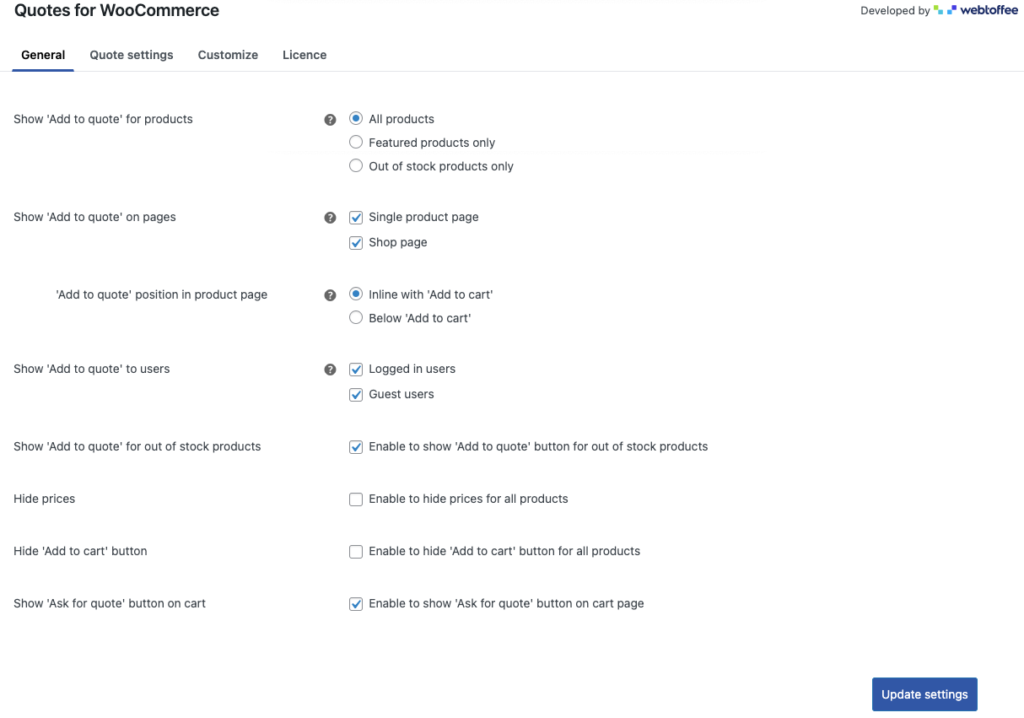
Klicken Sie auf Einstellungen aktualisieren , um die bisher vorgenommenen Änderungen zu speichern.
Schritt 3: Konfigurieren Sie die Einstellungen für die Seite „Angebot anfordern“.
Wenn Kunden gleichzeitig einen Kostenvoranschlag für mehrere Produkte anfordern möchten, können sie dies tun, indem sie die gewünschten Produkte zur Seite „ Angebot anfordern“ hinzufügen. Sobald Sie alle Produkte hinzugefügt haben, können Sie die Angebotsanfrage mit einem Klick auf eine Schaltfläche stellen.
Um es einzurichten, gehen Sie zu Angebotseinstellungen > Seite Angebot anfordern . Die folgenden Optionen sind dort verfügbar.
- Seitentitel : Fügen Sie einen benutzerdefinierten Titel für die Seite „Angebot anfordern“ hinzu.
- In Produkttabelle anzeigen : Wählen Sie (aus der Liste) die Produktdetails aus, die Sie der Produkttabelle auf der Seite hinzufügen möchten.
- Schaltfläche „Liste löschen“ anzeigen : Aktivieren Sie diese Option, damit Kunden alle der Seite hinzugefügten Produkte auf einmal entfernen können, indem sie auf die Schaltfläche „Liste löschen“ klicken.
- Nach dem Senden der Anfrage Weiterleitung an : Wenn der Kunde das Senden der WooCommerce-Angebotsanfrage abgeschlossen hat, wird er an einen bestimmten Ort weitergeleitet. Wählen Sie aus, wo sie landen sollen. Dies kann auf der Dankesseite, der Angebotsdetailseite in Mein Konto oder der Shop-Seite sein.
- Benutzerdefinierter Text, der beim Senden einer Angebotsanfrage angezeigt wird : Fügen Sie den Text hinzu, der auf der Seite „Angebotsdetails“ angezeigt werden soll, nachdem der Kunde die Anfrage gesendet hat.
- Benutzerregistrierung : Wählen Sie aus, ob die Erstellung eines Kontos erzwungen werden soll, wenn der Gastbenutzer versucht, ein Angebot anzufordern. Sie können die Benutzerregistrierung entweder optional machen oder die Registrierung erzwingen, um den Angebotsanforderungsprozess abzuschließen. Sie können dies auch vollständig umgehen, indem Sie den Benutzer nicht zur Registrierung auffordern.
- reCAPTCHA hinzufügen : Aktivieren Sie die reCAPTCHA v3-Überprüfung, während Sie die Angebotsanfrage senden. Dazu müssen Sie ein API-Schlüsselpaar für Ihre Website erstellen.
- Formular automatisch vervollständigen: Aktivieren Sie dieses Kontrollkästchen, um die Kontodetails des angemeldeten Benutzers im Angebotsanfrageformular automatisch zu vervollständigen.
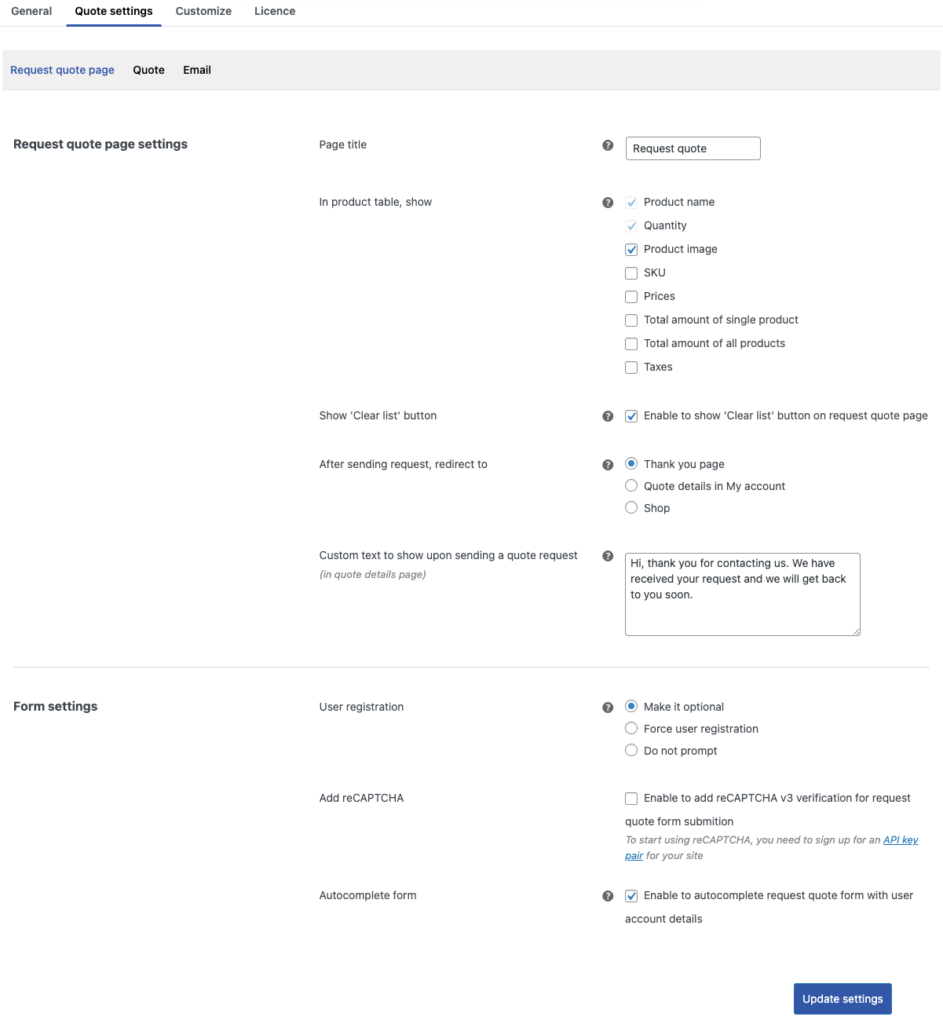
Klicken Sie auf Einstellungen aktualisieren , um die Änderungen zu speichern.

Schritt 4: Richten Sie Angebotskonfigurationen ein
Entscheiden Sie hier, wie das Angebot an die Kunden zurückgesendet werden soll. Zu den verfügbaren Optionen gehören
- Angebote automatisch generieren und senden : Aktivieren Sie diese Option, wenn Sie die Angebotserstellung und das Versenden automatisieren möchten, indem Sie den voreingestellten Produktpreisen folgen.
- Ablaufzeitraum für Angebote festlegen als : Legen Sie mit dieser Option das Ablaufdatum für Angebote fest. Die Ablaufzeit kann auf Tage, Wochen oder Monate eingestellt werden. Sie können die Ablaufzeit auch vollständig entfernen
- Link „Erneut Angebot anfordern“ für dieselbe Angebotsliste anzeigen : Wenn ein Kunde ein Angebot ablehnt, können Sie ihm ermöglichen, erneut ein Angebot für dieselbe Produktliste von derselben Seite mit einem Link „Erneut Angebot anfordern“ anzufordern. Aktivieren Sie es, wenn Sie dies benötigen.
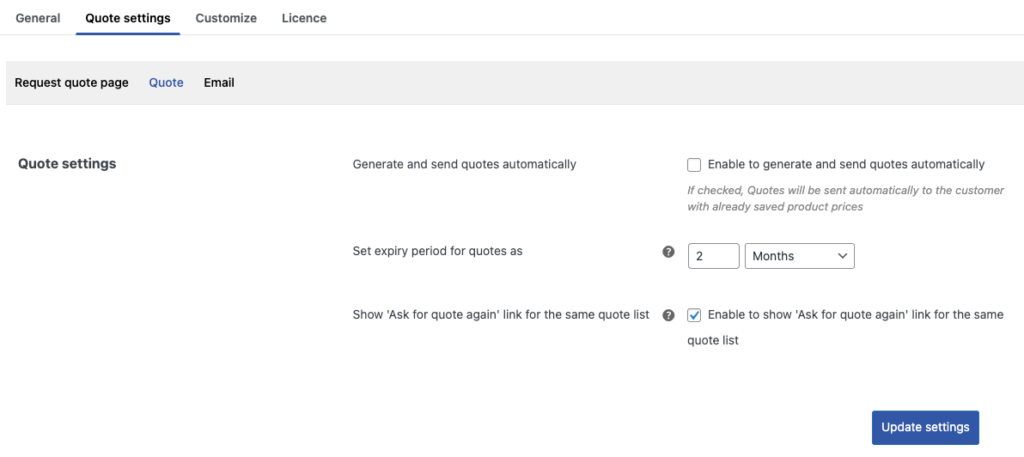
Vergessen Sie nicht, die Einstellungen zu aktualisieren, nachdem Sie die erforderlichen Änderungen vorgenommen haben.
Schritt 5: E-Mail-Benachrichtigungseinstellungen für Angebotsanfragen
Legen Sie hier fest, wie und wann die E-Mail-Benachrichtigungen im Falle einer Angebotsanfrage sowohl an Sie als auch an Ihre Kunden gesendet werden sollen.
- E- Mails für Angebotsstatus senden (an Administrator) : Wählen Sie aus, ob E-Mails bezüglich der Angebote an Store-Administratoren gesendet werden sollen, wenn eine neue Angebotsanfrage erstellt wird, wenn ein Angebot genehmigt und/oder wenn ein Angebot registriert wird.
- E-Mail des Backend-Empfängers : Legen Sie die E-Mail-Adresse des Store-Administrators fest. Die zuvor ausgewählten E-Mails werden an diese E-Mail-Adresse gesendet.
- E-Mails für Angebotsstatus senden (an Kunden) : Wählen Sie aus, wann Ihre Kunden über das von ihnen erstellte Angebot benachrichtigt werden sollen. Die E-Mails können in den folgenden Szenarien gesendet werden – Angebotsanfrage wird gesendet, Angebot erhalten, Angebot abgelaufen, Angebotsablauf-Erinnerung und Angebots-Ausstehenderinnerung.
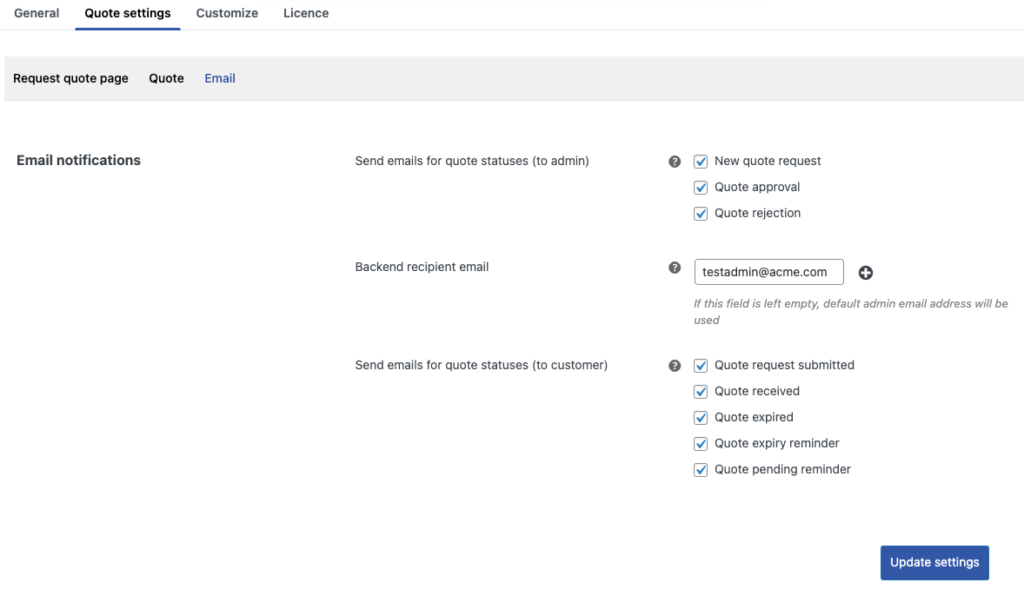
Aktualisieren Sie die Einstellungen, nachdem Sie die Änderungen vorgenommen haben.
Schritt 6: Passen Sie die Angebotsschaltflächen an
Wenn Sie die WooCommerce-Angebotsanforderungsfunktion in WooCommerce aktivieren, fügt das Plugin Ihrem Shop standardmäßig automatisch drei neue Schaltflächen hinzu. Jene sind,
- ' Zum Angebot hinzufügen': Dieser Button wird den einzelnen Produktseiten hinzugefügt. Kunden können diese Schaltfläche verwenden, um das Produkt zur Seite „ Angebot anfordern“ hinzuzufügen.
- ' Angebot anfordern ': Diese Schaltfläche wird auf der Seite Angebot anfordern platziert. Nachdem Ihr Kunde alle Produkte zu dieser Seite hinzugefügt hat, kann er auf diese Schaltfläche klicken, um die Angebotsanfrage an den Shop-Administrator zu senden.
- ' Angebot anfordern ': Diese Schaltfläche ist auf der Warenkorbseite verfügbar. Dies würde es Kunden ermöglichen, die die Produkte direkt in den Warenkorb gelegt haben, anstatt auf der Seite Angebot anfordern, um Preisangebote einfach anzufordern.
Mit dieser Option zum Anpassen können Sie die Farbe, den Stil und die Beschriftung dieser drei Schaltflächen ändern. Sie können die Schaltfläche auch in einen Textlink ändern.
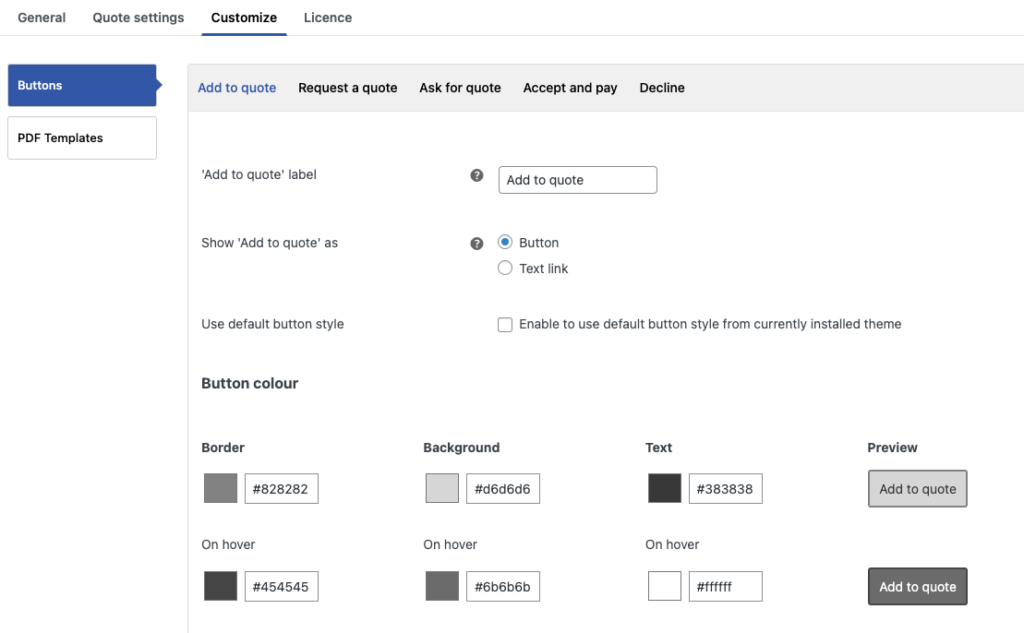
Speichern Sie die Änderungen, bevor Sie mit dem nächsten Schritt fortfahren.
Schritt 7: Passen Sie die Schaltflächen Akzeptieren und Bezahlen & Ablehnen an
Wenn der Kunde das Angebot vom Store-Administrator zurückerhält, werden ihm zwei Optionen angezeigt: Akzeptieren und bezahlen oder Ablehnen.
Wenn der Kunde das Angebot für zufriedenstellend hält und akzeptiert, kann er mit der Zahlung fortfahren. Andernfalls kann der Kunde die Anfrage ablehnen. Wenn sie die Schaltfläche „Angebot erneut anfordern“ in „ Angebotseinstellungen “ > „ Angebot “ aktiviert haben, können sie erneut ein Angebot anfordern.
Gehen Sie zu Anpassen > Schaltflächen > Akzeptieren und bezahlen oder Ablehnen , um den Schaltflächenstil und die Beschriftung zu ändern. Sie können hier auch die Schaltfläche in einen Hyperlink ändern.
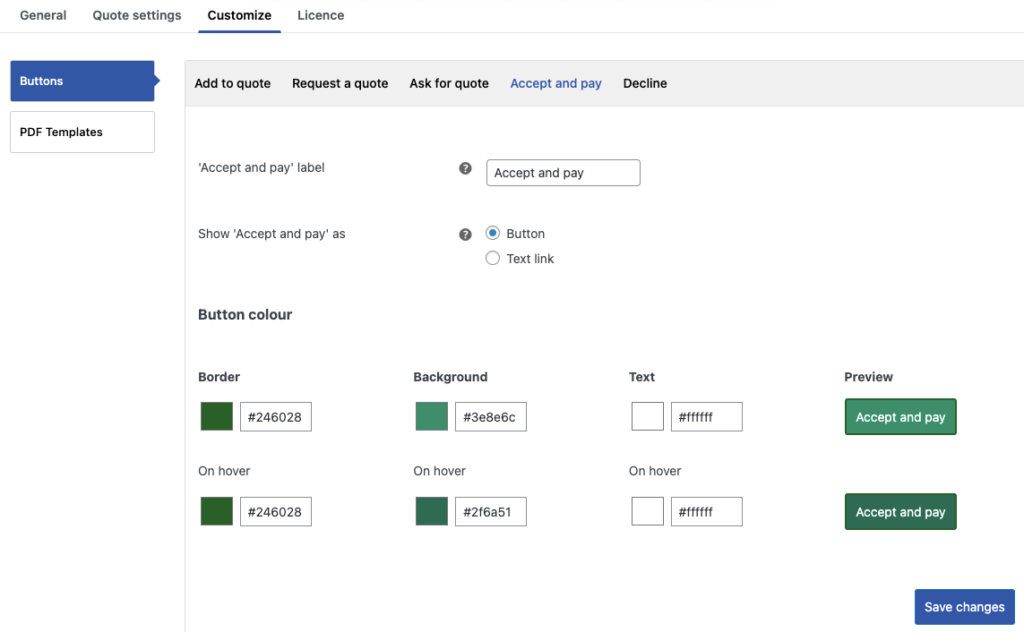
Wie fordere ich ein Angebot an?
Ihre Kunden können den Angebotsanfrage-Button auf der Shop-Seite oder der individuellen Produktseite Ihres Shops sehen (je nach Konfiguration). Da die Schaltfläche „Zum Warenkorb hinzufügen“ und die Preise nicht entfernt werden, können Sie diese auch zusammen mit der Schaltfläche „Zum Angebot hinzufügen“ sehen.
So würde es auf der einzelnen Produktseite aussehen.
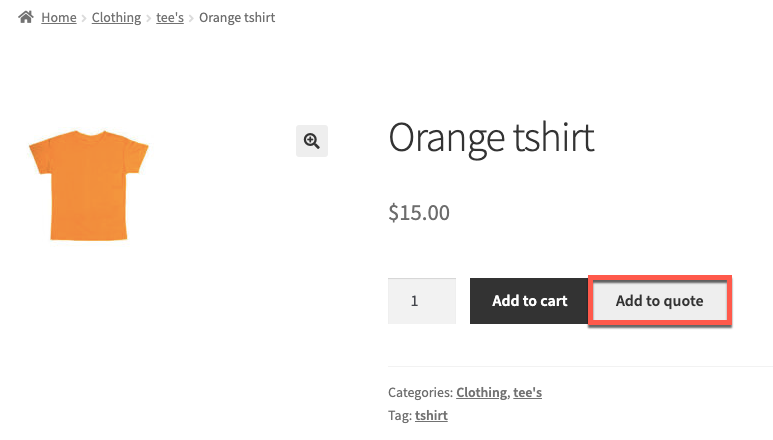
Die Produkte sehen auf der Angebotsanfrageseite so aus.
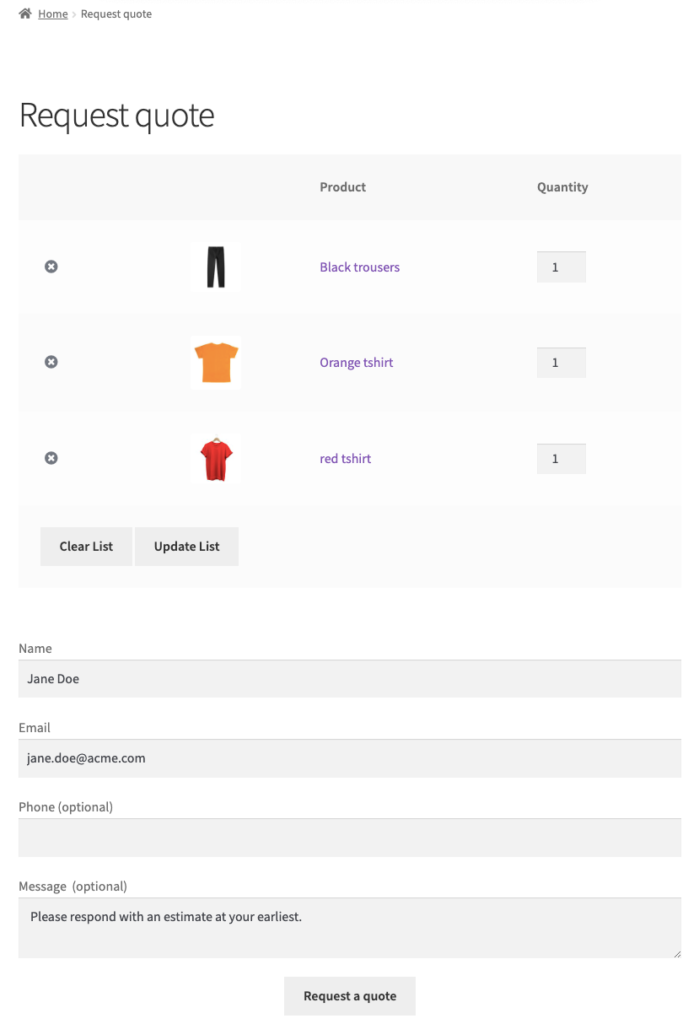
Das Produkt, das Produktbild und die Anzahl sind die einzigen Werte, die der Produkttabelle hinzugefügt werden (wie konfiguriert). Sie können auch die Schaltfläche „Liste löschen“ verwenden. Wenn Sie darauf klicken, wird die Seite „Angebot anfordern“ gelöscht.
Die benutzerbezogenen Daten werden automatisch ausgefüllt und Ihre Kunden können optional eine Nachricht hinzufügen, wenn sie möchten. Wenn Sie auf die Schaltfläche „Angebot anfordern“ klicken, wird eine Angebotsanfrage an den Administrator gesendet. Dies löst eine E-Mail aus, die sowohl an den Kunden als auch an den Administrator gesendet wird.
Sobald die Anfrage gesendet wurde, wird der Benutzer zur Seite Angebotsanfrage empfangen weitergeleitet.
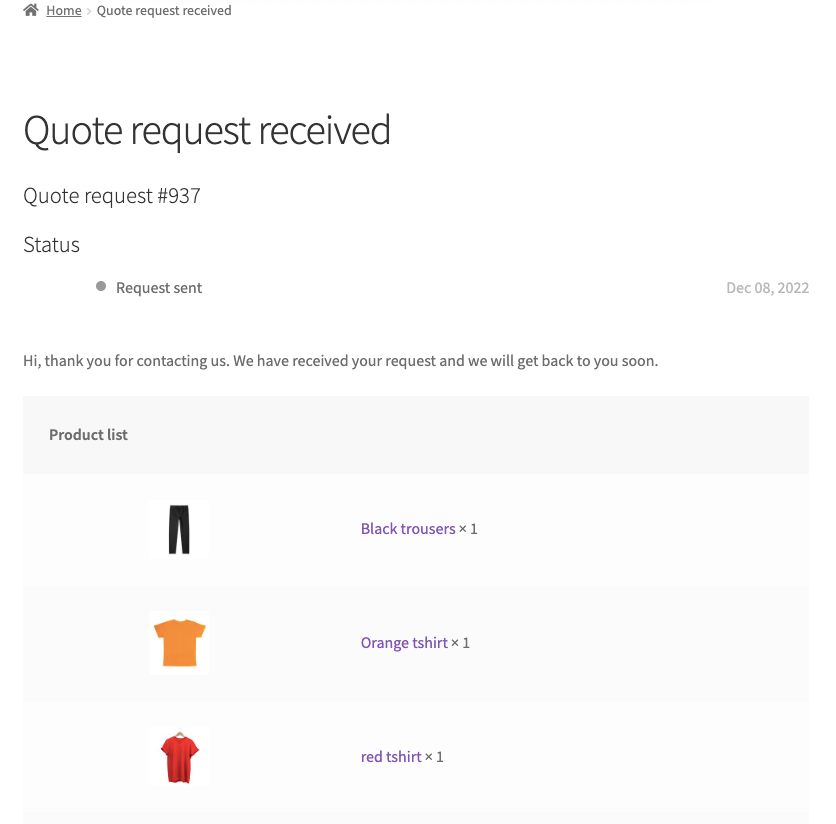
Der Benutzer kann die Anfrage überprüfen, indem er zu Mein Konto > Angebote geht.
Wie antworte ich auf eine Angebotsanfrage?
Wenn Sie eine neue Angebotsanfrage erhalten, werden Sie darüber per E-Mail benachrichtigt. Um auf die Anfrage zu antworten, gehen Sie zu WooCommerce > Bestellungen und klicken Sie auf die entsprechende Anfrage.
Sie können die Artikel in der Angebotsanfrage, den aktuellen Preis, die Zwischensumme und mehr sehen. Um den aktuellen Preis eines Artikels zu ändern, klicken Sie auf das entsprechende Stiftsymbol. Sie können den Wert des Felds mit dem Namen Total ändern. Ändern Sie ihn auf Ihren erwarteten Preis und klicken Sie auf Speichern .
Sie können die Angebotsablaufdauer bei Bedarf vom global eingestellten Wert aus den Angebotsdetails ändern.
Sobald dies erledigt ist, können Sie weitere Nachrichten an Kunden hinzufügen und auf Angebot senden klicken.
Alle zusätzlichen Details zum Angebot, wie z. B. „Verwandte Angebote“, werden ebenfalls im selben Fenster angezeigt.
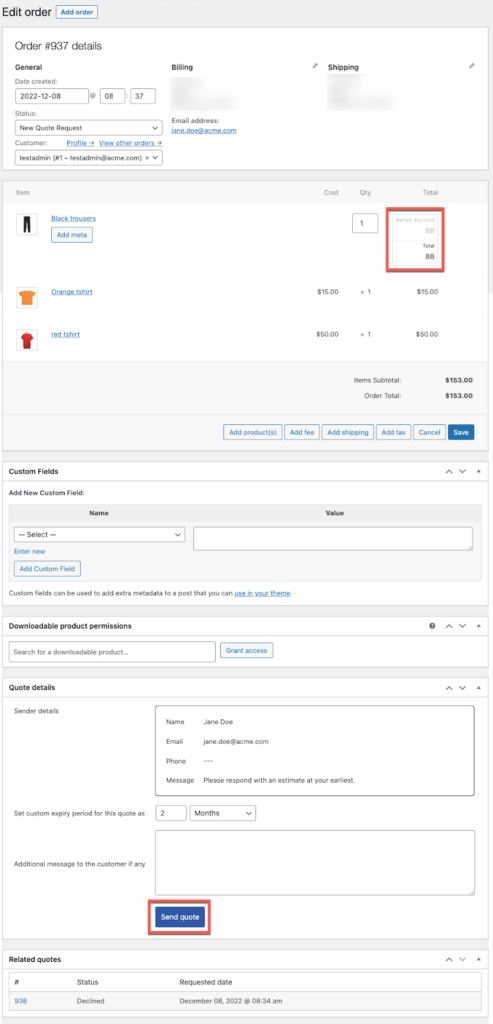
Wie akzeptiere ich das Angebot oder lehne es ab?
Wenn der Kunde die Angebotsanfrage erhält, wird er darüber per E-Mail benachrichtigt. Sie können das Angebot auch unter „ Meine Konten“ > „ Angebote “ überprüfen und auf das gewünschte Angebot klicken. Dadurch wird die Angebotsseite geöffnet.
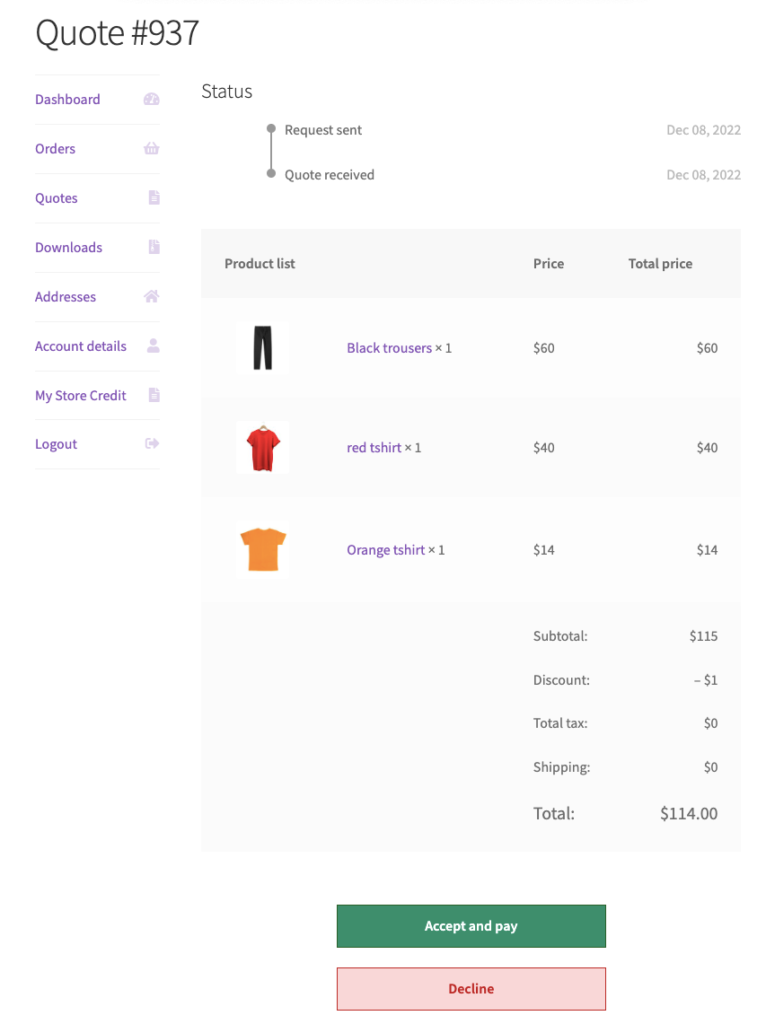
Wenn sie auf Akzeptieren und bezahlen klicken , werden sie direkt zur Checkout -Seite weitergeleitet. Bei Ablehnung haben Kunden eine weitere Chance, erneut ein Angebot anzufordern.
Fazit
Wenn Sie ein Geschäftsinhaber oder ein Geschäftsadministrator sind, der nach einer einfachen und effizienten Möglichkeit sucht, die WooCommerce-Angebotsanforderungsfunktion in Ihrem Geschäft zu implementieren, ist das WooCommerce-Plugin für die Angebotsanforderung das richtige Tool für Sie.
Das Plugin gibt Ihnen die volle Kontrolle über die Angebotsanforderungsfunktion und lässt Sie diese effektiv verwalten. Ihre Kunden können Angebote anfordern und erhalten, Sie können über alle Aktionen benachrichtigt werden und vieles mehr.
Hoffe, dieser Artikel erfüllt Ihre Anforderungen. Lassen Sie uns wissen, wenn Sie Fragen in den Kommentaren haben.
