So richten Sie WooCommerce mit Google Analytics ein
Veröffentlicht: 2022-06-28Suchen Sie nach einer einfachen Möglichkeit, WooCommerce mit Google Analytics einzurichten? Die Verbindung Ihres Online-Shops mit Google Analytics zum Abrufen von Daten kann eine großartige Möglichkeit sein, Informationen darüber zu sammeln, wie Kunden mit Ihrem Shop interagieren und welche Entscheidungen Sie treffen können, um die Conversions zu verbessern.
Aus diesem Grund haben wir Ihnen unseren Leitfaden zur Integration Ihrer WooCommerce-Website mit Google Analytics zusammengestellt. Aber lassen Sie uns zuerst einen Blick darauf werfen, warum Sie erwägen sollten, Ihre Website mit Google Analytics zu verwenden .
Warum Google Analytics mit WooCommerce verwenden?
Die Idee, gesammelte Daten und Statistiken zu nutzen, um Ihr Unternehmen zu verbessern, ist weder neu noch ungewöhnlich. Jedes Unternehmen muss eine Maßnahme anwenden, um Daten aus seinen Transaktionen zu sammeln, um entscheidende Punkte zu messen und zu verfolgen, die Ihnen helfen können, weiterhin mehr Conversions zu erzielen.
Dafür ist Google Analytics nicht nur eines der besten Tools dafür, sondern auch ein völlig kostenloses. Mit einer einfachen Tracking-ID können Sie Ihre WordPress-Website ganz einfach in Google Analytics integrieren und wichtige Metriken wie Seitenaufrufe, durchgeführte Sitzungen, abgeschlossene Transaktionen, einzelne Besucher usw. messen.
Aber warum sollten Sie Google Analytics für WooCommerce in Betracht ziehen? Zum einen verfügt Google Analytics über inhärente Funktionen für WooCommerce- und E-Commerce-Websites als Ganzes. Sie können verfolgen, welche Produkte am beliebtesten sind, den durchschnittlichen Warenkorbwert Ihrer Produkte, Warenkorbabbruchraten usw. Diese Kennzahlen geben Ihnen eine klare Vorstellung davon, welche Produkte bei Kunden beliebt sind, welche Trends sich im Laufe der Zeit auf Ihrer Website entwickeln und wenn sich bestimmte Veränderungen positiv auf Ihr Geschäft auswirken.
Nachdem Sie WooCommerce mit Google Analytics eingerichtet haben, können Sie klare Einblicke in Ihre WooCommerce-Operationen erhalten. Einige davon können sein:
- Die Interaktionen und das Einkaufsverhalten Ihrer Kunden in Ihrem Geschäft.
- Die beliebtesten Produkte und die leistungsschwächsten Produkte Ihres Shops.
- Der Fortschritt und das Ergebnis der Marketingkampagnen für Ihre Website.
- SEO-Leistung, organischer Traffic und Top-Empfehlungsquellen.
- Spezifische Ereignisverfolgung für WooCommerce-Aktionen wie Warenkorbaktionen, Warenkorbwerte, Checkout, Produktinteraktion usw.
Alle diese Daten erhalten Sie kostenlos. Vor allem, wenn Sie das offizielle WooCommerce Google Analytics-Integrations-Plugin verwenden. Nachdem Sie nun wissen, warum Sie die Verwendung von Google Analytics mit WooCommerce in Betracht ziehen sollten, werfen wir einen Blick darauf, wie Sie dies tun könnten.
So richten Sie WooCommerce mit Google Analytics ein
Der beste Weg, WooCommerce mit Google Analytics einzurichten, ist die Verwendung eines Plugins. Es gibt viele WooCommerce Google Analytics-Plugins in WordPress, die Sie finden können. Sie wurden speziell entwickelt, um Ihnen bei der Integration von Google Analytics mit WooCommerce zu helfen.
Für unser Tutorial verwenden wir das WooCommerce Google Analytics-Plugin. Es ist ein völlig kostenloses Plugin und hat auch eine sehr benutzerfreundliche Oberfläche. Die Integration selbst ist sehr einfach und Sie müssen lediglich Ihre Tracking-ID einfügen, um den Integrationsprozess zu starten.
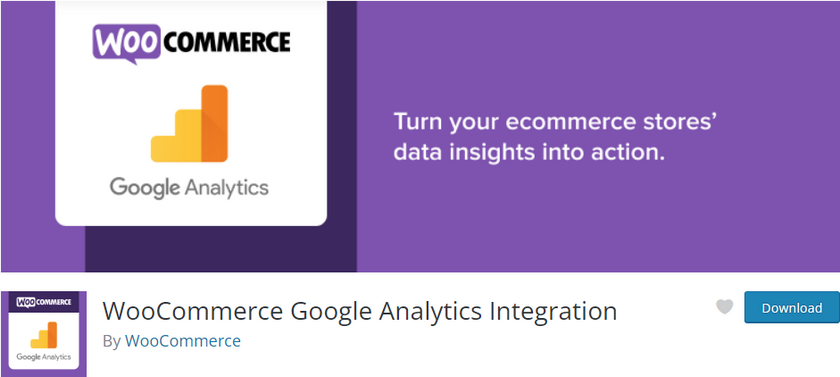
Beginnen wir also mit der Installation des Plugins.
Aber bevor wir beginnen, gehen wir davon aus, dass Sie WooCommerce auf Ihrer Website eingerichtet haben, indem Sie alle Schritte vollständig ausgeführt haben. Achten Sie auch auf eines der WooCommerce-kompatiblen Themes. Dadurch wird sichergestellt, dass während des Vorgangs keine Themen- oder Plug-in-Konflikte auftreten.
1. Installieren und aktivieren Sie das Plugin
Um das Plugin zu installieren und zu aktivieren, öffnen Sie zuerst Ihre WordPress-Admin-Seite und klicken Sie auf Plugins > Neu hinzufügen.
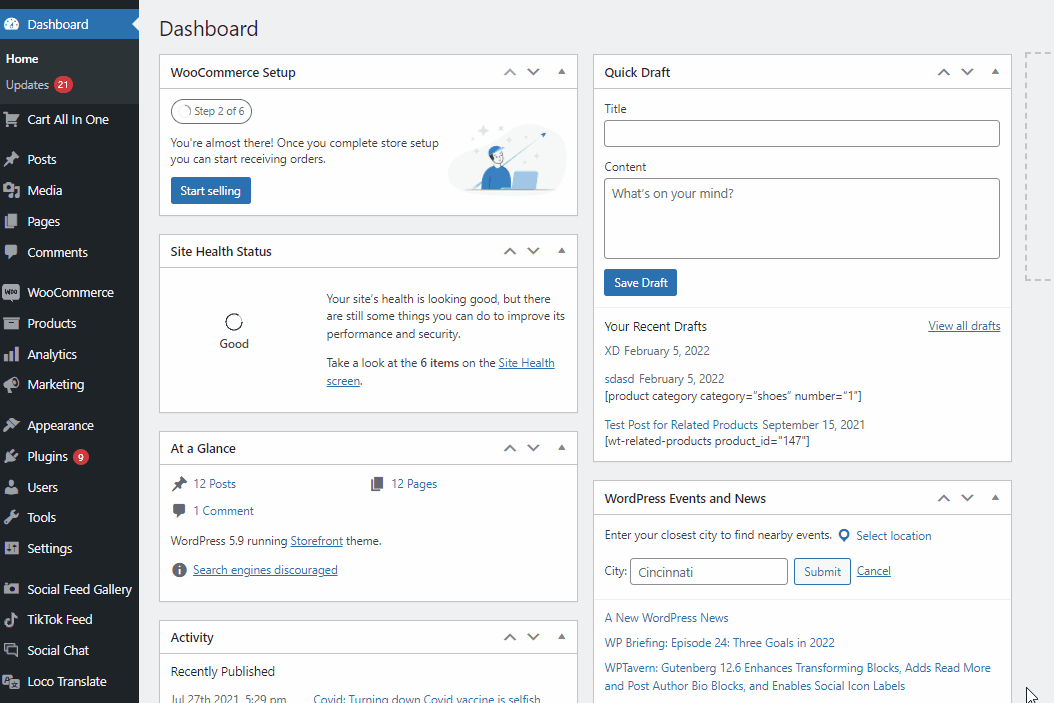
Verwenden Sie dann die Suchleiste oben rechts und suchen Sie nach WooCommerce Google Analytics Integration . Nachdem Sie das Plugin gefunden haben, klicken Sie auf der Karte des Plugins auf die Schaltfläche Jetzt installieren . Sobald sich die Schaltfläche in Aktivieren ändert, klicken Sie darauf, um die Aktivierung des Plugins endgültig abzuschließen.
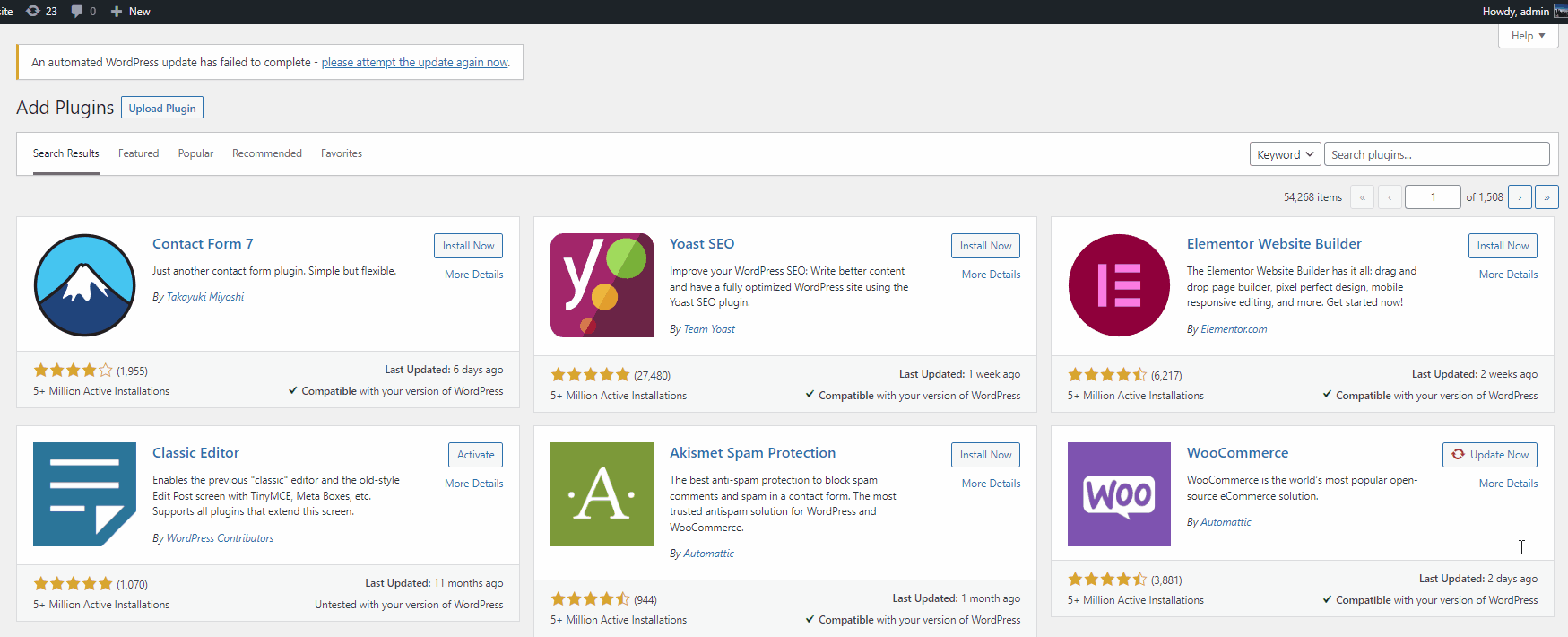
Wenn Sie ein anderes Premium-Plugin verwenden möchten, müssen Sie es entsprechend manuell zur Installation hochladen. Weitere Informationen dazu finden Sie in unserer Anleitung zur manuellen Installation eines WordPress-Plugins.
2. Integrieren Sie Google Analytics mit WooCommerce mithilfe der Tracking-ID
Als Nächstes müssen Sie speziell für die Integration von Google Analytics in Ihre WooCommerce-Website eine Property für Ihre Website erstellen. Dazu müssen Sie sich in Ihrem Google Analytics-Konto anmelden.
Sobald Sie dies getan haben, öffnen Sie die Registerkarte „ Admin “ und klicken Sie auf die Schaltfläche „ Property erstellen“ . Beachten Sie, dass Sie beim Erstellen eines neuen Kontos aufgefordert werden, eine neue Property zu erstellen. Der Vorgang ist jedoch identisch mit den folgenden Schritten.
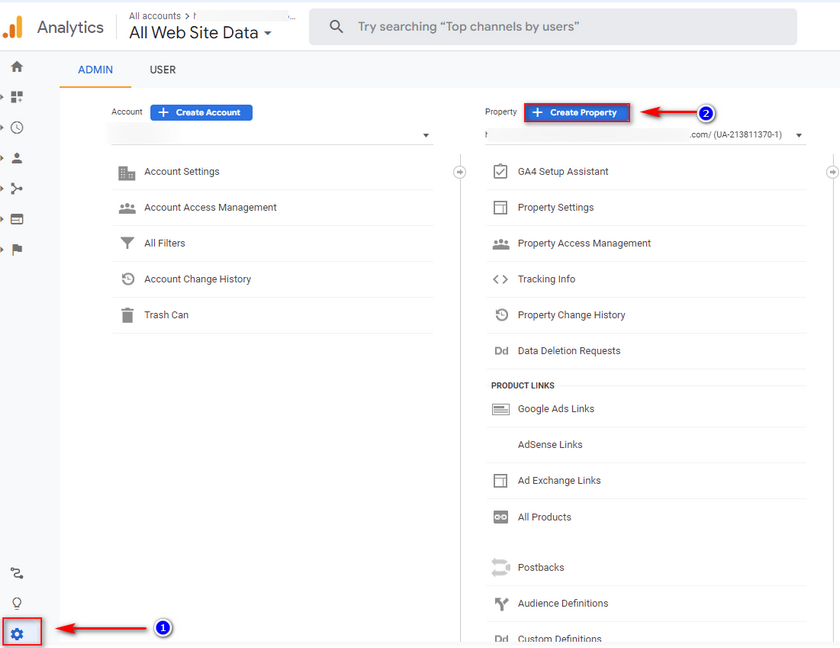
2.1. Erstellen Sie eine Eigenschaft für Google Analytics, um eine Tracking-ID zu generieren:
Beginnen Sie mit der Benennung Ihrer Unterkunft im Feld Name der Unterkunft und legen Sie dann Ihre Berichtszeitzone fest und ändern Sie Ihre Währung , wenn Sie möchten. Die Berichtszeitzone zeigt Ihre Benutzerinteraktionen jedoch in Ihrer Ortszeit an.
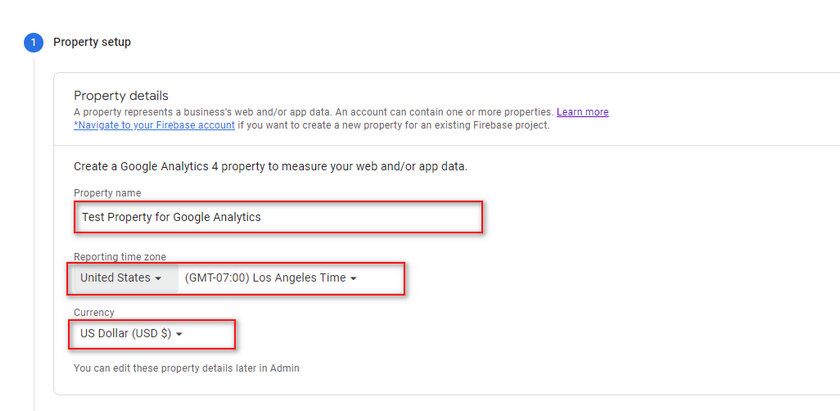
Klicken Sie als Nächstes auf Erweiterte Optionen anzeigen und aktivieren Sie die Option „ Eine Universal Analytics-Property erstellen “. Fügen Sie dann die URL für Ihre Website hinzu und vergewissern Sie sich, dass die Option "Sowohl eine Google Analytics 4- als auch eine Universal Analytics-Property erstellen " aktiviert ist.
Sobald Sie das getan haben, klicken Sie auf Weiter .
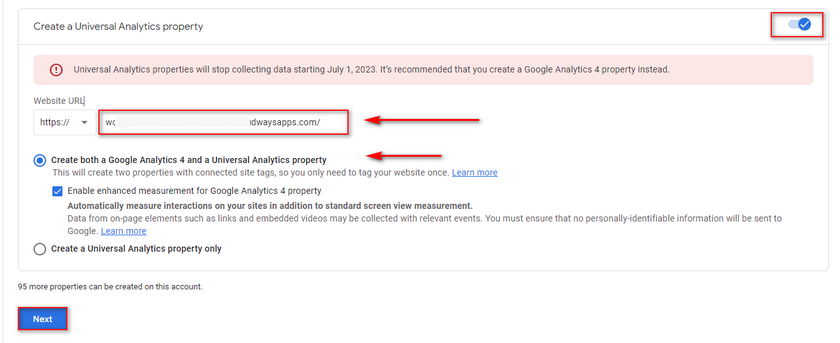
Dann werden Sie auf der nächsten Seite nach einigen Informationen zu Ihrem Unternehmen und dazu gefragt, wie Sie Google Analytics verwenden möchten. Füllen Sie die Optionen nach Belieben für Ihre Website aus und klicken Sie auf Erstellen.
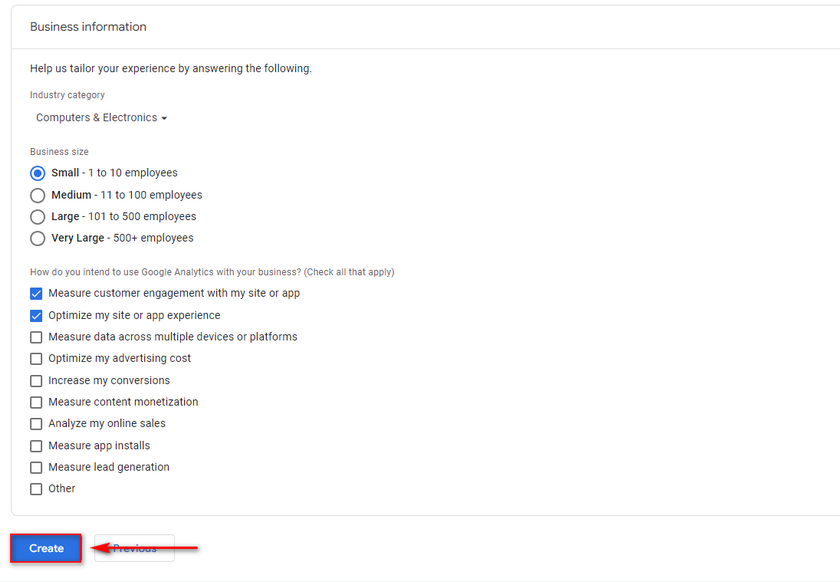
Jetzt werden Ihnen Ihre Webstream-Details angezeigt, in denen Sie Ihre Messungs-ID sehen können. Klicken Sie daneben auf die Schaltfläche In die Zwischenablage kopieren und fügen Sie sie irgendwo ein, wenn Sie möchten, da Sie dies für die WooCommerce-Integration benötigen.
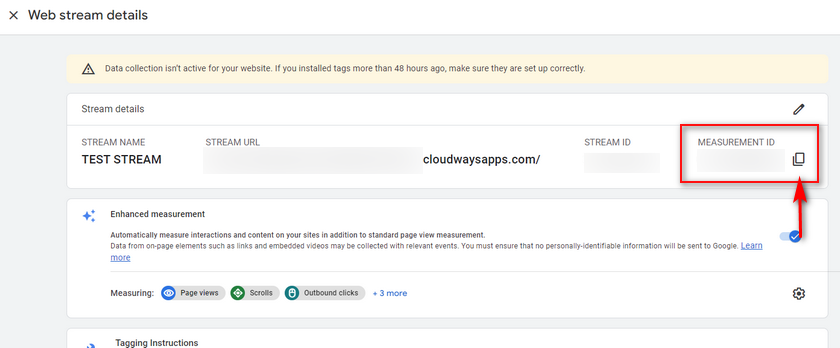
Sie können Ihre Mess-ID auch jederzeit anzeigen, indem Sie auf Admin > Datenstreams und dann auf Ihren zuvor erstellten Stream klicken.
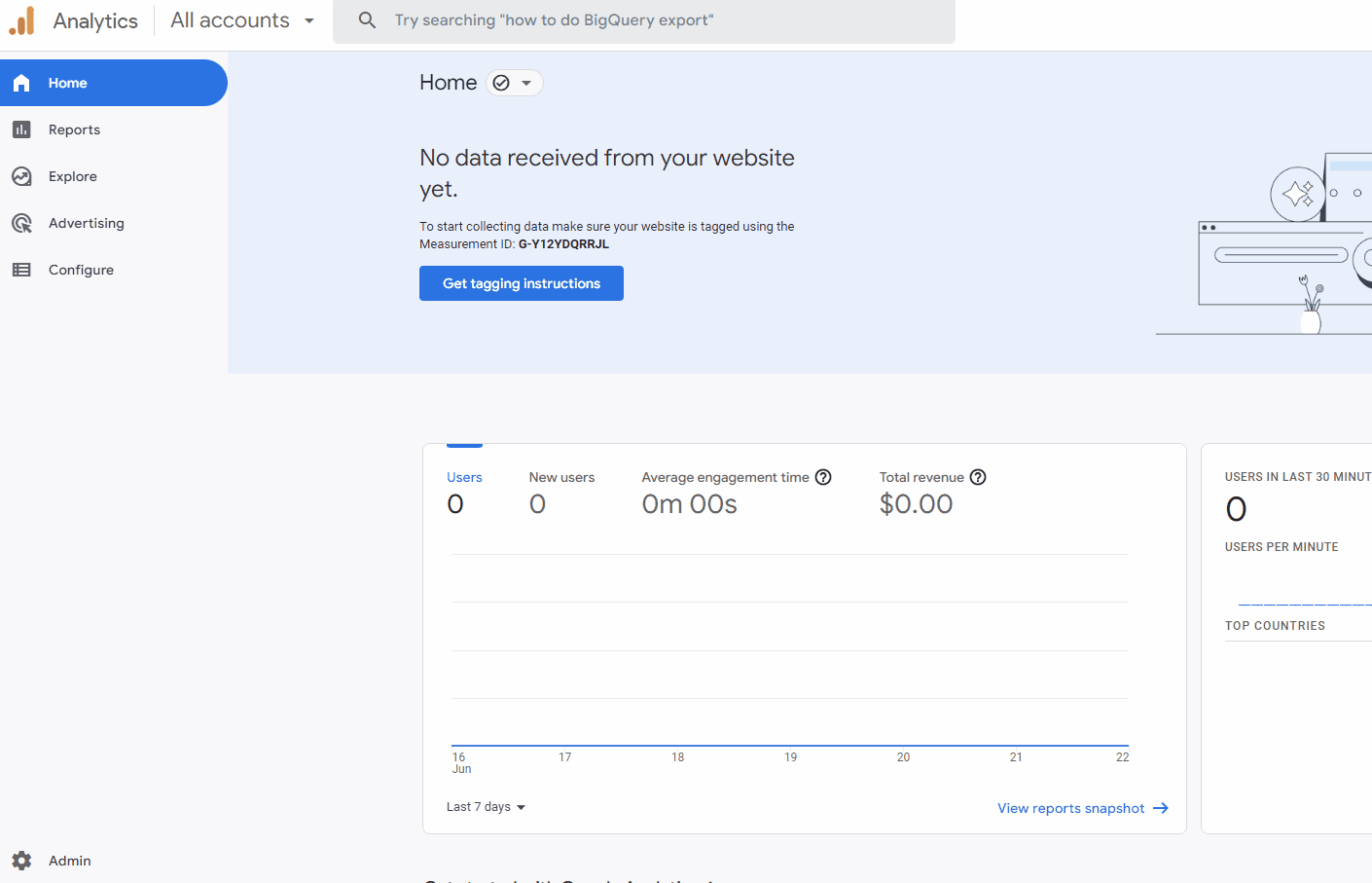

Öffnen Sie nun die Integrationsseite Ihres WooCommerce, indem Sie in Ihrem WP Admin Dashboard auf WooCommerce > Einstellungen > Integrationen > Google Analytics klicken.
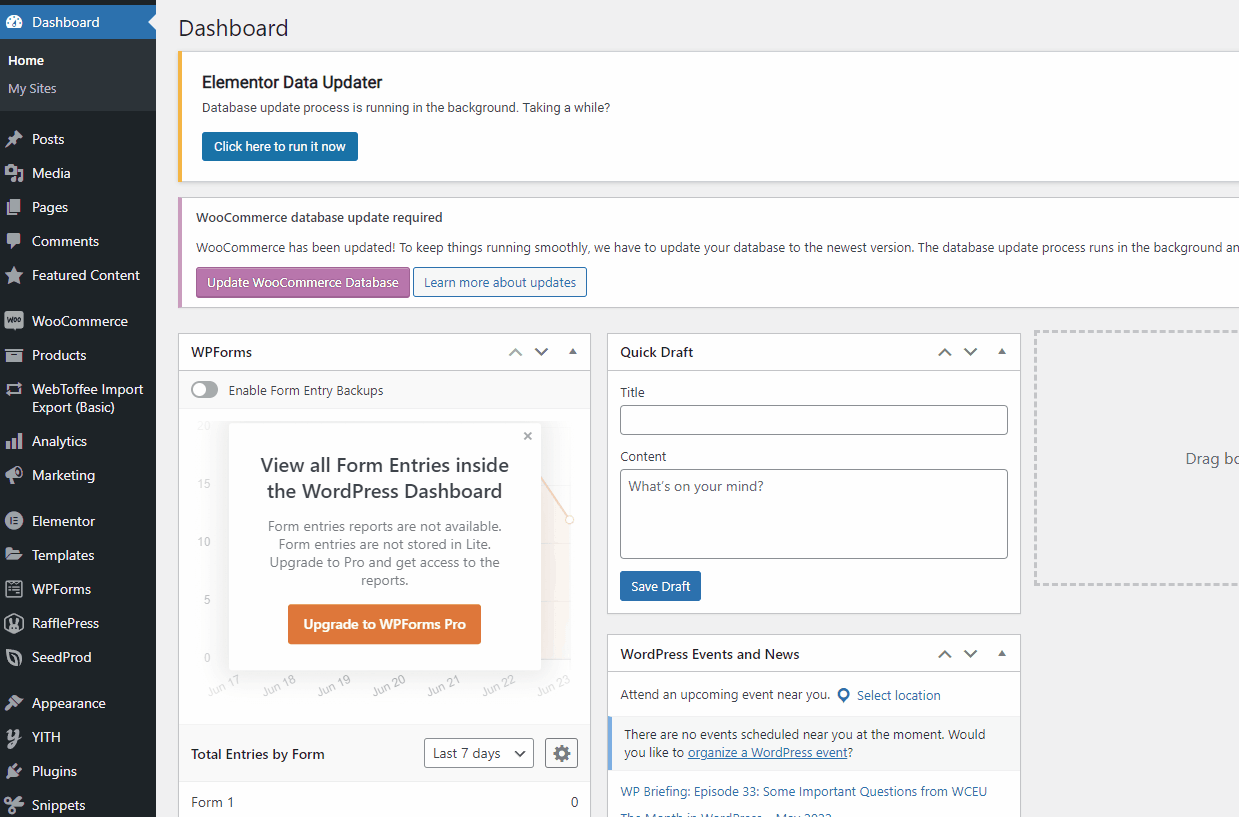
Fügen Sie dann die Tracking-ID , die Sie gerade gespeichert haben, in das Feld „ Google Analytics-Tracking-ID “ ein und geben Sie Ihren Website-Namen in das Feld „Set Domain Name“ ein.
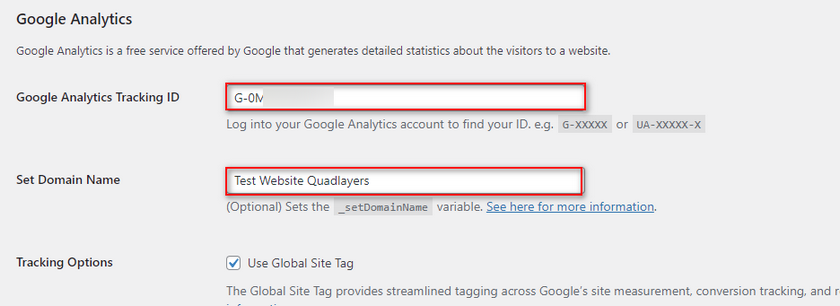
Klicken Sie auf Enable Universal Statistics und klicken Sie auf Save Changes . Damit sollte der Integrationsprozess abgeschlossen sein.
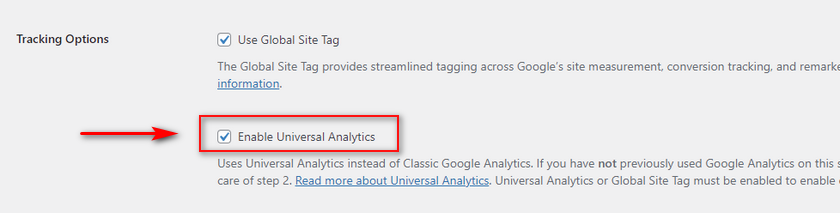
Jetzt, nach 24 Stunden, sollten Sie Statistiken/Daten in Ihrem Google Analytics Dashboard sehen.
3. Aktivieren Sie die E-Commerce-Einstellungen für Google Analytics
Sobald Sie Ihr Google Analytics in Ihre WooCommerce-Website integriert haben, müssen Sie wieder zu Ihrem Google Analytics-Dashboard zurückkehren, um einige spezifische E-Commerce-Einstellungen zu aktivieren, die Google Ihnen zur Verfügung stellt. Diese Optionen wurden speziell für E-Commerce-Websites entwickelt und verfolgen E-Commerce-Ereignisse wie Warenkorbaktionen, Kaufereignisse usw.
Gehen Sie also weiter und öffnen Sie den Admin- Tab noch einmal von Ihrem Google Analytics-Dashboard aus. Klicken Sie hier auf das Symbol Einstellungen unten links auf Ihrem Bildschirm.
Dadurch erhalten Sie ganz rechts unter dem Titel Ansicht eine neue Spalte. Wählen Sie die E-Commerce-Einstellungen unter den Ansichtsoptionen aus.
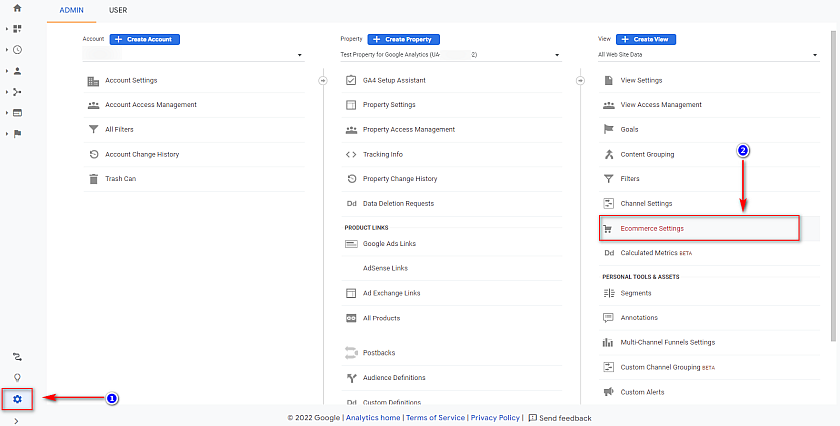
Dann werden Ihnen die eCommerce-Einstellungen zur Verfügung gestellt. Aktivieren Sie hier beide Optionen, dh E-Commerce aktivieren sowie die Option Erweiterte E-Commerce-Berichte aktivieren .
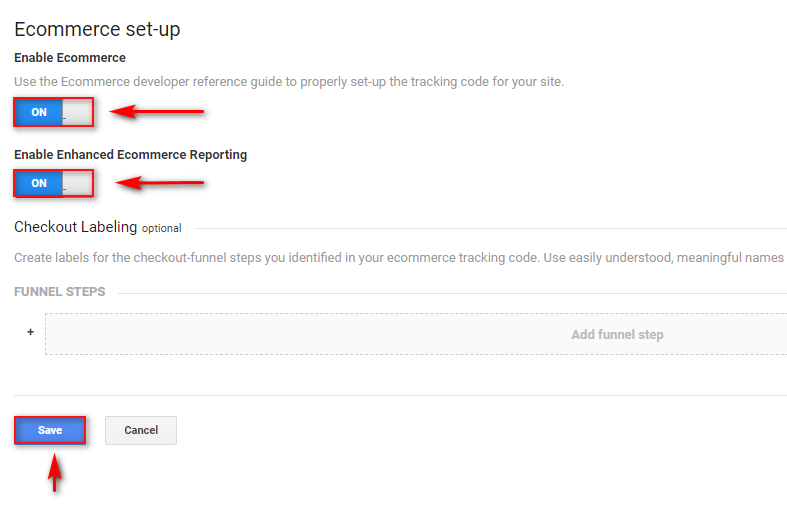
Kehren Sie erneut zu Ihrer Einstellungsseite für Google-Integrationen auf Ihrer WordPress-Website zurück, indem Sie auf WooCommerce > Einstellungen > Integration > Google Analytics klicken.
Scrollen Sie dann nach unten und klicken Sie auf die Option Enhanced eCommerce aktivieren und dann auf Änderungen speichern.
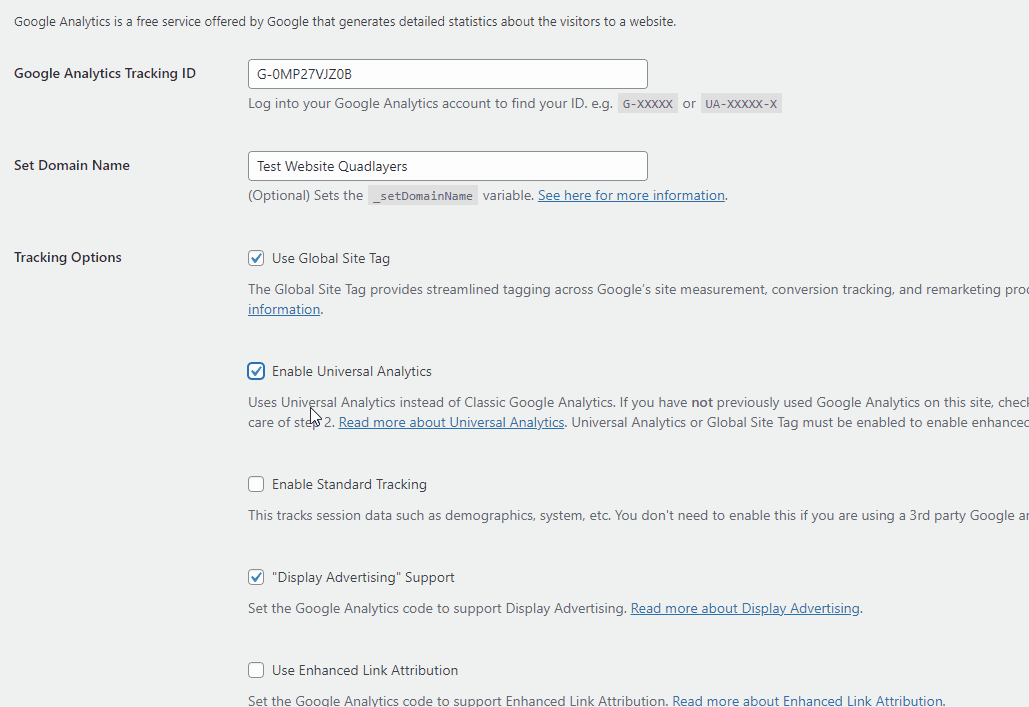
Damit haben Sie den Vorgang zum Einrichten von WooCommerce mit Google Analytics abgeschlossen. Natürlich können Sie auch mit zusätzlichen Google Analytics-Optionen experimentieren, um zusätzliche Metriken zu verfolgen, wenn Sie möchten. Sie beinhalten:
- Zum Warenkorb hinzufügen und Warenkorbabbrüche.
- Kauftransaktionen.
- Werbekennzahlen.
- 404 Seite nicht gefunden Fehler und mehr.
Bonus: Wichtige Metriken, die in WooCommerce mit Google Analytics verfolgt werden können
Nur weil Sie Ihren WooCommerce-Shop mit Google Analytics integriert haben, heißt das noch lange nicht, dass Sie fertig sind. Die Verknüpfung Ihrer Website mit Google Analytics ist nur der erste Schritt ; Es ist auch sehr wichtig, dass Sie anfangen, Ihre Maßnahmen im Auge zu behalten.
Für eine konstante Steigerung von Gewinn und Website-Traffic müssen Sie datengesteuerte Entscheidungen treffen. Sie können Daten aus Ihrer Google Analytics-Integration ständig verfolgen, um Ihnen dabei zu helfen. Natürlich erhalten Sie mit Google Analytics eine riesige Anzahl von Statistiken zu unzähligen Metriken.
Sie können diese Metriken aber auch mit benutzerdefinierten Ereignissen ergänzen, wenn Sie möchten. Dazu gehören Metriken wie:
- Einkaufsverhalten der Kunden.
- Besondere Produktleistungen.
- Leistungskennzahlen (KPIs.)
- Verkaufstrichter.
- Checkout-Verhalten.
- Verschiedene Conversion-Tracking.
- Allgemeine Statistiken wie Seitenaufrufe, Sitzungen usw
Und das ist nur die Shortlist. Aber Sie fragen sich vielleicht, wo Sie anfangen, wenn es um Ihre Google Analytics-Berichte geht?
Google Analytics-Metriken, die Sie im Auge behalten sollten
Die Verfolgung von Daten aus Google Analytics kann für einige Benutzer etwas überwältigend sein. Um es einfacher zu machen, können Sie es also auf bestimmte Geschäftskennzahlen eingrenzen. Aus diesem Grund haben wir hier eine kurze Liste erstellt, mit der Sie beginnen können.
Umrechnungskurse
Für den Anfang können Sie Ihre Conversion-Raten mit Google Analytics verfolgen. Dies ist wohl eine der wichtigsten Kennzahlen für jedes Online-Geschäft. Sie können die Conversion-Rate für WooCommerce basierend auf der Anzahl der eindeutigen Besucher Ihrer Website zusammen mit der Anzahl der Einkäufe über einen bestimmten Zeitraum berechnen.
Die durchschnittliche Konversionsrate für E-Commerce-Websites liegt zwischen etwa 2 % und 3 % . Sobald Sie eine gute Vorstellung von Ihren aktuellen Conversions haben, können Sie realistische Ziele für Ihr Unternehmen festlegen. Anschließend können Sie Marketingpläne erstellen, um Ihre Conversion-Rate-Ziele zu erreichen und über lange Strecken aufrechtzuerhalten.
Wenn Sie nach konkreten Tipps zur Verbesserung Ihrer WooCommerce-Conversion-Rate suchen, haben wir hier auch einen perfekten Leitfaden, den Sie als Referenz verwenden können.
Aufgabe des Einkaufswagens
Eine weitere großartige Metrik, die Sie von Google Analytics verwenden können, ist Ihre Warenkorbabbruchrate . Dies ist im Allgemeinen definiert als die Anzahl der Benutzer, die Ihre Website verlassen, ohne den Checkout für ihren Warenkorb abzuschließen.
Das Nachverfolgen der Gründe, warum sie ihren Kauf nicht abschließen, kann eine intelligente Methode sein, um sicherzustellen, dass Sie keine möglichen Einnahmequellen aufgrund eines Versehens in Bezug auf Ihren Checkout- und Einkaufswagenprozess verlieren. Und neben der Verfolgung, warum Ihre Kunden Ihre Warenkörbe verlassen, können Sie auch Maßnahmen zur Wiederherstellung verlassener Warenkörbe ergreifen.
Wir empfehlen jedoch dringend, unseren Artikel über die wichtigsten WooCommerce-Metriken zu lesen, die Sie für Ihre Website verfolgen können, um einen klareren Überblick über dieses Thema zu erhalten.
Fazit:
Und damit endet unser Leitfaden zur Einrichtung von WooCommerce mit Google Analytics . Um unsere Grundlagen abzudecken, fassen wir kurz die Schritte zusammen, die Sie unternehmen müssen, um WooCommerce mit Google Analytics zu integrieren:
- Installieren und aktivieren Sie die WooCommerce Google Google Analytics-Integration.
- Erstellen Sie eine neue Eigenschaft für Ihre WooCommerce-Website.
- Kopieren Sie Ihre Tracking-ID und fügen Sie sie in Ihre WooCommerce Google Analytics-Integrationseinstellungen ein.
- Aktivieren Sie alle erforderlichen Google Analytics- und E-Commerce-Tracking-Optionen.
Wenn Sie einen einfacheren Prozess zum Einrichten von WooCommerce mit Google Analytics wünschen, können Sie die Verwendung eines Google Analytics-Plugins eines Drittanbieters in Betracht ziehen. Diese Plugins leisten mehr als nur die Integration Ihres Google Analytics-Dashboards in Ihre WordPress-Admin-Seite. Sie können auch zusätzliche Funktionen für Analysen und Tracking nutzen, wodurch das Google Analytics-Erlebnis noch weiter optimiert wird. Wir empfehlen dringend, diese Plugins auszuprobieren, wenn Sie etwas mehr von Ihrer WooCommerce Google Analytics-Integration erwarten.
Wenn Sie Probleme mit diesen Schritten oder wertvollen Input dazu haben, welche Metriken Sie für wichtig halten, würden wir uns freuen, von Ihnen in den Kommentaren zu hören.
Darüber hinaus können Sie sich auch einige weitere unserer Leitfäden ansehen, um mehr über intelligentes Datentracking und deren Anwendung auf Ihrer Website zu erfahren:
- So fügen Sie WooCommerce-Produkte zu Google Shopping hinzu
- QuadLayer-Leitfaden zum Hinzufügen einer WordPress-Site zur Google Search Console
- So integrieren Sie WooCommerce mit Amazon
