Richten Sie den kostenlosen WooCommerce-Versand ein: 4 bewährte Methoden [mit praktischen Tipps]
Veröffentlicht: 2024-08-23Kostenloser Versand schmälert Ihre Gewinne – diese Aussage hören Sie vielleicht schon von vielen!
Aber es ist nicht wahr.
Das Anbieten eines kostenlosen Versands kann für Ihr Unternehmen von entscheidender Bedeutung sein.
Wie?
Kostenloser Versand kann Ihre Kunden motivieren, ihre Einkäufe abzuschließen. Dadurch werden auch Warenkorbabbrüche in großem Umfang minimiert.
Laut einer Studie von Walker Sands aus dem Jahr 2016 motiviert der kostenlose Versand 9 von 10 Nutzern, häufiger online einzukaufen.
Dadurch verdoppeln sich Ihre Umsätze !
Sie müssen lediglich die richtigen kostenlosen Versandmethoden anwenden, um Verluste zu vermeiden.
In diesem Artikel zeige ich Ihnen, wie Sie 4 BEWÄHRTE KOSTENLOSE VERSANDMETHODEN anwenden können, die funktionieren. Auch mit praktischen Tipps.
Lassen Sie uns zunächst besprechen, wann und wie Sie kostenlosen Versand anbieten sollten, ohne Ihren Geldbeutel zu belasten!
Möglichkeiten, WooCommerce kostenlosen Versand anzubieten, ohne Geld zu verlieren
Begrenzte Standorte sind eine Möglichkeit, die Rentabilität aufrechtzuerhalten und gleichzeitig kostenlosen Versand anzubieten.
Sie können kostenlosen Versand an Standorte anbieten, die sich in der Nähe Ihres Vertriebszentrums oder Ihres örtlichen Einzelhandelsgeschäfts befinden.
Bieten Sie kostenlosen Versand für Ihre High-End-Produkte an.
Dadurch können Sie die Versandkosten decken, da Ihre Verbraucher mehr Geld für den Kauf hochwertiger Produkte ausgeben.
Sie können bei Lagerräumungsverkäufen auch kostenlosen Versand anbieten.
Mit dieser Strategie Die älteren Artikel, die in Ihrem Geschäft liegen, werden viel attraktiver und die kostenlose Lieferung ist obendrein noch dazu.
Nicht nur die Art und Weise, sondern auch das Timing ist sehr wichtig, wenn es darum geht, kostenlosen Versand anzubieten.
Lass es uns durchgehen:
Seien Sie vorsichtig beim Zeitpunkt des Angebots des kostenlosen WooCommerce-Versands
Aus zeitlicher Sicht kann man nicht einfach aus dem Nichts kostenlosen Versand anbieten.
Kurzfristige Kampagnen wie Saisonverkäufe, neue Produktveröffentlichungen und andere Werbeveranstaltungen sind bereits richtig geplant, um vom Verkauf zu profitieren. Daher können Sie bei diesen kurzfristigen Kampagnen den kostenlosen Versand nutzen.
Du kannst Nutzen Sie den kostenlosen Versand als Verlustführer.
Das Konzept des Verlustführers lässt sich auch auf den kostenlosen Versand übertragen.
Wenn Sie beispielsweise ein E-Commerce-Unternehmen mit einem Abonnementmodell haben, kann das Anbieten von kostenlosem Versand bei der ersten Bestellung die Conversions steigern, auch wenn Sie möglicherweise die Versandkosten übernehmen.
4 bewährte Methoden zur Einrichtung des kostenlosen WooCommerce-Versands
Da Sie bereits wissen, wie, warum und wann Sie Ihren kostenlosen Versand anwenden sollten, sollten Sie Ihren kostenlosen Versand entsprechend Ihrer Unternehmensgröße planen.
Es gibt 4 Methoden, um den kostenlosen Woocommerce-Versand einzurichten.
Ich werde Sie Schritt für Schritt durch den Prozess führen. Ich beginne mit den Grundeinstellungen, die für jede Methodenanwendung erforderlich sind.
Richten Sie WooCommerce-Versandzonen ein
Danach müssen Sie Ihre gewünschte Versandzone einrichten. Die Versandzone ist der Bereich, in dem Sie Ihren Versand anbieten möchten.
Sie können je nach Bedarf mehrere Länder und Regionen auswählen.
Um es einzurichten,
Gehen Sie zu Ihrem WordPress-Dashboard. Wählen Sie dann Einstellungen.
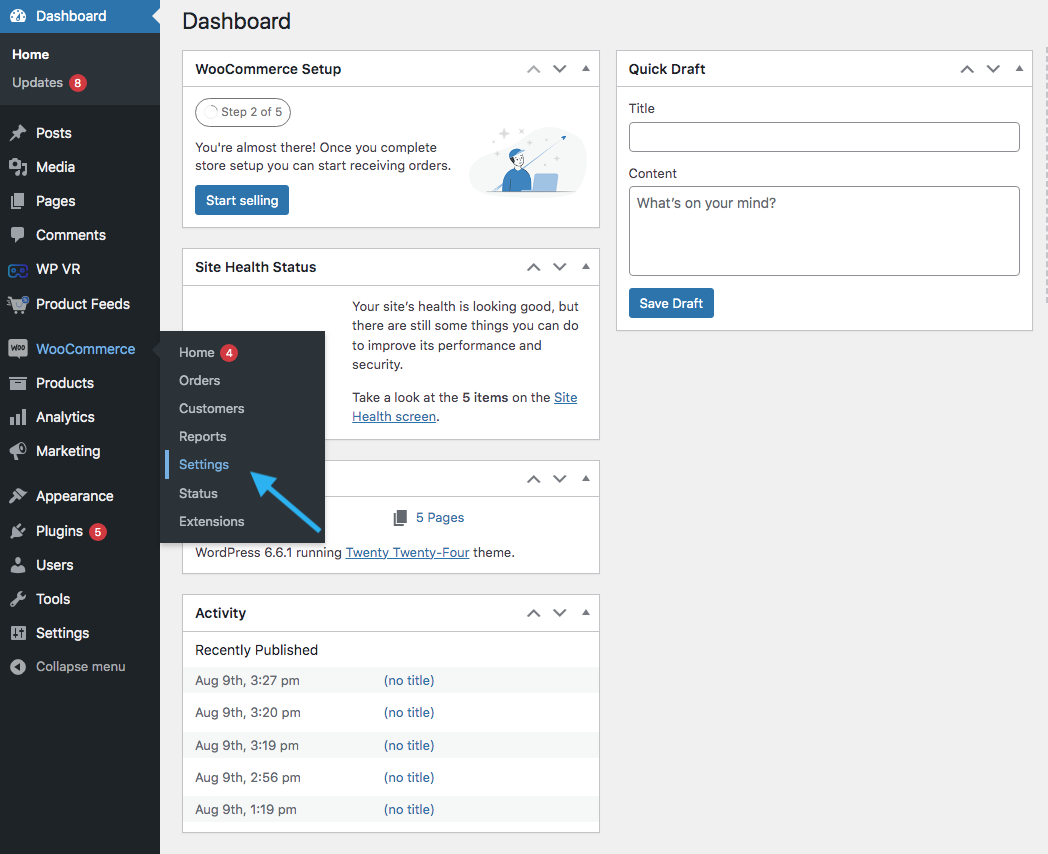
Beachten Sie nun das Panel unter „Einstellungen“ und gehen Sie auf die Registerkarte „ Versand “.
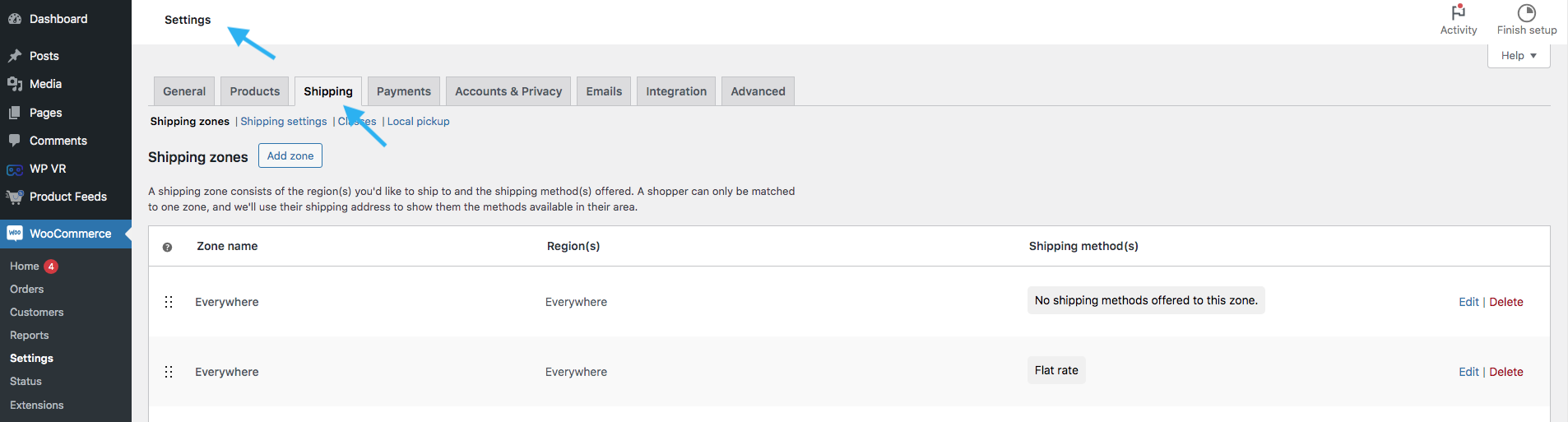
Suchen Sie nun nach den Versandzonenabschnitten . Sehen Sie sich den hervorgehobenen Punkt an und wählen Sie die Schaltfläche „Versandzone “ aus.
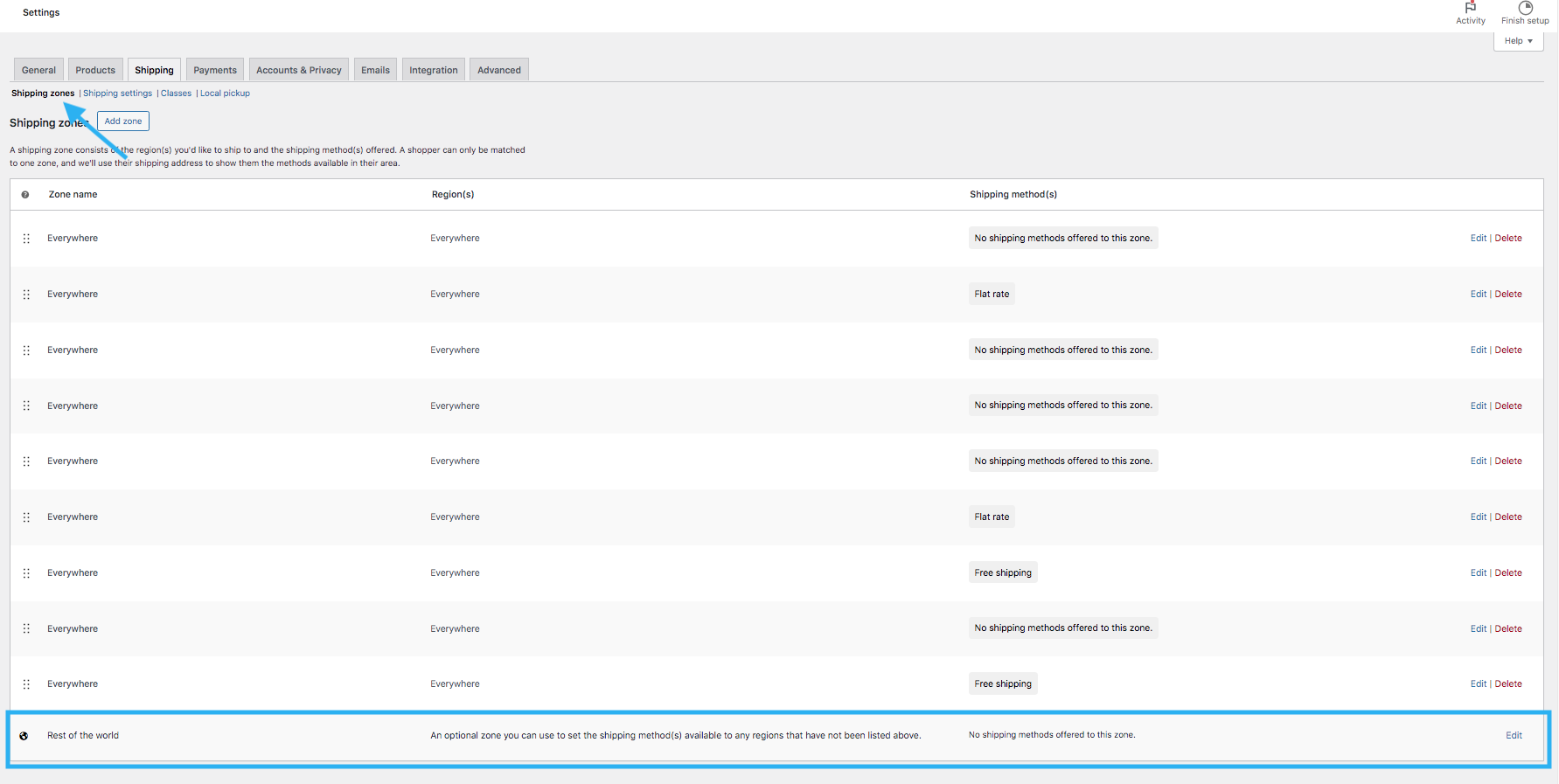
Wenn Sie nach unten scrollen, finden Sie den Standardzonennamen „ Rest der Welt “.
Um nun Ihre gewünschte Zone festzulegen, klicken Sie auf die Schaltfläche „ Zone hinzufügen “.
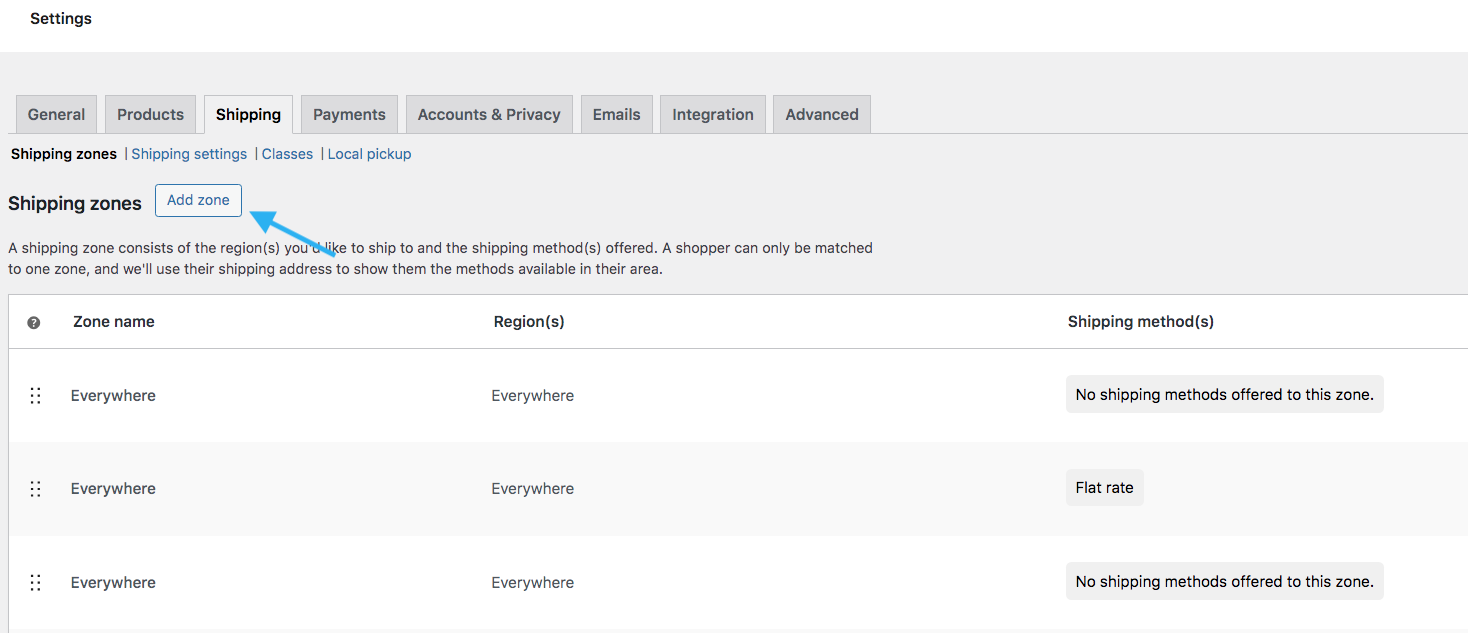
Geben Sie Ihrer neuen Zone hier einen Namen.
Zum Beispiel: Hier erstelle ich eine Zone mit dem Namen „Spezifischer Versand“.
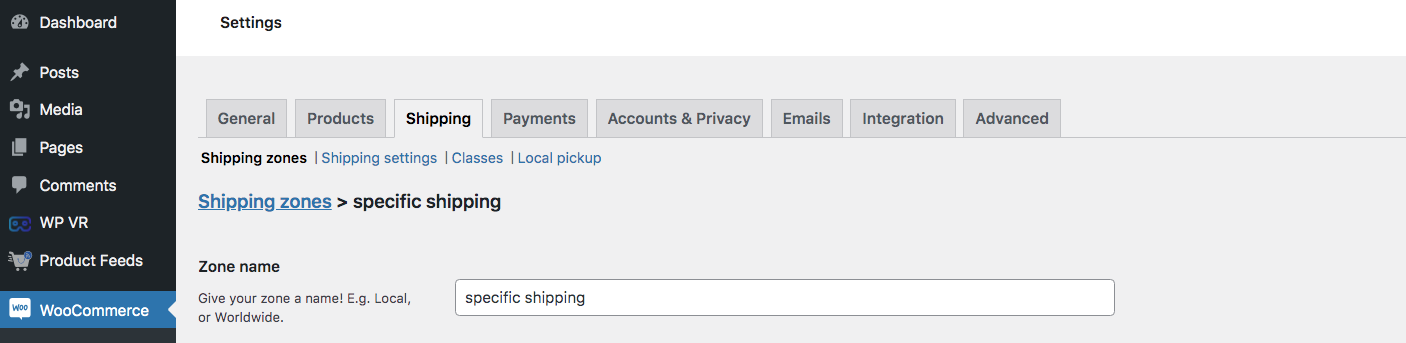
Scrollen Sie nach unten und Sie finden eine Schaltfläche für Zonenregionen .
Zonenregion bedeutet, welche Standorte in Ihre gewünschte Zone fallen. Klicken Sie auf das linke Feld mit der Bezeichnung „Mit der Eingabe beginnen“, um Zonen zu filtern.
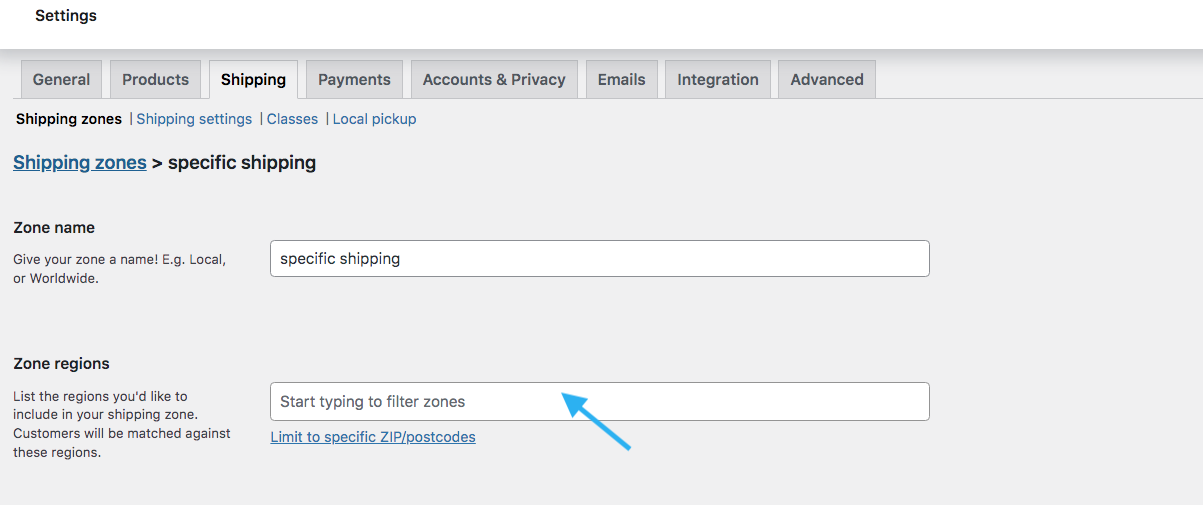
Sie können wählen aus:
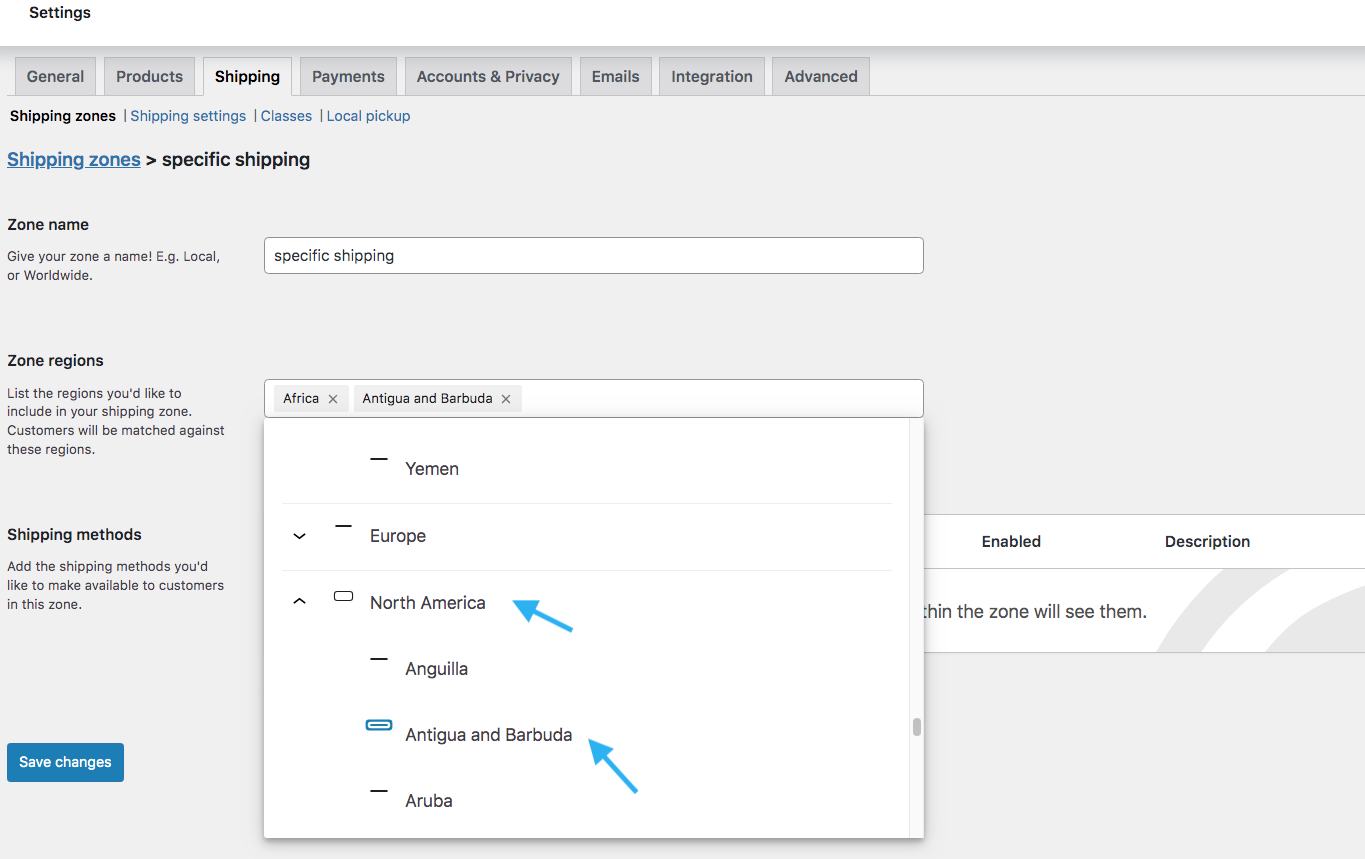
- Länder: Sie können mehrere gewünschte Länder auswählen.
- Staaten: Wenn Sie nur Staaten und nicht das gesamte Land auswählen möchten, können Sie dies separat tun.
Danach sehen Sie in der blauen Zeile eine Option namens „ Auf bestimmte Postleitzahlen beschränken “.
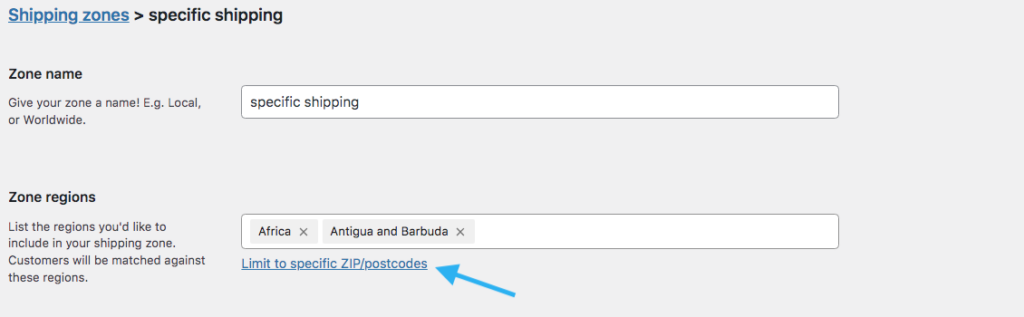
Wenn Sie darauf klicken, wird das folgende Feld angezeigt.
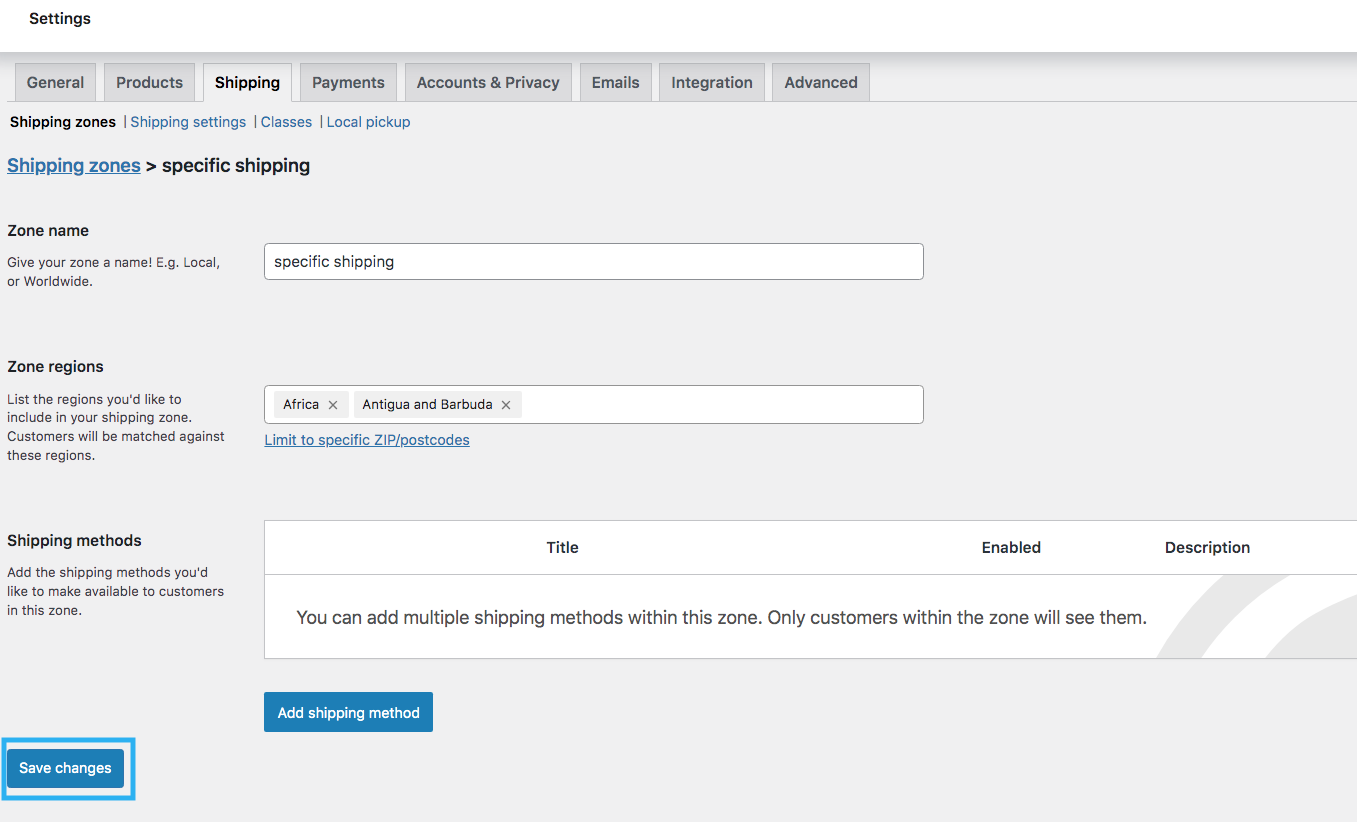
Nachdem Sie den Zonennamen und die Region definiert haben, klicken Sie unten auf der Seite auf die Schaltfläche „ Änderungen speichern “, um Ihre Zone zu speichern.
Methode 1: Richten Sie den kostenlosen WooCommerce-Versand für alle Produkte ein
Als nächstes müssen Sie eine Versandart hinzufügen.
Jetzt erkläre ich, wie Sie den kostenlosen Woocommerce-Versand für alle Produkte einrichten können.
Wenn Sie nach unten zur Versandzone scrollen, sehen Sie unter der Schaltfläche „Zonenregion“ die Option „Versandart“.
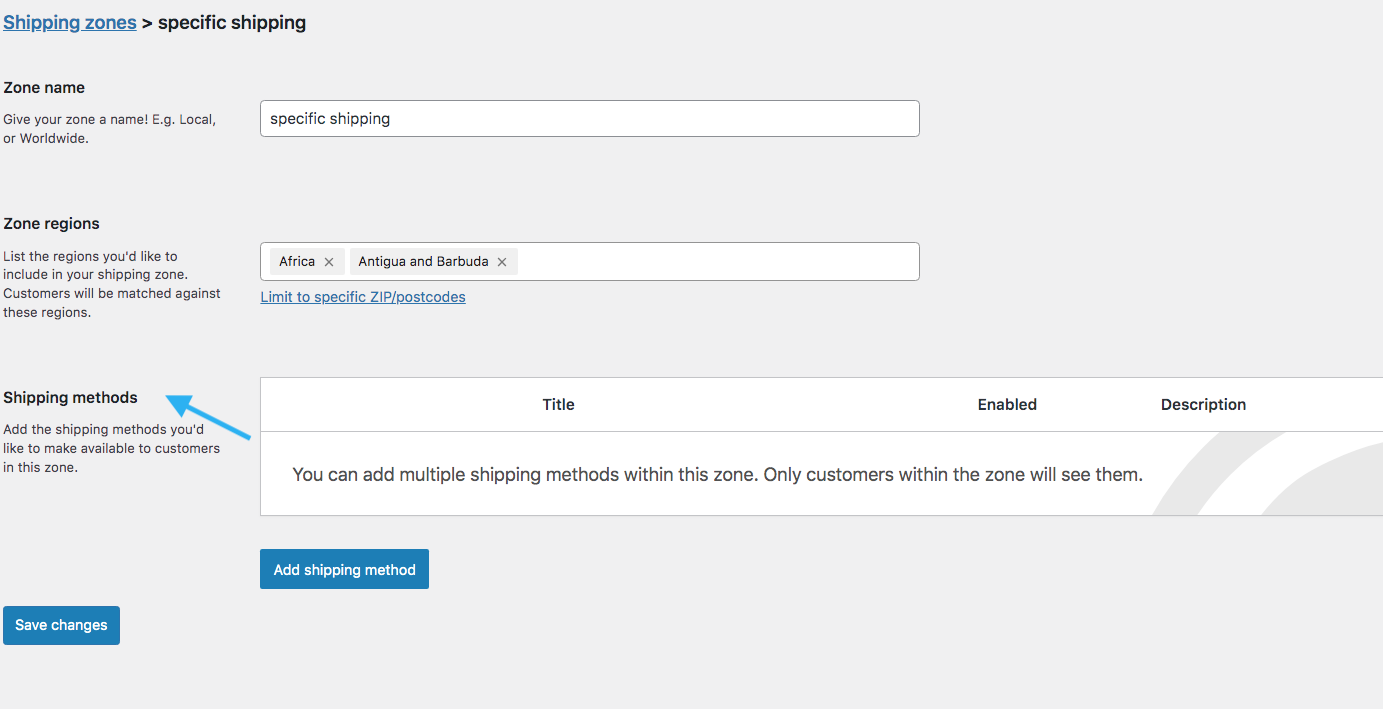
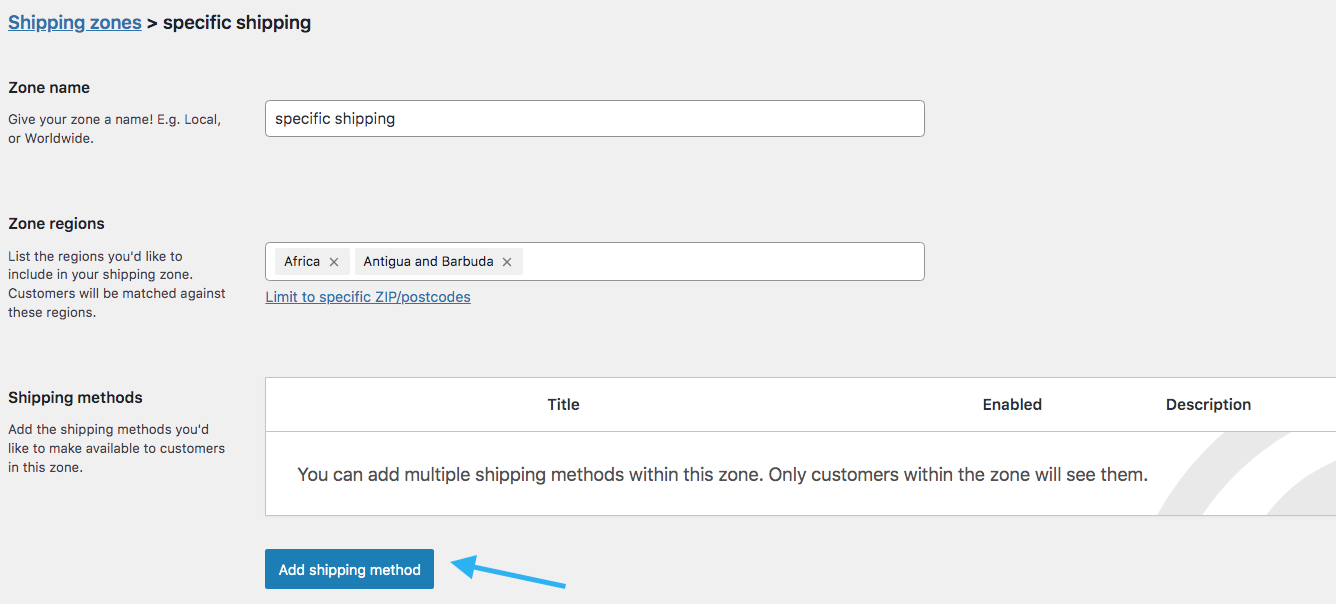
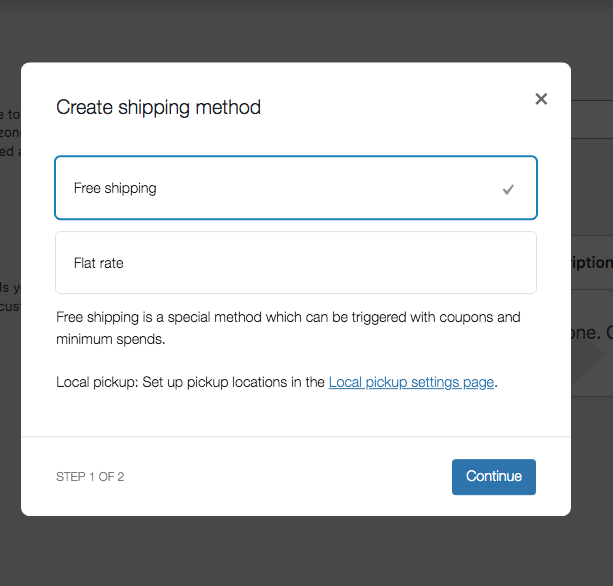
Wählen Sie im Popup-Menü „ Kostenloser Versand “ aus. Klicken Sie dann auf „Weiter“ .
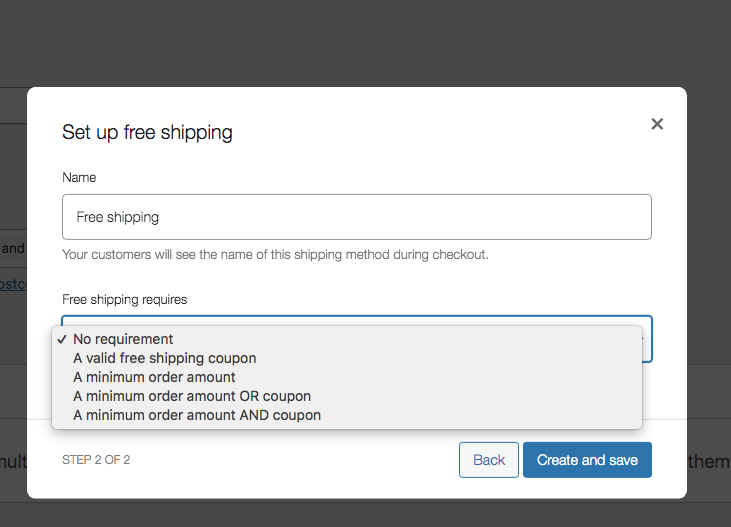
Danach stehen Ihnen unter der Option „ Kostenloser Versand erforderlich “ 5 Optionen zur Verfügung.
Das bedeutet jeweils Folgendes:
- Keine Anforderung : Der kostenlose Versand gilt automatisch für alle Bestellungen, unabhängig vom Bestellwert oder der Gutscheinverwendung.
- Gültiger Gutschein für kostenlosen Versand : Kunden müssen einen bestimmten Aktionscode eingeben, um kostenlosen Versand für ihre Bestellung zu erhalten.
- Mindestbestellwert : Bestellungen müssen einen festgelegten Einkaufswert erreichen oder überschreiten, um für den kostenlosen Versand in Frage zu kommen.
- Mindestbestellwert ODER Gutschein : Kostenloser Versand wird gewährt, wenn entweder die Bestellung einen Mindestbestellwert erreicht oder ein gültiger Gutschein angewendet wird.
- Mindestbestellwert UND Gutschein : Kunden müssen sowohl einen Mindestbestellwert erreichen als auch einen gültigen Gutschein verwenden, um kostenlosen Versand zu erhalten.
Um den kostenlosen WooCommerce-Versand für alle Produkte einzurichten, wählen Sie die Option „ Keine Anforderung “.
Drücken Sie dann den Button „ Erstellen und speichern “.
Überprüfen Sie anschließend, ob das Angebot ordnungsgemäß auf alle Produkte angewendet wird oder nicht.
Methode 2: Richten Sie den kostenlosen WooCommerce-Versand für ein einzelnes Produkt ein
Da Sie erfahren haben, wie Sie den kostenlosen Versand für alle Produkte einrichten können, zeige ich Ihnen jetzt, wie Sie den kostenlosen Versand für ein einzelnes Produkt einrichten können.
Richten Sie zunächst wie beim letzten Mal die Versandzone und -region ein. Dann müssen Sie eine Versandklasse erstellen.
Schritt 1: Versandzone und -methode hinzufügen
Befolgen Sie den Vorgang zum Festlegen des Zonennamens und der Zonenregion wie zuvor.
Klicken Sie anschließend auf „ Versandart hinzufügen “.
Wählen Sie im Popup „ Flatrate “ und klicken Sie auf „Weiter “.
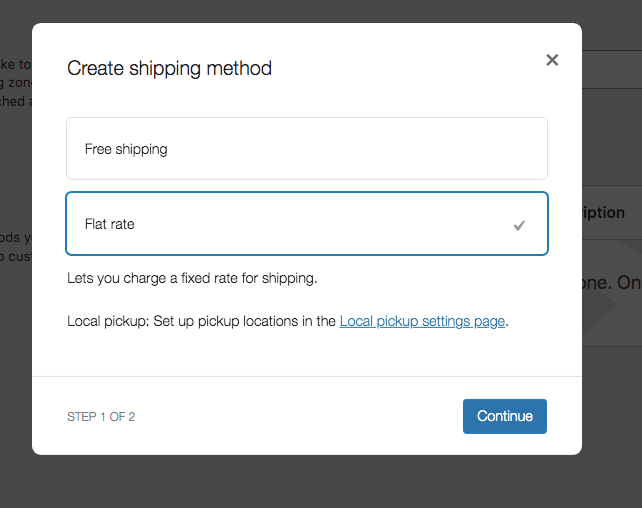
Danach erscheint ein Popup mit diesen Optionen.
- Name
- Steuerstatus
- Kosten
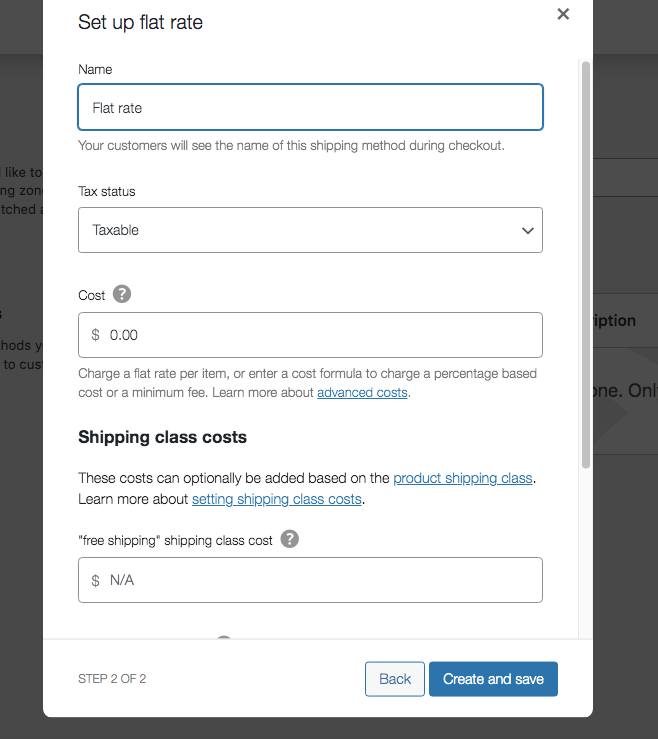
Den Namen dieser Versandart sehen Ihre Kunden beim Bezahlvorgang.
Schritt 2: Erstellen Sie eine Versandklasse
Gehen Sie zum Dashboard, direkt nach der Option Versandeinstellungen finden Sie die Option Versandklasse.
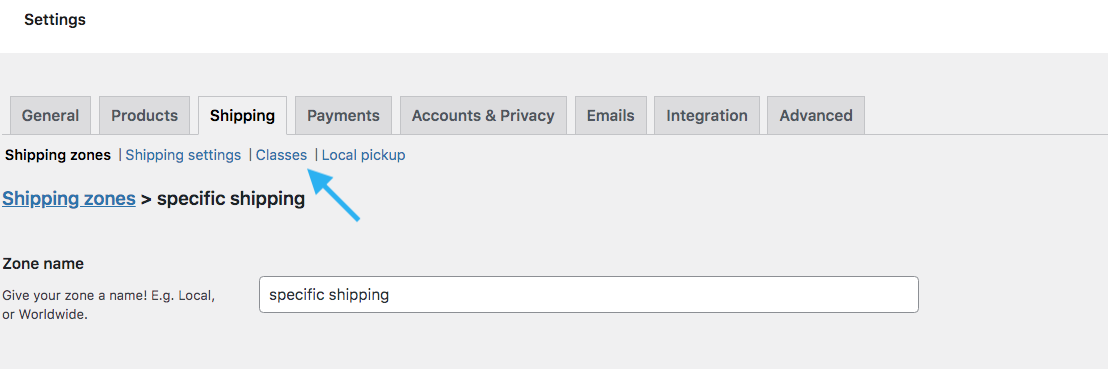
Klicken Sie dann auf „ Versandklasse hinzufügen “.
![Richten Sie den kostenlosen WooCommerce-Versand ein: 4 bewährte Methoden [mit praktischen Tipps] 1](/uploads/article/54808/uvxYy8eHAXbmrsOr.png)
Sobald Sie darauf klicken, erscheint ein Popup. Sie erhalten folgende Optionen:

- Versandklasse
- Schnecke (optional)
- Beschreibung
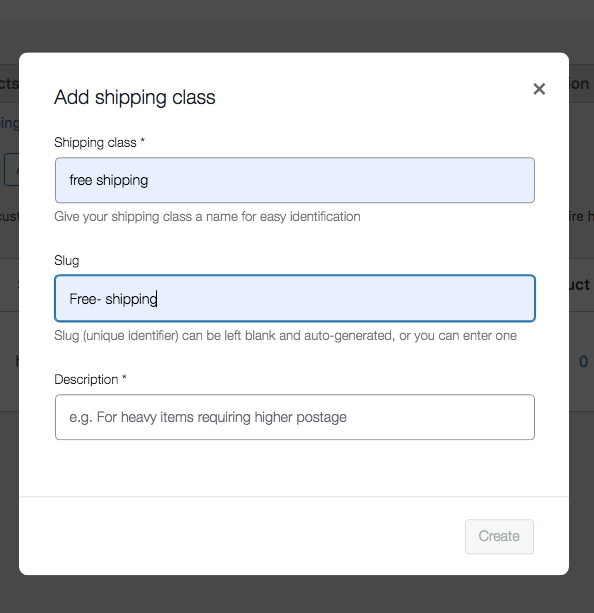
Schreiben Sie nun in die Versandklasse „Kostenloser Versand“. Schreiben Sie dann den Slug und die Beschreibung dafür auf.
Schritt 3: Ausgewählte Produkte in der Versandklasse hinzufügen
Nun müssen Sie Ihren Produkten die erstellte kostenlose Versandart zuweisen.
Gehen Sie dazu zum Abschnitt „Produkte“ > „Alle Produkte“.
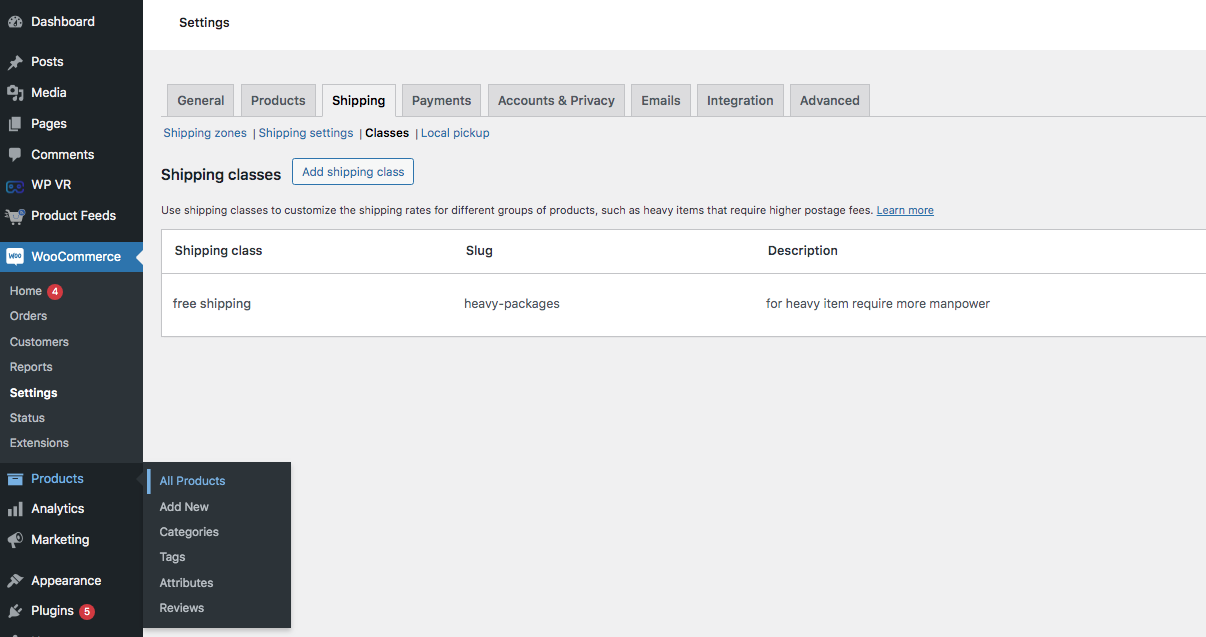
Klicken Sie dann auf die Schaltfläche Bearbeiten. dann gelangen Sie auf diese Seite.

Scrollen Sie nach unten und im linken Bereich finden Sie die Option Produktdaten.
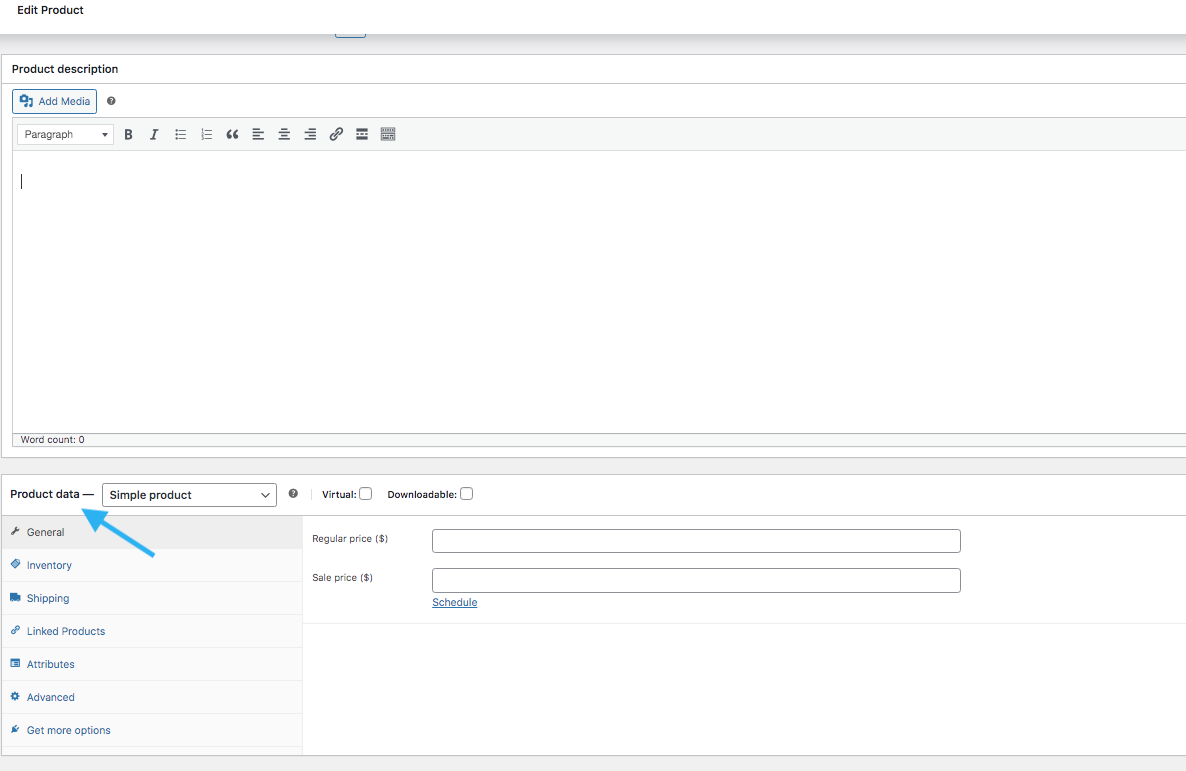
Klicken Sie auf das Kästchen und Sie finden diese Optionen. Wählen Sie dort variable Produkte aus.
Wählen Sie dann im linken Bereich „Versand“ aus. Geben Sie dann das Gewicht (kg) und die Abmessungen (cm) entsprechend ein.
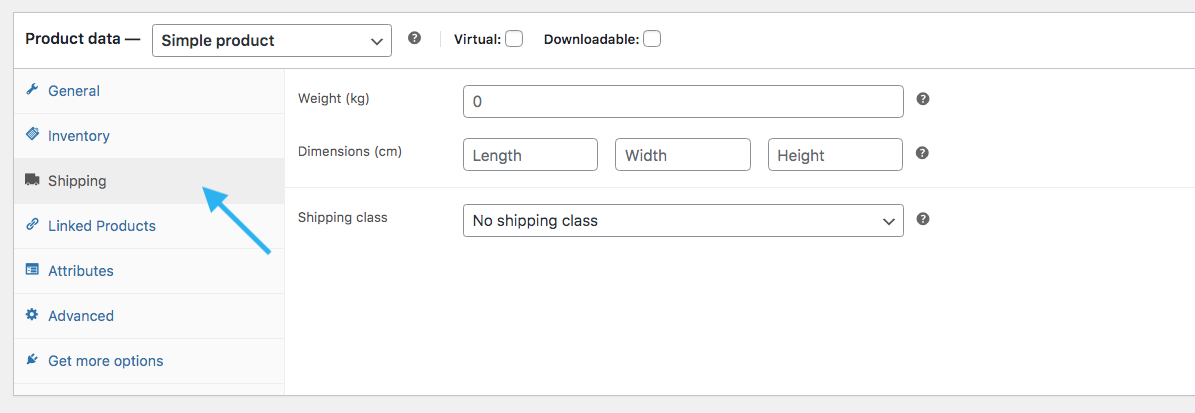
Dann sehen Sie im unteren Dimensionsfeld eine Dropdown-Leiste mit dem Namen „Versandklasse“.
Wenn Sie darauf klicken, finden Sie zwei Optionen:
- Keine Versandklasse
- Kostenloser Versand (Der Versand, den Sie zuvor festgelegt haben)
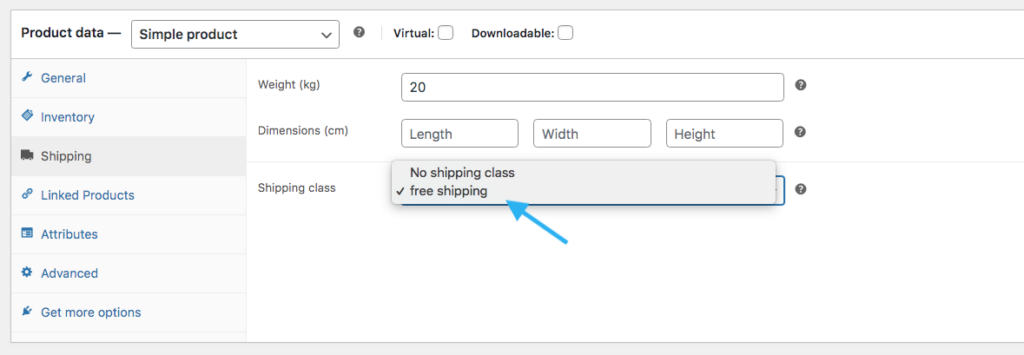
Wählen Sie nun die kostenlose Versandklasse aus und Ihre Einrichtung ist abgeschlossen.
Methode 3: Legen Sie bei WooCommerc den kostenlosen Versand für Bestellungen über einem festgelegten Betrag fest
Legen Sie wie zuvor Ihre Versandzone und -region fest. Klicken Sie dann auf die Schaltfläche „Versandzone hinzufügen“.
Erstellen Sie dann eine neue Versandzone oder bearbeiten Sie eine bestehende, in der Sie ab einem bestimmten Betrag kostenlosen Versand anbieten möchten.
Fügen Sie nach dem Erstellen der Zone die Versandart hinzu. Wählen Sie als Versandart „Kostenloser Versand“ aus. Wählen Sie aus der Optionsliste die Option „Ein Mindestbestellwert“ aus.
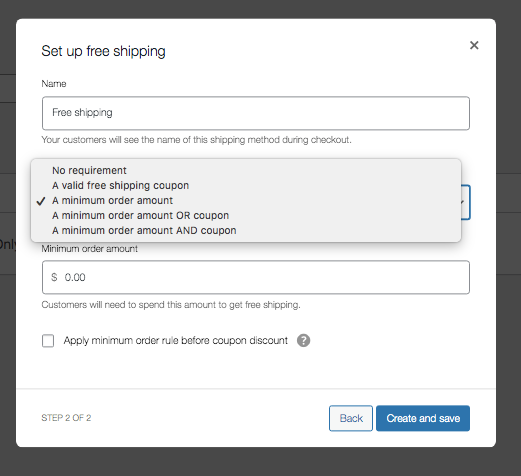
Legen Sie dort den Mindestbestellwert fest und aktivieren Sie die Checkbox darunter.
Klicken Sie dann auf die Schaltfläche Erstellen und Speichern.
Methode 4: Richten Sie einen Gutschein für kostenlosen Versand in WooCommerce ein
Erfahren Sie nun, wie Sie in Woocommerce einen kostenlosen Versandgutschein einrichten können.
Um diese Methode einzurichten, müssen Sie zu Versandzonen > Zone > Versandart hinzufügen > Kostenloser Versand gehen.
Über die Option „ Kostenloser Versand erforderlich “ erhalten Sie folgende Optionen für Gutscheine:
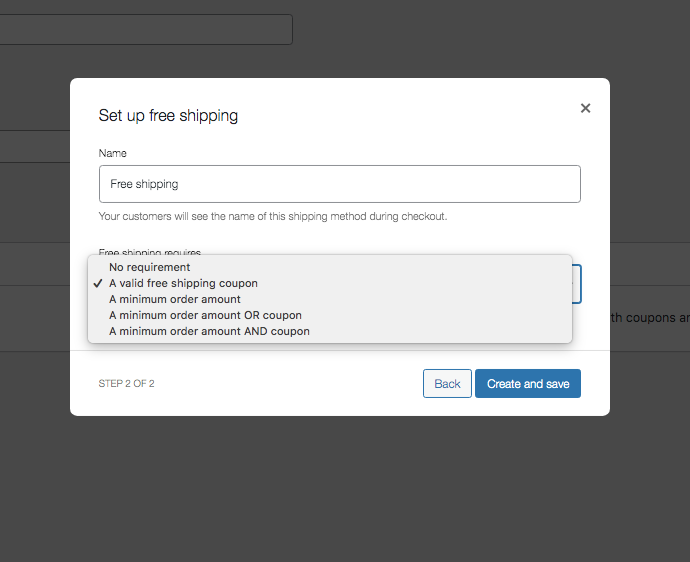
- Gültiger Gutschein für kostenlosen Versand.
- Mindestbestellwert ODER Gutschein.
- Mindestbestellwert UND Gutschein.
Wählen Sie nun einen gültigen Gutschein für den kostenlosen Versand aus.
Zur weiteren Einrichtung müssen Sie die Coupon-Option in den allgemeinen Einstellungen aktivieren.
Schritt 1: Aktivieren Sie die Coupon-Option in den allgemeinen Einstellungen
Gehen Sie im Dashboard zu „Allgemein“.
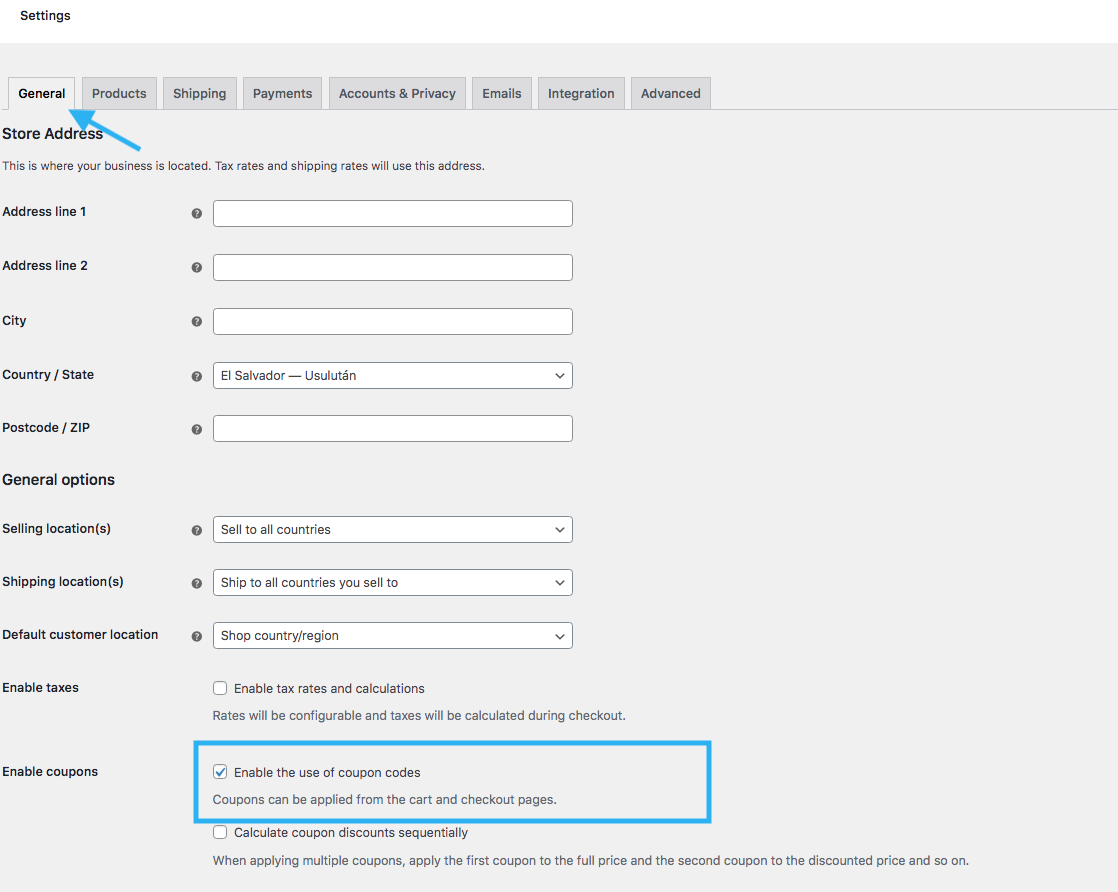
Scrollen Sie weiter nach unten, Sie werden die Option zum Aktivieren des Gutscheins finden:
Klicken Sie auf das Kästchen und aktivieren Sie die Option.
Schritt 2: Erstellen Sie einen Gutschein
Wählen Sie im Dashboard-Menü Marketing > Gutscheine aus
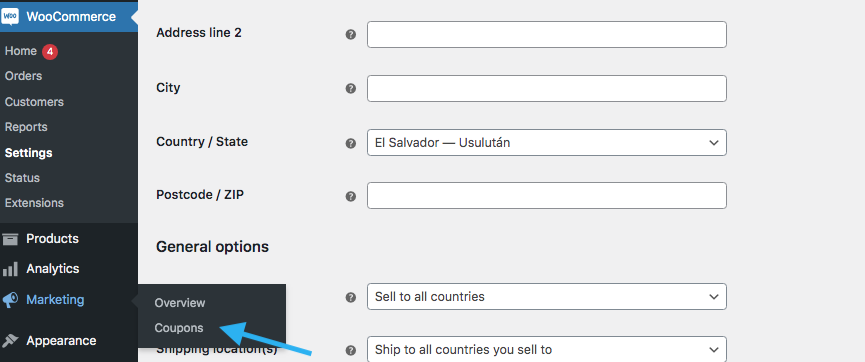
Klicken Sie auf die Schaltfläche „ Erstellen Sie Ihren ersten Coupon “.
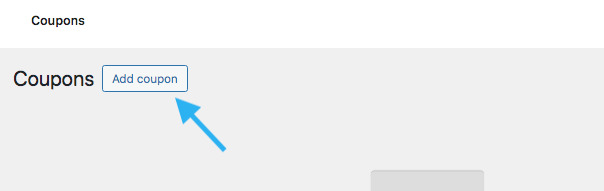
Schritt 3: Legen Sie einen kostenlosen Versand-Gutschein fest
Gehen Sie nun auf der Gutscheinseite auf „ Allgemein “. Aktivieren Sie dort das Kästchen „ Kostenlosen Versand zulassen“ . Geben Sie das Ablaufdatum des Gutscheins an.
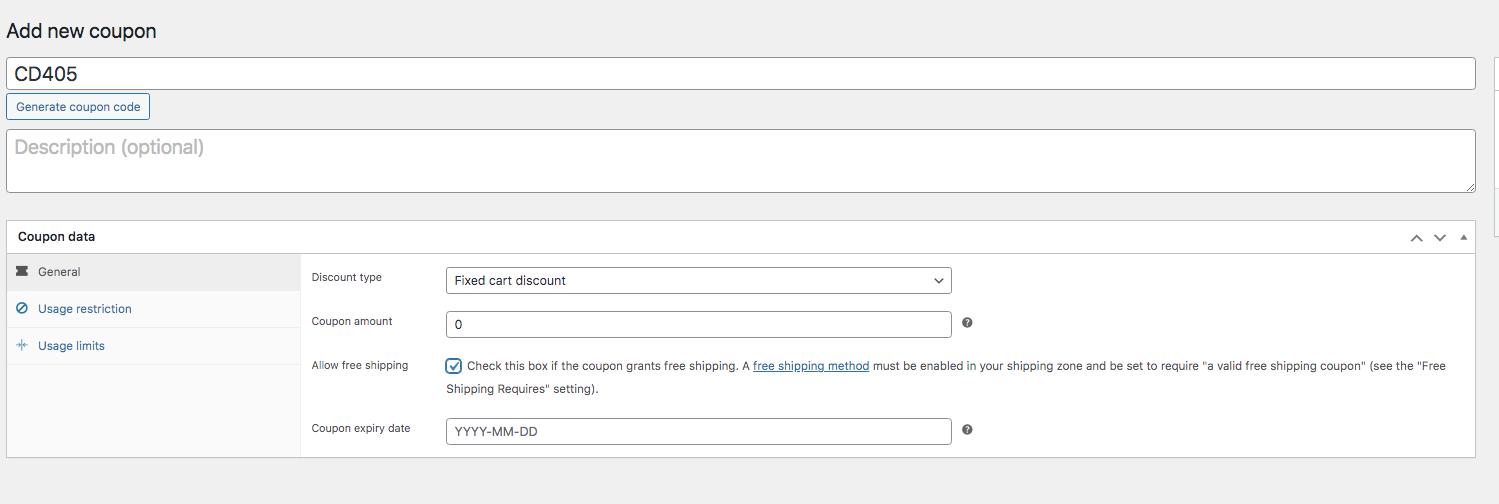
Gehen Sie dann auf „ Nutzungsbeschränkungen “.
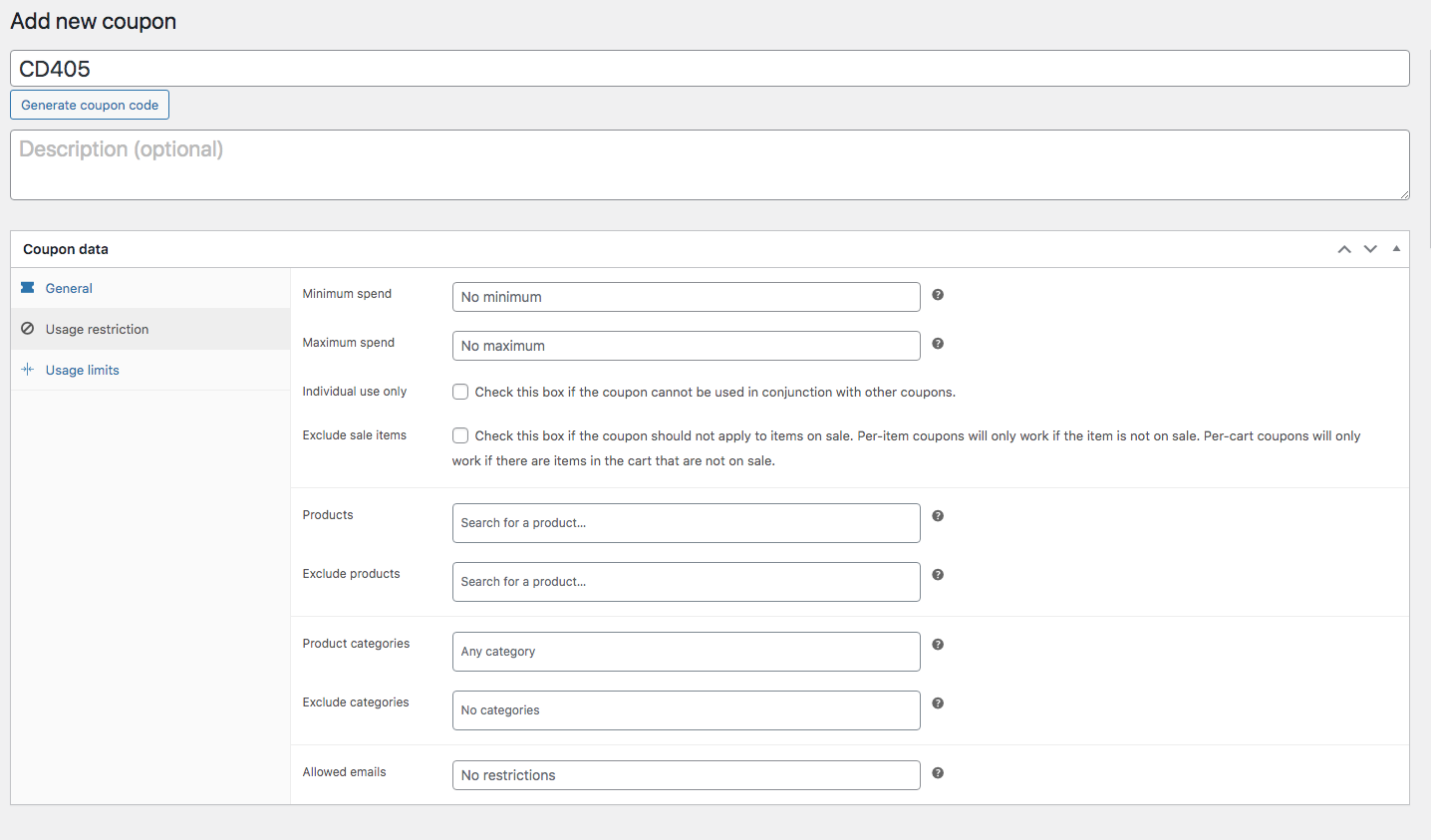
Füllen Sie die Details und Daten entsprechend aus.
Gehen Sie dann zu Nutzungsbeschränkungen. Jetzt, Sie müssen lediglich die beiden Abschnitte entsprechend Ihrem Angebotsplan festlegen.
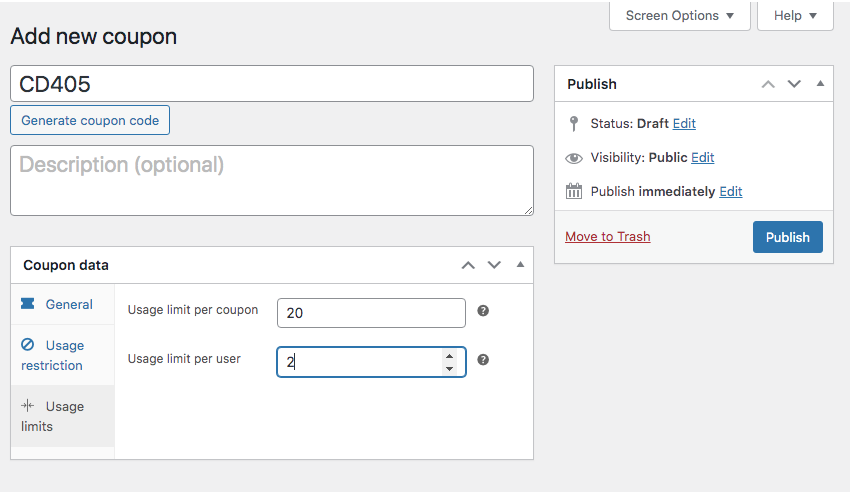
Klicken Sie nun auf den Veröffentlichen- Button. Klicken Sie dann auf die Schaltfläche „Aktualisieren“ .
Das ist alles, was Sie brauchen, um einen kostenlosen Versandgutschein in WooCommerce einzurichten.
Praktische Tipps, damit Ihr kostenloser Woocommerce-Versand funktioniert
Jetzt haben Sie erfahren, wie Sie den kostenlosen Woocommerce-Versand einrichten können.
Bei der Anwendung des kostenlosen Versands müssen Sie bestimmte Faktoren berücksichtigen, um Verluste zu vermeiden.
Hier sind 3 praktische Tipps, mit denen Sie dafür sorgen können, dass Ihr kostenloser Woocommerce-Versand zu 100 % funktioniert.
1. Andere Versandarten ausblenden, wenn „Kostenloser Versand“ verfügbar ist
Wenn Sie kostenlosen Versand anbieten, empfiehlt es sich, andere Versandarten auf der Checkout-Seite auszublenden.
Auf diese Weise liegt der Fokus Ihres Kunden nur auf der kostenlosen Versandoption.
2. Verlängern Sie die Lieferzeit mit Woocommerce Free Shipping
Da Ihnen keine Versandkosten berechnet werden, ist es sinnvoll, für die kostenlose Versandoption eine längere Lieferzeit festzulegen.
Dies gibt Ihnen mehr Flexibilität bei der Verwaltung Ihrer Logistik und Kosten.
3. Machen Sie es nur für Mitglieder
Sie können das kostenlose Versandangebot exklusiv für Mitglieder oder registrierte Kunden auf Ihrer WooCommerce-Website anbieten.
Wenn Sie den kostenlosen Versand auf Mitglieder beschränken, können Sie auch Ihre Kosten besser kontrollieren und sicherstellen, dass die kostenlose Versandaktion auf Ihre engagiertesten und wertvollsten Kunden ausgerichtet ist.
Letzte Gedanken
Wie Sie sehen, kann das Hinzufügen von kostenlosem Versand sehr profitabel sein, wenn Sie es richtig anwenden. In diesem Artikel habe ich eine Schritt-für-Schritt-Anleitung gegeben und alle wichtigen Informationen für den Anfang bereitgestellt.
Zögern Sie nicht – implementieren Sie jetzt den kostenlosen Versand und erleben Sie, wie Ihr WooCommerce-Shop für Kunden unwiderstehlich wird.
Häufig gestellte Fragen (FAQs)
FAQ 1: Wie schränke ich den Versandort in WooCommerce ein?
Sie müssen Ihre Einkaufszonen erstellen und diese auf die Postleitzahlen beschränken, an die Sie versenden möchten. Wenn Ihnen der manuelle Vorgang schwieriger erscheint, können Sie zusätzliche kostenlose Plugins wie Advanced Shipping verwenden, um diesen Schritt einfacher zu erledigen.
FAQ2: Wie nehme ich die WooCommerce-Versandeinstellungen vor, wenn einige Produkte in bestimmte Gebiete versendet werden und andere nicht?
Um bestimmte Bereiche zu bestimmten Produkten hinzuzufügen, müssen Sie ein zusätzliches Plugin verwenden.
Manuelles WooCommerce bietet diese Option zum Einrichten nicht an.
