So richten Sie WooCommerce zum ersten Mal als E-Commerce-Startup ein [2023]
Veröffentlicht: 2023-04-07E-Commerce ist wahrscheinlich eines der besten Unternehmen, für das man sich heute entscheiden kann. Es erfordert jedoch viel Aufwand, einen vollständigen Online-Shop zu erstellen und zu verwalten.
Eines der besten Tools, um Ihnen dies zu erleichtern, ist WooCommerce. Es ist ein WordPress-Plugin, das alles enthält, was Sie brauchen, vom Hinzufügen von Produkten, Verwalten von Bestellungen und Akzeptieren von Zahlungen bis zum Einrichten von Shop-Seiten, Versandmethoden, Einkaufswagen, Rückerstattungen usw.
Heute sehen Sie sich an, wie Sie WooCommerce zum ersten Mal einrichten können, bevor Sie Ihre Produkte hinzufügen und Ihren E-Commerce-Shop starten. Diese Anleitung behandelt alle grundlegenden Einstellungen, die Sie konfigurieren müssen, wenn Sie WooCommerce zum ersten Mal installieren.
Fangen wir also an.
Warum WooCommerce verwenden?
Im Allgemeinen möchten Sie als Startup mit einem erschwinglichen Plan beginnen. Wenn Sie von Anfang an zu viel investieren, würden Sie wahrscheinlich mehr als nötig ausgeben. Im Fall von E-Commerce gibt es natürlich hier und da einige Unebenheiten, aus denen Sie lernen können. Am Anfang ist es daher am besten, die Ausgaben auf ein Minimum zu beschränken, während Sie alles organisieren und sich an den Geschäftsprozess gewöhnen.
Dann können Sie nach und nach mehr ausgeben, um Ihr Geschäft zu verbessern und den Umsatz zu steigern.
In diesem Fall ist eine WordPress-Site zusammen mit WooCommerce buchstäblich die beste Option. WooCommerce ist völlig kostenlos und die Hosting-Gebühren für eine WordPress-Site sind recht erschwinglich. Aus diesem Grund ist es seit einiger Zeit die führende E-Commerce-Plattform, mit über 25 % aller E-Commerce-Unternehmen weltweit, die WooCommerce nutzen.
Kurz gesagt, WooCommece ist
- Kosteneffizient
Wie oben erläutert, ist WooCommerce kostenlos und die Tools, die Sie möglicherweise zusammen mit WooCommerce verwenden möchten, sind überhaupt nicht teuer.
Beispielsweise können Sie Hosting für nur 4 US-Dollar pro Monat und einen Trichter-Builder für nur 9 US-Dollar pro Monat (jährlich in Rechnung gestellt) erhalten, im Gegensatz zu SAAS-Tools, die 100 bis sogar Tausende von US-Dollar pro Monat verlangen.
- Flexibel mit Anpassung
Sie können Ihren gesamten Online-Shop ganz einfach anpassen, egal ob es sich um die Shop-Seite, die Produktseite oder sogar die Checkout-Seite handelt.
PS Sie finden ein Plugin für fast alle benutzerdefinierten Änderungen, die Sie in Ihrem Geschäft wünschen.
- Macht das Marketing von Produkten einfach
Die Produktseite, die Shop-Seite und die Produktdaten sind alle gut organisiert und für das SERP-Ranking programmiert, außerdem können Sie die Seiten einfach mit einem Design oder Seitenersteller anpassen. Außerdem finden Sie mehrere Marketing-Plugins wie Rabatt-Plugins, Feed-Manager-Plugins oder Verkaufstrichter-Builder, mit denen Sie Ihre Produkte einfacher vermarkten können (von denen einige kostenlos sind).
- Benutzerfreundlich auch für Anfänger
Eine der starken Suiten von WooCommerce ist seine Benutzerfreundlichkeit. Während Sie mitlesen, werden Sie feststellen, dass die Einrichtung von WooCommerce eigentlich nicht allzu viel Aufwand erfordert.
Schauen wir uns nun an, wie Sie WooCommerce zum ersten Mal einrichten und die Grundeinstellungen konfigurieren können.
Beginnen Sie mit WooCommerce
Führen Sie die folgenden Schritte aus, um Ihren WooCommerce-Shop zum ersten Mal zu installieren und zu konfigurieren.
Schritt 1 – Installieren und aktivieren Sie WooCommerce
Wenn Sie eine laufende WordPress-Website haben, können Sie WooCommerce ganz einfach über Ihr WordPress-Dashboard installieren.
- Gehen Sie zu Dashboard > Plugins und klicken Sie auf Neu hinzufügen. Geben Sie dann in die Suchleiste das Schlüsselwort WooCommerce ein. Sie sehen das Plugin im ersten Suchergebnis.
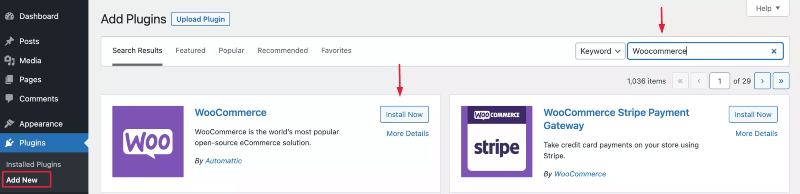
- Klicken Sie auf Jetzt installieren und warten Sie einige Sekunden. Sobald es fertig ist, klicken Sie auf die Schaltfläche Aktivieren .
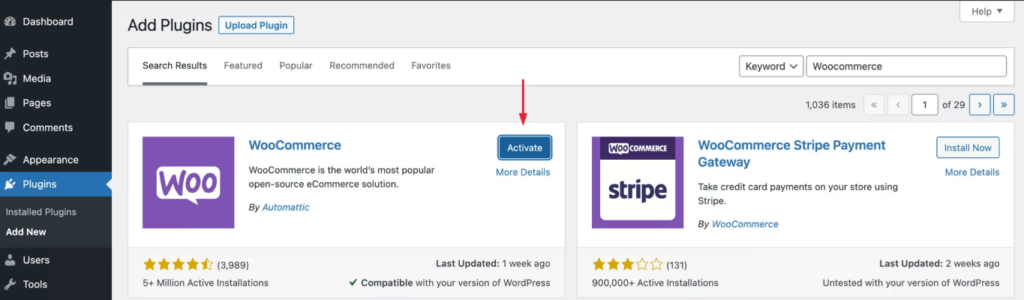
Schritt 2 – Der WooCommerce-Setup-Assistent
Wenn Sie das Plugin aktivieren, führt es Sie durch einen Einrichtungsassistenten.
Hier ist, wie Sie es durchgehen sollten.
- Auf der ersten Seite des Einrichtungsassistenten müssen Sie Ihren Standort und Ihre Geschäftsadresse eingeben. Füllen Sie diese aus und klicken Sie auf Weiter.
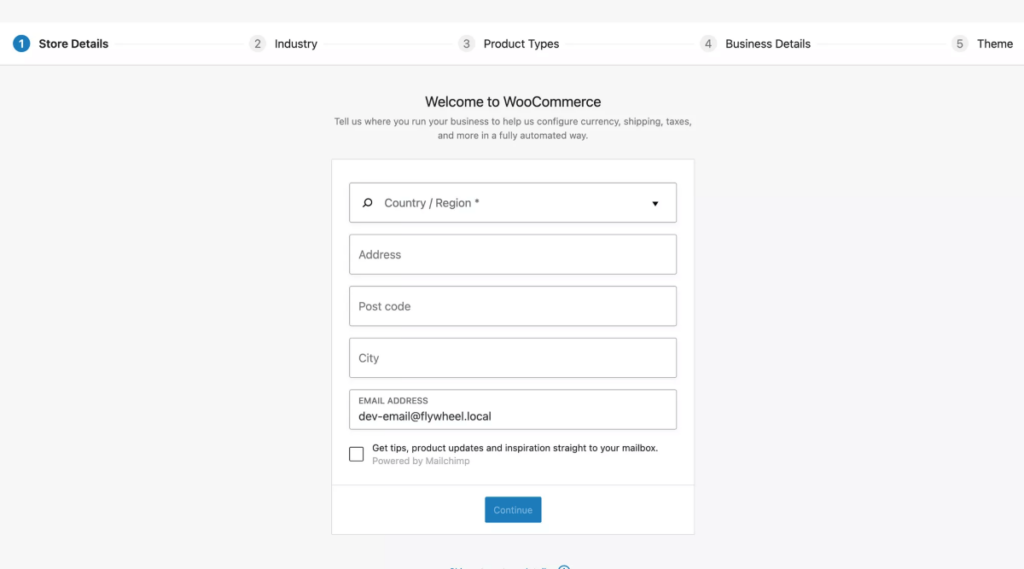
- Sobald Sie auf „Fortfahren“ klicken, sehen Sie ein Pop-up mit der Aufschrift „ Build a better WooCommerce. „
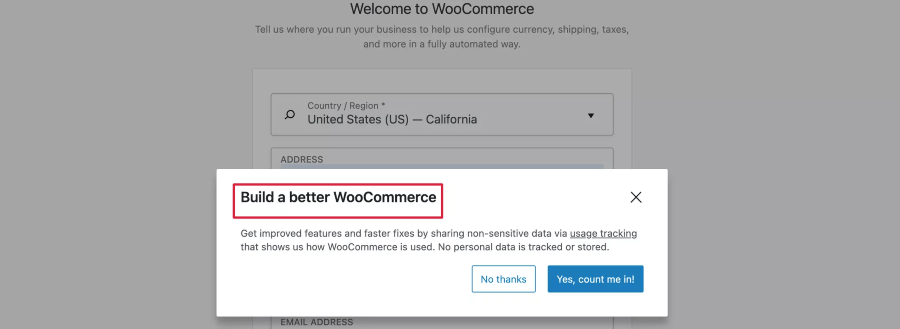
**Dies sind Daten, die WooCommerce helfen, ein paar nicht sensible Daten darüber zu erfahren, wie Sie WooCommerce verwenden, damit sie in Zukunft bessere Verbesserungen erzielen können. Sie können also „Ja, zähle mich dazu!“ wählen. Oder Sie können sich dafür entscheiden, es nicht zuzulassen. Es liegt ganz bei Ihnen.
- Als nächstes werden Sie gefragt, zu welcher Branche Ihr Unternehmen gehört. Sie können dort eine der Optionen auswählen oder Andere auswählen und Ihre eigene Branche definieren. Klicken Sie dann auf Weiter.
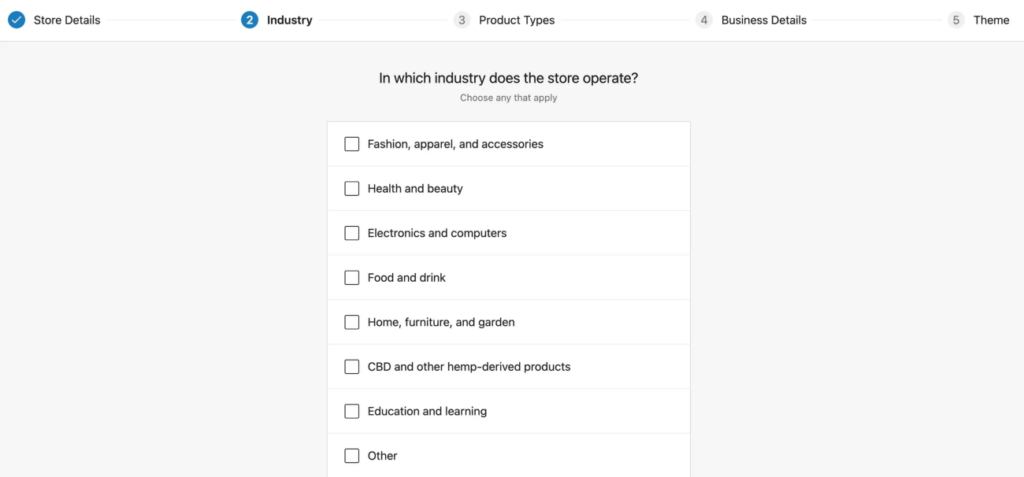
- Nun werden Sie gefragt, welche Art von Produkten Sie verkaufen.
- Wählen Sie für Produkte, die Sie physisch liefern müssen, Physische Produkte.
- Wenn Sie herunterladbare Produkte verkaufen, wählen Sie Downloads.
- Um Abonnementprodukte mit wiederkehrenden Gebühren zu verkaufen, können Sie Abonnements auswählen.
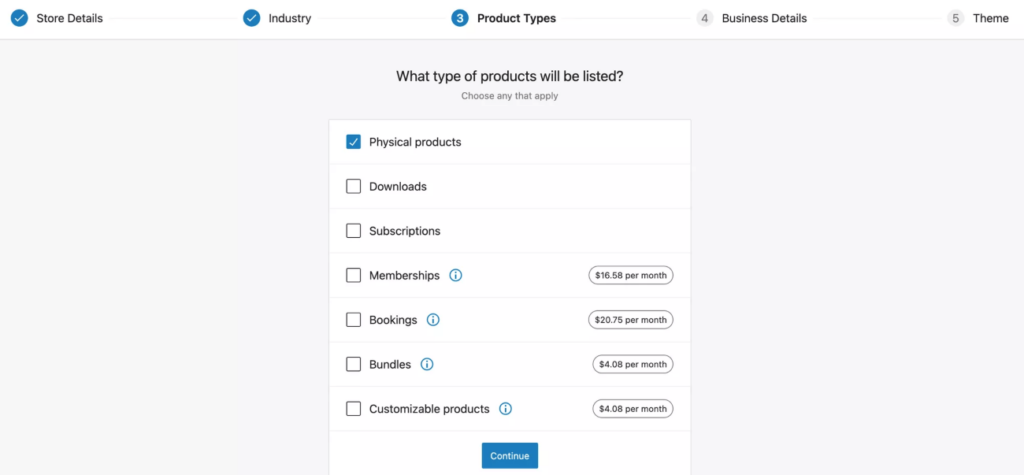
- Klicken Sie dann auf Weiter und es werden einige geschäftsbezogene Fragen gestellt. Antworten und auf Contibue klicken.
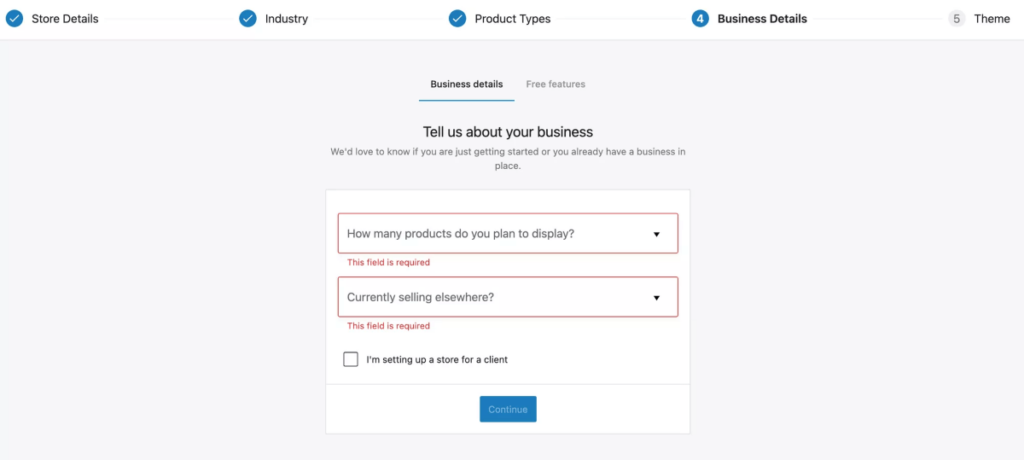
- Unmittelbar danach werden Sie aufgefordert, einige kostenlose WooCommerce-Plugins zu installieren, die sie empfehlen. Wir empfehlen, diese Option zu deaktivieren.
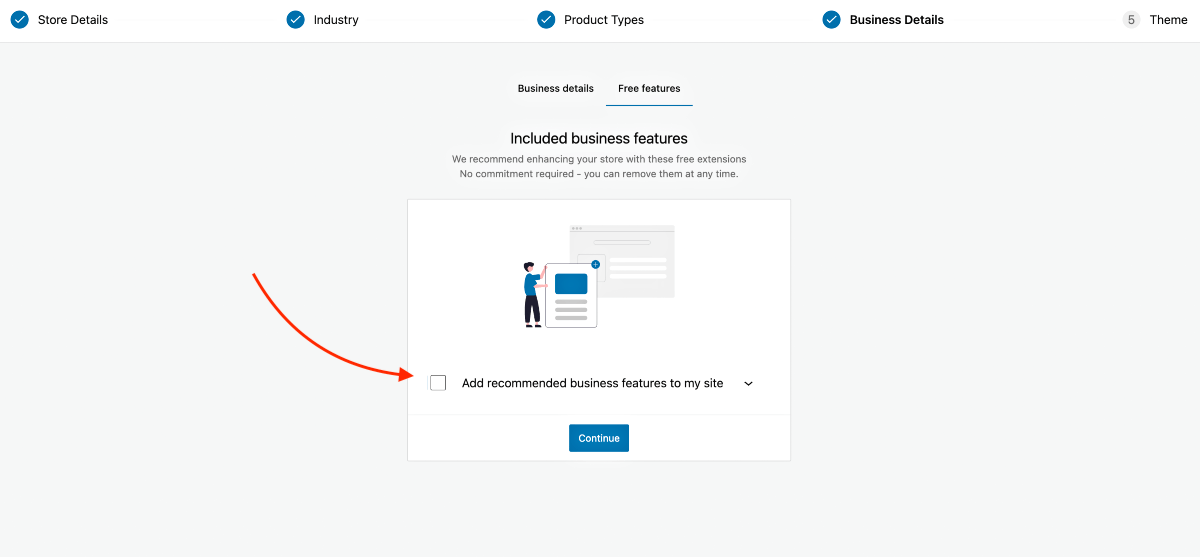
PS Als Anfänger können so viele zusätzliche Plugins für Sie zu überwältigend sein. Gehen Sie am besten Schritt für Schritt vor. Wir empfehlen daher, diese Plugins jetzt nicht zu kaufen. Wir werden weitere Leitfäden erstellen, um Ihnen später bei der Auswahl der richtigen Plugins zu helfen, wenn die Zeit gekommen ist.
- Schließlich werden Sie aufgefordert, ein für WooCommerce besser geeignetes Design zu installieren.
Wir empfehlen StoreFront, da es von den Entwicklern von WooCommerce erstellt wurde und vollständig kompatibel ist.
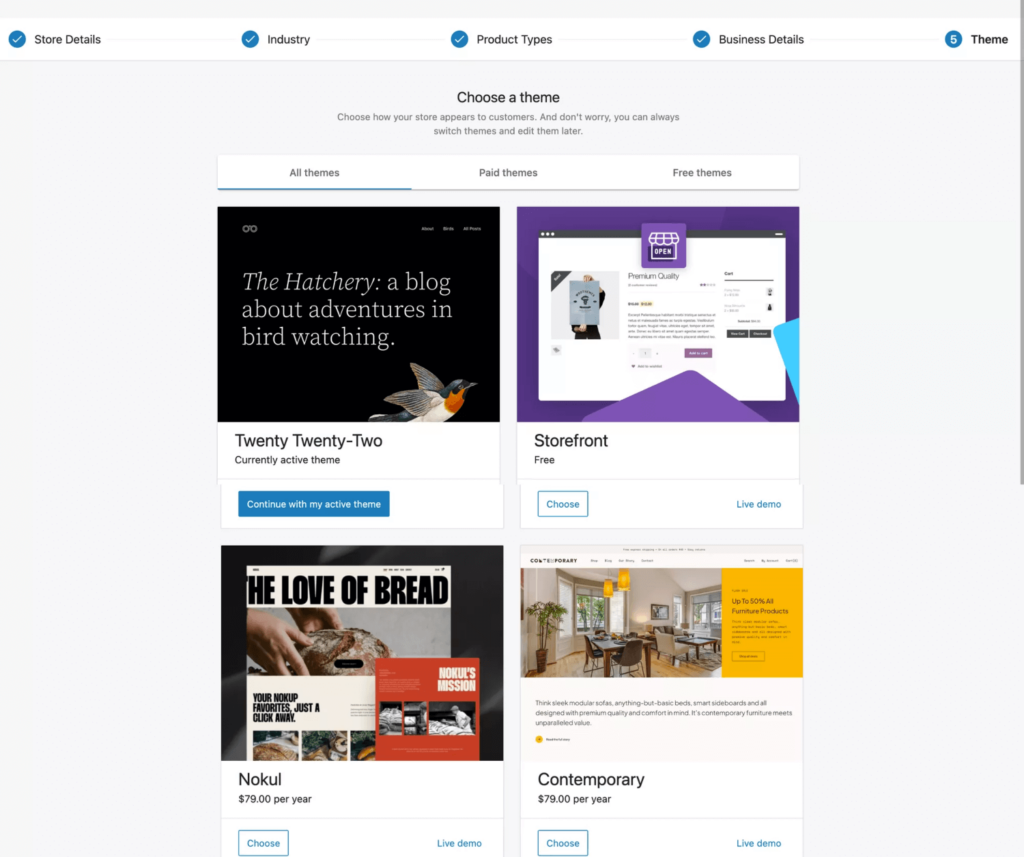
**Später können Sie sich für bessere Premium-Designs entscheiden, die mehr Anpassungsoptionen ermöglichen, wie z. B. WoodMart, Bloksy, Porto usw., um das Käufererlebnis zu verbessern.
Schritt 3 – Konfigurieren Sie die allgemeinen WooCommerce-Einstellungen
Sie haben jetzt Zugriff auf WooCommerce. Bevor Sie jedoch Produkte hinzufügen oder andere erforderliche Elemente einrichten, müssen Sie zunächst einige grundlegende Einstellungen konfigurieren.
- Gehen Sie zu WooCommerce > Einstellungen, und Sie sehen mehrere Registerkarten zum Konfigurieren. Im Moment konzentrieren wir uns auf die Registerkarten Allgemein, Produkte und Konten & Datenschutz.
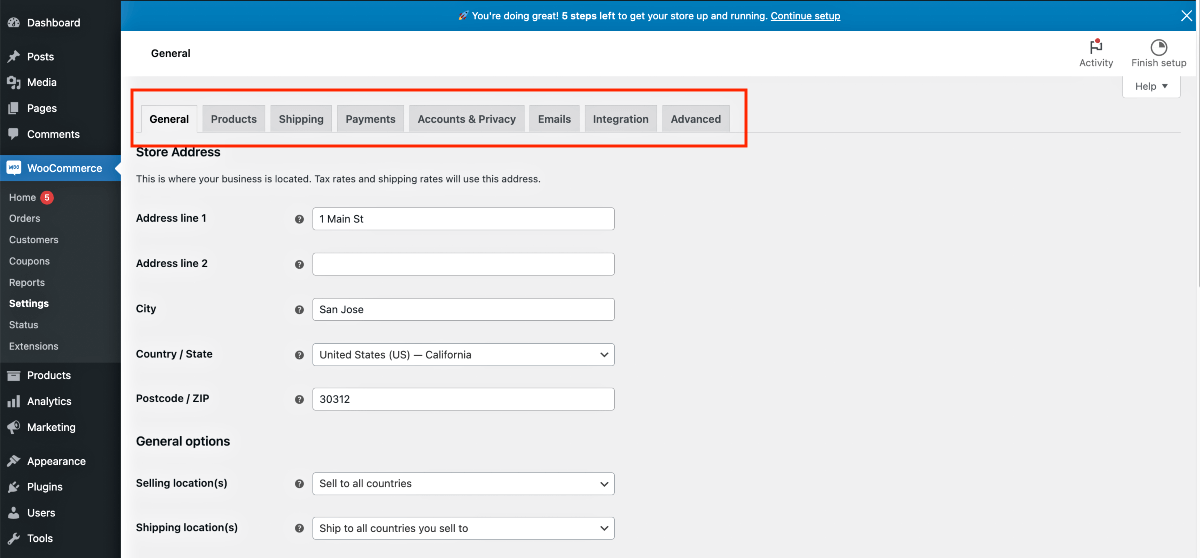
- Zunächst befinden Sie sich auf der Registerkarte Allgemein. Geben Sie hier zuerst Ihre Geschäftsadresse ein (falls Sie dies während des Einrichtungsassistenten nicht getan haben).
![So richten Sie WooCommerce zum ersten Mal als E-Commerce-Startup ein [2023] 1](/uploads/article/47831/99x4s3Fn1dJ991iD.png)
- Konfigurieren Sie als Nächstes, wo Sie Ihre Produkte verkaufen möchten.
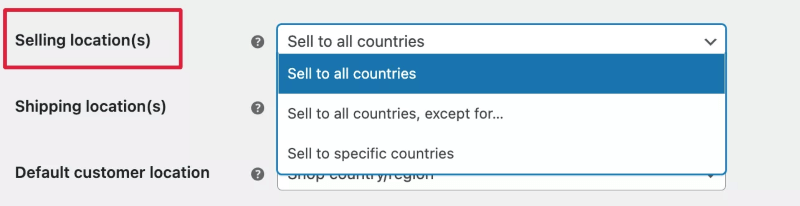
Sie erhalten die folgenden Optionen:

- Standort verkaufen
Auf diese Weise können Sie das Land definieren, in dem Personen Ihre Produkte anzeigen und kaufen können. - Versandort
Hier legen Sie fest, wohin Sie Ihre Produkte versenden, falls Sie physische Produkte verkaufen. - Benutzerdefinierter Standardspeicherort
Mit dieser Option können Sie einen Kunden geolokalisieren und die Adresse automatisch auf der Checkout-Seite eingeben. Wenn Sie hier eine Option auswählen, wird ein Plugin installiert, das Sie für die Geolokalisierungsverfolgung konfigurieren müssen. Lassen Sie uns diese Option vorerst nicht verwenden.
- Wählen Sie als Nächstes aus, ob Sie Steuersätze und -berechnungen aktivieren möchten. Sie werden diese Option benötigen, aber lassen Sie sie vorerst deaktiviert. In einer späteren Anleitung werden wir Ihnen beibringen, wann Sie dies aktivieren und was als nächstes zu tun ist.
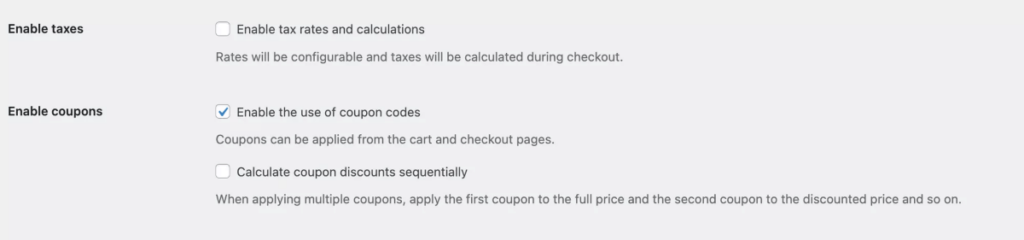
- Direkt nach der Steueroption haben Sie Optionen in Bezug auf Coupons.
- Wählen Sie „Verwendung von Gutscheincodes aktivieren“, wenn Sie planen, in naher Zukunft Rabattaktionen über Gutscheine durchzuführen.
- Die nächste Option „Coupon-Rabatte nacheinander berechnen“ wird nicht so häufig verwendet, da die Leute normalerweise keine Stapel von Rabatten über mehrere Coupons in derselben Bestellung zulassen.
- Und schließlich haben Sie die Währungsoptionen, in denen Sie die Währung und andere nützliche Einstellungen für den Preis festlegen.
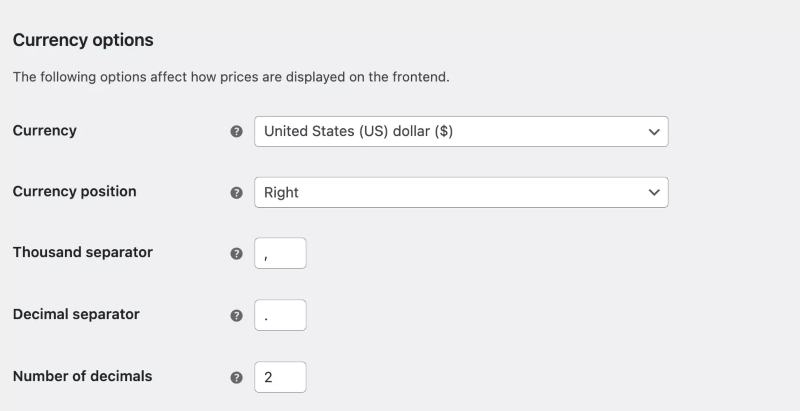
Sobald die Daten fertig sind, stellen Sie sicher, dass Sie sie speichern.
Schritt 4 – Konfigurieren Sie grundlegende Produkteinstellungen
Gehen Sie zur Registerkarte Produkte. Sie werden sehen, dass einige wichtige Einstellungen konfiguriert werden müssen, bevor Sie mit dem Hinzufügen von Produkten fortfahren.
Im Moment werden wir uns die allgemeinen und Inventareinstellungen ansehen. Die anderen Optionen, die Sie dort sehen, sind vorkonfiguriert und erfordern keine großen Änderungen.
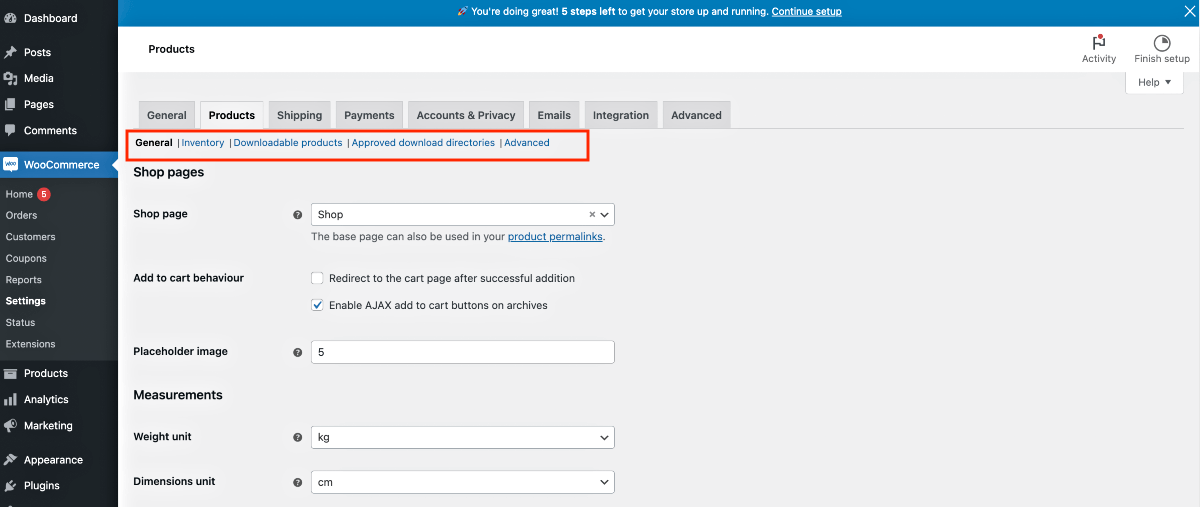
Lassen Sie uns jeden von ihnen 1-zu-1 konfigurieren.
1. Produkte > Allgemein
In den allgemeinen Produkteinstellungen erhalten Sie folgende Optionen:
Shop-Seiten:
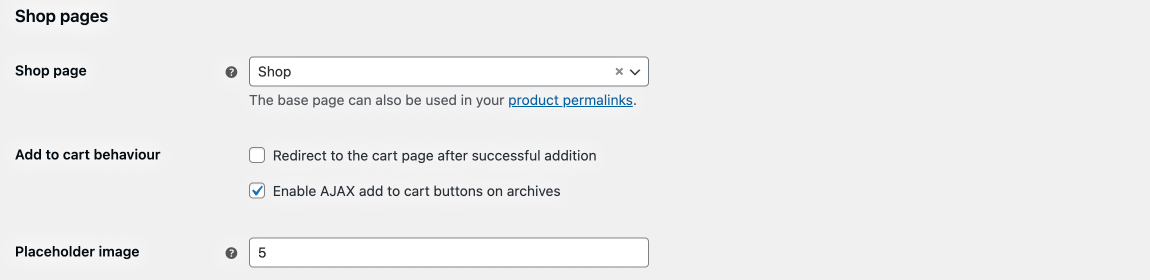
- Shop-Seite
Um auszuwählen, welche Seite als Shop-Seite betrachtet werden soll. Sie können es jetzt so lassen, wie es ist. - Verhalten in den Warenkorb legen
- Aktivieren Sie „Nach erfolgreichem Hinzufügen zur Warenkorbseite weiterleiten“, wenn Sie möchten, dass der Käufer nach dem Hinzufügen eines Produkts zum Warenkorb zur Warenkorbseite weitergeleitet wird.
- Mit der Option „AJAX-Schaltflächen zum Hinzufügen zum Warenkorb auf Archiven aktivieren“ können Sie die Schaltfläche „Zum Warenkorb hinzufügen“ auch für Produkte auf Archivseiten anzeigen.
- Platzhalterbild
Hier können Sie eine Bild-URL oder die gewünschte Bild-ID als Platzhalterbild für Produkte eingeben, für die Sie kein Bild hochgeladen haben.
Messungen:

- Gewichtseinheit
- Abmessungen Einheit
Diese Werte sind insbesondere für Versandzwecke nützlich.
Bewertungen :
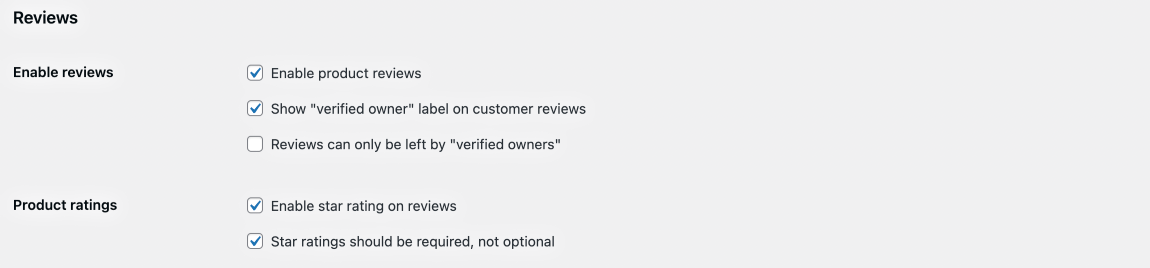
- Bewertungen aktivieren
- Hier können Sie zunächst Produktbewertungen aktivieren und sicherstellen, dass die Person ein verifizierter Eigentümer ist, da die Bewertung von jemandem hinterlassen wurde, der ein Konto hat.
- Produktbewertungen
- Sie können auch Sternebewertungen auf der Produktseite zulassen.
2. Produkte > Inventar
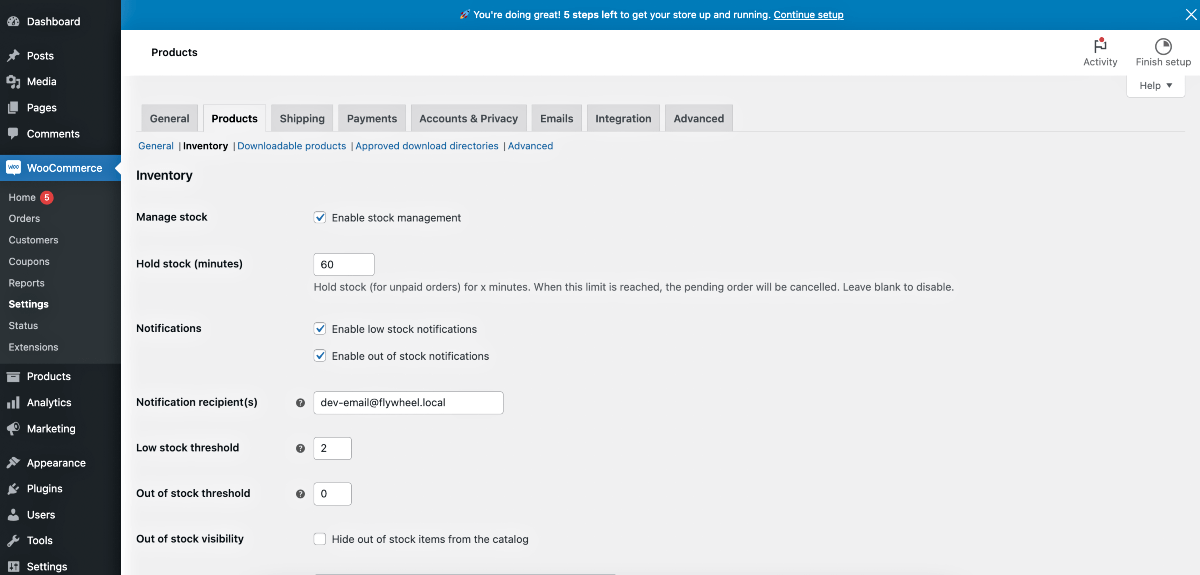
Hier erhalten Sie wichtige Optionen, um zu konfigurieren, wie Sie Ihre Produktbestände und andere bestandsbezogene Aspekte verwalten möchten.
Wenn Sie es aktivieren, werden Sie die Menge der verfügbaren Produkte angeben, und WooCommerce zählt jedes Mal, wenn ein Produkt verkauft wird, bis es nicht mehr vorrätig ist, dh Käufer können keine Bestellungen mehr aufgeben.
Im Folgenden sind die Optionen aufgeführt:
- Bestand verwalten
- Wenn Sie „Lagerverwaltung aktivieren“ aktivieren, bedeutet dies, dass Sie bereit sind, Produktmengen einzugeben.
- Bestand halten (Minuten)
- Hier können Sie eine Zeit in Minuten definieren, um den Bestand für eine unbezahlte Bestellung zu halten. Angenommen, jemand hat versucht, ein Produkt zu kaufen, aber die Karte wurde abgelehnt. Dieses Produkt wird also für die hier festgelegte Zeit aufbewahrt, bevor es stattdessen von jemand anderem gekauft werden kann.
- Benachrichtigungen
- Die Option „Benachrichtigungen über niedrigen Lagerbestand aktivieren“ bedeutet, dass Sie, wenn Sie weniger Einheiten eines Produkts übrig haben, eine Admin-Benachrichtigungs-E-Mail erhalten, um Sie darüber zu informieren.
- „Benachrichtigungen über vergriffene Produkte aktivieren“ ist ähnlich, außer dass Sie eine E-Mail-Benachrichtigung erhalten, wenn alle Einheiten des Produkts ausverkauft sind.
- Benachrichtigungsempfänger
- E-Mail-Adresse, an die Sie Benachrichtigungen erhalten möchten.
- Niedrige Bestandsschwelle
- Erwähnen Sie, welche Anzahl als niedriger Bestand gilt.
- Schwelle für vergriffene Ware
- Erwähnen Sie, welche Nummer als nicht vorrätig gilt.
- Sichtbarkeit von Nichtvorräten
- Die Aktivierung von „Nicht vorrätige Artikel aus dem Katalog ausblenden“ bedeutet, dass die Leute dieses Produkt auf der Shop-Seite sehen, aber nicht bestellen können.
- Lageranzeigeformat
- Sie wählen, ob Sie die Menge des Produkts auf Ihrer Produktseite anzeigen möchten oder nicht, oder nur anzeigen, wenn der Vorrat niedrig ist.
Schritt – 5 Konten & Datenschutzeinstellungen
Konto- und Datenschutzeinstellungen sind wichtig, weil Sie möchten, dass Ihre Kunden Konten erstellen können, in denen sie die von ihnen bestellten Produkte verfolgen, die Lieferadresse ändern usw. können.
Plug können Sie verschiedene Checkout-Einstellungen auswählen, z. B. Gast-Checkout zulassen, Konto während des Checkouts erstellen usw.
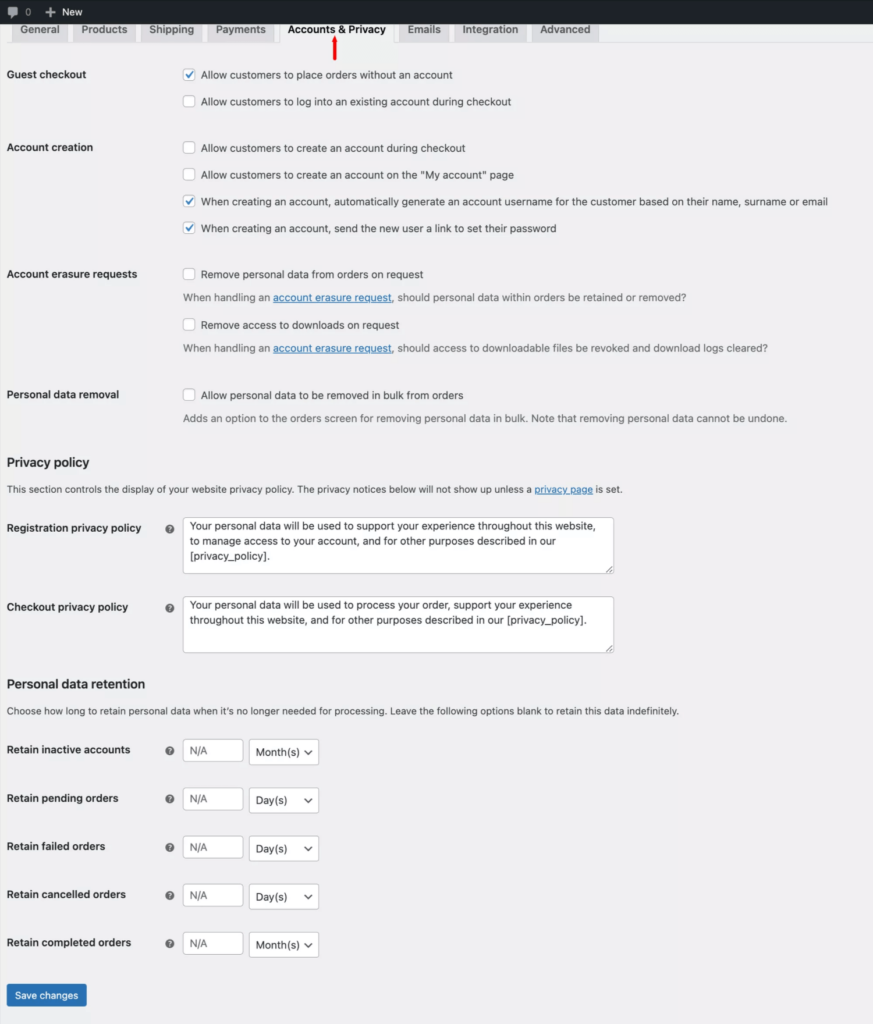
Hier erhalten Sie mehrere selbsterklärende Optionen.
- Gastkasse
Sie erhalten einige Optionen, um festzulegen, ob Sie eine Bestellung ohne Bestellung annehmen oder dem Benutzer erlauben, sich auf dieser Seite anzumelden. - Konto-Erstellung
Darunter erhalten Sie einige Optionen zum Steuern der Kontoerstellung von Interessenten, z. B. das Erstellen eines Kontos während des Bezahlvorgangs, die automatische Generierung des Benutzernamens und des Passworts während des Bezahlvorgangs und so weiter. - Anfragen zur Kontolöschung
Hier können Sie festlegen, ob der Käufer die Kontrolle über seine Daten haben soll. - Entfernung personenbezogener Daten
Benutzern erlauben, ihre persönlichen Daten zu entfernen. - Datenschutz-Bestimmungen
Sie können während der Registrierung und beim Auschecken Daten zur Datenschutzrichtlinie angeben. - Aufbewahrung personenbezogener Daten
Hier können Sie festlegen, wie lange Sie Ihre personenbezogenen Daten aufbewahren möchten.
Und das ist es.
Stellen Sie sicher, dass Sie die vorgenommenen Änderungen speichern und Sie sind bereit für den nächsten Schritt zur Führung Ihres E-Commerce-Geschäfts.
Der nächste Schritt
Bisher haben Sie gesehen, wie einfach Sie es geschafft haben, Ihren WooCommerce-Shop zu konfigurieren. Der nächste Schritt besteht darin, Ihre Produkte hinzuzufügen, Versandoptionen zu definieren und Zahlungsoptionen einzurichten.
Wir werden sehr bald Leitfäden für jeden von ihnen erstellen.
Für den Moment können Sie hier mehr über WooCommerce erfahren:
- Learn WooCommerce Complete – Liste der besten umsetzbaren Leitfäden
