So senden Sie Shopify-RSS-Feed-Push-Benachrichtigungen (einfach)
Veröffentlicht: 2024-06-26Wussten Sie, dass Sie Shopify-RSS-Feed-Push-Benachrichtigungen per Autopilot senden können?
Die ständige Erstellung von Inhalten und die Verwaltung eines Shopify-Shops ist harte Arbeit. Aber wenn Sie ein seriöses Unternehmen führen, wissen Sie, dass es nicht ausreicht, nur Inhalte zu erstellen. Sie müssen auch in der Lage sein, Ihre Inhalte zu bewerben.
Und Push-Benachrichtigungen sind eine tolle Möglichkeit, auf kostengünstige Weise Abonnenten zu gewinnen. Was Push-Benachrichtigungen als Marketinginstrument so gut macht, ist, dass sie vollständig automatisiert werden können.
Hier kommen RSS-Push-Benachrichtigungen ins Spiel.
Hier liegt das Problem: Shopify verfügt nicht über standardmäßige RSS-Feeds. Aber es gibt einen Workaround.
Und wenn Sie RSS-Push-Benachrichtigungen richtig einrichten, erhalten Ihre Abonnenten jedes Mal, wenn Sie Inhalte auf Ihrer Website veröffentlichen, automatisch eine Push-Benachrichtigung, die sie zu Ihren Inhalten führt.
In diesem Artikel zeigen wir Ihnen genau, wie Sie den automatischen Shopify-RSS-Feed-Push auf Ihrer Website einrichten.
Senden Sie noch heute Shopify-RSS-Feed-Push-Benachrichtigungskampagnen!
Push-Benachrichtigungen sind ein äußerst effektives und kostengünstiges Marketingtool, mit dem Sie Ihren wiederkehrenden Traffic, Ihr Engagement und Ihre Verkäufe per Autopilot steigern können.
- So aktivieren Sie einen Shopify-RSS-Feed für Produkte
- So aktivieren Sie Shopify RSS-Feed-Push-Benachrichtigungen
- Schritt #1: PushEngage installieren
- Schritt 2: Erstellen Sie eine neue RSS-Push-Benachrichtigungskampagne
- Schritt #3: RSS-Benachrichtigungseinstellungen einrichten
- Schritt #4: Wählen Sie die zu bewerbenden Beiträge aus
- Schritt #5: Legen Sie ein RSS-Push-Benachrichtigungssymbol fest
- Schritt #6: Wählen Sie „Großes Bild“ für RSS-Feed-Benachrichtigungen
- Schritt #7: Legen Sie die Dauer der Push-Benachrichtigung fest
- Schritt #8: UTM-Parameter festlegen
- Schritt Nr. 9: Wählen Sie die Zielgruppe aus
- Was zu tun ist, nachdem Sie Shopify-RSS-Feed-Benachrichtigungen eingerichtet haben
So aktivieren Sie einen Shopify-RSS-Feed für Produkte
Sie benötigen eine Drittanbieter-App, um einen Shopify-RSS-Feed auf Ihrer Website zu aktivieren. Es gibt viele Möglichkeiten, aber ich empfehle die Verwendung von Mulwi Shopping Feeds.
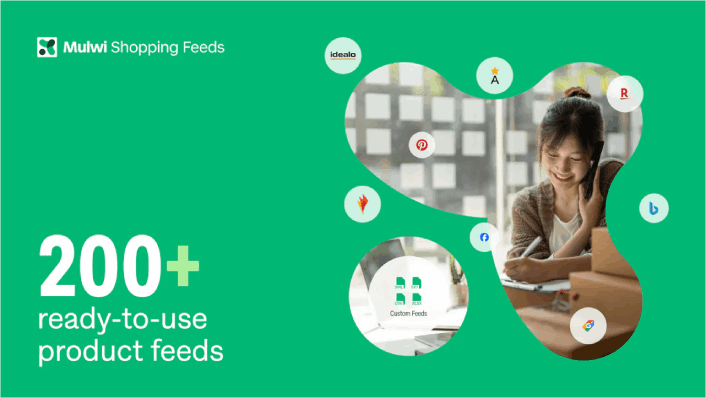
Mit Mulwi können Sie benutzerdefinierte XML-Feeds für Ihren Shopify-Shop erstellen. Sie können ganz einfach einen XML-Shopify-RSS-Feed erstellen. Installieren Sie die App in Ihrem Shopify-Shop und erstellen Sie einen XML-Feed für Ihre Produkte.
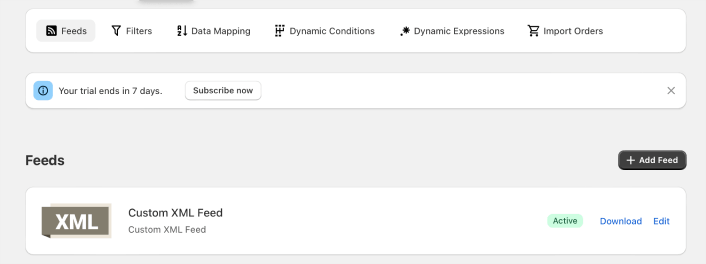
Wenn Sie einen XML-Feed erstellen, erhalten Sie einen Link zum Feed.
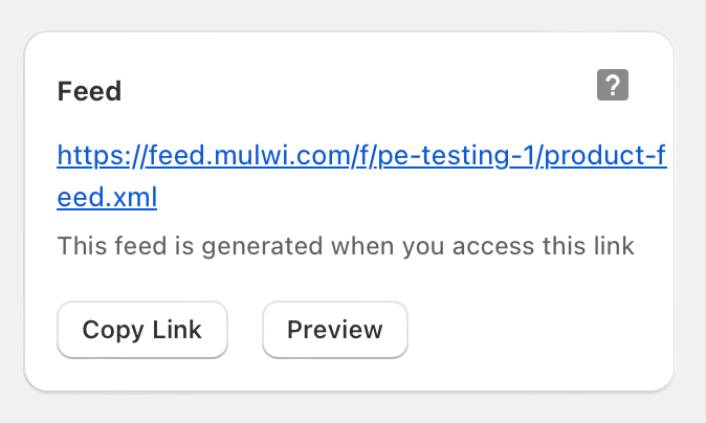
Klicken Sie auf die Schaltfläche „Link kopieren“ , um die Shopify-RSS-Feed-URL zu kopieren. Sie werden dies später benötigen.
So aktivieren Sie Shopify RSS-Feed-Push-Benachrichtigungen
Sie können Shopify-RSS-Feed-Push-Benachrichtigungen für jede Art von Website einrichten, sofern diese über einen RSS-Feed verfügt. Jetzt haben Sie den Link zu Ihrem RSS-Feed. Sie sind also schon zur Hälfte fertig.
Und um RSS-Push-Benachrichtigungen zu versenden, benötigen Sie auch einen Push-Benachrichtigungsanbieter. In diesem Artikel zeigen wir Ihnen, wie Sie PushEngage zum Senden von RSS-Auto-Push verwenden. PushEngage ist die weltweit führende Push-Benachrichtigungssoftware. So sind Ihre Kampagnen in sicheren Händen.
Lass uns anfangen.
Schritt #1: PushEngage installieren
Sie können die PushEngage Shopify-App wie jede andere App installieren.
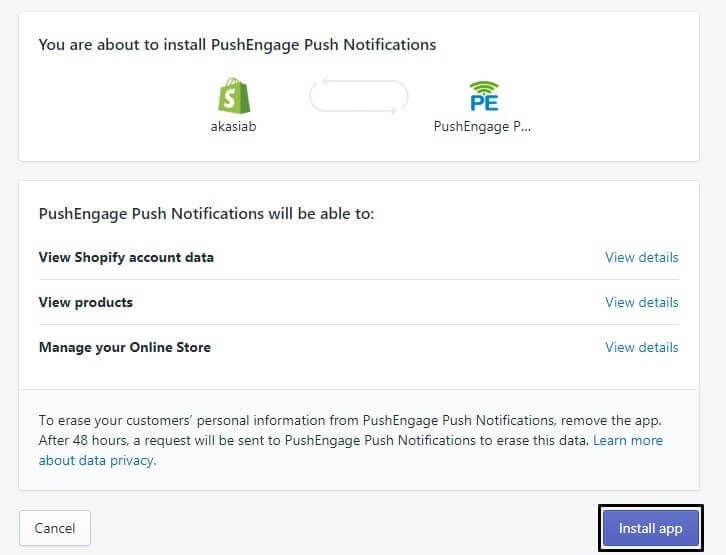
Sobald Sie mit der Installation der App fertig sind,
Gehen Sie zu Ihrem PushEngage-Dashboard und konfigurieren Sie Ihr PushEngage-Konto, damit Sie Ihre Benachrichtigungen sofort senden können.
In Ihrem PushEngage-Dashboard wird eine 7-Punkte-Checkliste angezeigt, die Sie ausfüllen müssen.
Folgen Sie einfach dem Einrichtungsprozess und Sie werden auf Ihrer Website eine Push-Benachrichtigungsoption sehen, wenn Sie fertig sind.
Schritt 2: Erstellen Sie eine neue RSS-Push-Benachrichtigungskampagne
Sobald Sie PushEngage auf Ihrer Website installiert haben, gehen Sie zu Ihrem PushEngage-Dashboard und gehen Sie zu Kampagne » RSS Auto Push . Klicken Sie auf Neue Kampagne erstellen :
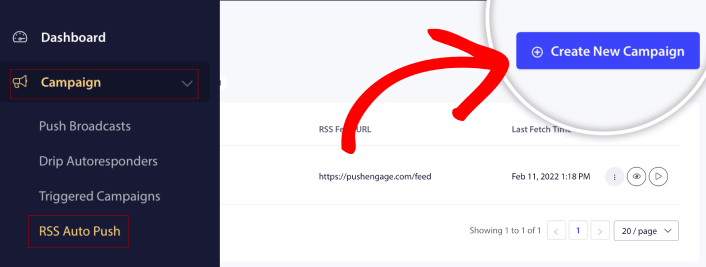
Dadurch wird eine brandneue RSS-Push-Benachrichtigungskampagne erstellt. Sie können in PushEngage mehrere RSS-Feed-Kampagnen einrichten. Geben Sie Ihrer Kampagne zunächst einen aussagekräftigen Namen. Fügen Sie dann die URL für Ihren RSS-Feed ein:
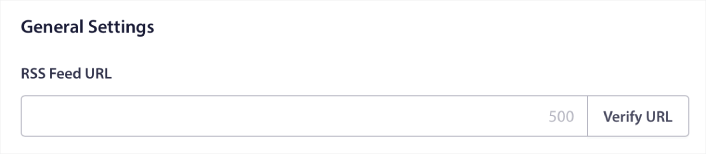
Hier fügen Sie die URL ein, die Sie von Mulwi erhalten haben. Klicken Sie auf „URL überprüfen“ , wenn Sie fertig sind.
Schritt #3: RSS-Benachrichtigungseinstellungen einrichten
Als Nächstes möchten Sie die Kampagnenhäufigkeit festlegen:
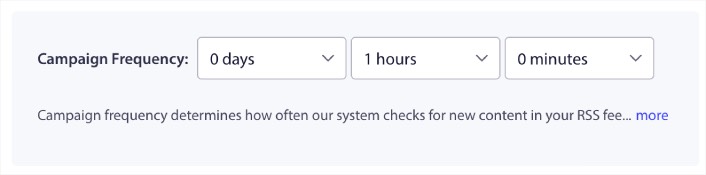
Die Kampagnenhäufigkeit gibt an, wie oft die RSS-Feed-Kampagne nach neuen Inhalten in Ihrem Blog sucht, um eine automatische Push-Benachrichtigung zu senden. Der Mindestwert beträgt 15 Minuten und der Höchstwert 7 Tage.
Wir empfehlen, alle zwei Tage nach Inhalten zu suchen, die beworben werden sollen, es sei denn, Sie sind eine Nachrichtenagentur. Bei Nachrichtenagenturen sollten Sie sich auf 15 Minuten beschränken. Beachten Sie, dass PushEngage erst nach der Einrichtung und Veröffentlichung Ihrer RSS-Feed-Kampagne nach neuen Inhalten sucht.
Schritt #4: Wählen Sie die zu bewerbenden Beiträge aus
Sie können auswählen, welche Beiträge beworben werden sollen. Sie können zwischen Nur der neueste Artikel oder Alle Artikel wählen. Wenn Sie die RSS-Push-Benachrichtigungen so einrichten, dass nur das neueste Element ausgewählt wird, sendet PushEngage nur den neuesten Beitrag:

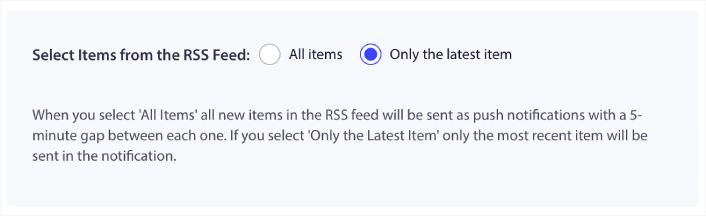
Alternativ können Sie die Optionen „Alle Elemente“ auswählen. In diesem Fall wählt die Kampagne alle Beiträge auf Ihrer Website aus und versendet Push-Benachrichtigungen für jeden im Abstand von 5 Minuten.
Schritt #5: Legen Sie ein RSS-Push-Benachrichtigungssymbol fest
Ihr Push-Benachrichtigungssymbol etabliert Ihre Markenidentität in Ihren RSS-Push-Benachrichtigungen. Wir empfehlen die Verwendung Ihres Markenzeichens, damit Ihre Abonnenten sofort wissen, dass die Benachrichtigung von Ihrer Marke stammt.
Nun gibt es hier zwei Möglichkeiten. Sie können das Benachrichtigungssymbol entweder manuell hochladen:
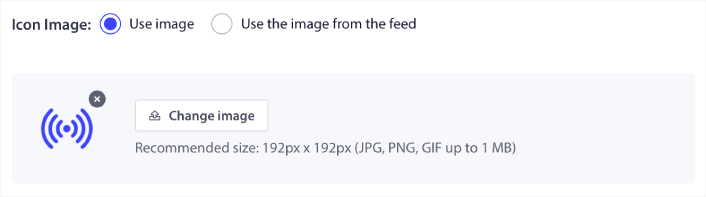
Und das geht ganz einfach. Klicken Sie einfach auf Bild ändern und laden Sie Ihr Benachrichtigungssymbol hoch. Oder Sie können es aus Ihrem RSS-Feed abrufen:
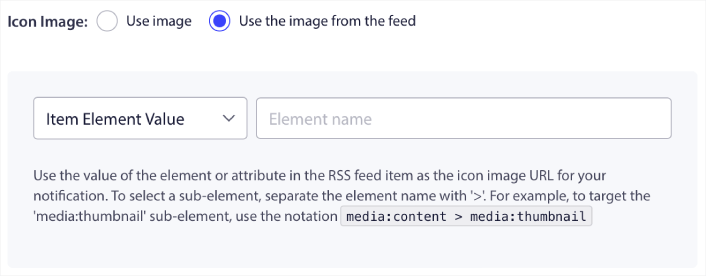
Sie können entweder das Elementelement oder das Attribut innerhalb eines Elements auswählen, um Ihr Benachrichtigungssymbol dynamisch aus dem Feed auszuwählen. Normalerweise enthalten die meisten RSS-Feeds das Site-Symbol im media:content -Elementelement. Genauer gesagt befindet es sich normalerweise im media:thumbnail- Attribut des media:content- Elements.
Um das Element als Ziel festzulegen, können Sie die Option Elementelementwert auswählen und auf media:content festlegen. Alternativ können Sie die Option „Elementattributwert“ auswählen und auf media:content > media:thumbnail festlegen.
HINWEIS: Wir empfehlen die Verwendung dieser Option nur, wenn Sie wissen, wie man XML liest. RSS-Feeds enthalten möglicherweise nicht das Site-Symbol in denselben XML-Tags wie in unserem Beispiel. Wenn Sie also nicht sicher sind, wie Sie das Benachrichtigungssymbol aus dem RSS-Feed abrufen, empfehlen wir, es stattdessen manuell hochzuladen.
Schritt #6: Wählen Sie „Großes Bild“ für RSS-Feed-Benachrichtigungen
Jetzt wählen wir das große Bild für Ihre RSS-Feed-Benachrichtigungen aus. Auch hierfür gibt es zwei Möglichkeiten. Sie können PushEngage das Bild automatisch aus dem RSS-Feed finden lassen:

Alternativ können Sie das gewünschte Bild manuell aus dem Feed auswählen:
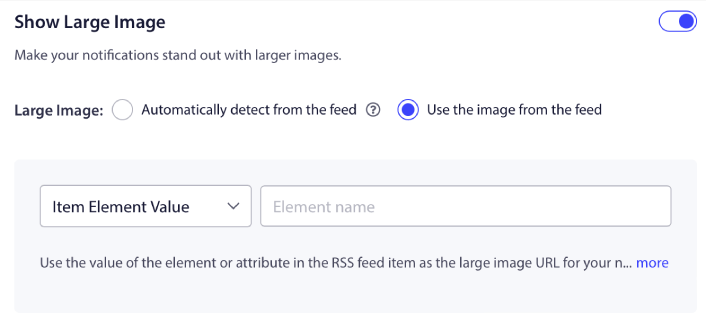
Dies entspricht genau der Auswahl des Benachrichtigungssymbols im RSS-Feed. Sie können erneut das Bild aus dem XML-Element auswählen, das es enthält, oder Sie können das spezifische Attribut auswählen, das Ihr bevorzugtes Bild enthält.
HINWEIS: Wir empfehlen die Auswahl einer URL aus Ihrem RSS-Feed nur dann, wenn Sie wissen, wie man XML liest. Wenn Sie nicht sicher sind, wie man XML liest, ist es besser, PushEngage das beste Bild für Ihre Benachrichtigungen finden zu lassen.
Schritt #7: Legen Sie die Dauer der Push-Benachrichtigung fest
Die Push-Benachrichtigungsdauer gibt an, wie lange die Benachrichtigung in der Benachrichtigungsleiste Ihres Abonnenten verbleibt, bevor sie automatisch gelöscht wird.
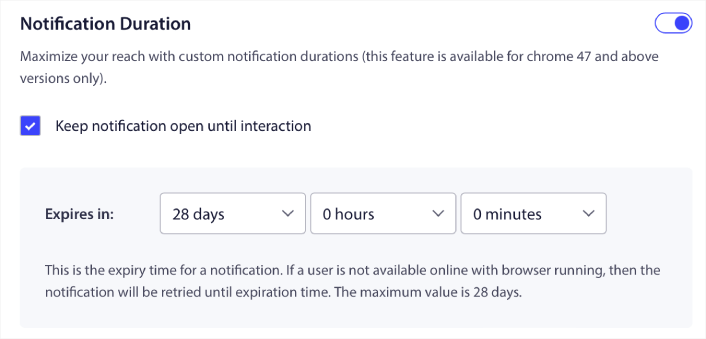
Wenn Sie Ihre Abonnenten nicht mit einer Menge ungelesener Benachrichtigungen überfordern möchten, ist es wahrscheinlich am besten, die Push-Benachrichtigungen in ein paar Tagen ablaufen zu lassen.
Im Gegensatz zu Broadcast-Benachrichtigungen oder anderen automatisierten Push-Benachrichtigungen können Sie RSS-Push-Benachrichtigungen nicht wirklich planen. Sie haben also immer die Möglichkeit, die Benachrichtigung geöffnet zu lassen, bis Ihr Abonnent damit interagiert, auch innerhalb der Ablauffrist.
Schritt #8: UTM-Parameter festlegen
Wir sind fast fertig. Scrollen Sie nach unten, um Ihre eigenen UTM-Parameter zum Verfolgen der Push-Benachrichtigungen festzulegen:
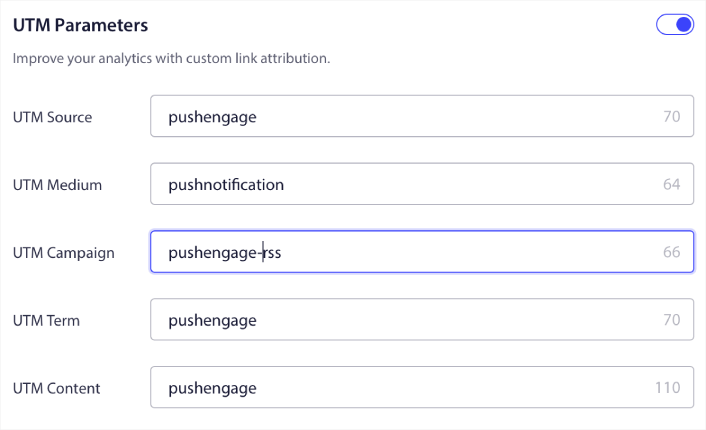
Auf diese Weise können Sie Ihren Traffic aus diesen Push-Benachrichtigungen einfach in Google Analytics zuordnen.
Schritt Nr. 9: Wählen Sie die Zielgruppe aus
Abschließend wählen wir eine Zielgruppe aus, um Ihre RSS-Push-Benachrichtigungen zu senden. Sie senden entweder die RSS-Feed-Kampagne an alle Ihre Abonnenten oder Sie können Zielgruppen erstellen, um personalisierte Push-Benachrichtigungen sogar aus Ihrem RSS-Feed zu versenden.
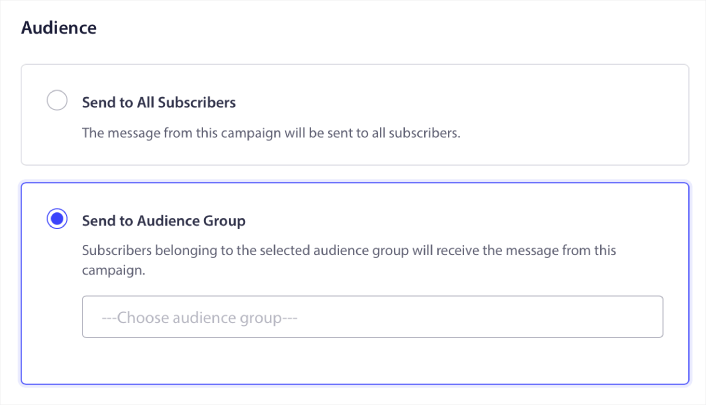
Und das ist es! Das ist wirklich alles.
Jedes Mal, wenn Sie einen neuen Beitrag veröffentlichen, erhalten alle Abonnenten der Push-Benachrichtigung in der ausgewählten Zielgruppe automatisch eine Push-Benachrichtigung über Ihren neuen Inhalt.
Was zu tun ist, nachdem Sie Shopify-RSS-Feed-Benachrichtigungen eingerichtet haben
Mittlerweile sind Ihre Shopify-RSS-Feed-Benachrichtigungen live. Wenn Sie mit dem Versenden von Push-Benachrichtigungen noch nicht vertraut sind, sollten Sie einen umfassenden Testprozess für Push-Benachrichtigungen durchlaufen, bevor Sie live gehen. Es hilft Ihnen, häufige Probleme zu beheben, bevor Ihre Besucher sie sehen und sich über eine fehlerhafte Benutzererfahrung beschweren.
Und wenn Sie es noch nicht getan haben, probieren Sie PushEngage aus. PushEngage ist der weltweit führende Push-Benachrichtigungsdienst. Wenn Sie also ernsthaft daran interessiert sind, Ihr Unternehmen auszubauen, sollten Sie in PushEngage investieren.
RSS-Push-Benachrichtigungen sind großartig. Um bessere Ergebnisse zu erzielen, sollten Sie jedoch gezieltere Push-Benachrichtigungen erstellen. Das Erstellen benutzerdefinierter Push-Benachrichtigungskampagnen kann einige Zeit in Anspruch nehmen, aber es lohnt sich wirklich. Schauen Sie sich diese Artikel an, bevor Sie sich entscheiden:
- So verwandeln Sie Abonnenten mithilfe von Web-Push-Benachrichtigungen in Käufer
- Best Practices für Push-Benachrichtigungen
- Die 21 besten Beispiele für Website-Willkommensnachrichten, die Sie verwenden können
- Warum Willkommens-Push-Benachrichtigungen wichtig sind
- So führen Sie A/B-Tests für Push-Benachrichtigungen durch (Best Practices)
Push-Benachrichtigungen helfen Unternehmen auf der ganzen Welt, zu wachsen. Wollen Sie einfach darauf warten, dass Ihre Konkurrenten vor Ihnen damit beginnen?
Beginnen Sie noch heute mit PushEngage!
