Shopify-Tutorial: So richten Sie einen Shopify-Shop ein (Schritt für Schritt)
Veröffentlicht: 2022-04-10Wenn Sie planen, ein E-Commerce-Geschäft zu gründen, wissen Sie bereits, dass Shopify eine der beliebtesten Lösungen für die Einführung eines Online-Shops ist. Es ist ein praktisches Tool, um attraktive, funktionale Produktseiten zu erstellen und Kunden reibungslose Einkäufe zu ermöglichen. Wenn Sie diese E-Commerce-Plattform jedoch noch nie zuvor verwendet haben, verstehen Sie möglicherweise nicht genau, wie Sie ohne ein Shopify-Tutorial beginnen können.
Glücklicherweise muss es nicht kompliziert sein, herauszufinden, wie man Shopify verwendet. Es sind nur ein paar wichtige Schritte erforderlich, um loszulegen, sodass Sie alle wichtigen Grundlagen abdecken können, ohne überwältigt zu werden.
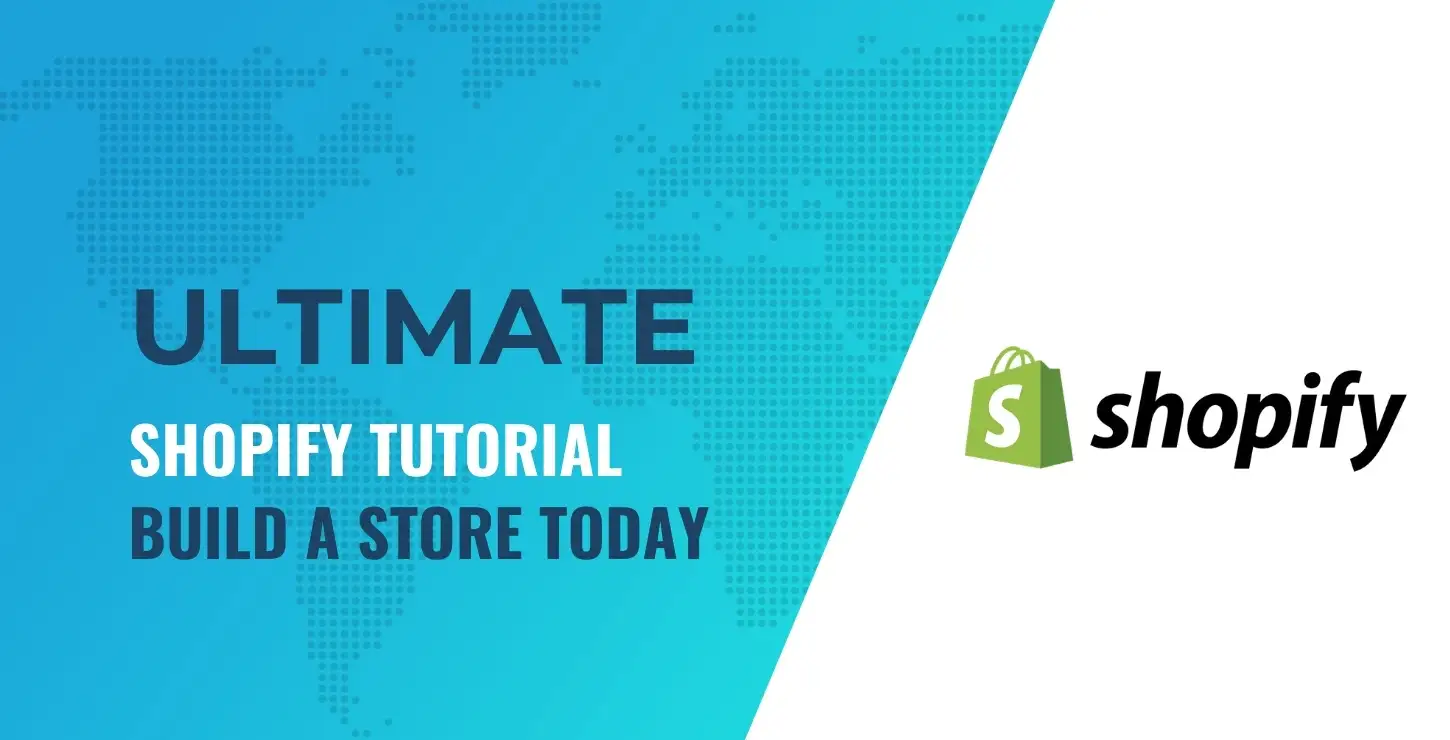
Indem Sie die folgenden Schritte befolgen, können Sie einen Online-Shop aufbauen und in nur wenigen Stunden mit der Werbung für Ihre Marke beginnen.
In diesem Artikel führen wir Sie durch die sechs wesentlichen Schritte, um Ihre Shopify-Website online zu bringen. Wenn Sie mitmachen möchten, bietet die E-Commerce-Lösung eine 14-tägige kostenlose Testversion, für deren Anmeldung keine Kreditkarteninformationen erforderlich sind. Lass uns gleich eintauchen!
Inhaltsverzeichnis:
- Melden Sie sich für ein Shopify-Konto an
- Wählen Sie ein Shopify-Design für Ihren Shop
- Passen Sie das Design Ihres Shops an
- Fügen Sie Ihre Produkte hinzu
- Konfigurieren Sie die Einstellungen Ihres Shops
- Starten Sie Ihren Online-Shop
Schritt 1: Registrieren Sie sich für ein Shopify-Konto
Das Wichtigste zuerst in diesem Shopify-Tutorial: Besuchen Sie die Startseite von Shopify. Auf der gesamten Website finden Sie zahlreiche Informationen, wenn Sie ein wenig mehr über die Plattform erfahren möchten, bevor Sie sich anmelden.
Wenn Sie jedoch bereit sind, einzusteigen, müssen Sie nicht einmal die Homepage verlassen. Sobald Sie dort angekommen sind, können Sie Ihre E-Mail-Adresse in das entsprechende Feld eingeben, um mit der Einrichtung Ihres Kontos zu beginnen:
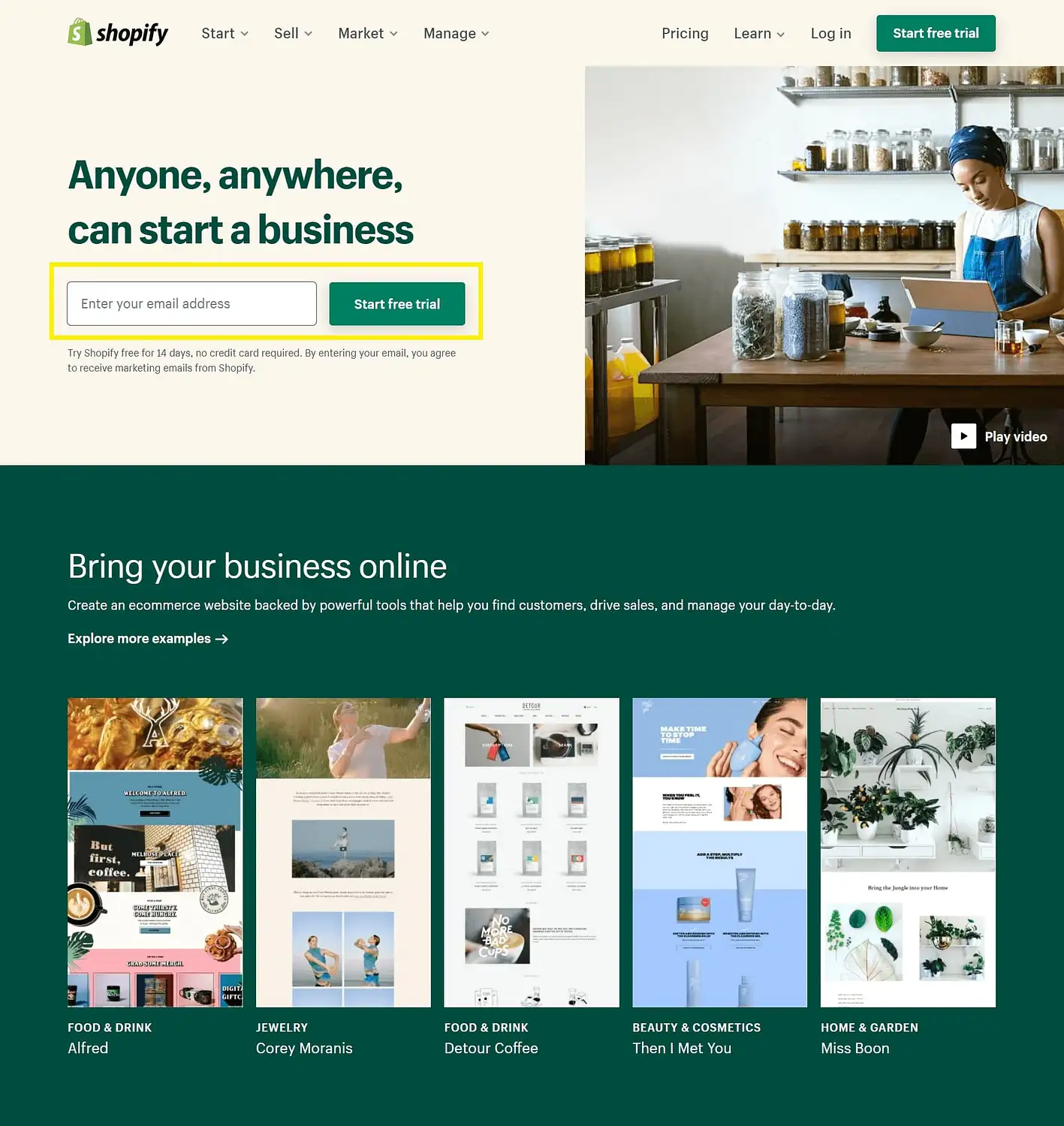
Klicken Sie auf Kostenlose Testversion starten . Daraufhin wird ein Popup-Fenster angezeigt, in dem Sie Ihr Passwort festlegen und Ihren Geschäftsnamen erstellen können. Fühlen Sie sich frei, etwas Zeit damit zu verbringen, einen einzigartigen Titel für Ihre Website zu erstellen – er kann nicht derselbe wie jeder andere Shop auf Shopify sein, daher müssen Sie möglicherweise eine Menge Brainstorming durchführen, wenn Ihre erste Idee bereits vergeben ist.
Klicken Sie anschließend auf Shop erstellen , um zur nächsten Seite zu gelangen. Sie werden einen Bildschirm finden, in dem Sie nach einigen grundlegenden Informationen gefragt werden, darunter, ob Sie bereits Produkte an anderer Stelle verkaufen oder nicht und in welcher Branche Sie tätig werden möchten:
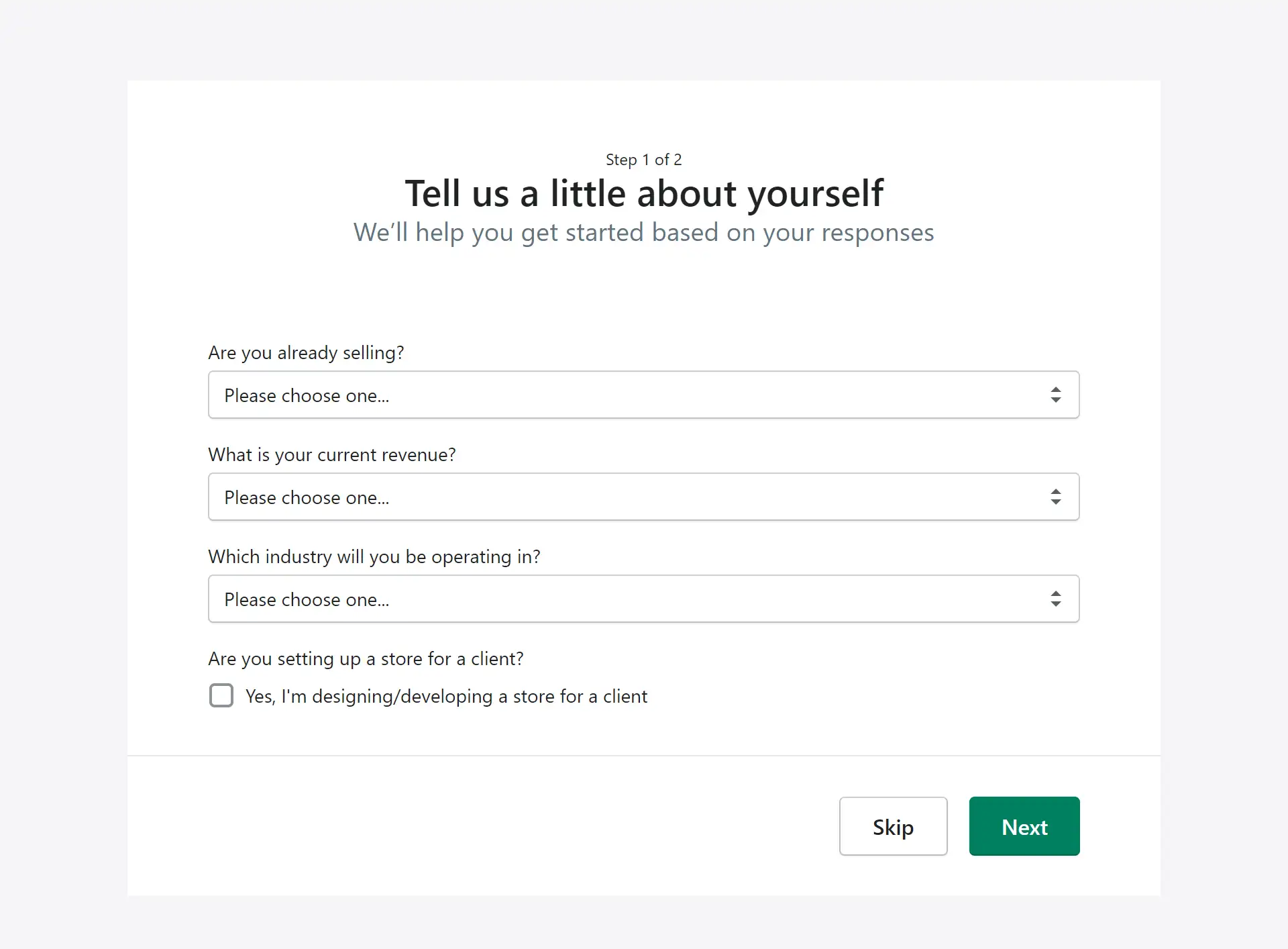
Sie müssen sich zu diesem Zeitpunkt zu nichts verpflichten, wenn Sie dies nicht möchten. Sie können jederzeit Optionen auswählen, z. B. „ Ich habe mich noch nicht entschieden “ oder „ Ich spiele nur herum “, wenn Sie eine Weile herumstöbern und diese Informationen später hinzufügen möchten. Alternativ können Sie auf die Schaltfläche Überspringen klicken, um diesen Schritt vollständig zu umgehen.
Das nächste Formular muss jedoch vollständig ausgefüllt werden:
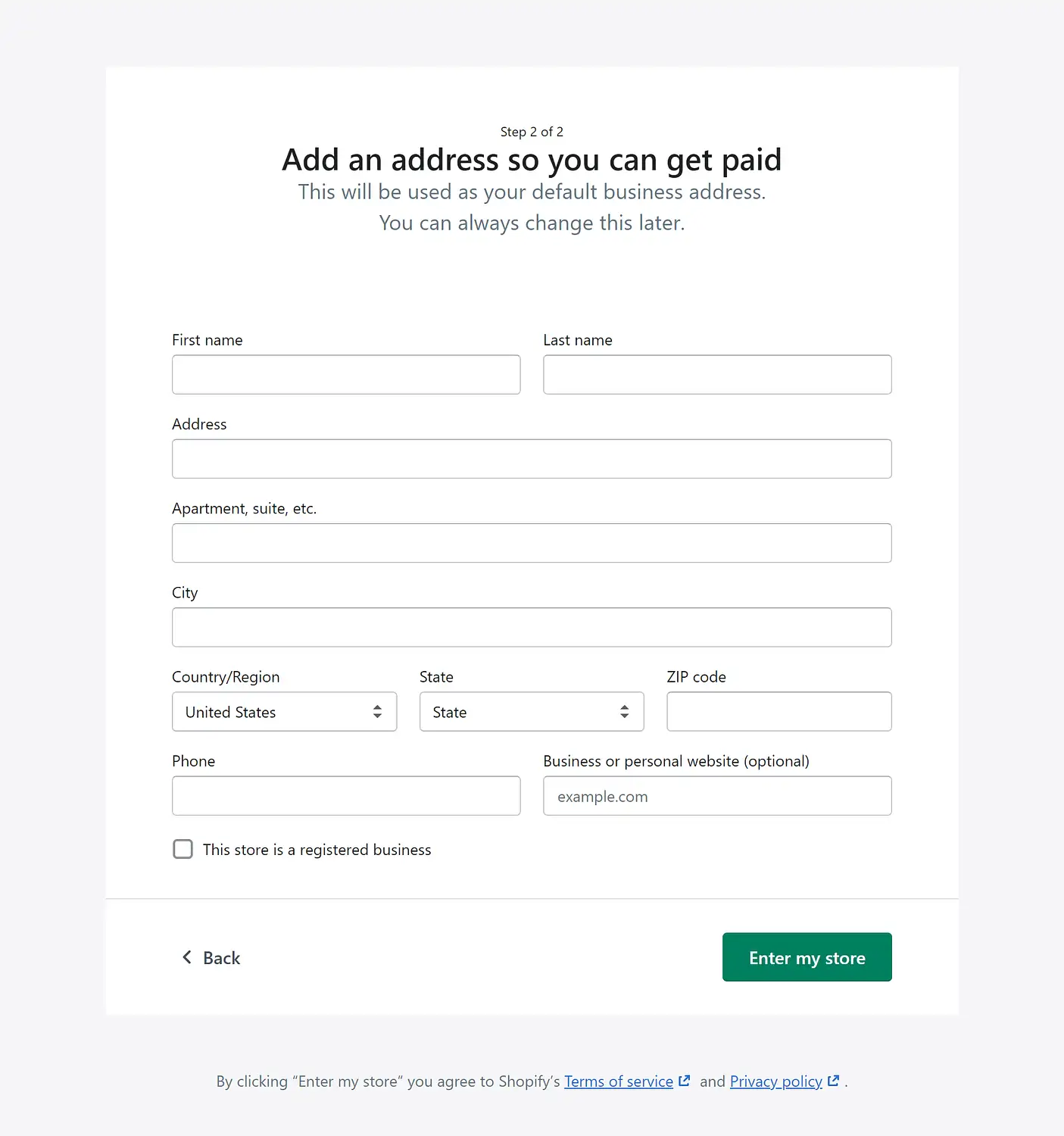
Fügen Sie Ihre standardmäßigen Geschäftsdetails zu den relevanten Feldern hinzu. Wie der Bildschirm sagt, sind diese Informationen auch nicht in Stein gemeißelt. Sie können Ihre Adresse später aktualisieren, wenn sie sich ändert. Klicken Sie auf Meinen Shop betreten , um den Vorgang abzuschließen.
Dadurch landen Sie auf einem Dashboard, das so ähnlich aussieht:
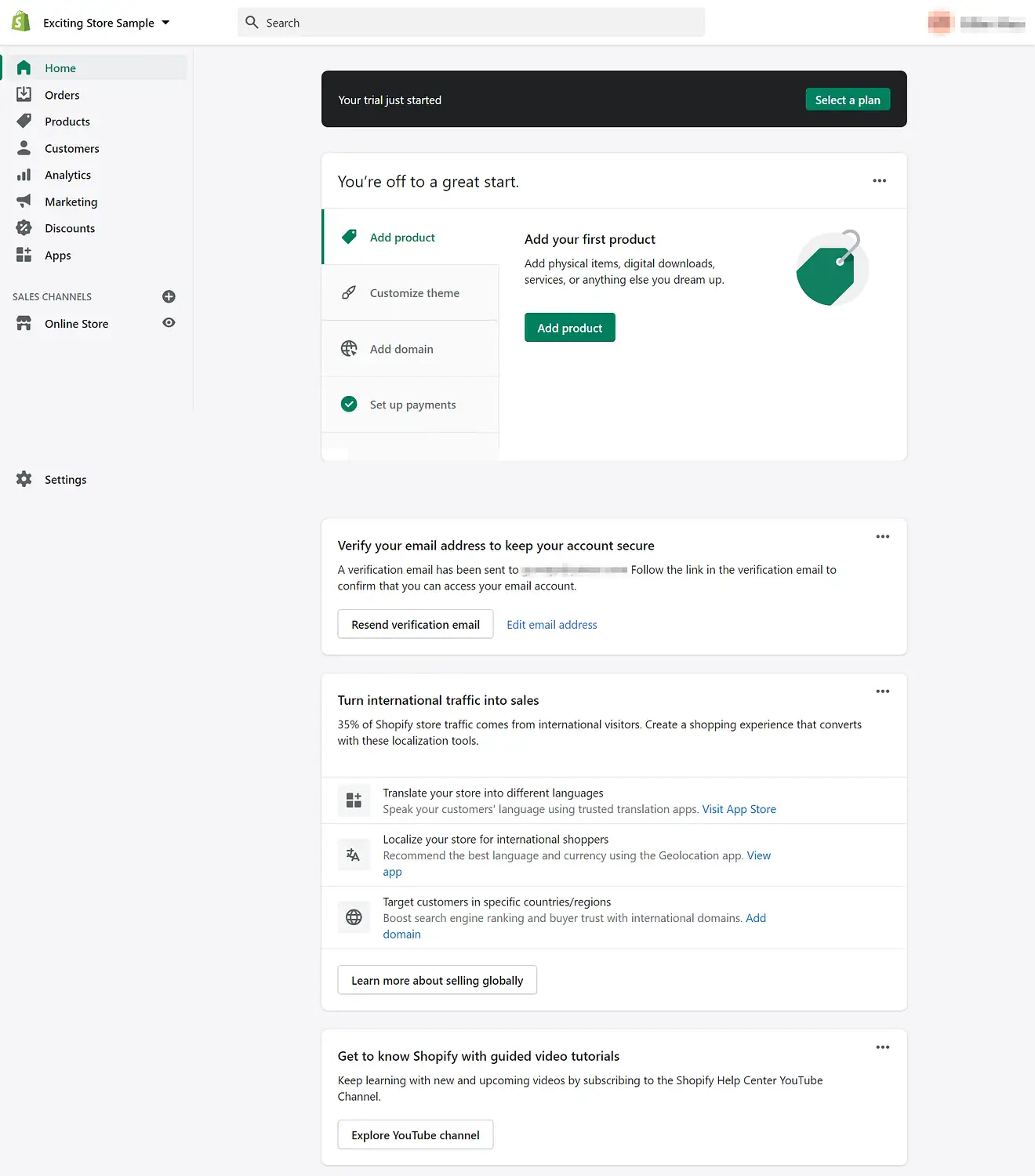
Nehmen Sie sich etwas Zeit, um das Layout zu erkunden und Ihre E-Mail-Adresse zu bestätigen. Sie können das Banner zwar nicht mit der Schaltfläche Plan auswählen oben auf dem Bildschirm schließen, aber Sie müssen sich noch keine Gedanken darüber machen. Sobald Sie sich zurechtgefunden haben, können Sie mit dem nächsten Schritt unseres Shopify-Tutorials fortfahren.
Schritt 2: Wählen Sie ein Shopify-Design für Ihren Shop
Als nächstes können Sie ein Thema für Ihren Shop auswählen. Theming ist eine einfache Möglichkeit, den Besuchern die Persönlichkeit Ihrer Marke zu vermitteln, sobald sie auf Ihrer Website landen. Navigieren Sie zum Menü auf der linken Seite, um zu sehen, was Ihnen zur Verfügung steht. Wählen Sie unter Vertriebskanäle Online Store → Themes aus.
Von hier aus können Sie zum Ende der Seite scrollen, um einige Themenoptionen zu finden. Sie können zwar für ein Premium-Theme bezahlen, aber es stehen auch mehrere hervorragende kostenlose Shopify-Themen zur Auswahl. Sie können darauf zugreifen, indem Sie auf Kostenlose Themen erkunden klicken.
Dadurch wird der Katalog der verfügbaren Themen angezeigt. Sie können gerne etwas Zeit damit verbringen, die richtige Passform zu finden, aber denken Sie daran, dass dies jederzeit geändert werden kann, nachdem Sie unser Shopify-Tutorial abgeschlossen haben. Wir werden das einfache Design verwenden, um zu beginnen. Wenn Sie auf Ihre Auswahl klicken, gelangen Sie zu diesem Bildschirm:
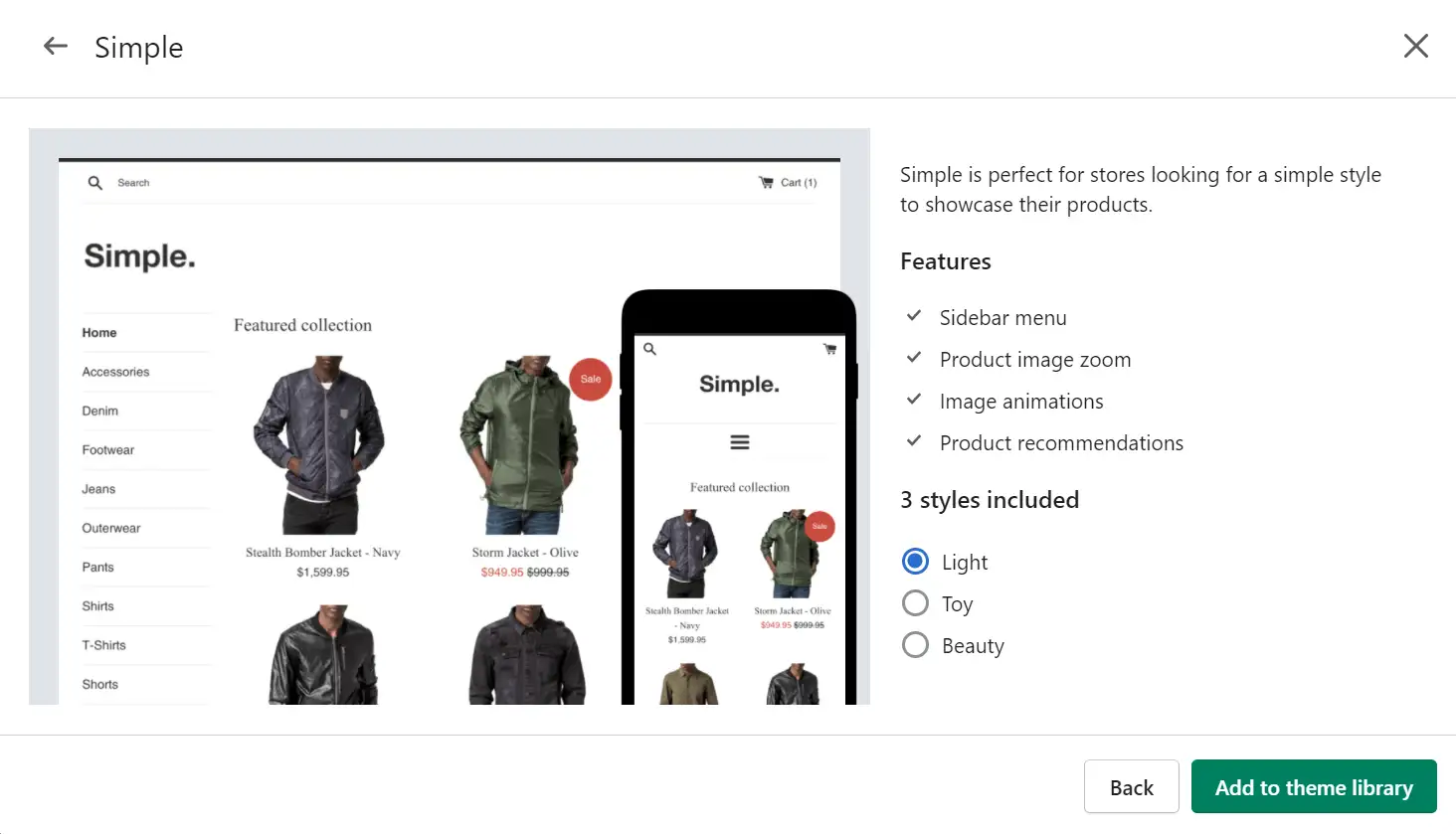
Wählen Sie Ihren bevorzugten Stil und wählen Sie Zur Themenbibliothek hinzufügen . Danach können Sie zur Hauptseite der Themen zurückkehren und nach unten scrollen, um Ihre Bibliothek zu finden. Von hier aus können Sie mit der Anpassung beginnen.
Schritt 3: Passen Sie das Design Ihres Shops an
Sobald Sie ein Thema ausgewählt haben, auf dem Sie aufbauen möchten, können Sie es zu Ihrem eigenen machen. Klicken Sie neben Ihrer Basisvorlage in Ihrer Themenbibliothek auf Anpassen , um zu beginnen.
Dies sollte Sie zu einer Bare-Bones-Version Ihres Themas führen, mit einer Oberfläche, die wie folgt aussieht:
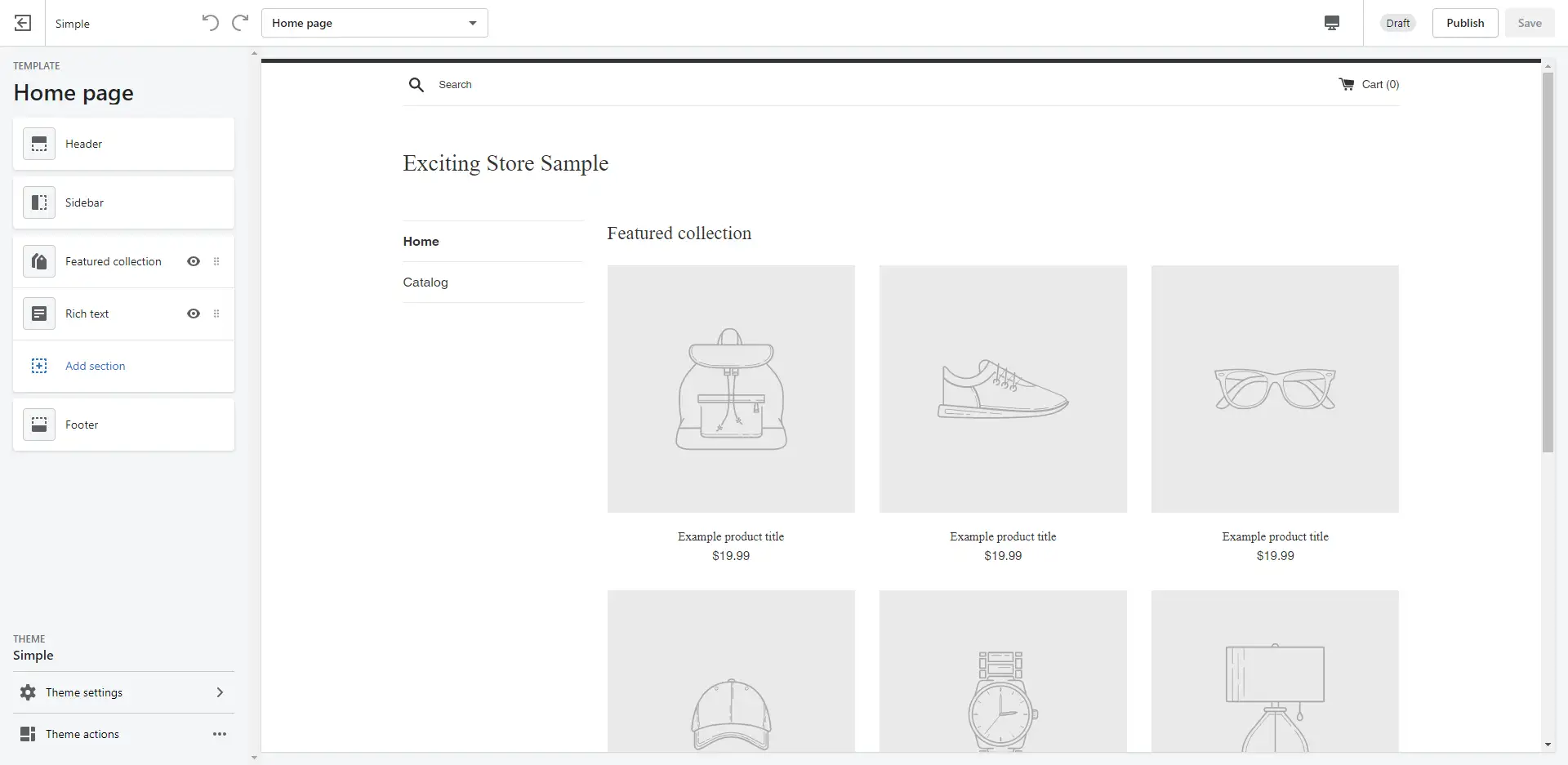
Hier können Sie Ihr eigenes Branding hinzufügen, um Ihren Online-Shop zu individualisieren. Erwägen Sie einige einfache, aber auffällige Änderungen, z. B. das Hinzufügen Ihres Firmenlogos zur Kopfzeile, das Erstellen Ihres eigenen Navigationsmenüs oder das Hinzufügen von Rich-Text am Ende Ihrer Website.
Die Veränderungen müssen nicht dramatisch sein, um Wirkung zu zeigen. Angenommen, Sie möchten, dass Ihre Homepage drei Ihrer meistverkauften Artikel enthält. Sie können dies erreichen, indem Sie im Menü auf der linken Seite die Option „ Empfohlene Sammlung “ auswählen. Das bringt Sie zu einer Oberfläche, die so aussieht:
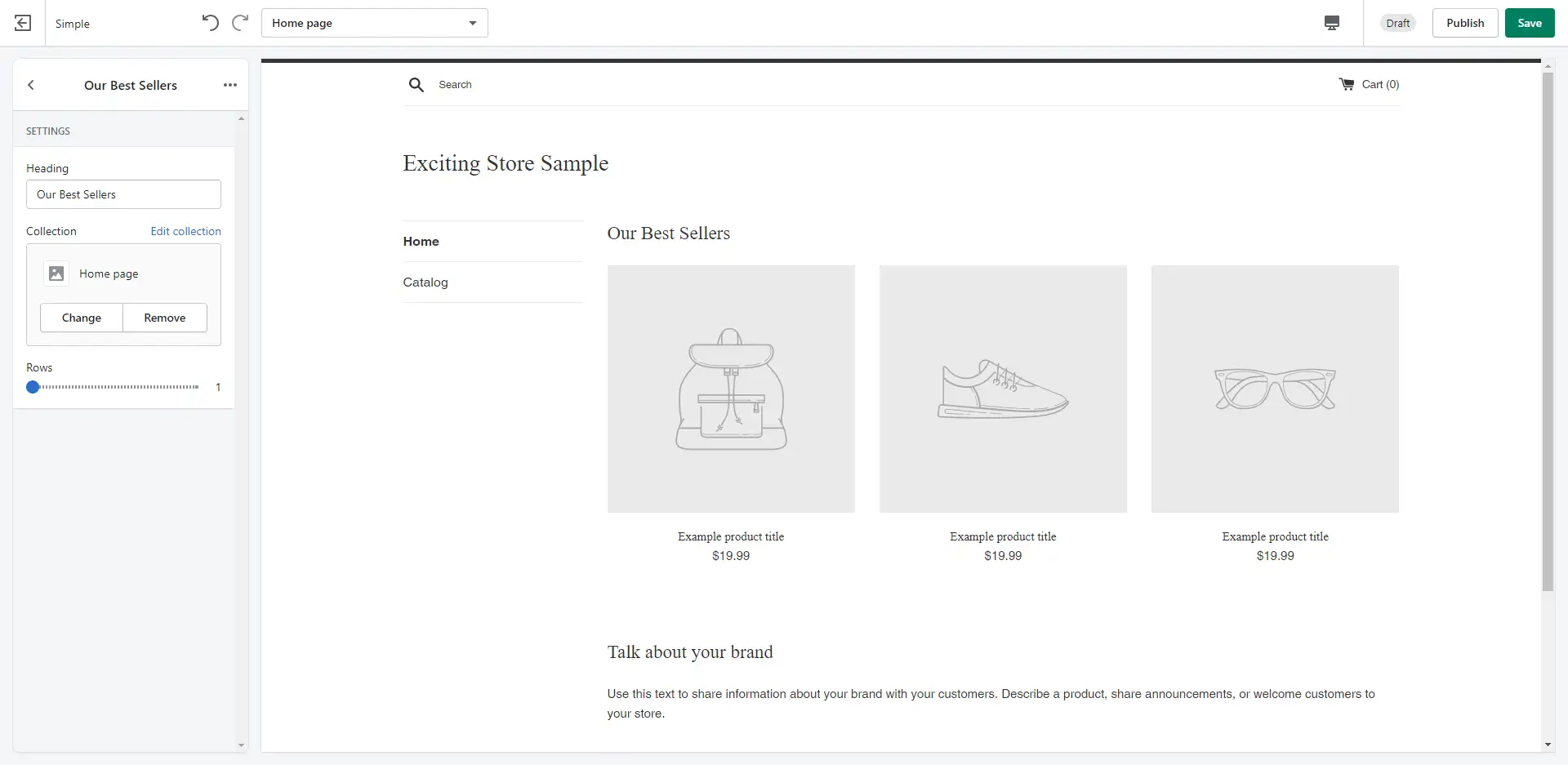
Hier können Sie die Überschrift auf etwas wie Unsere Bestseller setzen, die Anzahl der Zeilen verringern und Ihre Arbeit speichern. So haben Sie jetzt eine Homepage, auf der Sie eine kuratierte Auswahl Ihrer Top-Produkte bewerben können. Versuchen Sie, die Themeneinstellungen unten im Menü zu besuchen, um das Aussehen zu vervollständigen.
Wenn Sie technisch versiert sind, möchten Sie vielleicht auch den Code Ihres Designs bearbeiten. Sie können dies tun, indem Sie erneut zu Ihrer Themenbibliothek zurückkehren. Scrollen Sie nach unten zu dem Code, den Sie ändern möchten, aber wählen Sie dieses Mal Aktionen → Code bearbeiten, um auf diesen Bildschirm zuzugreifen:
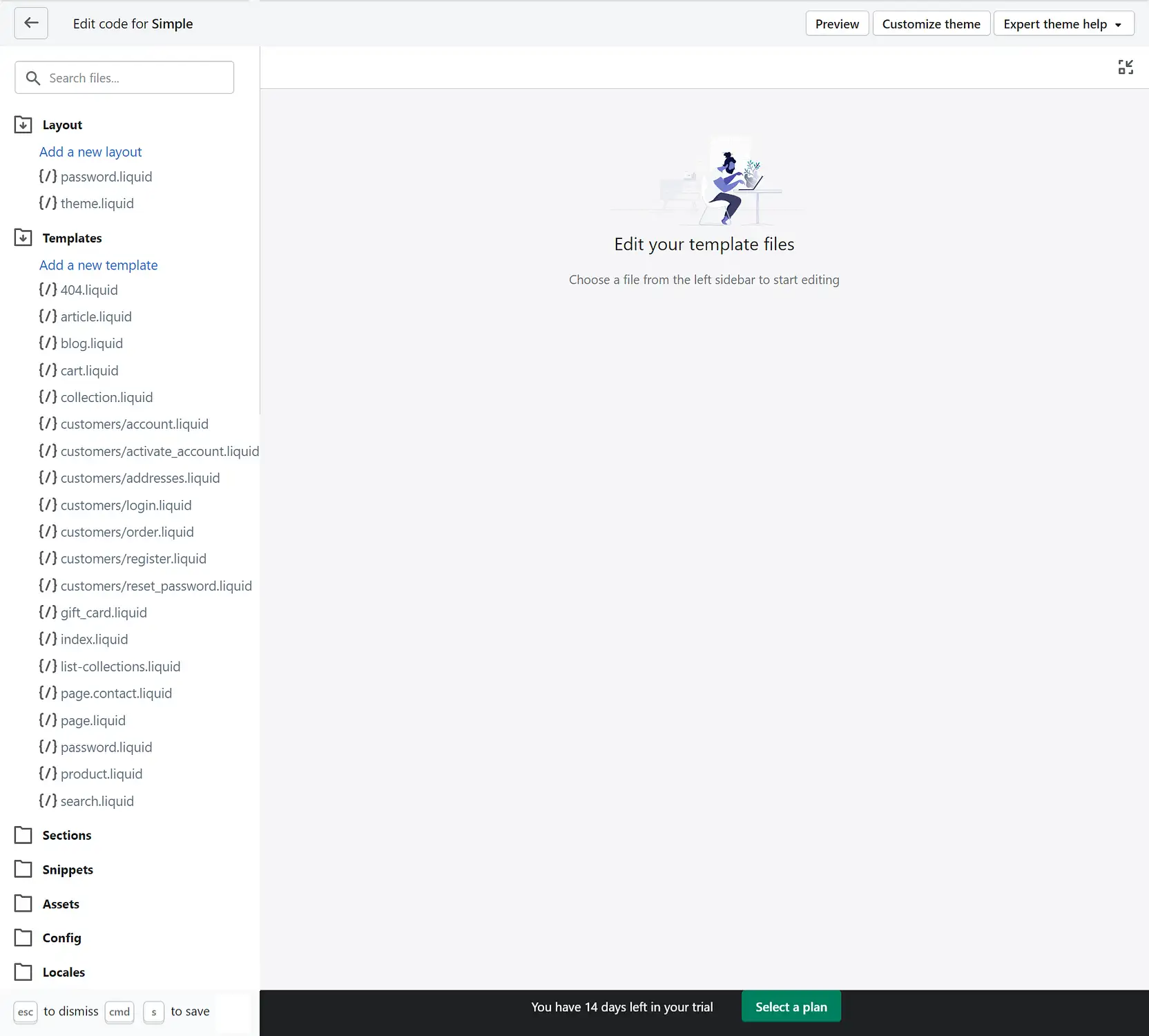
Hier können Sie Änderungen per HTML oder CSS vornehmen. Wir empfehlen Vorsicht beim Bearbeiten von Dateien, die mit Ihrem Shop verknüpft sind. Wenn Sie sich in Ihren Programmierfähigkeiten nicht sicher sind, werden Sie dennoch feststellen, dass der zuvor behandelte Anpassungsbildschirm viele Designfunktionen bietet.
Schritt 4: Fügen Sie Ihre Produkte hinzu
Jetzt, da Ihre Website so aussieht und sich anfühlt, wie Sie es möchten, können Sie sich dem Hauptaugenmerk der meisten Online-Shops zuwenden: den Produkten. Das Einrichten ist das nächste, was wir in diesem Shopify-Tutorial behandeln werden.

Wählen Sie Produkte → Alle Produkte aus dem Menü auf der linken Seite, um zu beginnen.
Dadurch gelangen Sie zu einem Bildschirm, auf dem Sie Produkt hinzufügen auswählen können, um zu beginnen. Es sollte Sie direkt zu einem ähnlichen Produktseiten-Editor führen:
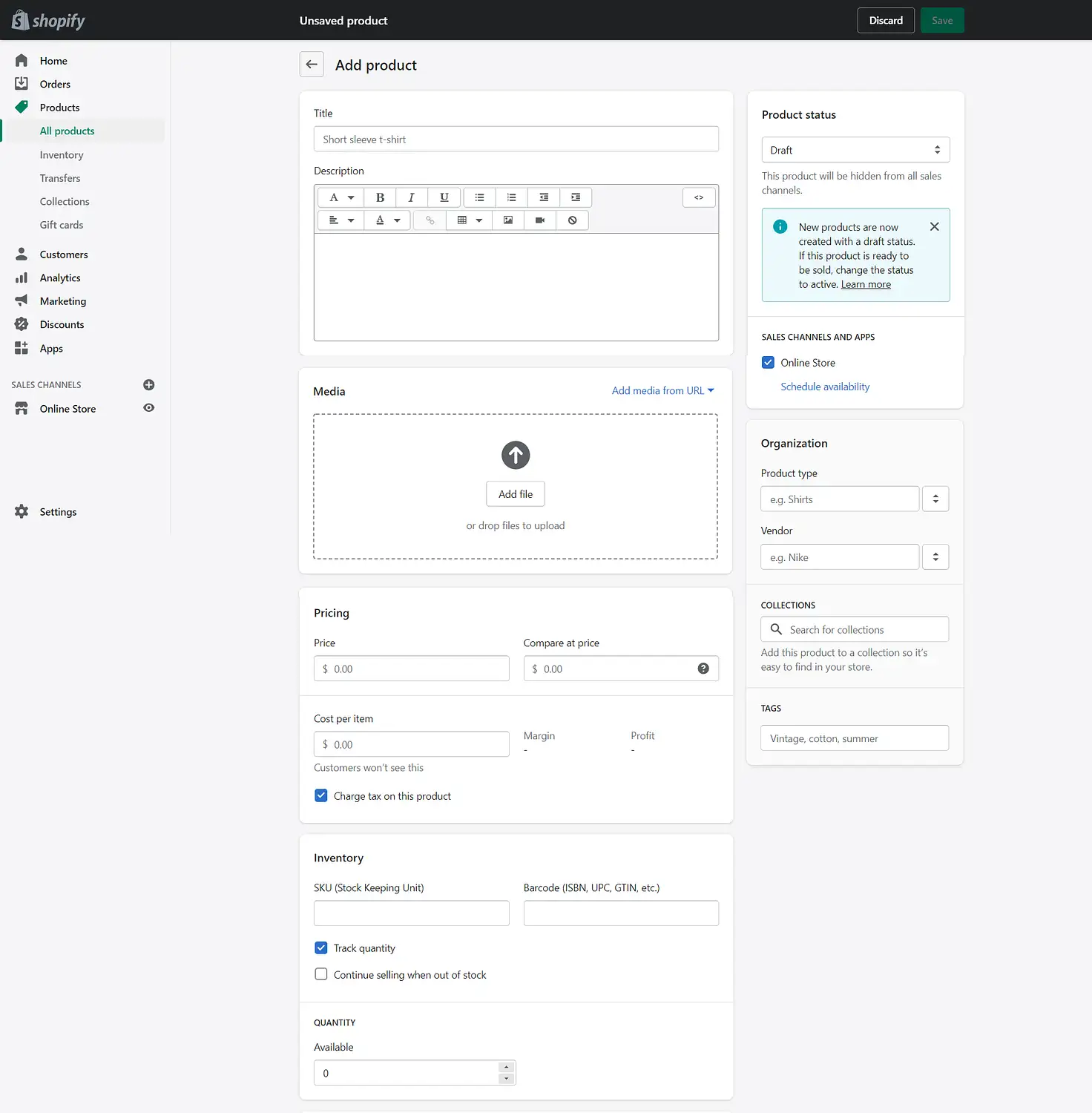
Sie können beginnen, indem Sie den Namen Ihres Produkts in das Feld Titel eingeben. Die Beschreibung Ihres Artikels wird in das Feld direkt darunter eingefügt. Effektive Klappentexte für alle Ihre Produkte zu schreiben kann schwierig sein, aber es ist auch ein wichtiger Teil des Verkaufsprozesses.
Glücklicherweise können Sie eine Handvoll gängiger Marketingfähigkeiten verwenden, um Qualitätsbeschreibungen zu erstellen. Eine effektive Strategie besteht beispielsweise darin, die Einzigartigkeit Ihres Angebots hervorzuheben. Wenn ein Kunde mehrere Optionen hat, ist es von Vorteil, sich zu bemühen, sich von der Masse abzuheben. Die Integration einer klaren Markenpersönlichkeit in Ihre Kopie kann hilfreich sein.
Bemühen Sie sich, Ihre Klappentexte durch sorgfältige Formatierung leicht lesbar zu machen. Auch kurze Beschreibungen können von Zeit zu Zeit von einer übersichtlichen Liste mit Aufzählungszeichen oder einer organisierten Tabelle profitieren. Das Beschreibungsfeld von Shopify bietet Ihnen die Werkzeuge, um all dies und mehr zu erreichen – Sie können sogar Medien hinzufügen, wenn Sie dies für gerechtfertigt halten.
Möglicherweise möchten Sie jedoch auf der Seite der Einfachheit irren. Wenn Sie mit Ihren Beschreibungen minimalistisch vorgehen, aber sicherstellen möchten, dass Kunden keine Fragen haben, sollten Sie die Installation einer Live-Chat-Software in Betracht ziehen. Es kann eine einfache Möglichkeit sein, Informationen ohne eine überladen aussehende Seite bereitzustellen.
Nachdem Sie Ihre Beschreibung hinzugefügt haben, können Sie jeden nachfolgenden Abschnitt durchgehen, um die Spezifikationen Ihres Produkts festzulegen. Gehen Sie die Seite nach unten und versuchen Sie, so viel wie möglich auszufüllen. Wenn Sie fertig sind, können Sie Ihre Arbeit speichern und den Vorgang für Ihre anderen Produkte wiederholen.
Schritt 5: Konfigurieren Sie die Einstellungen Ihres Shops
Sobald Sie Ihre Produkte eingerichtet haben, können Sie mit der nächsten Phase unseres Shopify-Tutorials fortfahren – dem Anpassen einiger wichtiger Einstellungen für Ihren Shop. Alle Optionen, die Sie hier benötigen, finden Sie unten links auf dem Bildschirm unter Einstellungen :
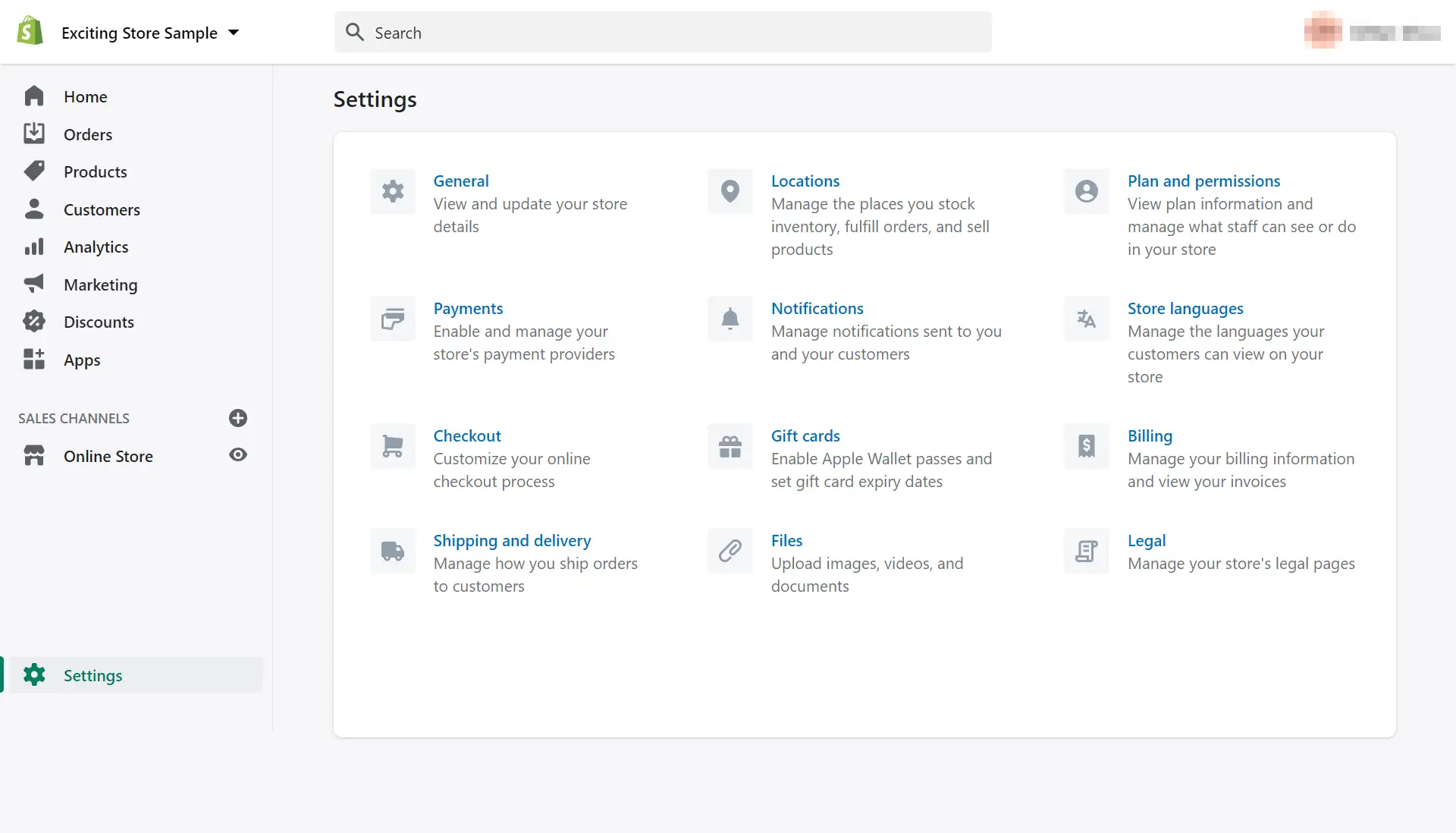
Hier finden Sie mehrere Optionen, die Sie anpassen können. Für die Zwecke dieser exemplarischen Vorgehensweise gehen wir nur auf die wesentlichen ein. Dazu gehören Ihre Versand- und Zahlungspräferenzen. Beginnen wir mit einem Klick auf Versand und Lieferung :
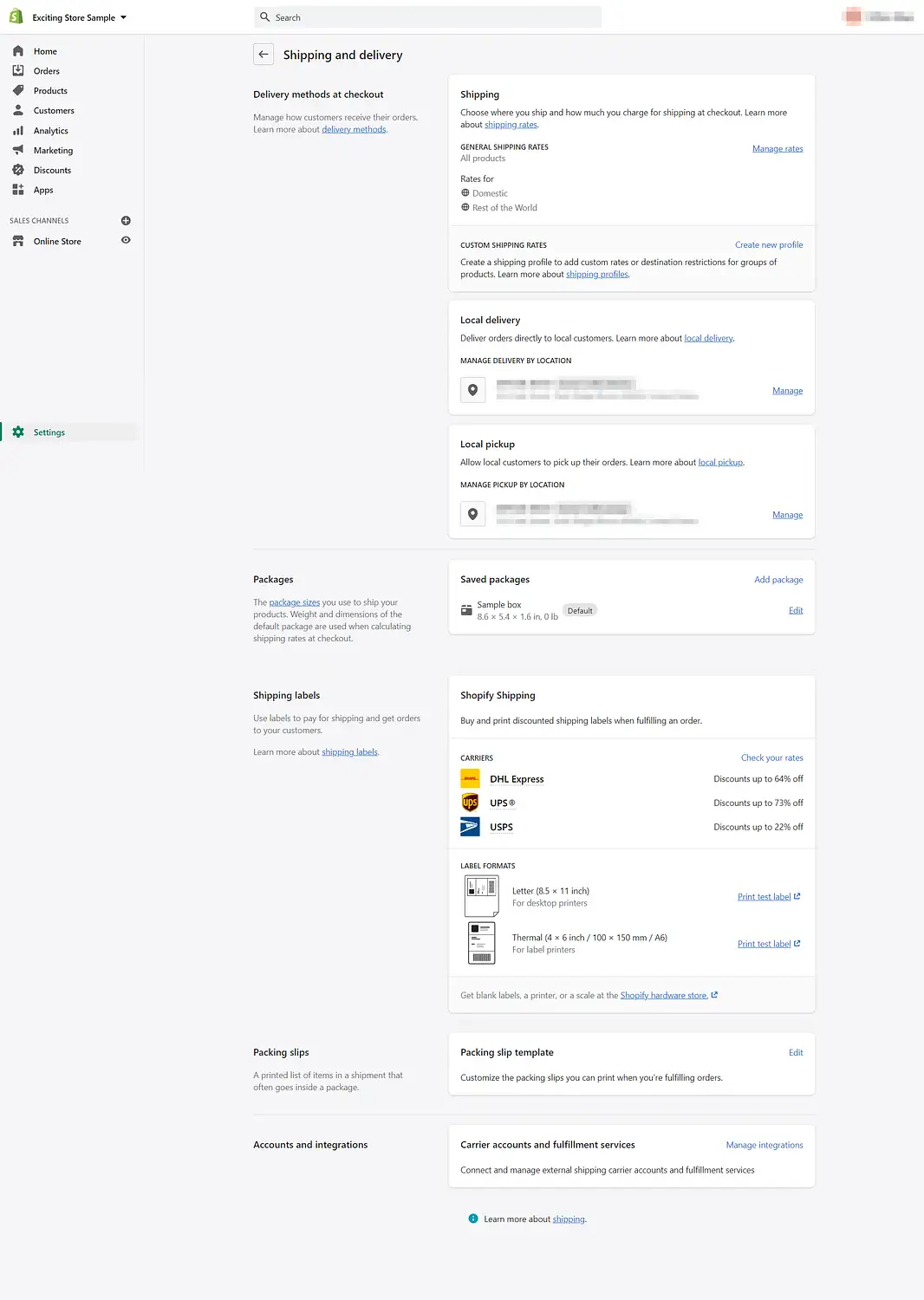
Beginnend oben können Sie Ihre Versandgebühren festlegen, indem Sie Tarife verwalten auswählen und auf Versandzone erstellen oder Tarif hinzufügen klicken. Versuchen Sie bei der Auswahl Ihrer Optionen hier zu berücksichtigen, wie hoch die endgültigen Kosten für jede Lieferung sein werden, sobald Sie Bestellungen ausgeführt haben. Sie möchten Käufer nicht aufgrund hoher Versandkosten davon abhalten, Einkäufe abzuschließen.
Sie haben hier auch eine zusätzliche Möglichkeit, kostenlose Versandoptionen einzurichten. Klicken Sie einfach auf Rate hinzufügen , setzen Sie die Gebühr auf null und fügen Sie Bedingungen hinzu, damit Käufer sich qualifizieren können, z. B. den Kauf einer bestimmten Anzahl von Produkten.
Sie können auch Liefer- und Abholoptionen vor Ort vereinbaren und Standardpaketgrößen zuweisen. Darüber hinaus können Sie den Abschnitt Versandetiketten überprüfen, um Shopify -Rabatte auf Transportetiketten wie DHL Express, UPS und USPS anzuzeigen.
Als nächstes können Sie Ihre Finanzen einrichten. Unter Zahlungen im Hauptmenü können Sie diese Einstellungen konfigurieren. Wählen Sie unter Shopify Payments die Benachrichtigung aus, in der Sie aufgefordert werden, die Einrichtung von Shopify Payments abzuschließen , um zu diesem Bildschirm zu gelangen:
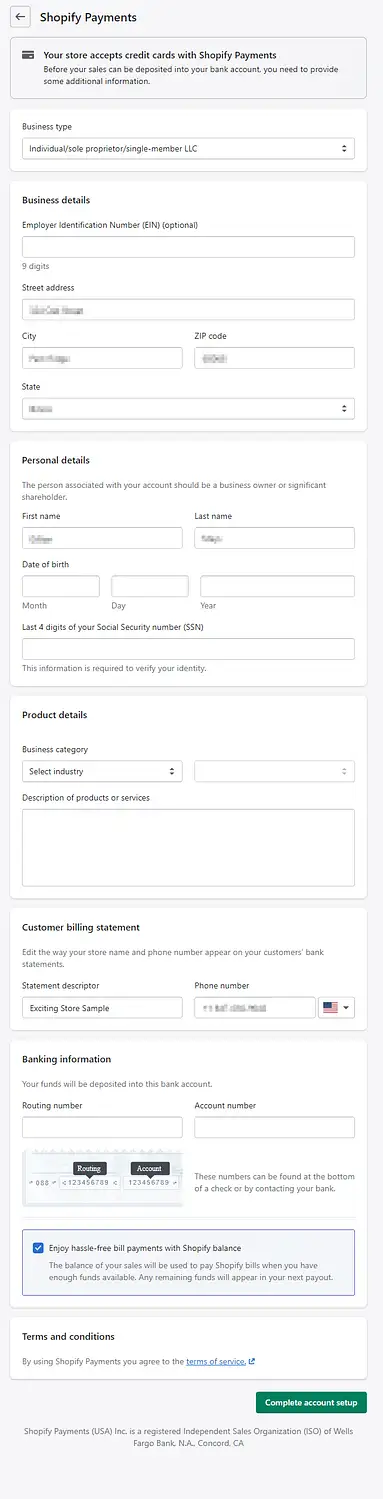
Mit Ausnahme von ausdrücklich als optional gekennzeichneten Feldern müssen Sie diese Seite vollständig ausfüllen. Dazu gehören Ihre Geschäftsart, geschäftliche und persönliche Daten, Produktinformationen, Rechnungsdarstellung und Bankkontoinformationen. Wenn sie fertig sind, klicken Sie auf Kontoeinrichtung abschließen , um diesen Schritt abzuschließen.
Wenn Sie Ihren Shop weiter anpassen möchten, sollten Sie das Layout Ihrer Checkout-Seite unter Checkout ändern. Möglicherweise möchten Sie auch die rechtlichen Seiten Ihres Shops anpassen oder Benachrichtigungen verwalten.
Schritt 6: Starten Sie Ihren Online-Shop
Abschließend können Sie noch einige letzte Handgriffe vornehmen, um dieses Shopify-Tutorial abzuschließen und Ihren Shop im Internet zu präsentieren. Vielleicht möchten Sie Ihre Website testen, bevor sie live geht. Wenn dies der Fall ist, können Sie zu den Einstellungen zurückkehren und über Zahlungen → Drittanbieter auswählen → (zum Testen) Bogus Gateway auf ein Tool zugreifen.
Mit dieser Einstellung können Sie Testbestellungen aufgeben. Sie können Ihr Schaufenster auch aus der Perspektive eines Kunden betrachten. Shopify bietet Support-Dokumente an, die Ihnen bei der Verwendung des falschen Gateways helfen, wenn Sie umgedreht werden.
Möglicherweise möchten Sie auch einen benutzerdefinierten Domänennamen hinzufügen. Shopify richtet Sie mit einer Standard-Site-Adresse wie www.anexamplestorename.myshopify.com . Diese URL erledigt die Arbeit, kann aber auch auf kostengünstige Weise personalisiert werden. Shopify enthält Anweisungen zum Kauf und zur Verwendung Ihrer.
Erwägen Sie, Ihre Website vor dem Start noch einmal zu durchlaufen. Sie können nach Tippfehlern suchen und sicherstellen, dass alles genau so aussieht, wie Sie es möchten. Dann können Sie endlich einen Plan auswählen. Wenn Sie startbereit sind, navigieren Sie zu Ihrem Haupt-Dashboard und wählen Sie Online-Shop → Einstellungen aus:
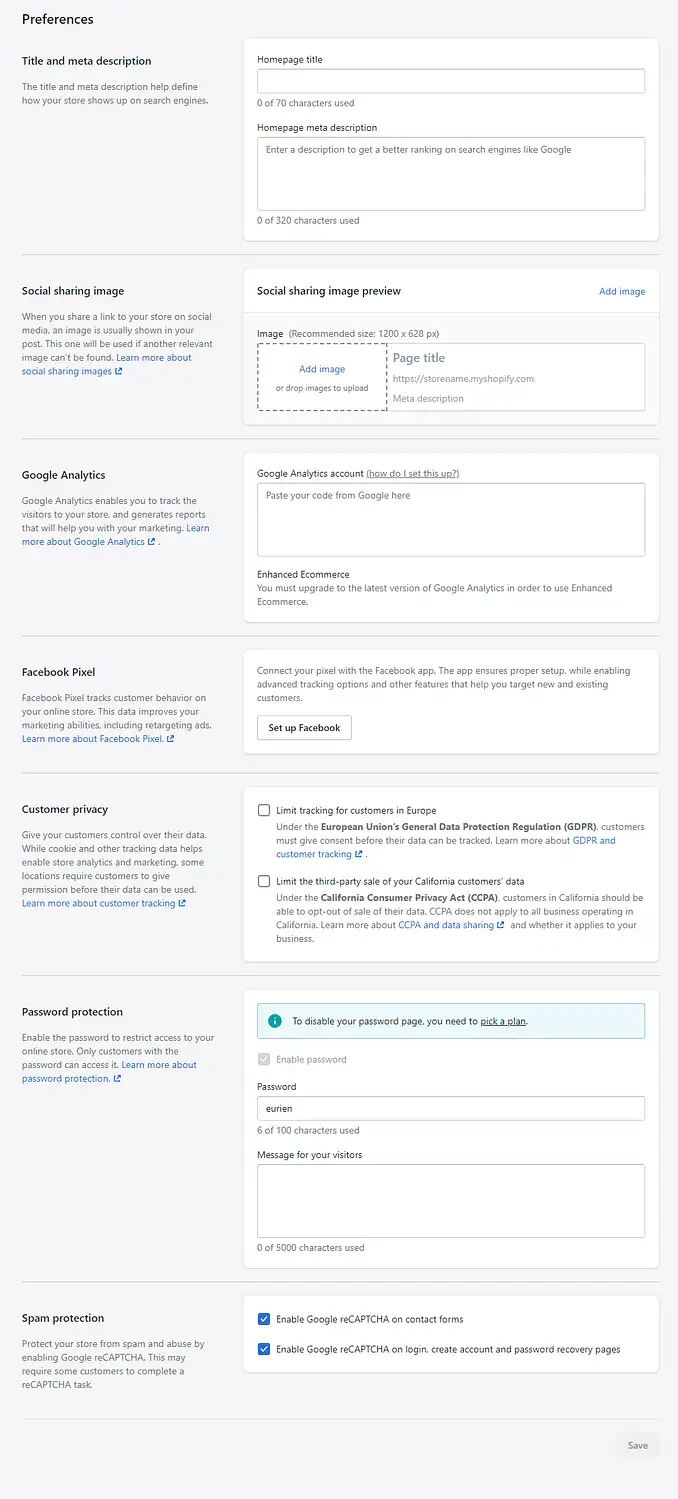
Hier können Sie Ihrer Website den letzten Schliff geben – einschließlich Meta-Beschreibungen, sozialen Einstellungen und Google Analytics. Wenn Sie fertig sind, scrollen Sie ganz nach unten und suchen Sie den Abschnitt Passwortschutz . Mit einem Plan können Sie Ihre Passwortseite deaktivieren und Ihre Website wird offiziell live sein.
Abschluss des Shopify-Tutorials
Online-Shops sind ein wichtiger Bestandteil des Online-Ökosystems. Der Mitbegründer von Y Combinator, Paul Graham, stellt jedoch einen kritischen Unterschied fest:
Insgesamt ist das Web ziemlich schlampig, aber ein Online-Shop kann sich das nicht leisten.
Die Verwendung einer E-Commerce-Plattform wie Shopify kann Ihnen dabei helfen, dieses wichtige hohe Organisationsniveau zu erreichen.
In diesem Shopify-Tutorial haben wir Sie durch sechs Schritte geführt, um Ihren Online-Shop zu starten:
- Melden Sie sich für ein Shopify-Konto an.
- Wählen Sie ein Shopify-Design für Ihren Shop.
- Passen Sie das Design Ihres Shops an.
- Fügen Sie Ihre Produkte hinzu.
- Konfigurieren Sie die Einstellungen Ihres Shops.
- Starten Sie Ihren Online-Shop.
Haben Sie Fragen zur Verwendung von Shopify? Lassen Sie es uns im Kommentarbereich unten wissen!
…
Vergessen Sie nicht, an unserem Crashkurs zur Beschleunigung Ihrer WordPress-Site teilzunehmen. Mit einigen einfachen Korrekturen können Sie Ihre Ladezeit sogar um 50-80 % reduzieren:
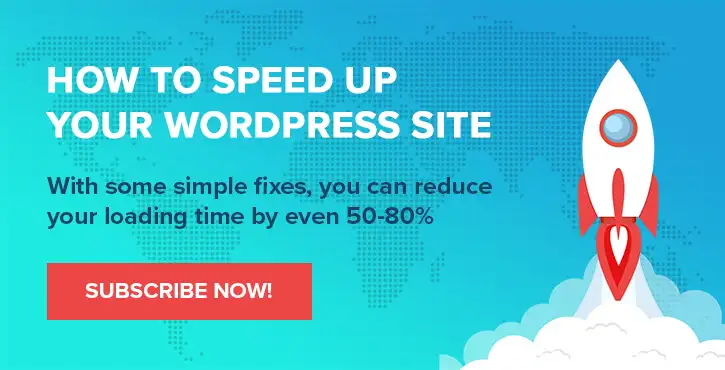
Layout und Präsentation von Chris Fitzgerald und Karol K.
* Dieser Beitrag enthält Affiliate-Links, was bedeutet, dass wir eine Provision erhalten, wenn Sie auf einen der Produktlinks klicken und dann das Produkt kaufen. Keine Sorge, Sie zahlen trotzdem den Standardbetrag, sodass Ihnen keine Kosten entstehen.
