So zeigen Sie Produktempfehlungen in WordPress an
Veröffentlicht: 2024-07-27Wenn Sie Produktempfehlungen in WordPress anzeigen möchten, um das Benutzererlebnis zu verbessern und den Umsatz oder das Engagement zu steigern, sind Sie hier richtig. In diesem Artikel werden Produktempfehlungen, ihre Verwendung und verschiedene Methoden zu deren Anwendung in Ihrem Online-Shop erläutert. Beginnen wir mit Produktempfehlungen und deren Verwendung.
Was sind Produktempfehlungen und warum werden sie verwendet?
Produktempfehlungen sind ein Schlüsselelement zur Verbesserung des Benutzererlebnisses. Die Produktlisten werden automatisch durch Echtzeitalgorithmen oder vorentwickelte Regeln erstellt. Sie schlagen Website-Besuchern relevante Artikel vor, unter anderem basierend auf ihrer Kaufhistorie, ihrem Surfverhalten und ihrer Beliebtheit.
Produktempfehlungen können in verschiedenen Formaten angezeigt werden, darunter E-Mails, Einbettungsboxen, Onsite-Benachrichtigungen, Popups, Leuchtkästen und dynamische Produktvisualisierungen. Sie können Empfehlungen strategisch auf Produktseiten, Homepages und Warenkorbseiten platzieren, um Ihren Umsatz zu steigern und Besuchern dabei zu helfen, die gewünschten Produkte zu erhalten.
Arten von Produktempfehlungen
In WooCommerce gibt es mehrere gängige Arten von Produktempfehlungen, mit denen Sie das Benutzererlebnis verbessern und den Umsatz steigern können. Sie können Produktempfehlungen in WordPress über Plugins oder Erweiterungen anzeigen, die sich nahtlos in WooCommerce integrieren lassen. Hier finden Sie einige Arten von Produktempfehlungen.
- Verwandte Produkte: Verwandte Produkte sind Artikel, die dem Produkt, das sich ein Kunde gerade ansieht, ähnlich sind oder dieses ergänzen.
- Up-Sells: Up-Sells sind teurere oder qualitativ hochwertigere Versionen des Produkts, das ein Kunde in Betracht zieht.
- Cross-Selling: Cross-Selling-Produkte ergänzen die Artikel im Warenkorb eines Kunden.
- Bestseller: Bestseller-Produkte sind bei anderen Kunden am beliebtesten oder werden am häufigsten gekauft.
- Ausgewählte Produkte: Ausgewählte Produkte können Aufmerksamkeit erregen und den Umsatz für bestimmte Artikel steigern, die Sie bewerben möchten.
- Kürzlich angesehene Produkte: Die Anzeige von Produkten, die der Kunde kürzlich angesehen hat, kann ihn an Artikel erinnern, an denen er interessiert war, und ihn dazu ermutigen, diese Produkte erneut zu besuchen.
- Neu eingetroffen: Durch die prominente Darstellung neuer Produkte auf Ihrer Website können Sie Kunden anlocken, die nach den neuesten Ergänzungen zu Ihrem Lagerbestand suchen.
- Personalisierte Empfehlungen : Sie können Kundenverhaltensdaten wie Kaufhistorie, Browserverlauf und Präferenzen nutzen, um personalisierte Produktempfehlungen bereitzustellen.
Warum Produktempfehlungen verwenden?
Es gibt verschiedene Gründe, Produktempfehlungen in WordPress anzuzeigen. Einige davon werden im Folgenden erläutert.
- Benutzererfahrung: Die Bereitstellung relevanter Produktempfehlungen wird die Benutzerzufriedenheit erheblich verbessern, indem Kunden dabei unterstützt werden, die neuesten Artikel zu entdecken, die sie möglicherweise noch nicht gefunden haben. Dies spart Zeit und Aufwand bei der Suche nach benötigten Produkten.
- Wachstum/Umsatz: Sie können Ihren Umsatz steigern, indem Sie ergänzende oder relevante Kundenempfehlungen empfehlen. Dadurch werden zusätzliche Käufe angeregt, was zu höheren durchschnittlichen Bestellwerten und höheren Umsätzen führt.
- Personalisierung: Benutzer erhalten personalisierte Empfehlungen basierend auf ihrem Browser- und Kaufverlauf, ihrem Verhalten und ihren demografischen Merkmalen. Dies macht das Einkaufserlebnis personalisierter und relevanter und führt zu mehr Verkäufen.
- Cross-Selling und Upselling: Sie können den Gesamtumsatz steigern, indem Sie verwandte oder höherwertige Produkte vorschlagen. Dies wird Kunden dazu ermutigen, ihre Produkte hinzuzufügen oder zu aktualisieren.
So zeigen Sie Produktempfehlungen in WordPress an
Sie können verschiedene Methoden verwenden, um Produktempfehlungen in WordPress anzuzeigen.
- Zeigen Sie mithilfe der Upsell-Funktion Produktempfehlungen auf der Produktseite an
- Zeigen Sie Produktempfehlungen mithilfe einer Cross-Selling-Funktion auf der Produktseite an
- Zeigen Sie Produktempfehlungen in einem WooCommerce-Mini-Warenkorb an
- Produktempfehlungen auf der Checkout-Seite anzeigen
- Zeigen Sie Produktempfehlungen in WordPress per E-Mail an
- Zeigen Sie Produktempfehlungen nach dem Kauf in WooCommerce per E-Mail an
Sehen wir uns an, wie die einzelnen Optionen konfiguriert werden.
1. Zeigen Sie Produktempfehlungen auf der Produktseite mithilfe der Upsell-Funktion an
Wenn Sie Produktempfehlungen in WordPress anzeigen möchten, um Kunden zu ermutigen, höherwertige oder ergänzende Produkte in Betracht zu ziehen, können Sie diese Methode verwenden. Sie können WooCommerce für eine Upsell-Funktion verwenden.
Gehen Sie zunächst im WordPress-Dashboard zu Produkte > Neu hinzufügen .

Scrollen Sie nach Eingabe der Details nach unten zum Abschnitt „Produktdaten“. Klicken Sie auf „Verknüpfte Produkte“ und fügen Sie Produkte zum Abschnitt „Upsells“ hinzu.
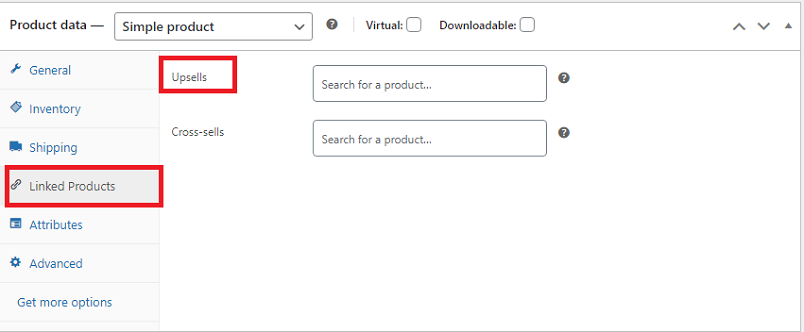
Nachdem Sie die Produkte über „Upsell“ zu Ihrem WooCommerce-Shop hinzugefügt haben, gehen Sie zurück nach oben und klicken Sie auf die Schaltfläche „Veröffentlichen“.
2. Zeigen Sie Produktempfehlungen auf der Produktseite mithilfe einer Cross-Selling-Funktion an
Wenn Sie Produktempfehlungen in WordPress anzeigen möchten, können Sie diese Funktion beim Bezahlen eines Kunden nutzen. WooCommerce verfügt über eine Standard-Cross-Selling-Option, mit der Sie ergänzende und relevante Produkte anzeigen können. Cross-Selling-Produkte haben ähnliche Eigenschaften wie Kunden, die sich kürzlich entschieden haben.
Nachdem Sie die Details eines Produkts im Abschnitt „Neues Produkt hinzufügen“ eingegeben haben, scrollen Sie nach unten und klicken Sie auf „Verknüpfte Produkte“ . Fügen Sie im Cross-Selling- Bereich die relevanten Produkte hinzu, die Sie auf der Checkout-Seite anzeigen möchten.
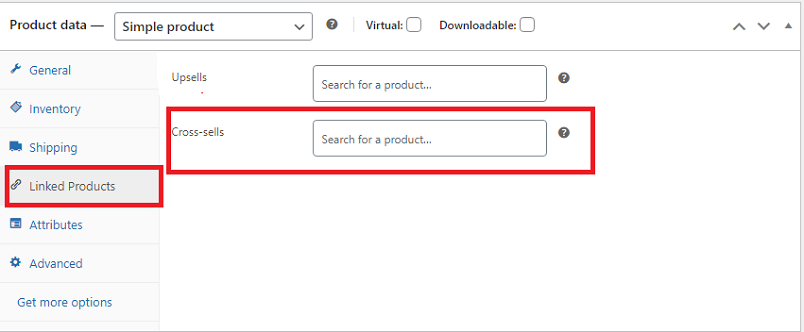
Sobald Sie fertig sind, klicken Sie auf die Schaltfläche „Veröffentlichen“ .
3. Zeigen Sie Produktempfehlungen in einem WooCommerce-Mini-Warenkorb an
Wir werden FunnelKit verwenden, um Produktempfehlungen als verschiebbaren Warenkorb anzuzeigen. Dieses Plugin hilft Ihnen, einen Warenkorb im Shop hinzuzufügen und Cross-Selling- und Upselling-Produkte zu empfehlen. Mit diesem Plugin können Benutzer von überall auf der Website auf einen Mini-Warenkorb zugreifen.
Hier sind die Schritte zur Verwendung von FunnelKit .
- Installieren und aktivieren Sie das Plugin.
- Aktivieren Sie nach der Aktivierung die Option „ Warenkorb aktivieren “.
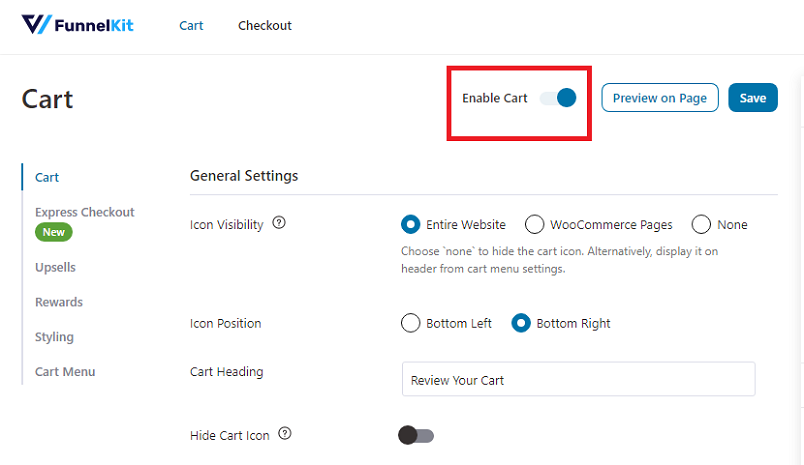
- Verwalten Sie die Upselling-Einstellungen für den Warenkorb.
- Fügen Sie Standard-Upsells hinzu.
4. Zeigen Sie Produktempfehlungen auf der Checkout-Seite an
Bei Bestellstößen handelt es sich um Angebote mit geringerem Wert für Produkte, die ein Kunde in den Warenkorb gelegt hat. Mit dieser Methode können Sie relevante Produkte an der Kasse anzeigen. Dieser Ansatz nutzt die Kaufdynamik der Kunden, um sie davon zu überzeugen, mehr Produkte in ihren Warenkorb zu legen, wodurch das Einkaufserlebnis und die Verkäufe der Kunden gesteigert werden.

Wir werden FunnelKit Funnel Builder verwenden, um Produktempfehlungen in WordPress mithilfe von Order Bumps anzuzeigen. Hier sind die Schritte zur Verwendung dieses Plugins.
- Installieren und aktivieren Sie zunächst das Plugin. Dann müssen wir die Standard-Checkout-Seite von WooCommerce ersetzen.
- Navigieren Sie zu FunnelKit > Store Checkout und klicken Sie auf „Store Checkout erstellen“.
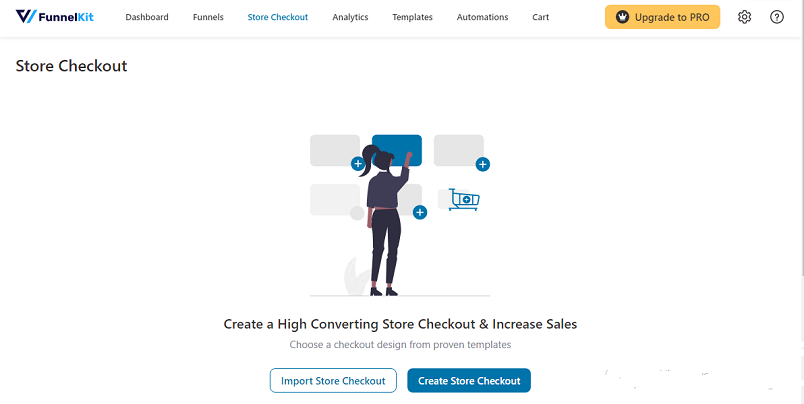
Dieses Plugin verfügt zunächst über verschiedene vorgefertigte Vorlagen für die Checkout-Seite.
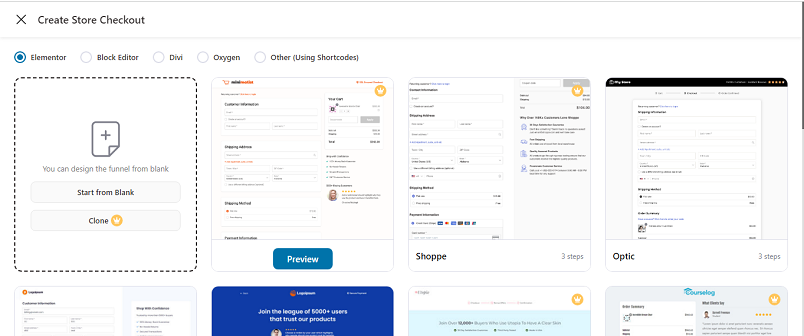
Wählen Sie eine Vorlage aus und klicken Sie auf „Trichter importieren“.
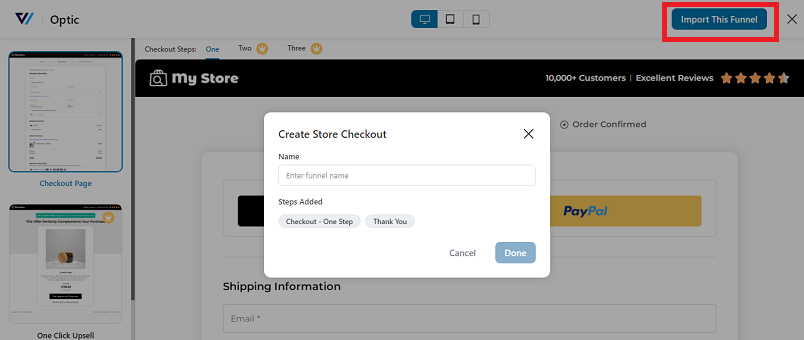
Wählen Sie nun eine Vorlage für das Order-Bump-Angebot aus.
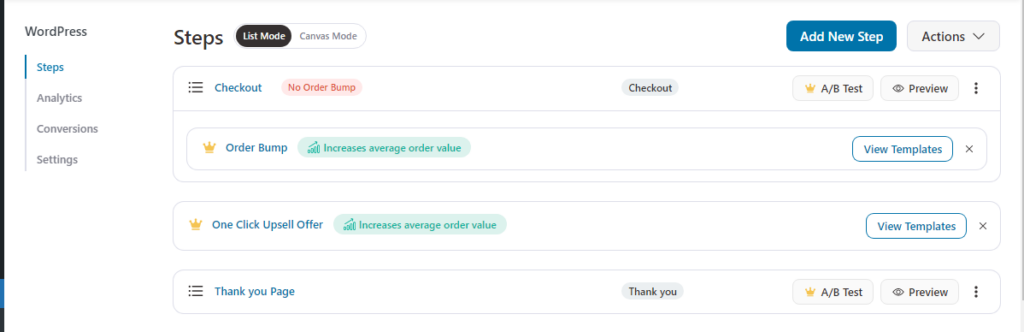
Wählen Sie einen Skin für die Bestellanhebung aus, suchen Sie dann nach dem Produkt und fügen Sie es hinzu.
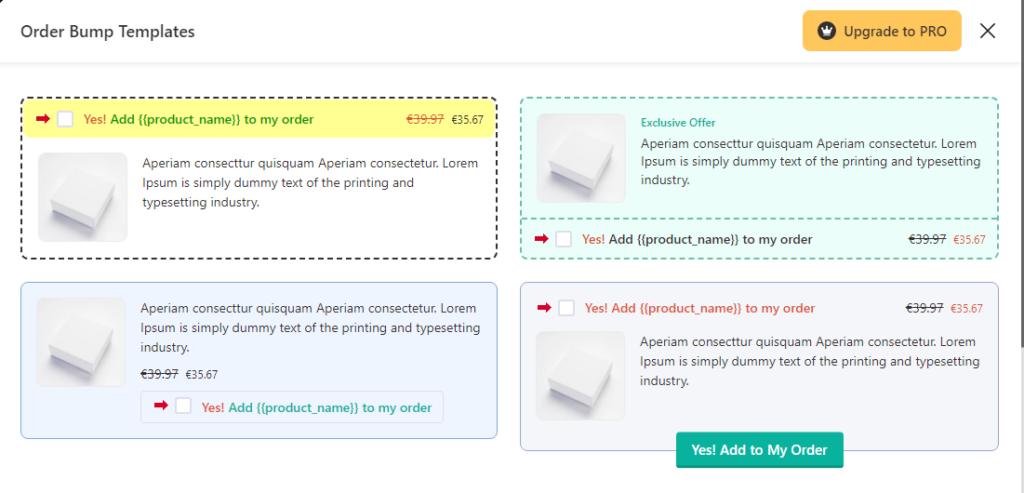
- Passen Sie den Stil und Inhalt von Order-Bump-Angeboten an
- Fügen Sie Bedingungen für den Order-Bump hinzu
- Aktivieren Sie den Store-Checkout
Weitere Informationen zum Anzeigen von Produktempfehlungen auf der WordPress-Checkout-Seite finden Sie unter funnelkit.com.
5. Produktempfehlungen in WordPress per E-Mail anzeigen
Sie können Produktempfehlungen auch mithilfe der E-Mail-Automatisierung anbieten. Diese Empfehlungen basieren auf den von ihnen gekauften Artikeln und ermutigen Kunden, in Zukunft weitere Einkäufe zu tätigen.
Wir werden Funnelkit Automations verwenden, um mit dieser Methode fortzufahren. Befolgen Sie die Schritte, um Produktempfehlungen nach der Bestellung hinzuzufügen.
- Erstellen Sie eine neue Automatisierung . FunnelKit-Automatisierung .
- Klicken Sie auf Automatisierungen erstellen.
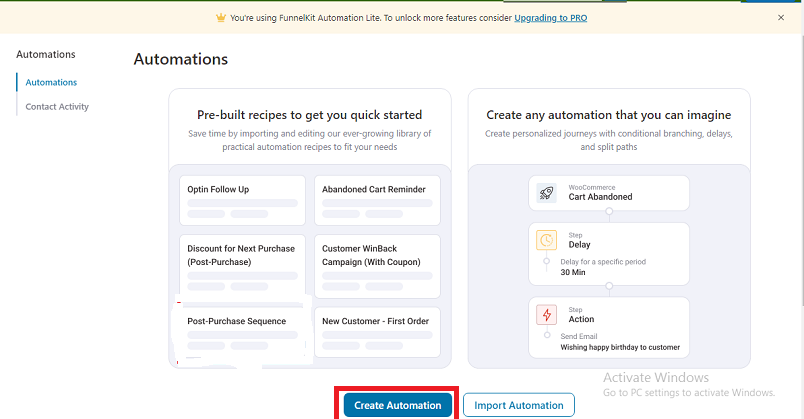
Klicken Sie auf die leere Vorlage, geben Sie einen Namen ein und klicken Sie auf „Erstellen“ .
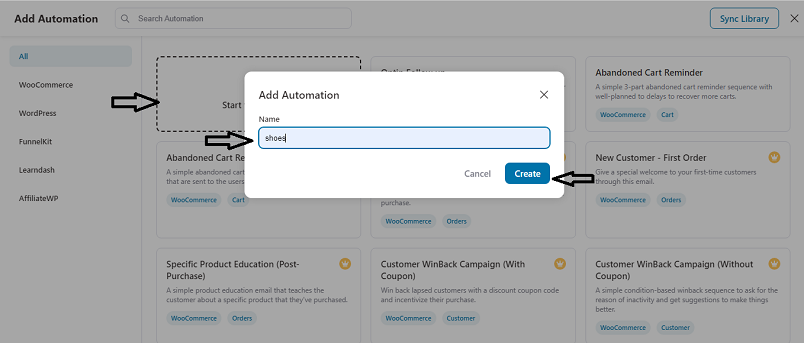
Klicken Sie auf „Ereignis auswählen“.

Navigieren Sie zur Registerkarte WooCommerce und wählen Sie „Bestellung erstellt“.
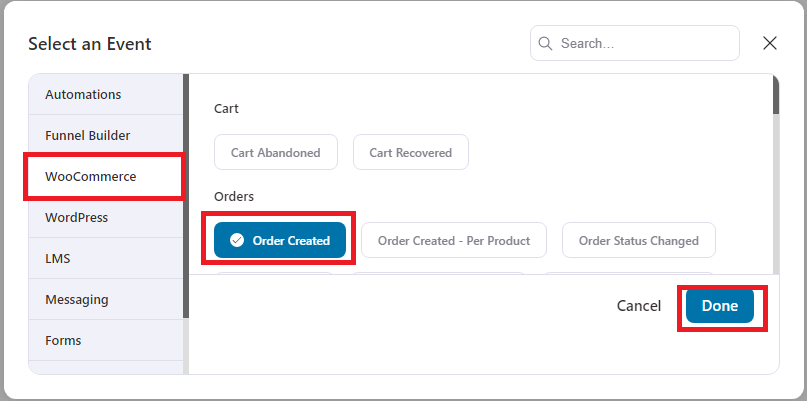
Wählen Sie nun aus, wann die Automatisierung ausgelöst werden soll, und klicken Sie auf die Schaltfläche „ Speichern“ .
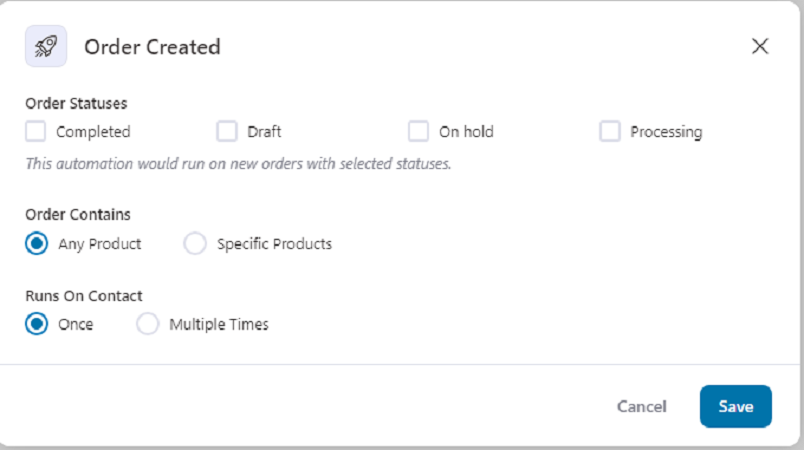
Fügen Sie nun eine Verzögerung bei der Empfehlung eines Produkts hinzu. Klicken Sie dazu auf das +-Zeichen und dann auf Verzögerung.
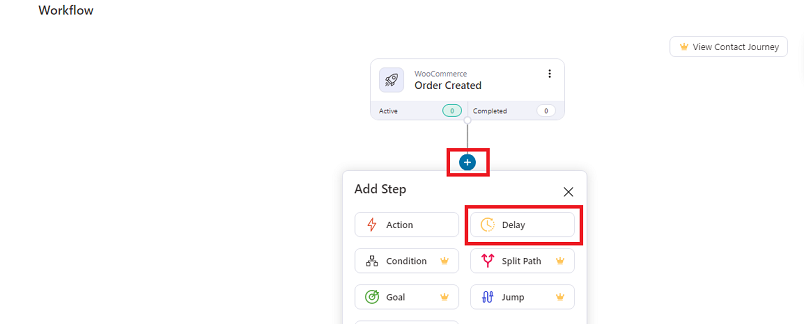
Fügen Sie die Zeit hinzu, die Sie verzögern möchten, bevor eine Empfehlung angezeigt wird.
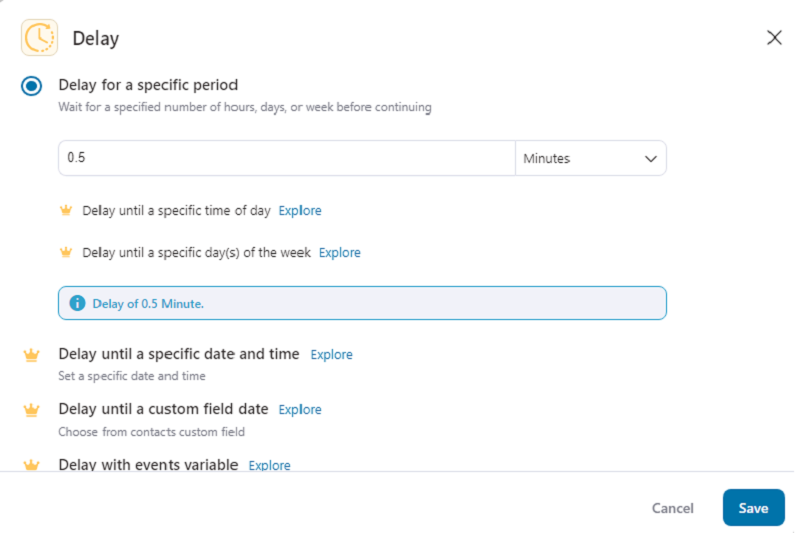
Klicken Sie nun auf das +-Zeichen und dann auf Aktion, um eine E-Mail zu senden.
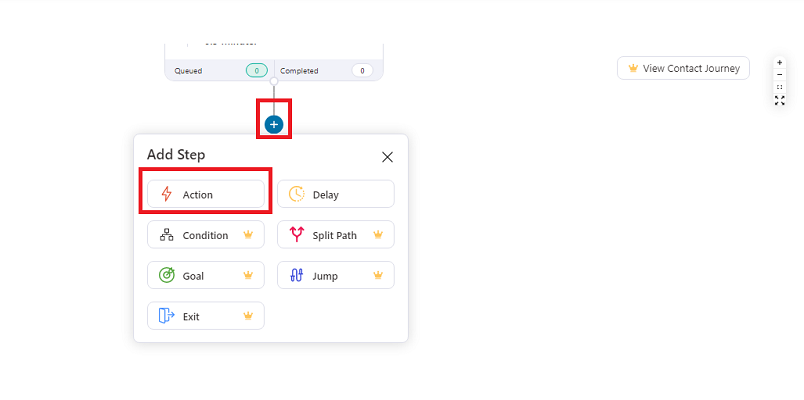
Hier können Sie mit der Betreffzeile der E-Mail beginnen. Klicken Sie nun auf die Schaltfläche Zusammenführen.
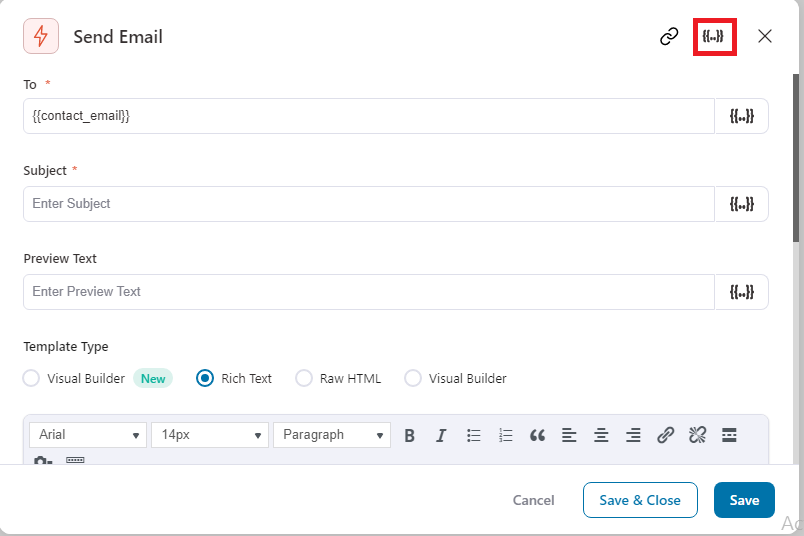
Es öffnet sich ein Popup. Gehen Sie zu „Bestellungen“ und kopieren Sie „ Cross Sells bestellen “.
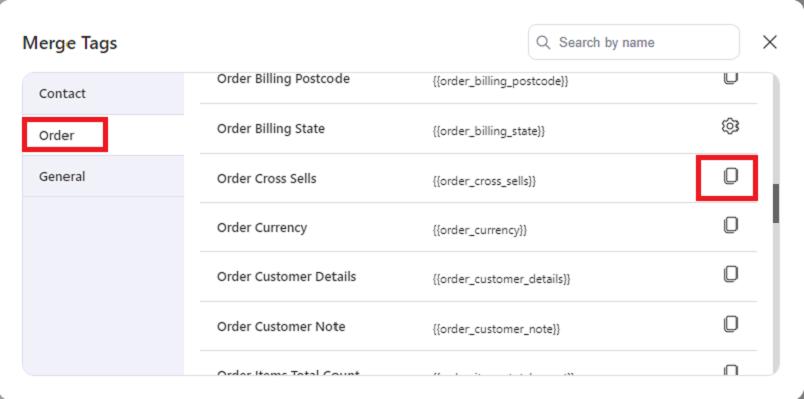
Sobald Sie auf „Kopieren“ klicken, kehren Sie zum Popup „Aktion“ zurück. Scrollen Sie nach unten, ändern Sie den Inhalt der E-Mail entsprechend Ihren Anforderungen, fügen Sie ein Cross-Selling-Tag hinzu und klicken Sie auf die Schaltfläche „Speichern und schließen“ .
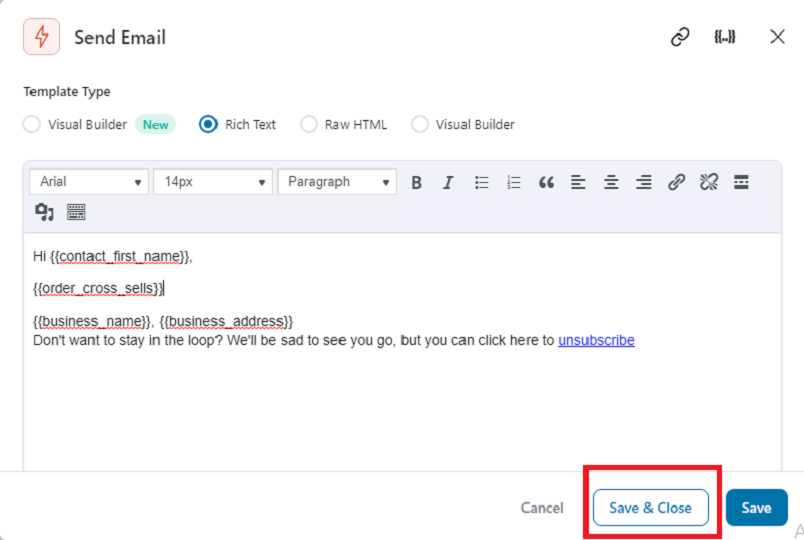
Klicken Sie nun auf „Aktiv“ und Ihre Kunden erhalten nach einer bestimmten Zeit eine E-Mail.
![]()
Und es ist geschafft.
6. Zeigen Sie Produktempfehlungen nach dem Kauf in WooCommerce per E-Mail an
Um Empfehlungen nach dem Kauf per E-Mail anzuzeigen, navigieren Sie zu FunnelKit-Automatisierungen > Automatisierung. Klicken Sie nun wie bei der letzten Methode auf „Automatisierung erstellen“ . Wählen Sie hier die Vorlage „Post-Purchase Sequence“ aus.
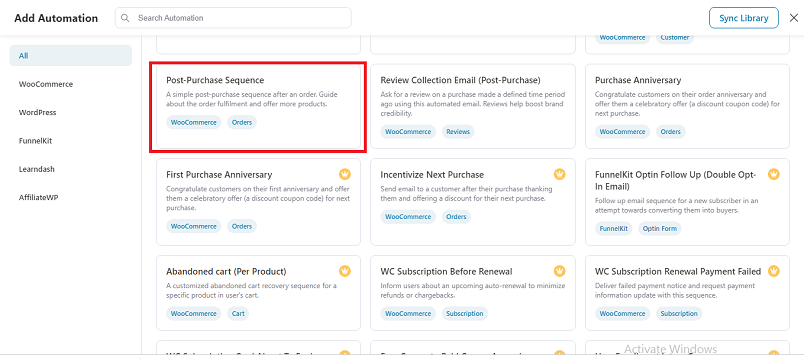
Die nächsten Schritte sind die gleichen wie in der vorherigen Methode erwähnt.
Abschluss
WooCommerce ist ein wichtiger Akteur bei der Verbesserung des Einkaufserlebnisses, seine eigentliche Stärke liegt jedoch in der Steigerung des Umsatzes und der Förderung der Kundenbindung.
Die Anzeige von Produktempfehlungen in WordPress über WooCommerce kann das Benutzererlebnis verbessern und den Umsatz steigern. Mithilfe verschiedener Empfehlungen wie Upsells, Cross-Sells, Bestseller und personalisierter Vorschläge zu verwandten Produkten können Sie Kunden effektiv dazu anleiten, fundierte Kaufentscheidungen zu treffen und relevante Artikel zu entdecken, die sie sonst vielleicht nicht in Betracht gezogen hätten.
Verwenden Sie eine dieser Methoden, um Produktempfehlungen in WordPress anzuzeigen?
Welches hat Ihnen am meisten geholfen?
Sagen Sie es uns im Kommentarbereich unten.
In unseren folgenden Artikeln erfahren Sie mehr über die Verbesserung der Benutzererfahrung bei WordPress/Woocommerce:
- Beste WooCommerce-E-Mail-Plugins (kostenlos und kostenpflichtig)
- Beste OneSignal-Alternativen für bessere Push-Benachrichtigungsergebnisse
- So passen Sie die WooCommerce-Seitenleiste an
