9 einfache Tricks zur Beseitigung der Spam-Benutzerregistrierung (2021)
Veröffentlicht: 2021-01-21Möchten Sie Spam-Registrierungen in WordPress stoppen?
Spam-Konten können ein Sicherheitsrisiko für Ihre Website darstellen. Es ist auch ärgerlich, Tonnen von Junk-Accounts zu haben, die Ihre Datenbank überladen.
In diesem Artikel zeigen wir Ihnen, wie Sie verhindern, dass diese Spambots Benutzerkonten in WordPress erstellen.
Erstellen Sie jetzt Ihr Benutzerregistrierungsformular
Warum registrieren sich Spammer auf meiner Website?
Wenn Spammer eine WordPress-Site angreifen, versuchen sie normalerweise, noch mehr Spam zu verbreiten. Durch das Erstellen eines Kontos haben sie möglicherweise einen "Zugang" zu Ihrer Website.
Wenn ein Plugin eine Schwachstelle enthält und Sie es nicht aktualisieren, kann es für den Spammer einfacher sein, diese auszunutzen, wenn er sich bereits bei Ihrem Dashboard anmelden kann.
Die meisten Spambots sind nur Skripte, die auf example.com/wp-login.php?action=register zugreifen, um gefälschte Konten zu erstellen. So ist es ganz einfach, sie mit denselben Tools zu stoppen, die Sie zum Stoppen von Kontaktformular-Spam verwenden.
Wir zeigen Ihnen einige Möglichkeiten, diese Spambots zu stoppen, indem Sie den Zugriff auf Ihre Website und Ihre Anmeldeseite einschränken.
So beseitigen Sie die Spam-Benutzerregistrierung in WordPress
Sehen wir uns einige einfache und schnelle Möglichkeiten an, um Spam-Benutzerregistrierungen auf Ihrer Website zu reduzieren. Verwenden Sie die folgenden Links, um zum gewünschten Abschnitt zu springen:
- Benutzerregistrierungen in WordPress deaktivieren
- Legen Sie die Standardbenutzerrolle in WordPress fest
- Erstellen Sie ein benutzerdefiniertes Benutzerregistrierungsformular
- Aktivieren Sie die E-Mail-Aktivierung für neue Benutzer
- Aktivieren Sie die Administratorgenehmigung für die Benutzerregistrierung
- Fügen Sie Ihrem Registrierungsformular ein CAPTCHA-Feld hinzu
- Verwenden Sie Geolocation, um Spam-Benutzerregistrierungen zu reduzieren
- Installieren Sie ein WordPress-Sicherheits-Plugin
- Spam-IP-Adressen manuell blockieren
Beginnen wir mit der einfachsten Option.
1. Deaktivieren Sie Benutzerregistrierungen in WordPress
Müssen Sie Benutzern erlauben, Konten auf Ihrer WordPress-Site zu registrieren?
Sie müssen auf jeden Fall Benutzerregistrierungen zulassen, wenn Sie einen Online-Shop oder eine Mitgliedschaftsseite gestartet haben.
Wenn Sie jedoch einen persönlichen Blog oder eine geschäftliche Website haben, müssen Sie die Registrierung wahrscheinlich nicht zulassen. Wenn Sie bereits alle benötigten Logins eingerichtet haben, ist es sinnvoll, die Registrierung komplett zu deaktivieren.
Öffnen Sie dazu das WordPress-Dashboard und klicken Sie auf Einstellungen » Allgemein .

Suchen Sie die Einstellung Mitgliedschaft und deaktivieren Sie das Kontrollkästchen Jeder kann sich registrieren .

Und das ist es! Dies ist der einfachste Weg, um sicherzustellen, dass niemand Spam-Benutzerregistrierungen auf Ihrer Website erstellen kann. Aber es ist am besten für Blogs, die für neue Benutzer vollständig geschlossen sind.
Hier ist ein Tipp: Wenn Sie einen Blog mit mehreren Autoren haben, können Sie die Benutzerregistrierung deaktivieren und das WPForms Post Submissions-Add-On installieren. Es ermöglicht Personen, Gastbeiträge beizutragen, ohne sich bei Ihrer Website anzumelden.
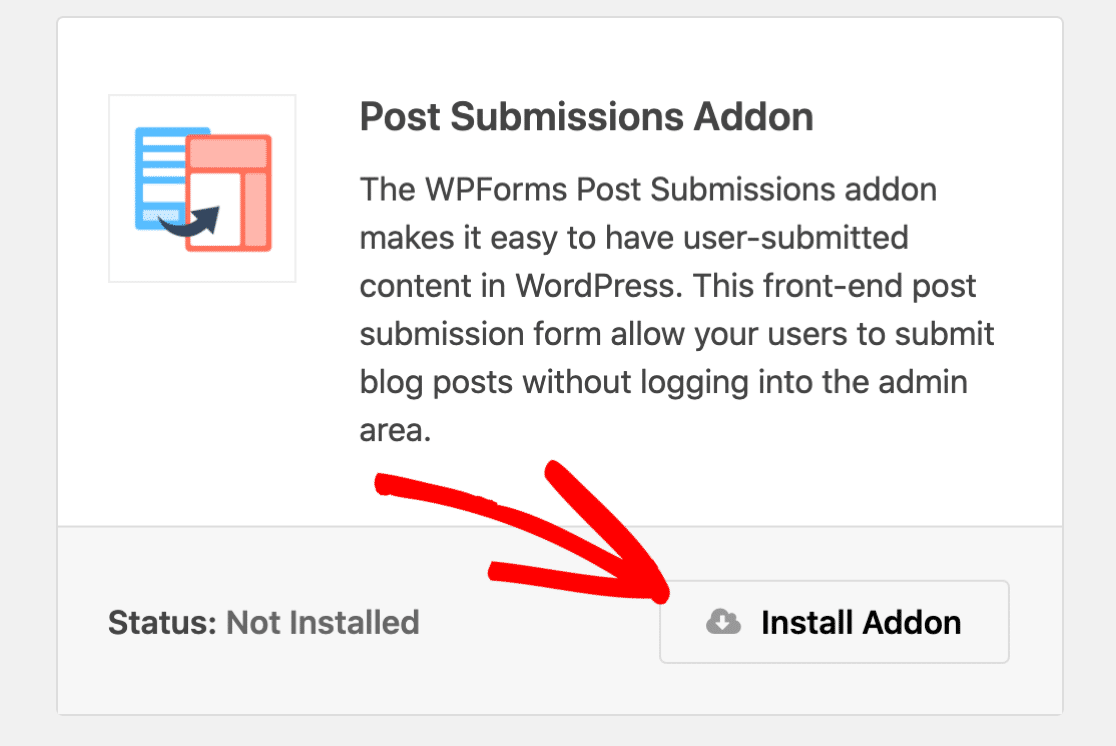
Müssen Sie die Registrierung eingeschaltet lassen? Schauen wir uns einige weitere Optionen an.
2. Legen Sie die Standardbenutzerrolle in WordPress fest
Wenn Sie die Benutzerregistrierung in WordPress aktiviert lassen möchten, ist es äußerst wichtig, dass Sie neuen Mitgliedern niemals Zugriff auf Ihr WordPress-Dashboard gewähren.
Wir empfehlen immer, neuen Benutzern die Abonnentenrolle zuzuweisen. Abonnenten haben nur sehr wenige Berechtigungen in WordPress, daher ist dies die sicherste Option für neue Benutzer.
Abonnenten können beispielsweise überhaupt nicht auf das WordPress-Dashboard zugreifen.
Um zu überprüfen, welche Rolle Ihre Site bei der Registrierung neuer Benutzer zuweist, öffnen Sie das WordPress-Dashboard und klicken Sie auf Einstellungen » Allgemein .

Suchen Sie nun nach der Dropdown-Liste Neue Benutzer-Standardrolle und ändern Sie sie in Abonnent .
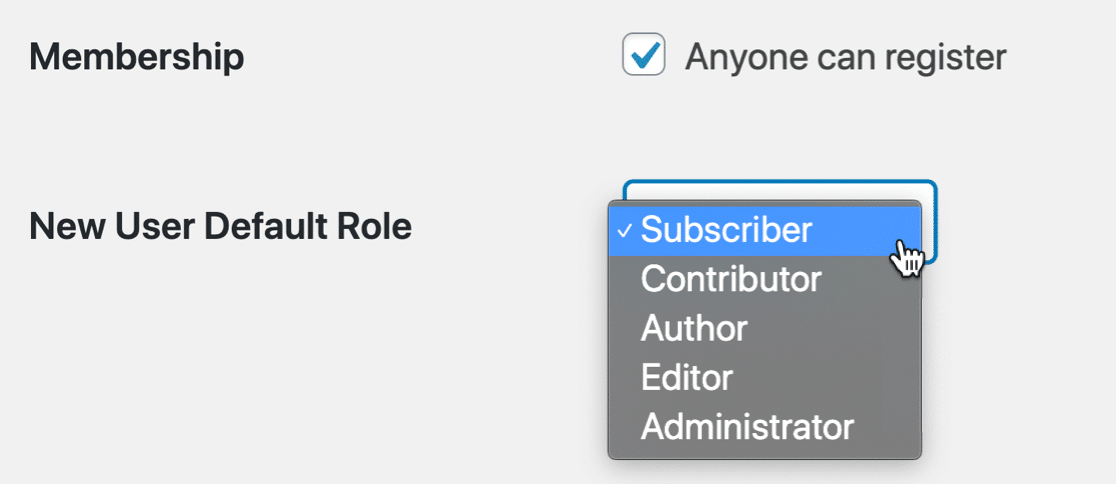
Wenn Sie in WPForms ein benutzerdefiniertes Benutzerregistrierungsformular verwenden, können Sie die Einstellung auch im Bereich Benutzerregistrierungseinstellungen steuern.
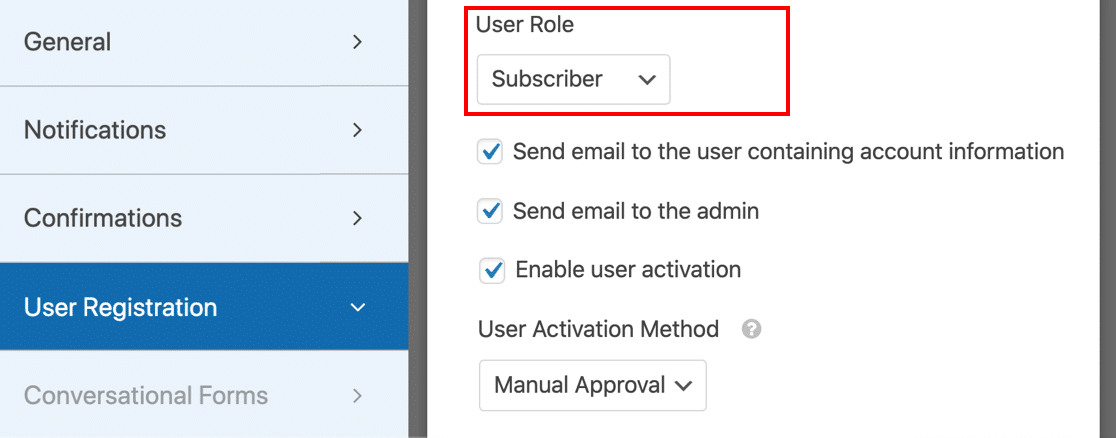
Sie sind sich nicht sicher, wie Sie Ihr eigenes Benutzerregistrierungsformular erstellen sollen? Darüber sprechen wir als nächstes.
3. Erstellen Sie ein benutzerdefiniertes Benutzerregistrierungsformular
Das standardmäßige WordPress-Benutzerregistrierungsformular ist super einfach. Wenn Sie mehr Kontrolle über die Kontoerstellung wünschen, können Sie ein benutzerdefiniertes Benutzerregistrierungsformular erstellen.
WPForms verfügt über ein Add-On zur Benutzerregistrierung, mit dem Sie ganz einfach Ihr eigenes benutzerdefiniertes Formular erstellen können.
Sie können das Addon in der Pro-Version oder höher installieren.
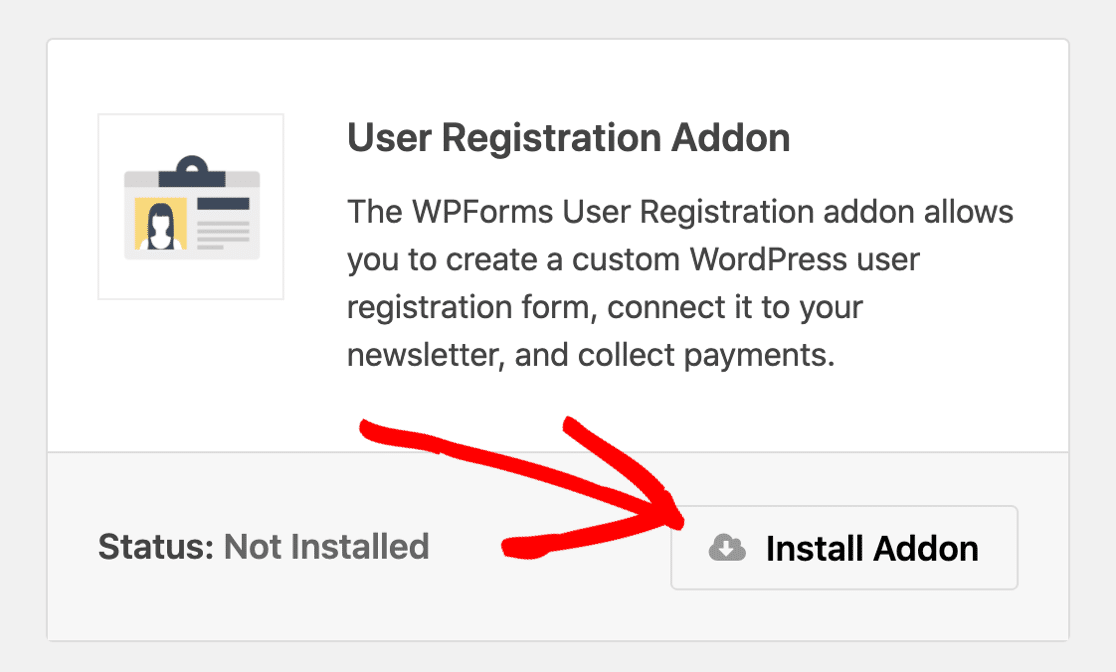
Mit dem Benutzerregistrierungs-Addon können Sie ein viel besseres WordPress-Registrierungsformular erstellen. Sie können benutzerdefinierte Metafelder für Benutzer hinzufügen, um bei der Anmeldung weitere Informationen zu Ihren Benutzern zu erhalten.
So sieht die Standardvorlage für das Benutzerregistrierungsformular aus:
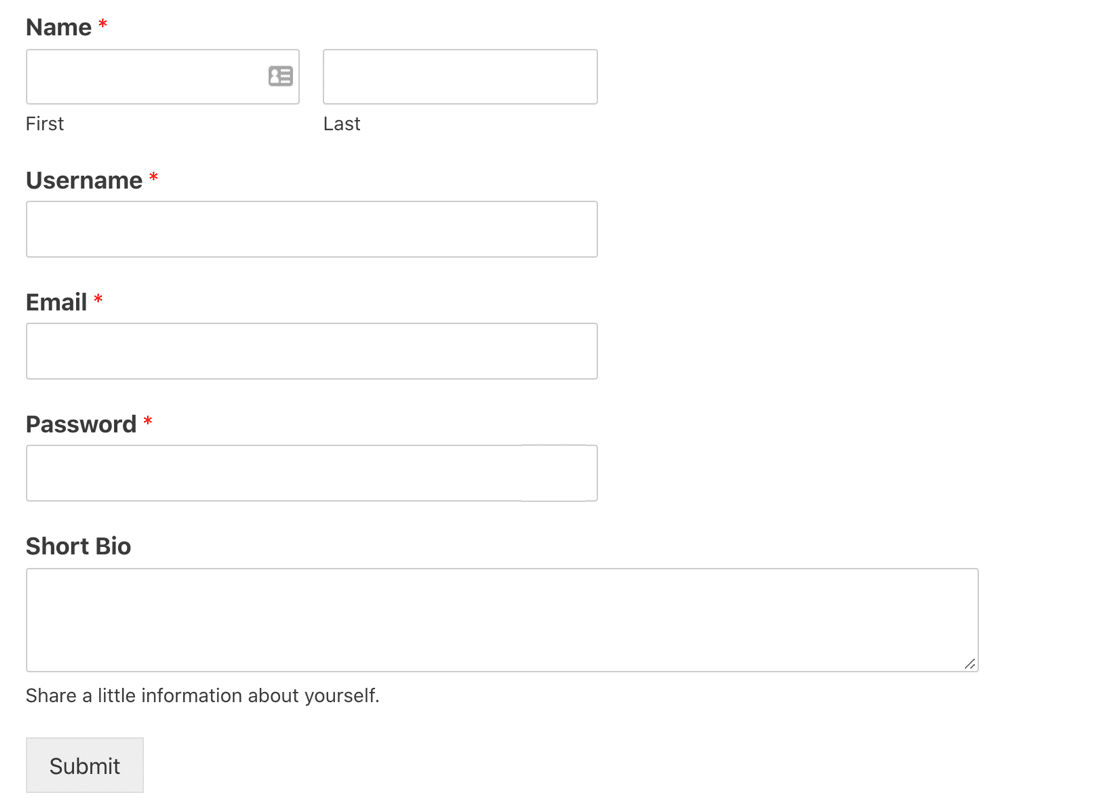
Wenn Sie ein benutzerdefiniertes Registrierungsformular erstellen, profitieren Sie auch von den fantastischen Formularsicherheitsfunktionen in WPForms. Es fügt jedem Formular, das Sie erstellen, ein geheimes Anti-Spam-Token hinzu.
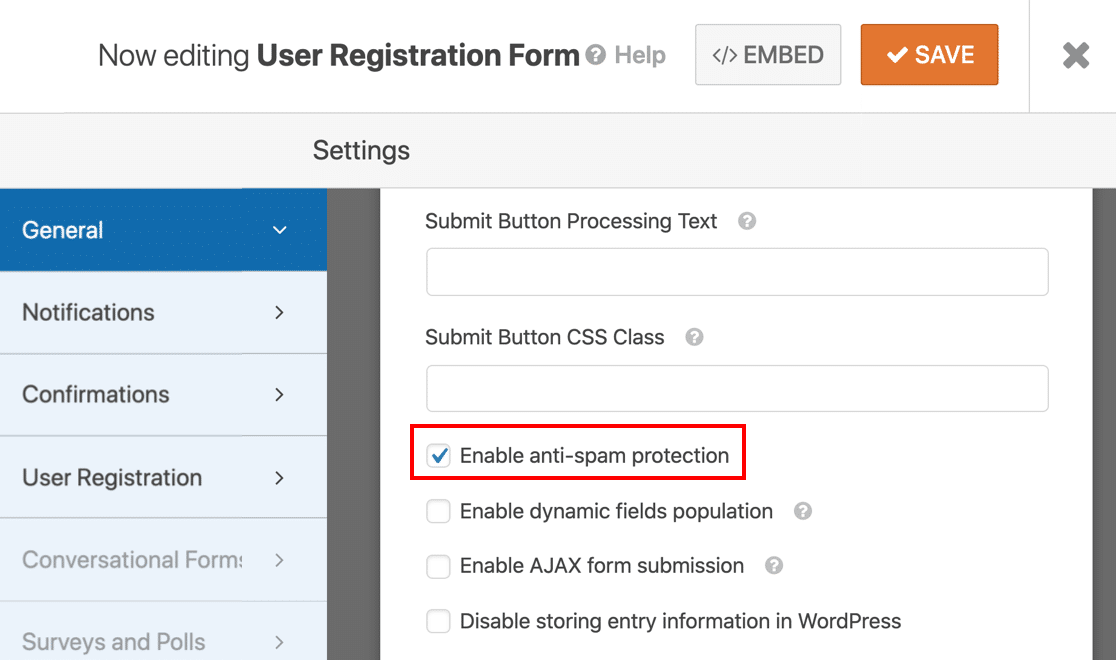
Wenn ein automatisierter Spambot versucht, Ihr Benutzerregistrierungsformular abzusenden, bleibt er hängen. Sie können das 'geheime' Token-Feld nicht ausfüllen, sodass ihre Formulareinsendungen nicht gesendet werden.
Unser Formular-Token ist eine super einfache Möglichkeit, Spam-Bots aufzuhalten. Und es ist viel effektiver als ein altmodischer Spam-Honeypot, den viele Online-Formularersteller immer noch verwenden.
Die Anti-Spam-Token-Einstellung wird automatisch in der Benutzerregistrierungsformularvorlage in WPForms aktiviert. Und wenn Sie ein benutzerdefiniertes Benutzerregistrierungsformular erstellen, sollten Sie auch unsere einfache Anleitung zum Erstellen einer benutzerdefinierten Anmeldeseite in WordPress lesen.
4. Aktivieren Sie die E-Mail-Aktivierung für die Benutzerregistrierung
Wenn Sie Spam-Benutzerregistrierungen in WordPress stoppen möchten, können Sie die E-Mail-Aktivierung für neue Benutzerkonten aktivieren. Dies hindert Bots nicht daran, Ihre Formulare zu spammen, aber es bedeutet, dass sie sich erst anmelden können, wenn sie die Anfrage manuell bestätigen.
Das WPForms-Benutzerregistrierungsformular kann automatisch einen Link für jedes neue Konto senden, das auf Ihrer WordPress-Website erstellt wird. Echte Benutzer können einfach auf den Link klicken, um die Registrierung abzuschließen.
Um die Benutzeraktivierung zu aktivieren, gehen Sie zu den Benutzerregistrierungseinstellungen in WPForms.
Aktivieren Sie Benutzeraktivierung aktivieren und wählen Sie dann Benutzer-E-Mail in der Dropdown-Liste aus.
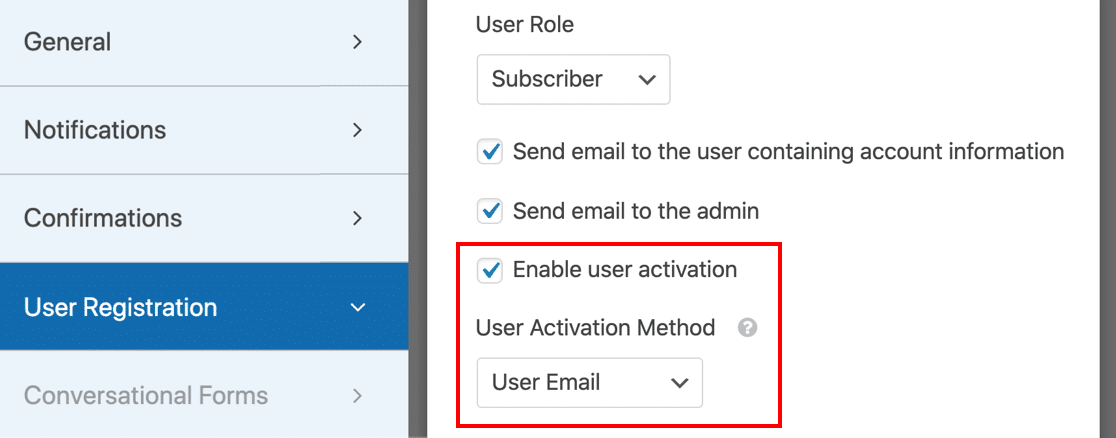
Spam-Benutzerregistrierungen werden normalerweise von Bots erstellt. Wenn Sie diesen zusätzlichen Schritt hinzufügen, verbessern Sie die Sicherheit Ihrer Site. Der neue Registrant muss auf diesen Bestätigungslink klicken, um die Kontoeinrichtung abzuschließen.
5. Aktivieren Sie die Administratorgenehmigung für die Registrierung neuer Benutzer
Wenn Sie eine noch sicherere Methode zur Benutzerregistrierung wünschen, können Sie sich für die manuelle Genehmigung entscheiden .
Dadurch wird der Site-Administrator aufgefordert, jede Benutzerregistrierungsanfrage zu überprüfen, bevor sich der neue Benutzer bei seinem Konto anmelden kann. Sie erhalten für jede Anfrage eine E-Mail-Benachrichtigung und haben die Möglichkeit, das neue Mitglied zu genehmigen oder abzulehnen.
Um die Administratorgenehmigung zu aktivieren, gehen Sie zu Einstellungen » Benutzerregistrierung .
Scrollen Sie auf der rechten Seite nach unten zur Benutzeraktivierungsmethode und wählen Sie Manuelle Genehmigung aus der Dropdown-Liste aus.
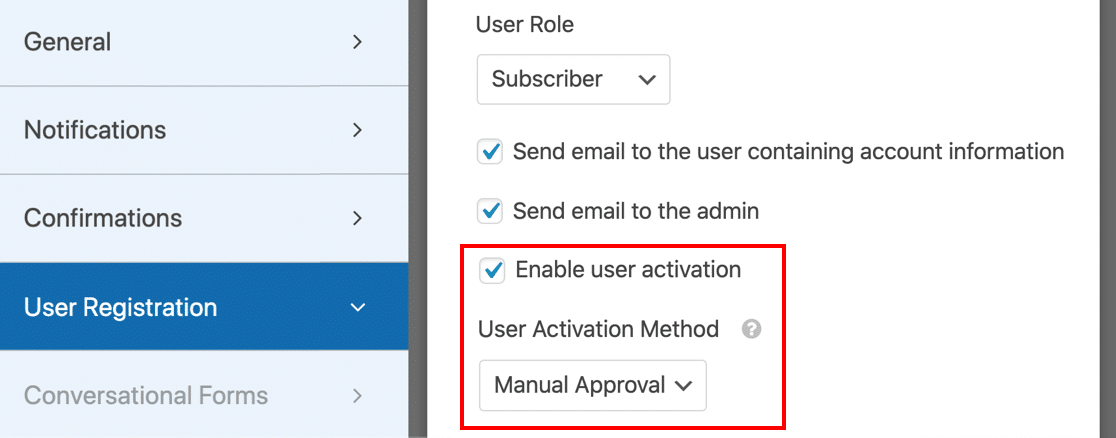
Jetzt können Sie jeden neuen Benutzer, der sich auf Ihrer Website registriert, überprüfen, um die Spam-Registrierungen herauszufiltern.
6. Fügen Sie Ihrem Benutzerregistrierungsformular ein CAPTCHA-Feld hinzu
Sie können auch ein CAPTCHA-Feld verwenden, um Spam-Benutzerregistrierungen zu stoppen. Dies erhöht die Sicherheit des bereits aktivierten Formulartokens.
Ein CAPTCHA ist eine Herausforderung oder ein Rätsel, das der Benutzer lösen muss, um ein Formular abzuschicken.
WPForms unterstützt 3 verschiedene CAPTCHA-Typen für Ihre Formulare:
- Benutzerdefiniertes CAPTCHA
- Google reCAPTCHA
- hCaptcha
Schauen wir uns jeden nacheinander an.
So fügen Sie einem Benutzerregistrierungsformular ein benutzerdefiniertes CAPTCHA hinzu
Das benutzerdefinierte CAPTCHA-Feld ist einfach einzurichten und für Ihre Besucher leicht zu lösen. Es fordert die Benutzer auf, ein einfaches mathematisches Problem zu lösen oder benutzerdefinierte Fragen zu verwenden.
Um dies einzurichten, müssen Sie das benutzerdefinierte CAPTCHA-Addon für WPForms aktivieren. Der einfachste Weg, dies zu tun, besteht darin, Ihr Benutzerregistrierungsformular im WPForms-Builder zu öffnen.
Bewegen Sie einfach den Mauszeiger über das Formular und klicken Sie auf Bearbeiten .
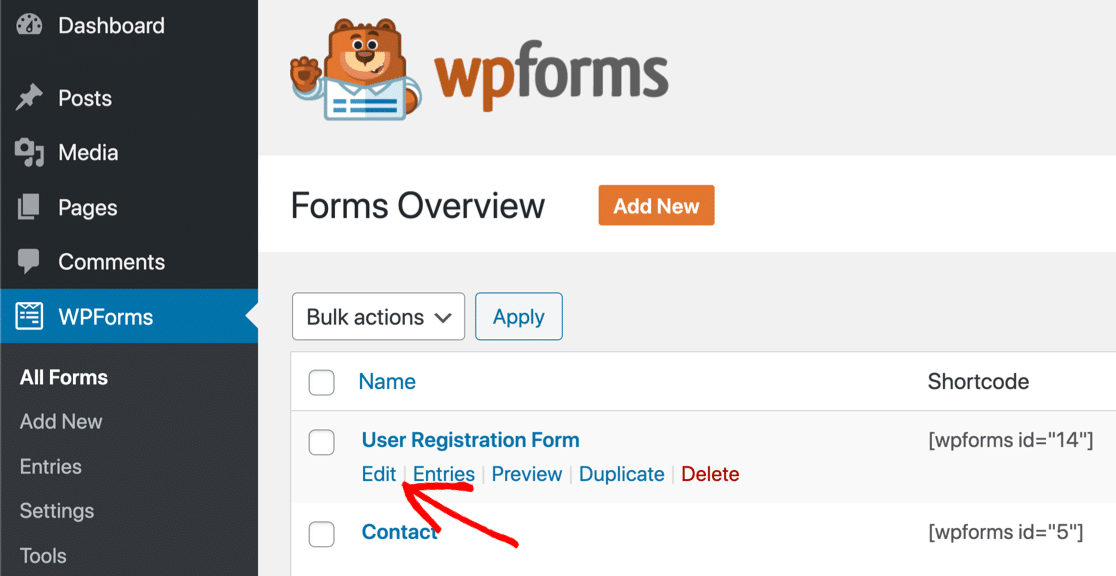
Klicken Sie dann auf das ausgegraute Feld, um benutzerdefiniertes CAPTCHA zu aktivieren.
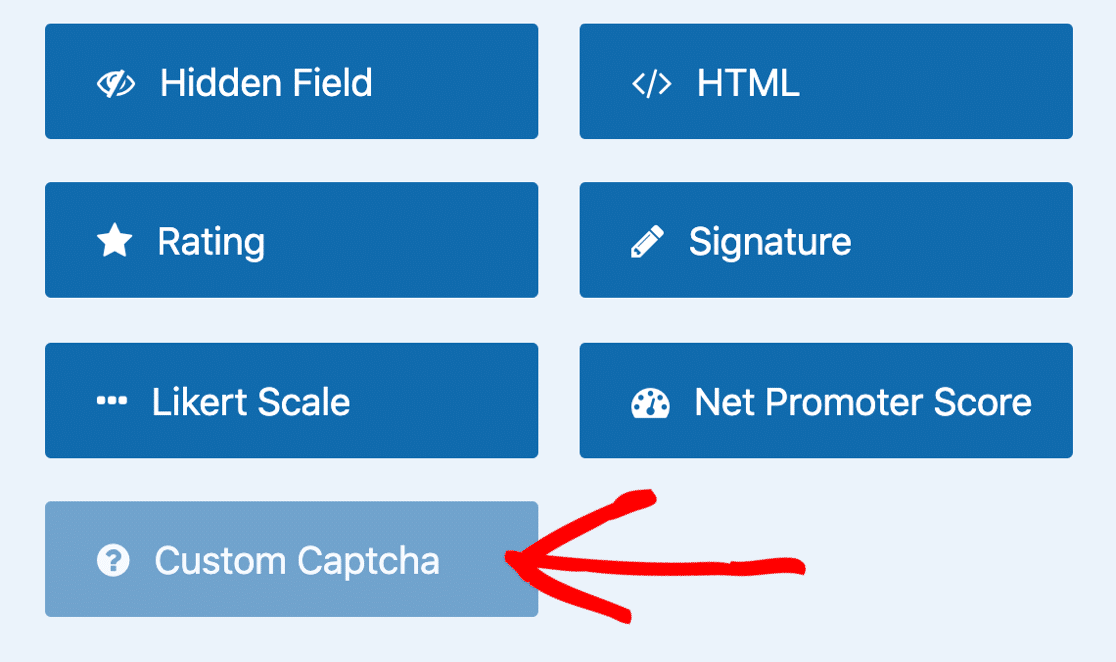
Klicken Sie dann auf Ja, installieren und aktivieren .
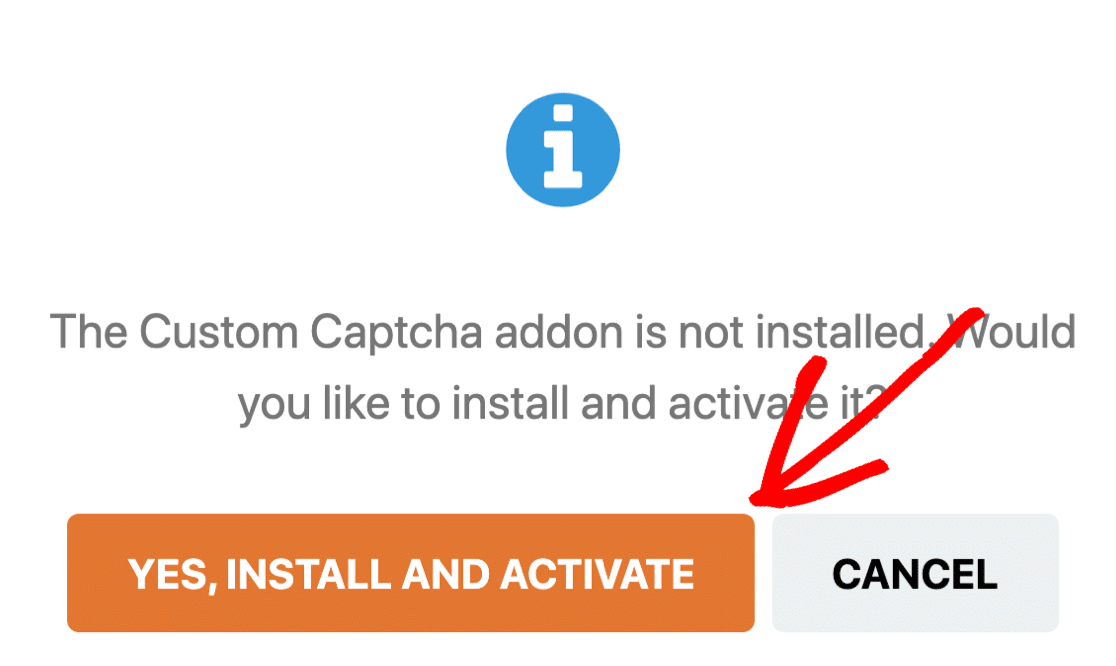
Standardmäßig zeigt das benutzerdefinierte CAPTCHA-Feld Ihren Besuchern zufällige mathematische Fragen an. Wenn Sie das auf ein Frage- und Antwortfeld umstellen möchten, können Sie auf das CAPTCHA-Feld klicken und dann über das Dropdown-Menü tauschen.
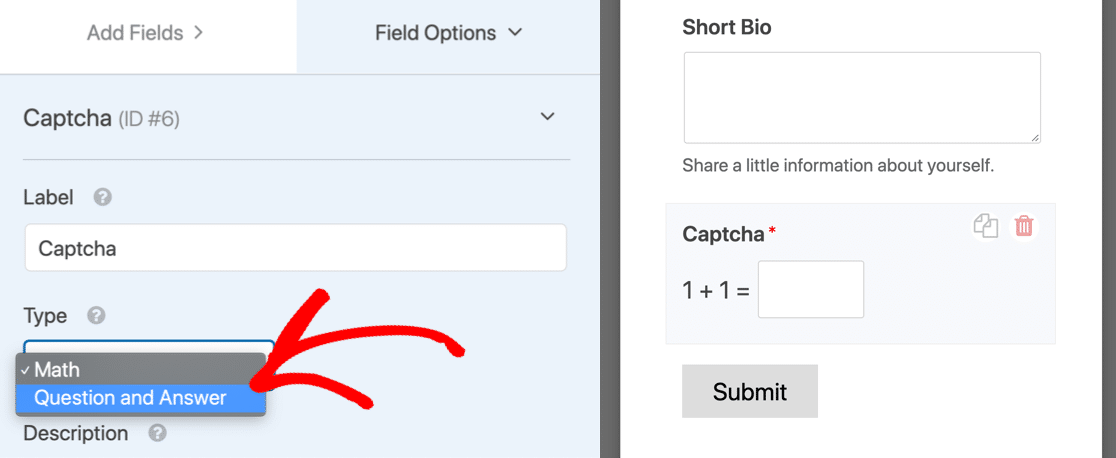
So einfach ist das! Jetzt fordert WPForms jeden neuen Benutzer auf, das CAPTCHA auszufüllen, bevor er sich registrieren kann.
So fügen Sie Google reCAPTCHA zu einem Benutzerregistrierungsformular hinzu
WPForms unterstützt auch Google reCAPTCHA. Sie können dies verwenden, um Ihren Besuchern eine Herausforderung anzuzeigen oder Aktivitäten stillschweigend zu erkennen, um zu sehen, ob es sich um einen Bot handelt.
Der einfachste Weg, reCAPTCHA zu aktivieren, besteht darin, Ihr Formular zu speichern und den Builder zu verlassen. Dann sollten Sie Ihre WPForms-Einstellungen im WordPress-Dashboard öffnen.

Klicken Sie nun auf die Registerkarte CAPTCHA .

Wählen Sie aus den Symbolen reCAPTCHA aus .
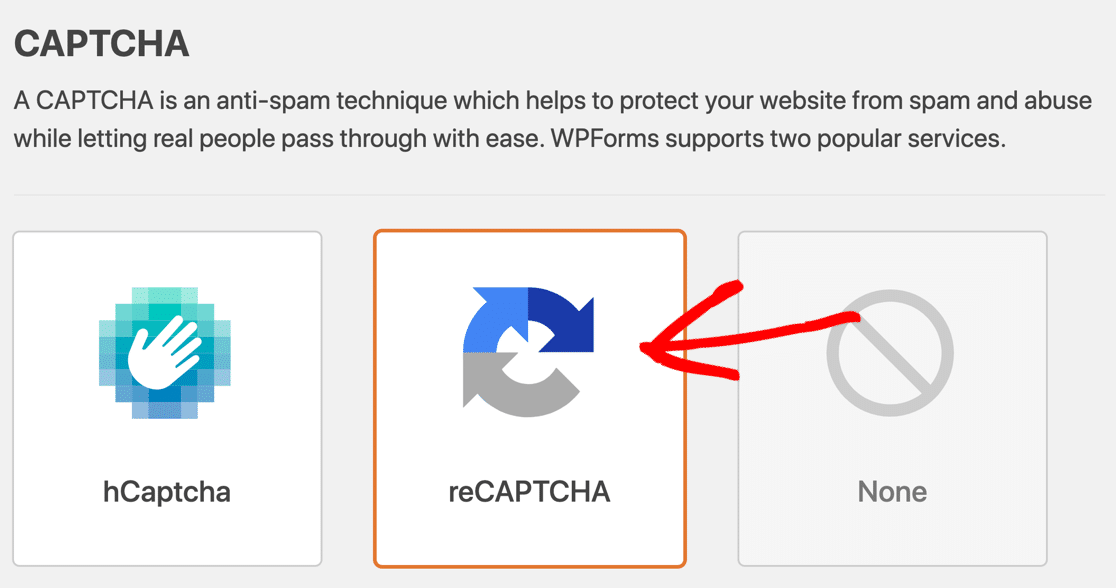
Darunter sehen Sie 3 Google reCAPTCHA-Optionen:
- Checkbox reCAPTCHA v2 – Zeigt eine Checkbox mit den Worten „Ich bin kein Roboter“ daneben an. Der Benutzer muss das Kontrollkästchen aktivieren, um das Formular abzusenden.
- Invisible reCAPTCHA v2 – Erkennt Benutzeraktivitäten, um zu entscheiden, ob der Besucher ein Mensch oder ein Spam-Bot ist. Diese Einstellung kann dazu beitragen, das Abbrechen von Formularen zu reduzieren, indem sie den Arbeitsaufwand Ihres Besuchers verringert.
- reCAPTCHA v3 – Empfohlen für fortgeschrittene Benutzer und AMP-Seiten.
Wählen Sie mit den Optionsfeldern die reCAPTCHA-Methode aus, die Sie verwenden möchten.


Öffnen Sie in einem neuen Tab die reCAPTCHA-Site von Google. Klicken Sie oben auf die Schaltfläche Admin Console , um mit der Einrichtung Ihrer Site zu beginnen.
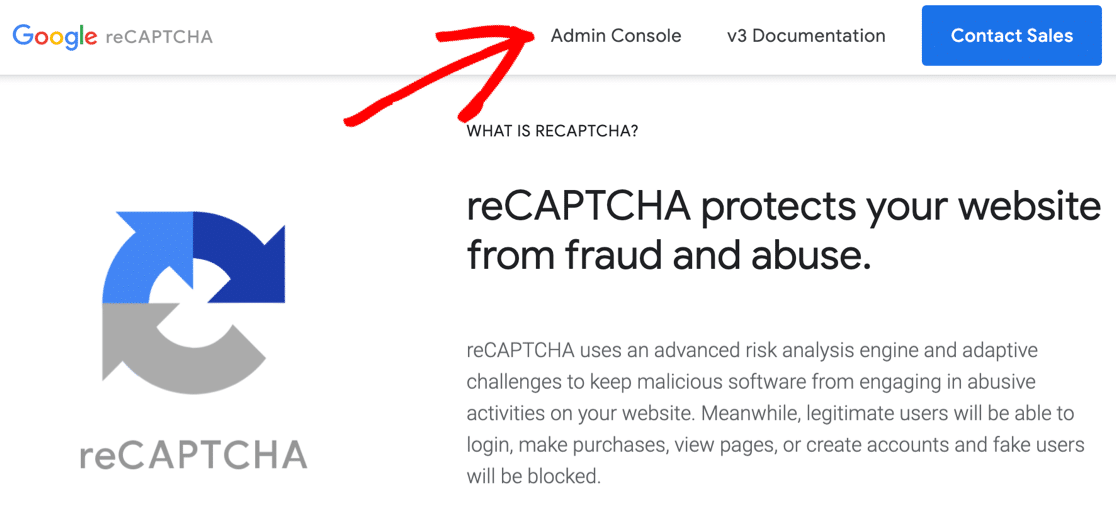
Geben Sie nach der Anmeldung Ihren Domainnamen oben auf der Einstellungsseite ein.
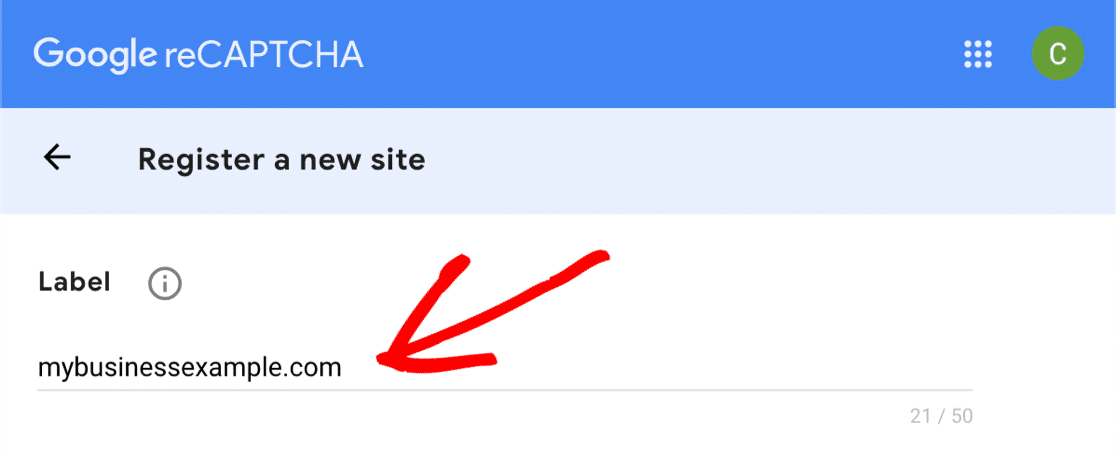
Wählen Sie dann den reCAPTCHA-Typ aus, den Sie zu Ihrer Website hinzufügen möchten. Stellen Sie sicher, dass dies mit der Einstellung in WPForms übereinstimmt.
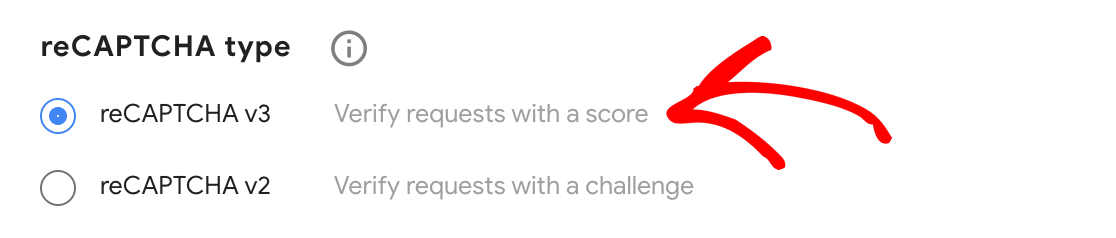
Wenn Sie sich für reCAPTCHA v2 entscheiden, sollten Sie auch auswählen, welche Art von v2 Sie verwenden möchten. Sie können das Kontrollkästchen oder das unsichtbare CAPTCHA auswählen.
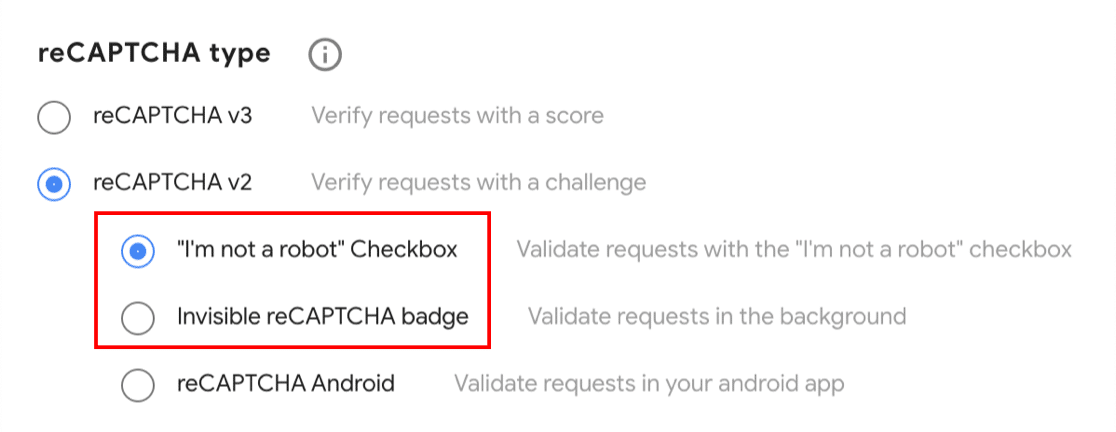
Und jetzt fügen Sie Ihre Website-Domain ohne das führende https://

Wenn Sie das Formular absenden, sehen Sie zwei Schlüssel: einen Site-Schlüssel und einen geheimen Schlüssel.
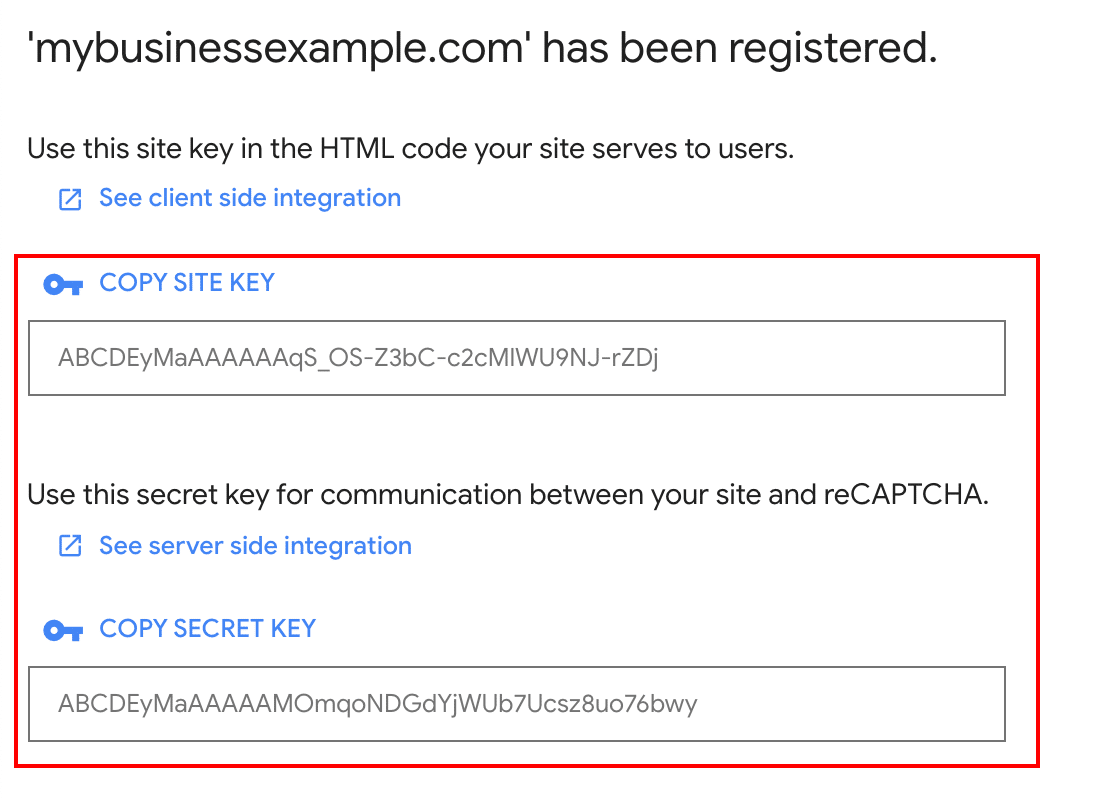
Gehen Sie zurück zu WPForms und fügen Sie die Schlüssel in die Felder Site Key und Secret Key ein .
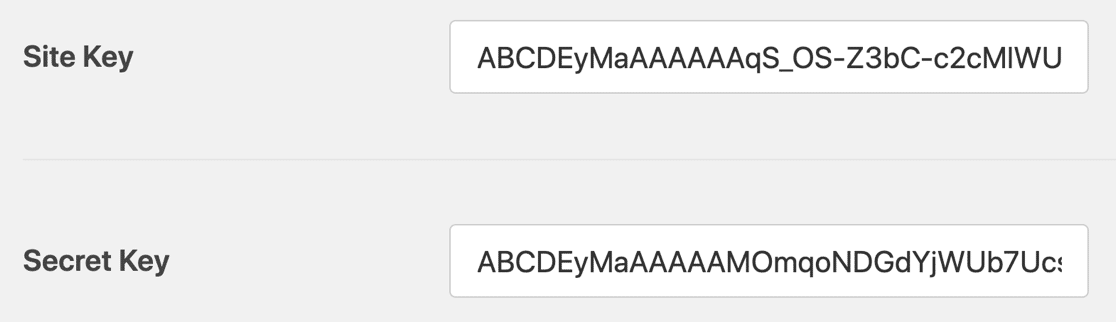
Wenn Sie möchten, können Sie auch die Einstellungen unter den Tasten anpassen:
- Fail Message ist die Nachricht, die angezeigt wird, wenn reCAPTCHA fehlschlägt.
- Der No-Conflict-Modus ist hilfreich, wenn Sie mehrere reCAPTCHA-Plugins haben. Manchmal kann dies zu Fehlern führen, sodass Sie bei Bedarf den anderen CAPTCHA-Code hier erzwingen können.
Jetzt können Sie zurück zum Formular-Builder wechseln und auf das reCAPTCHA-Feld klicken, um es für Ihr Benutzerregistrierungsformular zu aktivieren.
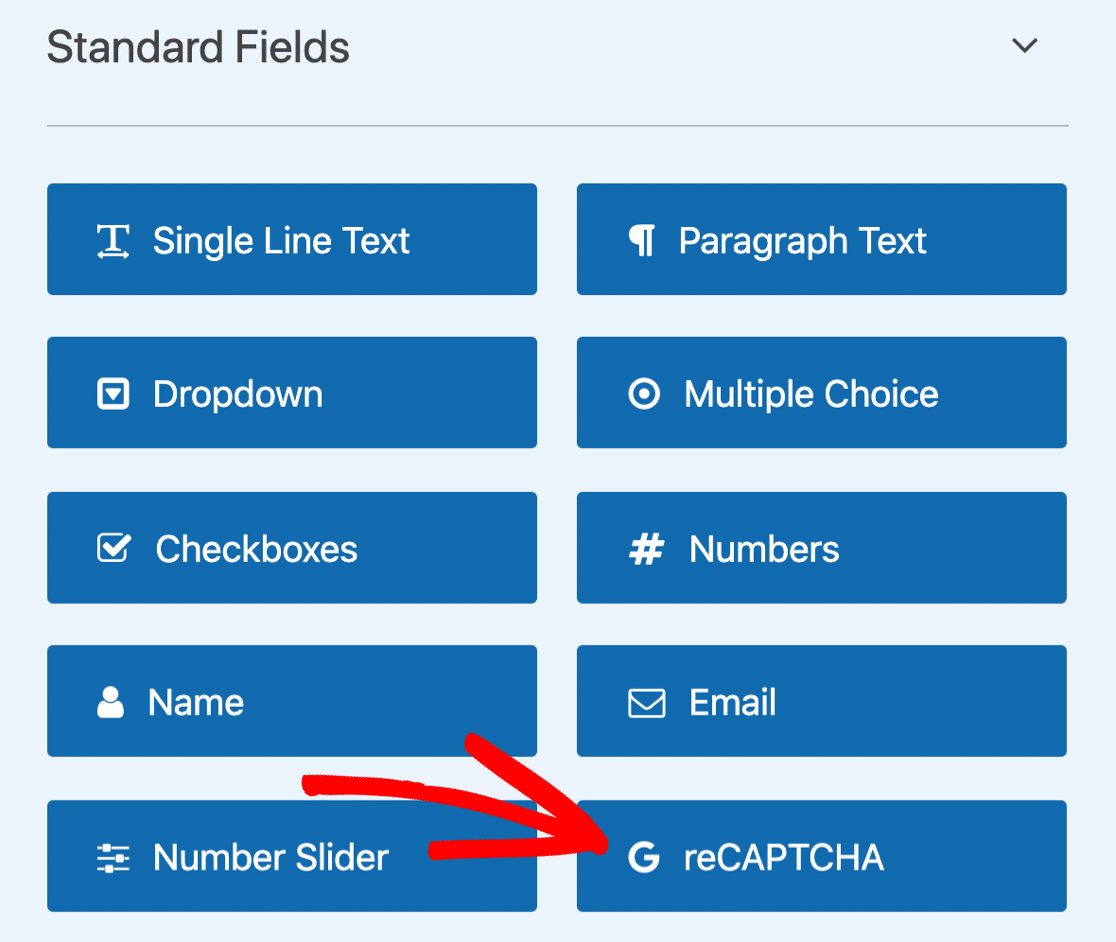
Das ist es! Vergessen Sie nicht, Ihr neues Spam-sicheres Benutzerregistrierungsformular zu speichern !
So fügen Sie hCaptcha zu einem Benutzerregistrierungsformular hinzu
Die dritte CAPTCHA-Option in WPForms ist hCaptcha, eine Google reCAPTCHA-Alternative.
Einige Benutzer ziehen es vor, ein hCaptcha-Feld in ihrem Registrierungsformular zu platzieren, da die Benutzer nicht den Bedingungen von Google unterliegen. Wenn Sie Bedenken hinsichtlich des Datenschutzes haben, ist dies möglicherweise eine bessere Option für Ihre Website.
Und Sie können mit jedem hCaptcha, das von Ihren Besuchern gelöst wird, auch ein wenig Geld verdienen. Es ist also eine Win-Win-Situation!
Das Einrichten von hCaptcha in WPForms ist einfach. Gehen Sie zunächst zu WPForms » Einstellungen .

Dann sollten Sie, genau wie beim reCAPTCHA-Setup, oben auf CAPTCHA klicken.

Klicken wir diesmal auf das hCaptcha-Symbol, um die Einstellungen zu öffnen.
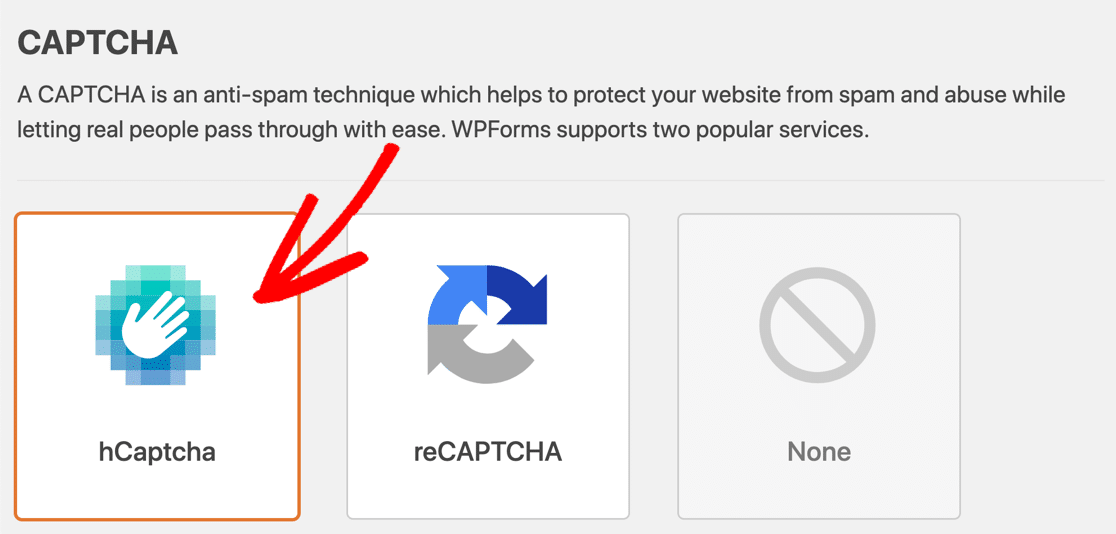
Wechseln Sie in einem neuen Fenster zur hCaptcha-Site in einem neuen Tab. Dann klicken Sie auf die Schaltfläche Anmelden Ihrer Website hinzuzufügen.
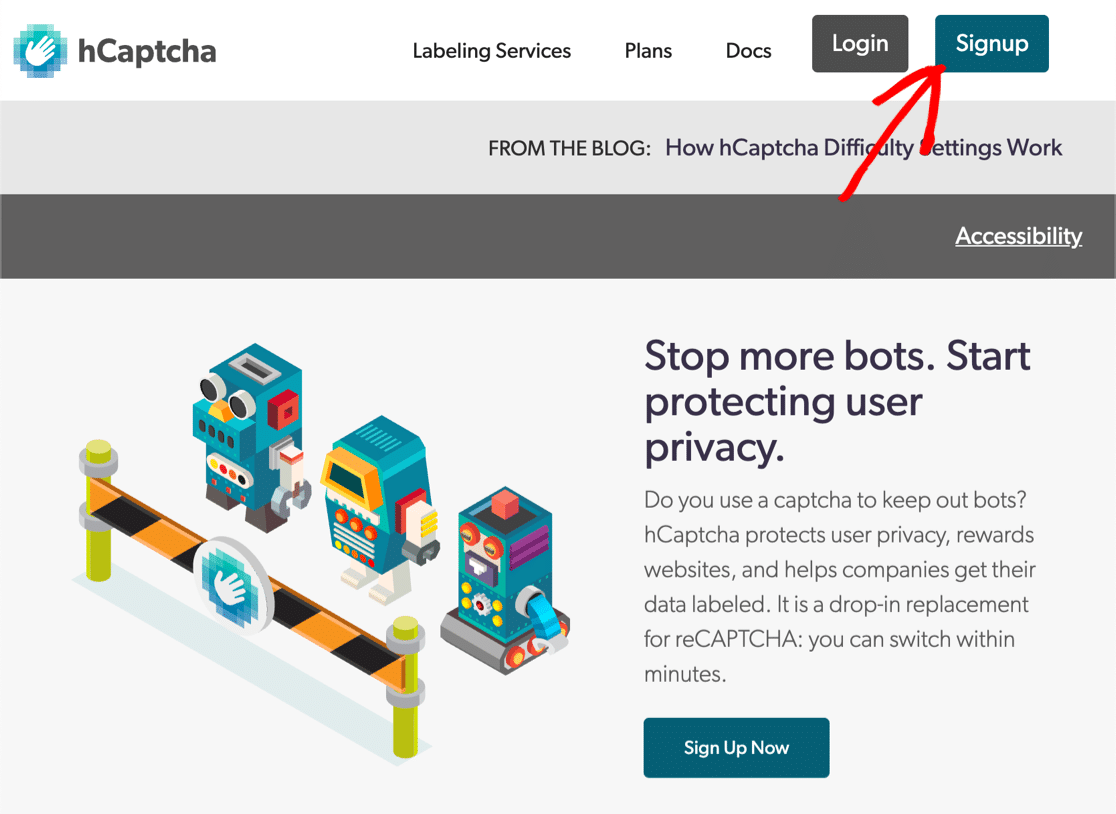
Sofern Sie keine fortgeschrittenen Anforderungen haben oder große Mengen an Datenverkehr erwarten, sollten Sie sich für den kostenlosen Plan anmelden. Klicken wir also auf die Schaltfläche links unter HCaptcha zu Ihrem Dienst hinzufügen (kostenlos) .
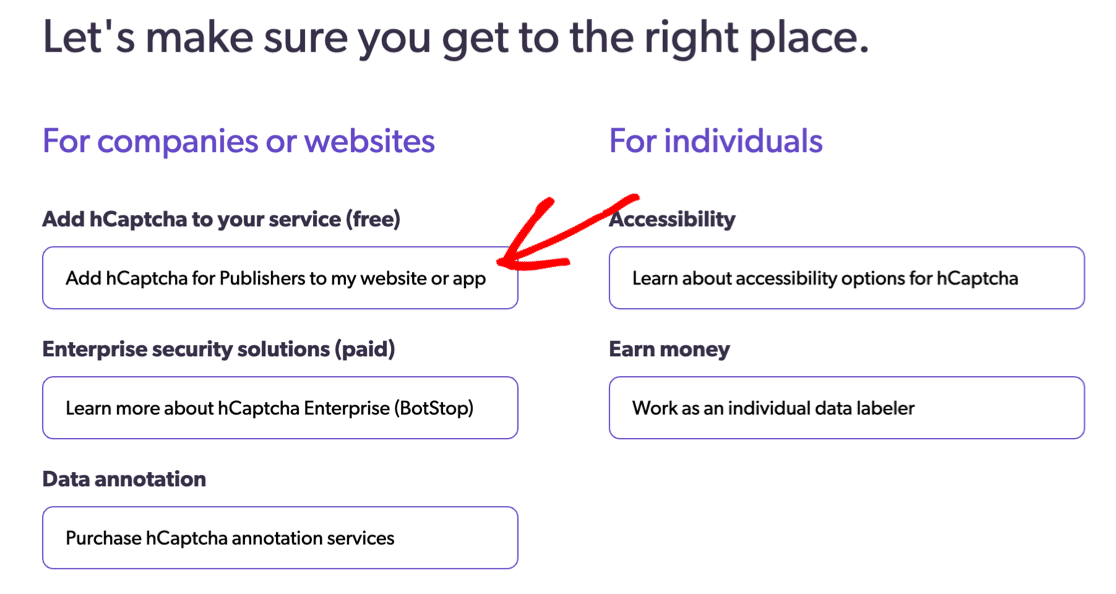
Mit hCaptcha können Sie sich anmelden. Wenn Sie fertig sind, klicken Sie oben links auf die lila Schaltfläche Neue Site .
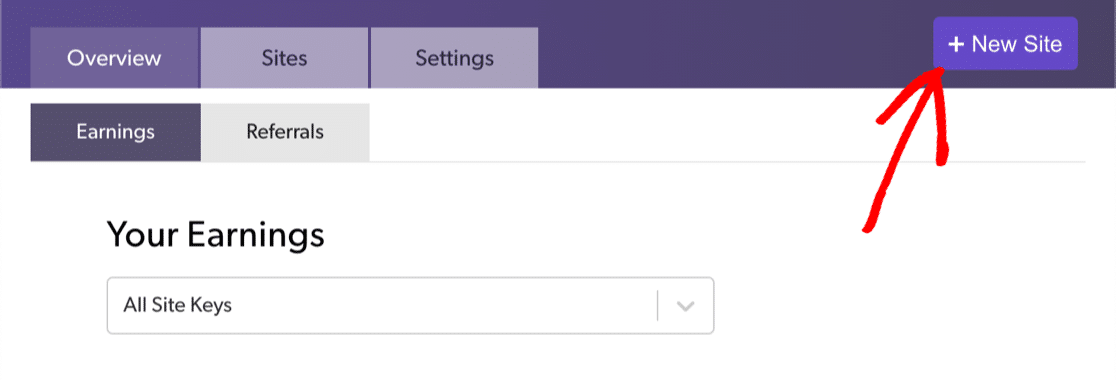
Geben Sie nun den Namen Ihrer Website ein, damit Sie sie später leicht finden können.
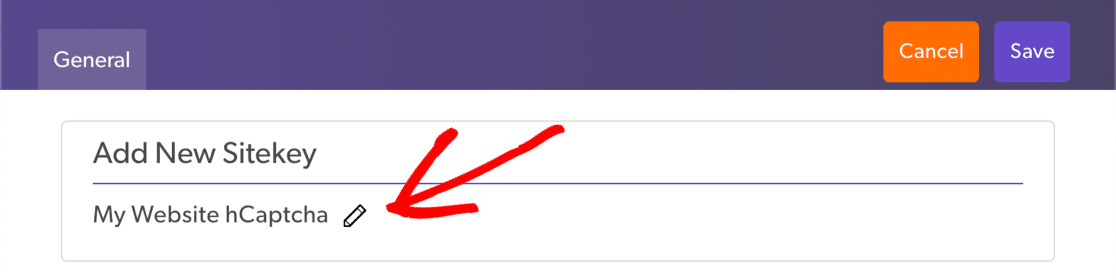
Klicken Sie anschließend auf Neue Domäne hinzufügen .
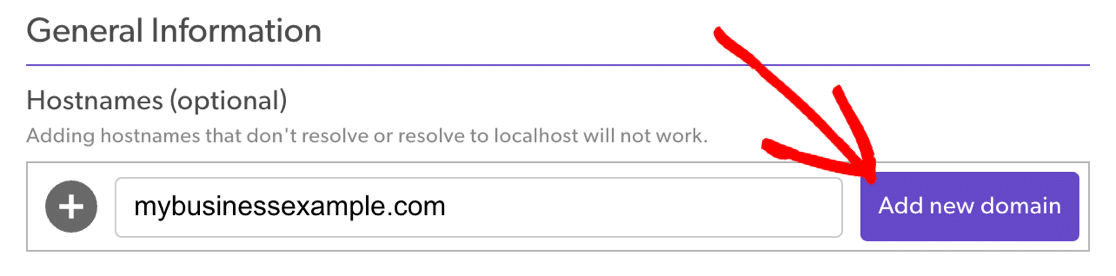
Wählen Sie hier den Schwierigkeitsgrad aus, den Sie verwenden möchten. Wenn Sie eine Menge Spam erhalten, möchten Sie vielleicht Moderat oder Schwierig verwenden , um zu beginnen. Diese Optionen werden fast immer eine Herausforderung darstellen, und der schwierige Modus zeigt auch CAPTCHAs, deren Lösung etwas länger dauert als die mittleren.
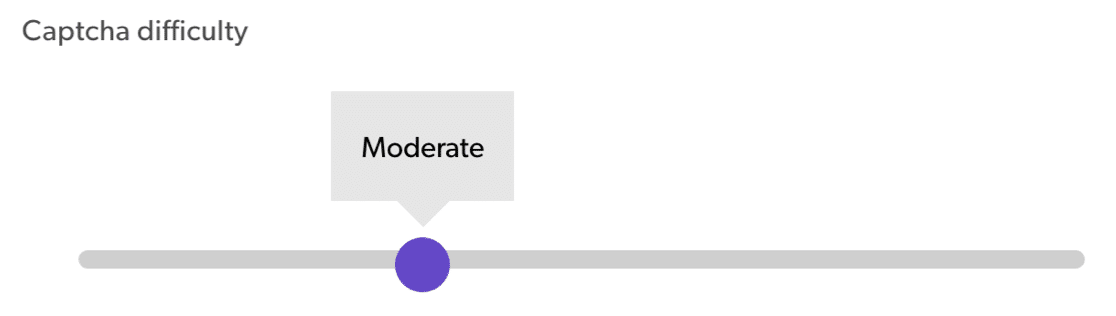
Sie können Captchas nach Zielgruppeninteressen filtern verwenden, wenn Sie die Art der CAPTCHAs steuern möchten, die Besucher sehen. Wenn Sie sich keine Sorgen machen, überspringen Sie dieses Feld einfach.
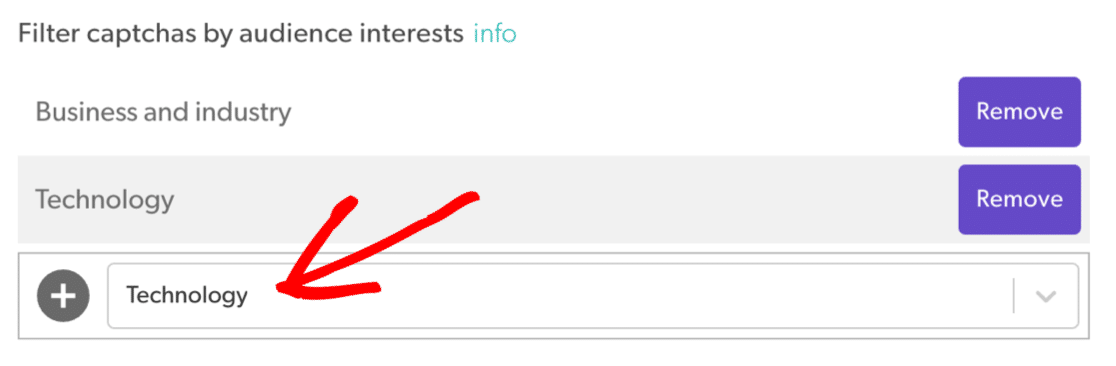
Wir sind fertig! Klicken Sie oben auf Speichern .
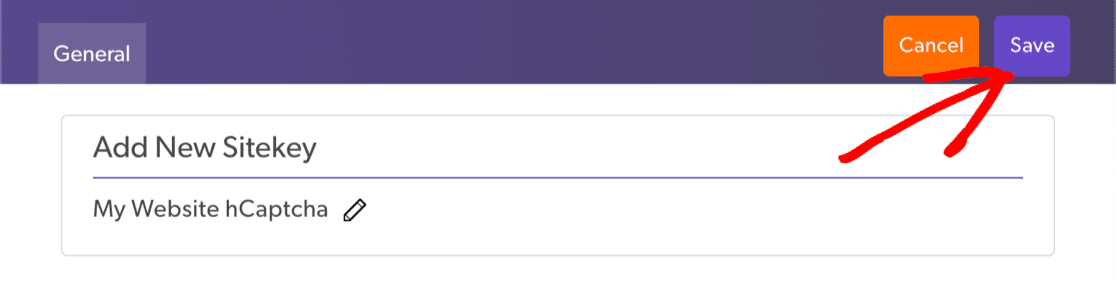
Wir sind fast fertig!
Um Ihren Site-Schlüssel zu erhalten, klicken Sie am Ende der Zeile auf Einstellungen . Fügen Sie den Schlüssel in Ihre WPForms-Einstellungen ein.
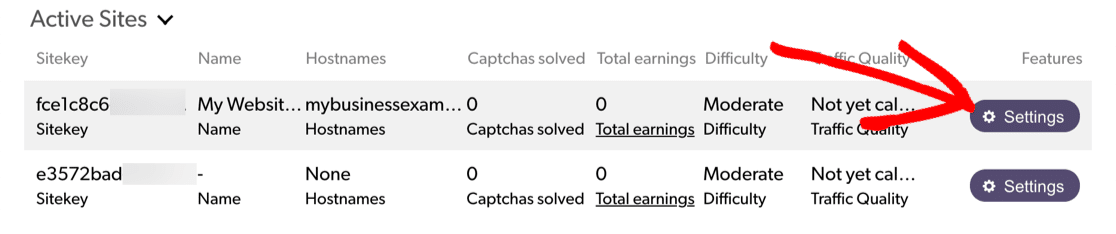
Wir müssen für den anderen Schlüssel zu einem anderen Bildschirm navigieren, also klicken wir jetzt auf Abbrechen .
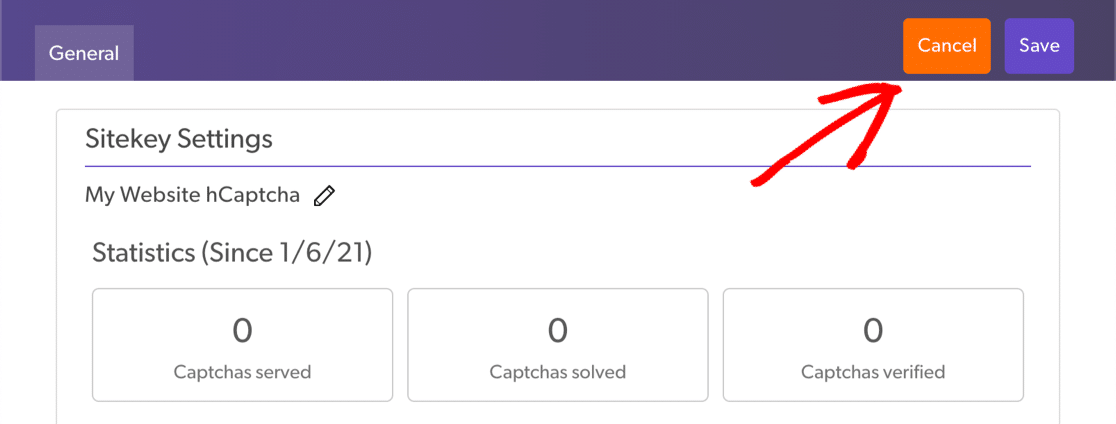
Und jetzt klicken Sie auf die Registerkarte Einstellungen .
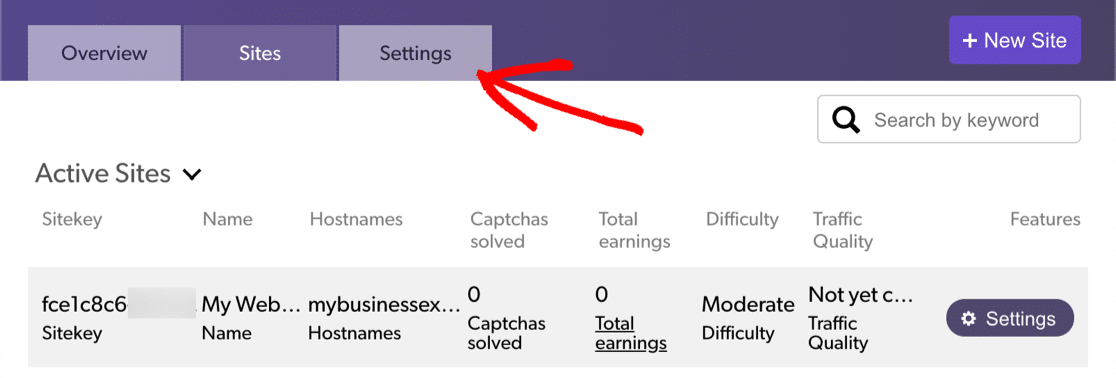
Klicken Sie auf Geheimen Schlüssel kopieren und fügen Sie ihn in WPForms ein.
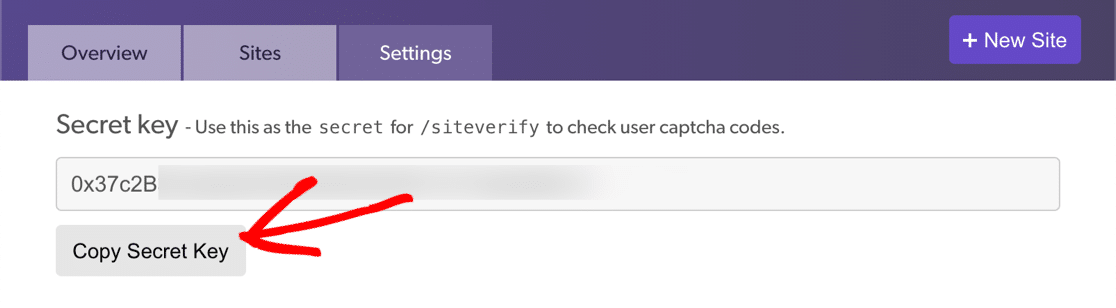
So sollten Ihre hCaptcha-Einstellungen aussehen.
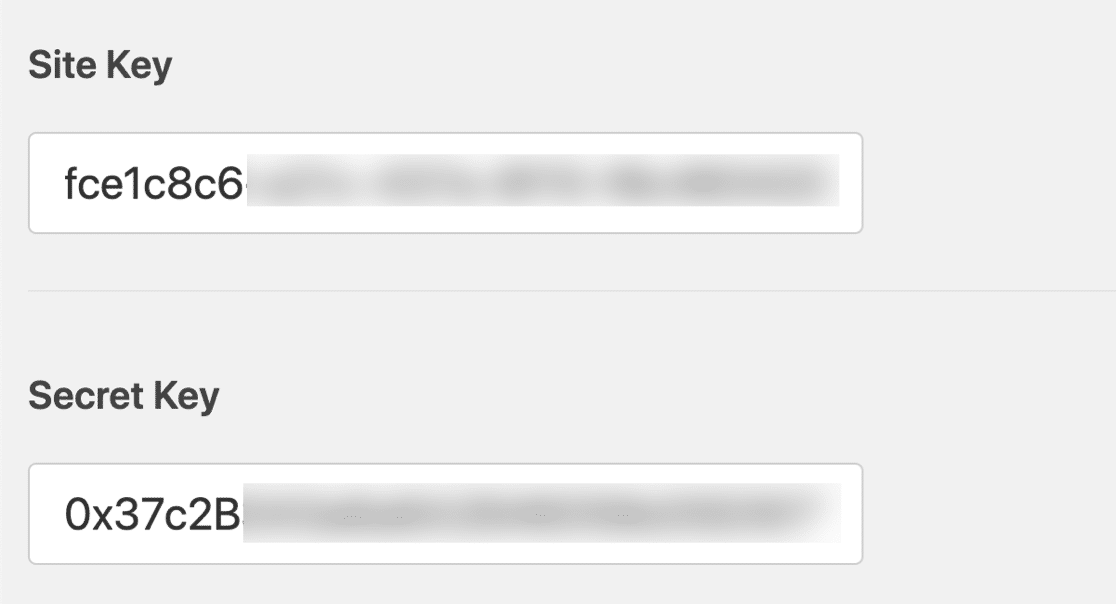
Passen Sie die Fehlernachricht hier an, wenn Sie möchten. Sie können den No-Conflict-Modus ignorieren, da dieser nur verwendet wird, wenn Sie Schwierigkeiten mit Ihrem hCaptcha haben.
Klicken Sie auf Speichern .
Öffnen wir zum Schluss noch einmal Ihr Benutzerregistrierungsformular und klicken Sie auf hCaptcha, um es zu aktivieren.
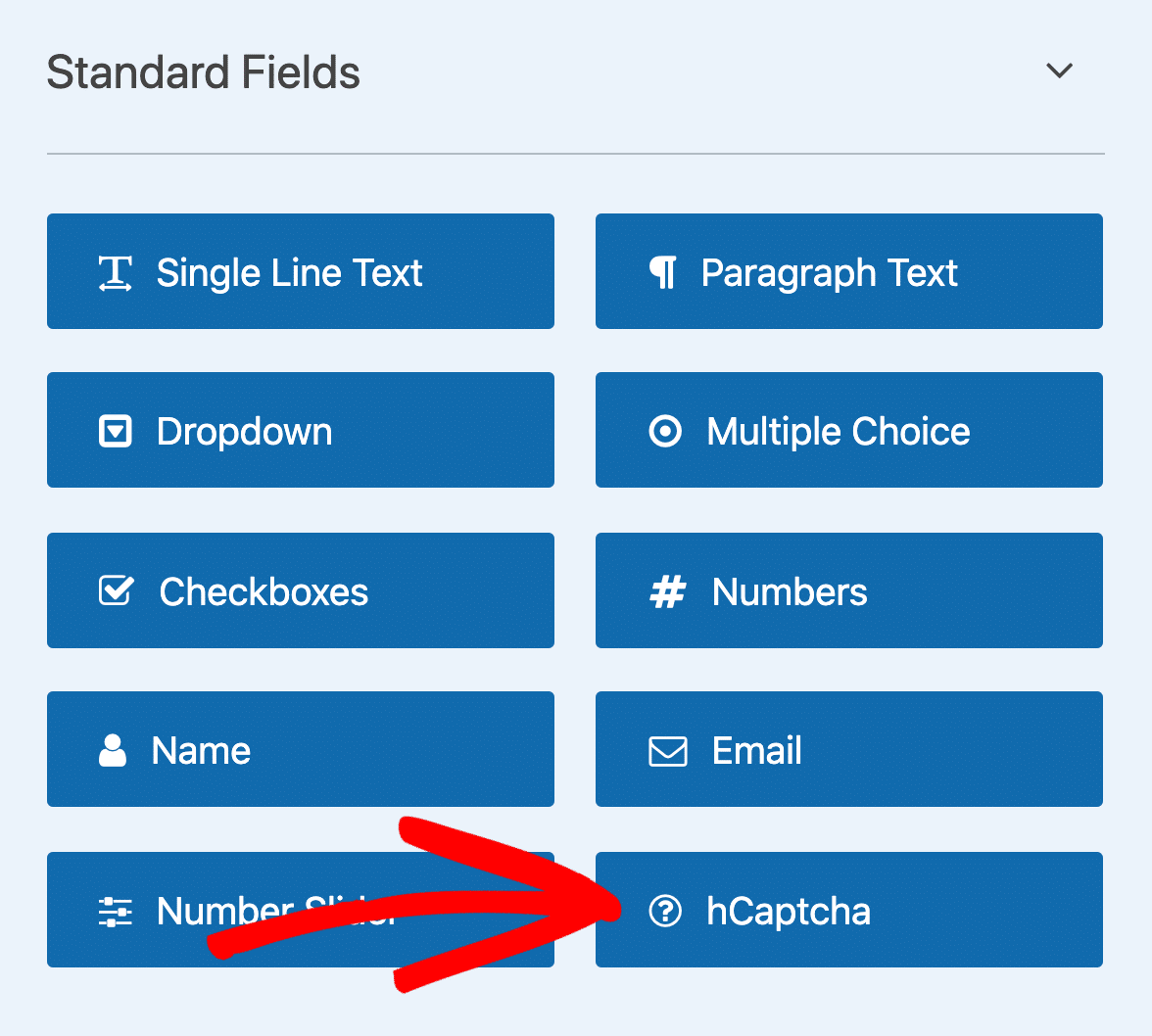
Sie sind fertig! Sie verwenden jetzt hCaptcha, um Spam-Registrierungen in WordPress zu stoppen. Und Sie könnten sogar ein paar Cent verdienen, um Ihre bisherige harte Arbeit zurückzuzahlen!
7. Verwenden Sie Geolocation, um Spam-Benutzerregistrierungen zu reduzieren
Geolocation-Plugins erkennen automatisch den Standort des Benutzers, um den Inhalt zu steuern, auf den er in WordPress zugreifen kann.
Sie können ein solches Plugin verwenden, um den Zugriff auf Ihre WordPress-Registrierungsseite oder Ihr Dashboard zu blockieren.
Mit dem CloudGuard-Plugin können Sie beispielsweise Anmeldungen aus bestimmten Ländern mit Geolocation einschränken. Sie können Ihr eigenes Land auf die Whitelist setzen und dann jedes andere Land daran hindern, Ihre Registrierungsseite zu erreichen.
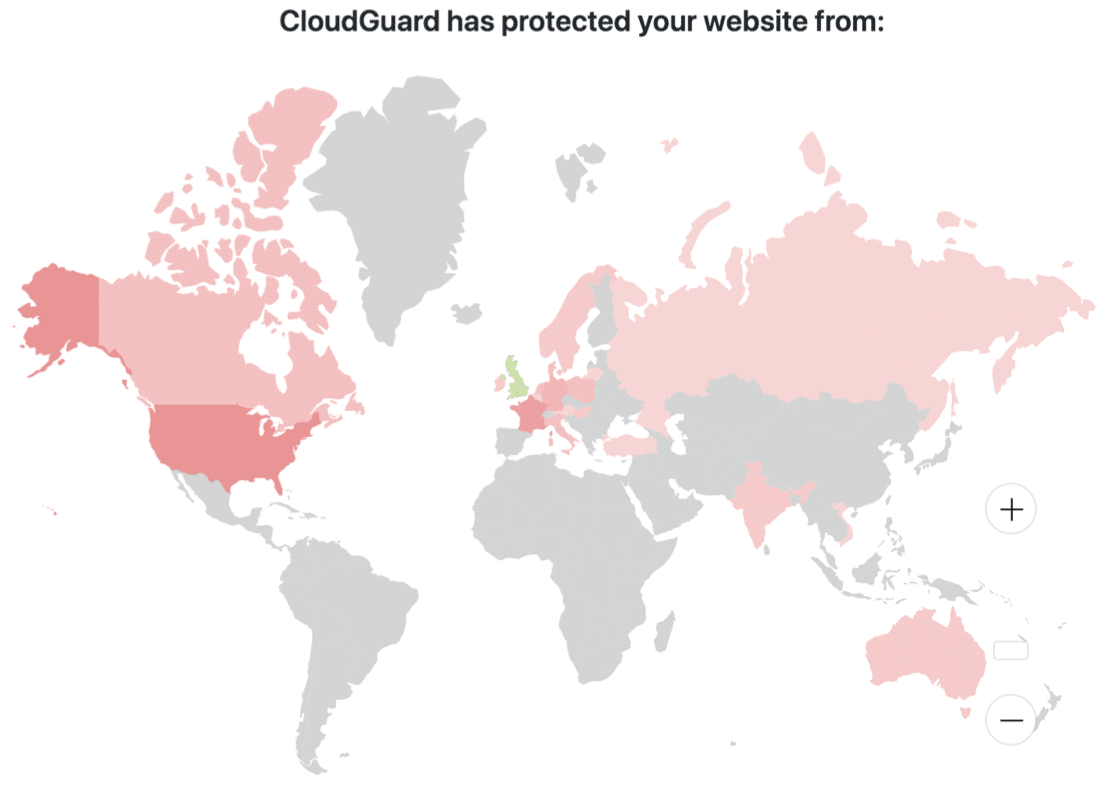
Denken Sie daran, dass einige Benutzer möglicherweise auf Ihre Website zugreifen müssen, um sich anzumelden. Wenn Sie beispielsweise einen WooCommerce-Shop haben, funktioniert diese Lösung möglicherweise nicht für Sie, da Kunden in gesperrten Ländern nicht auf ihre Konten zugreifen können.
Sehen Sie sich unseren Leitfaden zu den besten WordPress-Geolocation-Plugins an, um weitere großartige Empfehlungen zu erhalten.
8. Installieren Sie ein WordPress-Sicherheits-Plugin
WordPress ist ziemlich sicher, aber Sie können es weiter härten, indem Sie ein gutes WordPress-Sicherheits-Plugin verwenden.
Viele dieser Plugins verfolgen Spam- oder bösartige IP-Adressen in ihrer eigenen Datenbank, sodass Sie sie sowohl zum Schutz vor Spam als auch zur Sicherheit verwenden können.
Wenn Sie das Plugin auf Ihrer Site installieren, überprüft es die IP jedes Besuchers mit seiner Datenbank. Wenn es eine Übereinstimmung sieht, verweigert es den Zugriff. Dadurch wird verhindert, dass der Spammer ein Benutzerkonto registriert.
Hier ist ein Beispiel dafür, wie viele Spam-Besucher die WordFence-Firewall auf unserer Testseite blockiert hat:
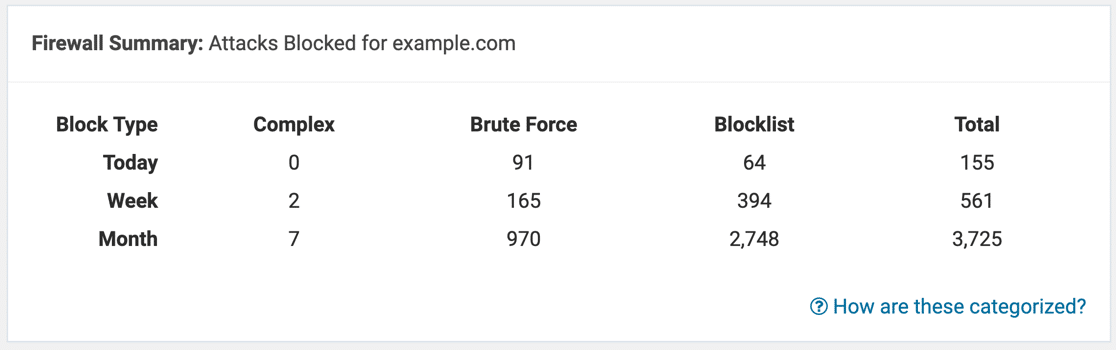
Wordfence kann Ihnen auch eine E-Mail senden, wenn Spam-Anmeldeversuche erkannt werden, sodass Sie die Sicherheit Ihrer Website leicht im Auge behalten können. Wenn Sie keine Sicherheitsberichte von Wordfence erhalten, hilft Ihnen diese Anleitung, wie Sie beheben können, dass Wordfence keine E-Mails sendet, das Problem zu beheben.
Sie können Spammer auch stoppen, indem Sie ein Rätsel hinzufügen, das Bots daran hindert, auf Ihre Formulare zuzugreifen. Mit einigen Sicherheits-Plugins können Sie beispielsweise ein CAPTCHA zur Standardbenutzerregistrierungsseite hinzufügen.
Erfahren Sie in diesem WPBeginner-Artikel mehr darüber, wie Sucuri dazu beigetragen hat, 450.000 WordPress-Angriffe in 3 Monaten zu blockieren.
Um einige Optionen zu überprüfen, lesen Sie unseren Leitfaden zu den besten WordPress-Sicherheits-Plugins zum Schutz von Websites.
9. Spam-IP-Adressen manuell blockieren
Mit WPForms können Sie ein Smart Tag verwenden, um bei jeder Formularübermittlung die IP-Adresse Ihres Besuchers abzurufen.
Sobald Sie die IP-Adresse einer Spam-Registrierung kennen, können Sie diese Adresse für den Zugriff auf Ihre Website blockieren.
Um die IP-Adressen bei jeder Formularübermittlung zu verfolgen, gehen Sie zu Einstellungen » Benachrichtigungen .
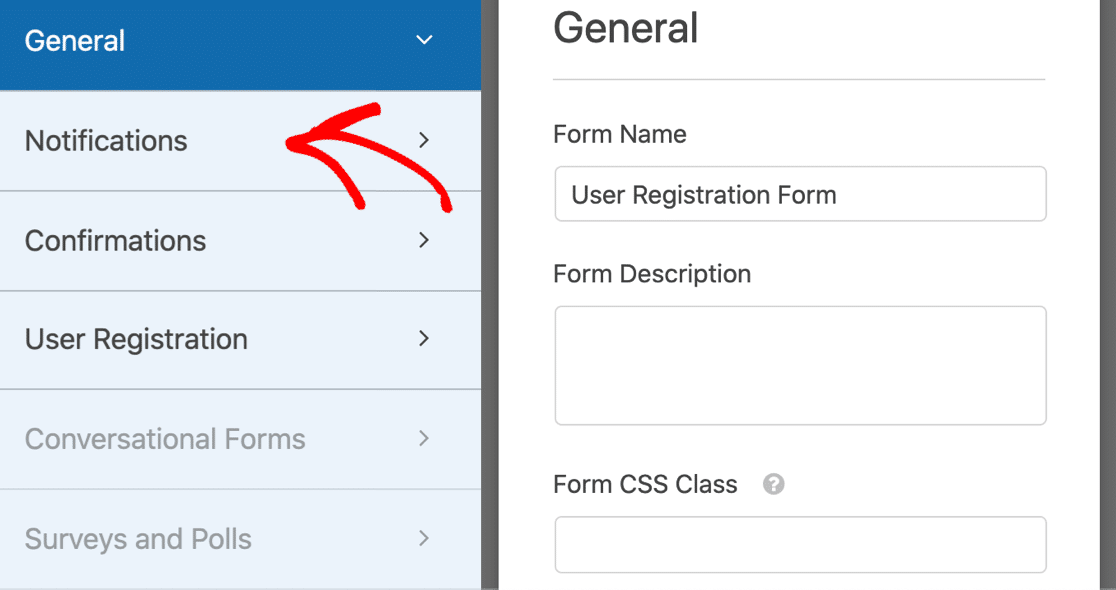
Klicken Sie neben dem Feld Nachricht auf Smart Tags anzeigen und klicken Sie auf Benutzer-IP-Adresse.
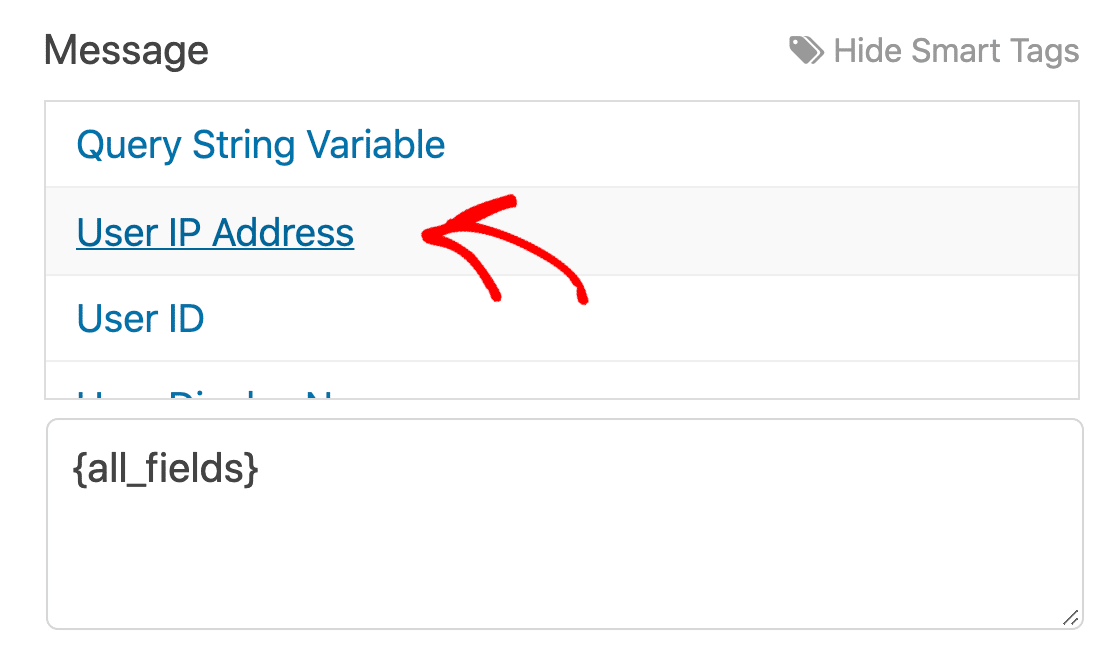
Wenn Sie Ihre nächste E-Mail-Benachrichtigung erhalten, sehen Sie die IP-Adresse des Benutzers. Sie können entscheiden, ob Sie diesen Benutzer genehmigen oder seine IP sperren, damit er nicht zurückkehren kann.
In diesem Tutorial erfahren Sie, wie Sie IP-Adressen in WordPress blockieren.
Erstellen Sie jetzt Ihr Benutzerregistrierungsformular
Nächster Schritt: WordPress-Plugins prüfen und aktualisieren
Wenn Ihre WordPress-Site nicht regelmäßig gewartet wird, können Sie sie für mehr Spam öffnen. Betrüger suchen normalerweise nach alten Plugins und veralteten Versionen von WordPress, um in Ihre Website einzudringen.
Es ist wichtig, auch Ihre Plugins zu aktualisieren.
Jetzt ist ein guter Zeitpunkt, dies zu überprüfen:
- Ihre WordPress-Kerndateien werden immer auf die neueste Version aktualisiert
- Alle deine Plugins und Themes sind so eingestellt, dass sie nach Möglichkeit automatisch aktualisiert werden
- Sie haben keine geknackten oder gestohlenen Plugins wie WPForms Pro nulled.
Sind Sie bereit, Ihr Benutzerregistrierungsformular zu erstellen? Beginnen Sie noch heute mit dem einfachsten WordPress-Formular-Builder-Plugin. WPForms Pro enthält das Addon zur Benutzerregistrierung und bietet eine 14-tägige Geld-zurück-Garantie.
Wenn Ihnen dieser Artikel weitergeholfen hat, folgen Sie uns bitte auf Facebook und Twitter, um weitere kostenlose WordPress-Tutorials und -Anleitungen zu erhalten.
