Warum ist Ihre WordPress-Website langsam? (+ So beheben Sie das Problem)
Veröffentlicht: 2023-11-22Wenn Sie sich über langsame Ladezeiten frustriert fühlen und sich fragen: „Warum ist meine WordPress-Website langsam?“ – dann sind Sie nicht allein. Egal, ob Sie ein erfahrener WordPress-Benutzer oder ein Anfänger sind: Das Verständnis der Faktoren, die zu einer schlechten Leistung führen, ist der erste Schritt, um die Geschwindigkeit und Effizienz zurückzugewinnen, die Ihre Website verdient! Die Ladezeit Ihrer WordPress-Website spielt eine entscheidende Rolle bei der Gestaltung des Benutzererlebnisses und bestimmt Ihren Online-Erfolg.
Dieser Artikel enthüllt die häufigsten Gründe für eine langsame WordPress-Website, geht auf die häufigsten Ursachen ein, die die Leistung beeinträchtigen, und bietet praktische Lösungen, um die Ladezeiten Ihrer Website zu beschleunigen.
11 Gründe, warum Ihre WordPress-Website langsam ist
Um das langsame Laden einer WordPress-Site zu beheben, müssen Sie jeden Faktor untersuchen, der sich auf die Leistung auswirkt, von der Codeoptimierung bis hin zu serverseitigen Problemen. Beginnen wir damit, die häufigsten Gründe für eine langsame Website zu nennen.
1. Sie verwenden ein umfangreiches Theme
Ein umfangreiches WordPress-Theme, das sich durch übermäßigen Code, große Dateigrößen und komplexe Designelemente auszeichnet, kann die Leistung einer Website erheblich beeinträchtigen. Zu den Hauptproblemen im Zusammenhang mit umfangreichen Themen gehören längere Seitenladezeiten, höhere Absprungraten und potenzielle SEO-Einbußen. Um dies zu vermeiden, ist es wichtig, Themen mit effizienter Codierung, optimierten Assets und einem Gleichgewicht zwischen Ästhetik und Leistung zu priorisieren, um eine reibungslose und reaktionsfähige Website zu gewährleisten.
So testen Sie die Geschwindigkeit Ihres WordPress-Themes
Um die Leistung Ihres WordPress-Themes zu messen, gehen Sie folgendermaßen vor:
- Richten Sie eine neue WordPress-Installation ohne Inhalt ein
- Installieren und aktivieren Sie Ihr ausgewähltes Theme (das Hinzufügen von Demoinhalten oder das Vornehmen von Anpassungen an den Einstellungen entfällt).
- Verwenden Sie Tools wie GTmetrix und PageSpeed Insights, um Ihre Website zu testen und Ergebnisse für Desktop- und Mobilversionen zu erhalten.
- Überprüfen Sie die wichtigsten Leistungsindikatoren (KPIs), einschließlich Core Web Vitals, Geschwindigkeitsindex, Gesamtladezeit der Seite, Anzahl der HTTP-Anfragen und Seitengröße.
So beheben Sie ein langsames WordPress-Theme
- Überprüfen Sie, ob das Theme über einige Leistungseinstellungen verfügt, die Sie anpassen können. Divi verfügt über eine Registerkarte „Leistung“, auf der Sie einige Optionen ein- und ausschalten können:
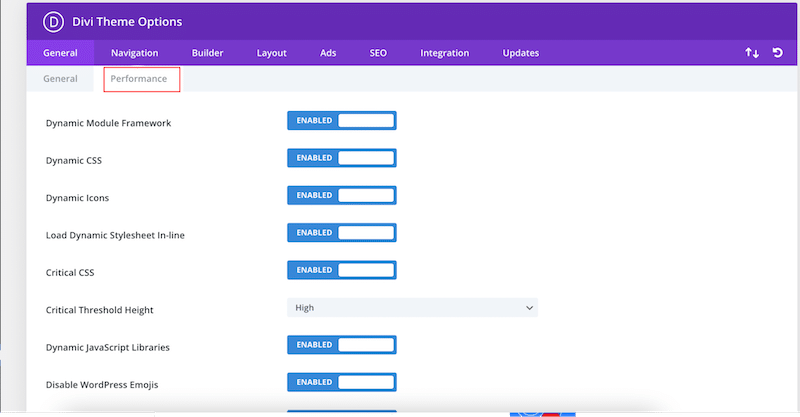
- Verwenden Sie Caching und GZIP-Komprimierung und führen Sie die Leistungstests erneut aus. Wenn sich nichts ändert, empfehlen wir einen Themenwechsel.
| Sie können WP Rocket verwenden, eines der besten Caching-Tools für WordPress, das bei seiner Aktivierung Caching und GZIP-Komprimierung anwendet. |
2. Sie verwenden nicht den richtigen Hosting-Plan
Die Wahl des richtigen WordPress-Hostings ist entscheidend für die Leistung, Sicherheit und den Gesamterfolg Ihrer Website. Hier sind einige wichtige Faktoren, die Sie bei der Auswahl eines WordPress-Hosting-Anbieters berücksichtigen sollten:
- Art des Hostings: Shared, Managed WordPress Hosting oder Dedicated Hosting. Dediziertes Hosting bietet beispielsweise das höchste Leistungsniveau, ist aber auch mit den höchsten Kosten verbunden.
- Ressourcenbeschränkungen: Beachten Sie etwaige Einschränkungen hinsichtlich Bandbreite, Speicher und anderen Ressourcen im Hosting-Plan. Wenn Sie vorhaben, eine Website mit Videos, Bildern und WooCommerce mit Hunderten von Produkten zu entwickeln, müssen Sie einen Plan erstellen, der Ihren Anforderungen entspricht.
- Skalierbarkeit: Stellen Sie sicher, dass der Hosting-Plan eine einfache Skalierbarkeit ermöglicht, wenn Ihre Website wächst. Wenn Sie beispielsweise während einer Sonderaktion einen Besucheranstieg verzeichnen, möchten Sie nicht, dass Ihre Website nicht richtig funktioniert und ewig dauert (oder gar nicht geladen wird).
- Betriebszeit und Zuverlässigkeit: Suchen Sie nach einem Hosting-Anbieter mit einer hohen Betriebszeitgarantie (99,9 % oder höher) und prüfen Sie Kundenbewertungen, um Einblicke in die Zuverlässigkeit des Hosts zu erhalten.
- WordPress-orientiert: Wenn Sie WordPress verwenden, empfehlen wir Ihnen, sich für ein WordPress-spezifisches Hosting zu entscheiden. Sie erhalten Funktionen wie die Ein-Klick-Installation von WordPress, Staging-Umgebungen und automatische Updates, die für die Aufrechterhaltung der Leistung von entscheidender Bedeutung sind.
So überprüfen Sie die Geschwindigkeit Ihres Hosting-Providers
- Durchsuchen Sie die Website des Hosting-Anbieters:
- Navigieren Sie zunächst zur Website des Hosting-Anbieters. Da Hosting-Unternehmen ihre Seiten auf ihren Servern hosten, liegt das Problem wahrscheinlich beim Unternehmen selbst, wenn Sie eine langsame Leistung auf ihrer Hauptseite bemerken.
- Führen Sie mit PageSpeed Insights einen kostenlosen Website-Geschwindigkeitstest auf der Website des Anbieters durch, um genauere Ergebnisse zu erhalten. Anschließend können Sie diese Ergebnisse mit dem auf Ihrer Website durchgeführten Geschwindigkeitstest vergleichen.
- Überprüfen Sie die Time To First Byte (TTFB) Ihrer WordPress-Site mit PageSpeed Insights. Dieser KPI bewertet die Dauer vom Senden einer Anfrage an Ihre Website bis zum Empfang des ersten Informationsbytes.
Das Hosting-Unternehmen ist wahrscheinlich schuld, wenn das Intervall zum Abrufen des ersten Bytes zu lang ist. Idealerweise sollte Ihre Website eine Zeit bis zum ersten Byte von 0,8 Sekunden oder weniger anstreben.
| Hinweis: Wenn Ihr TTFB höher als 0,8 Sekunden ist, liegt das Problem möglicherweise an Ihrem Host. Es lohnt sich, sie zu kontaktieren. |
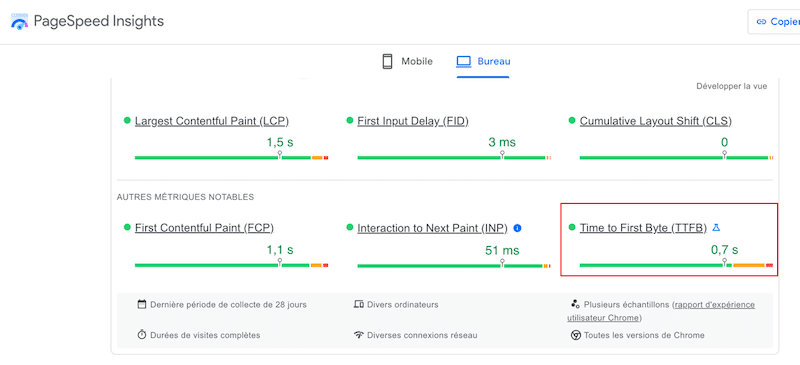
| Suchen Sie einen zuverlässigen Hosting-Anbieter? Wir haben eine Liste der besten WordPress-Hosting-Dienste für Sie zusammengestellt. |
3. Sie speichern Ihre Seiten nicht im Cache
Caching ist eine der besten Techniken, um eine langsame WordPress-Site zu reparieren, indem es statische Kopien von Webseiten speichert und die Notwendigkeit reduziert, Inhalte für jeden Besucher neu zu generieren. Dank Caching können Sie außerdem die Belastung des Servers verringern und das Benutzererlebnis verbessern, indem Sie vorgerenderte Seiten zeitnah bereitstellen, insbesondere bei Inhalten, auf die häufig zugegriffen wird.
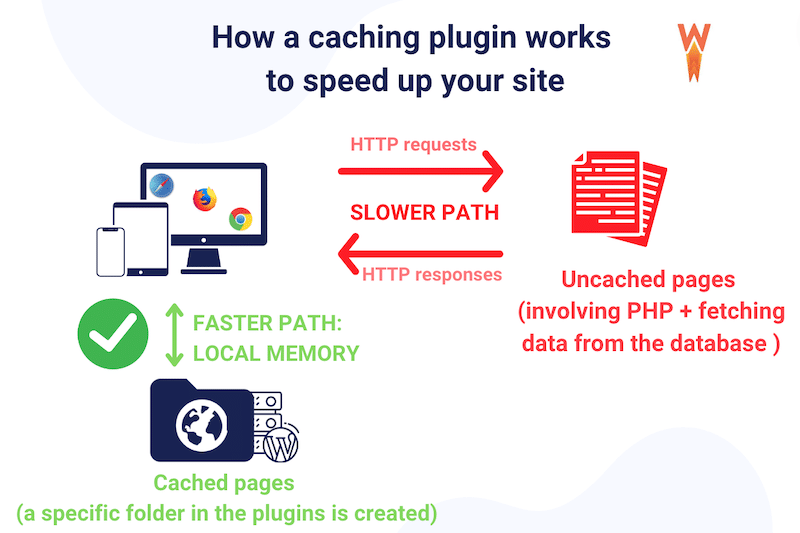
So überprüfen Sie, ob Sie Caching verwenden
Nutzen Sie PageSpeed Insights und führen Sie ein Audit Ihrer Website durch. Wenn die Warnung „Statische Assets mit einer effizienten Cache-Richtlinie bereitstellen“ angezeigt wird, haben Sie einen Grund mehr, einen Cache zu installieren.
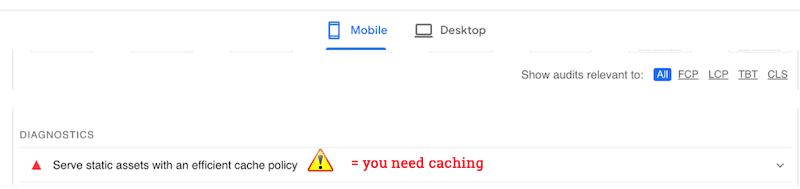
Alternativ können Sie die Registerkarte „Entwickler-Chrome“ öffnen und „Quelle anzeigen“ auswählen:
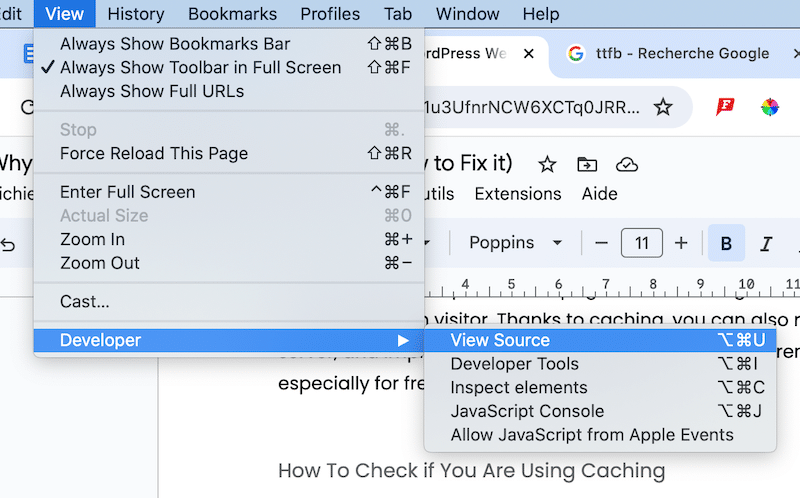
Scrollen Sie nach unten bis zum Ende der Seite. Wenn Sie ein Cache-Plugin aktiviert haben, sollten Sie es am Ende sehen. Hier ist ein Beispiel mit WP Rocket:
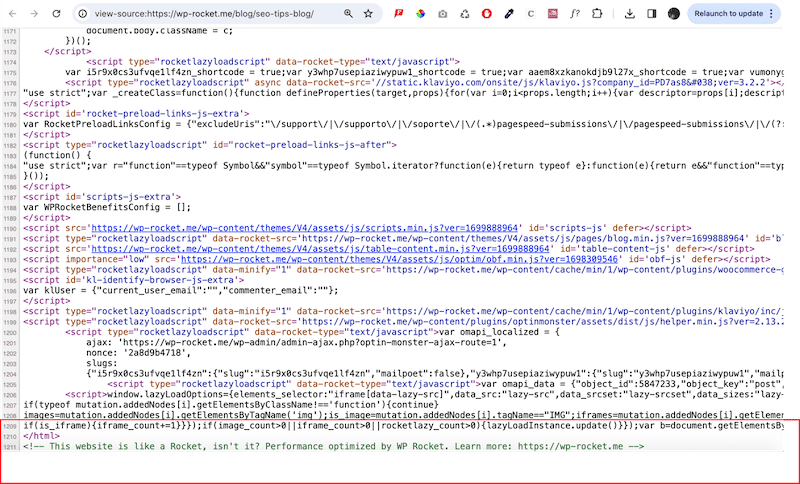
So implementieren Sie Caching
Wie oben erwähnt, können Sie ein Plugin wie WP Rocket verwenden, um Caching zu implementieren und eine langsame Website zu reparieren. Das Plugin aktiviert das Caching bei einfacher Aktivierung. WP Rocket generiert automatisch statische HTML-Seiten für dynamische WordPress-Sites. Wenn ein Benutzer eine Seite besucht, wird die zwischengespeicherte HTML-Version bereitgestellt, wodurch die Seite schneller geladen wird – und auch die gesamte Website.
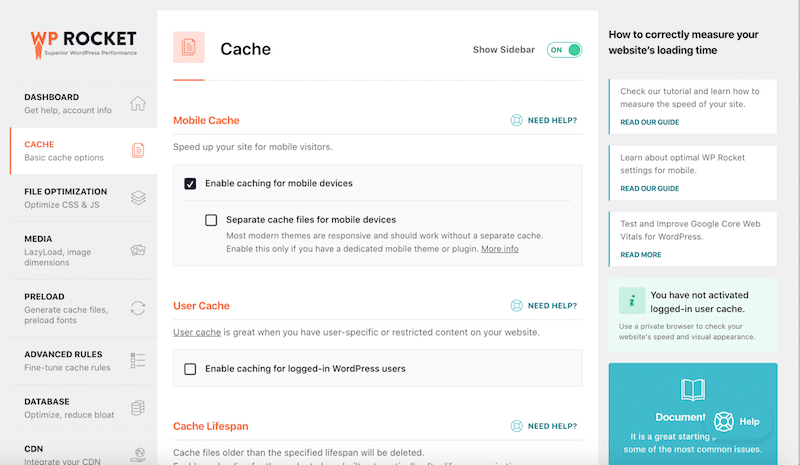
4. Sie verwenden keine GZIP-Komprimierung
Die GZIP-Komprimierung verbessert die Leistung, indem sie die Größe der über das Netzwerk übertragenen Daten reduziert. Es komprimiert Dateien oder Daten vor dem Senden und dekomprimiert sie auf der Empfängerseite. Die GZIP-Komprimierung reduziert die Dateigröße um bis zu 90 % und verkürzt so die Zeit, die für die Übertragung von HTML-, CSS- und JS-Dateien benötigt wird, erheblich.
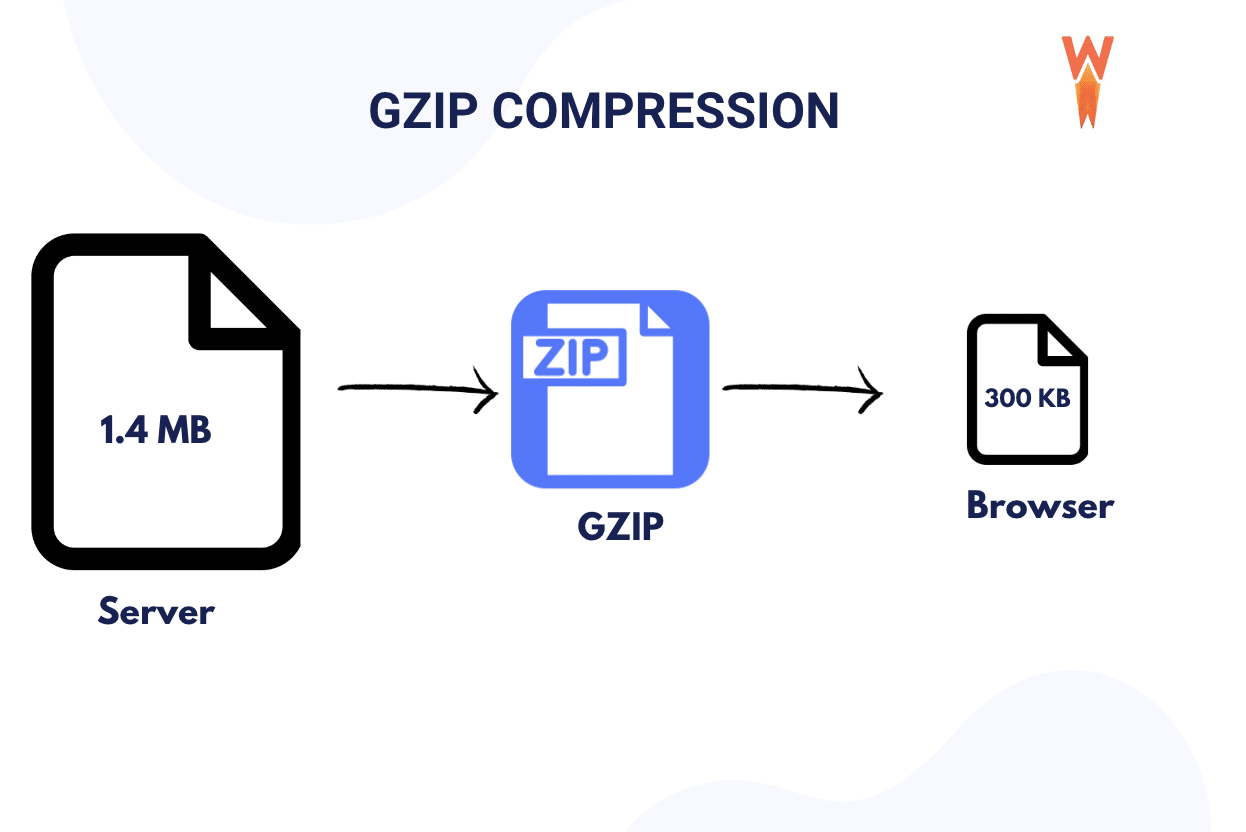
So überprüfen Sie, ob Sie die GZIP-Komprimierung verwenden
Gehen Sie zu PageSpeed Insights und führen Sie ein Audit Ihrer Website durch. Wenn die folgende Warnung „Textkomprimierung aktivieren“ erscheint, müssen Sie diese implementieren.
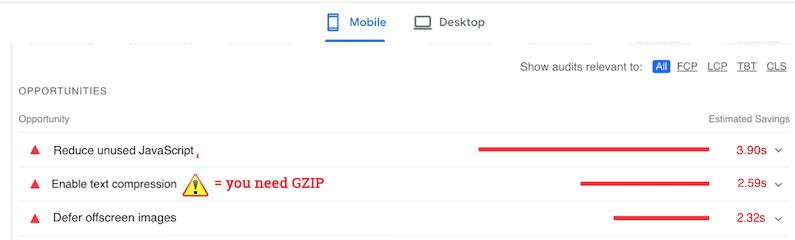
So fügen Sie die GZIP-Komprimierung hinzu und aktivieren die Textkomprimierung
Der einfachste Weg, die Textkomprimierung, wie z. B. die GZIP-Komprimierung, auf Ihrer WordPress-Site zu aktivieren, ist die Verwendung eines Caching- oder Leistungsoptimierungs-Plugins. Sie können sich auch für die manuelle Methode entscheiden, wenn Sie mit dem Programmieren vertraut sind. Wir werden beide Techniken untersuchen, damit Sie entscheiden können, welche Richtung Sie einschlagen möchten.
So fügen Sie die GZIP-Komprimierung manuell hinzu
- Aktivieren Sie die GZIP-Komprimierung auf Ihrem Server (fragen Sie Ihren Hosting-Anbieter nach).
- Erstellen Sie eine Datei namens test.php mit dem folgenden Code und laden Sie sie in das Stammverzeichnis Ihres Servers hoch:
<?php phpinfo(); ?>- Suchen Sie im cPanel nach Ihrer .htaccess-Datei
- Klicken Sie mit der rechten Maustaste auf die .htaccess-Datei und bearbeiten Sie sie mit dem folgenden Code in der Datei:
# BEGIN GZIP Compression <IfModule mod_deflate.c> AddOutputFilterByType DEFLATE application/javascript AddOutputFilterByType DEFLATE application/rss+xml AddOutputFilterByType DEFLATE application/vnd.ms-fontobject AddOutputFilterByType DEFLATE application/x-font AddOutputFilterByType DEFLATE application/x-font-opentype AddOutputFilterByType DEFLATE application/x-font-otf AddOutputFilterByType DEFLATE application/x-font-truetype AddOutputFilterByType DEFLATE application/x-font-ttf AddOutputFilterByType DEFLATE application/x-javascript AddOutputFilterByType DEFLATE application/xhtml+xml AddOutputFilterByType DEFLATE application/xml AddOutputFilterByType DEFLATE font/opentype AddOutputFilterByType DEFLATE font/otf AddOutputFilterByType DEFLATE font/ttf AddOutputFilterByType DEFLATE image/svg+xml AddOutputFilterByType DEFLATE image/x-icon AddOutputFilterByType DEFLATE text/css AddOutputFilterByType DEFLATE text/html AddOutputFilterByType DEFLATE text/javascript AddOutputFilterByType DEFLATE text/plain AddOutputFilterByType DEFLATE text/xml </IfModule> # END GZIP Compression(Quelle für den Code: Zuziko )
So fügen Sie GZIP-Komprimierung mit einem WordPress-Plugin hinzu (der einfachste Weg)
Der einfachste (und sicherste) Weg, die GZIP-Komprimierung hinzuzufügen, ist die Verwendung eines WordPress-Plugins wie:
- WPO-Optimierungen und -Optimierung – Ein Plugin, das GZIP-Komprimierung anwendet und viele unnötige Codes und Skripte deaktiviert, um Hosting-Ressourcen und -Kosten zu sparen.
- WP Rocket – Ein vollständiges Leistungs-Plugin, das bei seiner Aktivierung automatisch die GZIP-Komprimierung anwendet.
5. Sie optimieren Ihren Code nicht
Die Codeoptimierung verbessert die Leistung durch Reduzierung der Dateigröße, was zu schnelleren Downloadzeiten, geringerer Bandbreitennutzung und schnellerem Laden von Seiten führt. Die wichtigsten Techniken zur Codeoptimierung sind die folgenden:
- Minimierung – Entfernt unnötige Zeichen, wie Sie unten sehen können:
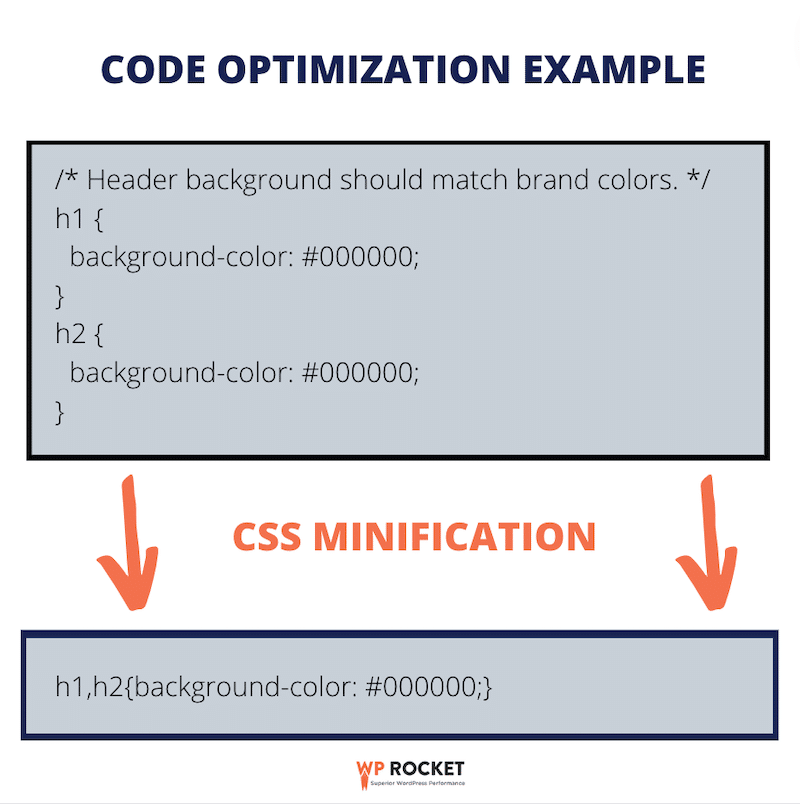
- Entfernen Sie ungenutztes CSS: Identifizieren und entfernen Sie Stile aus dem Stylesheet Ihrer Website, die nicht auf Elemente auf der Seite angewendet werden.
- Nicht kritisches JS verzögern: Dies bedeutet, dass das JavaScript später geladen wird und sich zunächst auf das Rendern der Seite konzentriert, um die Benutzererfahrung zu optimieren.
So überprüfen Sie, ob ein Problem mit der Codeoptimierung vorliegt
Gehen Sie zu PageSpeed Insights und führen Sie ein Leistungsaudit mit Ihrer URL durch. Wenn Sie eine der folgenden Warnungen sehen, müssen Sie möglicherweise Ihren Code optimieren:
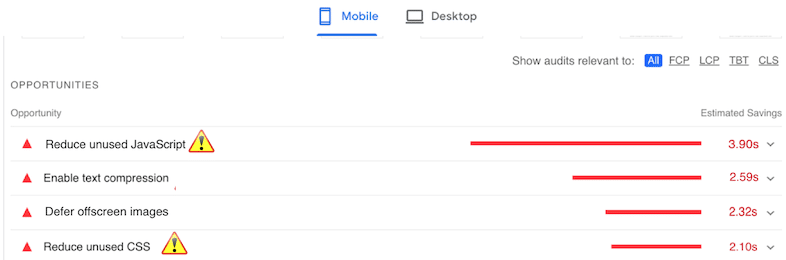
So minimieren Sie Ihren Code manuell
Sie können Ihren Code in Tools wie Toptal einfügen, um JavaScript zu minimieren und die minimierte Ausgabe zu erhalten. Laden Sie es anschließend auf Ihre WordPress-Site hoch. Seien Sie jedoch vorsichtig und erstellen Sie ein Site-Backup, bevor Sie fortfahren.
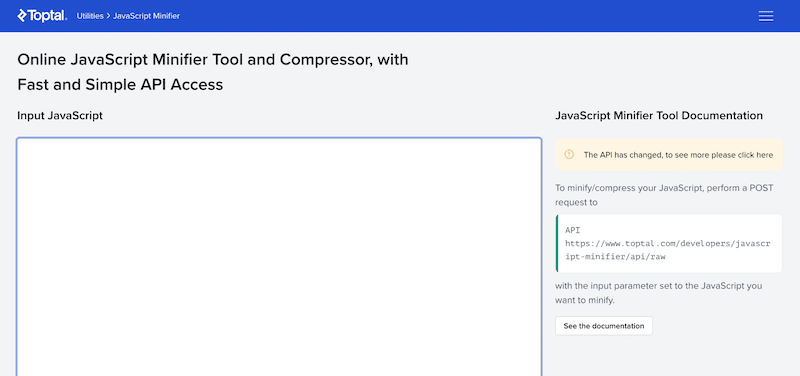
Ebenso können Sie CSS mit Online-Tools wie minifier.org minimieren und Ihren minimierten Code erneut auf Ihre WordPress-Site hochladen.
So optimieren Sie Ihren Code mit einem WordPress-Plugin (der einfachste Weg)
Der einfachste (und sicherste Weg), Ihren Code über die Minimierung hinaus zu optimieren, ist die Verwendung eines dieser Plugins:
- WP Super Minify – Kombiniert, minimiert und speichert Inline-JavaScript- und CSS-Dateien bei Bedarf zwischen.
- WP Rocket – Ermöglicht Ihnen die effiziente Optimierung Ihres Codes auf den folgenden Ebenen:
- JS und CSS minimieren
- Optimieren Sie die CSS-Bereitstellung
- Load Defer JS
- JS-Ausführung verzögern
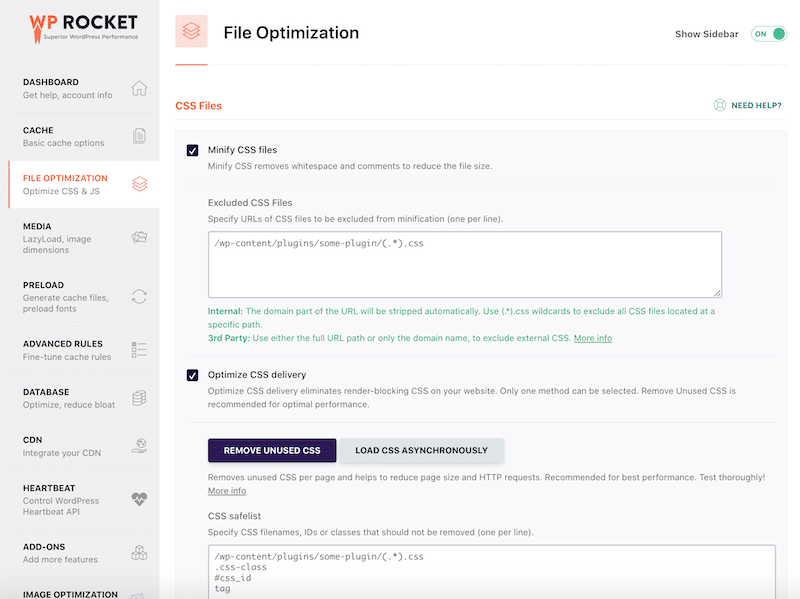
Zu guter Letzt kann WP Rocket Sie bei der Behebung aller Code-Optimierungswarnungen unterstützen und sicherstellen, dass Ihre Website die Prüfungen in PageSpeed Insights besteht.

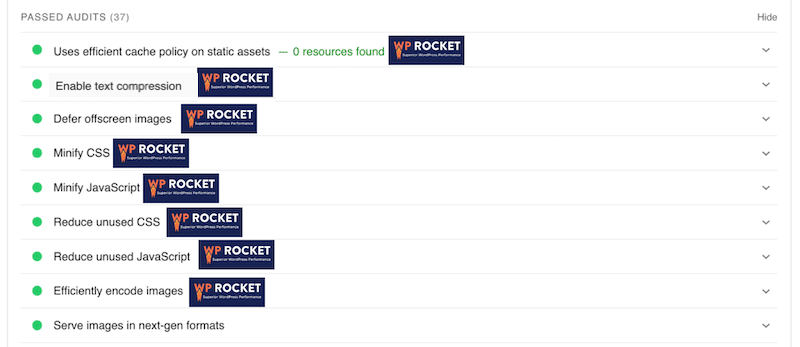
| Erfahren Sie mehr über die Optimierung von CSS und JavaScript in WordPress. |
6. Ihre Website enthält zu viele externe HTTP-Anfragen
Eine hohe Anzahl von HTTP-Anfragen kann sich negativ auf die Geschwindigkeit auswirken, da jede Anfrage einen Kommunikationsprozess zwischen Browser und Server auslöst, der Zeit und Ressourcen verbraucht. Die Minimierung von HTTP-Anfragen ist entscheidend für die Optimierung der Website-Leistung.
Als Referenz: Im Jahr 2022 betrug die typische Anzahl der Anfragen pro Seite im gesamten Web durchschnittlich etwa 70 für Mobilgeräte und 76 für Desktops.
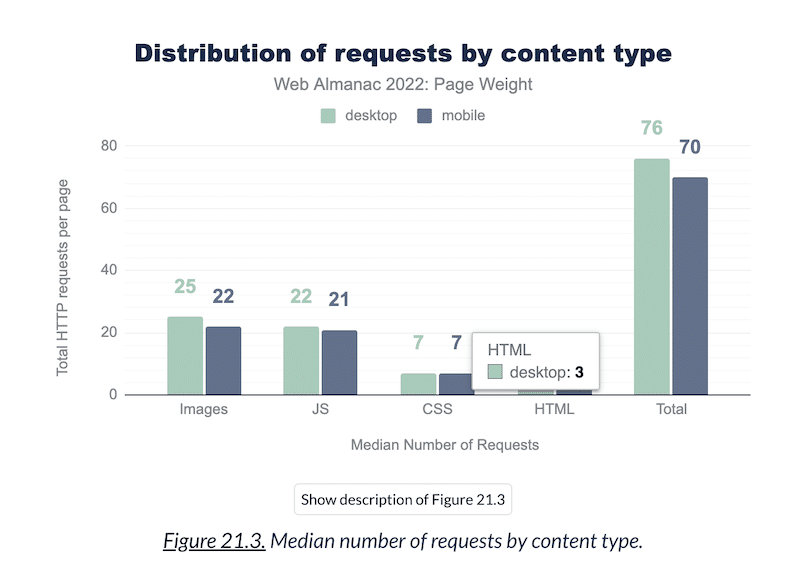
So überprüfen Sie die Anzahl der HTTP-Anfragen
Um die Anzahl der HTTP-Anfragen zu überprüfen, die Ihr WordPress stellt, können Sie GTmetrix verwenden und eine Prüfung mit Ihrer URL durchführen. Scrollen Sie dann nach unten zum Abschnitt „Seitendetails“ und überprüfen Sie die Zahl neben dem KPI „Gesamtseitenanfragen “.
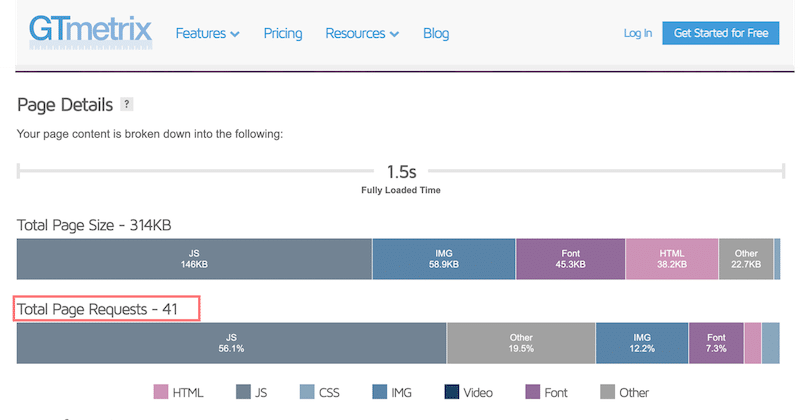
| Für eine optimale Leistung sollten Sie maximal 50 HTTP-Anfragen pro Seite anstreben. |
So beheben Sie eine hohe Anzahl von HTTP-Anfragen
- CSS- und JavaScript-Dateien minimieren – mit Hilfe von WP Rocket, wie wir zuvor gesehen haben.
- Aktivieren Sie Lazy Load für Bilder – Dies ist auch mit WP Rocket möglich.
- Lädt das Skript nur bei Bedarf – Sie können das Perfmatters-Plugin verwenden, um ein Skript auf einer Seite oder einem Beitrag zu deaktivieren.
| Entdecken Sie detailliertere Techniken zur Reduzierung der Anzahl von HTTP-Anfragen, um die Geschwindigkeit Ihrer WordPress-Site zu steigern. |
7. Sie optimieren keine Bilder
Die Bildoptimierung ist für die Website-Geschwindigkeit von entscheidender Bedeutung und umfasst Komprimierungs- und Formatauswahltechniken, um die Dateigröße ohne Qualitätseinbußen zu reduzieren. Dazu gehört auch das Bereitstellen von Bildern an WebP und das Anwenden von Lazy Loading darauf.
| Glossar zur Bildoptimierung WebP: ein von Google entwickeltes Format der nächsten Generation, um Bilder noch stärker zu komprimieren als das herkömmliche JPEG oder PNG. Das beste Format, um die Leistung von WordPress zu steigern. Lazy Loading: Lazy Loading bei Bildern ist eine Weboptimierungstechnik, die das Laden von Bildern verzögert, bis sie vom Benutzer angezeigt werden sollen = nur die notwendigen Ressourcen werden zuerst geladen. |
Wenn Sie dafür sorgen, dass die Bilder die richtige Größe und Formatierung haben, wird die Ladezeit der Seite verkürzt und die Benutzererfahrung, das SEO-Ranking und die Website-Leistung verbessert.
So überprüfen Sie, ob Bilder optimiert sind
Führen Sie eine Prüfung von PageSpeed Insights durch. Wenn eine der folgenden Warnungen angezeigt wird, müssen Sie Ihre Bilder wahrscheinlich optimieren:
- Bilder richtig dimensionieren (für jedes Gerät)
- Offscreen-Bilder verschieben (Lazy Loading)
- Bild in Formaten der nächsten Generation bereitstellen (WebP oder AVIF)
- Bilder effizient kodieren (Bildkomprimierung)
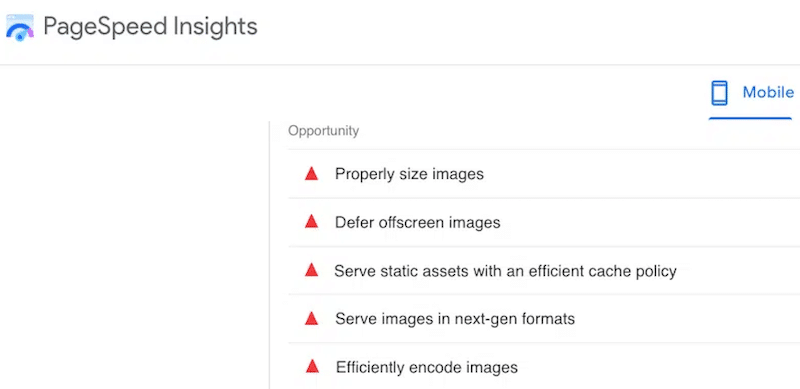
So optimieren Sie Bilder in WordPress
Bildoptimierung auf WordPress bedeutet, dass Sie:
- Komprimieren Sie Bilder und behalten Sie dabei eine akzeptable Qualität bei
- Stellen Sie Bilder an WebP bereit
Beide Optimierungstechniken können mit Imagify durchgeführt werden, einem der einfachsten WordPress-Plugins zur Bildoptimierung. Dank der intelligenten Komprimierung reduziert Imagify die Dateigröße erheblich, ohne die Qualität zu beeinträchtigen. Überzeugen Sie sich selbst, können Sie den Unterschied erkennen?
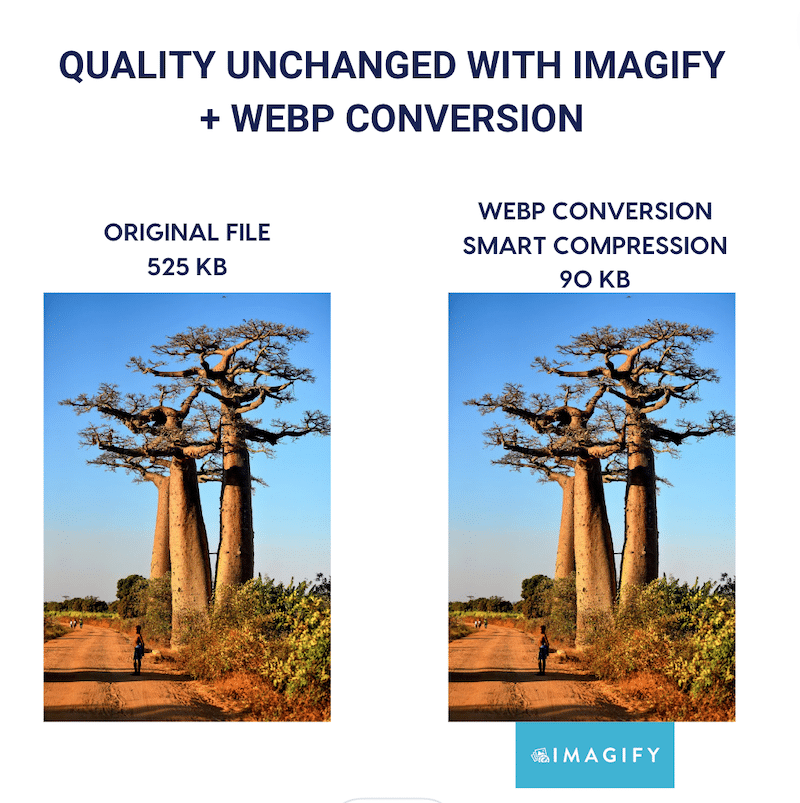
Darüber hinaus konvertiert Imagify Ihre Bilder mit einem einzigen Klick in WebP:
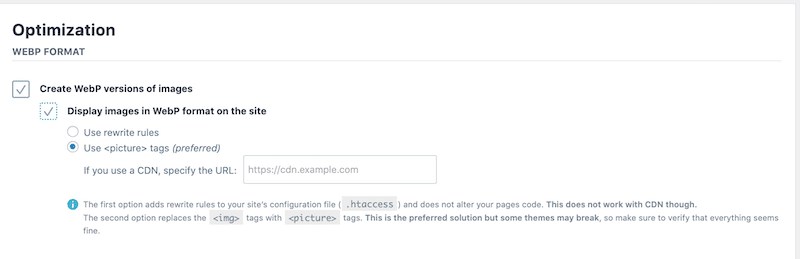
- Lazy Loading anwenden – Das geht ganz einfach mit WP Rocket:
Gehen Sie in Ihrem WordPress-Admin-Dashboard zu Einstellungen > WP Rocke t > Medienbereich . Aktivieren Sie im Abschnitt „LazyLoad“ oben auf der Seite die Option „Für Bilder aktivieren“ und klicken Sie dann auf die Schaltfläche „Änderungen speichern“ .
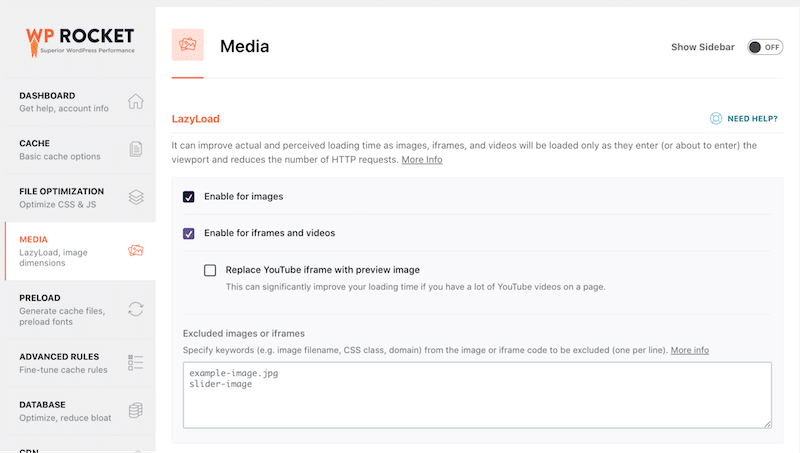
8. Sie verwenden zu viele Plugins (oder sie sind zu umfangreich)
Zu viele WordPress-Plugins können sich negativ auf die Leistung auswirken, indem sie die Serverlast erhöhen, was zu langsameren Seitenladezeiten und potenziellen Kompatibilitätskonflikten führt.
So identifizieren Sie die Plugins, die Sie wirklich benötigen
Um die Geschwindigkeit der Website aufrechtzuerhalten, beginnen wir mit der Auswahl gut optimierter Plugins:
- Beschränken Sie die Anzahl der installierten Plugins
- Bewerten Sie sie anhand von Online-Bewertungen, der Anzahl der Installationen und dem neuesten Update
- Überprüfen Sie die Qualität der Dokumentation und des Supports.
Dann sollten Sie die Plugins finden, die die Leistung beeinträchtigen können.
So erkennen Sie langsame WordPress-Plugins
- Deaktivieren Sie die Plugins einzeln. Deaktivieren Sie Plugins einzeln und laden Sie Ihre Website nach jeder Deaktivierung neu, damit Sie genau bestimmen können, welche Plugins die Leistung beeinträchtigen und in welchem Ausmaß.
Sie können auch zu PageSpeed Insights gehen und jedes Mal, wenn Sie ein Plugin deaktivieren, ein Leistungsaudit durchführen, bis Sie den Schuldigen gefunden haben.
- Verwenden Sie den Abfragemonitor. Es handelt sich um ein kostenloses, leistungsstarkes WordPress-Plugin, das detaillierte Einblicke in die Leistung Ihrer Website bietet. Insbesondere ermöglicht es Ihnen, die Plugins, Themes oder Funktionen mit schlechter Leistung einzugrenzen und zu identifizieren. Vergessen Sie nicht, es zu löschen, wenn Sie fertig sind.
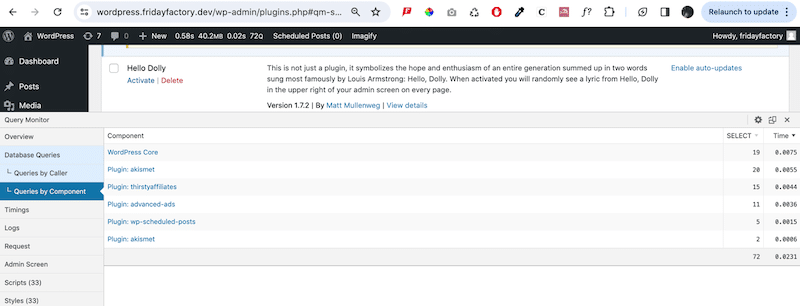
9. Sie haben Ihre PHP-Version nicht aktualisiert
Das Ausführen einer veralteten PHP-Version auf WordPress kann sich negativ auf die Leistung auswirken. Ein Upgrade auf die neueste PHP-Version ist entscheidend für Geschwindigkeit, Sicherheit und Kompatibilität mit modernen Plugins und Themes. Im Jahr 2023 wurde PHP 8 veröffentlicht, was unterstreicht, wie wichtig es ist, sicherzustellen, dass Ihre Website für eine optimale Leistung mindestens auf PHP 8 läuft.
So überprüfen Sie, welche PHP-Version auf WordPress läuft
Melden Sie sich bei Ihrem WordPress-Dashboard an und gehen Sie dann zu Tools → Site Health. Wechseln Sie zur Registerkarte „Info“ und klicken Sie auf „Server“ , um den Abschnitt zu erweitern. Hier können Sie Serverinformationen anzeigen, einschließlich Details zur von Ihrem Server verwendeten PHP-Version.
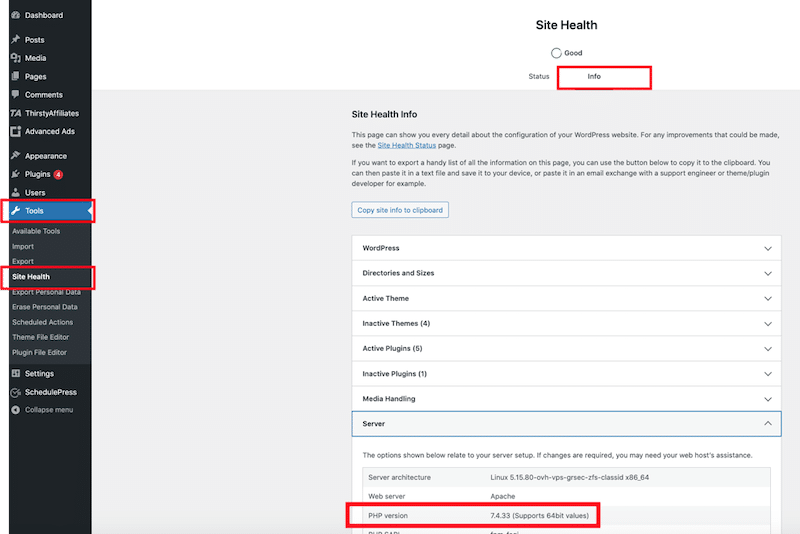
So aktualisieren Sie die PHP-Version auf WordPress
- Überprüfen Sie Ihren Hosting-Anbieter . Normalerweise aktualisieren WordPress-Hosts die PHP-Version automatisch im Hintergrund. Sie können dies auch manuell über das cPanel tun. Gehen Sie beispielsweise auf Siteground über Site Tools > Devs > PHP Manager > PHP Version zu den PHP-Verwaltungseinstellungen. Von dort aus können Sie auswählen, welche Version Sie verwenden möchten:
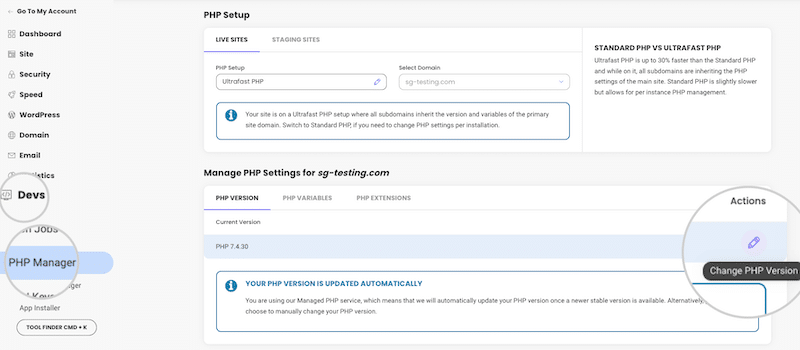
10. Sie vergessen, Ihre Datenbank zu bereinigen
Das Bereinigen und Optimieren der WordPress-Datenbank ist für die Leistung unerlässlich. Das Entfernen unnötiger Daten wie Revisionen und Transienten reduziert die Überlastung der Datenbank, was zu schnelleren Abfragen und einer verbesserten Gesamtgeschwindigkeit der Website führt. Damit Ihre Website reibungslos funktioniert, sollten Sie eine regelmäßige Datenbankwartung durchführen.
So bereinigen Sie eine Datenbank in WordPress
Wenn Sie dies manuell tun möchten, können Sie PhPMyAdmin verwenden. Wenn Sie sich für den schnellsten Weg entscheiden, verwenden Sie ein WordPress-Plugin, das die Arbeit für Sie erledigt. Lassen Sie uns beide Wege durchgehen.
Bereinigen einer Datenbank auf manuelle Weise
Um Ihre WordPress-Datenbank manuell zu optimieren, greifen Sie über Ihren Hosting-Anbieter auf PHPMyAdmin zu und fahren Sie mit den folgenden Anweisungen fort:
- Melden Sie sich bei cPanel an und starten Sie das PHPMyAdmin-Tool.
- Wählen Sie auf der Registerkarte „Struktur“ die Tabellen aus, die optimiert werden müssen. Alternativ können Sie sich für das Kontrollkästchen „Alle markieren“ unterhalb der Tabellenlisten entscheiden, um alle auszuwählen.
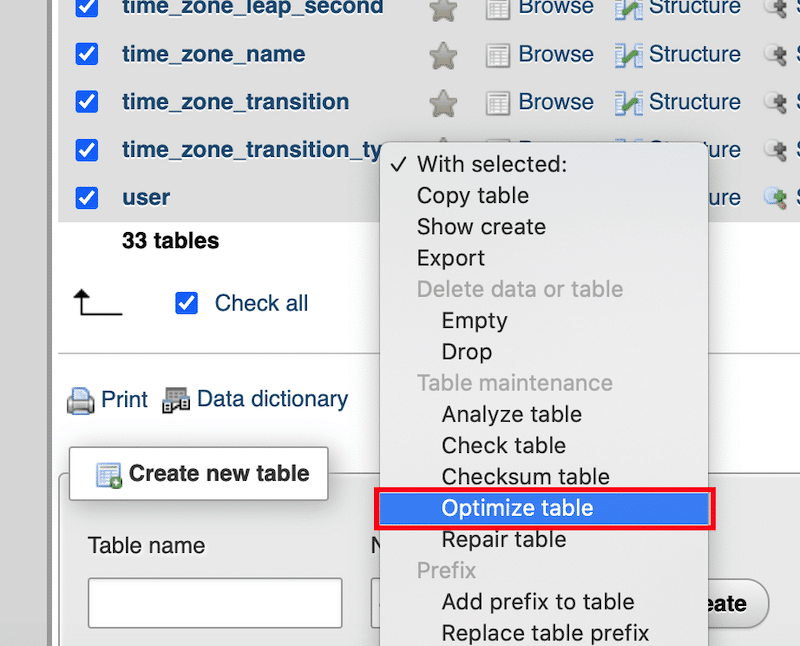
Bereinigen einer Datenbank mit einem WordPress-Plugin
- WP Rocket – Zur Optimierung Ihrer Datenbank mit einem Klick. Öffnen Sie im WordPress-Adminbereich die Registerkarte „DATENBANK“ und wählen Sie die erweiterten Optionen Ihrer Wahl aus. Sie können die Anzahl der Überarbeitungen begrenzen, Spam-Kommentare und alle Übergänge löschen und sogar eine automatische Bereinigung planen.
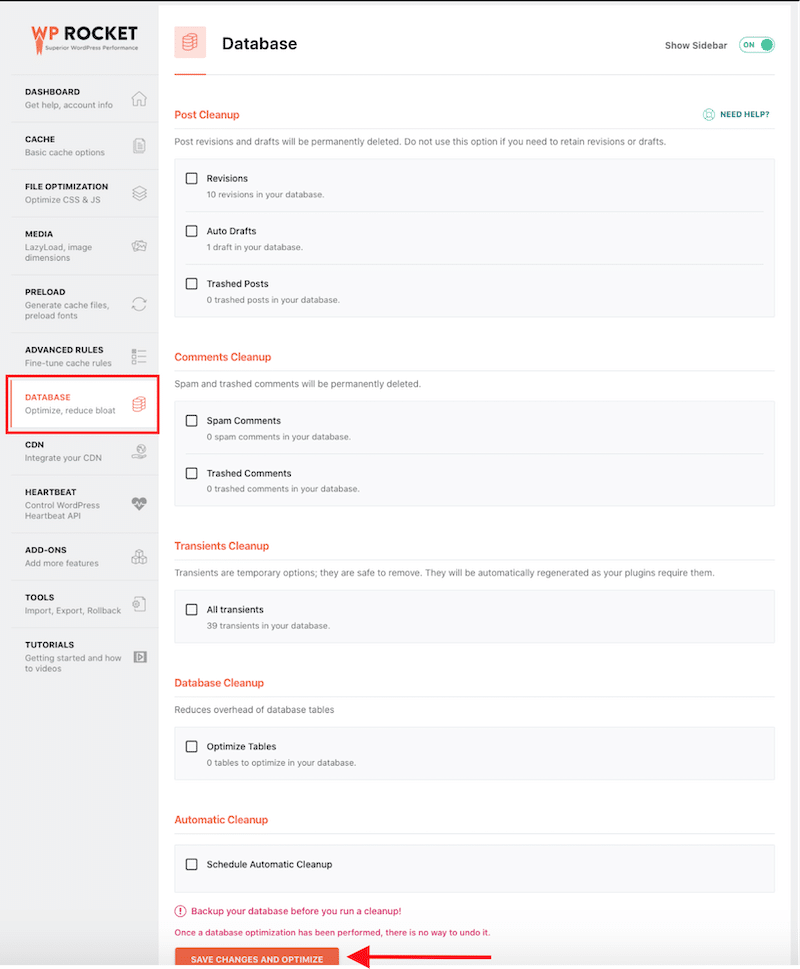
- WP Sweep – Zum Bereinigen ungenutzter, verwaister und duplizierter Daten in Ihrer WordPress-Datenbank, wie z. B. Revisionen, automatische Entwürfe, nicht genehmigte Kommentare, Spam-Kommentare und mehr. Es optimiert Ihre Datenbanktabellen sehr schnell und effizient.
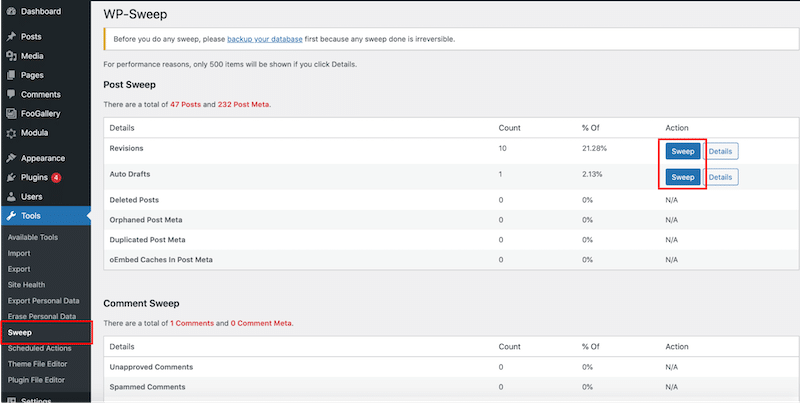
| Gehen Sie mit unserem ausführlichen Leitfaden noch weiter bei der Optimierung Ihrer WordPress-Datenbank. |
11. Sie verwenden kein CDN
Ein Content Delivery Network (CDN) kann die Ladegeschwindigkeit einer WordPress-Site beschleunigen, indem es deren statische Inhalte wie Bilder, CSS und JavaScript an mehrere Server (Points of Presence) verteilt, die strategisch auf der ganzen Welt verteilt sind. Dies reduziert die Latenz und verringert die Entfernung, die Daten zurücklegen müssen, was zu schnelleren Seitenladezeiten für Benutzer weltweit führt.
So funktioniert ein CDN: Die Daten müssen nicht direkt von den Ursprungsservern übertragen werden. Stattdessen wird es von Servern bereitgestellt, die sich in verschiedenen Teilen der Welt näher am Benutzer befinden.
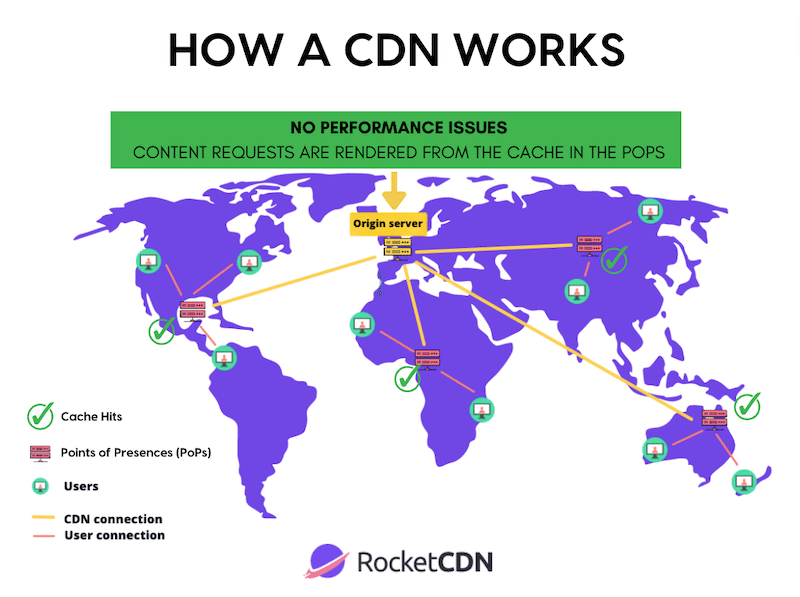
So überprüfen Sie, ob ein CDN ordnungsgemäß verwendet wird
- Mit einem Leistungstest – Sie können mit GTmetrix einen Leistungstest von mehreren Standorten aus durchführen (Sie müssen ein Konto erstellen). Wenn Sie feststellen, dass Ihre Website von Paris aus langsam läuft und sich der Ursprungsserver in Bangkok befindet, liegt möglicherweise ein Problem mit Ihrem CDN vor.
- Audit mit GTmetrix – Wenn Sie kein CDN verwenden, gibt Ihnen GTmetrix die folgende Empfehlung:
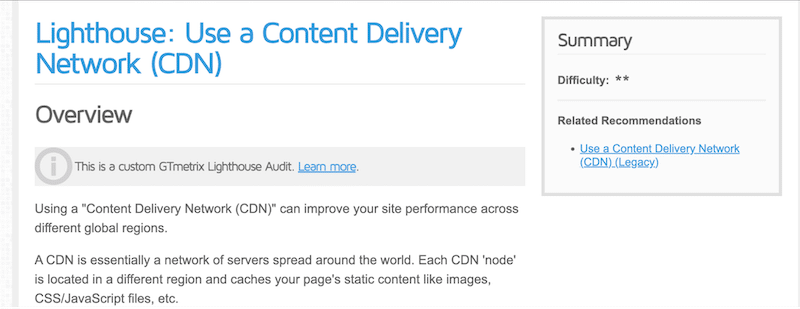
- Verwenden Sie die Entwicklertools von Google Chrome und überprüfen Sie den Inhalt. Wenn Sie im Code CDN-Daten sehen, wird ein CDN verwendet.
So verwenden Sie ein CDN auf WordPress
Wählen Sie ein benutzerfreundliches CDN mit einer hohen Cache-Trefferquote, um die Leistung sicherzustellen. Wenn Sie ein erschwingliches CDN mit einem WordPress-Plugin suchen, das die technische Einrichtung optimiert, sollten Sie RocketCDN in Betracht ziehen.
RocketCDN trägt dazu bei, die Website-Bereitstellung zu optimieren, Datenübertragungszeiten zu verkürzen und das allgemeine Benutzererlebnis zu verbessern, indem sichergestellt wird, dass Inhalte von Servern bereitgestellt werden, die den anfragenden Benutzern am nächsten sind. Das Beste daran ist, dass es Ihnen die ganze schwere Arbeit abnimmt und eine Cache-Trefferquote von über 90 % hat!
Zusammenfassung
Wir vertrauen darauf, dass Ihnen dieser Artikel die richtigen Antworten auf die Frage „Warum ist meine WordPress-Site langsam?“ gegeben hat. Zusammenfassend lässt sich sagen, dass das Erreichen einer schnelleren WordPress-Website wesentliche Strategien wie Codeoptimierung, Caching, Bildoptimierung, CDN-Implementierung, Datenbankbereinigung und die Begrenzung der Gesamtzahl der Plugins erfordert. Durch die gemeinsame Umsetzung dieser Maßnahmen können die Website-Geschwindigkeit und die Gesamtleistung erheblich verbessert werden.
Auch wenn es zunächst entmutigend erscheinen mag, vereinfacht die Verwendung geeigneter Tools wie WP Rocket den Prozess. WP Rocket wendet bei seiner Aktivierung 80 % der Best Practices für die Leistung an, darunter GZIP-Komprimierung, Caching, Datenbankoptimierung, erweiterte JS- und CSS-Optimierung, Lazy Loading und mehr. WP Rocket ist die ideale Lösung, wenn Sie Ihre WordPress-Site beschleunigen und die Code- und Datenbankverwaltung mühelos optimieren möchten. Und mit einer 30-tägigen Geld-zurück-Garantie können Sie die Vorteile risikofrei erkunden.
