Warum ist Ihr Mac langsam (plus 15 Möglichkeiten, einen Mac zu beschleunigen)
Veröffentlicht: 2022-04-08Haben Sie sich jemals an Ihren Mac gesetzt, um eine dringende Aufgabe zu erledigen, nur um dort zu sitzen und darauf zu warten, dass Ihr Computer geladen wird? Langsame Computer sind nicht nur lästig – sie sind ein Produktivitätsverlust, der Ihre Arbeitsbelastung erhöhen und Ihre Leistung verringern kann. Aus diesem Grund ist es wichtig, Wege zu finden, um einen Mac zu beschleunigen.
Wenn ein einzelner Vollzeitbeschäftigter jede Stunde sieben Minuten Arbeitszeit durch einen langsamen Computer verliert, sind das etwas mehr als 52 Minuten pro Woche (oder 3,5 Stunden pro Monat).
Jeder mit einem langsamen Mac wird dieses Problem gut verstehen. Aber wie beschleunigt man einen Mac?
Darum geht es in diesem Artikel. Wir behandeln häufige Gründe für langsame Macs und 15 Tipps, mit denen Sie versuchen können, die Geschwindigkeit Ihres Macs zu erhöhen.
Lass uns gehen.
Warum ist mein Mac langsam?
Ohne Ihren Computer können wir Ihnen nicht genau sagen, warum Ihr Computer langsam ist. Aber wir können Ihnen helfen, das Problem selbst zu diagnostizieren.
Sie werden wissen, ob Ihr Mac langsam läuft, wenn Sie eines dieser Dinge bemerken:
- Ihr Computer braucht länger zum Hochfahren als normal
- Ihr Mac wird sehr heiß
- Ihre Browser oder Programme stürzen häufig ab
- Den „Wasserball“ sieht man oft
- Sie verbringen mehr Zeit als sonst damit, darauf zu warten, dass Dinge geladen werden
Viele Dinge verursachen Langsamkeit oder Verzögerungen bei Macs und anderen Computern.
Ihr Computer läuft möglicherweise langsam, wenn Sie zahlreiche Programme ausführen, eine große Datei herunterladen oder ausgefallene Grafiken ausführen. Diese Probleme werden dadurch verursacht, dass Ihr Mac härter als gewöhnlich arbeitet.
Alternativ kann das Alter Ihren Computer verlangsamen. Je länger Sie Ihren Mac verwenden, desto mehr Speicherplatz benötigen Sie wahrscheinlich und desto mehr nutzt sich Ihr Computer ab.
Wir werden viele dieser Probleme im Abschnitt „So beschleunigen Sie Ihren Mac: Unsere Top-Tipps“ behandeln, aber zuerst müssen wir feststellen, dass es Ihr Mac ist, der langsam ist, und nicht etwas anderes.
Dinge zum Ausschließen
Die Langsamkeit von Computern kann schwierig sein, da sie sich oft als andere Dinge tarnt. Bevor Sie mit der Fehlerbehebung beginnen, vergewissern Sie sich, dass diese allgemeinen Faktoren Ihr Computererlebnis nicht verlangsamen:
Langsames Internet
Heutzutage verwenden die meisten Ihrer Computeraktivitäten das Internet, sodass eine schlechte Internetverbindung Ihren Computer träge erscheinen lassen kann. Sie können Ihre Internetgeschwindigkeit mit SpeedTest wie folgt testen:
- Gehen Sie zu speedtest.net.
- Überprüfen Sie, ob Ihr Internetanbieter und Standort korrekt sind.
- Drücken Sie „Los“.
- Warten Sie, bis das Tool Ihre Upload- und Download-Geschwindigkeiten gemessen hat.
- Lesen Sie Ihre Ergebnisse. Sie werden so aussehen:
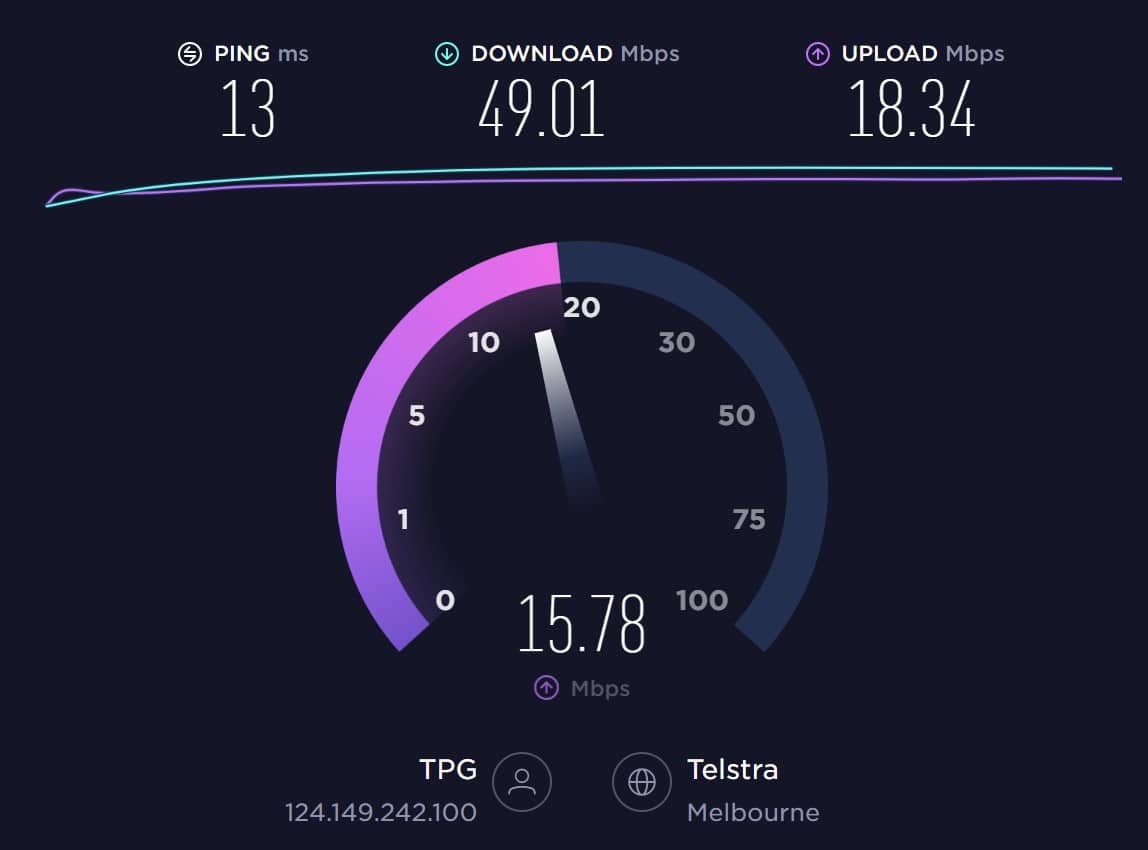
Wir messen die Internetgeschwindigkeit mit Megabit Daten pro Sekunde (Mbps). Ihre Upload-Zeit gibt an, wie viele Mbit/s Ihr Computer an ein anderes Gerät oder einen anderen Server senden kann. Ihre Download-Geschwindigkeit gibt an, wie viele Mbit/s Ihr Computer empfangen kann.
Anfang 2022 betrug die durchschnittliche globale Download-Geschwindigkeit bei festen Breitbandverbindungen 59,75 Mbit/s und die durchschnittliche Upload-Geschwindigkeit 25,06 Mbit/s. SpeedTest gibt auch Durchschnittswerte pro Land an, wenn Sie Ergebnisse für Ihr Land sehen möchten.
Wenn Ihre Internetgeschwindigkeit der Schuldige ist, müssen Sie mit Ihrem Telekommunikationsunternehmen sprechen, um Ihr langsames Internet zu reparieren.
Wenn Ihr Internet in Ordnung ist, aber eine bestimmte Website langsam ist, können Sie alternativ die Geschwindigkeit der Website mit Google Pagespeed überprüfen. Oder wenn Sie eine langsame Website besitzen oder verwalten, gibt es unzählige Möglichkeiten, eine Website zu beschleunigen, die Sie verwenden können.
Langsamer Browser
Angenommen, Ihre Internetgeschwindigkeit ist normal, aber Ihr Computer läuft nur langsam, wenn Sie das Internet nutzen. In diesem Fall könnte Ihr Webbrowser das Problem sein. Wie Computer verlangsamen sich Webbrowser, wenn sie eine überwältigende Anzahl von Aufgaben gleichzeitig erledigen müssen.
Beschleunigen Sie Ihren Website-Browser, indem Sie unnötige Tabs schließen und nicht benötigte Erweiterungen entfernen. Löschen Sie dann Ihren Browserverlauf, Cookies und Cache.
Im Dezember 2021 verwenden 66,6 % der weltweiten Desktop-Nutzer Chrome. Wenn Sie einer dieser Personen sind, gehen Sie wie folgt vor, um Browserdaten zu löschen:
- Öffnen Sie Ihren Browser und wählen Sie Einstellungen .
- Drücken Sie Sicherheit und Datenschutz und wählen Sie dann Browserdaten löschen .
- Wählen Sie den Browserverlauf , Cookies und andere Websitedaten und dann zwischengespeicherte Bilder und Dateien aus. Durch das Löschen Ihrer Cookies werden Sie von vielen Websites abgemeldet.
- Wählen Sie Ihren gewünschten Zeitraum aus.
- Drücken Sie Daten löschen .
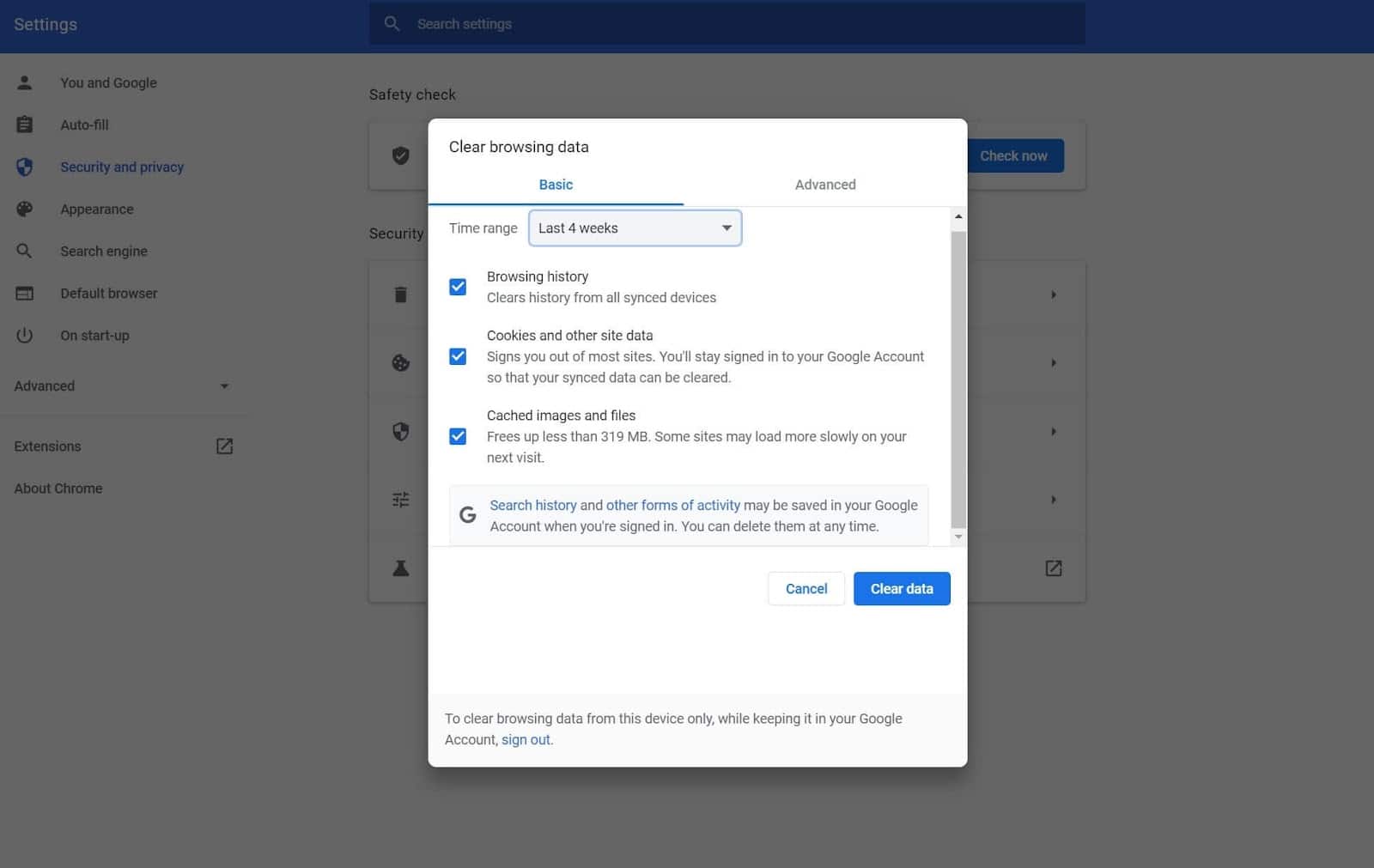
Die Schritte zum Löschen von Daten in anderen Browsern sind sehr ähnlich.
Ihr Mac muss neu gestartet werden
Schließlich läuft Ihr Mac möglicherweise einwandfrei, muss aber einfach neu gestartet werden. Computer regelmäßig neu starten:
- Leert den Direktzugriffsspeicher (RAM), der Daten und Aufgaben verarbeitet.
- Setzt Ihre Internetverbindung zurück.
- Reduziert Störungen und Fehler.
- Reduziert Speicherlecks. Speicherlecks können auftreten, wenn Programme nicht vollständig geschlossen werden und weiterhin RAM verwenden.
So beschleunigen Sie einen Mac: Unsere Top-Tipps
Jetzt, da Sie wissen, dass Ihre Probleme tiefer gehen als schlechtes Internet und ein überladener Computer, ist es an der Zeit, mit der Fehlerbehebung zu beginnen.
Wir haben zuerst mit den einfachsten Tipps begonnen, daher empfehlen wir Ihnen, diese nacheinander auszuprobieren und Ihren Computer zwischendurch neu zu starten, um zu überprüfen, ob jeder Tipp einen Unterschied gemacht hat.
Tauchen wir ein.
1. Suchen Sie nach einem Systemupdate
Sie werden überrascht sein, wie viele Probleme Sie durch die Aktualisierung Ihres Computers lösen können. Mit jedem neuen macOS-Update ändert Apple die Funktionsweise Ihres Computers, um ihn zu optimieren und benutzerfreundlicher zu machen.
Sie können nach einem neuen macOS-Update suchen, indem Sie auf das Apple-Menü in der oberen linken Ecke klicken (gekennzeichnet mit dem Apple-Logo). Wählen Sie dann Systemeinstellungen und Softwareaktualisierung . Dieser Bildschirm sucht nach Updates und zeigt herunterladbare Updates wie folgt an:
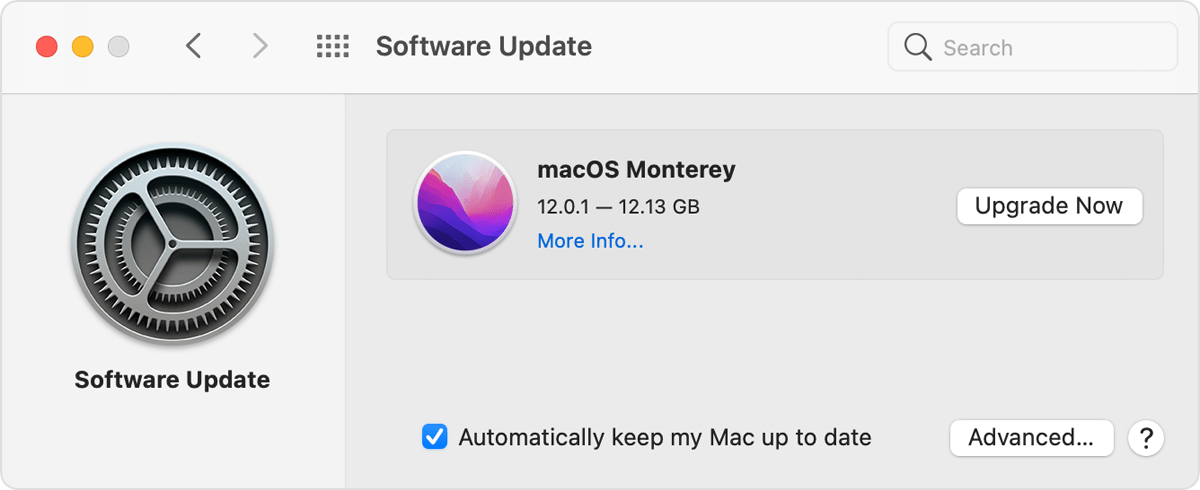
Wählen Sie „Jetzt upgraden“ und warten Sie. Einige Updates dauern einige Minuten, andere länger.
2. Deaktivieren Sie visuelle Effekte
Die visuellen Effekte von Apple sind ziemlich hübsch und können Ihren Computer unkonventionell aussehen lassen, aber sie verbrauchen auch viele Ressourcen. Natürlich kann das Deaktivieren von visuellen Effekten dazu führen, dass Ihr Mac schneller läuft (insbesondere, wenn Sie ansonsten viel RAM verwenden).
Um animationsbezogene visuelle Effekte zu reduzieren, wählen Sie das Apple-Menü in der oberen Ecke Ihres Bildschirms und drücken Sie auf Systemeinstellungen . Klicken Sie dann auf Barrierefreiheit und Anzeige . Klicken Sie auf das Kontrollkästchen Bewegung reduzieren .
Wenn Sie ein MacBook oder einen iMac haben, können Sie auch weitere visuelle Effekte deaktivieren, indem Sie diesen Anweisungen folgen:
- Klicken Sie auf Systemeinstellungen und Dock und Menüleiste .
- Stellen Sie sicher, dass Sie „Dock automatisch ausblenden und anzeigen“ und „Anwendungen öffnen“ animieren.
- Drücken Sie Fenster minimieren mit und wählen Sie den Skalierungseffekt anstelle des Genie-Effekts aus.
Nachdem Sie Ihre Einstellungen geändert haben, starten Sie Ihren Computer neu.
3. Reduzieren Sie Dateiunordnung
Haben Sie schon einmal versucht, einen Schrank auszuräumen und festgestellt, dass er doppelt so viel Zeug enthält, wie Sie dachten? Dasselbe gilt für Computer. Ihr Computer speichert viele Daten lokal, was Verarbeitungsenergie erfordert.
Es gibt viele Möglichkeiten, Desktop-Unordnung zu reduzieren. Entfernen Sie zunächst Dateien und Symbole von Ihrem Desktop.
Wählen Sie als Nächstes Ihre Download-Datei aus und entfernen Sie alles, was Sie nicht benötigen. Um diesen Vorgang zu optimieren, sortieren Sie den Download-Ordner nach der größten Dateigröße und löschen Sie diese Dateien zuerst.
Sortieren Sie abschließend Ihre Dateien und löschen Sie alles Unnötige. Dieser Schritt ist besonders wichtig, wenn Sie nicht mehr viel Speicherplatz haben. Sie können nach Speicherplatz suchen, indem Sie das Apple-Menü, Über diesen Mac und Speicher auswählen. Es wird so aussehen:
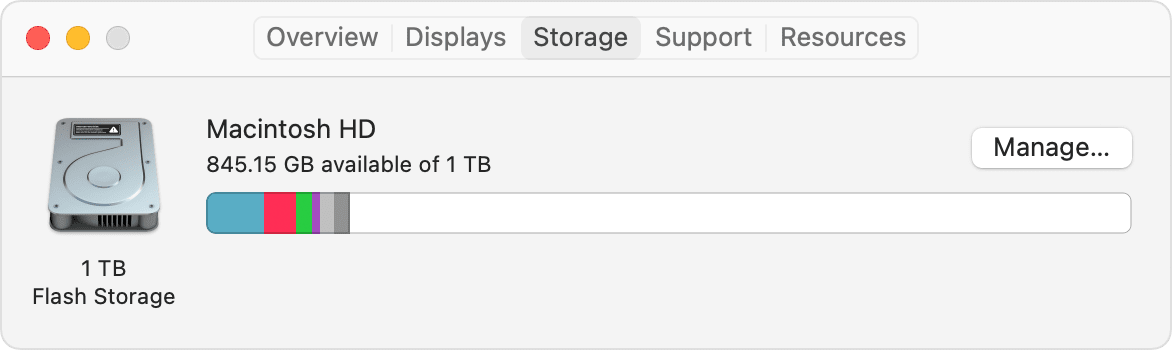
Das Reduzieren Ihrer Dateien ist natürlich nur eine vorübergehende Lösung, wenn Sie viele Dateien lokal speichern.
Erwägen Sie die Verwendung einer Cloud-basierten Speicherlösung, um Ihre Dateien in der Cloud zu speichern, wenn Sie das sind. Beliebte Beispiele sind Dropbox, Google Cloud und Apple iCloud. Oder Sie könnten auch ein Plugin wie VaultPress verwenden, um Ihre Website zu sichern.
4. Deaktivieren Sie die iCloud-Synchronisierung
Möchten Sie einen Mac beschleunigen, indem Sie die Funktion „Synchronisieren“ aktivieren?
iCloud sichert automatisch Ihre App-Daten, Einstellungen, Desktop-Organisation, Fotos, Videos, Dateien und Nachrichten. Dies sind eine Menge Daten, die Ihr Computer verarbeiten muss, sodass Ihr Mac manchmal langsamer werden kann.
Die iCloud-Synchronisierung ist ein Hintergrundprozess, sodass Sie möglicherweise nicht einmal wissen, dass Sie ihn verwenden. Um es zu deaktivieren, gehen Sie zu den Systemeinstellungen und klicken Sie auf iCloud . Das bringt Sie zu diesem Bildschirm:
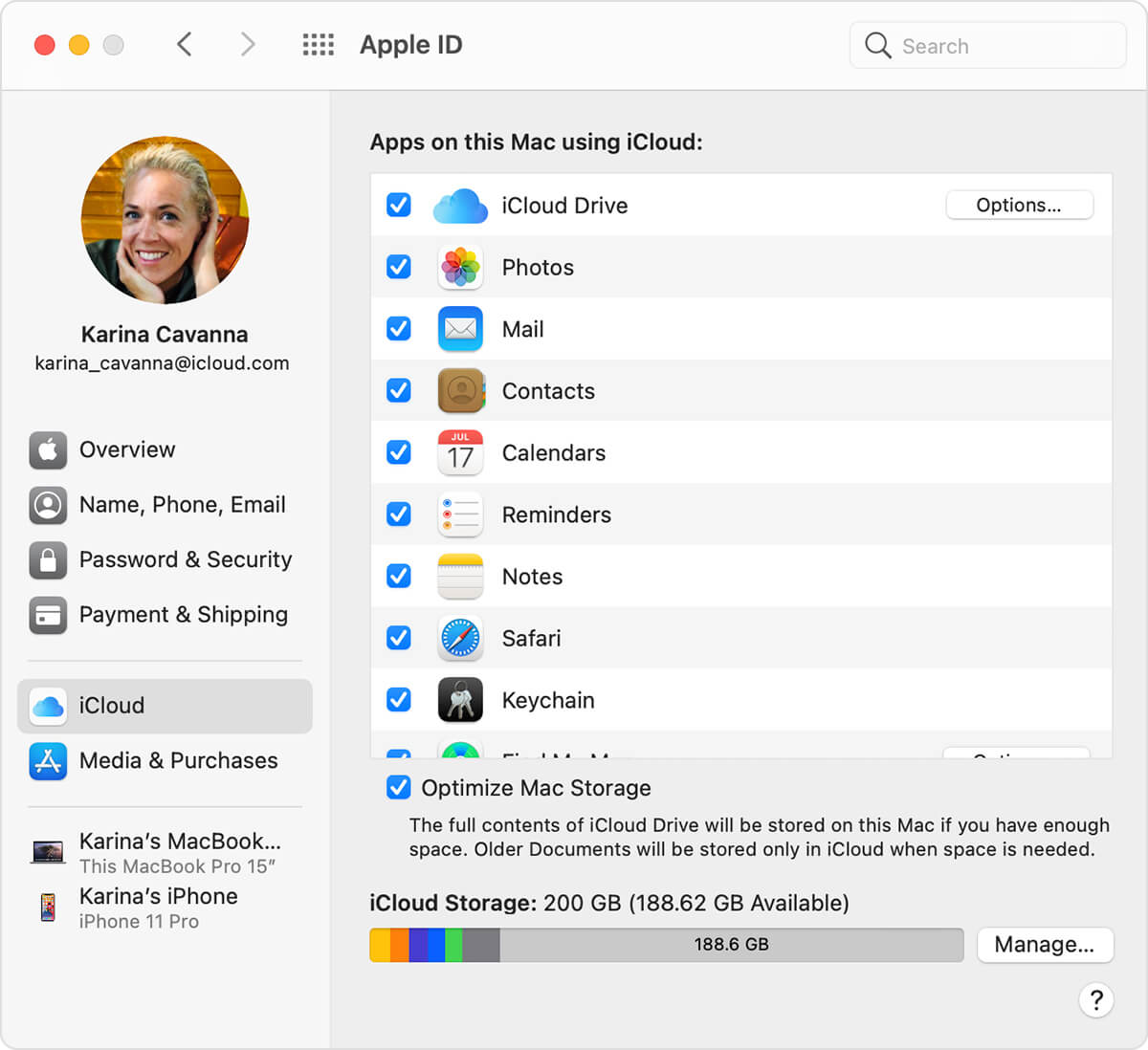
Von hier aus können Sie auswählen, welche Apps iCloud zum Sichern von Daten verwenden. Deaktivieren Sie die Kontrollkästchen für alle Apps, für die Sie keine Daten sichern möchten. Wählen Sie dann Mac-Speicher optimieren aus.
5. Schließen Sie unnötige Prozesse in den Dienstprogrammen
Sie haben vielleicht bemerkt, dass Ihr Computer langsamer wird und Störungen verursacht, wenn Sie mehrere Apps gleichzeitig verwenden. Dasselbe gilt für Hintergrundprozesse.
Sie können sehen, welche Prozesse auf Ihrem Computer ausgeführt werden, indem Sie Ihren Aktivitätsmonitor überprüfen. Um es zu finden, wählen Sie in der macOS-Leiste Gehe zu, wählen Sie Dienstprogramme und klicken Sie auf Aktivitätsmonitor .
Werfen Sie einen Blick auf die Spalte mit der Bezeichnung „CPU“ (CPU steht für „Central Processing Unit“). Je höher die Zahl „% CPU“, desto mehr Rechenleistung verbraucht eine Funktion. Der Abschnitt „Benutzer“ ist hier ebenfalls wichtig, da Sie sich auf Prozesse konzentrieren möchten, die Sie initiiert haben (ignorieren Sie also macOS-bezogene Aufgaben von „root“, „_hidd“ und „location“, wenn Sie sie sehen).
Arbeiten Sie sich in der Liste nach unten und schließen Sie alle unnötigen Prozesse, die mehr als 5 % Ihrer CPU-Zeit beanspruchen.
6. Löschen Sie Ihren Cache und leeren Sie Ihren Papierkorb
Ihr Computer erstellt Cache-Dateien, um Apps und Programme schnell für Sie zu laden. Wenn Sie Ihren Cache jedoch nicht gelegentlich leeren, können sich diese Stapel ansammeln und Ihren Computer verlangsamen.
Es gibt drei Arten von Caches:
- Browser-Caches (die wir in „ Langsamer Browser“ behandelt haben)
- System-Caches
- Benutzercaches
Da Sie nicht alle Systemcaches löschen können, ohne dass einige Apps nicht mehr funktionieren, empfehlen wir, nur Ihren Benutzercache zu löschen. Hier ist wie:
- Wählen Sie gehen aus Ihrem Apple-Menü.
- Drücken Sie Gehe zu Ordner .
- Geben Sie „~/Library/Caches“ ein.
- Klicken Sie nacheinander auf die Ordner und löschen Sie deren Inhalt (löschen Sie die Ordner nicht).
Nachdem Sie Ihren Cache geleert haben, entfernen Sie die Dateien von Ihrem Computer, indem Sie den Papierkorb entfernen. Sie können dies tun, indem Sie auf das Papierkorb-Symbol in Ihrer Taskleiste klicken und leeren Papierkorb auswählen (oder drücken Sie Befehlstaste , Umschalttaste und Löschen ). Dieser Prozess sollte ziemlich gut funktionieren, um einen Mac zu beschleunigen.
7. Verhindern Sie, dass FileVault 2 Dateien verschlüsselt
FileVault 2 ist eine Cybersicherheitsfunktion, die Ihre Computerdaten verschlüsselt, sodass böswillige Akteure, die auf Ihren Computer zugreifen, diese nicht lesen können. FileVault ist extrem praktisch, verbraucht aber auch viel Verarbeitungszeit und kann Ihren Computer verlangsamen.
So schalten Sie es aus:
- Gehen Sie zu den Systemeinstellungen .
- Klicken Sie auf Sicherheit und Datenschutz .
- Wählen Sie FileVault aus .
- Klicken Sie auf das Schlosssymbol und geben Sie Ihre Administratorinformationen ein.
- Drücken Sie FileVault ausschalten . So sieht FileVault aus, nachdem Sie es erfolgreich deaktiviert haben:
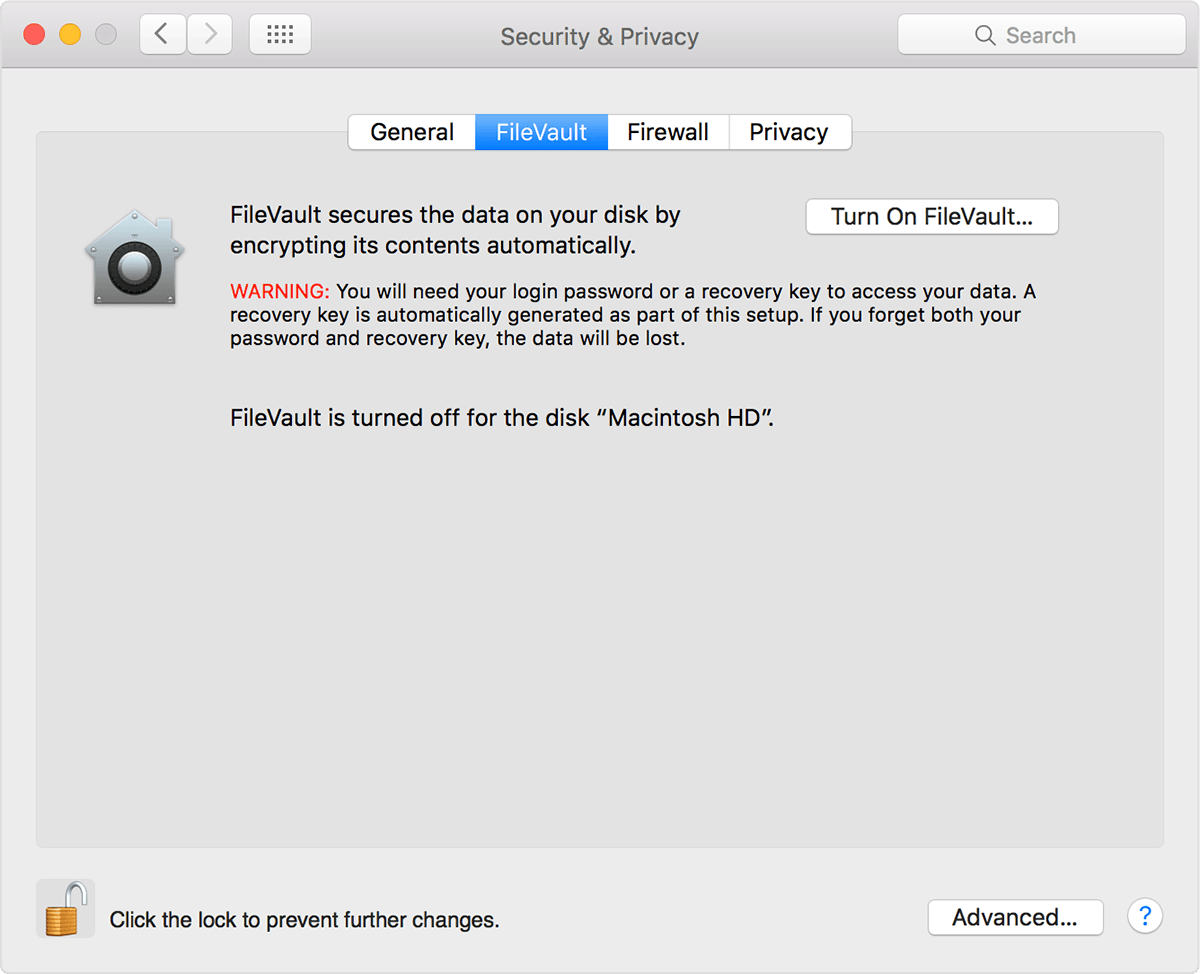
Wenn Sie das Deaktivieren von FileVault nervös macht, können Sie Ihr Wissen über Cloud-Cybersicherheit verbessern.
8. Ändern Sie Ihre Starteinstellungen
Gehören Sie zu den Leuten, die ihren Computer selten neu starten, weil Sie nicht alle Apps schließen möchten, die beim Start auftauchen? Dieser Tipp ist für Sie.
Sie können Ihre Starteinstellungen so ändern, dass nur Ihre bevorzugten Apps geöffnet werden, wenn Sie Ihren Mac starten. Wie Sie sich vorstellen können, werden dadurch Ihre Hintergrundprozesse reduziert, sodass Ihr Mac schneller läuft.
Um Ihre Starteinstellungen zu ändern, wählen Sie Systemeinstellungen und klicken Sie auf Benutzer und Gruppen . Klicken Sie dann auf Ihr Benutzerprofil und wählen Sie Anmeldeobjekte aus. Dies zeigt Ihnen eine Auswahlliste von Apps, die hochfahren, wenn Sie Ihren Computer starten.
Entfernen Sie Apps einfach aus dieser Liste, indem Sie auf das Minus-Symbol klicken.
Diese Strategie ist normalerweise sehr effektiv, aber einige Apps sind hinterhältig. Probieren Sie diese Schritte aus, wenn Sie eine App haben, die beim Start immer noch startet:
- Klicken Sie auf Los und drücken Sie die Optionstaste.
- Klicken Sie auf Bibliothek .
- Scrollen Sie nach unten, bis Sie „LaunchAgents“ und „LaunchDaemons“ finden.
- Öffnen Sie beide Ordner und löschen Sie die mit den problematischen Apps verknüpften Dateien.
9. Zombie-Apps deinstallieren
Wie der Name schon sagt, sind Zombie-Apps Programme, die für Sie tot sind (was bedeutet, dass Sie sie nicht verwenden oder vergessen haben).
Es gibt zwei Möglichkeiten, Zombie-Apps loszuwerden: Launchpad und Finder.
Beginnen wir mit Launchpad. Öffnen Sie Launchpad in Ihrem Dock und scrollen Sie, bis Sie eine Zombie-App entdecken. Drücken Sie die Optionstaste , bis die Apps tanzen, und löschen Sie dann die App. Spülen und wiederholen, bis Ihr Mac zombiefrei ist.
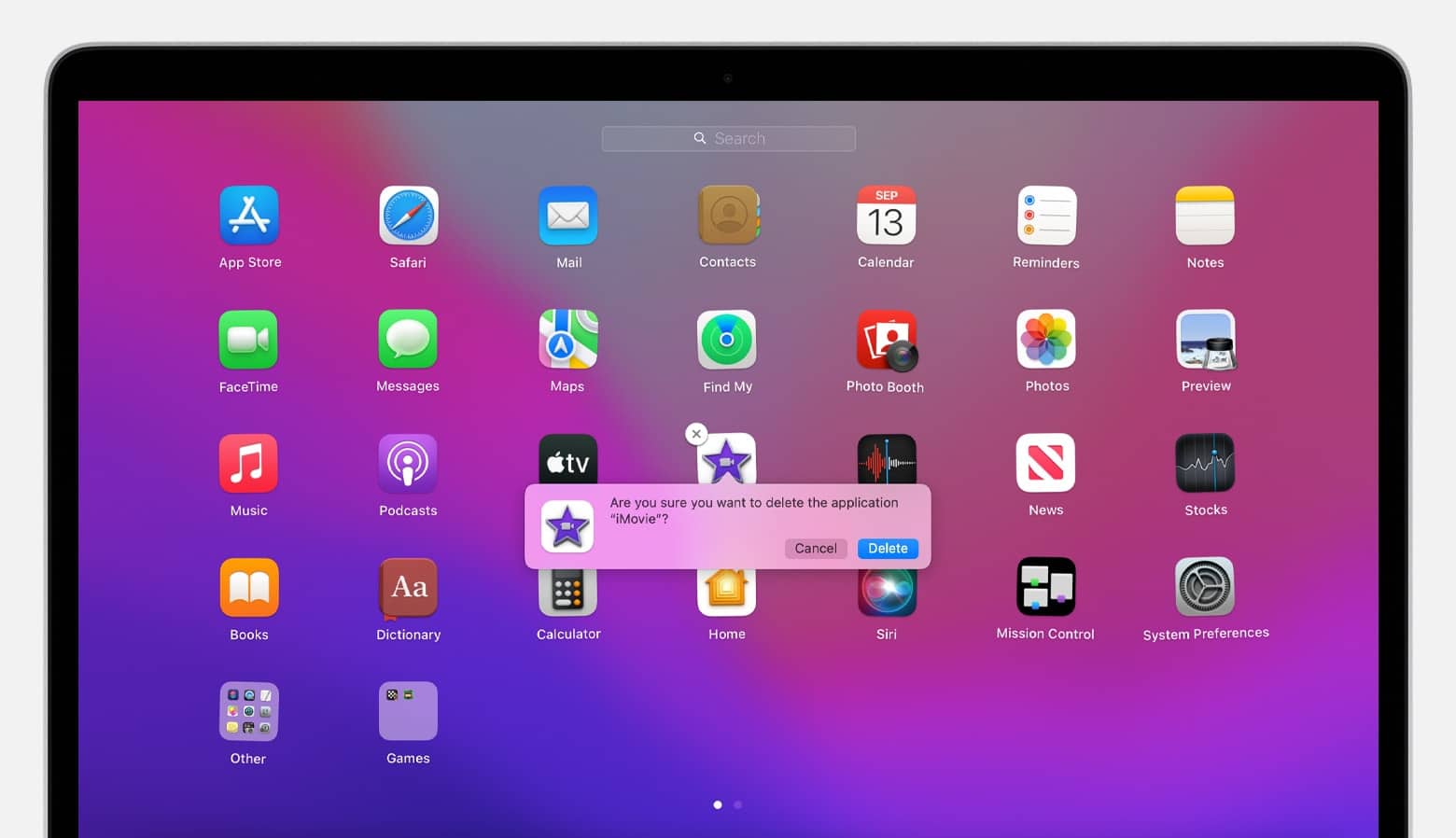
Alternativ können Sie Finder auswählen und im Anwendungsordner nach Apps suchen. Sobald Sie eine Zombie-App gefunden haben, verschieben Sie sie in den Papierkorb. Wie Sie sich vielleicht vorstellen können, müssen Sie den Papierkorb entfernen, um die App vollständig zu löschen.
10. Dateien auf eine externe Festplatte verschieben
Wir haben in diesem Artikel bereits das Bereinigen alter Dateien angesprochen, daher halten wir diesen Tipp kurz. Sie können Speicherplatz freigeben und die Computergeschwindigkeit erhöhen, indem Sie große Dateien auf eine externe Festplatte verschieben. Eine externe Festplatte ist praktisch, da Sie diese Dateien behalten können, ohne sie auf Ihrem Mac zu speichern (oder monatlich bezahlen, um sie in der Cloud zu hosten).
Die besten Dateien zum Verschieben auf eine Festplatte sind die großen, wie:
- Podcasts
- Musik
- Videos
- Fotos
- Alte Maildateien
Wenn Sie viele Dateien auf Ihrer WordPress-Seite haben, können Sie Ihren Speicherplatz auch mit einem Add-on vergrößern und dort speichern.
11. Spotlight neu indizieren
Wurde Ihr Computer unmittelbar nach der Installation eines neuen Updates langsamer? Versuchen Sie, Spotlight neu zu indizieren.
Spotlight ist ein Suchwerkzeug, mit dem Sie auf Ihrem Mac einfach navigieren können. Spotlight-Indizes, wenn Sie Ihren Mac aktualisieren. Leider kann dieser Prozess manchmal stecken bleiben und Ihren Computer mehrere Stunden lang verlangsamen.
Sie können Spotlight neu indizieren, indem Sie zu den Systemeinstellungen gehen und auf Spotlight klicken. Wählen Sie dann Datenschutz . Sie sollten einen Bildschirm wie diesen mit Ihren Daten sehen:
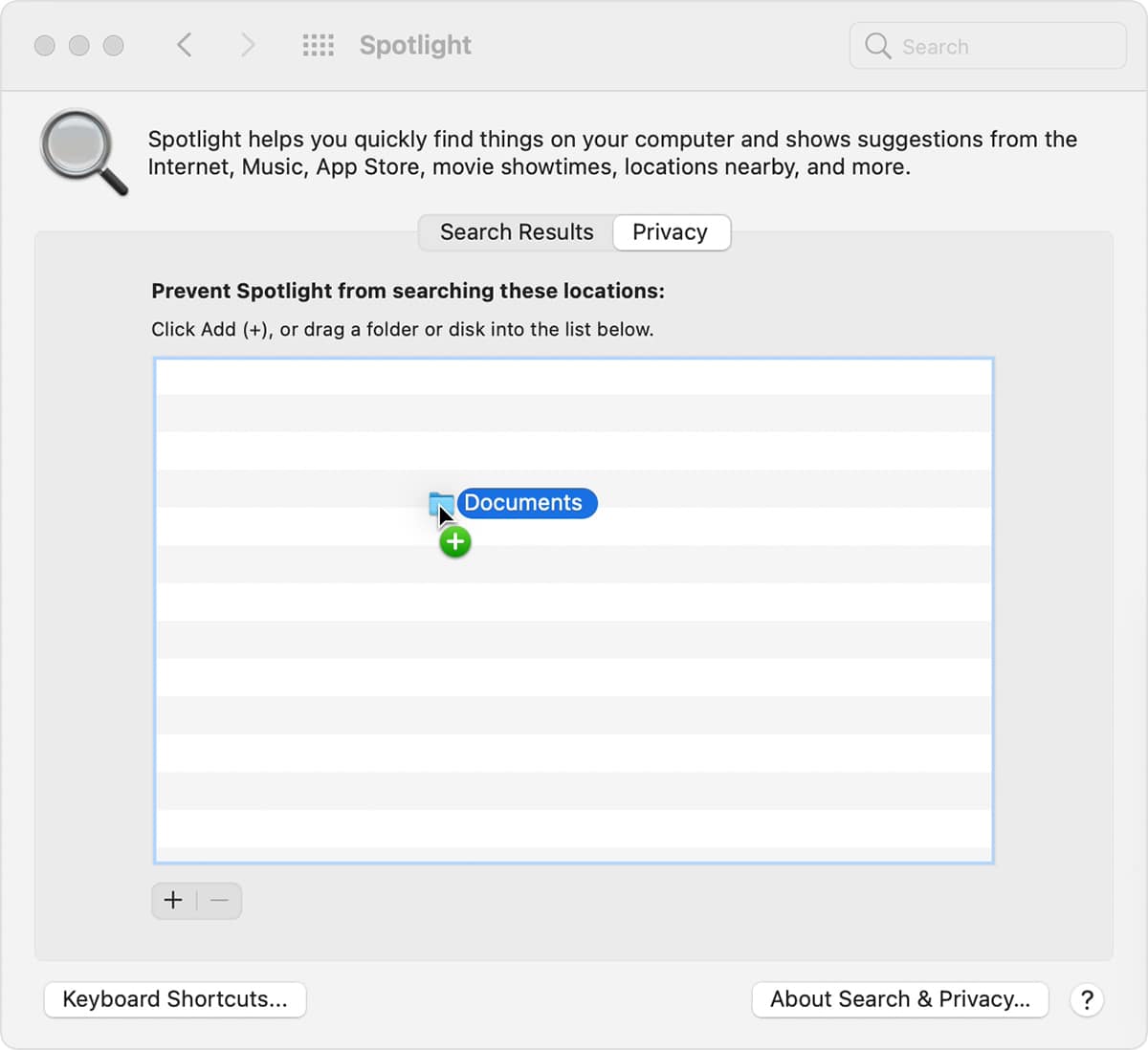
Wählen Sie Ihre Festplatte aus und klicken Sie auf die Minus-Schaltfläche. Verwenden Sie dann die Plus-Schaltfläche, um Ihre Dateien wieder hinzuzufügen. Spotlight beginnt mit der Neuindizierung (obwohl dies eine Weile dauern kann, je nachdem, wie viel Sie auf Ihrem Laufwerk speichern).
12. Setzen Sie PRAM und SMC zurück
Wenn Ihr Mac langsam ist und Sie andere Störungen bemerkt haben, kann das Zurücksetzen des Parameter Random Access Memory (PRAM) hilfreich sein. PRAM speichert Daten über Ihre Einstellungen und Ihr System (wie Ihre Tastaturbeleuchtung und Lautstärkeeinstellungen).
Der erste Schritt beim Zurücksetzen Ihres PRAM ist das Herunterfahren Ihres Computers. Drücken Sie dann den Netzschalter und drücken Sie sofort die Befehls-, Options- und p -Tasten. Halten Sie diese gedrückt, bis Ihr Computer neu startet. Dieser Teil kann einige Sekunden dauern, seien Sie also geduldig.
Setzen Sie Ihren System Management Controller (SMC) auf der Hauptplatine Ihres Mac zurück, wenn dies nicht funktioniert. SMC ist für Funktionen wie Wi-Fi und USB-Verbindungen zuständig.
Die Methode zum Zurücksetzen von SMC ändert sich mit dem Mac-Typ, den Sie haben. Beginnen Sie damit, das Netzkabel zu entfernen und Ihren Mac herunterzufahren, dann:
- Entfernen Sie den Akku, halten Sie den Netzschalter gedrückt und ersetzen Sie den Akku (bei MacBooks mit austauschbarem Akku).
- Halten Sie die Umschalt- , Steuerungs- und Optionstaste mindestens zehn Sekunden lang gedrückt (bei MacBooks mit fest eingebautem Akku).
- Warten Sie mindestens 20 Sekunden (bei iMacs, MacBook Pros und Mac Minis).
13. Installieren Sie macOS neu
Wenn Ihr Computer eine Zeit lang träge war und nichts anderes funktioniert hat, ist es an der Zeit, eine Neuinstallation von macOS zu versuchen.
Zuerst müssen Sie alle Ihre Dateien mit Cloud-basiertem Speicher oder einer externen Festplatte sichern. Wählen Sie dann Dienstprogramme aus und klicken Sie auf macOS-Dienstprogramme . Wählen Sie in diesem Menü macOS neu installieren und folgen Sie den Anweisungen.
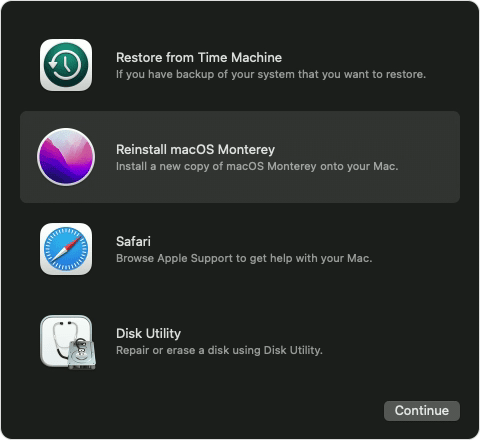
Beachten Sie, dass es mehrere Stunden dauern kann, bis der Vorgang abgeschlossen ist.
14. RAM aufrüsten
Dieser Tipp ist am besten für Leute, deren Computer langsam sind, weil sie ständig den größten Teil ihres Arbeitsspeichers für ihre alltäglichen Programme verwenden. Das Aufrüsten Ihres Arbeitsspeichers kann auch hilfreich sein, wenn Sie weniger als 4 GB Arbeitsspeicher haben.
Dieser Schritt befindet sich weiter unten, da Sie zusätzlichen RAM in einem Technologiegeschäft vor Ort kaufen müssen. Dann können Sie einen Fachmann bitten, den Arbeitsspeicher für Sie auszutauschen, oder Sie können den Einführungen für MacBook Pros hier oder iMacs hier folgen.
15. Holen Sie sich eine SSD
Schließlich könnten Sie versuchen, die Festplatte (HDD) Ihres Macs gegen ein Solid State Drive (SSD) auszutauschen, um Ihren Speicher zu verbessern und Ihren Computer Informationen schneller verarbeiten zu lassen.
Ohne zu sehr ins Detail zu gehen, eine SSD unterscheidet sich geringfügig von einer HDD, da sie kleiner, leistungsfähiger, energieeffizienter und hitzebeständiger ist. SSDs speichern Ihre Daten auf NAND-Flash-Speicherchips (die interessanterweise mit und ohne Strom funktionieren).
So sieht eine SSD aus:

Auch hier müssen Sie ein SSD-Laufwerk bei einem lokalen Technologiehändler kaufen und es in Ihrem Computer installieren. SSD-Laufwerke können ziemlich teuer sein, also recherchieren Sie sorgfältig nach geeigneten Optionen für Ihren Mac, bevor Sie investieren.
Neuere MacBooks (ab 2013) werden alle mit einer SSD ausgeliefert, daher funktioniert dieser Tipp nur für ein Modell, das fast 10 Jahre alt ist (in diesem Fall ist ein Upgrade auf eine neue Version möglicherweise die bessere Wahl).
Zusammenfassung
Ein langsamer Mac ist mehr als nur eine Unannehmlichkeit. Ein langsamer Computer kann Ihren Arbeitsablauf behindern und die Frustration erhöhen, was letztendlich Ihre Kreativität und Konzentration beeinträchtigt.
Es gibt jedoch einige Lösungen. Probieren Sie diese Tipps aus, um die Mac-Geschwindigkeit zu erhöhen:
- Aktualisieren Sie Ihr macOS
- Deaktivieren Sie visuelle Effekte, die iCloud-Synchronisierung und die Dateitresorverschlüsselung
- Löschen Sie ungenutzte Apps und alte Dateien
- Ändern Sie Ihre Starteinstellungen
Oder, wenn diese nicht funktionieren, versuchen Sie komplexere Lösungen wie die Neuindizierung von Spotlight, das Zurücksetzen von PRAM und SMC, die Neuinstallation von macOS, die Aufrüstung Ihres Arbeitsspeichers oder den Wechsel zu einer SSD.
Wenn Sie Expertentipps haben, die helfen, einen Mac zu beschleunigen (oder eine Geschichte über einen langsamen Computer und wie Sie ihn repariert haben), würden wir uns freuen, von Ihnen zu hören. Bitte teilen Sie Ihre Gedanken in den Kommentaren unten.

