Migration von Squarespace zu WordPress: Expertenhandbuch
Veröffentlicht: 2024-12-09In dieser Anleitung helfen wir Ihnen bei der Migration Ihrer Website von Squarespace zu WordPress. Während Squarespace eine großartige Plattform für Anfänger ist, kommt es für Websitebesitzer häufig vor, dass sie damit überfordert sind, wenn sie nach mehr Funktionen und Flexibilität suchen. Und WordPress ist oft der logische nächste Schritt.
Wenn Sie sich in einer Situation befinden, in der Sie wechseln möchten, zielt dieser Beitrag darauf ab, den Prozess so einfach und schmerzlos wie möglich zu gestalten. Im Folgenden besprechen wir die Gründe, warum der Wechsel von Squarespace zu WordPress eine gute Idee ist und wie wir ihn dann Schritt für Schritt umsetzen können.
Die wichtigsten Gründe für die Migration von Squarespace zu WordPress
Wenn Sie zum ersten Mal eine Website erstellen, ist Squarespace sehr hilfreich. Es verfügt über alle Funktionen, die Anfänger zum Erstellen einer Webpräsenz benötigen, einschließlich Hosting, Seitenerstellungsfunktionen, E-Commerce-Optionen und Marketingtools.
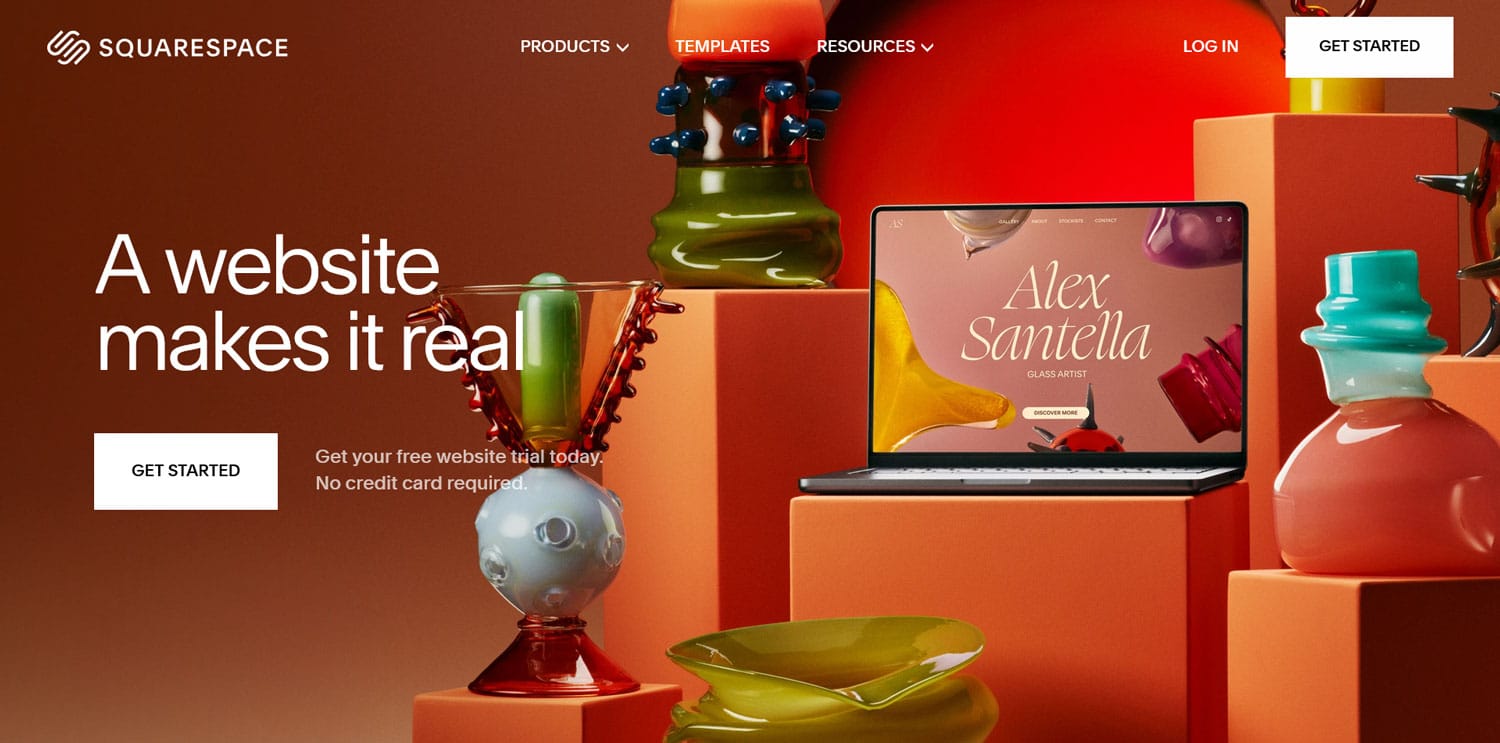
Warum sollten Sie also davon abrücken?
Denn WordPress bietet eine Reihe von Vorteilen, die es oft zu einer attraktiveren Option machen:
- Weniger Kosten – WordPress ist Open Source und daher kostenlos nutzbar. Sie können eine Website zum Hosting-Preis (ab 3 $/Monat) und eine Domain (ca. 15 $/Jahr) ohne Einschränkungen in Größe und Funktionalität haben. Im Gegensatz dazu berechnet Squarespace 16 bis 52 US-Dollar pro Monat (bei jährlicher Zahlung) und bestimmte Funktionen, wie der Verkauf von Produkten, sind höheren Tarifen vorbehalten.
- Volles Eigentum an der Website – Eine Squarespace-Website zu haben ist eher so, als würde man sie mieten, statt sie zu besitzen. Wie wir weiter unten sehen werden, gibt es keine Möglichkeit, es einfach einzupacken und mitzunehmen. Das ist bei WordPress völlig anders, wo Sie mit Ihrer Website machen können, was Sie wollen. Sie können es von einem Hosting-Anbieter zu einem anderen verschieben und Ihr gesamtes Design, Ihre Inhalte und Daten mitnehmen.
- Erhöhte Flexibilität – Ein weiterer Vorteil der Migration von Squarespace zu WordPress besteht darin, dass Sie mit Letzterem Ihre Website frei anpassen können. Sie können das Design und die Funktionalität mit Themes, Plugins und sogar benutzerdefiniertem Code ändern. Es gibt praktisch keine Grenzen.
Faktoren wie die oben genannten sind der Grund dafür, dass WordPress 43 % aller Websites betreibt und warum Sie darüber nachdenken sollten, ihnen beizutreten.
So verschieben Sie Ihre Squarespace-Website auf WordPress (Schritt für Schritt)
Lassen Sie uns nun darüber sprechen, wie Sie Ihre Website tatsächlich verschieben. Wir lassen es ruhig angehen.
1. Holen Sie sich einen Hosting-Anbieter
Das erste, was Sie brauchen, ist ein Hosting-Anbieter. Bei WordPress haben Sie die freie Wahl, da die Software auf nahezu jedem Server-Setup läuft. Viele Anbieter sind inzwischen auch auf den Betrieb von WordPress-Websites spezialisiert.
Welches Hosting für Sie am sinnvollsten ist, hängt von Ihrer Website, dem Traffic-Aufkommen, Ihrem Budget, Ihrer Erfahrung, Ihren Bedürfnissen und mehr ab. Um Ihnen bei der Auswahl zu helfen, nutzen Sie diese Ressourcen:
- 7 Fragen, die Sie bei der Auswahl eines Webhostings stellen sollten
- Beste WordPress-Hosting-Dienste für kleine Unternehmen und Blogs
- Shared vs. VPS vs. dediziertes vs. Cloud-Hosting
Beachten Sie, dass Sie, wenn Sie Ihre eigene Domain für Ihre Squarespace-Website verwenden und diese behalten möchten, wahrscheinlich zuerst eine temporäre Domain für Ihre neue Website benötigen. Auf diese Weise können Sie daran arbeiten und vor dem Wechsel auch auf die alte Website zugreifen. Viele Anbieter bieten genau zu diesem Zweck Staging-Sites an. Eine lokale Entwicklungsumgebung ist ebenfalls eine Option.
2. Installieren Sie WordPress
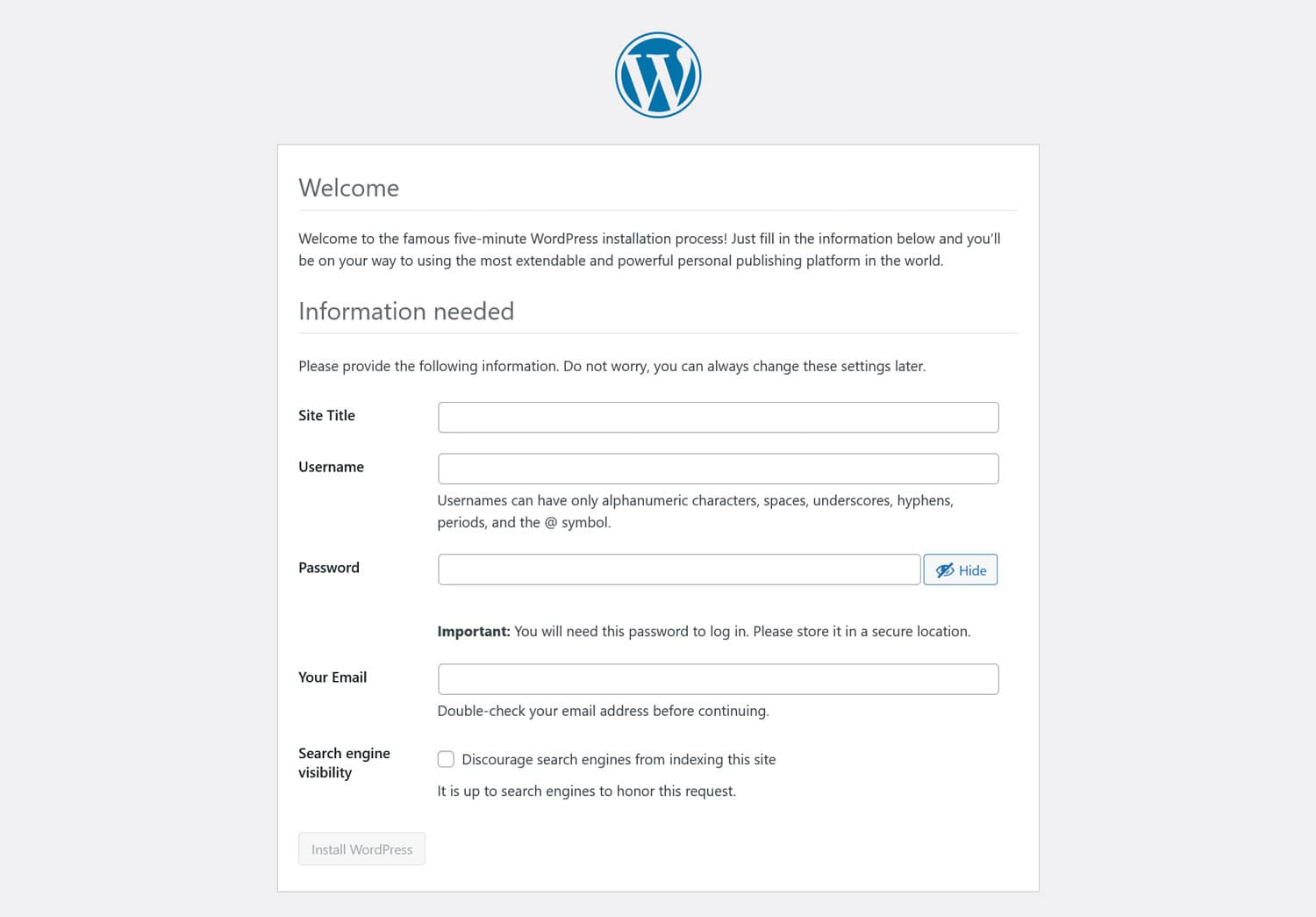
Als nächstes müssen Sie WordPress installieren, um Ihre Squarespace-Site zu migrieren. Es ist nicht allzu kompliziert, dies manuell zu tun, Sie müssen im Wesentlichen Folgendes tun:
- Laden Sie WordPress herunter und entpacken Sie es
- Laden Sie die Dateien per FTP auf Ihren Server hoch
- Erstellen Sie eine Datenbank und Anmeldeinformationen
- Führen Sie das WordPress-Installationsprogramm aus
Es ist wirklich nicht schwer – aber es gibt eine noch einfachere Möglichkeit. Da WordPress so beliebt ist, können Sie es bei den meisten Hosting-Anbietern mittlerweile mit einem Klick installieren.
Das bedeutet, dass Sie alle oben genannten Punkte überspringen können. Wie genau es funktioniert, ist von Anbieter zu Anbieter unterschiedlich. Sprechen Sie daher mit Ihrem Anbieter, wenn Sie nicht die richtige Option finden.
Wenn Sie fertig sind, melden Sie sich unbedingt bei Ihrem WordPress-Dashboard an. Dort werden Sie demnächst einige Arbeiten erledigen und möglicherweise bereits darüber nachdenken, einen Benutzer zu erstellen (unter Benutzer > Neuen Benutzer hinzufügen ), dem Sie Ihre Squarespace-Inhalte beim Importieren zuweisen können.
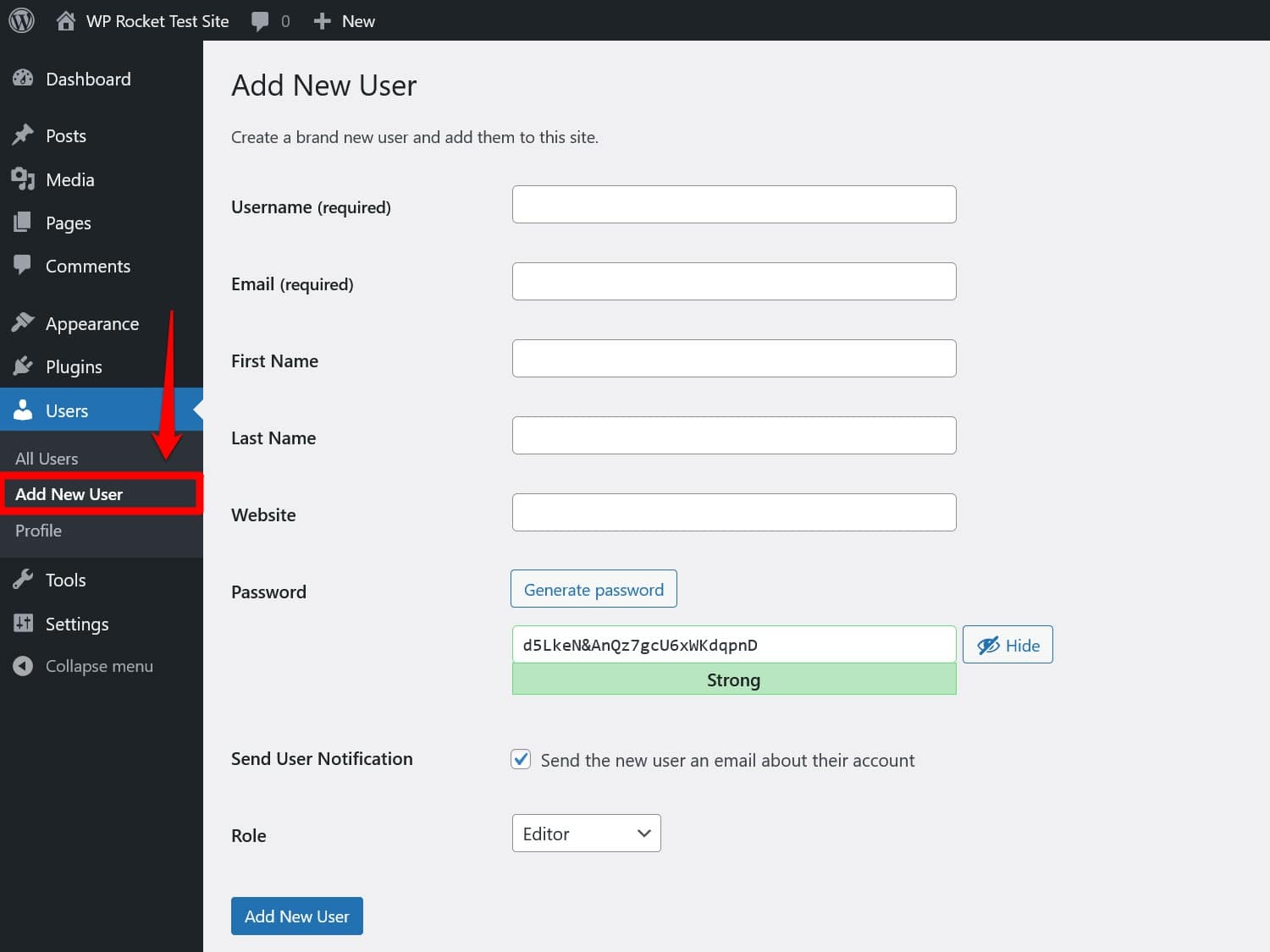
3. Exportieren Sie Ihre Squarespace-Inhalte
Besuchen Sie anschließend Ihre Squarespace-Website und beginnen Sie mit dem Exportieren Ihrer vorhandenen Inhalte. Leider bietet die Plattform hierfür keine große Hilfestellung. Standardmäßig können Sie nur Folgendes automatisch exportieren:
- Seiten, einschließlich der Homepage
- Blogbeiträge, sofern sie sich unter einem Blog befinden
- Galerieseiten
- Text- und Einbettungsblöcke
Auf der anderen Seite ist Folgendes leider nicht in den Exporten von Squarespace enthalten:
- Event-, Produkt-, Album- und Indexseiten
- Audio-, Video- oder Produktblöcke
- Ordner, Entwürfe und benutzerdefiniertes CSS
- Weitere Blogs, die Sie haben könnten
Wir werden weiter unten darüber sprechen, wie man damit umgeht. Gehen Sie zunächst in Ihrem Squarespace-Dashboard zu Einstellungen > Inhalte importieren und exportieren .
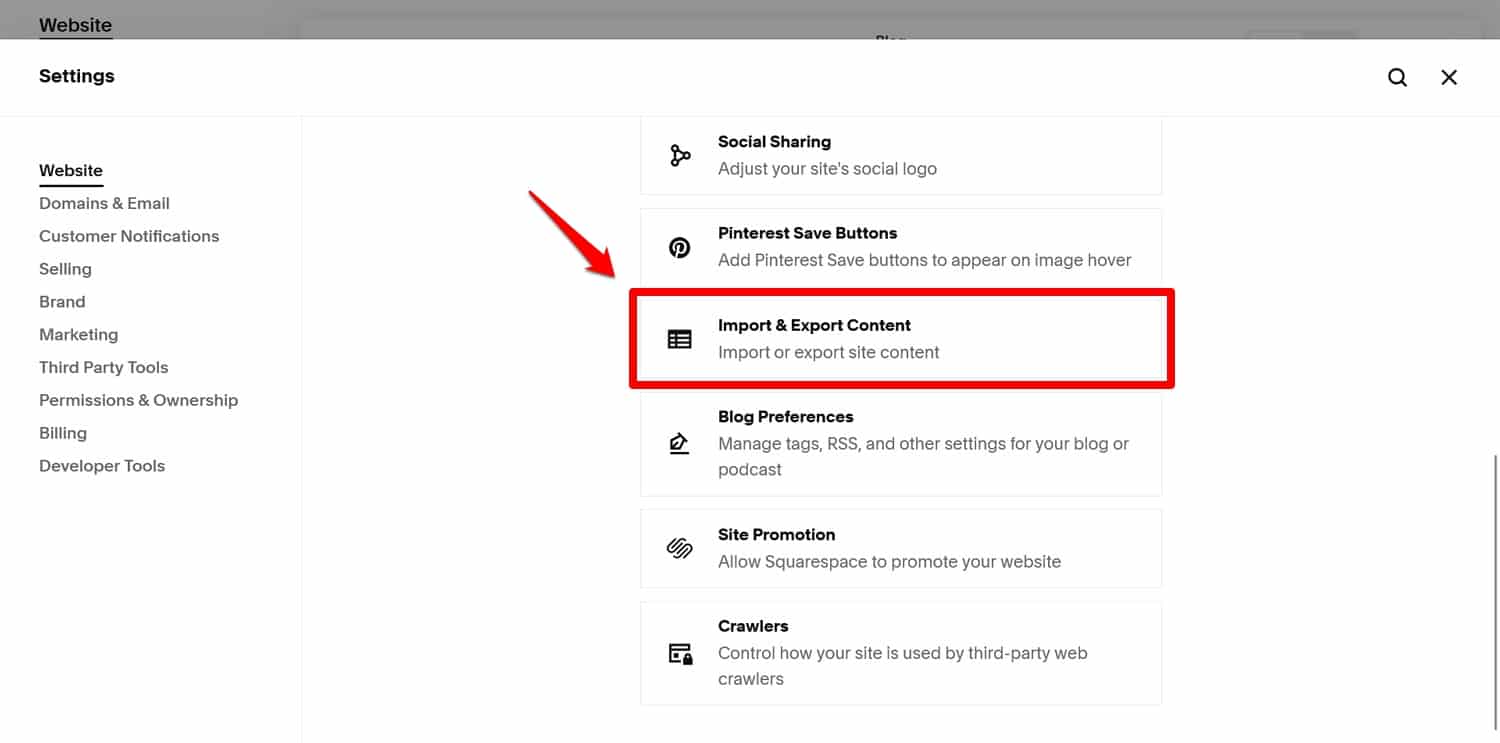
Wählen Sie im folgenden Bildschirm die Option „Exportieren“ und klicken Sie dann im angezeigten Bereich auf das WordPress-Logo.
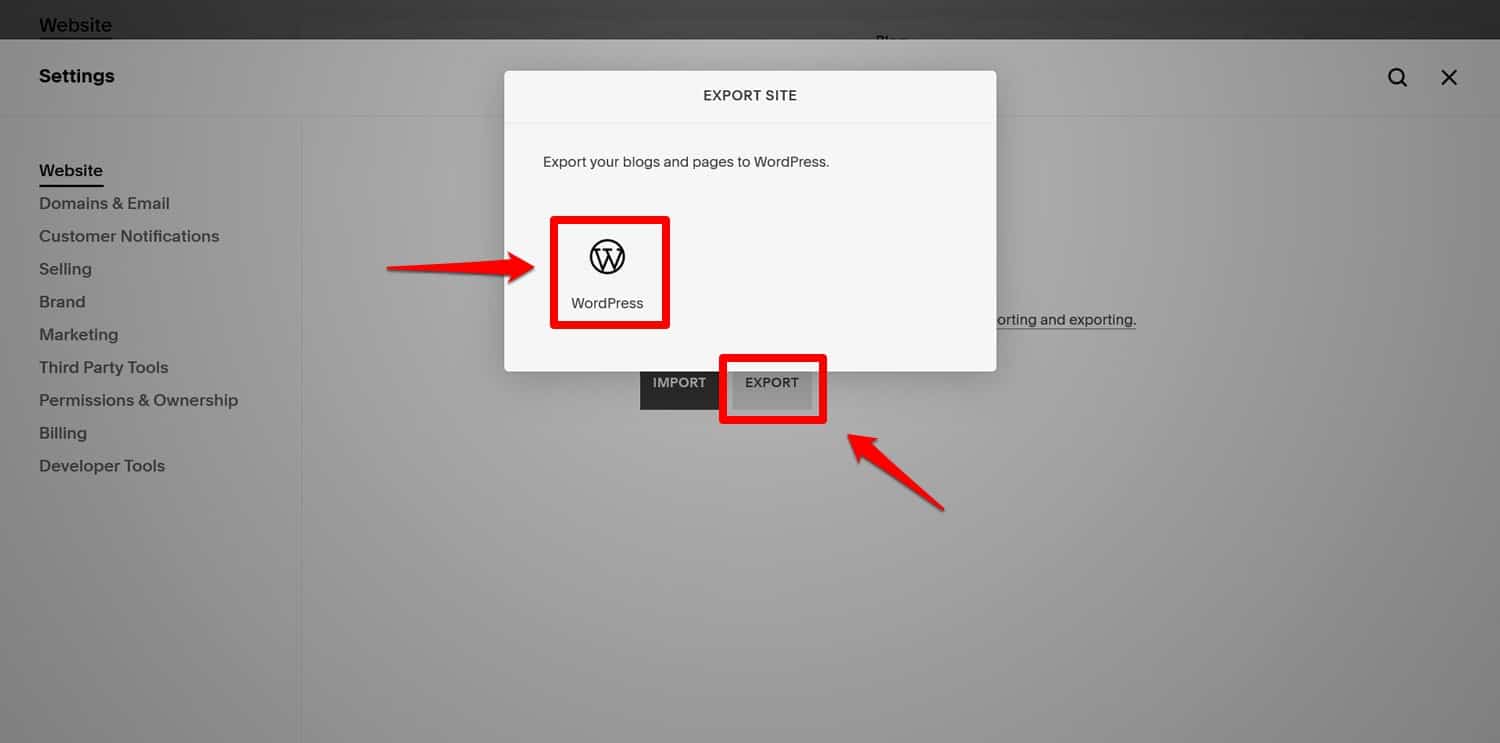
Wenn Sie mehr als einen Blog haben, müssen Sie auch auswählen, welchen Sie mitnehmen möchten.
Starten Sie den Export weiter (es dauert eine Minute, bis alle Daten erfasst sind). Sobald Sie fertig sind, erscheint eine Schaltfläche zum Herunterladen der XML-Datei.
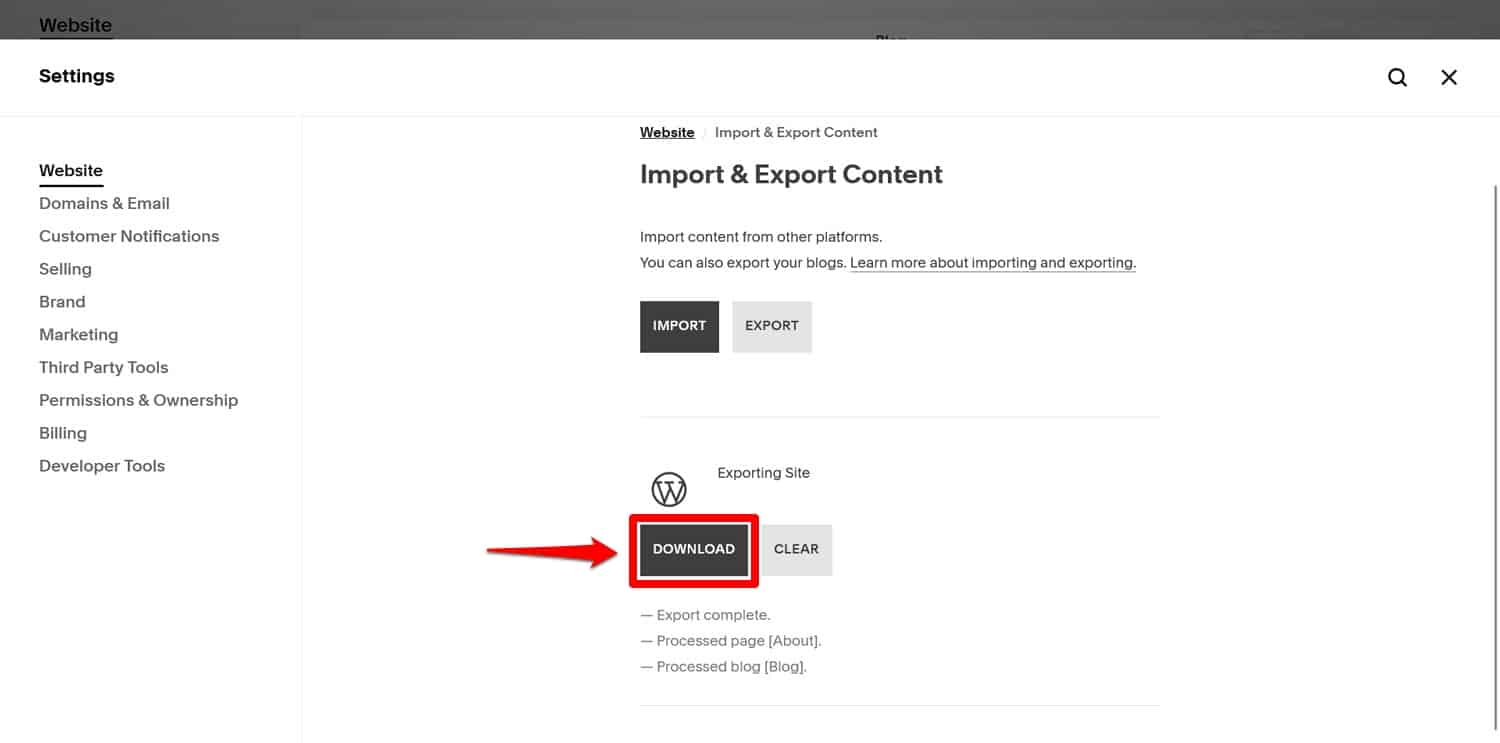
Klicken Sie darauf und warten Sie, bis es auf Ihrer Festplatte ist.
4. Importieren Sie Ihre Inhalte in WordPress
Der nächste Schritt besteht darin, Ihre Squarespace-Inhalte in WordPress zu migrieren. Dazu müssen Sie zunächst das entsprechende Tool installieren.
Gehen Sie dazu im WordPress-Dashboard zu Extras > Importieren . Es gibt keine spezielle Option für Squarespace, Sie können jedoch den WordPress-Importer für XML-Dateien verwenden. Suchen Sie danach und klicken Sie auf „Jetzt installieren“ .
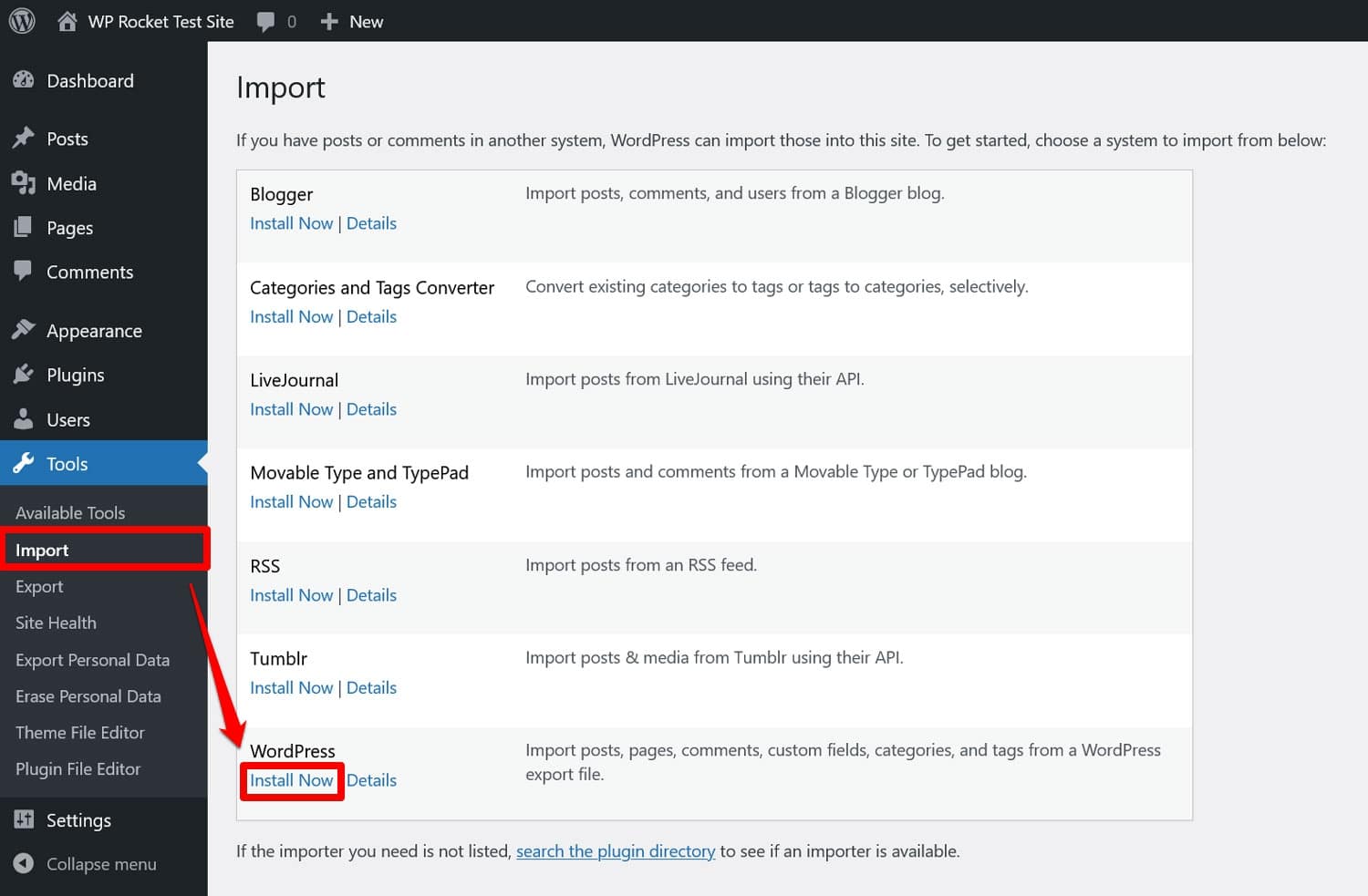
Sobald Sie fertig sind, klicken Sie auf „Importer ausführen“ . WordPress fordert Sie dann auf, anzugeben, welche Datei importiert werden soll.
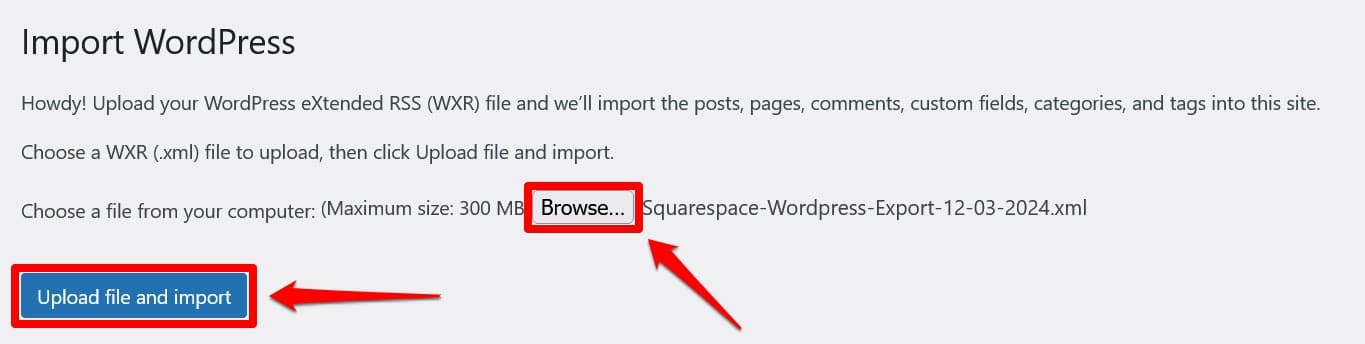
Wählen Sie die Datei aus, die Sie gerade von Squarespace heruntergeladen haben, und klicken Sie auf „Hochladen und importieren“ . Sie werden gefragt, welchem Website-Benutzer der importierte Inhalt zugeordnet werden soll.
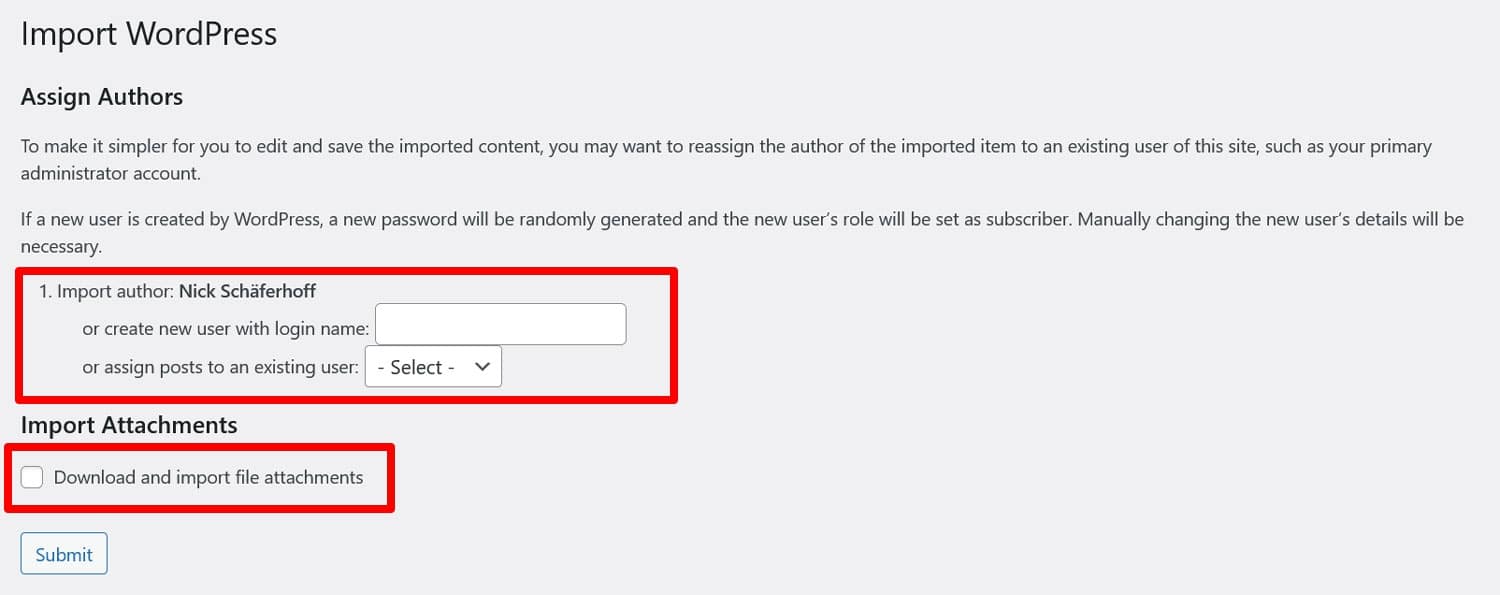
Verwenden Sie entweder den vorgeschlagenen Benutzer, erstellen Sie einen neuen Benutzer oder wählen Sie einen vorhandenen aus. Die letzte Option wird empfohlen, da die anderen Methoden bei unserem Test zu Fehlern führten.
Aktivieren Sie das Kontrollkästchen mit der Aufschrift „Dateianhänge herunterladen und importieren“ . Es importiert die vorgestellten Bilder Ihrer Blog-Beiträge. Wir werden weiter unten darüber sprechen, wie man andere Bilder importiert.
Wenn Sie fertig sind, klicken Sie auf „Senden“ . Vor allem auf viele Inhalte muss man wahrscheinlich eine Weile warten. Schließlich sollte eine Erfolgsmeldung angezeigt werden.

Sie sollten nun Ihre importierten Inhalte in den Menüs „Beiträge“ und „Seiten“ von WordPress sehen können.
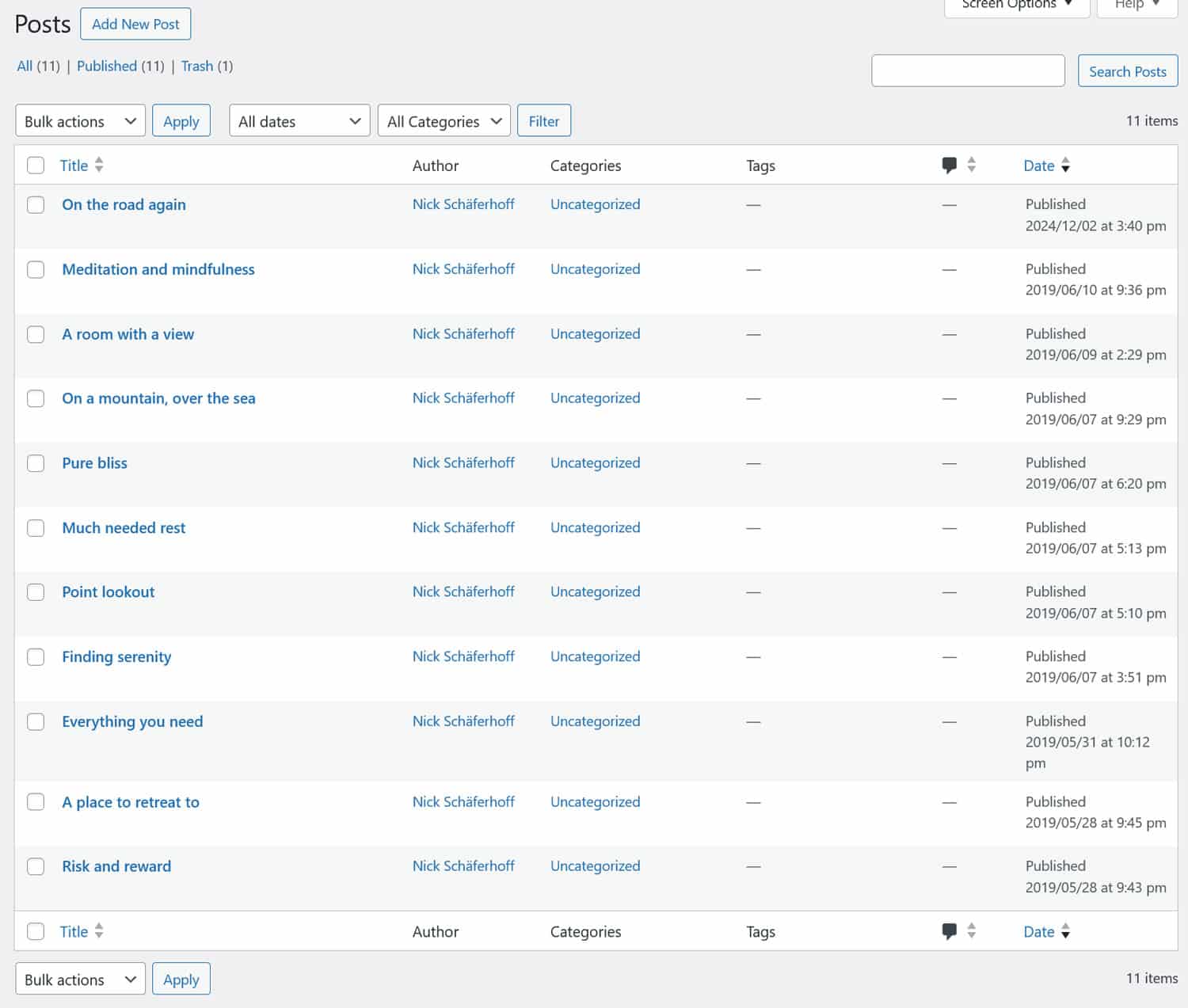
Wenn Sie sie öffnen, werden Sie sehen, dass der WordPress-Editor sie als klassische Blöcke importiert.
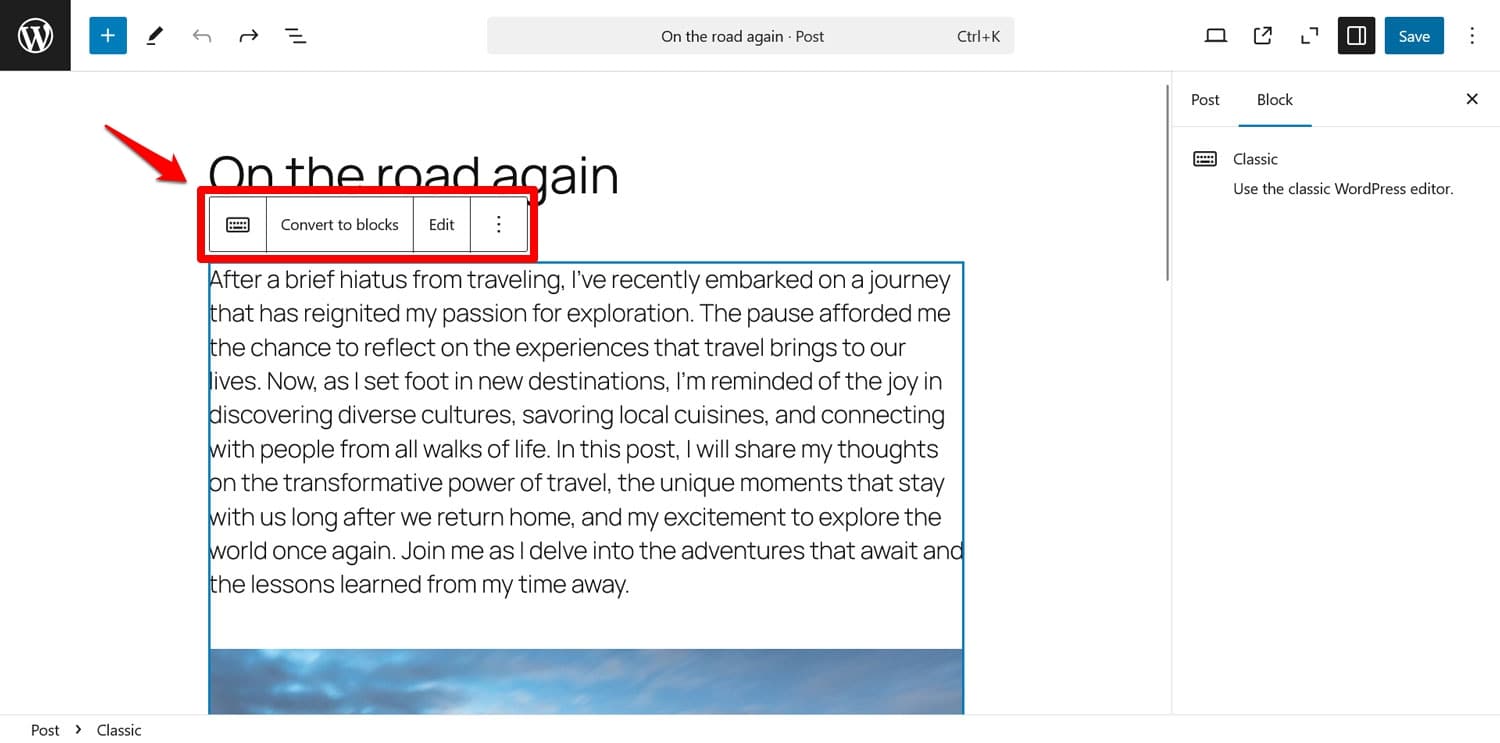
Das liegt leider daran, dass Squarespace auch eine Menge HTML-Markup exportiert. Das können Sie erkennen, wenn Sie sich dafür entscheiden, Ihre Inhalte in Blöcke umzuwandeln.
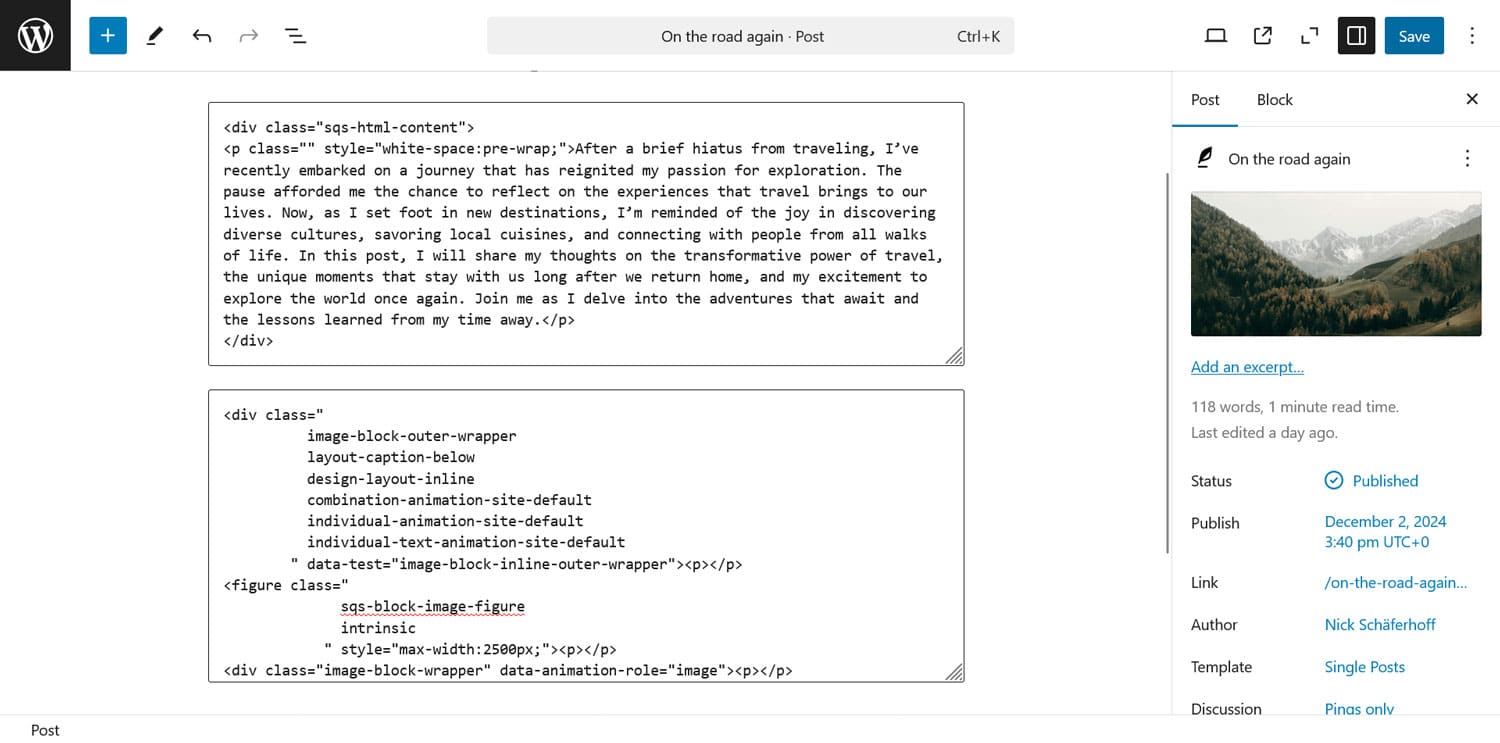
Leider müssen Sie dies manuell ändern, um das Markup zu bereinigen. Es gibt keine Automatisierung dafür.
5. Bilder abrufen
Bisher haben Sie hauptsächlich Textinhalte importiert, jetzt müssen Sie dasselbe für Bilder tun. Wenn Sie sich Ihre Inhalte jetzt ansehen, werden sie wahrscheinlich entweder fehlen oder verlinkt und in Squarespace angezeigt.
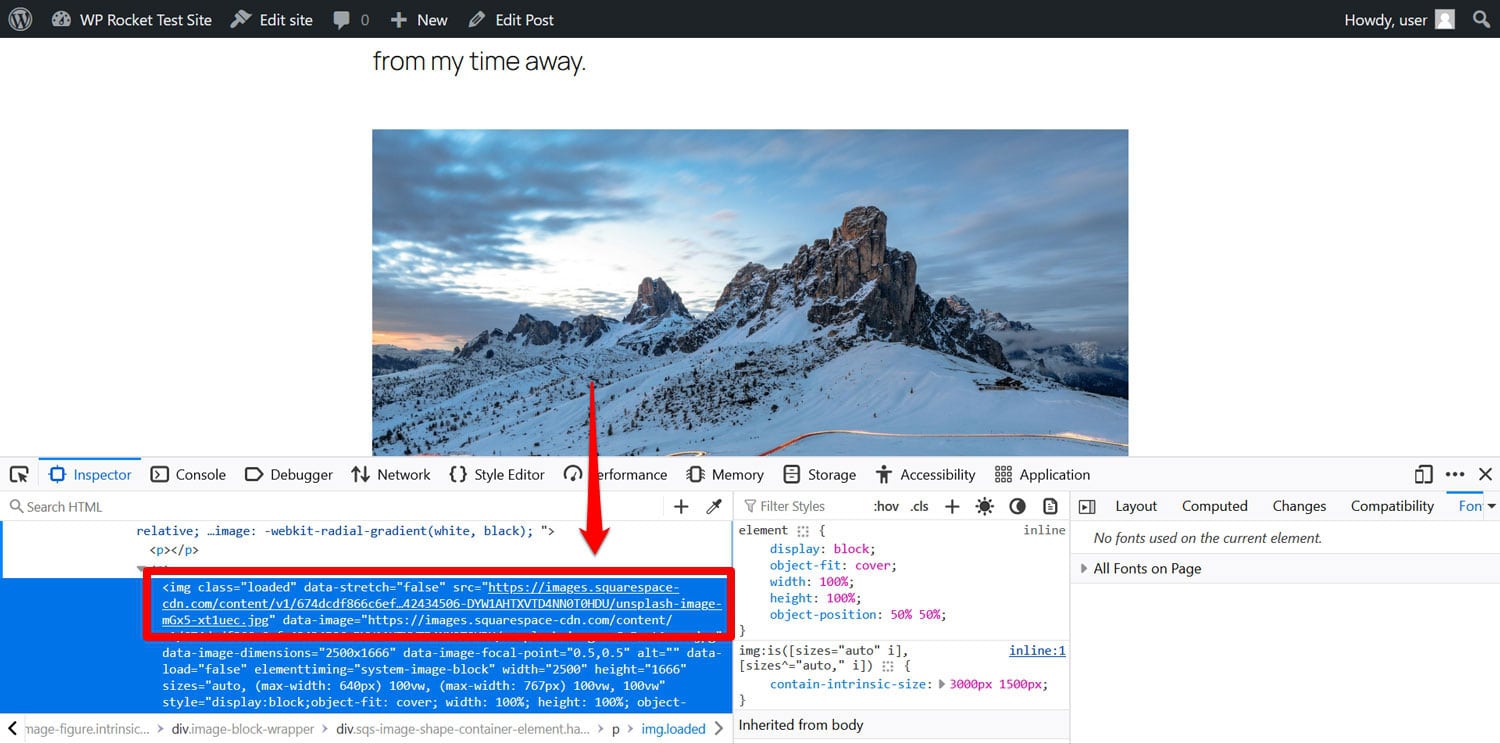
Zeit, sie auf Ihre eigene Website zu bringen. Squarespace verfügt über keine integrierte Funktionalität dafür, aber zum Glück hat jemand ein WordPress-Plugin namens Auto Upload Images dafür entwickelt. Es ist etwas veraltet, funktioniert aber immer noch.

Das Plugin sucht nach Bild-URLs in Ihren Beiträgen und Seiten und importiert externe Bilder automatisch in die WordPress-Medienbibliothek. Außerdem werden ihre Links aktualisiert, um die lokale Version zu verwenden.
Um davon zu profitieren, gehen Sie zunächst zu Plugins > Neu hinzufügen und installieren Sie das Plugin von dort aus (Hinweis: Es erscheint möglicherweise nicht auf der ersten Seite der Suchergebnisse).
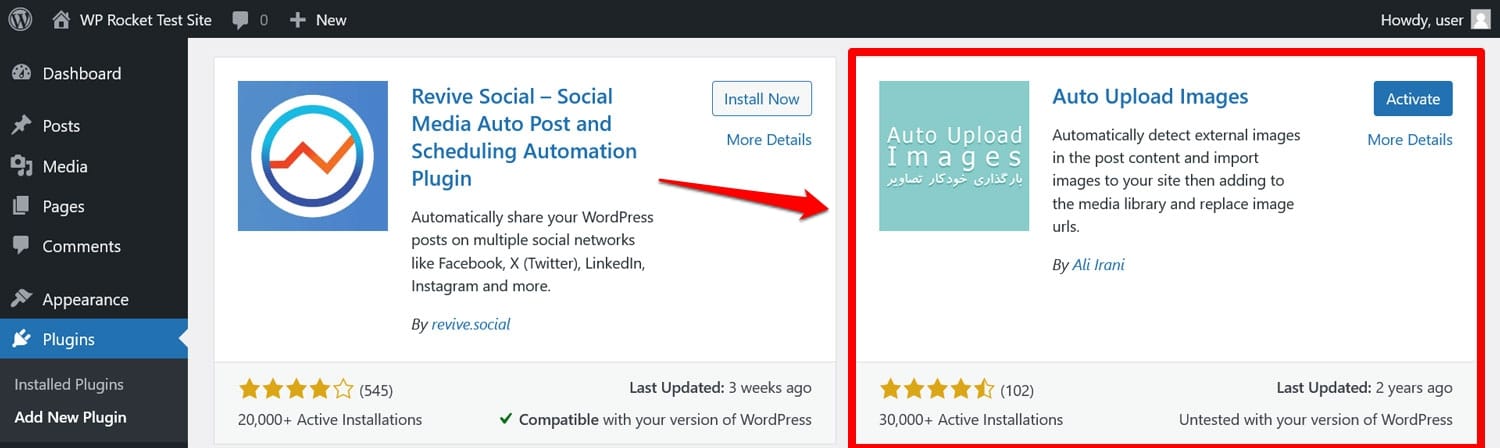
Sobald Sie auf Ihrer Website sind und aktiviert sind, gehen Sie zu Beiträge > Alle Beiträge , öffnen Sie die Bildschirmoptionen oben auf dem Bildschirm und stellen Sie die Anzahl der Elemente pro Seite auf 999 ein. Dadurch können Sie alle Ihre Inhalte auf einmal verarbeiten.
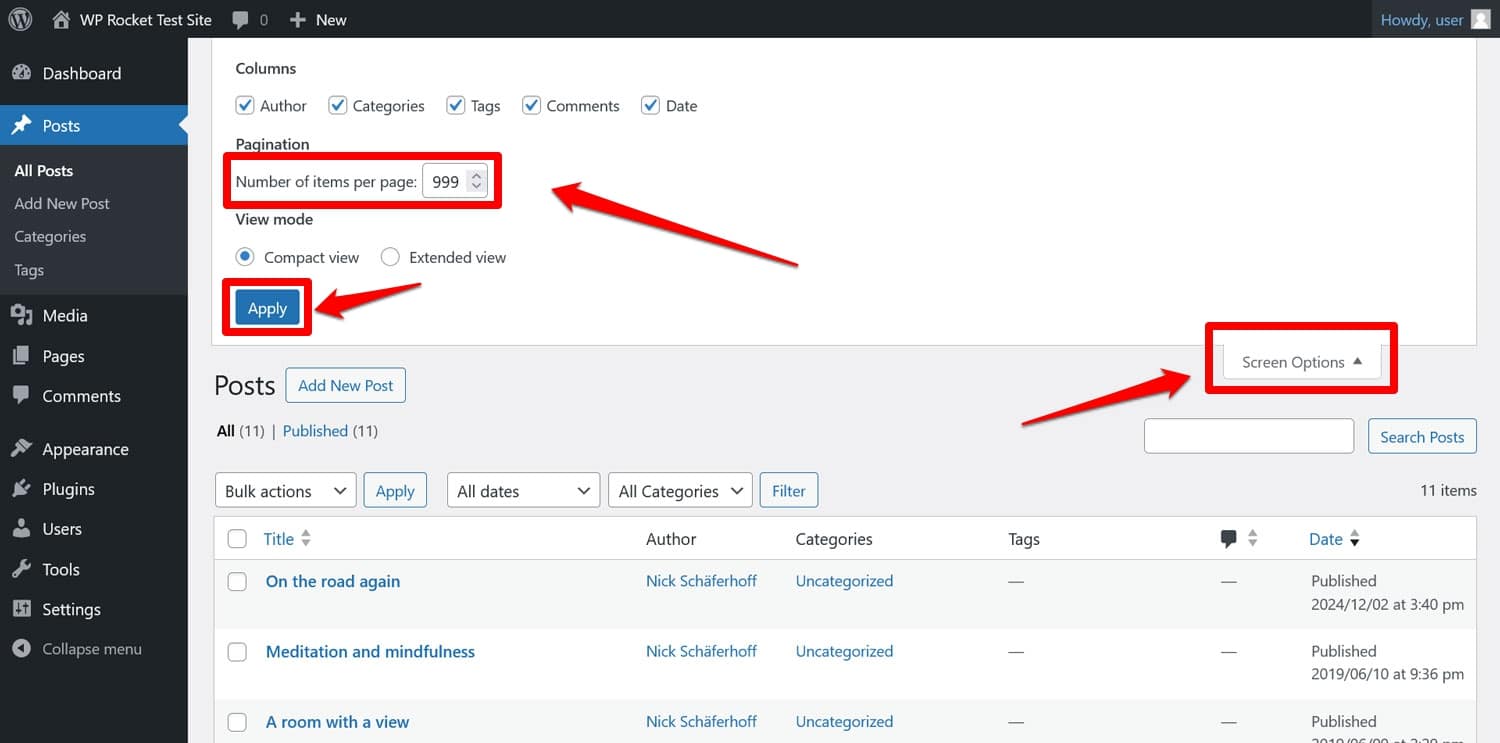
Klicken Sie auf „Übernehmen“, wenn Sie fertig sind. Wählen Sie dann alle Ihre Beiträge aus, indem Sie das Kästchen oben markieren, klicken Sie auf Massenaktionen , wählen Sie Bearbeiten und klicken Sie dann auf Übernehmen .

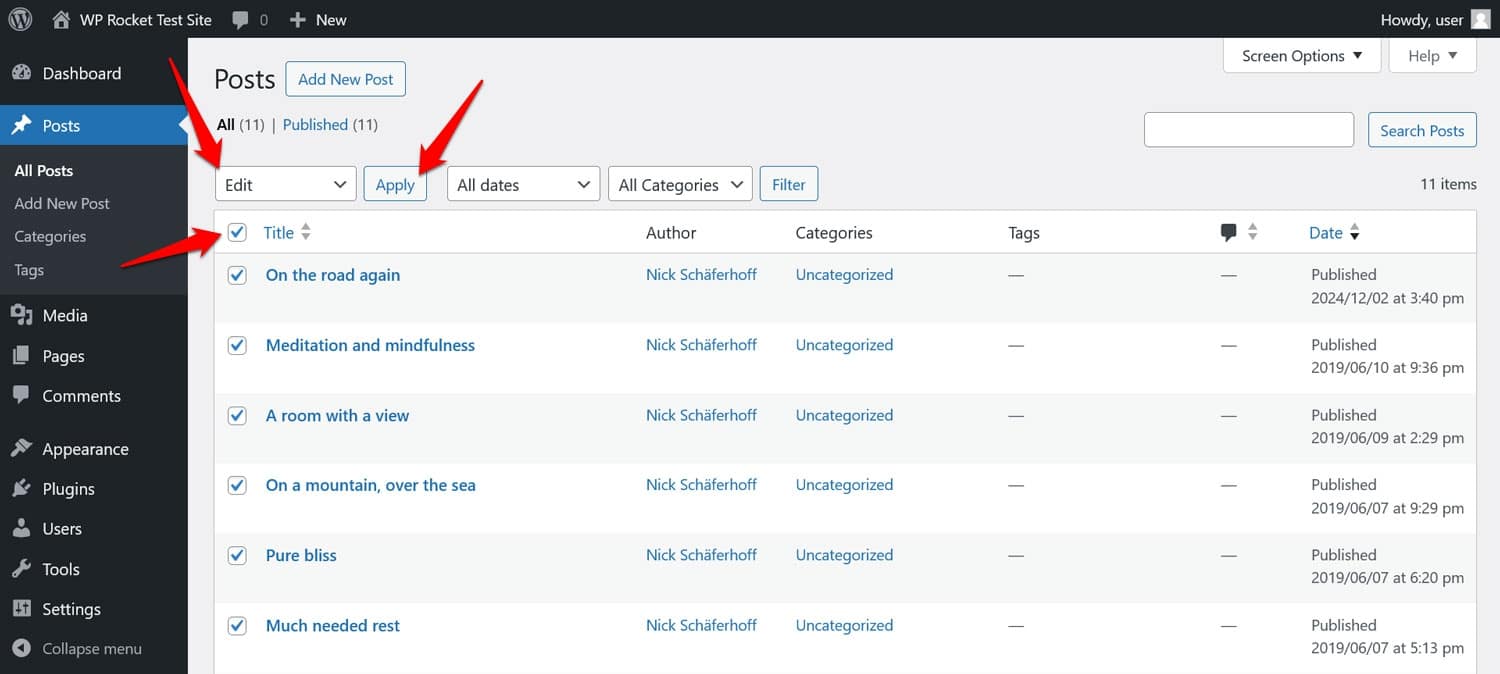
Als nächstes wählen Sie einfach „Aktualisieren ohne weitere Änderungen“.
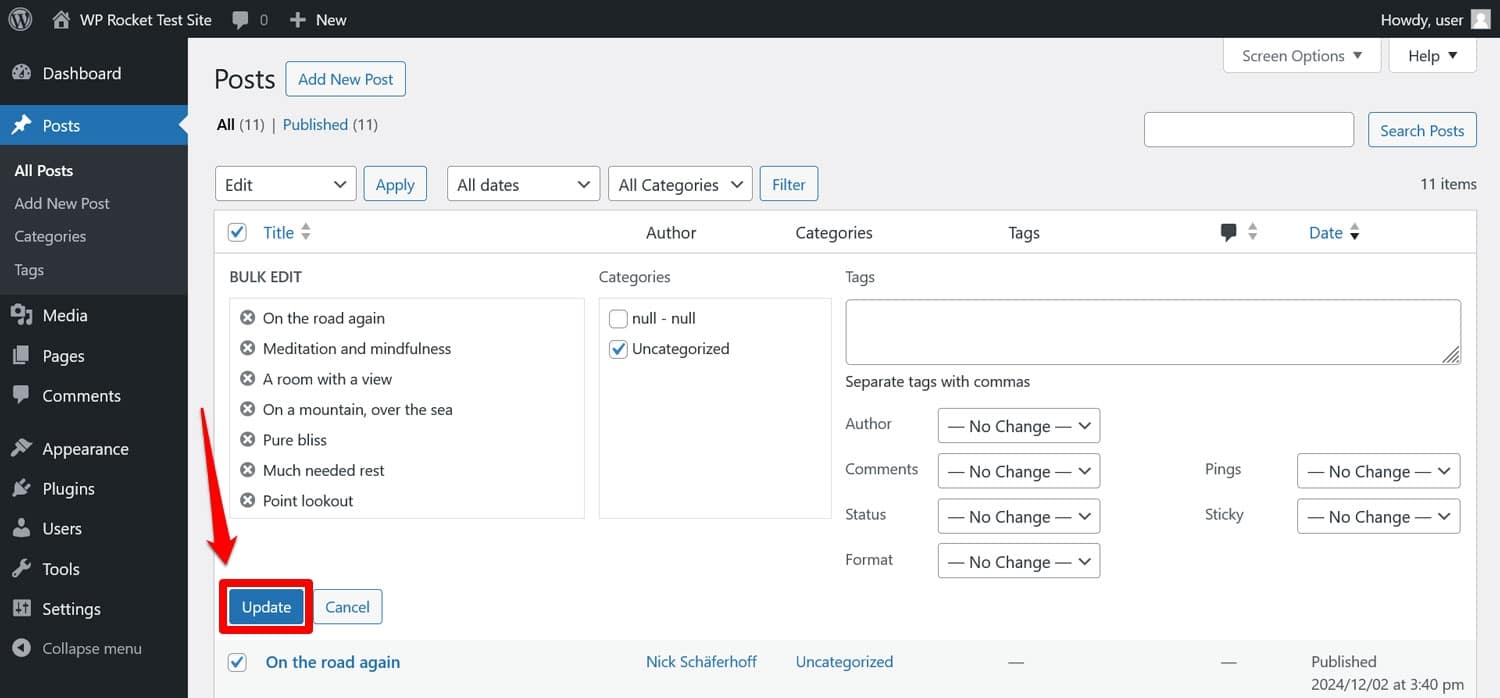
Warten Sie erneut, bis die Seite neu geladen wird. Danach sollten Ihre Bilder erfolgreich von Squarespace auf Ihre WordPress-Website migriert worden sein.
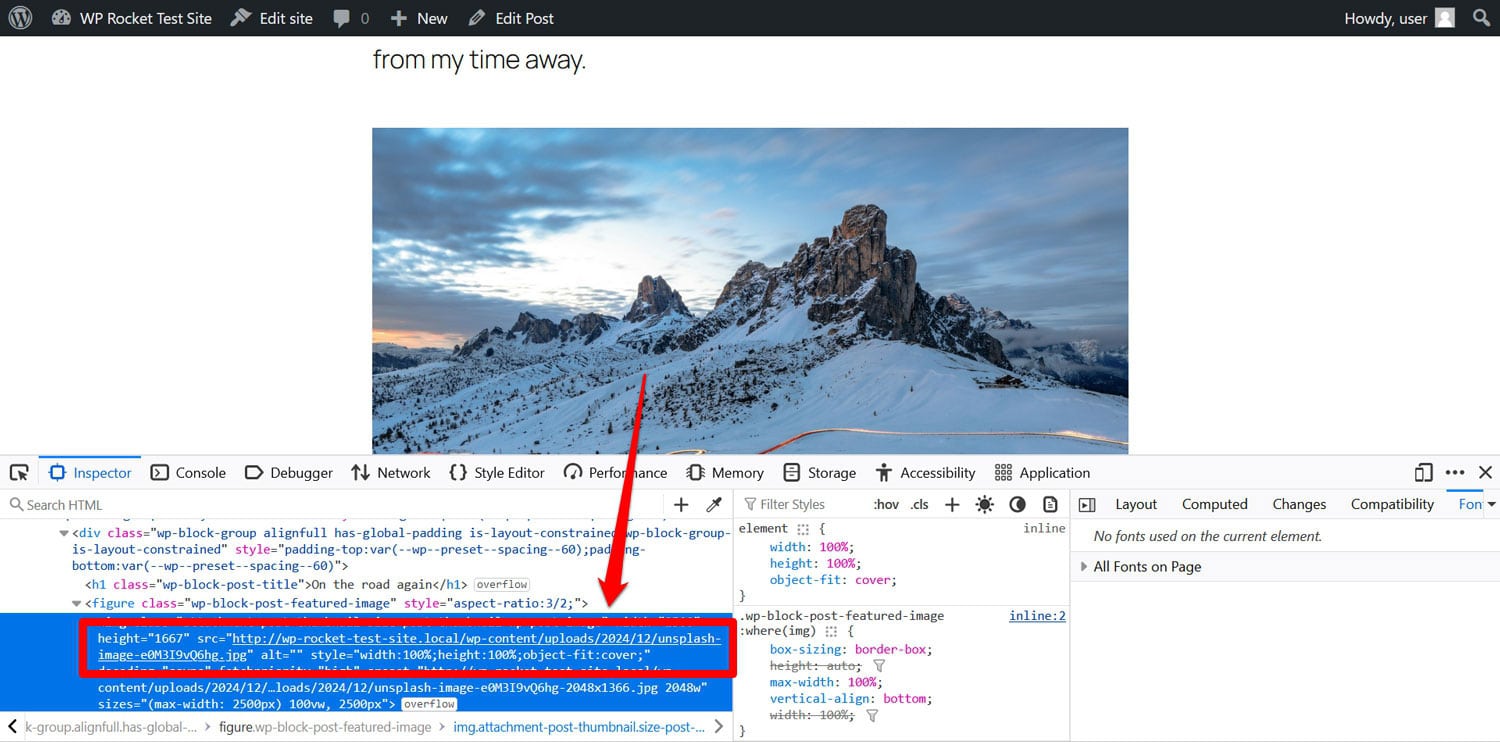
Jetzt müssen Sie den Vorgang nur noch für Ihre Seiten wiederholen.
Hinweis: Wenn Sie viele Bilder laden müssen, kann es zu einer Zeitüberschreitung kommen, bevor der Vorgang abgeschlossen ist. Wiederholen Sie in diesem Fall den Vorgang oder führen Sie ihn stapelweise durch, anstatt für alle Ihre Beiträge oder Seiten gleichzeitig.
6. Übertragen Sie andere Inhalte
Abhängig von Ihrer Website gibt es möglicherweise eine Reihe anderer Squarespace-Inhalte, die es nicht geschafft haben. Wenn Sie es auch auf Ihre neue Website verschieben möchten, gibt es verschiedene Möglichkeiten.
Wenn Sie beispielsweise die E-Commerce-Funktionalität von Squarespace nutzen, können Sie Produkte als CSV-Datei exportieren ( Produkte & Dienstleistungen > Produkte > Alle exportieren ) und diese dann in ein Plugin wie WooCommerce importieren.
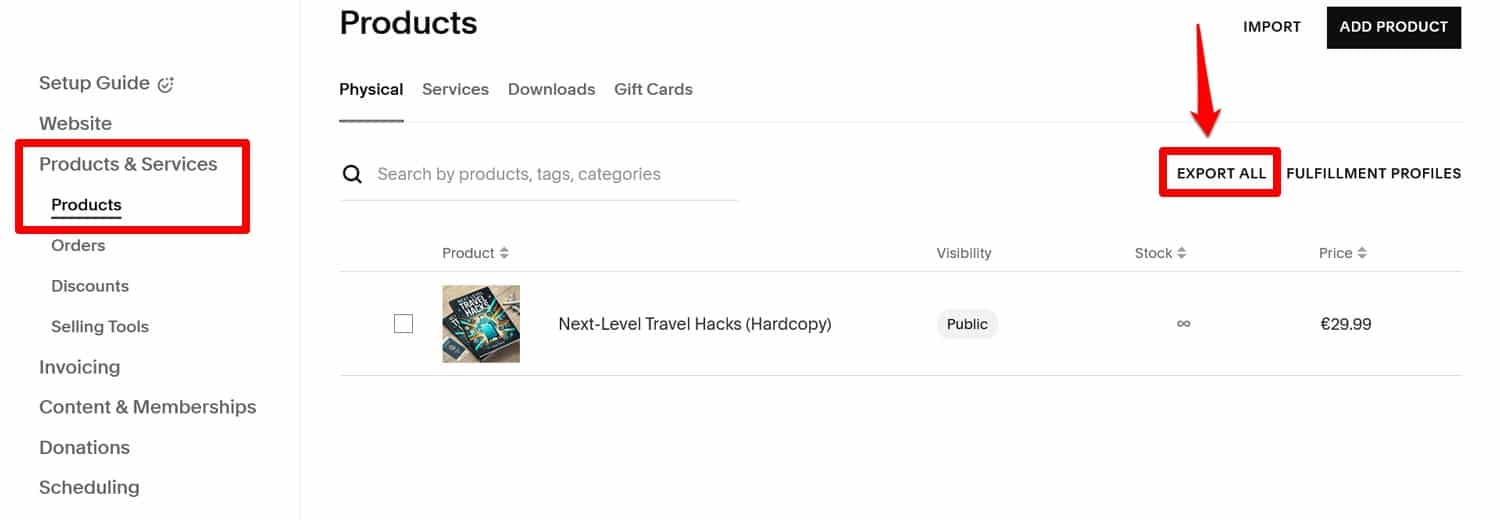
Wenn Sie viele Produkte haben, können Sie auch einen kostenpflichtigen Dienst wie Cart2Cart in Betracht ziehen.
Bei Videodateien ist es hilfreich, wenn Sie sie auf einer Drittanbieter-Website wie YouTube hosten. Auf diese Weise müssen Sie nur deren Links in WordPress einbetten.
Für alle anderen Inhalte müssen Sie diese einfach migrieren, indem Sie sie aus Squarespace kopieren und manuell in WordPress-Beiträge und -Seiten einfügen. Es ist nicht die beste Lösung, aber leider ist Squarespace in dieser Hinsicht nicht sehr hilfreich.
7. Aktualisieren Sie Ihre Permalinks
Wenn der Inhalt fertig ist, ist es an der Zeit, sich um Ihre URLs oder Permalinks zu kümmern. Hier müssen Sie entscheiden, ob Sie die gleiche URL-Struktur wie bei Squarespace beibehalten oder eine andere erstellen möchten. Beide Lösungen haben Vor- und Nachteile.
Erstens ist die Standard-URL-Struktur von Squarespace nicht immer die beste. Es kann beispielsweise das Jahr/den Monat/den Tag/den Tag der Veröffentlichung eines Blogbeitrags und andere Präfixe enthalten.

Sie können dies in WordPress nachahmen, aber es ist nicht unbedingt benutzerfreundlich und SEO-freundlich.
Wenn Sie andererseits die Struktur ändern, insbesondere wenn Ihre Squarespace-Website bereits viel Verkehr hat, könnten Sie Besucher und Ihre etablierten Suchrankings verlieren. Um das zu vermeiden, Sie
Sie müssen den Datenverkehr beispielsweise mit einem Plugin wie Redirection umleiten.
Darüber hinaus werden durch die Änderung von Permalinks mit ziemlicher Sicherheit auch interne Links zerstört. Sie können diese mit Screaming Frog, Sitebulb oder einem Plugin wie Broken Link Checker finden und korrigieren.
Es liegt an Ihnen, zu entscheiden, welchen Weg Sie gehen möchten. In jedem Fall ist Ihre erste Anlaufstelle in WordPress Einstellungen > Permalinks .
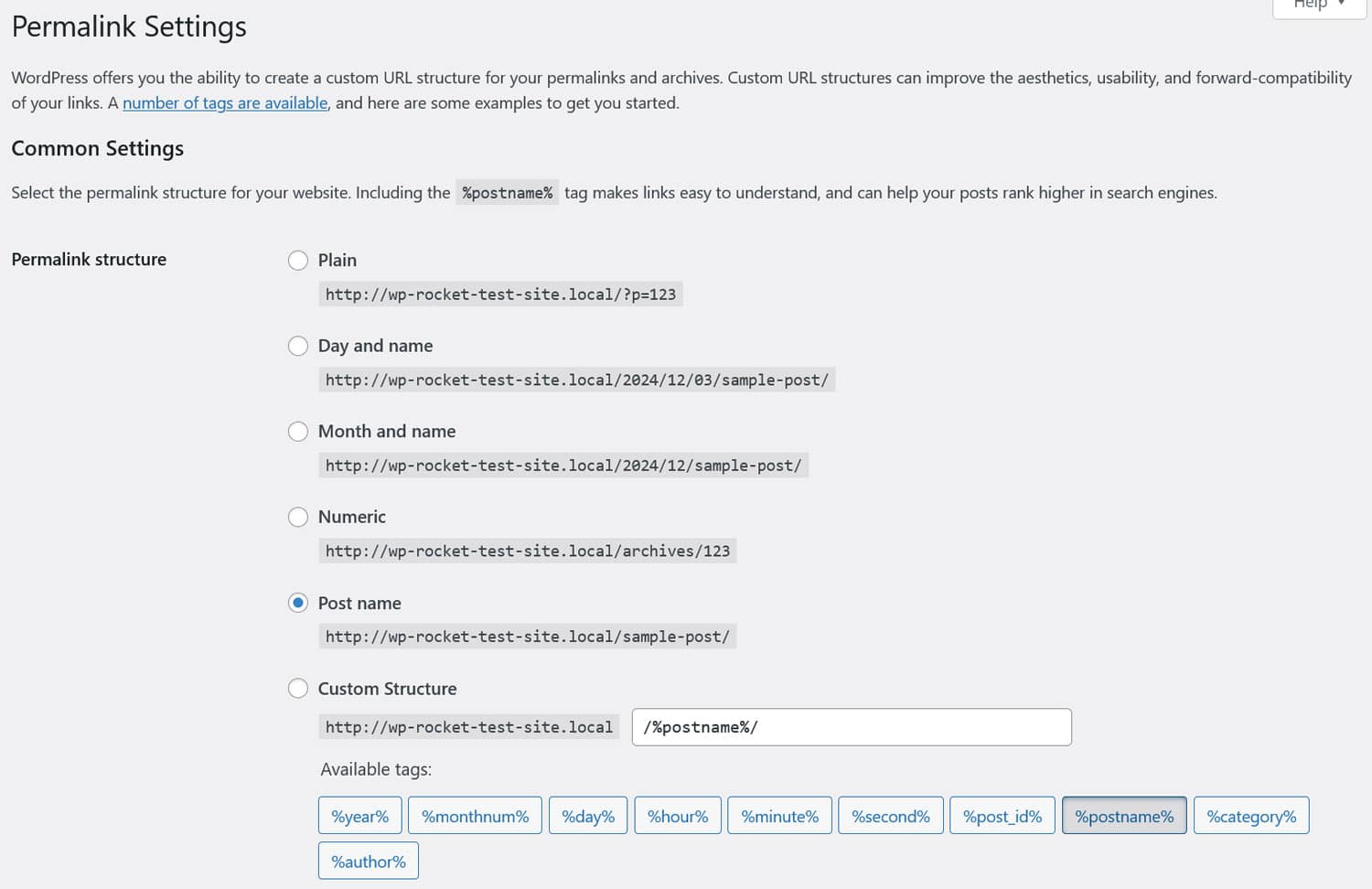
Hier können Sie Ihre gesamte URL-Struktur konfigurieren. Die häufigste Wahl ist einfach der Post-Name , Sie können jedoch auch eine benutzerdefinierte Struktur erstellen, um beispielsweise Ihre vorhandenen Squarespace-Permalinks neu zu erstellen.
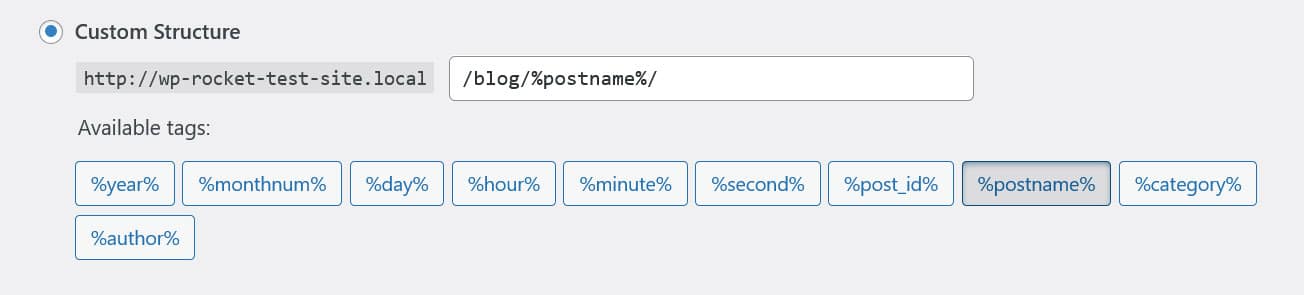
Speichern Sie alle vorgenommenen Änderungen.
Danach müssen Sie noch sicherstellen, dass Ihre Beiträge und Seiten die richtigen Slugs, also die Endungen der URLs, haben. Auch hier kann es zu Problemen kommen, dass Squarespace eigene Parameter hinzufügt.
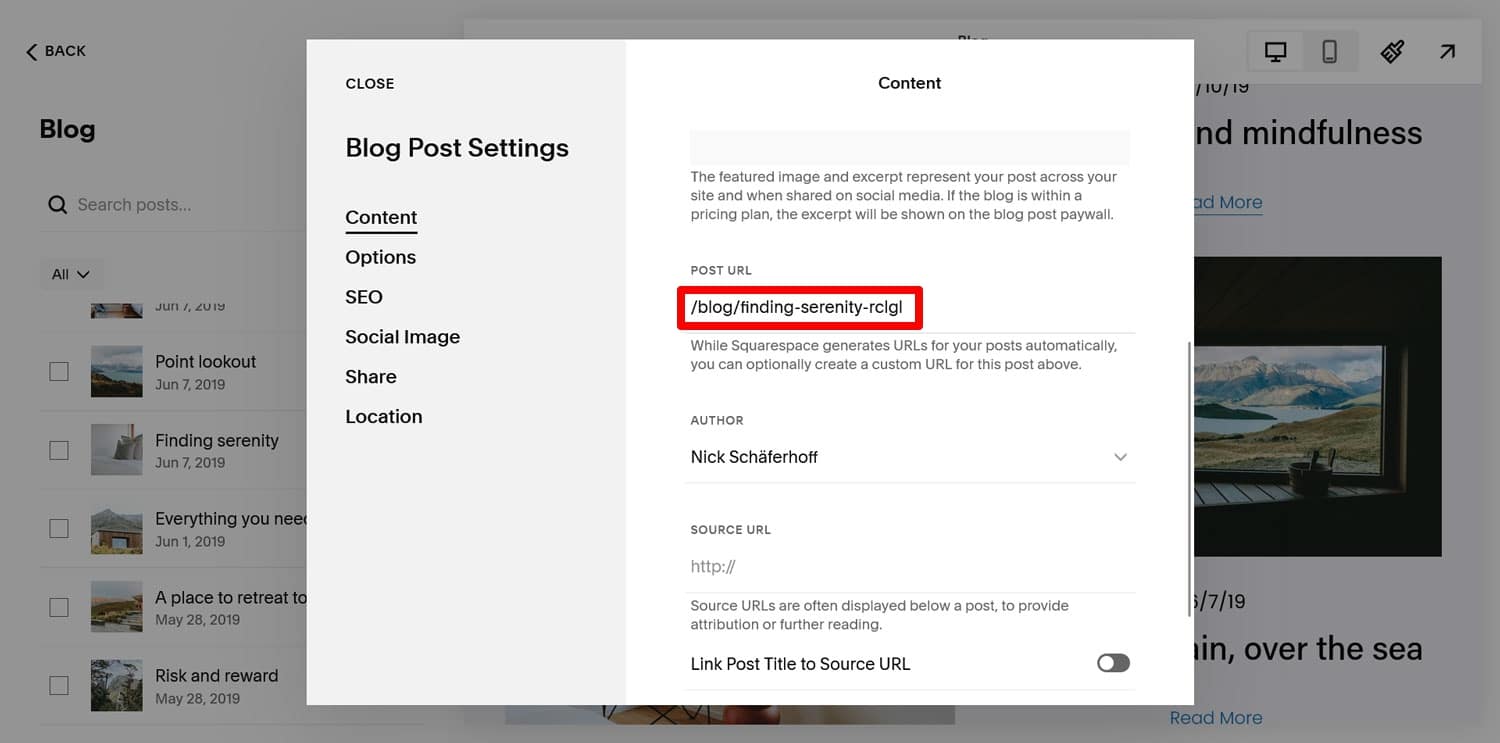
Sie können Slugs in der Seitenleiste des WordPress-Inhaltseditors bearbeiten.
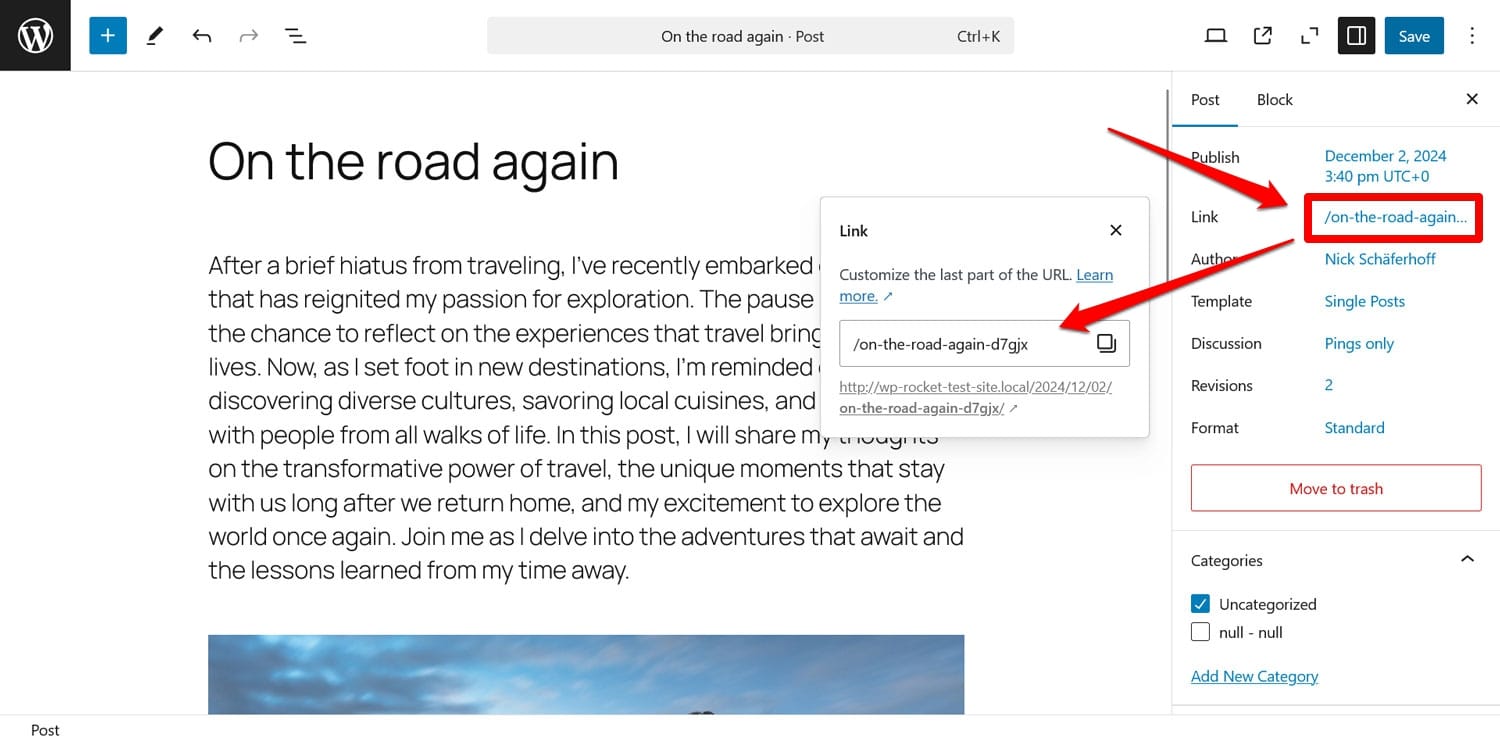
Eine weitere Möglichkeit, sie anzupassen, ist die Schnellbearbeitung über den Beitrags- oder Seitenbildschirm .
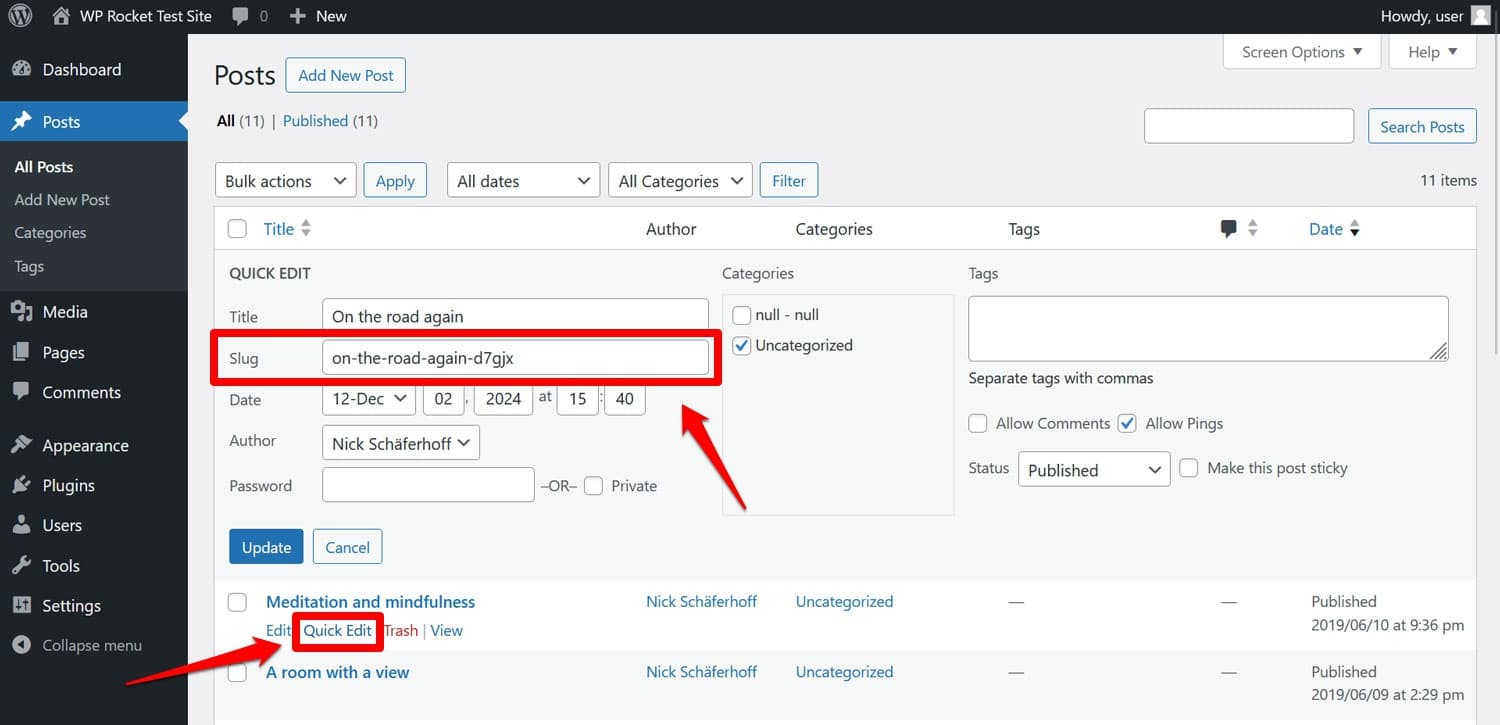
8. Wählen Sie ein Thema
Der nächste Schritt besteht darin, sich mit dem Site-Design zu befassen. Wenn Sie zum ersten Mal Inhalte von Squarespace in WordPress importieren, haben Sie möglicherweise Bedenken, dass sie völlig anders aussehen. Aber seien Sie nicht beunruhigt, das können Sie ändern.
Auch hier müssen Sie entscheiden, wie nah Sie an dem bleiben möchten, was Sie auf Squarespace hatten. Obwohl es mit genügend Zeit, Fähigkeiten und Budget möglich ist, Ihr Design eins zu eins in WordPress zu reproduzieren, ist es wahrscheinlich wirtschaftlicher, sich stattdessen für etwas zu entscheiden, das nah genug dran ist. Eine zweite Möglichkeit besteht darin, Ihren Wechsel von Squarespace zu WordPress als Chance zu nutzen, das Erscheinungsbild Ihrer Website komplett zu überarbeiten und zu ändern.
In WordPress wird der Teil, der das Design steuert, als „Theme“ bezeichnet. Im Theme-Verzeichnis von WordPress.org gibt es Tausende kostenloser Themes und anderswo Hunderte weitere kostenpflichtige Themes.
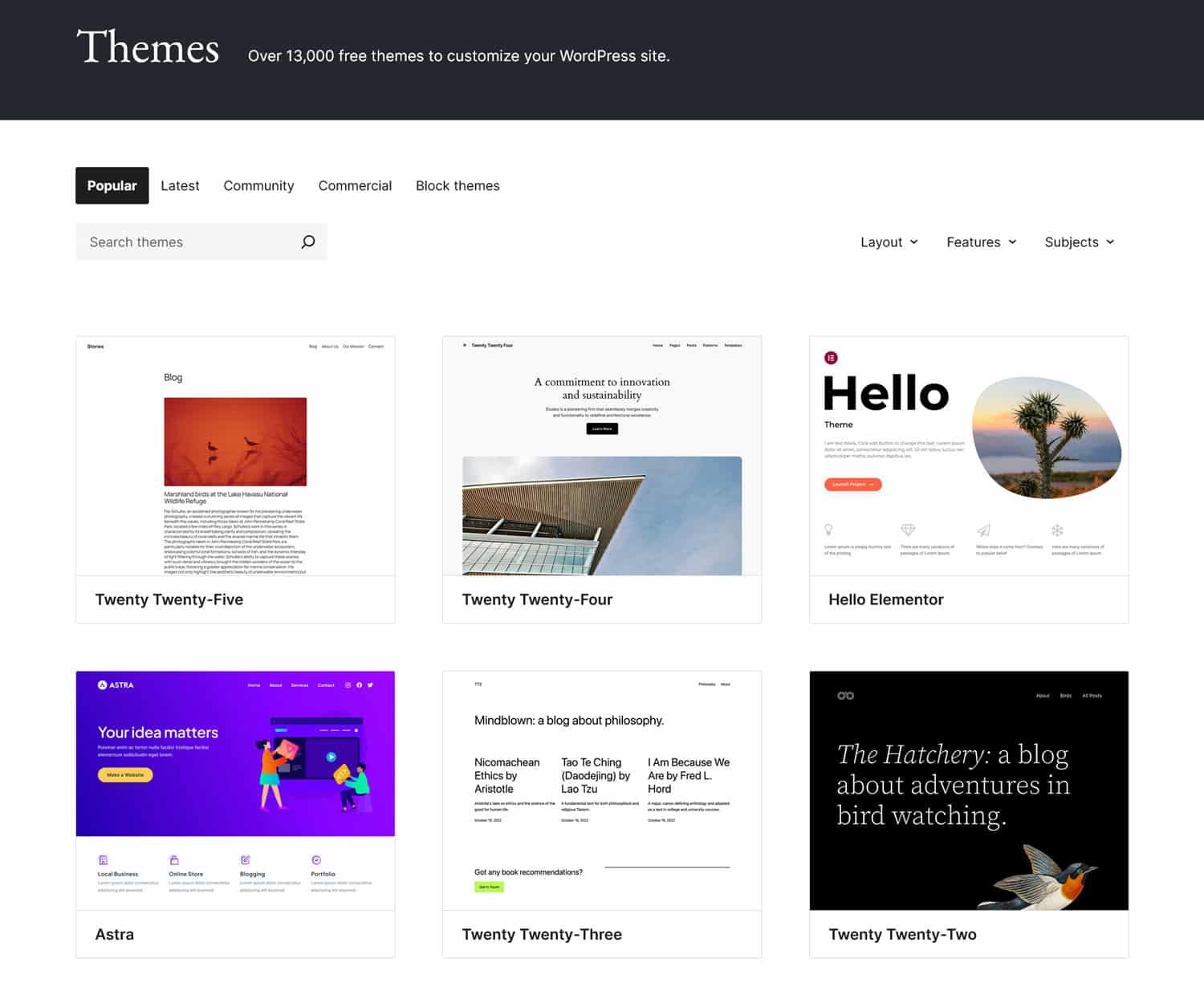
Sie installieren sie unter Erscheinungsbild > Themen > Neues Thema hinzufügen . Suchen Sie nach dem Namen des Themas, klicken Sie dann auf „Jetzt installieren“ und aktivieren Sie es, wenn Sie fertig sind.
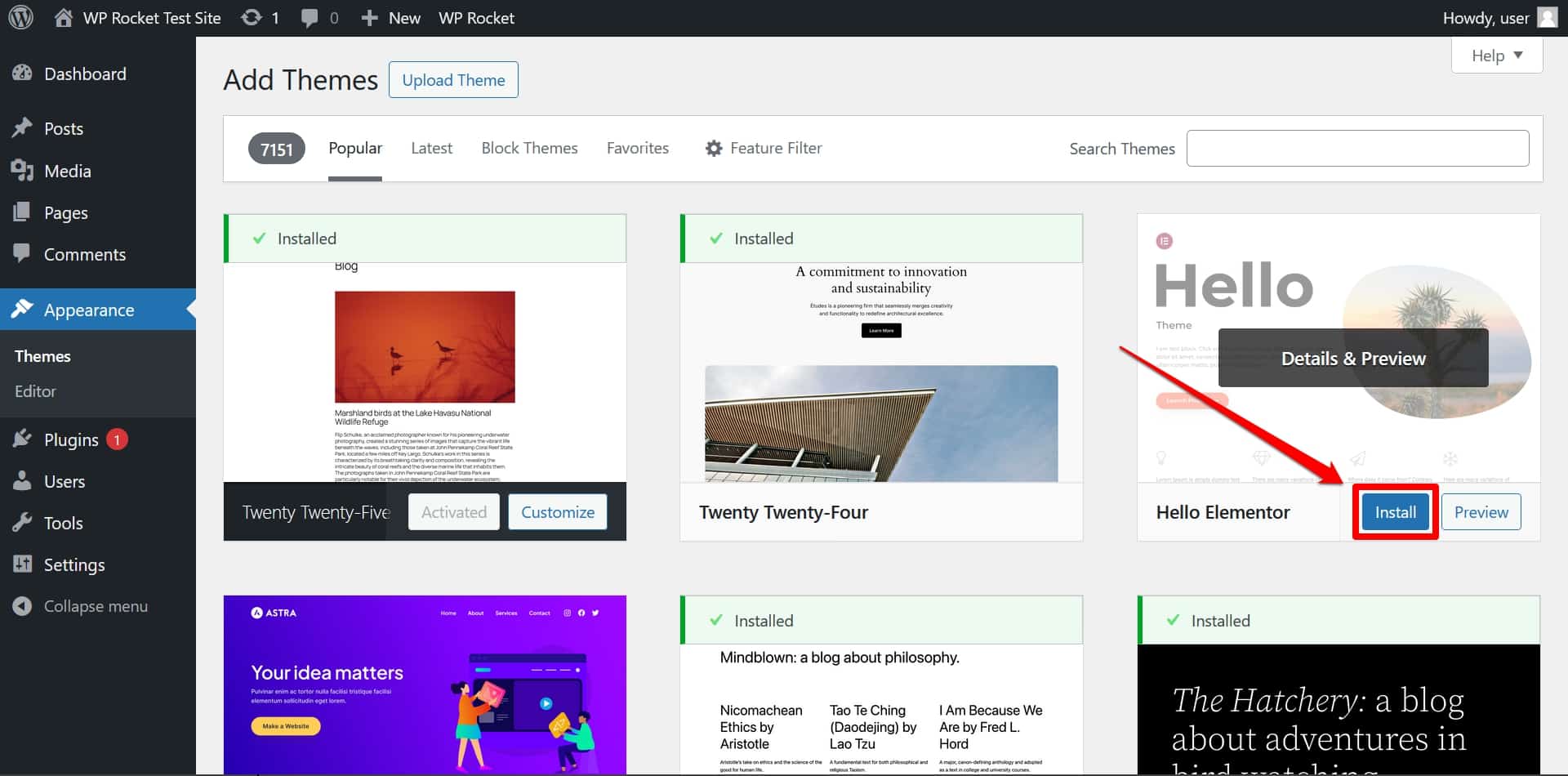
Wenn Sie ein kostenpflichtiges Theme heruntergeladen haben, müssen Sie stattdessen die Option „Theme hochladen“ verwenden.
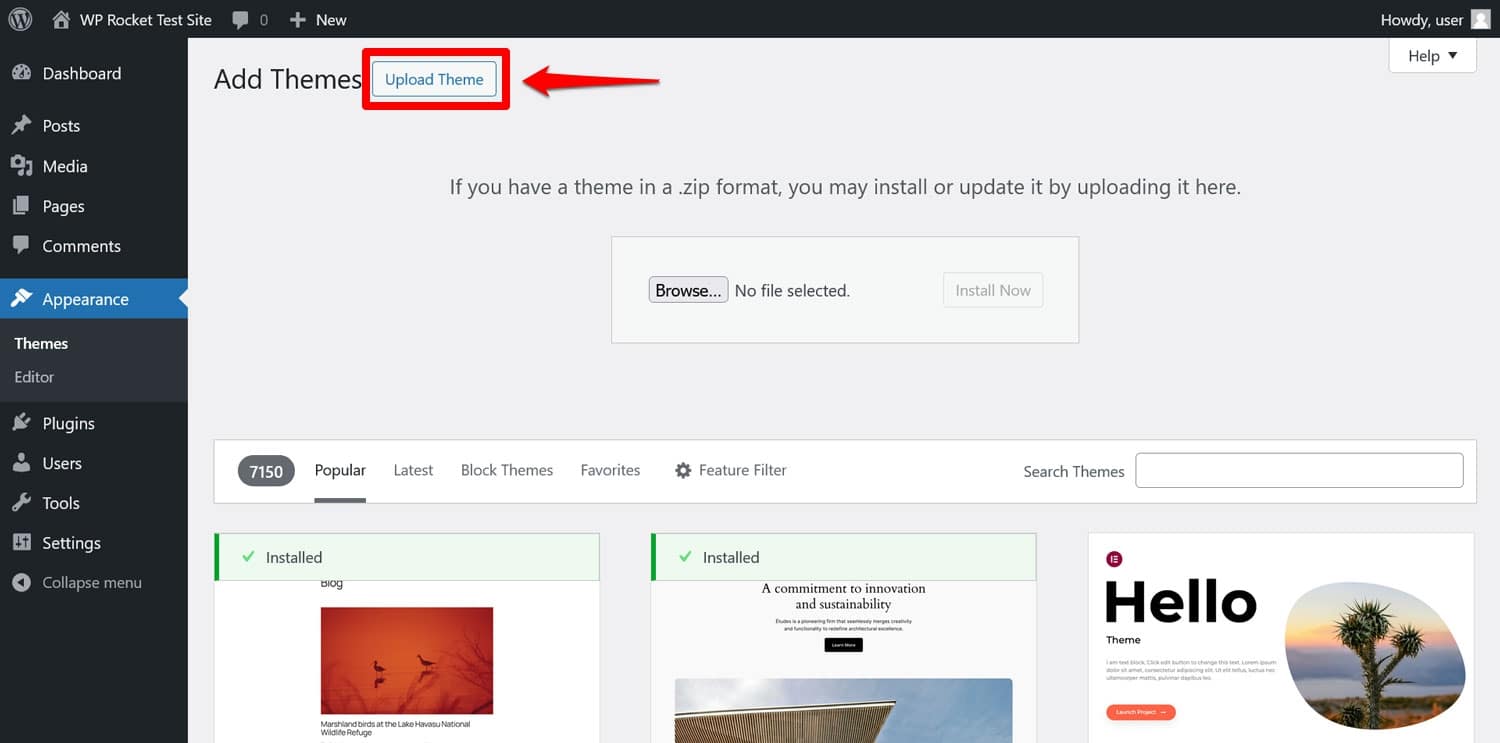
Anschließend können Sie mit dem leistungsstarken Site-Editor das Layout und Design weiter anpassen, indem Sie Farben, Schriftarten, Abmessungen und vieles mehr ändern.
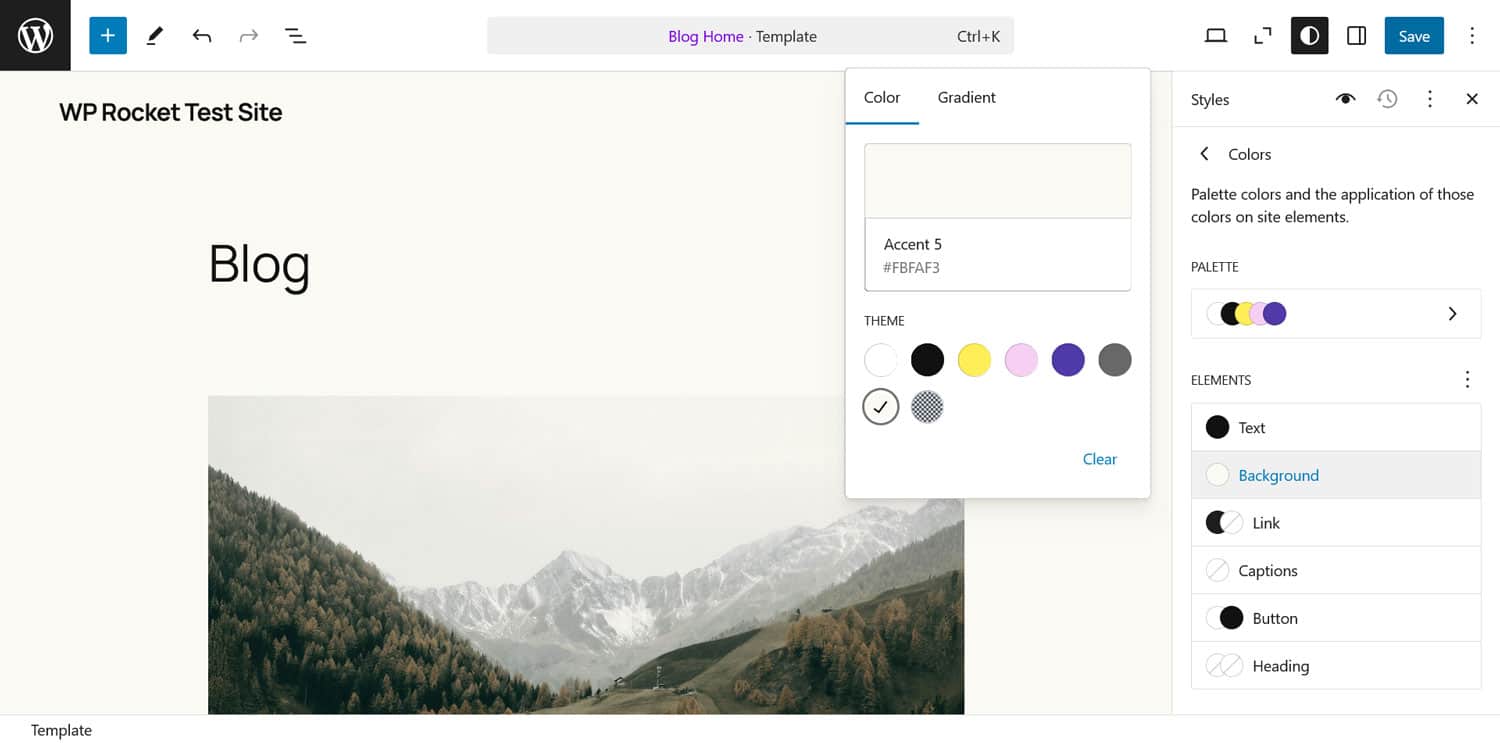
Wenn Sie nicht wissen, wo Sie anfangen sollen, sehen Sie sich unsere Liste der schnellsten WordPress-Themes an.
9. Leiten Sie Ihre Domain um und/oder übertragen Sie sie
Ihre WordPress-Site sollte jetzt größtenteils fertig sein. Aber Ihre Website-Domain weist immer noch auf Squarespace hin. Zeit, das zu ändern.
Dazu müssen Sie die Nameserver Ihrer Domain auf die Ihrer neuen Website umstellen. Der genaue Vorgang hierfür unterscheidet sich je nachdem, wo Sie Ihre Domain verwalten. Die allgemeinen Schritte sind jedoch:
- Finden Sie die DNS-Einstellungen für Ihren neuen Host heraus
- Melden Sie sich im Verwaltungsbereich Ihres Domain-Registrars an
- Ändern Sie die aktuellen DNS-Einstellungen auf die Ihrer neuen Website
- Warten Sie, bis die Änderungen wirksam werden (dies kann bis zu 48 Stunden dauern).
Sie könnten auch über die Übertragung Ihrer Domain nachdenken, wenn Sie diese beispielsweise zusammen mit Ihrem Squarespace-Konto gekauft haben und planen, diese zu schließen. Squarespace hat dafür eine Anleitung. Sie ermöglichen Ihnen aber auch eine einfache Umleitung Ihrer Domain.
Wenn Sie derzeit eine temporäre Domain für Ihre neue WordPress-Site verwenden, müssen Sie auch Ihre WordPress-Adresse und Site-Adresse unter Einstellungen > Allgemein auf Ihre echte Domain aktualisieren.
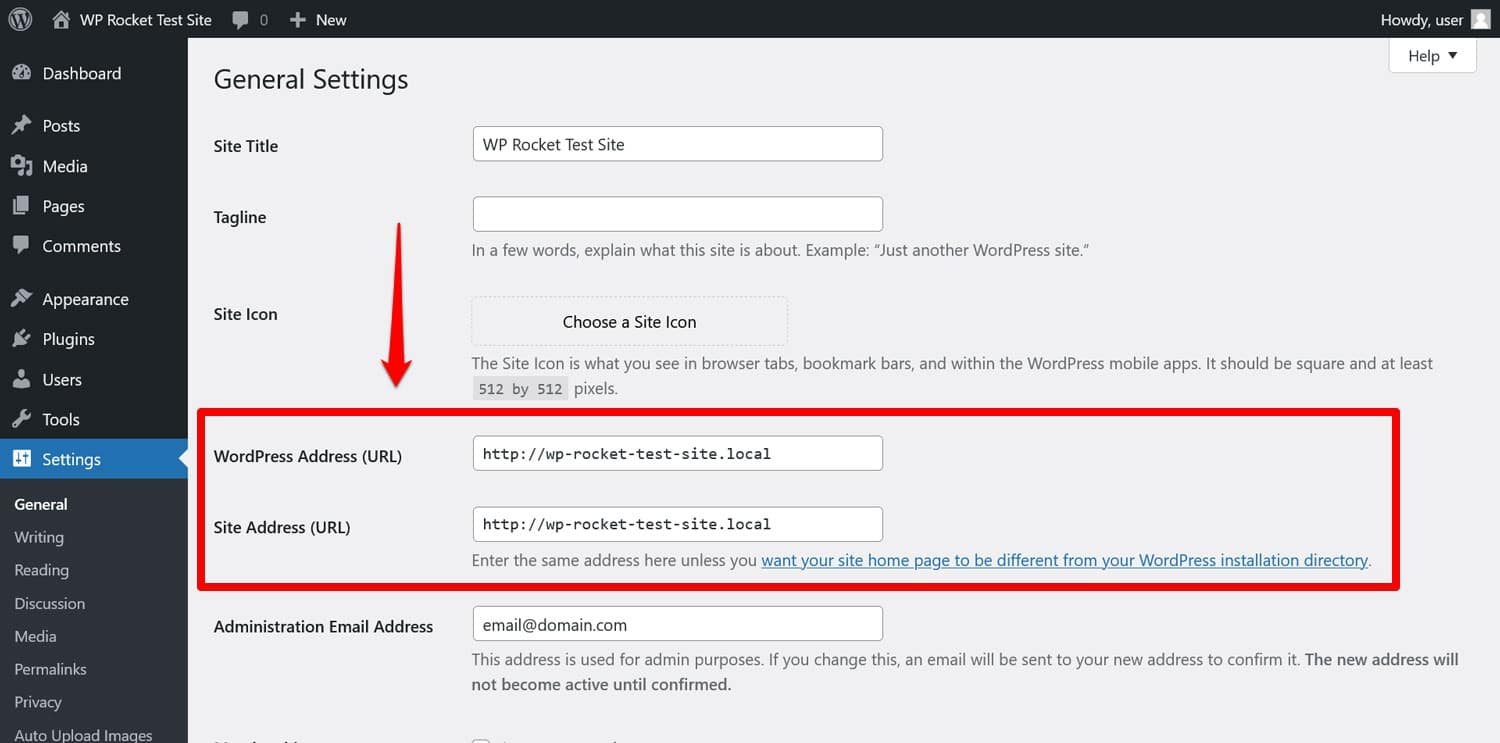
10. Nächste Schritte: Verbessern Sie die Leistung und Funktionalität der Website
An diesem Punkt sind Sie mit den Grundlagen fertig. Ihr Hauptinhalt wurde von Squarespace zu WordPress migriert und Sie verfügen über eine funktionierende Website. Glückwunsch! Aber hier hört es nicht auf. Eine Website braucht kontinuierliche Pflege und Arbeit, wenn Sie wollen, dass sie erfolgreich ist.
Einer der wichtigsten Faktoren hierbei ist die Leistung. Wie schnell Ihre Webseiten laden, hat einen großen Einfluss auf die Benutzererfahrung und SEO Ihrer Website und ist daher etwas, worauf Sie unbedingt achten sollten.
Das bedeutet normalerweise, dass Sie lernen müssen, Ihre Website einem Geschwindigkeitstest zu unterziehen und leistungssteigernde Techniken wie Caching oder Minimierung von Codedateien zu implementieren.
Wenn Sie sich damit nicht wohl fühlen, können Sie alternativ ein Performance-Plugin wie WP Rocket verwenden. Sobald Sie es auf Ihrer Website aktivieren, wendet es automatisch eine Vielzahl von Best Practices für die Leistung an, darunter:
- Browser- und Server-Caching (einschließlich eines dedizierten mobilen Caches)
- GZIP-Komprimierung
- Optimierung kritischer Bilder über dem Falz, um Largest Contentful Paint zu verbessern
- Automatisches verzögertes Rendern (hilft bei der Interaktion mit der nächsten Farbe)
- Und zusätzliche Funktionen.
Dadurch wird Ihre Website in der Regel spürbar schneller, ohne dass Sie weitere Maßnahmen ergreifen müssen. Wenn Ihnen das nicht reicht, können Sie über die benutzerfreundliche Oberfläche zusätzliche Geschwindigkeitsverbesserungen aktivieren.
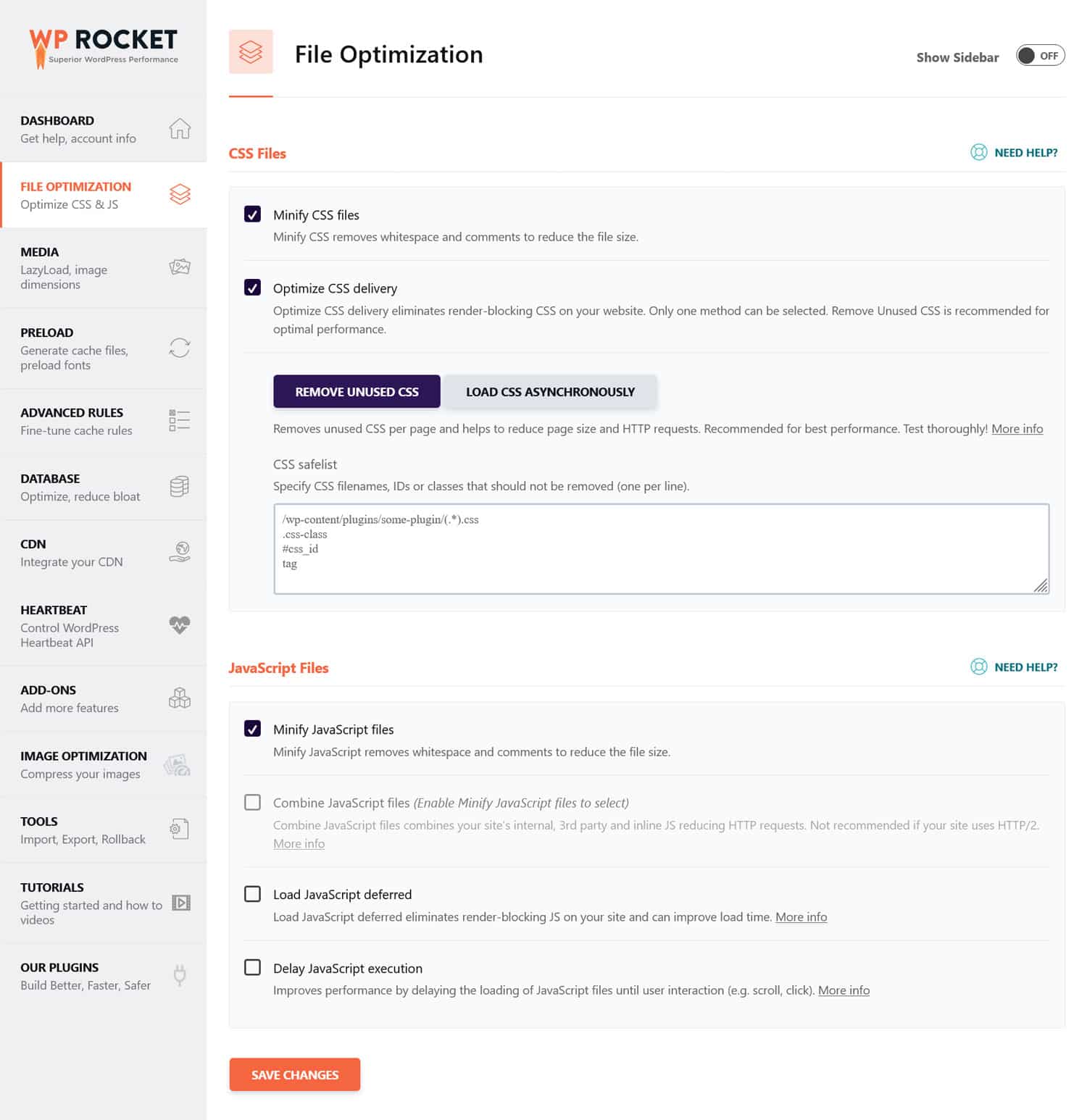
Beispiele hierfür sind das Entfernen von nicht verwendetem CSS und JavaScript, die Implementierung von Lazy Loading für Bilder, die Optimierung der Datenbank und die Verwendung eines Content Delivery Network (CDN).
Das WordPress-Plugin-Verzeichnis ist voll von Erweiterungen, mit denen Sie nahezu jeden Aspekt Ihrer Website verbessern können. Sie können Site-Backups implementieren, Ihre Sicherheit stärken, Ihre SEO mit einem Plugin wie Rank Math verbessern oder Ihre Bilder mit Imagify automatisch leichter und schneller machen. Was auch immer Sie benötigen, in den meisten Fällen gibt es bereits eine Lösung.
Die Migration von Squarespace zu WordPress muss nicht einschüchternd sein
Squarespace ist eine einsteigerfreundliche Option, um in die Welt der Website-Erstellung einzusteigen. Es ist jedoch leicht, über den Dienst hinauszuwachsen, wenn Sie mehr Kontrolle und Flexibilität für Ihre Website wünschen – beides bietet WordPress zu einem günstigeren Preis.
Wenn Sie Ihre Website von Squarespace zu WordPress migrieren möchten, befolgen Sie einfach die oben genannten Schritte. Nachdem Ihre Inhalte in ihr neues Zuhause verschoben wurden und alle Grundlagen vorhanden sind, verfügen Sie über eine hervorragende Grundlage, um Ihre Website weiter zu verbessern und auszubauen.
Und wenn Sie den wichtigen Bereich der Website-Performance verbessern möchten, sorgt WP Rocket dafür, dass Sie es so einfach und problemlos wie möglich machen können.
