So beheben Sie den internen 500-Serverfehler von WooCommerce Storefront Theme
Veröffentlicht: 2020-10-16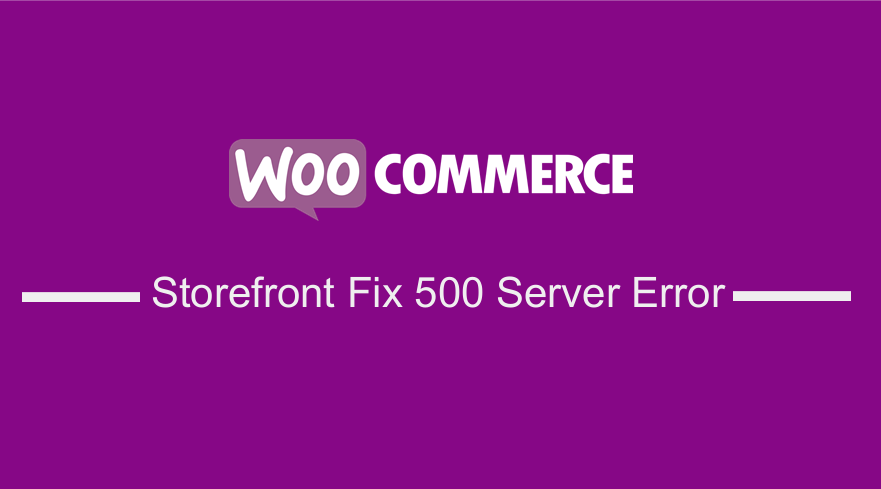 Ein interner Serverfehler kann bei jeder Website auftreten, die auf einem Webserver ausgeführt wird. Dies bedeutet, dass es nicht nur spezifisch für WordPress-Sites ist. Aufgrund seiner generischen Natur sagt dieser Fehler dem Entwickler jedoch nichts.
Ein interner Serverfehler kann bei jeder Website auftreten, die auf einem Webserver ausgeführt wird. Dies bedeutet, dass es nicht nur spezifisch für WordPress-Sites ist. Aufgrund seiner generischen Natur sagt dieser Fehler dem Entwickler jedoch nichts.
Es ist sehr schwierig, diesen Fehler zu beheben, da Sie nicht wissen, wo das Problem liegt. Der interne Serverfehler 500 wird oft durch Plugin- oder Theme-Funktionen verursacht. Darüber hinaus kann es durch eine beschädigte .htaccess-Datei und ein PHP-Speicherlimit verursacht werden.
WooCommerce Storefront Theme erzeugt 500 Serverfehler
Außerdem kann dieser Fehler auftreten, wenn Sie versuchen, auf den Admin-Bereich zuzugreifen, während der Rest der Website einwandfrei funktioniert.
Davon abgesehen werde ich in diesem Beitrag mitteilen, wie Sie den internen Serverfehler in Ihrem WooCommerce-Shop beheben können.
Überprüfen, ob die .htaccess-Datei beschädigt ist
Bei der Fehlerbehebung des internen Serverfehlers sollten Sie als Erstes prüfen, ob die .htaccess-Datei beschädigt ist.
Dazu müssen Sie Ihre Haupt-.htaccess-Datei in etwas wie .htaccess_old umbenennen. Damit Sie diese Datei umbenennen können, müssen Sie sich mit der FTP- oder Dateimanager-App im cPanel-Dashboard Ihres Hosting-Kontos bei Ihrer Website anmelden.
Die .htaccess-Datei befindet sich im selben Verzeichnis, in dem Sie Ordner wie wp-content, wp-admin und wp-includes sehen. 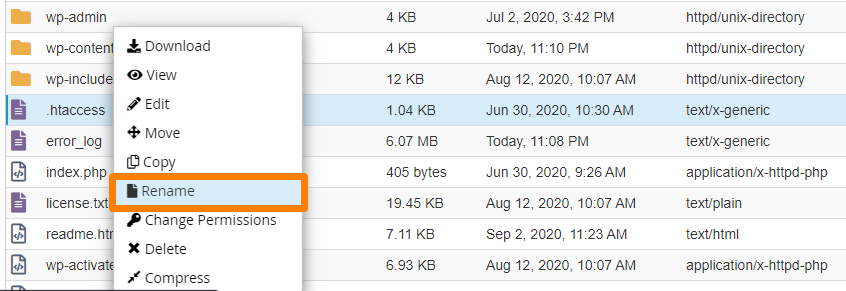
Nachdem Sie die .htaccess-Datei umbenannt haben, versuchen Sie, Ihre Website zu besuchen, um zu sehen, ob das Problem dadurch behoben wurde. Wenn dies der Fall ist, haben Sie den internen Serverfehler behoben.
Sie müssen jedoch sicherstellen, dass Sie im WordPress-Adminbereich zur Seite Einstellungen > Permalinks gehen und auf die Schaltfläche Speichern klicken, ohne Änderungen vorzunehmen. Dadurch wird eine neue .htaccess-Datei mit den richtigen Umschreibungsregeln für Sie generiert, um sicherzustellen, dass Ihre Beitragsseiten keine 404-Fehler zurückgeben. 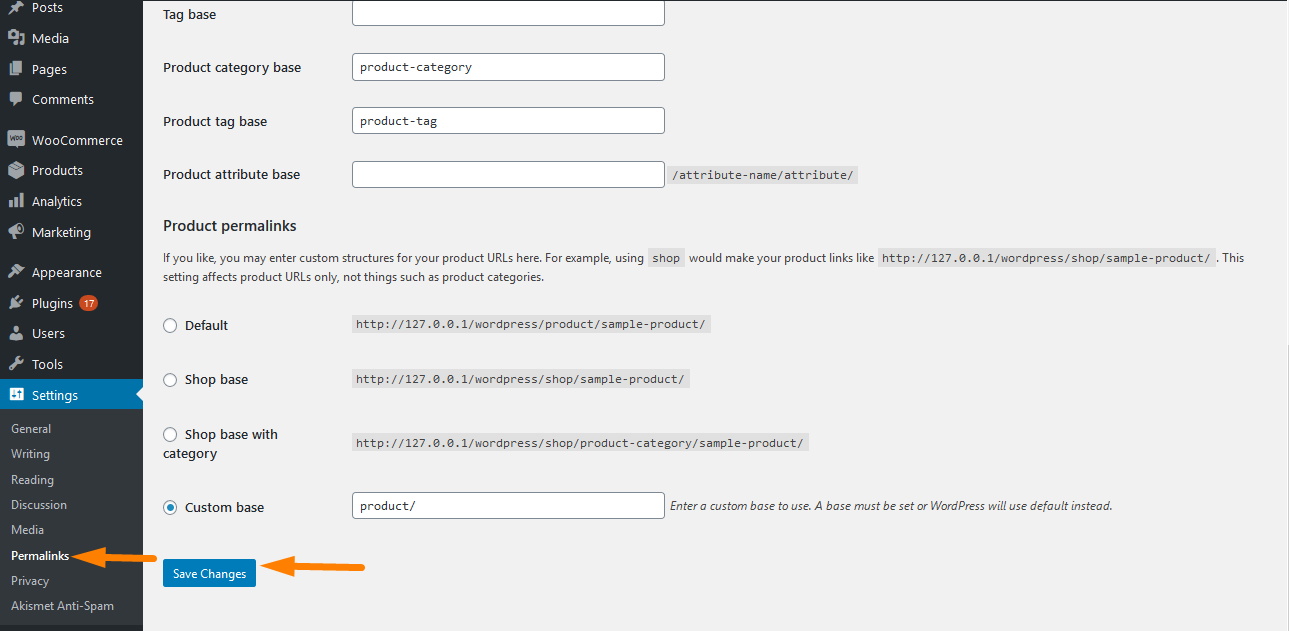
Wenn diese Lösung für Sie nicht funktioniert hat, müssen Sie diesen Artikel weiterlesen.
Erhöhen Sie die PHP Memory Unit
Wenn die erste Lösung nicht funktioniert hat, können Sie überprüfen, ob Sie Ihr PHP-Speicherlimit erschöpft haben. Dies kann durch Bearbeiten der Datei wp-config.php erfolgen. Füge diesen Code in die Datei wp-config.php ein, kurz bevor die Zeile sagt: „Das ist alles, hör auf zu bearbeiten! Viel Spaß beim Bloggen.'
define( 'WP_MEMORY_LIMIT', '256M' );
Speichern Sie Ihre Änderungen und laden Sie Ihre wp-config.php-Datei zurück auf Ihren Server.
Beachten Sie jedoch, dass diese Lösung für Sie nicht funktioniert, wenn Ihr Webhosting-Dienstleister WordPress nicht erlaubt, das PHP-Speicherlimit zu erhöhen.
Alternativ sollten Sie das Speicherlimit erhöhen, indem Sie die folgenden Schritte ausführen:
- Erstellen Sie zunächst eine leere Textdatei namens php.ini.
- Fügen Sie danach diesen Code dort ein: memory=64MB
- Speicher die Datei
- Lade es per FTP in deinen /wp-admin/ Ordner hoch
Diese Lösung behebt den internen Serverfehler für die Administratorseite.
Wenn diese Lösung jedoch für Sie funktioniert, bedeutet dies, dass Sie das Problem nur vorübergehend behoben haben. Das bedeutet, dass Sie immer noch die Ursache finden müssen, die Ihr Speicherlimit erschöpft.
Es kann durch ein schlecht codiertes Plugin oder sogar eine Designfunktion verursacht werden. Darüber hinaus können Sie Ihr WordPress-Webhosting-Unternehmen bitten, in die Serverprotokolle zu schauen, um Ihnen zu helfen, die genaue Diagnose zu finden.
Deaktivierung der Plugins
Wenn die von mir geteilten Lösungen nicht funktioniert haben, wird dieser Fehler höchstwahrscheinlich durch ein bestimmtes Plugin verursacht. Darüber hinaus kann es durch eine Kombination von Plugins verursacht werden, die nicht gut miteinander spielen.

Es gibt jedoch keinen einfachen Ausweg. Die einzige Lösung besteht darin, alle Plugins auf Ihrer WooCommerce-Site zu deaktivieren.
Verbinden Sie sich dazu mit dem FTP-Client oder dem Dateimanager in cPanel mit Ihrer Website. Sobald die Verbindung hergestellt ist, müssen Sie zum Ordner /wp-content/ navigieren.
In diesem Ordner sehen Sie einen Ordner namens Plugins. Klicken Sie mit der rechten Maustaste auf den Plug-in-Ordner und wählen Sie Umbenennen. Benennen Sie es in etwas wie „plugins.deactivate“ um. 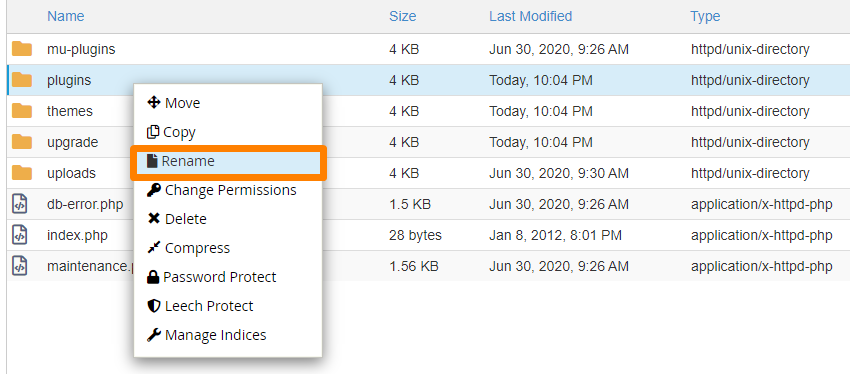
Danach werden alle Plugins deaktiviert.
Sie werden deaktiviert, weil WordPress nach einem Ordner namens Plugins sucht, um die Plugin-Dateien zu laden. Wenn es diesen Ordner nicht findet, deaktiviert es automatisch die aktiven Plugins in der Datenbank.
Wenn Sie die Plugins-Seite im WordPress-Adminbereich besuchen, sehen Sie Folgendes: 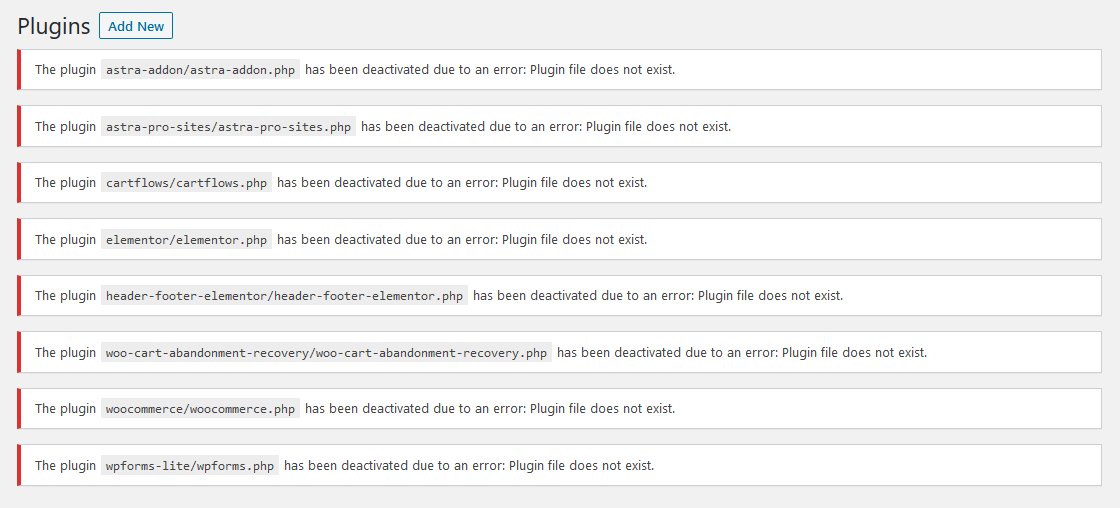
Danach müssen Sie ein Plugin nach dem anderen reaktivieren, bis Sie dasjenige finden, das das Problem verursacht hat.
Kerndateien erneut hochladen
Wenn das Deaktivieren der Plugins nicht funktioniert hat, lohnt es sich, den Ordner wp-admin und wp-includes von einer frischen WordPress-Installation erneut hochzuladen. Es ist erwähnenswert, dass dadurch KEINE Ihrer Informationen entfernt werden, aber es kann das Problem lösen, wenn eine Datei beschädigt wurde. 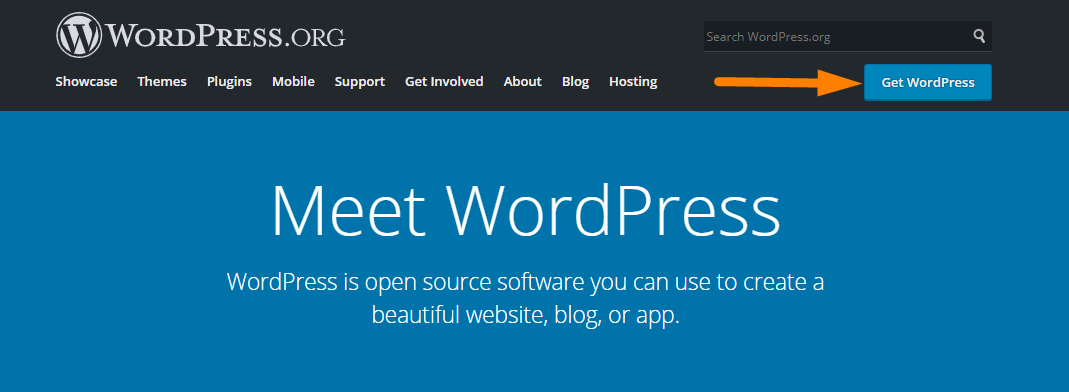
Stellen Sie nach der Installation der WordPress-Zip-Datei über einen FTP-Client eine Verbindung zu Ihrer WordPress-Website her. Sobald die Verbindung hergestellt ist, gehen Sie zum Stammordner Ihrer Website. Dies ist der Ordner, der die Ordner wp-admin, wp-includes und wp-content enthält.
Wählen Sie die Ordner wp-includes und wp-admin aus und klicken Sie dann mit der rechten Maustaste und wählen Sie „Hochladen“.
Mit dieser Aktion können Sie diese Ordner auf Ihren Server übertragen. Auf diese Weise können Sie Ihre älteren WordPress-Dateien durch neuere, frische Kopien ersetzen.
Fazit
In diesem Beitrag habe ich verschiedene Möglichkeiten vorgestellt, mit denen Sie den internen Serverfehler in Ihrem WooCommerce-Shop beheben können. Die erste Methode beinhaltet die Überprüfung, ob die .htaccess beschädigt ist. Wenn diese Lösung nicht funktioniert, versuchen Sie, das PHP-Speicherlimit zu erhöhen. Alternativ können Sie alle Plugins deaktivieren, wie ich Ihnen gezeigt habe. Wenn dies nicht funktioniert, versuchen Sie, die Kerndateien erneut hochzuladen.
Wenn alle Methoden fehlschlagen, ist es an der Zeit, sich weitere Hilfe zu holen. Bitte wenden Sie sich an Ihr Webhosting-Supportteam, das die Serverprotokolle überprüfen kann. Sie können die Ursache des Fehlers lokalisieren.
Ähnlicher Artikel
- So erstellen Sie Schritt für Schritt einen benutzerdefinierten Widget-Bereich in WordPress
- So fügen Sie eine Seitenleiste zu WordPress hinzu » Ultimative Schritt-für-Schritt-Anleitung
- So richten Sie das WooCommerce Storefront Mega-Menü ein
- So entfernen Sie verwandte Produkte in WooCommerce in 3 einfachen Optionen
- Wie leite ich eine WordPress-Seite ohne Plugins um?
- So fügen Sie ein Hintergrundbild für die Kopfzeile des Storefront-Designs hinzu
- So richten Sie WooCommerce Storefront Footer-Widgets ein
- So erstellen Sie ein WooCommerce Storefront Child Theme [Vollständige Anleitung]
- So leiten Sie Benutzer um, wenn sie nicht in WordPress angemeldet sind » Seitenumleitung
- So zählen Sie Artikel, die dem Warenkorb hinzugefügt wurden WooCommerce-Warenkorb-Zählcode
- So verwenden Sie benutzerdefinierte WordPress-Hooks do_action & apply_filters mit Beispielen
- So ändern Sie die angezeigte Bildgröße von WooCommerce Storefront
- So entfernen Sie wurde zu Ihrem Warenkorb hinzugefügt Nachricht WooCommerce
- So fügen Sie in WooCommerce Text vor dem Preis hinzu » Text vor dem Preis hinzufügen
- So zeigen Sie Fehlermeldungen in WordPress an: Debuggen Sie WordPress-Fehler schnell und einfach
- So beheben Sie nicht erfassten TypeError: wp.template ist keine Funktion
