Wie synchronisiere ich Abonnements in WooCommerce zu einem bestimmten Datum?
Veröffentlicht: 2022-05-06Sind Sie besorgt über die Verwaltung von Abonnementverlängerungen in Ihrem WooCommerce-Shop? Nicht mehr, wir helfen Ihnen bei der effizienten Verwaltung Ihrer Abonnementverlängerungen. Wenn Sie neu bei WooCommerce sind und Ihrem Shop Abonnementoptionen hinzufügen möchten, probieren Sie dieses Abonnement-Plugin für WooCommerce aus.
In diesem Artikel besprechen wir, wie Sie alle Abonnementverlängerungen unabhängig vom Kaufdatum auf ein bestimmtes Datum festlegen können.
Was ist die Synchronisierung von Abonnementverlängerungen?
Sehen wir uns an, wie die Abonnementsynchronisierung funktioniert. Wenn ein Kunde am 15. März eine Bestellung für ein Produkt mit monatlichem Abonnement aufgegeben hat, ist das nächste Verlängerungsdatum der 15. April. Und für einen anderen Kunden, der am 16. eine Bestellung aufgegeben hat, wäre die Verlängerung am 16. des nächsten Monats.
Durch die Synchronisierung der Abonnementverlängerung können Sie das Verlängerungsdatum für alle Abonnements in Ihrem Shop auf ein bestimmtes Datum festlegen. Angenommen, Sie möchten, dass die Verlängerungen für alle Kunden am 1. jedes Monats stattfinden. Es spielt also keine Rolle, ob der Kunde am 15. März oder am 20. März bestellt hat, die Verlängerung erfolgt erst am 1. des Folgemonats.
In diesem Artikel erfahren Sie, wie Sie Abonnements in WooCommerce synchronisieren.
Dieser Artikel basiert auf der Verwendung des empfohlenen Plugins By WebToffee.
Schritte zum Aktivieren der Abonnementsynchronisierung in WooCommerce
Um Abonnements in einem WooCommerce-Shop zu aktivieren, müssen Sie zunächst das Abonnement für das WooCommerce-Plugin installieren und aktivieren.
1. Aktivieren der Synchronisierung des Abonnements
- Öffnen Sie das Dashboard Ihrer Website.
- Gehen Sie zu WooCommerce > Einstellungen.
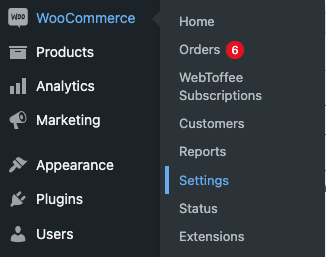
- Klicken Sie auf die Registerkarte WebToffee-Abonnements .
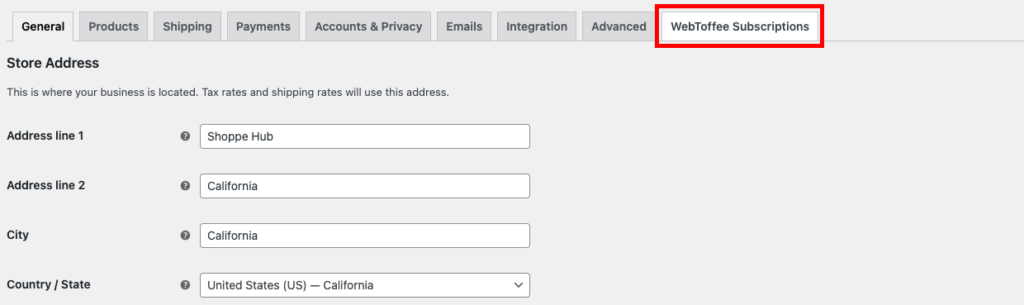
- Scrollen Sie ganz nach unten und aktivieren Sie das Kontrollkästchen Abonnementsynchronisierung .
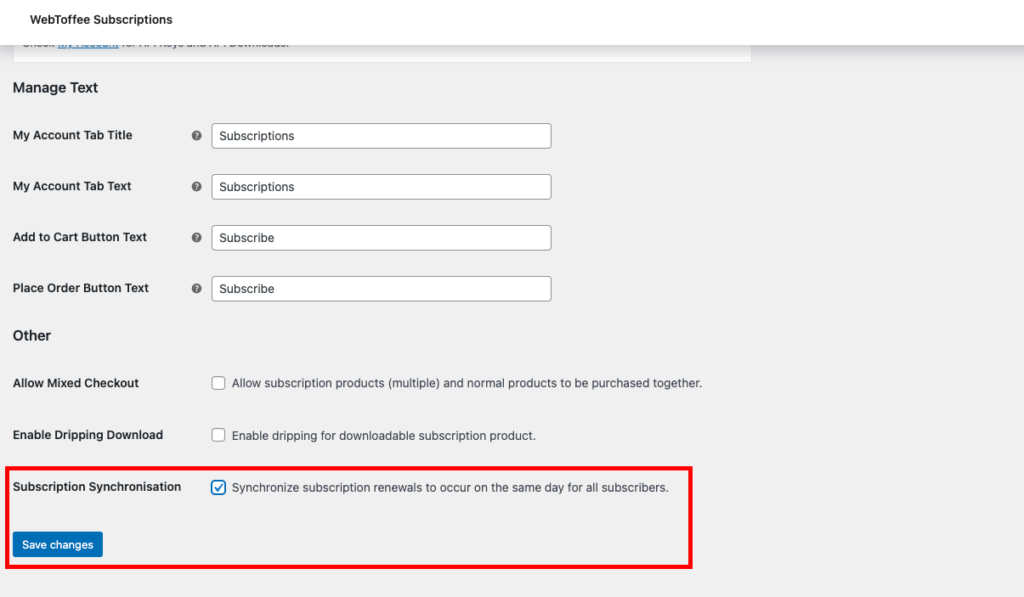
- Klicken Sie auf Änderungen speichern.
2. Erstellen eines synchronisierten Abonnementprodukts.
Sie können entweder ein neues Abonnementprodukt erstellen oder ein vorhandenes Abonnement bearbeiten. Lassen Sie uns zum besseren Verständnis ein neues synchronisiertes Abonnementprodukt erstellen.
In diesem Beispiel erstellen wir eine neue Abonnementoption für Nivea Men Deodorant.

1 – Gehen Sie zu Produkte > Neu hinzufügen.
Geben Sie die Produktdetails ein und laden Sie Bilder hoch.
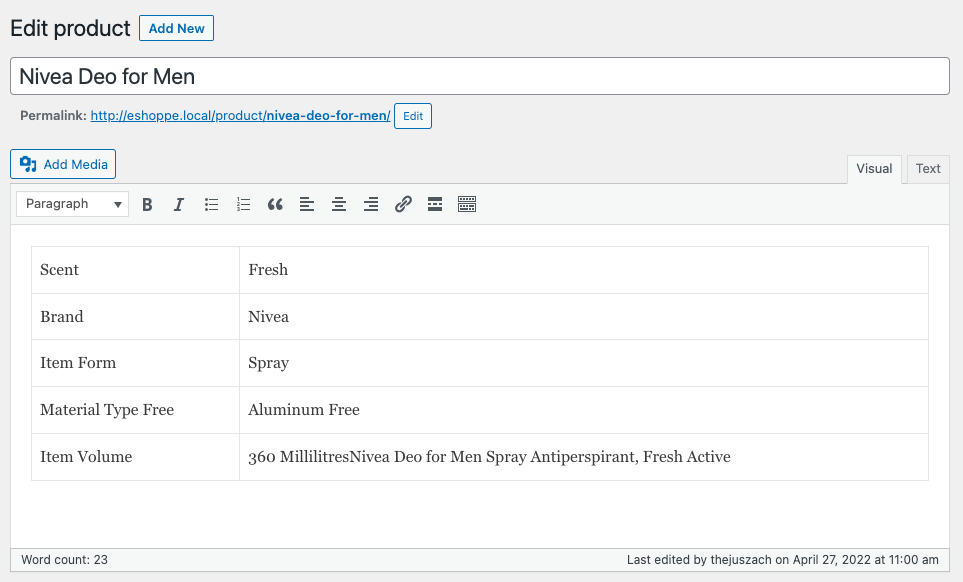
2 – Wählen Sie im Metafeld Produktdaten aus der Dropdown-Liste einfaches Abonnement aus. (Wir können Abonnements auch für variable Abonnements synchronisieren. Mehr dazu später in diesem Artikel.)
3 – Legen Sie den Abonnementpreis und die Laufzeit fest. (Lass uns $10 für jeden Monat setzen)
Ich setze die Abonnementdauer auf „ Nie ablaufen “ und lasse die Optionen „Anmeldegebühr“ und „ Kostenlose Testversion “ leer.
Lassen Sie uns nun das Verlängerungsdatum für die Abonnementsynchronisierung festlegen.
- Für wöchentliche Abonnements: Sie können jeden Wochentag einstellen. (Beispiel: Montag)
- Für monatliche Abonnements: Sie können beliebige Tage von 1 bis 27 oder den letzten Tag des Monats festlegen.
- Für Jahresabonnements: Sie können ein beliebiges Datum in einem Jahr festlegen. (Beispiel: 25. März)
Hier legen wir den Verlängerungszeitraum monatlich fest, also fügen wir das Verlängerungsdatum als 1. Tag des Monats hinzu.
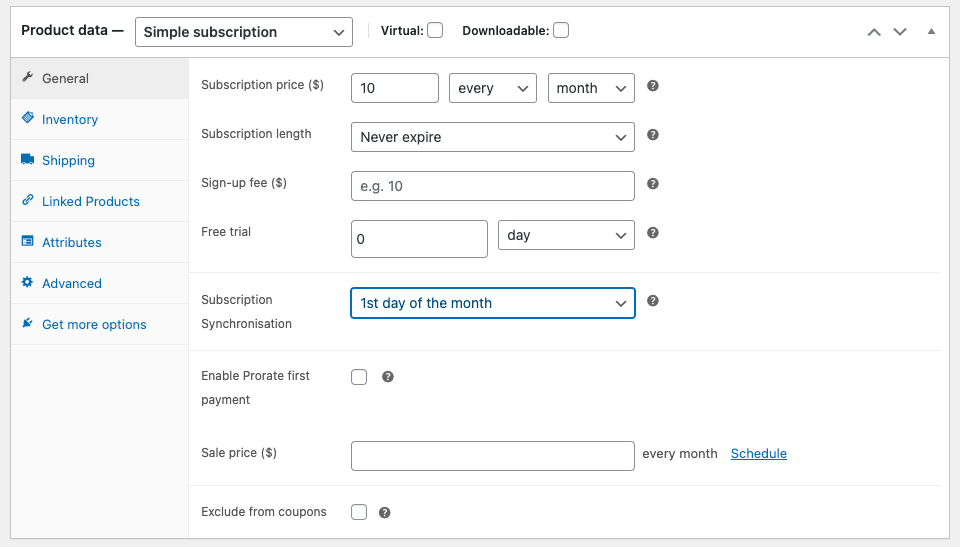
Dann sehen Sie ein Kontrollkästchen „Anteilige erste Zahlung aktivieren“. Dazu kommen wir später, jetzt lassen wir es unmarkiert.
4 – Vorschau und Veröffentlichung des Produkts.
Bei variablen Abonnements können Sie den Abonnement-Verlängerungszeitraum für jede Variante festlegen.
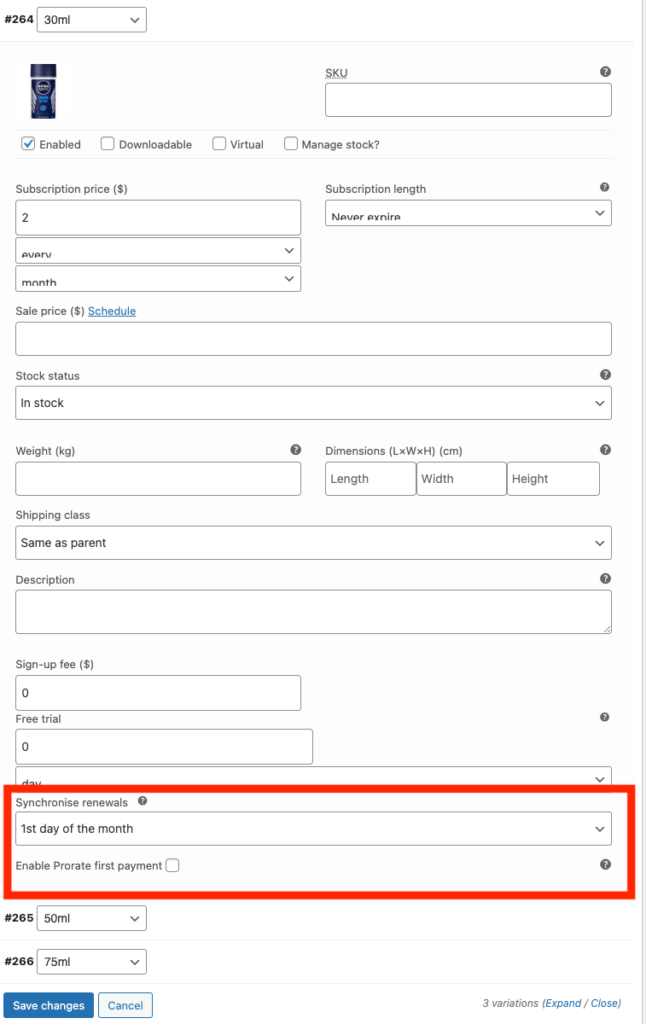
Veröffentlichen , um das Produkt zu speichern.
Klicken Sie auf Produkt anzeigen.
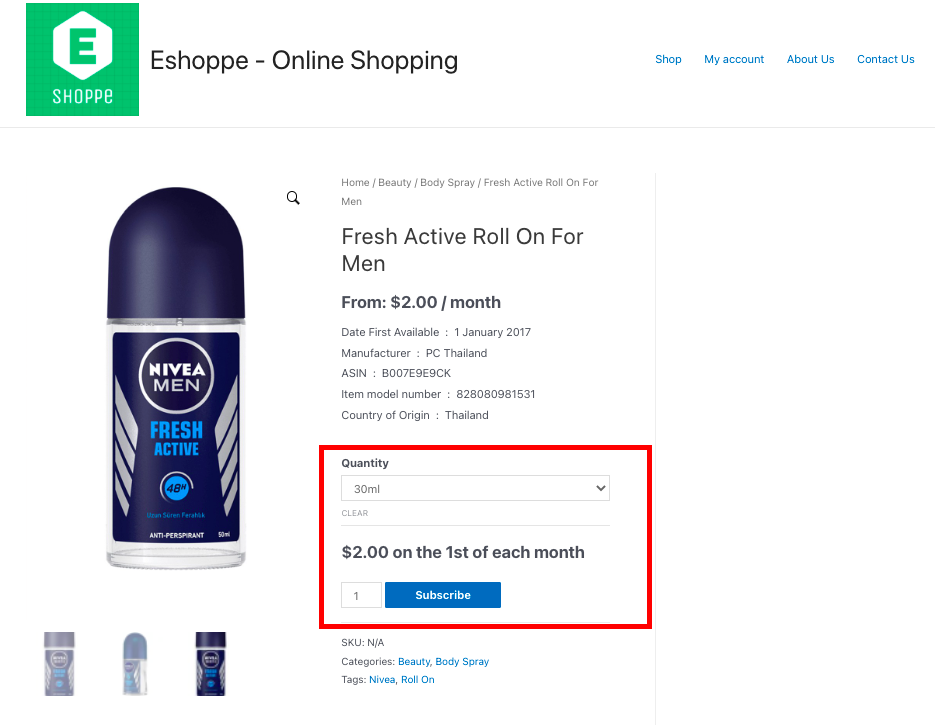
Hier kann ein Benutzer eine bestimmte Produktvariante abonnieren. Der Preis variiert je nach eingestellten Variationen.
Lesen Sie mehr Details darüber, wie Sie ein Abonnementprodukt in WooCommerce erstellen können.
Sehen wir uns nun an, was passiert, wenn ein Kunde eine Bestellung aufgibt.
Gehen Sie zur Produktseite.
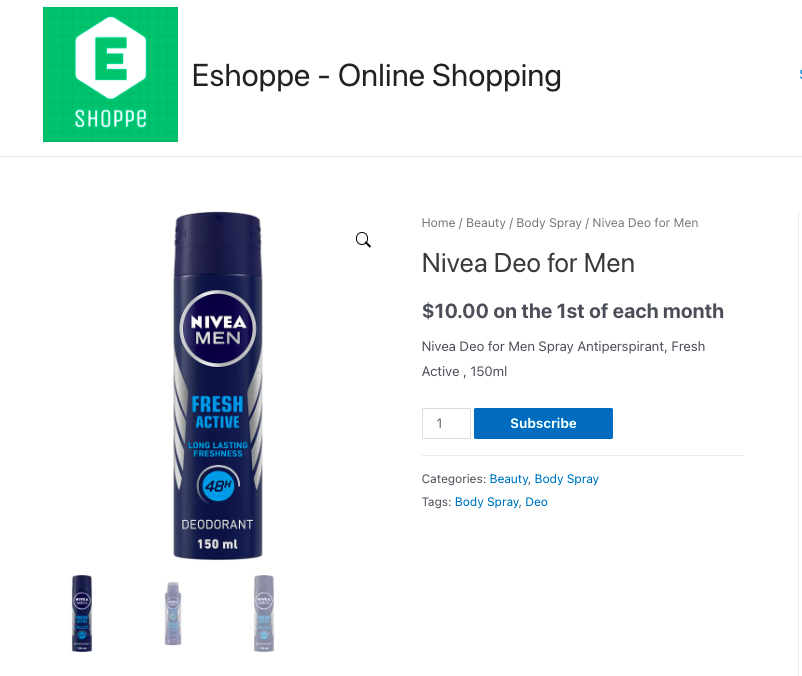
Klicken Sie auf die Schaltfläche Abonnieren . Dadurch gelangen Sie zur Checkout-Seite.

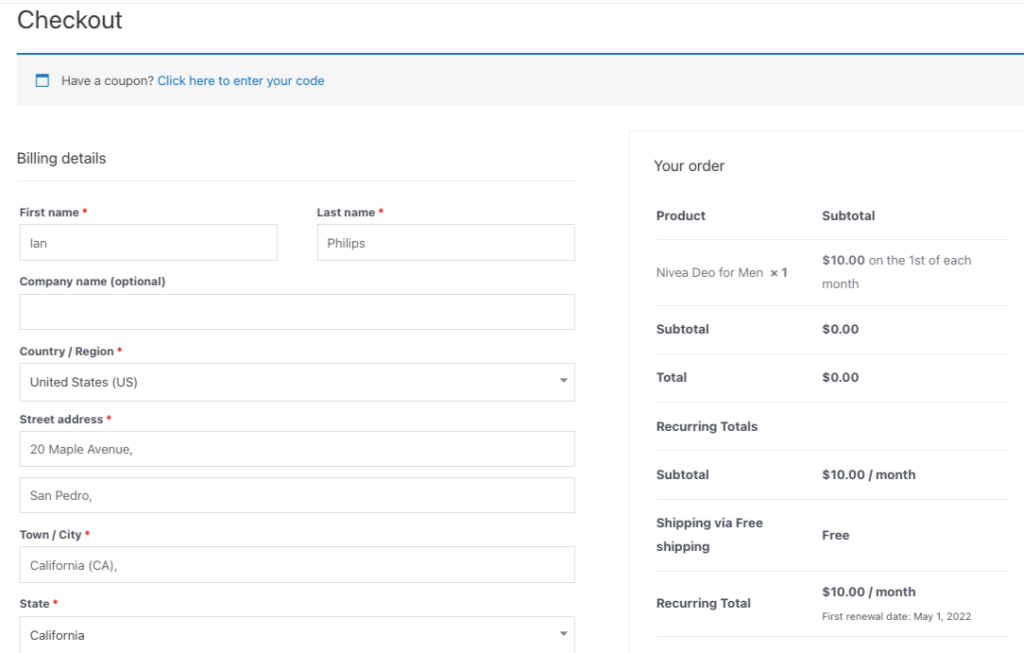
Geben Sie die Rechnungsdetails ein und gehen Sie zur Kasse.
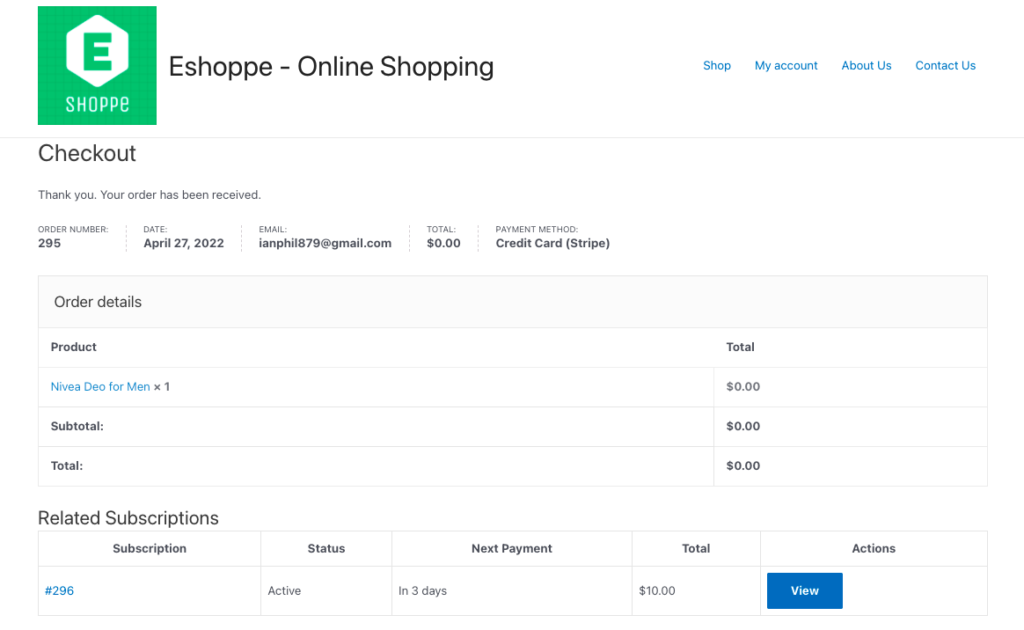
Jetzt können Sie sehen, dass der Gesamtbetrag 0 ist. Dies liegt daran, dass wir den Verlängerungszeitraum auf den 1. Tag des Monats festgelegt haben. Die Zahlung wird nur an diesem bestimmten Datum veranlasst.
3. Anteilige erste Zahlung
Möglicherweise haben Sie dies bereits beim Einrichten unseres Nivea-Deo-Abonnementprodukts gesehen.
Die Aufteilung der ersten Zahlung ermöglicht es Ihnen, dem Kunden die ersten Tage bis zum ersten Verlängerungsdatum in Rechnung zu stellen, wenn die Abonnementsynchronisierung aktiviert ist.
Zum Beispiel, wenn ein Kunde am 15. März eine Bestellung im Wert von 100 $ pro Monat aufgibt und der Verlängerungszeitraum auf den 1. Tag des Monats festgelegt ist. Wenn Sie dann die Option „Anteilige erste Zahlung“ aktivieren, können Sie dem Kunden die Tage zwischen dem 15. März und dem 1. April in Rechnung stellen.
In unserem Beispiel sind dies 17 Tage. Da der März 31 Tage hat, wird der Preis wie folgt berechnet: 17 dividiert durch 31 x 100 (100 $, ist der Wert des Produkts) ergibt 0,54 x 100 = 54. Also werden 54 $ für die ersten Tage bis zur ersten Verlängerung berechnet. Keine Sorge, Sie können die Mathematik überspringen, da das Abonnement für WooCommerce-Plugin den Betrag automatisch berechnet.
Sehen wir uns nun an, wie die Aufteilung der ersten Zahlung funktioniert. Lassen Sie uns dieses Mal ein herunterladbares Produkt ausprobieren.
Lassen Sie uns für die Demo Kaspersky Total Security als herunterladbares Abonnementprodukt hinzufügen. Mit diesen Schritten können Sie jede Software oder jeden Dienst verwenden.
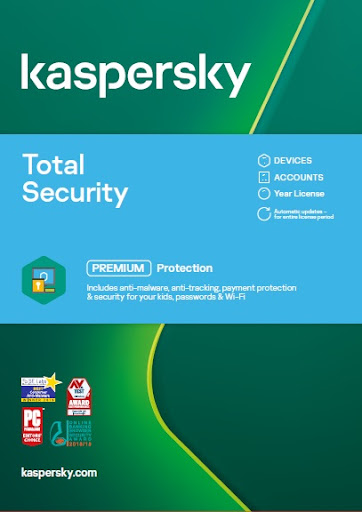
Gehen Sie zu Produkte > Neu hinzufügen.
Geben Sie die Produktdetails ein und laden Sie Bilder hoch.
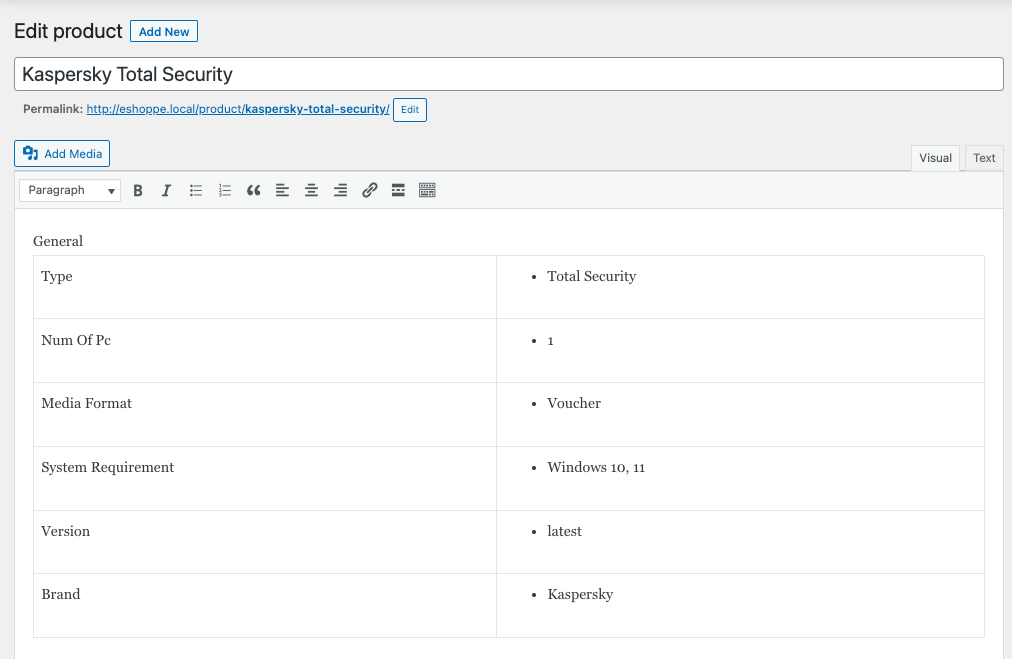
Scrollen Sie nach unten zum Metafeld Produktdaten.
Wählen Sie Einfaches Abonnement aus der Produktdaten-Dropdown-Box aus.
Klicken Sie auf das Kontrollkästchen Herunterladbar .
Geben Sie die Abonnementdetails ein. (Preis: 100 $ pro Monat, Abonnementdauer: Läuft nie ab und andere leer lassen)
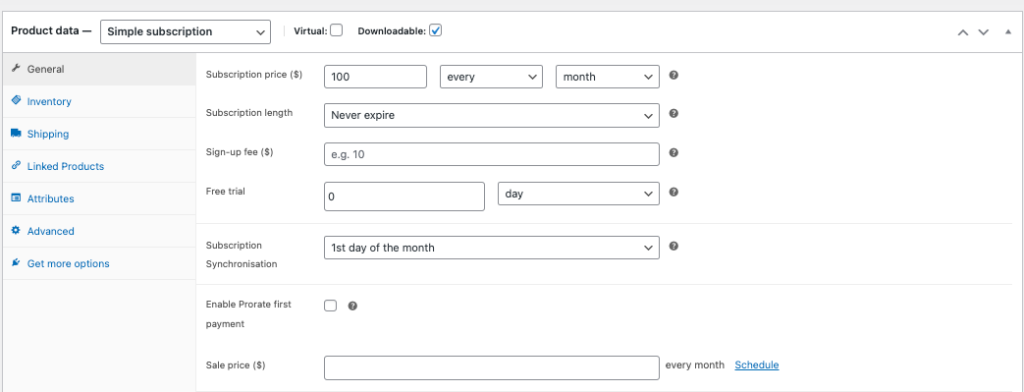
Wir legen die Abonnementsynchronisierung als 1. Tag des Monats fest.
Aktivieren wir nun das Kontrollkästchen „ Anteilige erste Zahlung“ .
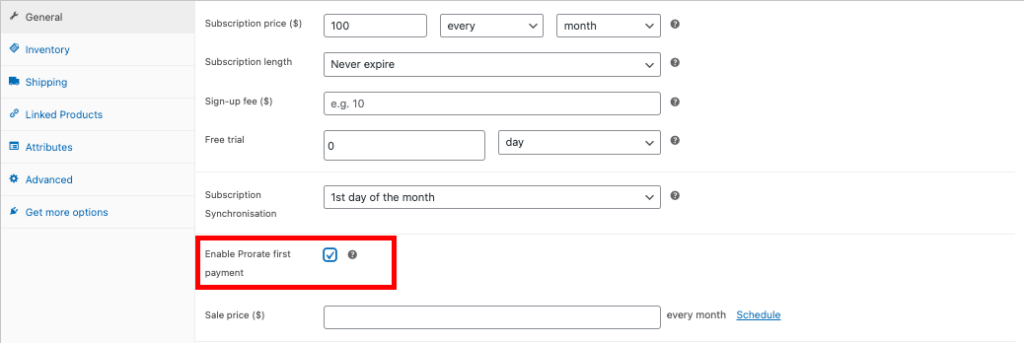
Da es sich um ein herunterladbares Produkt handelt, müssen wir Dateiname, Datei-URL, Download-Limit und Ablaufdatum hinzufügen.
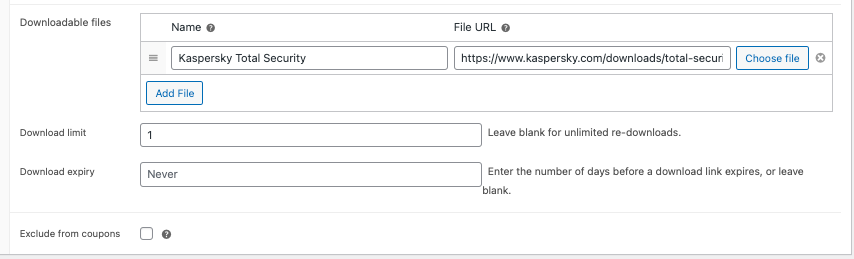
Veröffentlichen , um das Produkt zu speichern.
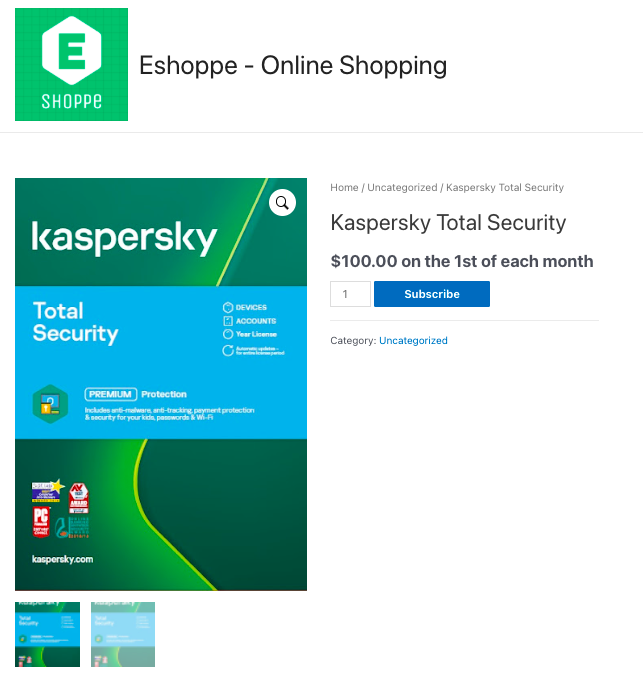
Gehen wir zur Produktseite und gehen Sie zur Kasse. Jetzt können wir sehen, dass der zu zahlende Gesamtbetrag 13,33 $ beträgt, berechnet für 4 Tage, vom 27. April bis 1. Mai { 4/30 (x100) }.
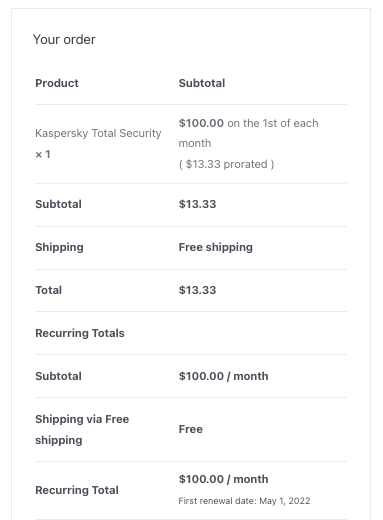
Die Verlängerung ist auf den 1. des Monats eingestellt, die nächste Verlängerung erfolgt also am 1. Mai.
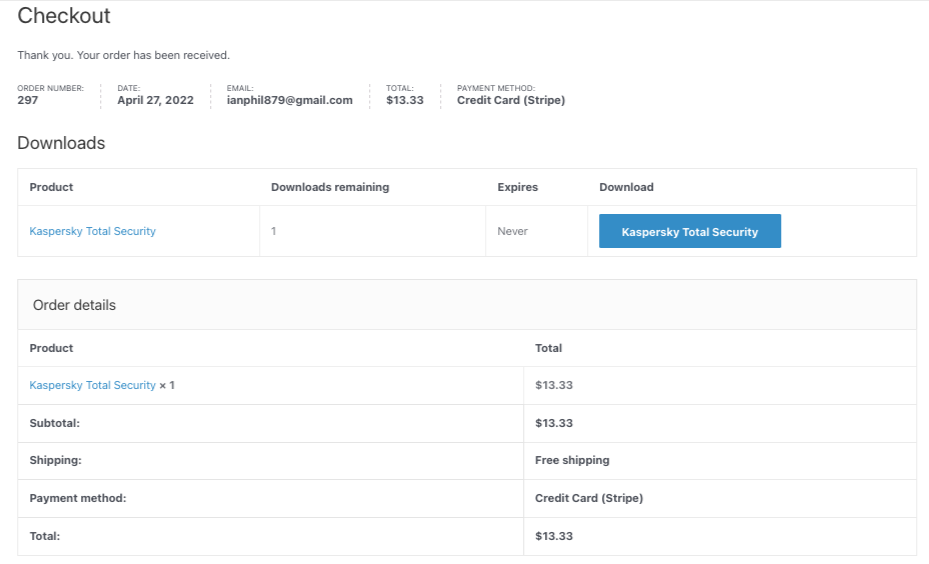
Schneller Tipp: Sie können jede Art von Produkt anteilig aufteilen, aber die Aufteilung ist am nützlichsten für virtuelle oder herunterladbare Produkte, da virtuelle Produkte sofort zugänglich sind, sobald Abonnenten sich für ein Abonnement anmelden.
Wir hoffen, dieser Artikel hat Ihnen geholfen, Ihre Abonnementverlängerungen mit einem bestimmten Datum zu synchronisieren. Auf diese Weise können Sie alle Ihre Abo-Bestellungen einfach verwalten. Dies kann sowohl für physische als auch für virtuelle Produkte nützlich sein.
Verkaufen Sie physische oder virtuelle Produkte in Ihrem Geschäft? Wie verwalten Sie Abonnements in Ihrem Shop? Antworten Sie im Kommentarbereich.
- War dies hilfreich ?
- Ja Nein
