Beherrschung des Eventmanagements: Synchronisierung von Notion und WordPress für verbessertes Community-Engagement
Veröffentlicht: 2023-09-04Als Projektmanager für eine lokale Wohltätigkeitsorganisation ist die Organisation von Veranstaltungen und Workshops eine Gemeinschaftsaufgabe von Teammitgliedern mit unterschiedlichen Fähigkeiten.
Unsere Veranstaltungsorganisatoren, die sich mit der Verwaltung von Details und Zeitplänen auskennen, verließen sich stark auf Notion als umfassende Datenbank zur Verfolgung von Veranstaltungsaufgaben und Teilnehmeranmeldungen. Allerdings verfügten sie nicht über die nötigen Fähigkeiten, um Eventbeiträge in WordPress zu aktualisieren oder zu erstellen.
Andererseits suchte unser Webentwickler, der damit beauftragt war, diese Daten auf unserer primären Outreach-Plattform WordPress zum Leben zu erwecken, nach einer nahtlosen Möglichkeit, diese Fülle an Informationen zu integrieren. Neben der nahtlosen Integration musste es auch einige stabile Automatisierungsfunktionen zwischen Notion und WordPress geben.
Nutzen Sie das Notion WP Sync-Plugin, gepaart mit der Leistungsfähigkeit von Advanced Custom Fields. Diese Kombination versprach ein harmonisches Zusammenspiel zwischen der sorgfältigen Datenverwaltung des Veranstalters in Notion und dem Wunsch des Webentwicklers nach einer einfachen Integration in WordPress.
Durch die Verbindung dieser beiden Plattformen mit Notion WP Sync stellen wir sicher, dass unsere Veranstaltungsdetails ständig aktualisiert werden und unsere Community problemlos mit uns interagieren kann. Das Team muss sich nicht mehr mit manuellen Datenübertragungen oder Risikodiskrepanzen auseinandersetzen.
Tauchen Sie ein in unsere Reise der Harmonisierung von Notion und WordPress und der Schaffung einer einheitlichen Lösung für Eventmanagement und Community-Outreach.
Vorbereiten Ihres Stacks für die Integration

Anforderungen:
- Idee – Sie können mit einem kostenlosen Konto beginnen.
- ACF – Sie können mit der kostenlosen Version beginnen.
- Notion WP Sync – Sie müssen über die Notion WP Sync Pro+-Version verfügen.
- Weitere Informationen zu den Preisen finden Sie auf der Website von Notion WP Sync Pro.
Richten Sie Ihre Daten in Notion ein
In Notion ist eine Datenbank ein dynamisches Tool, mit dem Benutzer Informationen strukturiert organisieren, speichern und verwalten können. Im Gegensatz zu herkömmlichen Textdokumenten bieten die Datenbanken von Notion eine visuellere und interaktivere Möglichkeit, mit Daten umzugehen.
Sie können in verschiedenen Formaten präsentiert werden, beispielsweise als Tabellen, Boards (ähnlich Trello-Boards), Kalender, Galerien oder Listen.
Zunächst müssen Sie Ihre Daten in Notion einrichten. Sie sollten sicherstellen, dass sich die Daten in einer Tabelle befinden. Falls Sie dies noch nicht getan haben, finden Sie hier ein Tutorial zum Erstellen einer Notion-Datenbank.
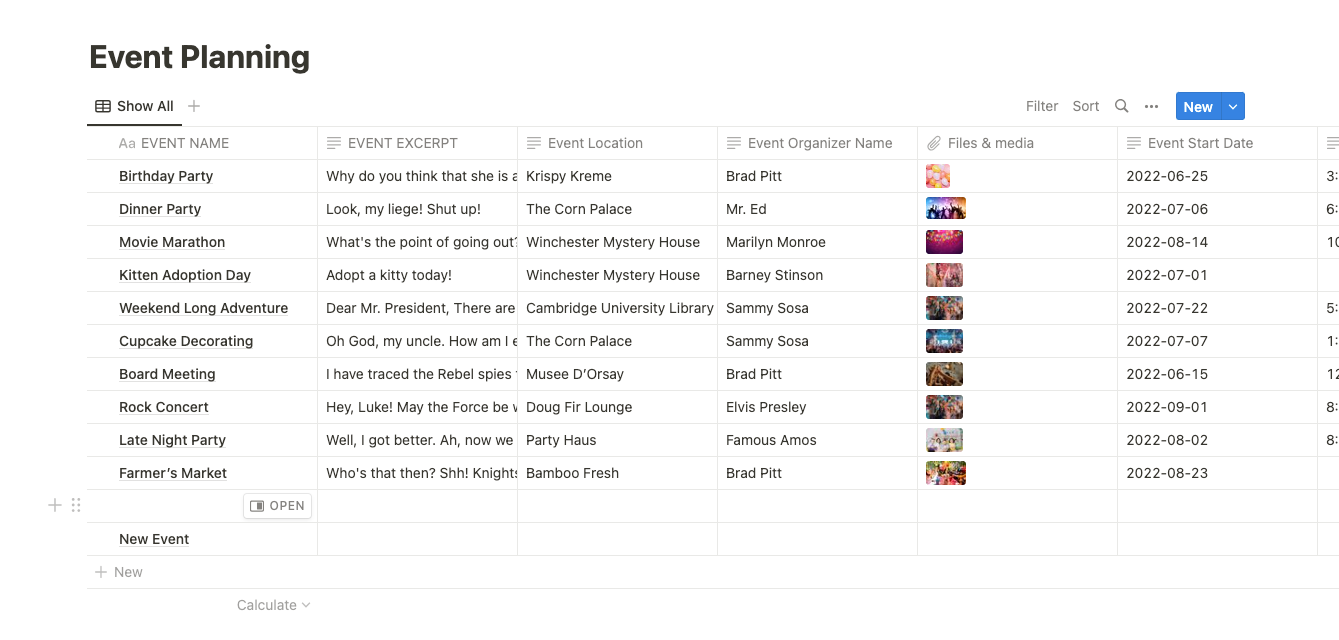
Richten Sie Ihren benutzerdefinierten Beitragstyp (CPT) mit ACF ein
Die Verwendung von Advanced Custom Fields (ACF) in Verbindung mit Notion WP Sync bietet eine nahtlose Integrationserfahrung zwischen Notion und WordPress. Diese Kombination stellt sicher, dass Teams auf dem gleichen Stand bleiben, da Inhaltsaktualisierungen in Notion mühelos mit ihrer WordPress-Site synchronisiert werden.
Bevor Sie Ihre Verbindung zu WordPress einrichten, müssen Sie das CPT und alle Felder erstellen, die zugeordnet werden sollen. Hier finden Sie Tutorials zum Einrichten Ihrer CPT- und benutzerdefinierten Felder.
Für dieses Tutorial haben wir ein CPT namens „Events“ und eine Feldgruppe namens „Events“ erstellt.
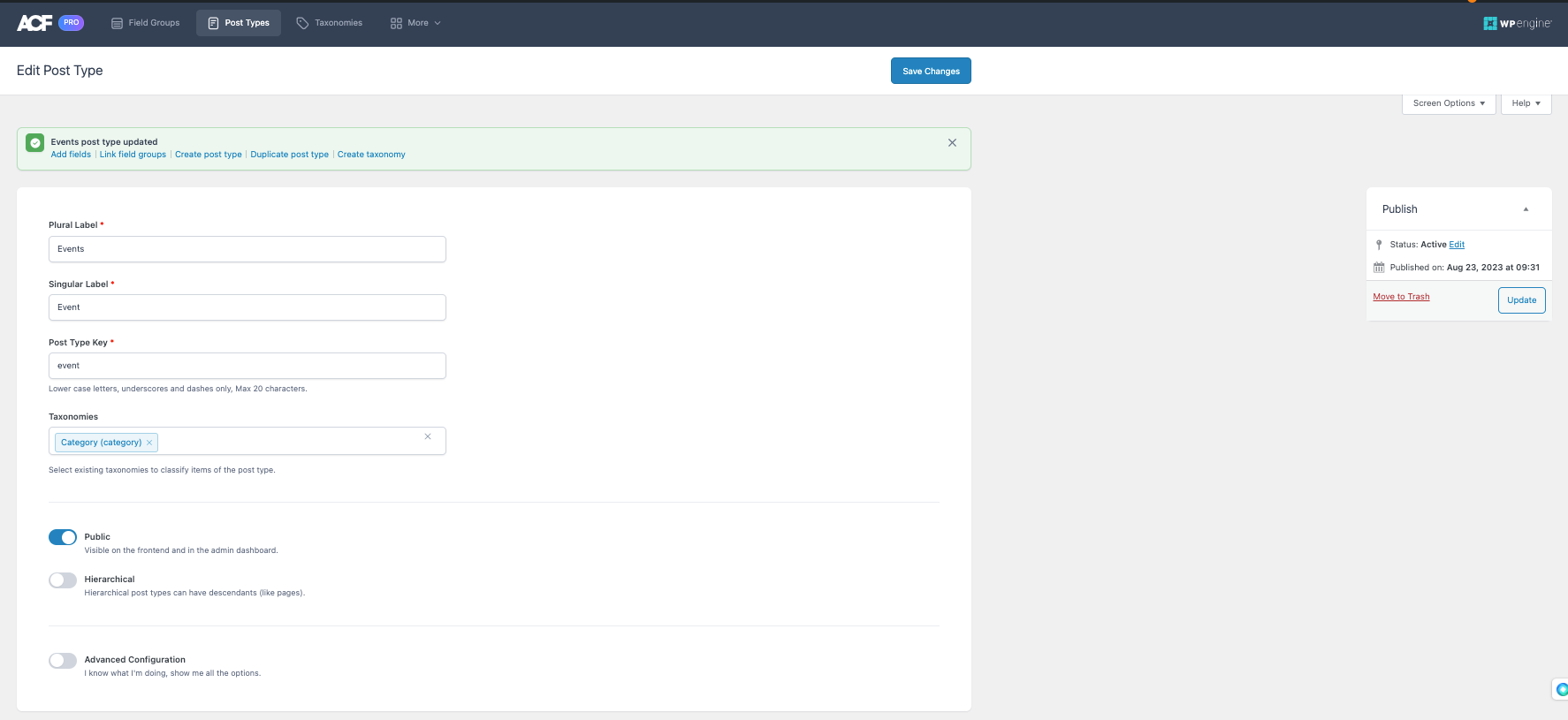
Achten Sie beim Erstellen der ACF-Feldgruppe darauf, den Beitrag dem richtigen Beitragstyp zuzuordnen.
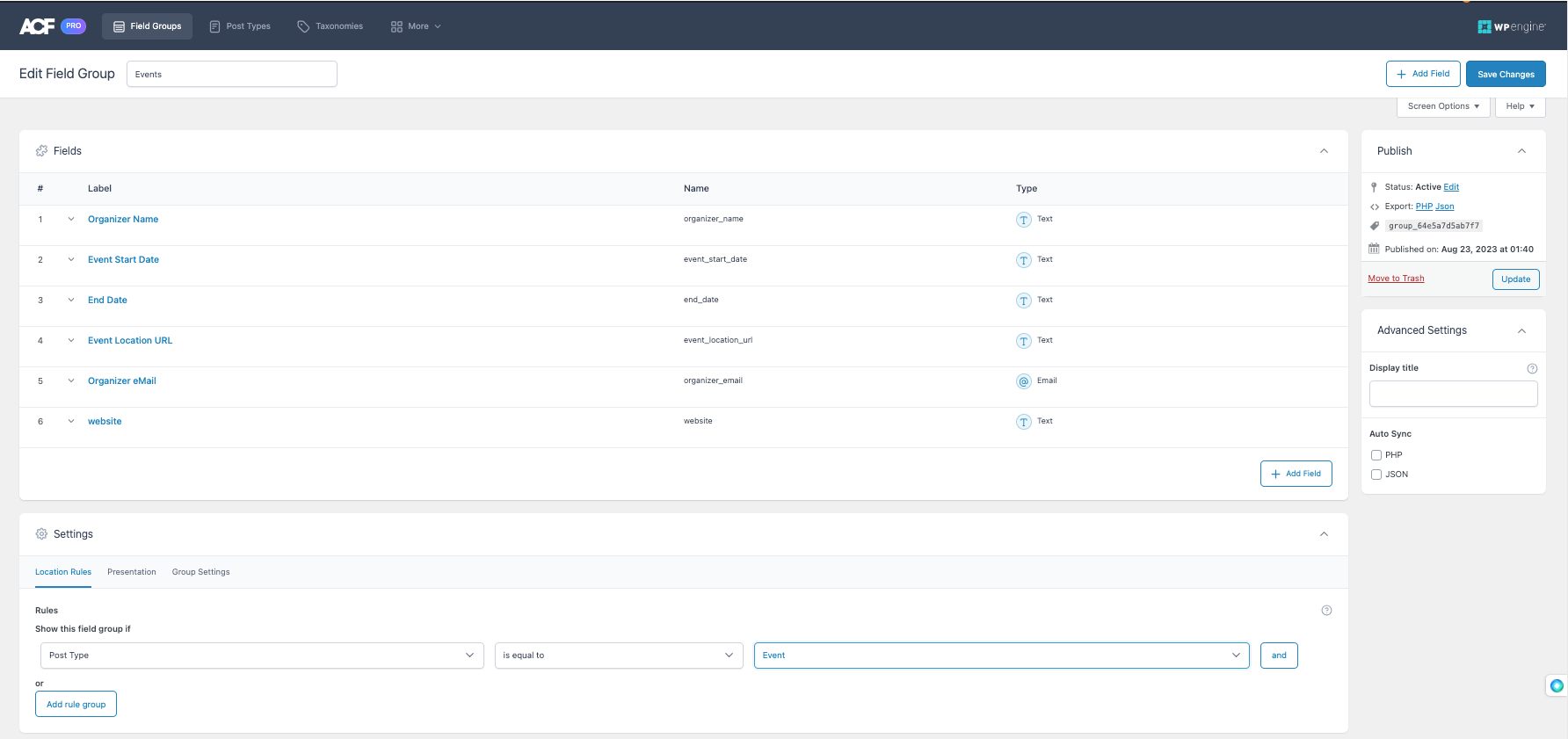
Sobald Ihre ACF-Einrichtung abgeschlossen ist, erscheint ein neues Menü in der Admin-Seitenleiste. Dies ist der neue benutzerdefinierte Beitragstyp, in dem neu erstellte Veranstaltungsbeiträge zu finden sind.
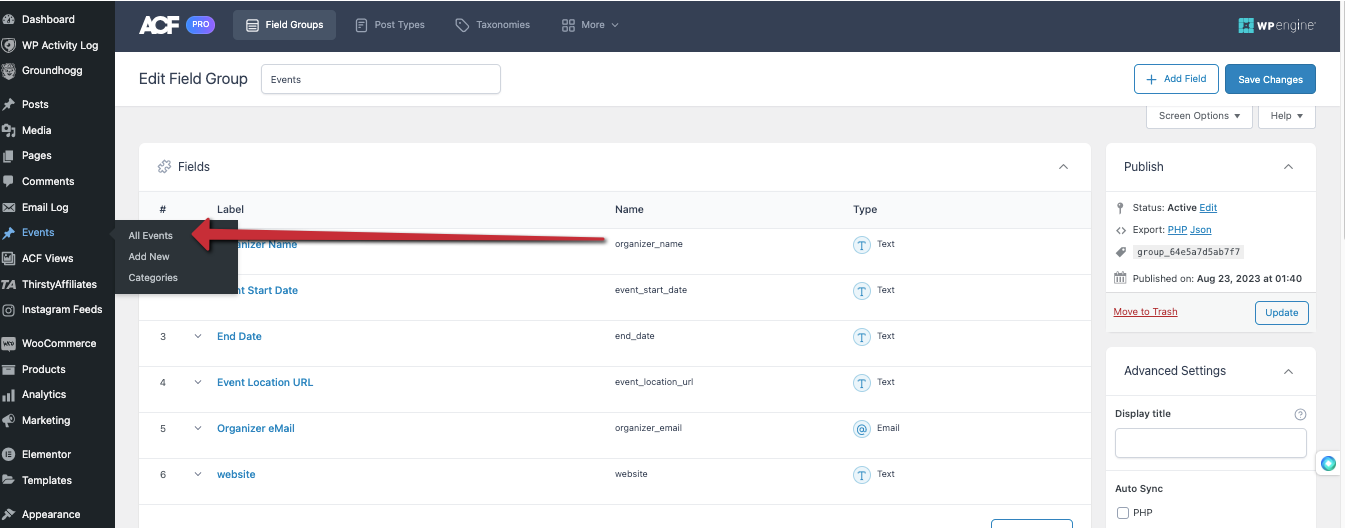
Installieren und Aktivieren von Notion WP Sync
Die Verbindung Ihres Notion-Kontos mit Ihrer WordPress-Site kann je nach Ihren spezifischen Anforderungen mehrere Vorteile bieten. Es gibt mehrere Gründe, warum Sie Notion in WordPress integrieren möchten.
- Zusammenarbeit in Notion – Sie können in Notion mit Ihren Teammitgliedern zusammenarbeiten, Ideen generieren, Feedback einholen und Überarbeitungen vornehmen. Sie können den endgültigen Inhalt nach WordPress exportieren, den Zugriff auf Ihr WordPress-Admin-Dashboard einschränken, indem Sie einen separaten Arbeits- und Kollaborationsbereich einrichten, und Veröffentlichungsworkflows optimieren.
- Verfolgen von Änderungen in Notion – Notion führt einen detaillierten Versionsverlauf Ihrer Datenbanken und Seiten. Das bedeutet, dass Sie Änderungen nachverfolgen und bei Bedarf auf frühere Versionen zurückgreifen können. Wenn Sie Ihr Notion-Konto mit Ihrer WordPress-Site synchronisieren, können Sie eine zentrale Aufzeichnung der Überarbeitungen und Aktualisierungen Ihrer Inhalte verwalten, was hilfreich sein kann, wenn viele Personen beteiligt sind.
- Offline arbeiten mit Notion – Mit Notion können Sie auch ohne Internetverbindung an Ihren Inhalten arbeiten. Sobald Sie verbunden sind und Notion mit WordPress integrieren, können Sie Ihre Inhalte in Notion offline weiter schreiben oder organisieren und sie dann mit WordPress synchronisieren, sobald Sie wieder online sind.
Fahren wir mit der Installation der richtigen Version von Notion WP Sync fort. Für dieses Tutorial müssen Sie Notion WP Sync Pro+ installieren.
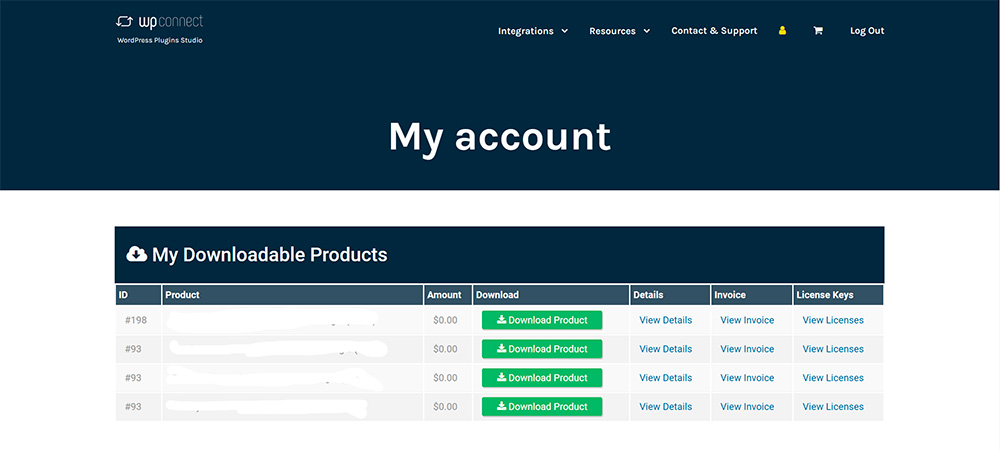
Installieren und aktivieren Sie das Plugin auf Ihrer WordPress-Site, um mit der Nutzung von Notion WP Sync zu beginnen. Folge diesen Schritten:
- Laden Sie die Plugin-Datei auf Ihren Computer herunter.
- Melden Sie sich bei Ihrem WordPress-Dashboard an.
- Klicken Sie im Menü auf der linken Seite auf „Plugins“ und „Neu hinzufügen“.
- Klicken Sie oben auf der Seite auf die Schaltfläche „Plugin hochladen“.
- Klicken Sie auf die Schaltfläche „Datei auswählen“ und wählen Sie die Plugin-Datei aus, die Sie in Schritt 1 heruntergeladen haben
- Klicken Sie auf die Schaltfläche „Jetzt installieren“.
- Warten Sie, bis das Plugin installiert ist, und klicken Sie dann auf die Schaltfläche „Aktivieren“.
So verbinden und synchronisieren Sie Notion mit WordPress mit Notion WP Sync
Sobald Sie das Plugin aktiviert haben, müssen Sie Ihren Notion-Arbeitsbereich mit WordPress verbinden. Folge diesen Schritten:

- Gehen Sie in Ihrem WordPress-Dashboard zu den Notion WP Sync-Einstellungen.
- Klicken Sie neben „Verbindungen“ auf die Schaltfläche „Neu hinzufügen“.
Sie sehen verschiedene Felder zum Einrichten der Synchronisierung zwischen Notion und WordPress.
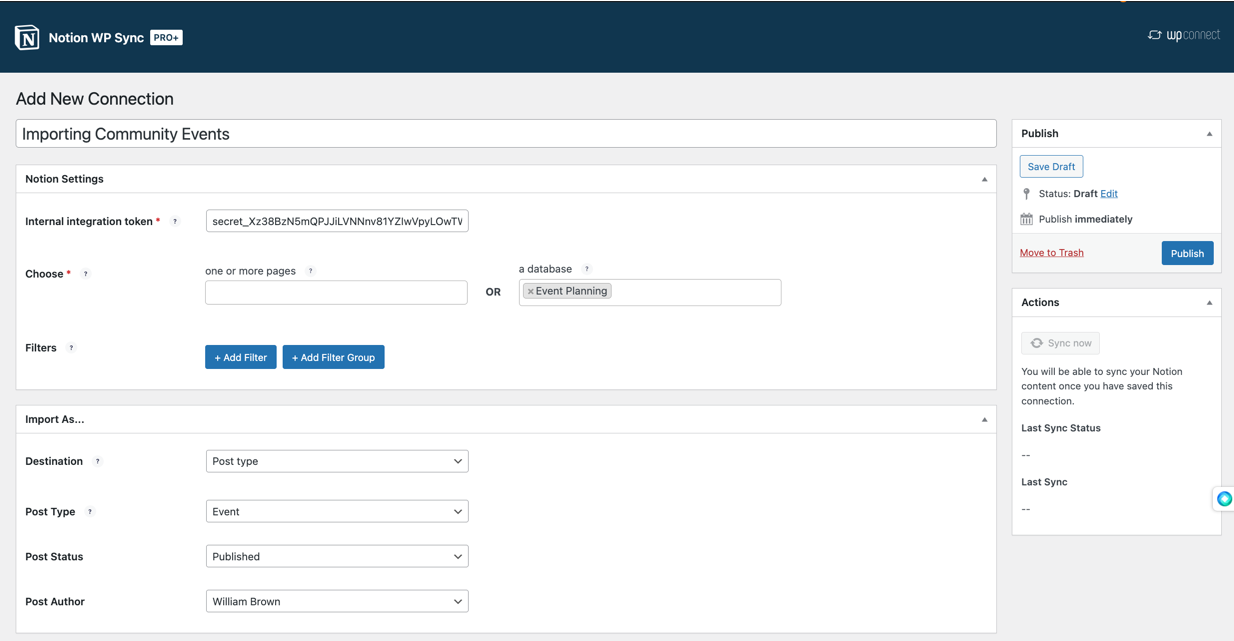
- Fügen Sie zunächst einen Titel für diesen Import hinzu.
- Sie benötigen das interne Integrationstoken. Sie können der Anleitung von Notion folgen, um zu erfahren, wie Sie dieses Token generieren. Sobald Sie es generiert haben, fügen Sie es in das entsprechende Feld ein.
- Wählen Sie die Art des Inhalts aus, den Sie importieren möchten
- Seite(n) – Seiten, die aus einer Tabelle bestehen, werden als Datenbank betrachtet
- Datenbank
Im nächsten Abschnitt „ Importieren als… “ richten Sie die Art des Inhalts ein, der importiert werden soll.
- Berücksichtigen Sie das Ziel oder die Art und Weise, wie Sie Ihre Daten importieren
- Post-Typ
- Shortcode
- Durch das Erstellen Ihres Shortcode-Inhalts wird ein benutzerdefinierter Beitragstyp erstellt: „Notion Content“. Entwickler können dieses Notion Content CPT in Blöcken und Seitenerstellern verwenden.
- Shortcode ist beim Importieren einer Notion-Datenbank keine Option.
- Wählen Sie den Beitragstyp
- Wählen Sie den Event-Beitragstyp aus, den Sie eingerichtet haben.
- Beitragsstatus festlegen
- Veröffentlicht
- Entwurf
- Geplant
- Ausstehend
- Privat
- Wenn Sie ein Plugin wie PublishPress verwenden, das benutzerdefinierte Poststatus ermöglicht, sind diese Status auch verfügbar.
- Beitragsautor
Zuordnen von Begriffsfeldern zu WordPress-Beitragsfeldern
Unterhalb des Abschnitts „ Importieren als “ richten Sie Feldzuordnungen ein, mit denen Sie die Daten aus Ihrer Notion-Datenbank Feldern in WordPress zuordnen können.
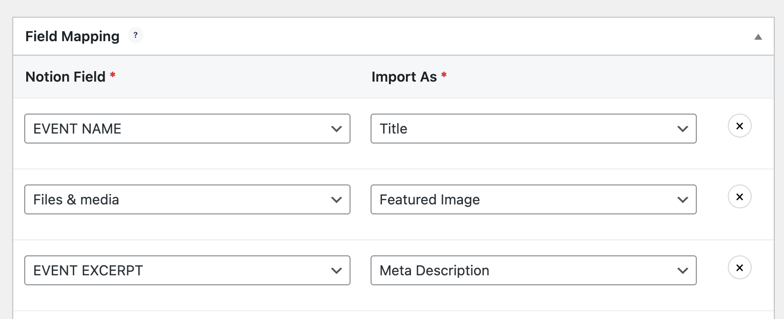
Dazu gehört die Unterstützung für WordPress-Kernfelder – z. B. Beitragstitel, Beitragsinhalt, Kategorien usw. Es umfasst auch die Unterstützung für benutzerdefinierte Felder, einschließlich der Advanced Custom Fields-Integration (ACF). Die ACF-Integration ist nur mit dem Notion WP Sync Pro+-Plan verfügbar.
Um zu beginnen, können Sie auf die Schaltfläche „Feld hinzufügen“ klicken.
Dann gibt es nur noch zwei Teile:
- Begriffsfeld – Wählen Sie eine Spalte aus Ihrer Begriffsbasis aus.
- Importieren als – Wählen Sie das WordPress-Feld aus, zu dem Sie die Daten aus dieser Spalte hinzufügen möchten. Sie können dabei auch neue benutzerdefinierte Felder erstellen.
Um beispielsweise den Veranstaltungsnamen als Titel des Beitrags festzulegen, würden Sie ihn wie folgt zuordnen:
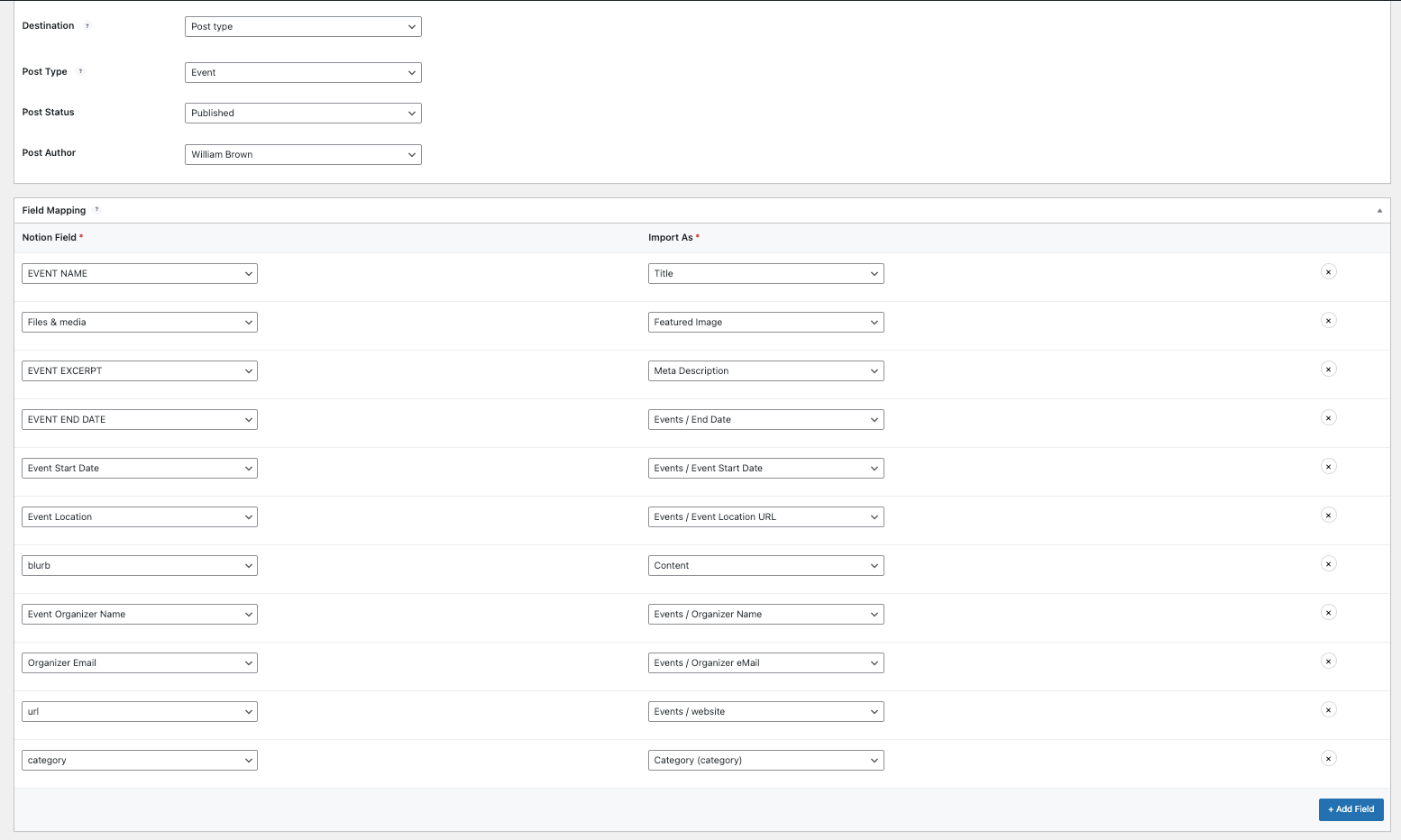
Nachdem Sie alle relevanten Abschnitte ausgefüllt haben, müssen Sie die Synchronisierungseinstellungen auswählen.
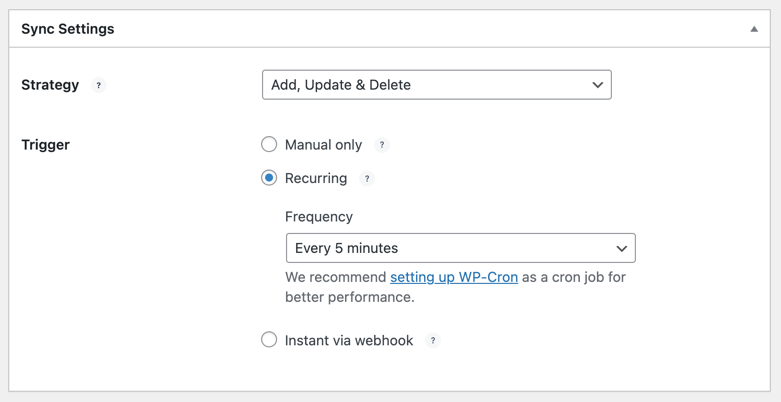
- Der Hinzufügen- Modus fügt Ihrer Website nur neue Inhalte hinzu und wirkt sich nicht auf vorhandene Inhalte aus.
- Der Modus „Hinzufügen/Aktualisieren“ fügt neue Inhalte hinzu und aktualisiert alle vorhandenen Inhalte, wenn diese in Notion bearbeitet wurden.
- Der Modus „Hinzufügen/Aktualisieren/Löschen“ fügt neue Inhalte hinzu, aktualisiert alle vorhandenen Inhalte, wenn diese in Notion bearbeitet wurden, und entfernt alle Inhalte, die in Notion gelöscht wurden.
Klicken Sie nun auf Veröffentlichen .
Nachdem Sie die Verbindung veröffentlicht haben, müssen Sie die erste Synchronisierung erstellen, indem Sie auf die Schaltfläche Jetzt synchronisieren klicken.
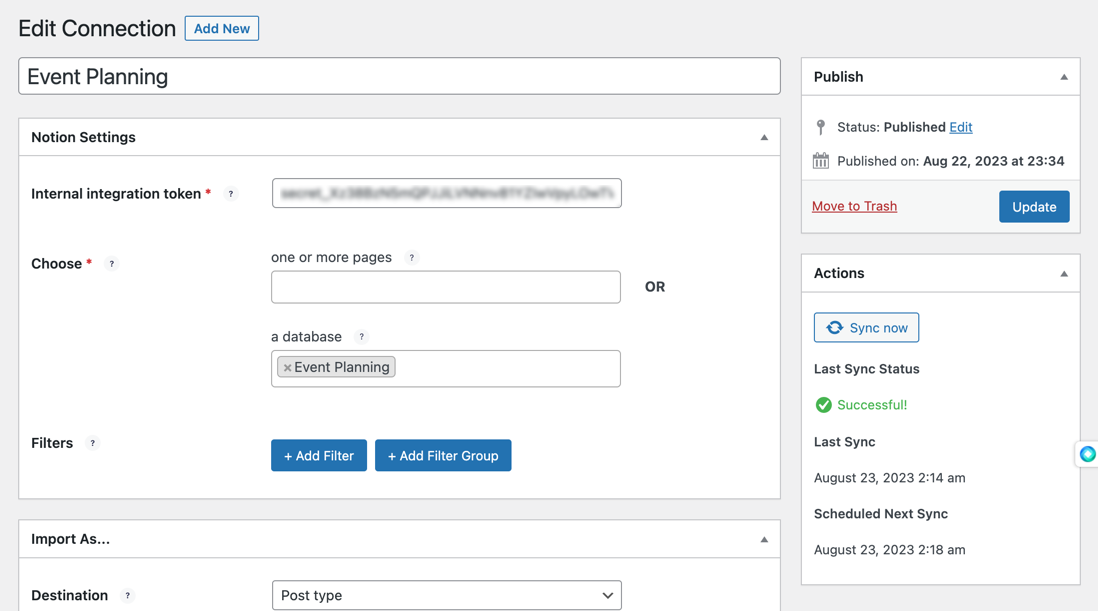
So zeigen Sie mit Notion WP Sync erstellte Beiträge an
Sobald der Inhalt mithilfe der kombinierten Leistung von ACF und Notion WP Sync nahtlos von Notion in WordPress importiert wurde, besteht der nächste entscheidende Schritt darin, ihn anzuzeigen.
In dieser Phase geht es darum, das Layout zu optimieren, sicherzustellen, dass der Inhalt mit dem Design der Website übereinstimmt und sicherzustellen, dass sie für alle Benutzer zugänglich ist.
Verwenden eines Seitenerstellers zum Erstellen einer Vorlage
Mit einem Seitenersteller wie Elementor können Sie ganz einfach Felder zuordnen, um eine Seite oder einen Beitrag mit importierten Inhalten zu erstellen.
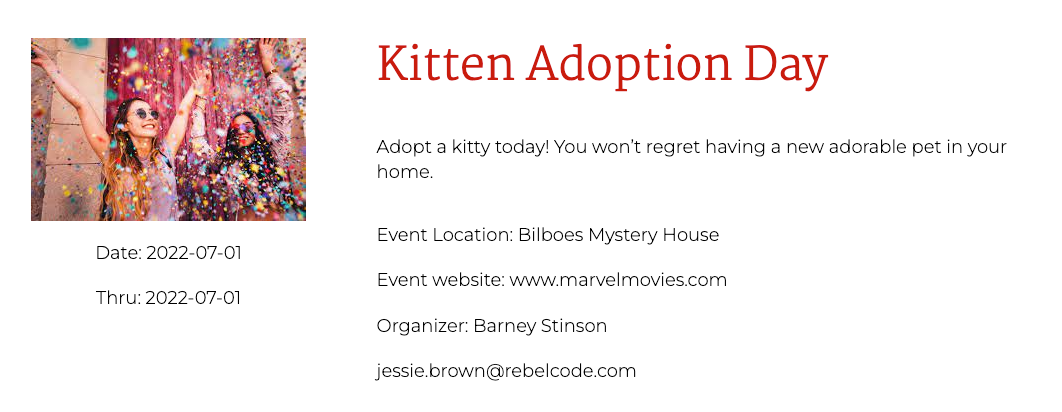
Tatsächlich können Sie mehrere Vorlagen erstellen, beispielsweise eine Archivseite für den Beitragstyp.
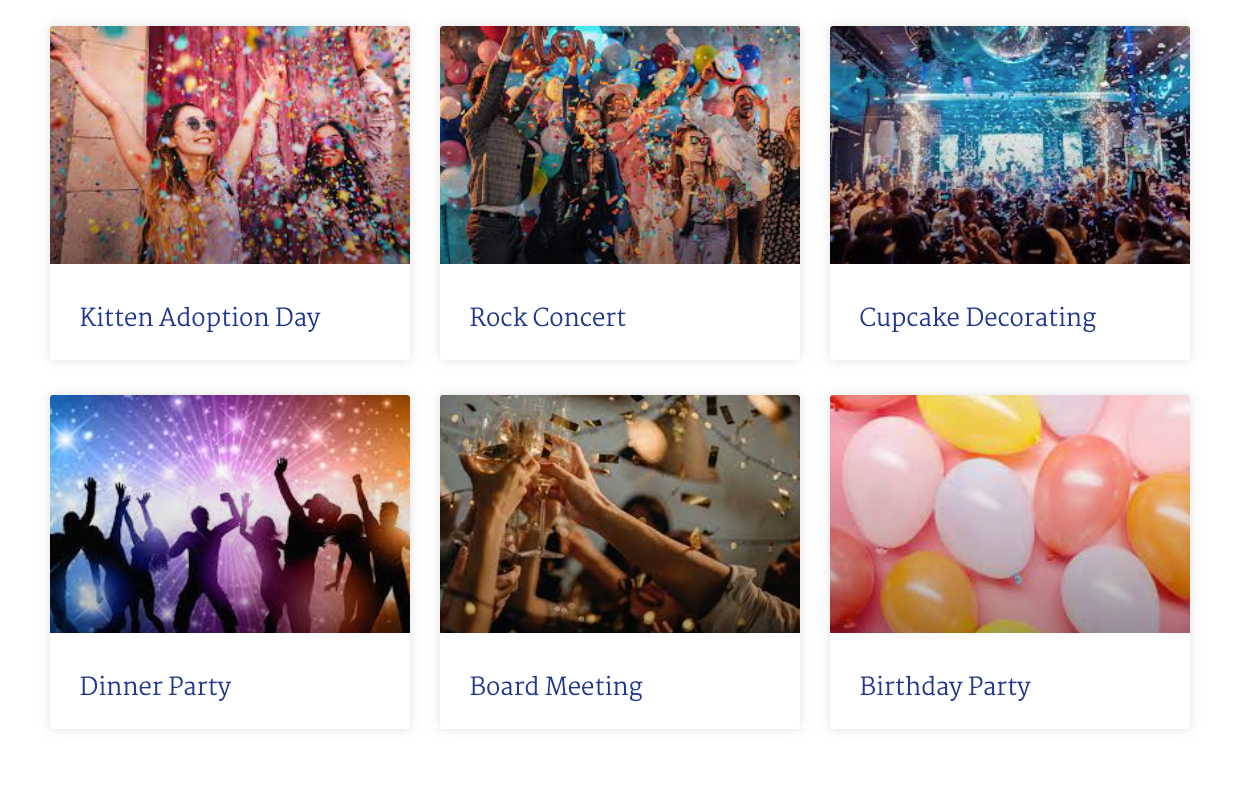
Aktualisieren von Beiträgen, die mit Notion WP Sync erstellt wurden
Es ist wichtig zu verstehen, wie der angezeigte Inhalt aktualisiert wird, sobald die Feldzuordnung und Integrationen abgeschlossen sind.
- Neu erstellte Ereignisse in Notion werden bei der nächsten Synchronisierung auf der WordPress-Site erstellt.
- Jedes in Notion geänderte oder aktualisierte Ereignis wird bei der nächsten Synchronisierung auch auf der WordPress-Site aktualisiert.
- Jedes Ereignis, das aus der Notion-Datenbank gelöscht wurde, wird auch aus der WordPress-Datenbank gelöscht, wodurch das Ereignis aus den Beiträgen entfernt wird.
Abschluss
Diese Integration stellt sicher, dass Veranstaltungsplaner, Entwickler und Community-Outreach-Teams Veranstaltungen gemeinsam verwalten und bewerben können. Durch die Zentralisierung von Veranstaltungsdaten in Notion und deren Wiedergabe in WordPress können Teammitglieder unabhängig von ihrem technischen Fachwissen nahtlos zusammenarbeiten und so konsistente Updates und effizientes Community-Engagement gewährleisten.
