So erstellen Sie eine WordPress Salesforce-Integration (der BESTE Weg)
Veröffentlicht: 2020-10-09Möchten Sie eine WordPress Salesforce-Integration erstellen? Durch die Verbindung von WordPress mit Salesforce können Sie Leads, Kontakte und Accounts automatisch aus Ihren Formularen erstellen.
In diesem Artikel zeigen wir Ihnen, wie Sie Ihre WordPress-Formulare am besten in Salesforce integrieren. Unsere Methode ist der einfachste Weg, Ihre Site mit Salesforce zu synchronisieren.
Erstellen Sie jetzt Ihr WordPress Salesforce-Formular
Lässt sich Salesforce in WordPress integrieren?
Absolut. Sie können Salesforce in WordPress integrieren, um beim Senden Ihrer Formulare automatisch Objekte zu erstellen.
In dieser Schritt-für-Schritt-Anleitung zeigen wir Ihnen, wie Sie Salesforce und WordPress mit dem WPForms Salesforce Add-On integrieren.
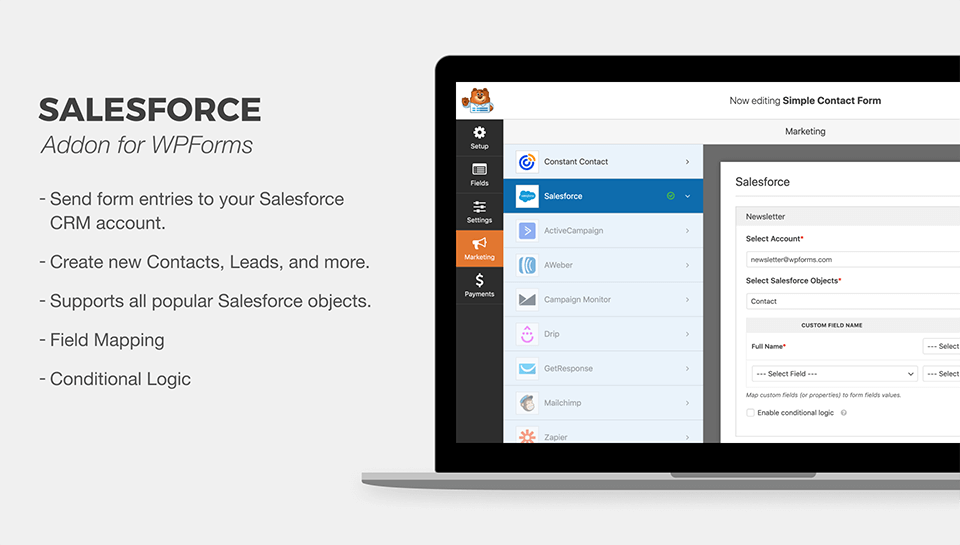
Das WPForms Salesforce Addon ist der beste Weg, um WordPress und Salesforce zu integrieren. Sie müssen nicht für einen Entwickler bezahlen, um ihn zu nutzen, da wir Ihnen zeigen, wie Sie die Verbindung schnell selbst einrichten können.
Lass uns anfangen!
So erstellen Sie eine WordPress Salesforce-Integration
Hier ist ein Inhaltsverzeichnis, damit Sie zu dem Abschnitt springen können, nach dem Sie in diesem Tutorial suchen:
- Überprüfen Sie Ihre Salesforce-Version
- Installieren Sie das WPForms-Plugin
- Richten Sie Ihre Salesforce WordPress-Integration ein
- Einrichten Ihrer Salesforce-App-Berechtigungen
- Verbinden Sie WordPress mit Salesforce
- Erstellen Sie Ihr Salesforce WordPress-Formular
- Veröffentlichen Sie Ihre Salesforce WordPress-Integration
Dieser Artikel richtet sich nur an Salesforce-Benutzer. Wenn Sie nach einer Möglichkeit suchen, Pardot in WordPress zu integrieren, haben wir eine separate Anleitung zum Erstellen eines benutzerdefinierten Pardot-Formulars in WordPress, zu dem Sie wechseln können.
OK, wir sind bereit für die ersten Schritte mit Salesforce!
Schritt 1: Überprüfen Sie Ihre Salesforce-Version
Bevor wir beginnen, überprüfen wir, ob Ihr Salesforce-Konto über API-Zugriff verfügt. Wenn Sie dies jetzt schnell überprüfen, vermeiden Sie spätere Probleme.
API-Zugriff für diese Salesforce-Pläne verfügbar:
- Enterprise Edition
- Entwickler-Ausgabe
- Unbegrenzte Ausgabe
- Performance-Edition
Melden Sie sich jetzt bei Salesforce an, um Ihre Salesforce-Edition zu überprüfen. Ihre Ausgabe wird im Titelbereich Ihres Browser-Tabs wie folgt angezeigt:
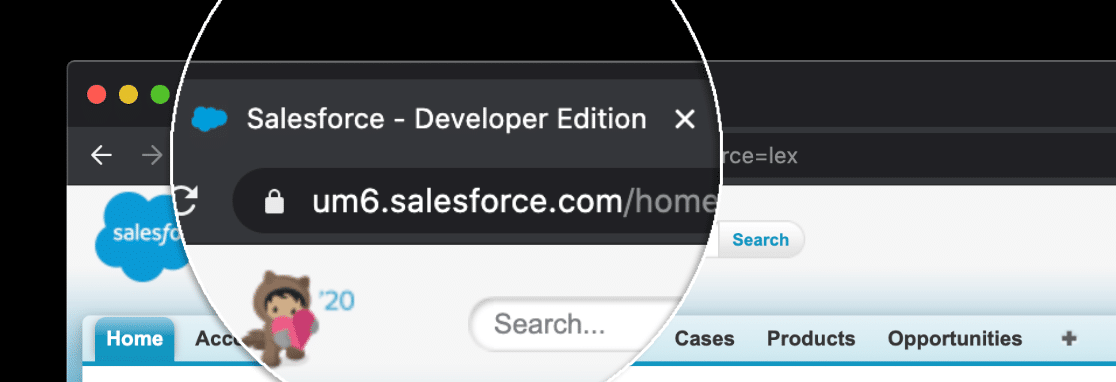
Wenn Sie die Ausgabe nicht sehen können, gibt es eine andere Möglichkeit, dies zu überprüfen.
Wenn Sie sich in Lightning Experience befinden, klicken Sie zunächst auf Ihr Profilsymbol und dann auf Zu Salesforce Classic wechseln .

Fahren Sie als Nächstes fort und klicken Sie oben auf Setup .

Erweitern Sie nun das Firmenprofil und klicken Sie dann auf Firmeninformationen .
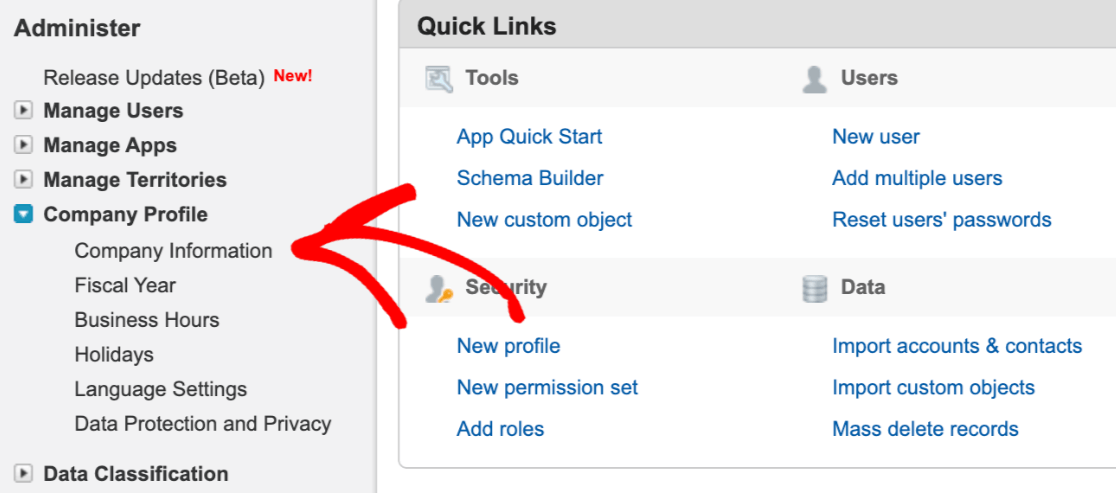
Ihre Salesforce-Edition wird rechts unten auf dieser Seite aufgeführt.
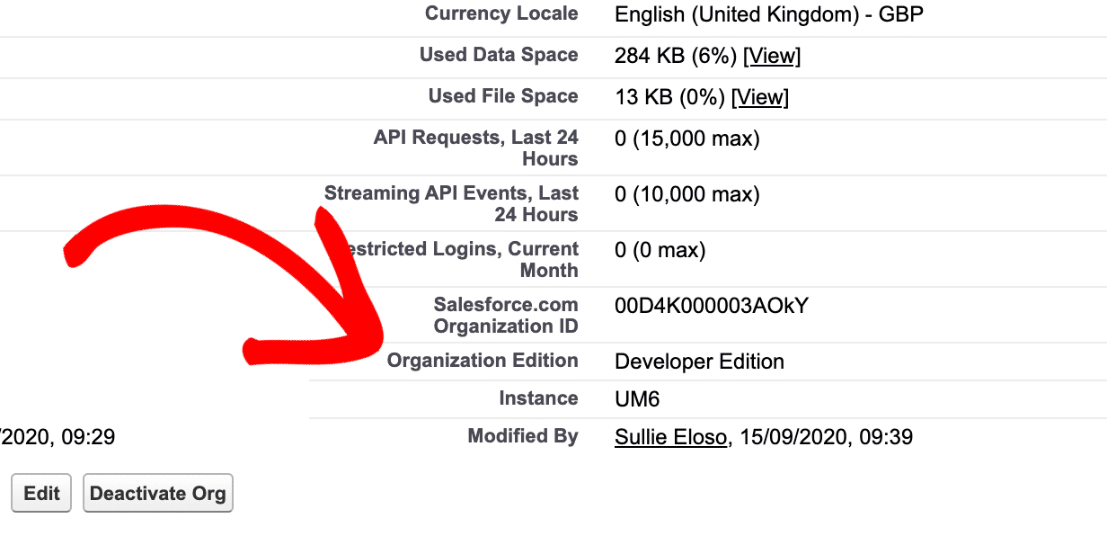
Wenn Sie keine der eingangs erwähnten Editionen verwenden, ist jetzt der perfekte Zeitpunkt, um sich an Salesforce zu wenden, um sie zu ändern.
Wenn Sie bereits eine Edition mit API-Zugriff verwenden, können wir mit dem nächsten Schritt fortfahren. Sie können die Salesforce-Site in einer Registerkarte geöffnet lassen, damit Sie leicht zurückwechseln können.
Schritt 2: Installieren Sie das WPForms-Plugin
Jetzt können wir das WPForms-Plugin installieren und aktivieren, damit wir unsere Verbindung zu Salesforce einrichten können.
Hier ist eine hilfreiche Schritt-für-Schritt-Anleitung zur Installation eines WordPress-Plugins, wenn Sie ein wenig Hilfe bei der Installation von WPForms auf Ihrer Website benötigen.
Als Nächstes möchten Sie das Salesforce-Add-On für WPForms installieren und aktivieren. Klicken Sie im WordPress-Dashboard in der Seitenleiste auf WPForms » Addons .
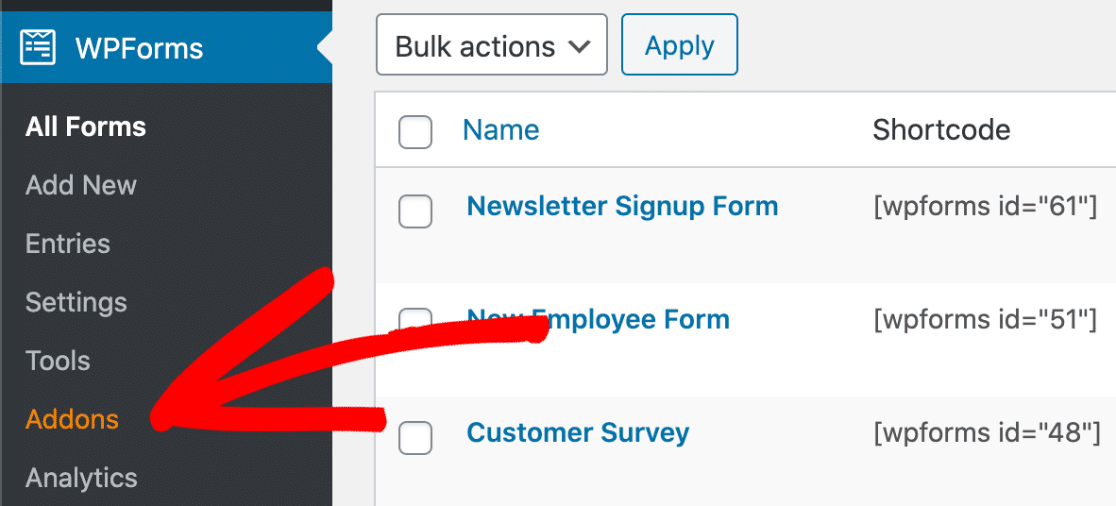
Und dann installieren Sie das Salesforce-Add-on, indem Sie auf diese Schaltfläche klicken:
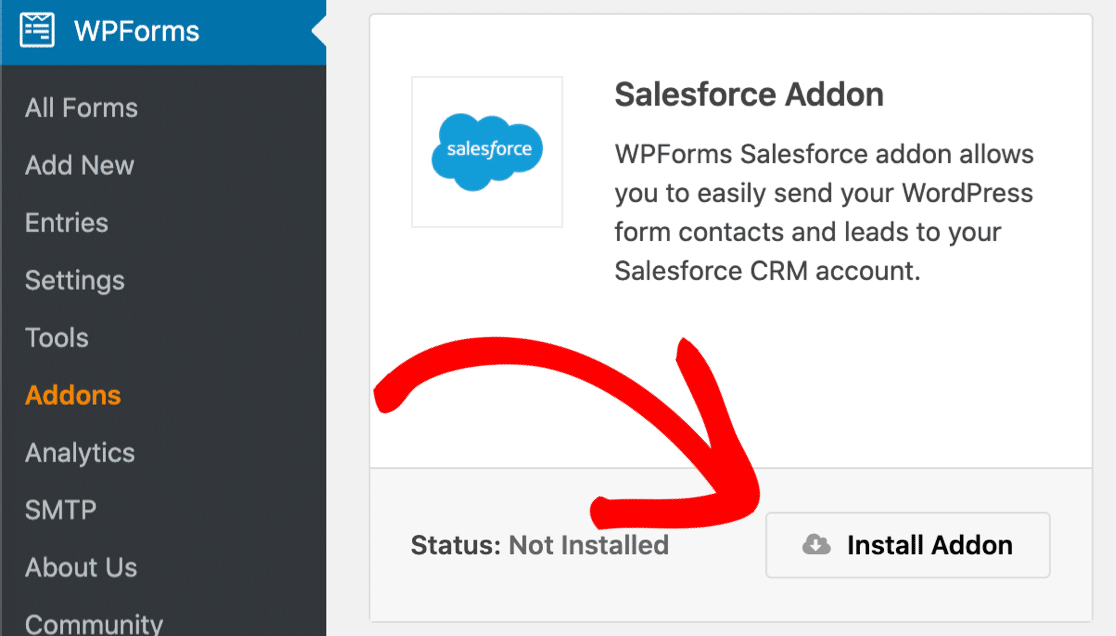
Groß! Wir sind fertig.
Verbinden wir jetzt WPForms mit Salesforce. Lassen Sie die Registerkarte WordPress geöffnet, damit Sie im nächsten Schritt einfach wieder zu WPForms wechseln können.
Schritt 3. Richten Sie Ihre Salesforce WordPress-Integration ein
In diesem Schritt richten wir eine Salesforce-Anwendung ein. Wir benötigen eine App, damit WPForms eine Verbindung zu unserer Seite herstellen kann.
Melden Sie sich zunächst bei Ihrem Salesforce-Konto an, falls Sie dies noch nicht getan haben. Sie sollten zum Salesforce Classic- Layout wechseln, wenn Sie dies noch nicht getan haben.

Wenn der klassische Bildschirm geladen wird, klicken Sie in der oberen Navigationsleiste auf Setup .

Als nächstes müssen Sie nach unten scrollen und nach dem Menüelement Build auf der linken Seite suchen. Klicken Sie auf Erstellen , um die Liste zu erweitern, und klicken Sie dann darunter auf den Link Apps .
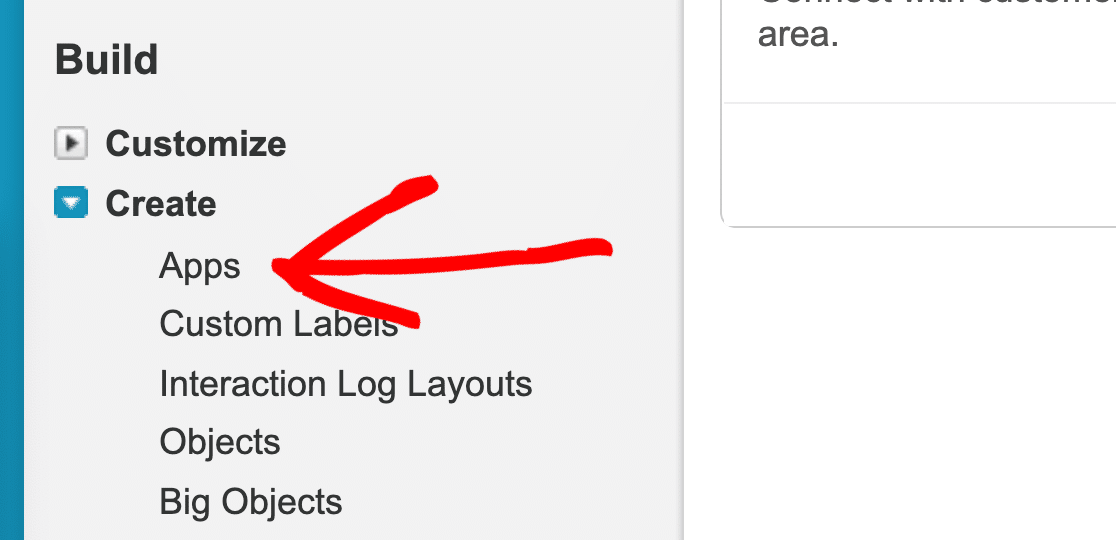
Jetzt scrollen wir nach unten zum Abschnitt „ Verbundene Apps “ der Seite. Fahren Sie fort und klicken Sie auf die Schaltfläche Neu .

Wir sind bereit, unsere App im Bildschirm „ Neue verbundene App“ zu erstellen. Zuerst müssen 2 Felder ausgefüllt werden:
- Geben Sie unter Name der verbundenen App einen Namen für Ihre App ein. Sie können alles eingeben, was für Sie sinnvoll ist. Wenn Sie fertig sind, kopiert Salesforce Ihren Namen automatisch in das Feld API-Name .
- Geben Sie in Kontakt-E- Mail Ihre E-Mail-Adresse ein.
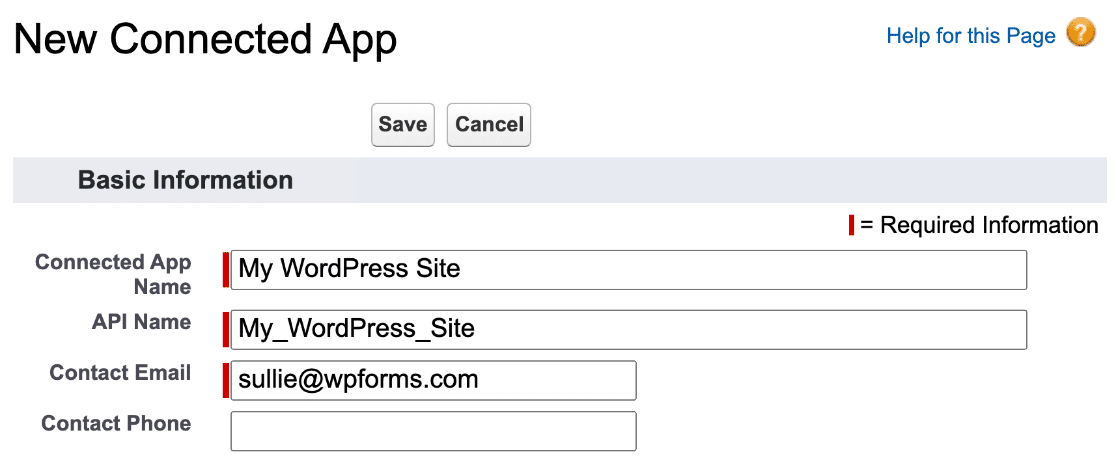
OK, das ist alles, was wir tun müssen, aber bleiben Sie für den nächsten Schritt auf diesem Bildschirm.
Schritt 4. Einrichten Ihrer Salesforce-App-Berechtigungen
Jetzt müssen wir die Authentifizierung für die neue App einrichten, die wir erstellt haben.
Scrollen Sie nach unten zum API- Abschnitt und aktivieren Sie das Kontrollkästchen OAuth-Einstellungen aktivieren.
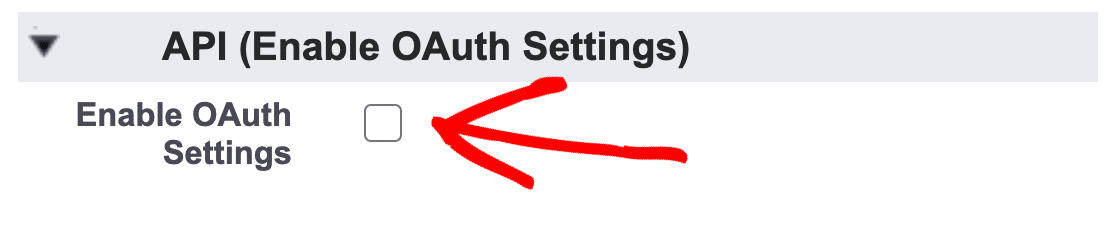
Jetzt müssen wir die WPForms-Rückruf-URL abrufen, damit wir sie in Salesforce einfügen können.
Wechseln Sie in einem separaten Tab zurück zu Ihrer WordPress-Site und klicken Sie auf WPForms » Einstellungen .
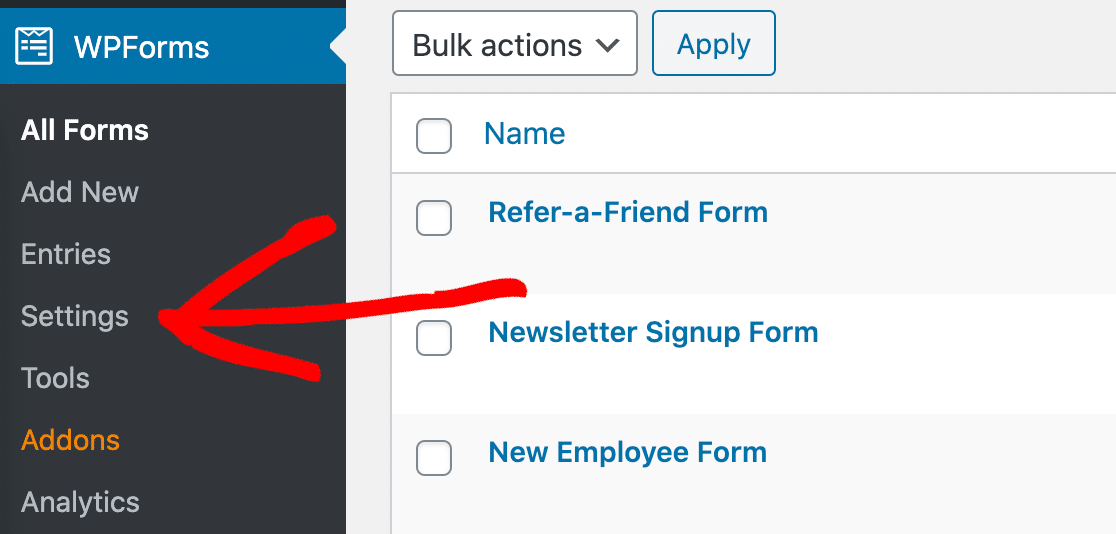
Sehen Sie sich nun die Registerkarten oben an und klicken Sie auf Integrationen .
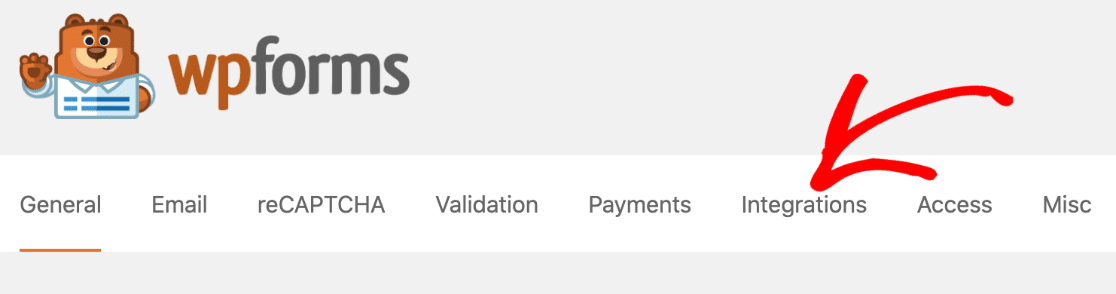
Sie müssen auf der Seite Integrationen nach unten scrollen, bis Sie das Salesforce-Symbol finden.
Klicken Sie in dieser Zeile auf den kleinen Pfeil links neben dem Logo, um das Feld zu erweitern. Sie können fortfahren und auf die Schaltfläche Neues Konto hinzufügen klicken.
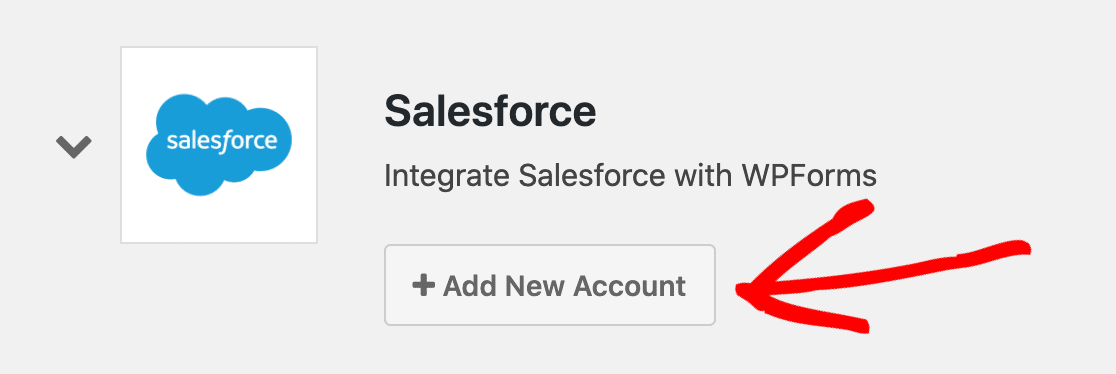
Und hier ist sie – die Callback-URL. Klicken Sie hier auf das Kopiersymbol, um es in Ihre Zwischenablage zu kopieren.

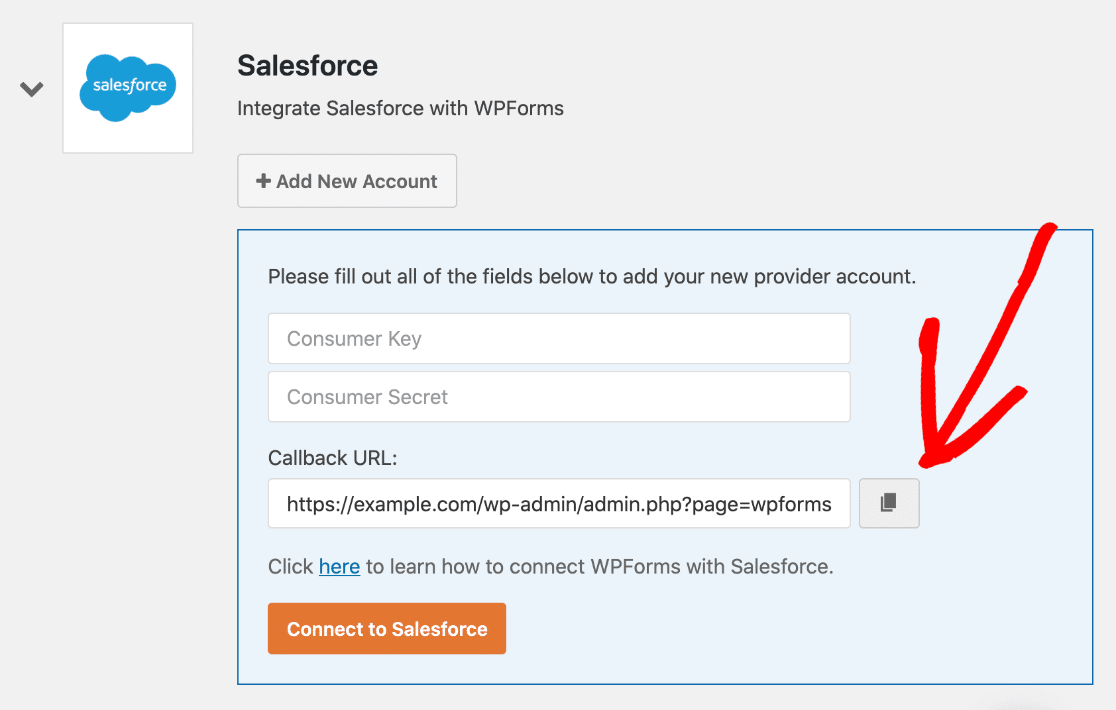
Wechseln Sie jetzt zurück zu Ihrem Salesforce-Tab. Fügen wir diese Callback-URL wie folgt in das OAuth-Einstellungsfeld ein:
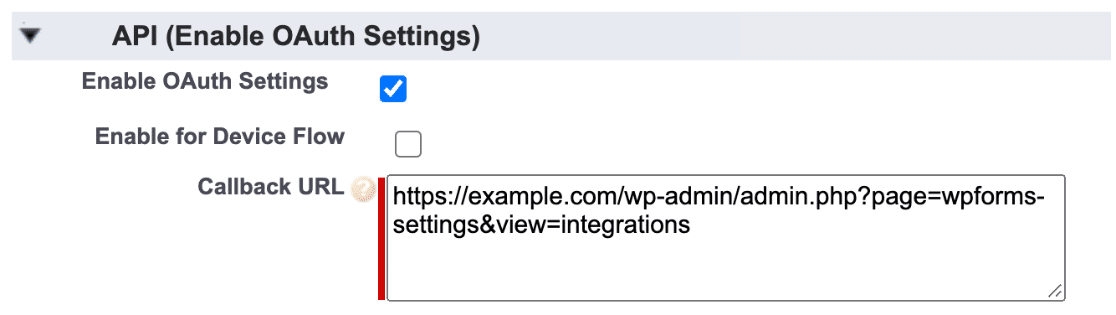
Groß. Wir sind hier fast fertig. Scrollen wir ein wenig nach unten zu Selected OAuth Scopes und suchen wir nach diesen 2 Elementen:
- Auf Ihre Daten zugreifen und diese verwalten (API)
- Führen Sie jederzeit Anfragen in Ihrem Namen durch (refresh_token, offline_access)
Verwenden Sie die Pfeile auf der rechten Seite, um diese beiden Berechtigungen zum Feld Ausgewählte OAuth-Bereiche auf der rechten Seite hinzuzufügen.
Hier ist ein kurzes Video, um zu zeigen, wie das funktioniert:
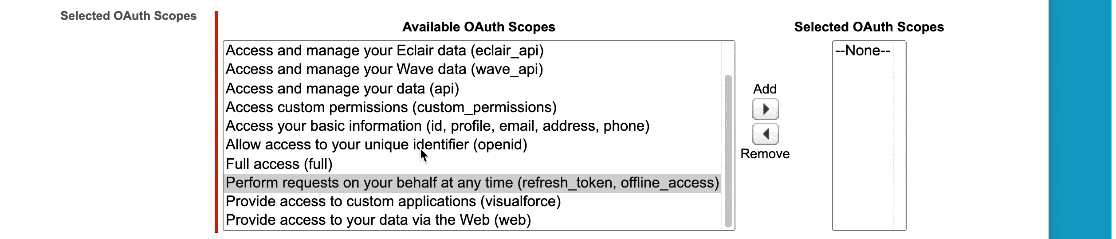
Alles bereit? Groß. Jetzt können Sie unten in diesem Bildschirm auf Speichern klicken.
Salesforce zeigt Ihnen jetzt eine Nachricht an, um zu bestätigen, dass Ihre Anwendung im Hintergrund eingerichtet wird.
Wir empfehlen Ihnen, mindestens 10 Minuten zu warten, bevor Sie mit Schritt 4 fortfahren. Wenn Sie versuchen, vorwärts zu fahren, wird eine Fehlermeldung angezeigt, die wie folgt aussieht:
error=invalid_client_id&error_description=client%20identifier%20invalid
Mach dir keine Sorge! Dieser Fehler bedeutet lediglich, dass Ihre Verbindung nicht in Salesforce eingerichtet wurde. Warten Sie am besten noch ein paar Minuten, bevor Sie es erneut versuchen.
Schritt 5. WordPress mit Salesforce verbinden
Groß! Jetzt haben wir 10 Minuten gewartet und können die API-Schlüssel in WordPress kopieren.
Wie zuvor möchten Sie Salesforce und WPForms in verschiedenen Registerkarten öffnen.
Befolgen Sie diese 2 Schritte, um die Schlüssel zu kopieren:
- Klicken Sie in Ihrem Salesforce-Browser-Tab auf die Schaltfläche Kopieren neben Consumer Key . Wechseln Sie zur Registerkarte WPForms und fügen Sie den Schlüssel ein.
- Wechseln Sie zurück zu Ihrem Salesforce-Tab und schauen Sie nach rechts. Drücken Sie neben Geheimschlüssel , um die Anzeige anzuzeigen. Kopieren Sie den Schlüssel, wechseln Sie dann zurück zu WPForms und fügen Sie ihn ebenfalls ein.
Das ist alles erledigt. Sie können auf Mit Salesforce verbinden klicken.
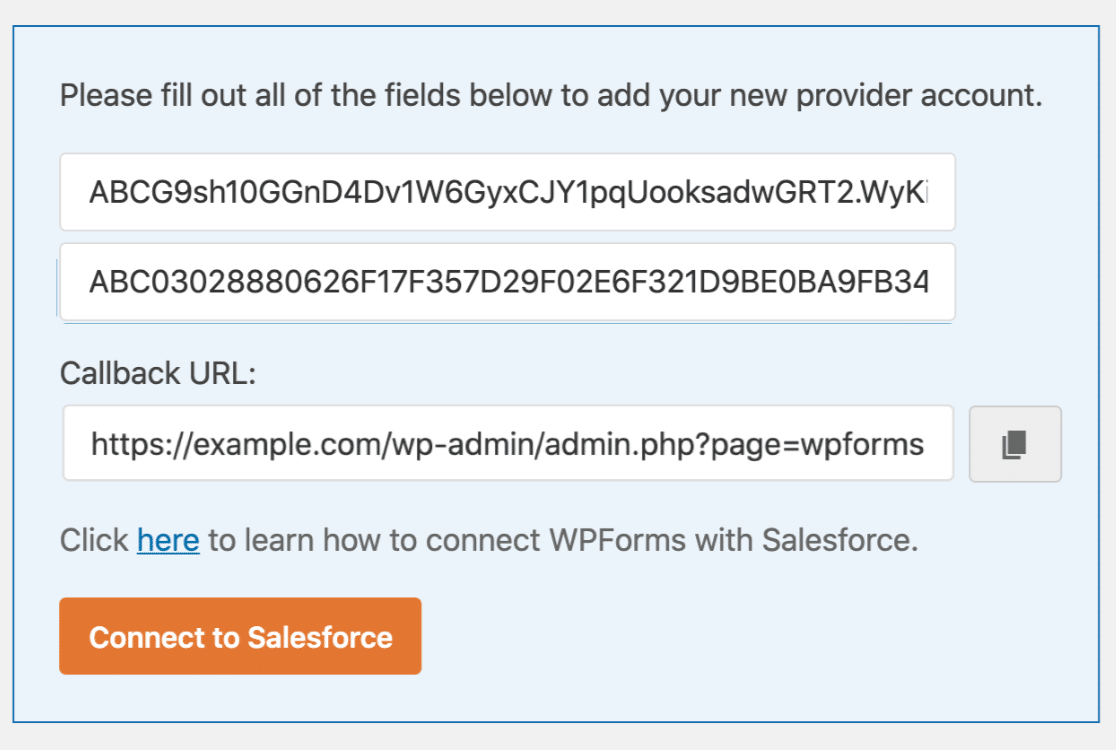
Möglicherweise müssen Sie sich hier erneut bei Salesforce anmelden. Sobald Sie eines haben, klicken Sie auf die blaue Schaltfläche Zulassen .
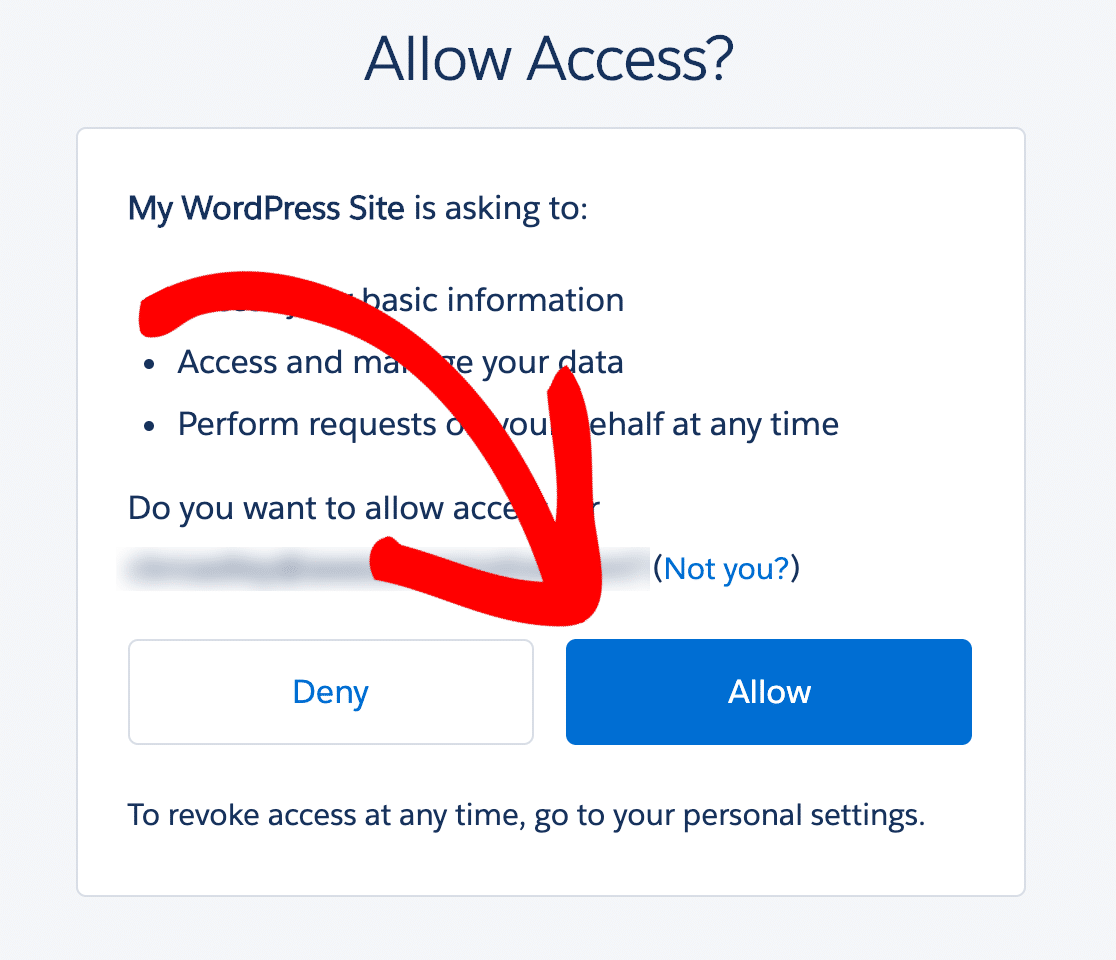
Und das ist es! Ihr Salesforce-Konto ist mit WordPress verbunden.
Sie können sehen, dass wir jetzt eine Erfolgsmeldung in WPForms oben auf dem Bildschirm haben:
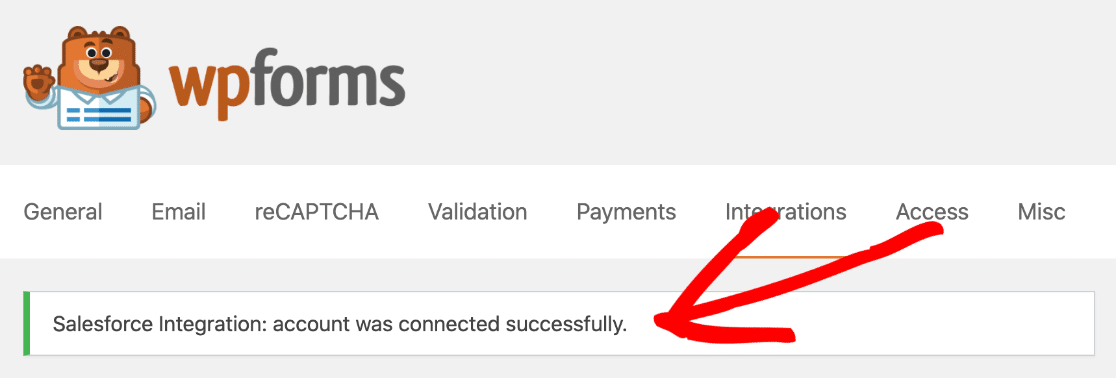
Und wir haben auch ein verbundenes Konto auf der Integrationsseite!
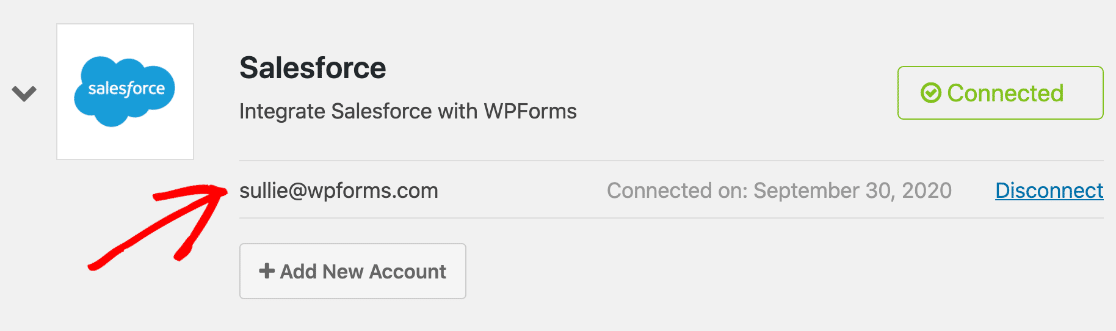
Das ist der schwierige Teil. Jetzt machen wir das Formular.
Schritt 6. Erstellen Sie Ihr Salesforce WordPress-Formular
Jetzt haben wir unsere Salesforce WordPress-Integration eingerichtet und können Daten aus einem Formular an Salesforce senden.
Wenn Sie noch kein Kontaktformular auf Ihrer Website haben, lesen Sie diese Anleitung zum Erstellen eines einfachen Kontaktformulars. Kehren Sie zu dieser Seite zurück, wenn Sie Ihr Formular wie gewünscht eingerichtet haben.
Mit WPForms können Sie jedes Formular mit Salesforce verbinden. Und jedes Formular kann ein anderes Objekt erstellen. Sie können erstellen:
- Konten
- Kampagnen
- Fälle
- Kontakte
- Führt
- Gelegenheiten
- Produkte
In diesem Beispiel erstellen wir einen Lead aus dem von uns erstellten Kontaktformular.
Starten Sie im Formular-Builder und klicken Sie links auf Marketing .
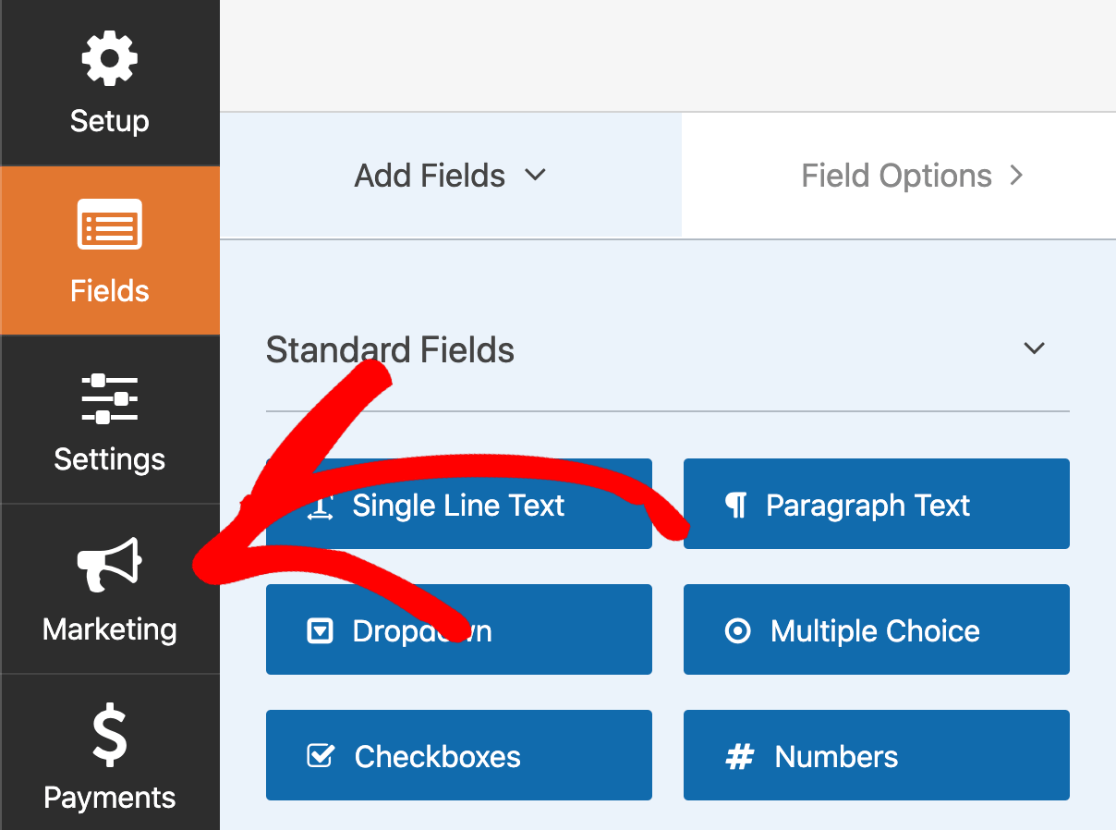
Klicken Sie hier auf Salesforce . Klicken Sie dann auf Neue Verbindung hinzufügen .
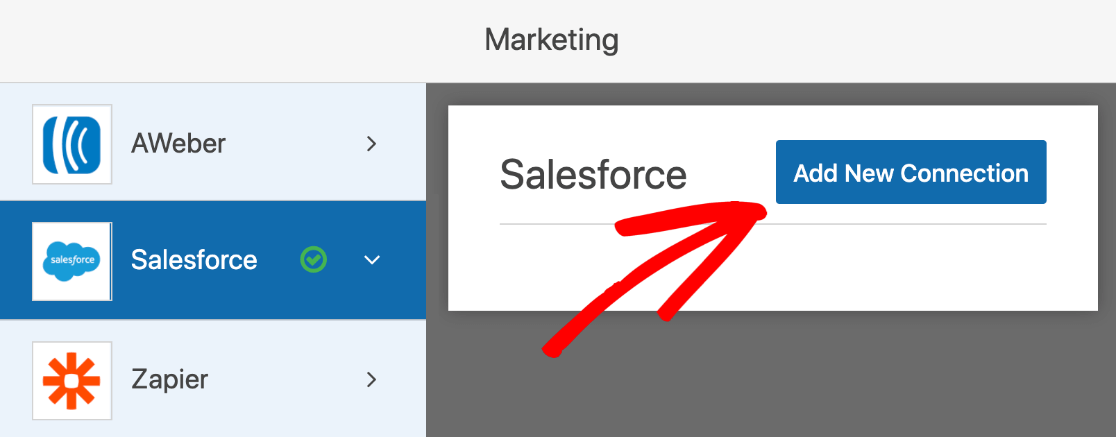
WPForms fordert Sie auf, Ihrer Verbindung einen Namen zu geben. Dies wird im Formular-Builder angezeigt, damit Sie es später leicht identifizieren können.
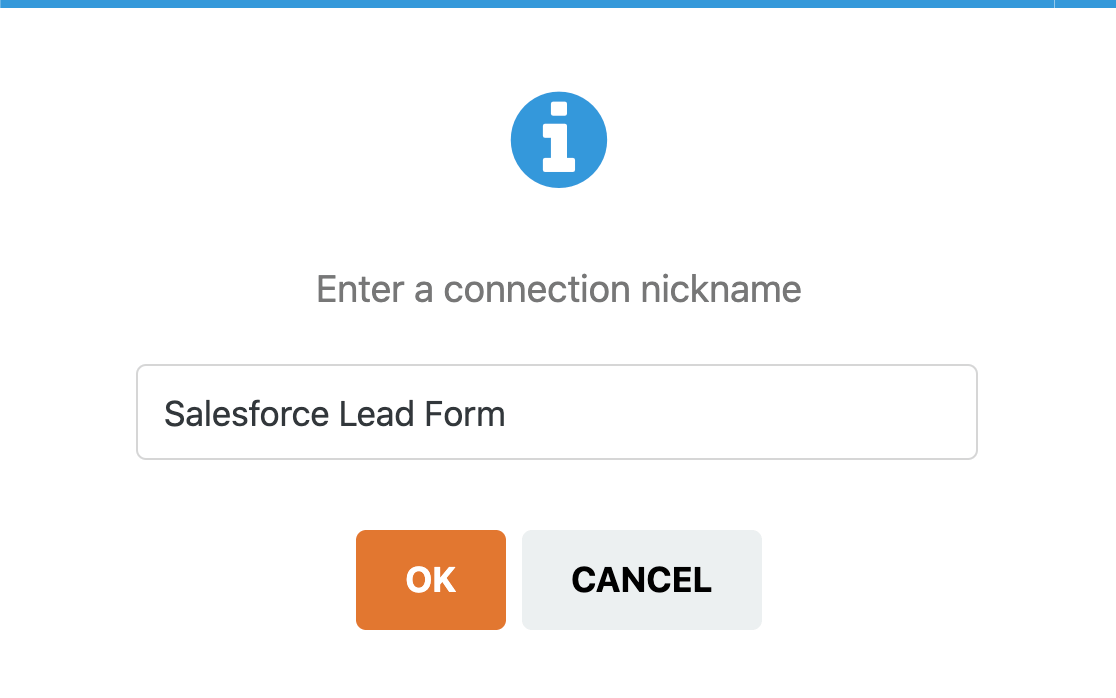
Wählen Sie nun das zuvor eingerichtete Salesforce-Konto aus der ersten Dropdown-Liste aus. Im zweiten wählen wir Lead aus .
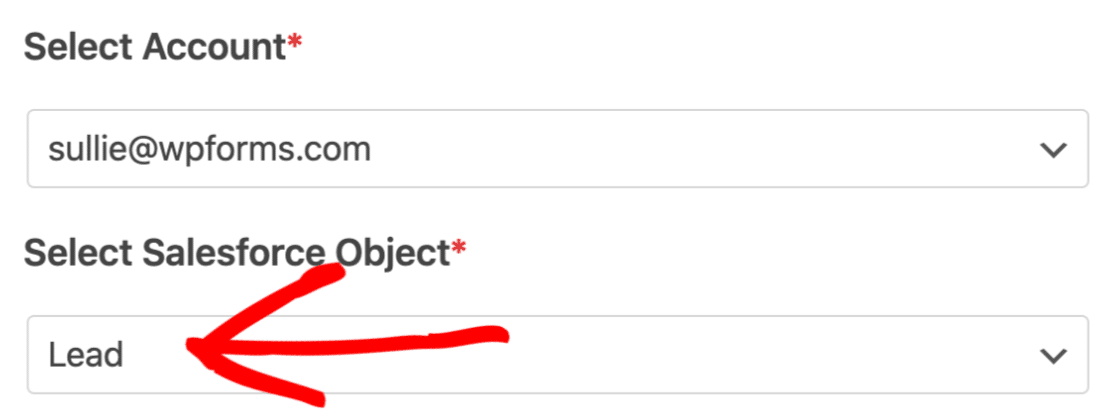
Darunter ordnen wir die Felder im Kontaktformular den Feldern im Lead-Bereich unseres Salesforce-Kontos zu.
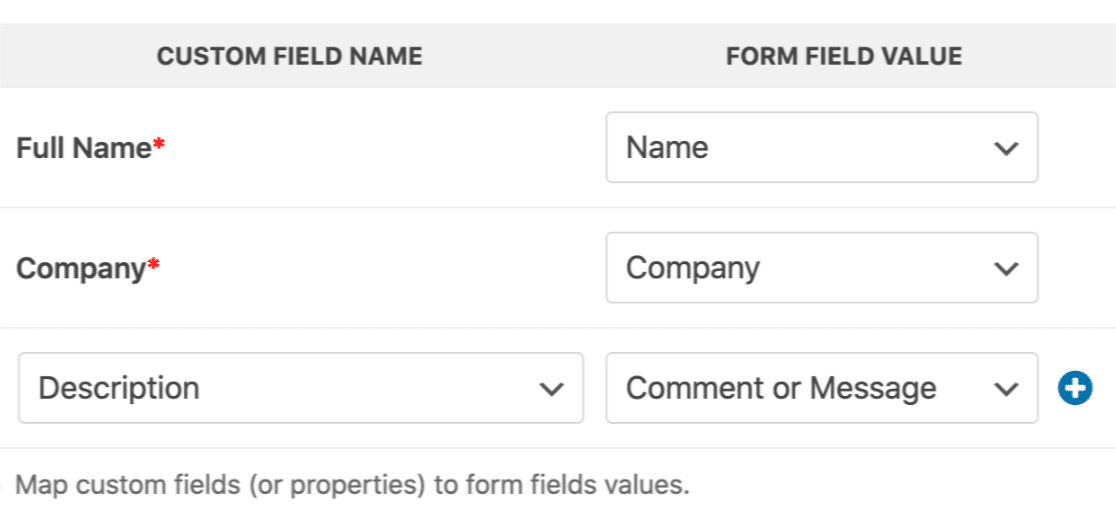
Sie können hier aufhören und das Formular speichern, wenn Sie möchten. Aber hier ist ein weiterer netter Trick. Wir können eine intelligente bedingte Logik verwenden, um die Leads, die an Salesforce gesendet werden, automatisch zu filtern.
In unserem Formular haben wir beispielsweise unsere Besucher gefragt, ob sie mehr über unser Produkt erfahren möchten. Wenn wir bedingte Logik aktivieren, können wir wählen , um nur die Führung zu senden , wenn der Salesforce Besucher Ja beantwortet.
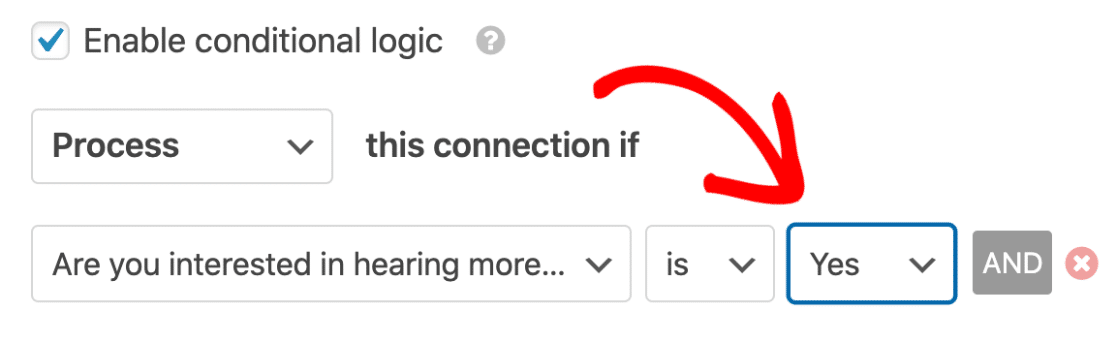
Das ist es. Klicken Sie einfach oben auf Speichern, um Ihren Fortschritt zu speichern.
Wir sind fast fertig!
Schritt 7: Veröffentlichen Sie Ihre Salesforce WordPress-Integration
Der letzte Schritt ist der einfachste von allen. Sie können Ihr Formular ohne Verwendung von Code veröffentlichen.
Dieser Teil dauert nur wenige Minuten.
Klicken Sie oben im Formulargenerator auf Einbetten .
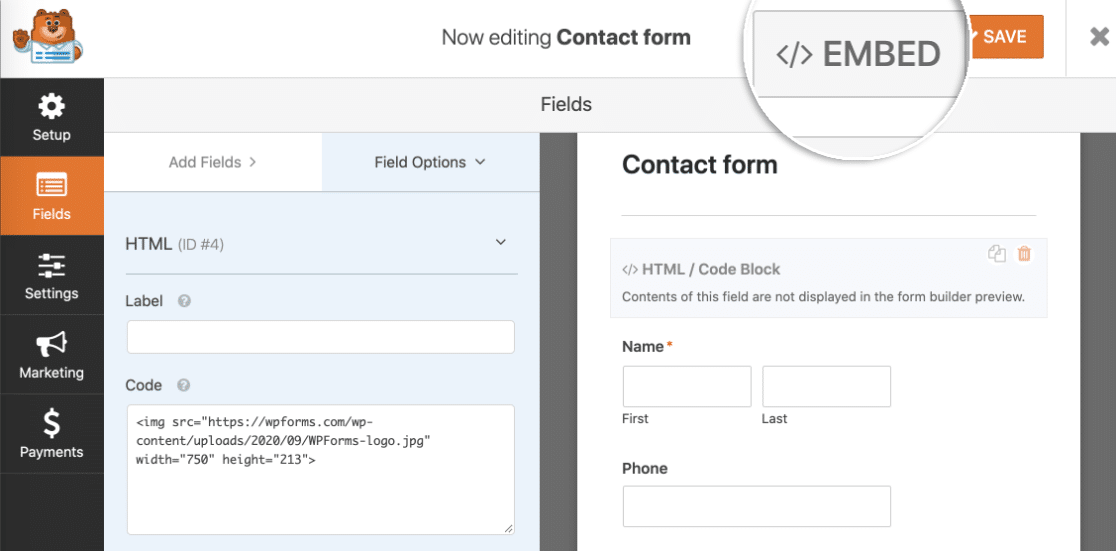
Klicken wir nun auf Neue Seite erstellen .
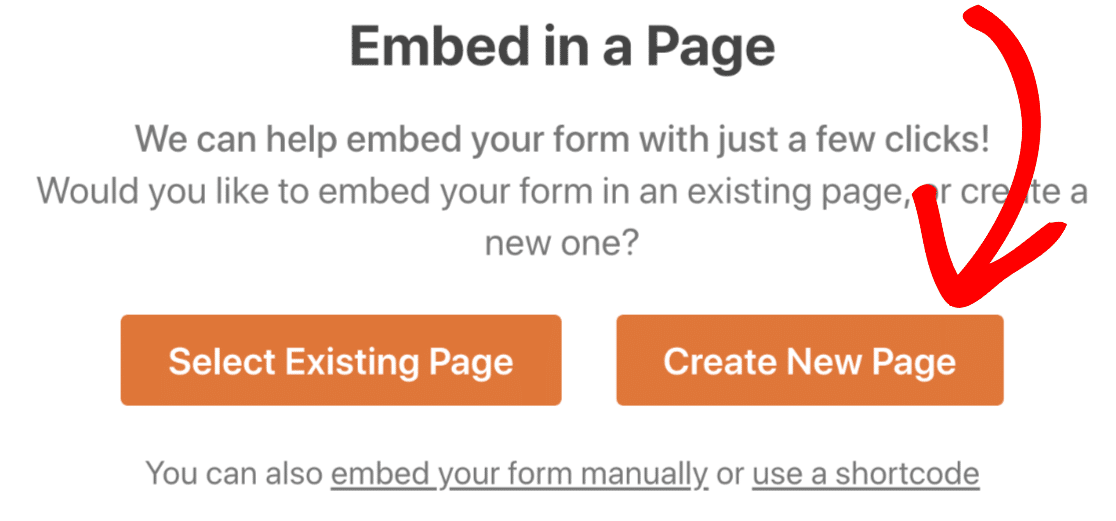
Geben Sie nun hier einen Namen für Ihre neue Seite ein.
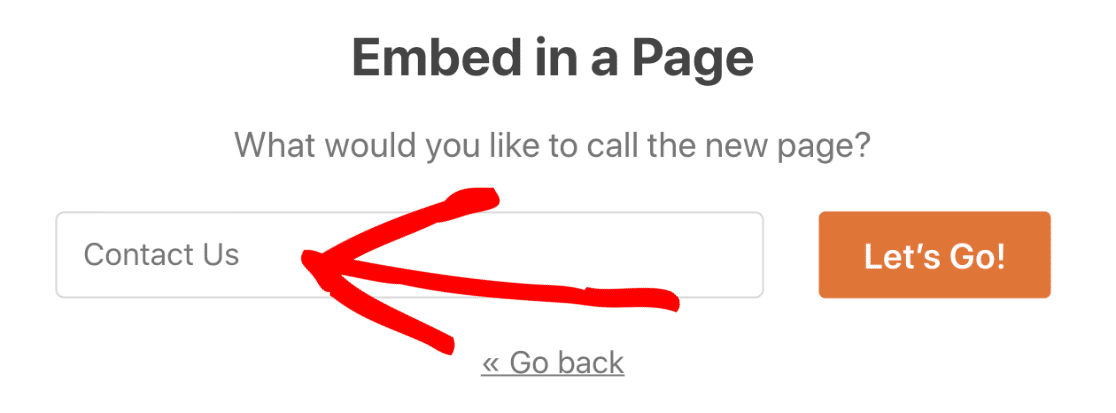
Wenn Sie auf die Schaltfläche Let's Go klicken, erstellt WPForms automatisch eine WordPress-Seite, in die Ihr Formular eingebettet ist. Alles, was wir jetzt tun müssen, ist den blauen Publizieren- Button zu drücken, um live zu gehen.
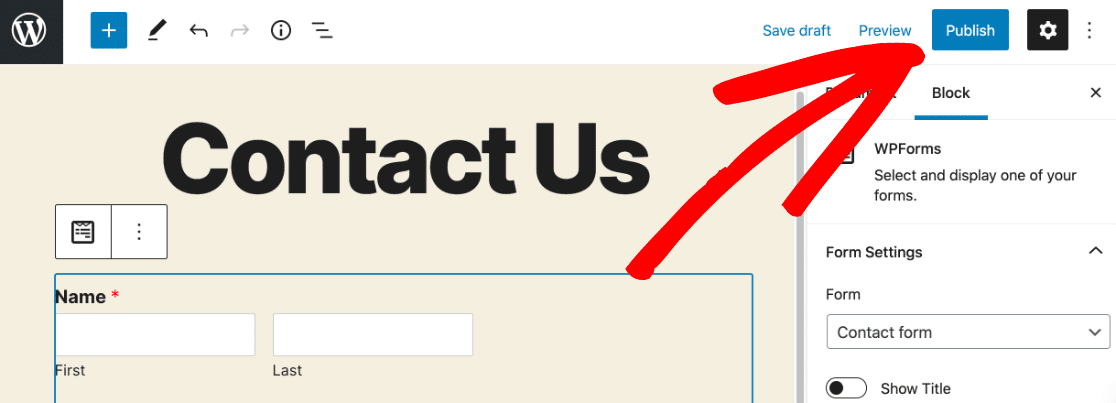
Und wir sind fertig! Sie können das Formular jetzt testen und überprüfen, ob alles funktioniert. Wenn Sie den Formulareintrag senden, wird der entsprechende Eintrag in Salesforce angezeigt:
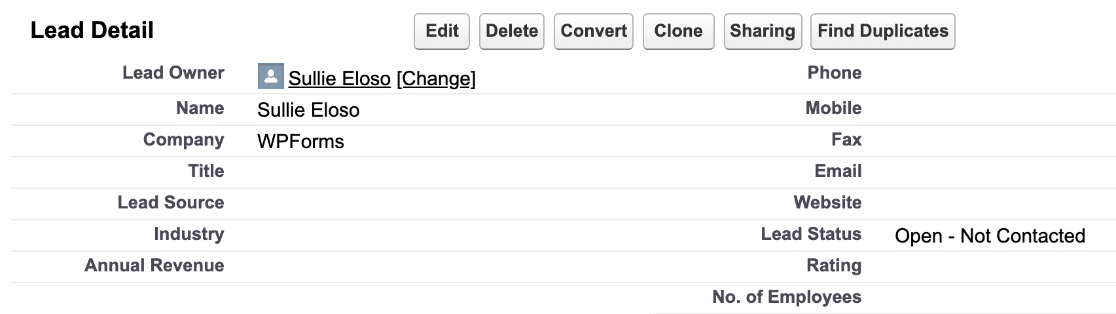
Und das ist es! Ihre WordPress Salesforce-Integration ist live.
Erstellen Sie jetzt Ihr WordPress Salesforce-Formular
Nächster Schritt: Speichern Sie Ihre Formulareinträge
Möchten Sie Ihre Formulareinträge auch in WordPress anzeigen? Wenn Sie Ihre Einträge im WordPress-Dashboard speichern, können Sie leicht sehen, wie Ihre Lead-Erfassungsformulare funktionieren.
Sehen Sie sich diese Anleitung zum Speichern von Kontaktformulareinträgen in der WordPress-Datenbank an, um schnell zu erfahren, wie dies funktioniert.
Bereit, Ihr Formular zu erstellen? Beginnen Sie noch heute mit dem einfachsten WordPress-Formular-Builder-Plugin. WPForms Pro enthält kostenlose Formularvorlagen und bietet eine 14-tägige Geld-zurück-Garantie.
Wenn Ihnen dieser Artikel weitergeholfen hat, folgen Sie uns bitte auf Facebook und Twitter, um weitere kostenlose WordPress-Tutorials und -Anleitungen zu erhalten.
