Die Hosts-Datei: Ein leistungsstarkes Tool für Benutzer und Entwickler
Veröffentlicht: 2020-09-23Möglicherweise haben Sie schon einmal von einer hosts-Datei gehört, waren sich aber nicht sicher, was sie ist oder was sie tut. In diesem Artikel werden wir dies klären und genau erklären, was eine Host-Datei ist und wie sie funktioniert. Wir werden uns auch einige Beispiele für Dinge ansehen, die Sie damit erreichen können. Lass uns anfangen!
Was ist eine Hostdatei?
Eine hosts-Datei wird auf Ihrem Computer gefunden (unabhängig davon, ob es sich um einen Mac oder Windows handelt, es wird eine geben). Hosts-Dateien sind sogenannte „Klartext“-Dateien und stammen von vor mehreren Jahrzehnten, wo sie ursprünglich als eine frühe Form der „Namensauflösung“ verwendet wurden, wodurch frühe Internetaktivitäten durch diese Dateien auf Zielserver gelenkt wurden. Diese Verwendung wurde durch die Erfindung des Domain Name Systems (oder DNS) ersetzt, das noch heute verwendet wird.
Der heutige Internetverkehr verlässt sich auf das DNS-System, um ihm „zu sagen, wohin er gehen soll“. Wenn Sie die Adresse einer Website in Ihren Browser eingeben, „sucht“ der Browser mithilfe des DNS-Systems den Standort des Servers, der diese Website hostet.
Diese Anfrage beginnt in der Hosts-Datei Ihres lokalen Computers. Wenn die erforderlichen Details (dh der Standort oder die IP-Adresse des erforderlichen Servers) dort nicht gefunden werden, wird die Anfrage an externe DNS-Server fortgesetzt, bis die Adresse gefunden wird. Dadurch kann sich der Browser mit der Website verbinden und den gesuchten Inhalt anzeigen. All dies geschieht innerhalb von Millisekunden, was wirklich bemerkenswert ist.
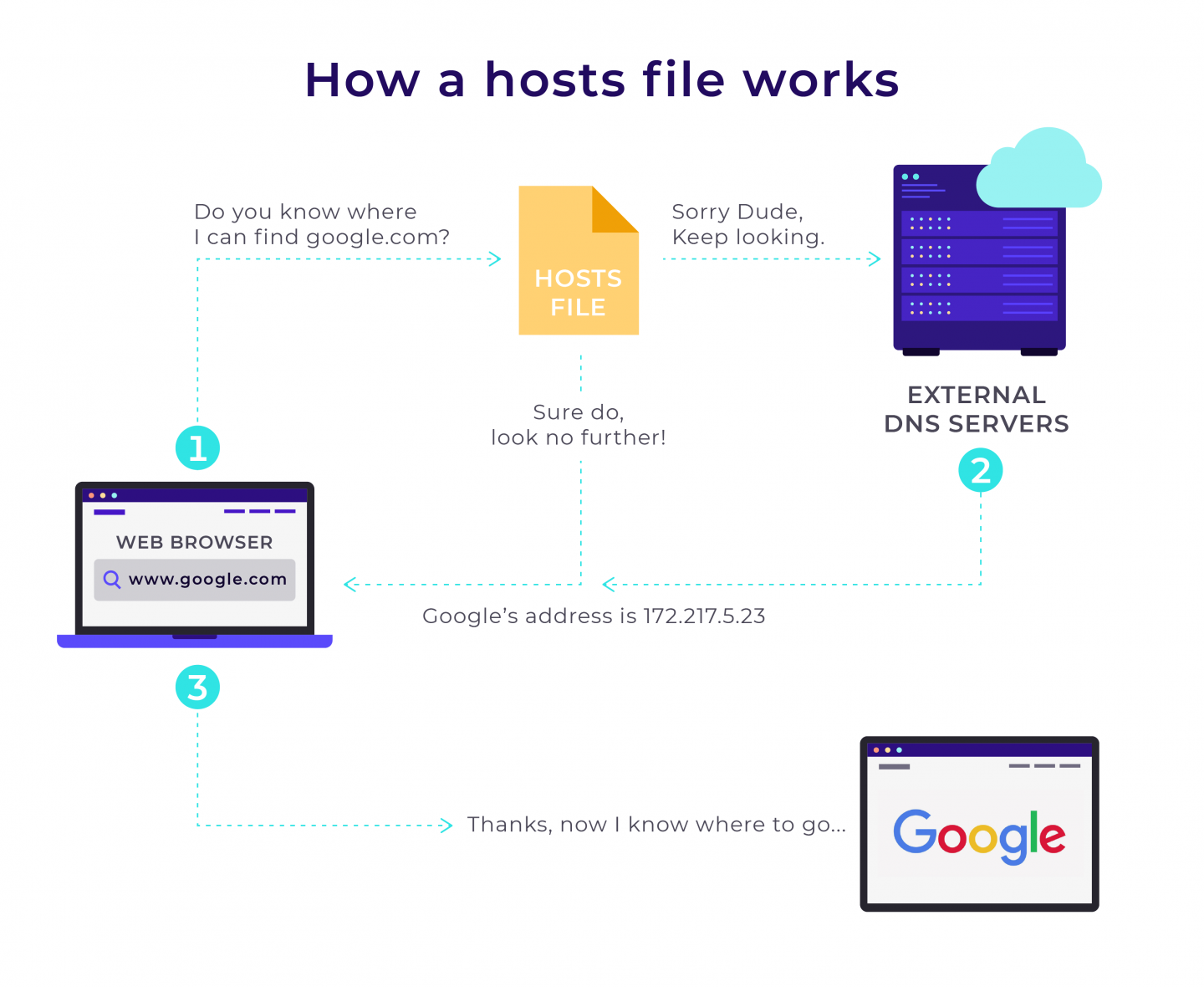
Werfen Sie einen kurzen Blick auf die obige Grafik. Wie Sie sehen können, werden von Ihrem Computer gesendete Anfragen zunächst über die Hosts-Datei Ihres Computers geleitet. Wenn die Hosts-Datei die IP-Adresse der von Ihnen angeforderten Website gespeichert hat, sendet sie Ihren Browser direkt an diese. Wenn dies nicht der Fall ist, leitet es Ihren Browser zu einem DNS-Server weiter, der die erforderlichen Informationen enthalten sollte.
Ausgehend davon ist es logisch zu schließen, dass wir durch Bearbeiten der Hosts-Datei das DNS umgehen und jede Domain zu jeder IP-Adresse auflösen können, während wir unseren Browser verwenden. Die Möglichkeit, dies zu tun, kann eine Reihe von Vorteilen haben, und wir werden sehen.
Hinweis: Bevor wir uns weiter mit der hosts-Datei und ihrer Bearbeitung befassen, sollten Sie beachten, dass die hosts-Datei ein Ziel für böswillige Angriffe sein kann. Aus diesem Grund lohnt es sich, die Eigenschaften auf „schreibgeschützt“ zu ändern, wenn Sie alle Änderungen vorgenommen haben.
Ändern der hosts-Datei
Das Ändern der Hosts-Datei auf Ihrem Computer ist sehr einfach und kann manchmal unglaublich nützlich sein. Werfen wir einen Blick darauf, wie Sie die Hosts-Datei unter Windows, Linux und Mac einfach ändern können.
So ändern Sie die Hosts-Datei unter Windows 10
Die Datei befindet sich unter „C:\Windows\System32\drivers\etc“
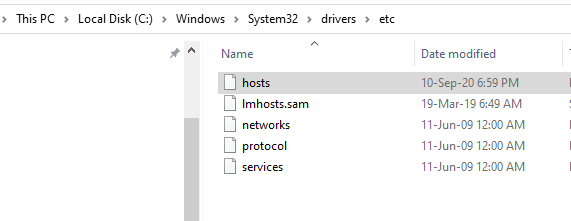
Wenn Sie die Hosts-Datei mit einem Texteditor wie Notepad öffnen, sehen Sie so etwas (vergessen Sie nicht, „Als Administrator ausführen“, wenn Sie dazu aufgefordert werden).
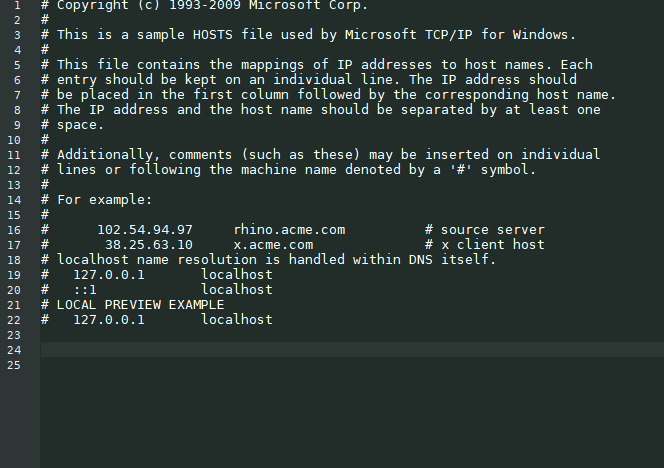
Unterhalb des vorhandenen Inhalts (in unserem obigen Beispiel etwa Zeile 24) können Sie die Ziel-IP-Adresse eingeben, die Sie erreichen möchten, dann ein Leerzeichen und dann den Domänennamen. Das sieht ungefähr so aus:

Beachten Sie, dass das Symbol „#“ für Kommentare verwendet wird. Was nach dem „#“ in derselben Zeile steht, wird ignoriert. Sie können dies als Label verwenden, um Änderungen an Ihrer Hosts-Datei zu kennzeichnen, zum Beispiel:
# my router's alias 192.168.1.1 myrouter.comSo ändern Sie die Hosts-Datei in einer Linux-Distribution
Unter Ubuntu lautet der vollständige Pfad zur Hosts-Datei beispielsweise /etc/hosts. Sie können die Datei mit Ihrem Editor öffnen (in diesem Beispiel haben wir den Nano-Editor verwendet). Geben Sie Ihr sudo-Passwort ein, wenn Sie dazu aufgefordert werden.
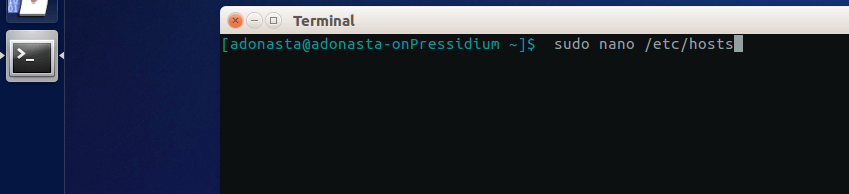
Sobald dies erledigt ist, können Sie Zeile(n) hinzufügen, wie wir es für Windows getan haben.

So ändern Sie die Hosts-Datei unter MacOS
Unter MacOS lautet der vollständige Pfad zur Datei /etc/hosts. Nachdem Sie ein Terminalfenster gestartet haben, öffnen Sie die Hosts-Datei mit Ihrem Texteditor.
- Geben Sie sudo nano /private/etc/hosts ein und drücken Sie die Eingabetaste.
- Geben Sie das angeforderte Passwort ein. Sie haben jetzt die Hosts-Datei im Nano-Editor geöffnet.
- Navigieren Sie unterhalb des ursprünglichen Inhalts in der hosts-Datei und bearbeiten Sie die Datei wie für Windows und Linux beschrieben. > Ziel-IP-Adresse > ein Leerzeichen > Domänenname
- Drücken Sie Strg-O, um die Datei zu speichern.
- Wenn die Änderungen nicht angezeigt werden, leeren Sie den Cache mit > dscacheutil -flushcache
Nachdem wir nun verstanden haben, wie die Hosts-Datei auf Ihrem lokalen Rechner bearbeitet werden kann, werfen wir einen Blick auf ein paar nützliche Dinge, die Sie damit machen können.

Die wichtigsten Gründe, die Hosts-Datei zu bearbeiten
Es gibt viele Gründe, warum Sie Ihre Hosts-Datei bearbeiten möchten. Wir werden einige davon unten durchgehen.
Beim Testen der Entwicklung einer Website
Angenommen, Sie sind ein WordPress-Entwickler, der an einer neuen Version der Website Ihres Kunden arbeitet, die derzeit unter der Domain „mycompany.com“ aktiv ist. Sie nehmen Änderungen an einer lokalen Version der Website vor (die auf Ihrem Computer gespeichert wurde).
Das Problem, das Sie haben werden, ist, dass jeder Verweis im Code auf die Domäne „mycompany.com“ Ihren Browser dazu bringt, Sie zur Live-Version der Website und nicht zur lokalen Version der Website zu führen, was bedeutet, dass es fast unmöglich ist, die zu testen Änderungen, die Sie vorgenommen haben. In diesem Fall haben Sie einige Möglichkeiten:
- Kaufen Sie eine temporäre Domain und verweisen Sie sie auf die IP, auf der sich die in Entwicklung befindliche Version befindet.
- Stellen Sie die Live-Site auf einem Staging-Server bereit.
- Verwenden Sie die Hosts-Datei, um „mycompany.com“ vorübergehend auf eine andere IP-Adresse/einen anderen Server lokal zu verweisen.
Wenn Sie also nicht gerne Geld für temporäre Domains ausgeben, besteht eine großartige Lösung für dieses Problem darin, die Hosts-Datei zu verwenden und die Domain dort aufzulösen, wo Ihre Arbeit ausgeführt wird oder sein wird.
Dazu müssen Sie lediglich den Domainnamen und die IP des Servers eingeben, auf dem Sie arbeiten (wie wir bereits beschrieben haben). Wenn die IP-Adresse beispielsweise 138.201.141.25 lautet, würden Sie die Hosts-Datei so bearbeiten, dass sie lautet:
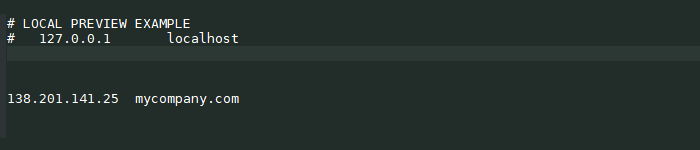
Gleiches gilt, wenn Sie die www-Domain hinzufügen möchten. Sie können dies tun, indem Sie einfach eine zweite Zeile wie diese hinzufügen:

Oder kombinieren Sie beide in derselben Zeile wie folgt:

Beachten Sie auch, dass die Verwendung der Hosts-Datei, um auf Ihre lokalen Dateien zu verweisen, auch die Geschwindigkeit Ihres Surfens leicht erhöht, da Ihr Computer direkt nach einer lokalen Datei „fragen“ kann und das Anfordern der IP-Adresse von einem DNS-Server und das Warten auf den Empfang überspringen kann seine Antwort.
Das Bearbeiten der Hosts-Datei auf diese Weise ist äußerst nützlich für Entwickler, um ihre in der Entwicklung befindlichen Websites zu testen oder andere Arten von Arbeiten durchzuführen, bei denen es nützlich ist, DNS-Server zu überschreiben und dabei den Zugriff auf Websites und den Netzwerkverkehr zu kontrollieren.
Blockieren Sie eine Website
Es gibt viele Websites, von denen viele nicht besonders angenehm sind. Daher möchten Sie möglicherweise den Zugriff darauf blockieren (z. B. wenn Sie Kinder haben, die Ihren Computer verwenden). Dies kann erreicht werden, indem die Anfrage einer bestimmten Website an Ihre lokale Host-IP-Adresse (normalerweise 127.0.0.1) weitergeleitet wird.
Wir sollten jedoch darauf hinweisen:
- HTTPS-Sites werden nicht blockiert, es sei denn, Sie schließen www in ihre Adresse ein.
- Denken Sie während dieser Änderungen daran, dass Sie Ihren Browser-Cache löschen müssen, damit diese Änderungen wirksam werden.
Nehmen wir zum Beispiel an, Sie wollten den Zugriff auf eine Website namens www.badwebsite.com blockieren. Dazu würden Sie Folgendes in Ihre Hosts-Datei eingeben:
127.0.0.1 badwebsite.com www.badwebsite.comDies hat zur Folge, dass diese Website von Ihrem Computer aus nicht mehr erreichbar ist.
Sie können die Hosts-Datei auch verwenden, um Spyware/Werbenetzwerke zu blockieren. Erstellen Sie dazu eine Liste aller Spyware-Sites und Ad-Network-Domänennamen, die Sie blockieren möchten, und fügen Sie sie Ihrer Hosts-Datei hinzu, indem Sie sie der IP-Adresse 127.0.0.1 zuordnen, die immer auf Ihren Computer verweist. Auf diese Weise kann Ihr Browser diese Domains nicht erreichen.
Ein Vorteil davon ist, dass Ihr Surfen nach dem Blockieren solcher unerwünschter Websites sicherer ist, da Sie keine bekannten bösartigen Websites erreichen können. Es kann auch Ihr Surfen beschleunigen, da Sie nicht mehr warten müssen, während Sie Anzeigen von Werbenetzwerk-Sites herunterladen.
Fazit
Zusammenfassend lässt sich sagen, dass Sie durch Bearbeiten der Hosts-Datei die vollständige Kontrolle darüber haben, welche Domain zu welcher IP-Adresse lokal auf Ihrem Computer aufgelöst wird. Dies hat eine Reihe von Verwendungsmöglichkeiten und Vorteilen. Es ist immer schön, die Kontrolle zu haben, und wenn Sie sich mit der Hostdatei Ihres Computers auskennen, haben Sie genau das ... Kontrolle. In der Tat ein mächtiges Werkzeug!
