Der richtige Weg, um eine WordPress-Website in den Wartungsmodus zu versetzen
Veröffentlicht: 2020-08-19Egal, ob Sie eine vorhandene Seite aktualisieren, Ihre Website umbenennen oder einen Fehler beheben, Sie möchten die Besucher Ihrer Website nicht frustrieren. Dies kann jedoch eine echte Möglichkeit sein, wenn Sie Änderungen an Ihrer Website vornehmen. Aus diesem Grund müssen Sie WordPress in den Wartungsmodus versetzen .
Dies ist ein Gastbeitrag von Juliet Jones, Redakteurin bei PRable.org. Wenn Sie einen Gastbeitrag in unserem Blog schreiben möchten, können Sie uns gerne kontaktieren.
Der Wartungsmodus hilft Ihnen, in Ruhe hinter den Kulissen zu arbeiten, und zeigt Ihren Besuchern gleichzeitig eine benutzerfreundliche Benachrichtigung darüber, was vor sich geht.
Also, was ist der WordPress-Wartungsmodus und wie verwenden Sie ihn auf Ihrer Website? In diesem Artikel helfen wir Ihnen zu verstehen, wie Sie Ihr WordPress richtig in den Wartungsmodus versetzen.

Warum und wann man WordPress in den Wartungsmodus versetzt
Lernen wir die Grundlagen. Der WordPress-Wartungsmodus ist eine Nachricht, mit der Sie Benutzer über die Wartung Ihrer Website informieren. Auf dieser Seite können Sie die geschätzte Zeit hinzufügen, wann die Website wieder online sein wird.
Denken Sie daran, dass Sie Ihre Website nicht jedes Mal in den Wartungsmodus versetzen müssen, wenn Sie neue Inhalte veröffentlichen, kleinere Änderungen vornehmen oder Plugins oder Designs aktualisieren.
Wenn Ihre Website jedoch wächst, können die Änderungen zahlreich sein, länger dauern und längere Ausfallzeiten erfordern. Während dieser Zeit kann Ihre Website für Ihre Besucher defekt erscheinen.
Wenn Ihre Website viel Verkehr hat, möchten Sie keine schlechte Benutzererfahrung schaffen. Eine defekte Website kann einen falschen Eindruck von Ihrer Marke erwecken .
Websitebesitzer gehen mit dieser Situation um, indem sie an einer Staging-Website arbeiten, die normalerweise von ihrem WordPress-Hosting-Unternehmen bereitgestellt wird. Auf diese Weise können sie alle Probleme beheben, bevor sie die Änderungen auf eine Live-Website übertragen.
Denken Sie daran, dass Sie dennoch für kurze Zeit eine Wartungsseite in WordPress einrichten müssen, um einen Einblick in das Geschehen zu geben.
Wenn Sie keine Staging-Site verwenden, müssen Sie den Wartungsmodus aktivieren, da Sie Änderungen auf einer Live-Website anwenden. Auf diese Weise können Sie das Problem der Benutzererfahrung lösen, mit dem Sie möglicherweise konfrontiert sind.
Nachdem wir das gewusst haben, lassen Sie uns eintauchen, wie Sie Ihre WordPress-Site einfach in den Wartungsmodus versetzen können.
Option 1: Verwenden Sie den Code, um den Standard-Wartungsmodus zu aktivieren
Wenn Ihre Website kurzfristige Ausfallzeiten erfordert – weniger als eine Stunde – möchten Sie vielleicht die Mühe vermeiden, eine benutzerdefinierte Seite für den Wartungsmodus einzurichten. Sie können die WordPress-Standard-Wartungsmodusseite verwenden und den Benutzern mitteilen, dass Sie bald zurück sein werden.
Der erste Schritt besteht darin, den Wartungsmodus zu aktivieren, indem Sie zum Theme-Editor in WordPress gehen. Es befindet sich unter Aussehen .

Der zweite Schritt besteht darin, die Datei functions.php oder Theme Functions zu öffnen. Klicken Sie auf die Datei, um sie im Code-Editor zu öffnen.
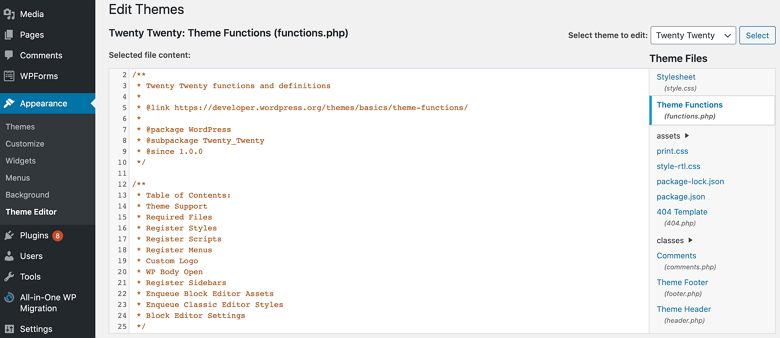
Der dritte Schritt besteht darin, den Code für den Wartungsmodus zu functions.php hinzuzufügen. Sie können „Website unter geplanter Wartung“ hinzufügen. Bitte schauen Sie später noch einmal vorbei“ Zeilen.
Wenn Sie möchten, können Sie Ihre Wartungsmeldung anpassen und dann auf „ Datei aktualisieren“ klicken. Bestätigen Sie immer, dass der Wartungsmodus aktiv ist, indem Sie entweder WordPress in einem neuen Browser öffnen oder sich abmelden und die Website besuchen.
Vergessen Sie nicht, den Wartungsmodus auszuschalten, wenn Sie fertig sind. Sie tun dies, indem Sie den Code entfernen, den Sie der Datei functions.php hinzugefügt haben.
Option 2: Verwenden Sie ein WordPress-Plugin
Das Reparieren eines Fehlers oder das Umbenennen einer Website kann längere Ausfallzeiten erfordern , die für Besucher langweilig sein können, wenn sie die graue Seite sehen. Das Belassen der Standard-WordPress-Nachricht hinterlässt möglicherweise auch keinen guten Eindruck.
Ein WordPress-Wartungs-Plug-in hilft Ihnen dabei, etwas Ansprechenderes auf die Beine zu stellen . Sie haben nicht nur eine hübsch gestaltete Seite, sondern können auch mehr Details über kommende Inhalte angeben oder Kontaktinformationen hinterlassen.
Zuerst müssen Sie das Plugin für den WP-Wartungsmodus herunterladen und installieren. Gehen Sie nach der Aktivierung zu Einstellungen » WP-Wartungsmodus und konfigurieren Sie die Plugin-Einstellung. Die Einstellung des Plugins ist in fünf Registerkarten unterteilt.
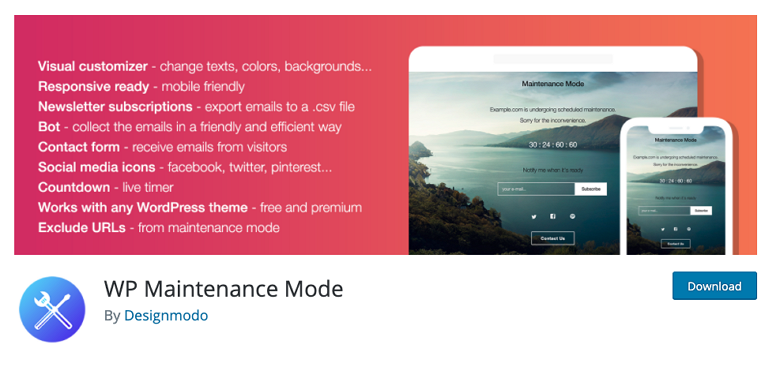
Registerkarte „Allgemein“.
Die erste Option auf der Registerkarte Allgemein ist Status, die standardmäßig auf Deaktiviert eingestellt ist. Um Ihr WordPress in den Wartungsmodus zu versetzen, stellen Sie es auf „Aktiviert“. Wenn Sie möchten, dass Suchmaschinen während der Wartung auf Ihre Such-Website zugreifen, stellen Sie die Option „Umgehung für Such-Bots“ auf „Ja“.
Es gibt Backend-Rollen- und Fronted-Rollen-Optionen, mit denen Sie auswählen können, welche Benutzerrollen auf das Front- oder Backend zugreifen, während sich die Website im Wartungsmodus befindet . Es ist standardmäßig nur auf Administrator eingestellt.
Design
Wenn Sie eine attraktive Seite erstellen möchten, dann ist dies der Tab, auf den Sie klicken müssen. Bei der Titeloption (HTML-Tag) können Sie den Titel Ihrer Seite, die Überschrift und den Text hinzufügen.
Nachdem Sie die Nachricht eingerichtet haben, können Sie den Hintergrund Ihrer Wartungsseite anpassen. Sie können die Farbe ändern oder sogar ein Bild als Hintergrund verwenden.
Module
Wenn Sie Besucher wissen lassen möchten, wann Ihre Website online ist, können Sie den Countdown-Timer auf dieser Registerkarte einstellen . Außerdem können Sie Ihre Benutzer auffordern, sich anzumelden und Benachrichtigungen zu erhalten, wenn die Website wieder verfügbar ist. Diese Besucher werden über das Plugin benachrichtigt und nicht in Ihre E-Mail-Marketingliste aufgenommen.
Außerdem können Sie auf der Registerkarte Module Links zu Ihren sozialen Netzwerken hinzufügen. Geben Sie die URLs Ihres Social-Media-Profils ein, und das Plugin zeigt automatisch das Social-Media-Schaltflächensymbol an.
Bot verwalten
Mit dieser Registerkarte können Sie Ihrer Seite einen Chatbot hinzufügen. Diese Registerkarte ermöglicht es Ihnen, eine interaktive Kommunikation mit Ihren Besuchern aufrechtzuerhalten, während die Website gewartet wird. Sie können dem Bot sogar einen Avatar geben, um ihn ansprechender zu machen.
DSGVO-Tab
Wenn Sie Ihre Website-Besucher bitten, Ihre Seite zu abonnieren, oder Sie Benutzerdaten über Anmeldeformulare in Ihrem Wartungsmodus sammeln, müssen Sie Ihren GDPR-Tab einrichten . Wechseln Sie auf der Seite „Einstellungen“ des Plugins zur Registerkarte „DSGVO“ und aktivieren Sie das Datenschutzmodul.
Denken Sie daran, die Schaltfläche zum Speichern der Einstellungen zu drücken und Ihre Website in einem neuen Browser zu besuchen. Erraten Sie, was! Sie werden mit Coming Soon oder der Wartungsmodus-Seite begrüßt. Sobald Sie mit der Wartung fertig sind, können Sie den Wartungsmodus deaktivieren, indem Sie auf die Schaltfläche Deaktivieren klicken.
Fazit
Das ist es! Sie wissen jetzt, wie Sie Ihr WordPress sowohl manuell als auch mit einem Plugin in den Wartungsmodus versetzen.
