So verkaufen Sie einfach Downloads auf WordPress (2021)
Veröffentlicht: 2020-11-27Möchten Sie digitale Downloads auf WordPress verkaufen? Der Verkauf digitaler Produkte ist eine großartige Möglichkeit, Ihre Website zu monetarisieren und zusätzliches passives Einkommen zu erzielen.
In diesem Artikel zeigen wir Ihnen, wie Sie Downloads auf WordPress einfach verkaufen können. Sie können noch heute mit dem Verkauf Ihrer Downloads beginnen, ohne eine einzige Codezeile schreiben zu müssen.
Erstellen Sie jetzt Ihr WordPress-Download-Formular
Wie verkaufe ich herunterladbare Dateien auf WordPress?
Der einfachste Weg, herunterladbare Dateien zu verkaufen, ist die Verwendung des WPForms-Plugins.
WPForms ist der beste Formularersteller für WordPress. Damit können Sie jedem Formular auf Ihrer Website ein Zahlungsfeld hinzufügen und sofort Download-Links per E-Mail versenden.
Der Verkauf von Downloads unterscheidet sich ein wenig vom Verkauf physischer Produkte. Sie benötigen keine vollständige E-Commerce-Plattform. Und das Anbieten von Sofort-Downloads ist eine großartige Möglichkeit, Formularkonvertierungen und FOMO zu erhöhen.
Sie können ganz einfach ein digitales Download-Formular verwenden, um digitale Waren zu verkaufen, wie zum Beispiel:
- E-Books und Kurse
- Video, Musik oder Kunst
- Ausdrucke
- Karten
- Videostreams
- Software oder WordPress-Plugins
- Und mehr!
In diesem Tutorial zeigen wir Ihnen, wie Sie Zahlungen für Downloads am einfachsten und schnellsten entgegennehmen. Sie müssen Ihre Besucher nicht durch eine vollständige Kasse gehen lassen, sodass es auch für Kunden einfach ist.
Sehen wir uns die Schritte an, die wir ausführen müssen, um Ihr Download-Formular zum Laufen zu bringen.
So verkaufen Sie Downloads auf WordPress
Hier ist eine Liste der Schritte in diesem Tutorial. Verwenden Sie die Links, um zu dem Abschnitt zu springen, den Sie lesen möchten.
- Installieren Sie das WPForms-Plugin
- Richten Sie Ihren Zahlungsanbieter ein
- Erstellen Sie Ihr WordPress-Download-Formular
- Passen Sie Ihre Download-Formulareinstellungen an
- Fügen Sie Ihre digitalen Download-Links hinzu
- Veröffentlichen Sie Ihr Download-Formular in WordPress
Beginnen wir mit der Installation des Plugins.
Schritt 1: Installieren Sie das WPForms-Plugin
Als erstes müssen Sie das WPForms WordPress-Plugin installieren und aktivieren. WPForms macht es einfach, digitale Produkte zu verkaufen. Und Sie können es viel schneller einrichten als WooCommerce.
Wenn Sie sich nicht sicher sind, wie Sie das Plugin installieren, lesen Sie diese Schritt-für-Schritt-Anleitung zur Installation eines Plugins in WordPress.
Um den Einstieg zu erleichtern, installieren wir auch das Add-On für das Formularvorlagenpaket. Es ist ein Bündel von über 100 vorgefertigten Formularvorlagen, die Sie einfach anpassen können. Wir werden eine später im Tutorial verwenden.
Wenn Sie die Vorlagen installieren möchten, klicken Sie in der WordPress-Sidebar auf WPForms » Addons .
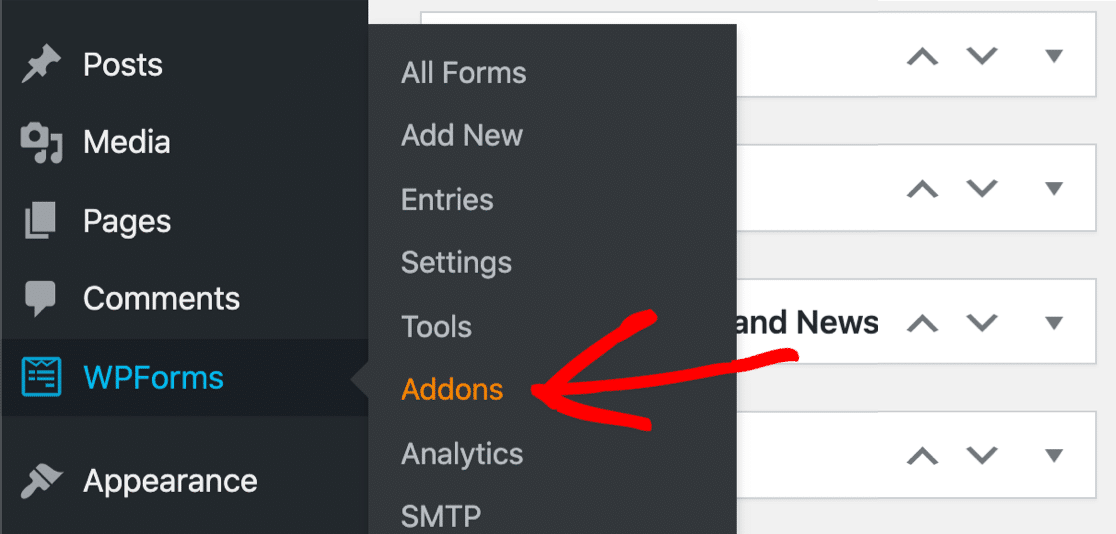
Suchen Sie das Formularvorlagenpaket und klicken Sie auf Add-on installieren .
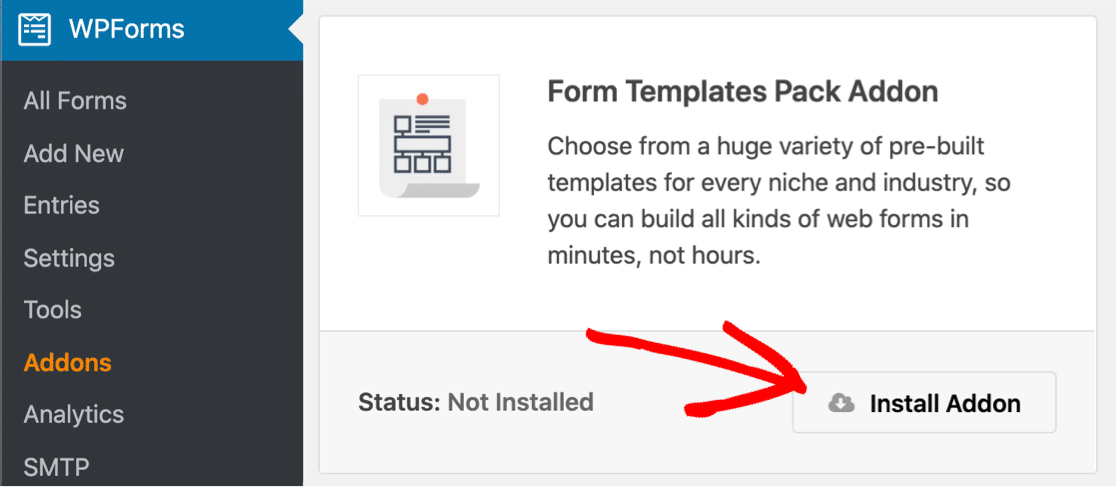
Während wir hier sind, können wir auch das Zahlungsanbieter-Addon installieren. In diesem Beispiel scrollen wir etwas nach unten und installieren das Addon für Stripe.
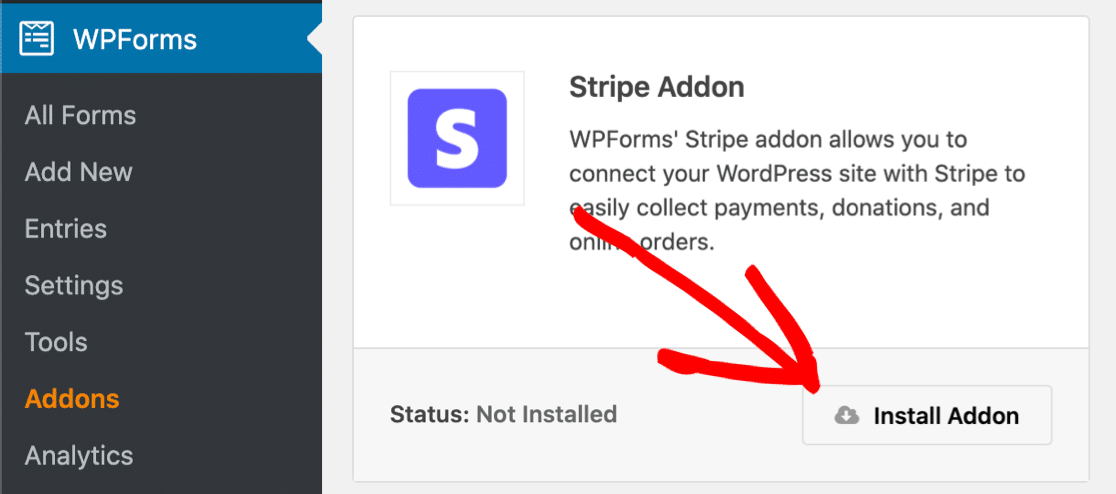
Mit WPForms können Sie auch Zahlungen mit PayPal oder Authorize.Net entgegennehmen. Wenn Sie eine dieser Zahlungsmethoden verwenden möchten, installieren Sie das Add-On für Ihre ausgewählten Zahlungsgateways, bevor Sie fortfahren.
Schritt 2: Richten Sie Ihren Zahlungsanbieter ein
Bevor wir mit der Erstellung des Formulars beginnen, müssen wir überprüfen, ob WPForms die richtige Währung eingerichtet hat.
Öffnen Sie dazu WPForms » Einstellungen .
Klicken Sie nun oben auf die Registerkarte Zahlungen .
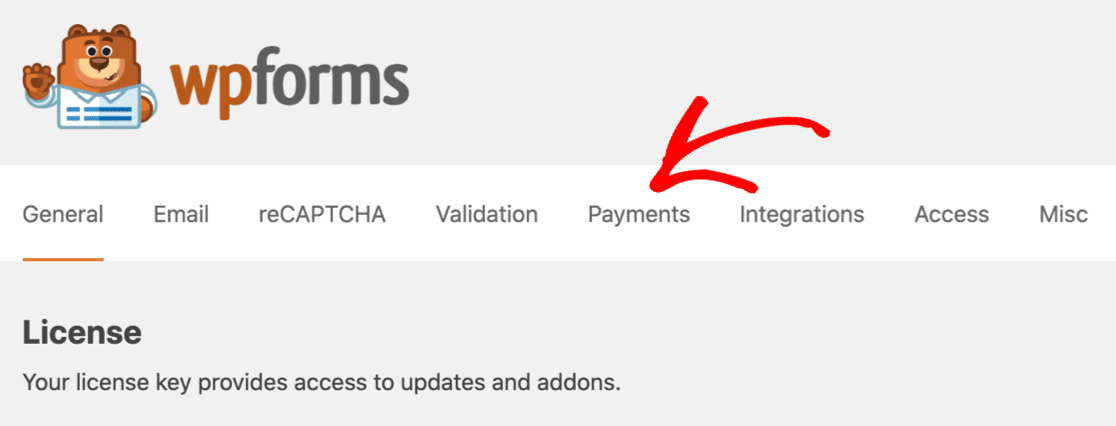
Auf diesem Bildschirm können Sie die Währung für Ihr Zahlungsformular ganz einfach anpassen.
Direkt unter dem Währungsfeld sehen Sie auch die Verbindungseinstellungen für Ihr Zahlungs-Addon. Verwenden Sie diese, um das Zahlungsgateway zu verbinden, das Sie verwenden möchten.
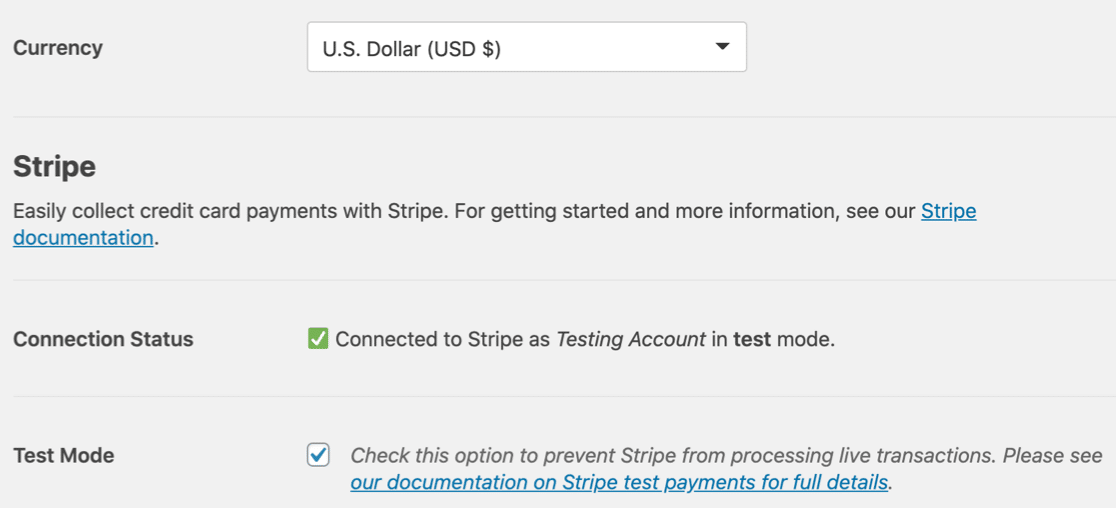
Ist Ihnen aufgefallen, dass wir den Stripe-Testmodus verwenden? Auf diese Weise können wir alle Funktionen unseres Formulars testen, ohne echte Zahlungen zu leisten. Sie können den PayPal-Testmodus aktivieren, wenn Sie hier PayPal verwenden möchten.
Speichern Sie Ihre Einstellungen, wenn alles wie gewünscht eingerichtet ist. Beginnen wir als nächstes mit der Erstellung des Formulars.
Schritt 3: Erstellen Sie Ihr WordPress-Download-Formular
In diesem Schritt erstellen wir ein Formular aus einer Vorlage und passen es an, um E-Books zu verkaufen. Wir benötigen keine Checkout-Seite, da wir die Artikel- und Zahlungsfelder in einem Formular haben.
Und in der E-Mail-Benachrichtigung verlinken wir auf die digitalen Dateien, die der Besucher gekauft hat.
Klicken Sie zum Starten auf WPForms » Neu hinzufügen . Der Formulargenerator wird in einem Vollbildfenster geöffnet.
Geben Sie oben einen Namen für Ihr neues Formular ein.
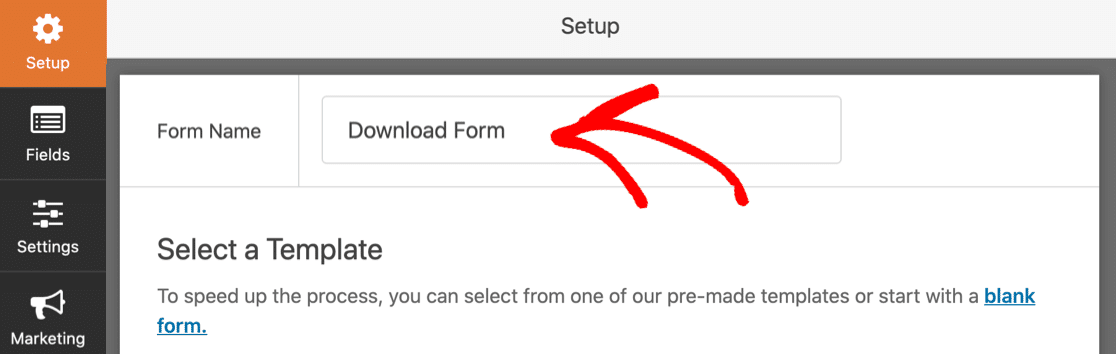
Scrollen Sie als Nächstes ganz nach unten zum Abschnitt Zusätzliche Vorlagen .
Suchen wir nach 'herunterladen'. Klicken Sie dann auf die Formularvorlage zum Herunterladen von Inhalten, um sie zu öffnen.
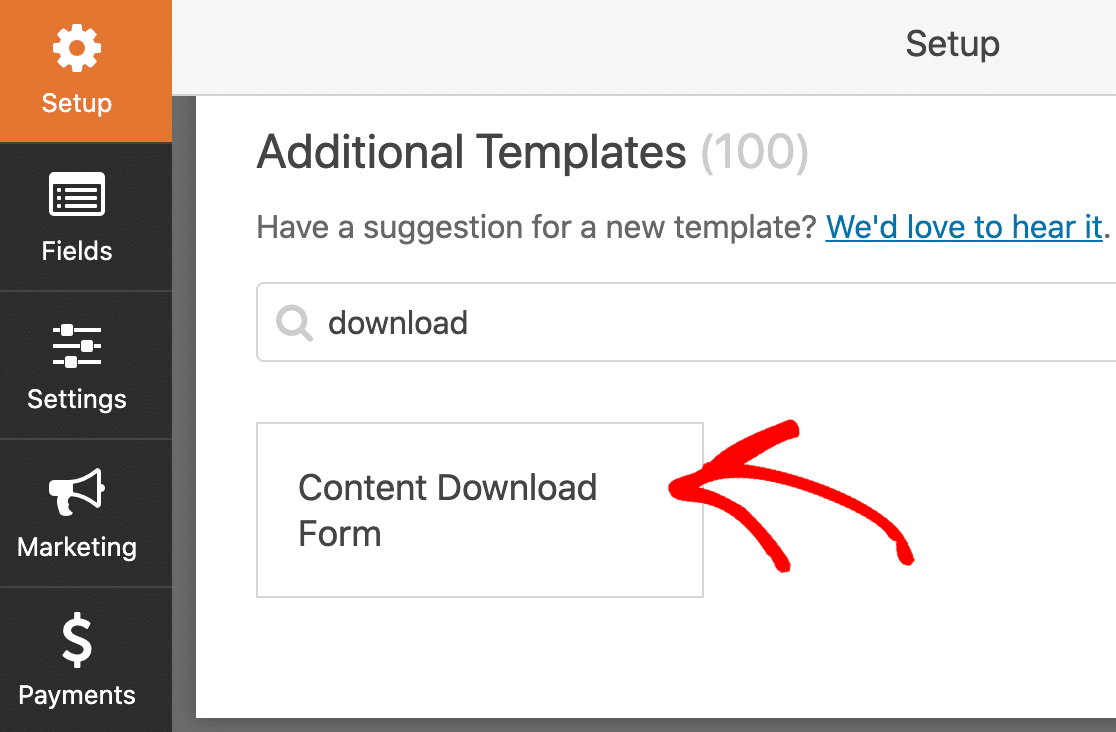
Groß! Jetzt können wir mit der Anpassung Ihres Formulars beginnen.
Diese Vorlage enthält 4 Felder, um Ihnen den Einstieg zu erleichtern:
- Name
- Geschäftliche E-Mail
- Gesellschaft
- Ein Feld für Fragen oder Kommentare.
Sie können sie auf der rechten Seite sehen.
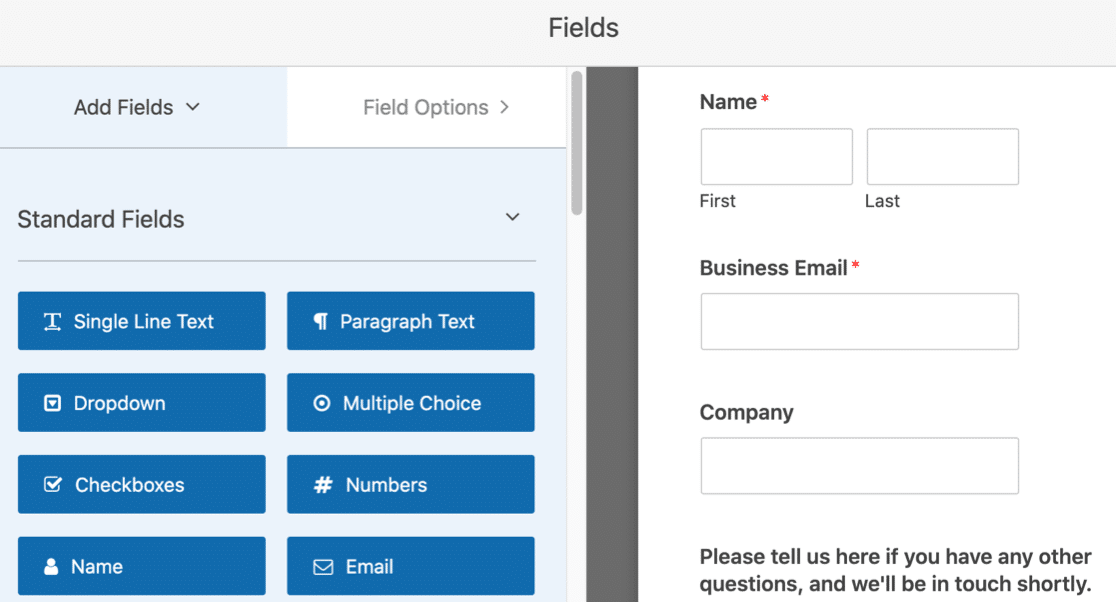
Wussten Sie, dass Ihr Formular nicht mehr als 3 Felder enthalten sollte, um die Formularkonvertierung zu verbessern?
Je nachdem, was Sie verkaufen, kann es schwierig sein, so wenige zu haben. Aber versuchen wir, das Formular so kurz wie möglich zu machen.
Entfernen wir zunächst das Feld Name. Wir werden hier auf den Papierkorb klicken, um ihn zu löschen.
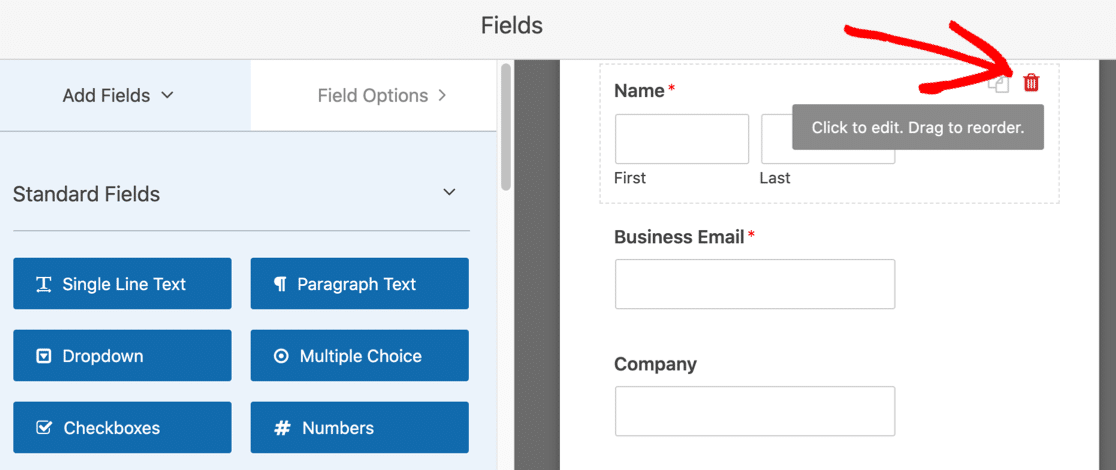
Wenn Sie Besucherdetails für einen E-Mail-Marketing-Listendienst wie Mailchimp sammeln möchten, möchten Sie möglicherweise das Feld Name beibehalten.
Als Nächstes ändern wir das Label im E-Mail-Feld. Klicken Sie einmal auf das Feld, um die Einstellungen zu öffnen, und entfernen Sie dann das Wort "Business" aus dem Etikett.
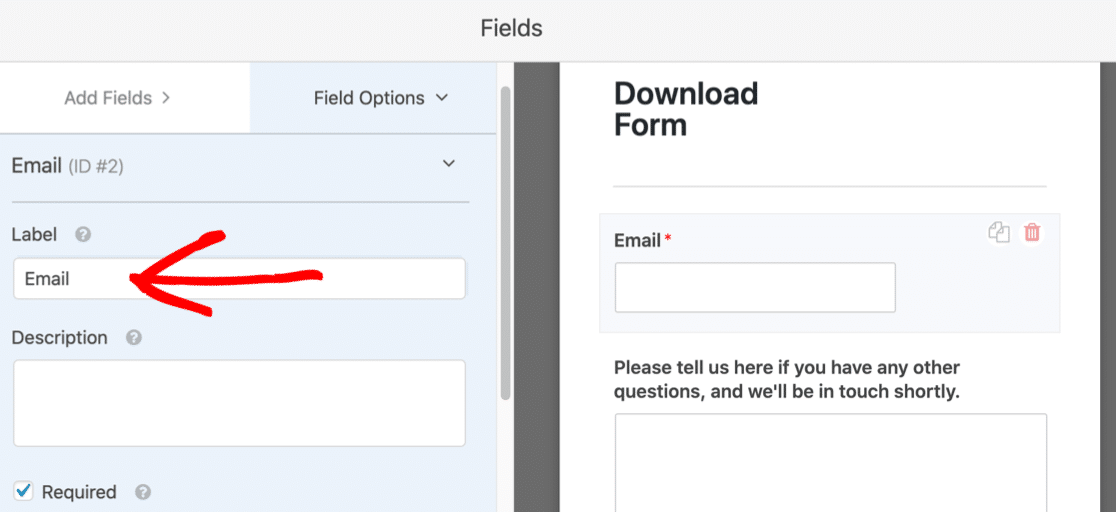
Dateien und Preise zum Formular hinzufügen
Als Nächstes fügen wir die Artikel hinzu, die wir verkaufen möchten. Wir werden ein Dropdown-Feld für Artikel hinzufügen und 2 verschiedene Downloads verkaufen.
Wenn Sie möchten, können Sie hier dynamische Feldauswahlen verwenden. Wir zeigen Ihnen, wie Sie die Felder vorerst manuell einrichten.
Scrollen Sie ganz nach unten zum Abschnitt Zahlungsfelder .
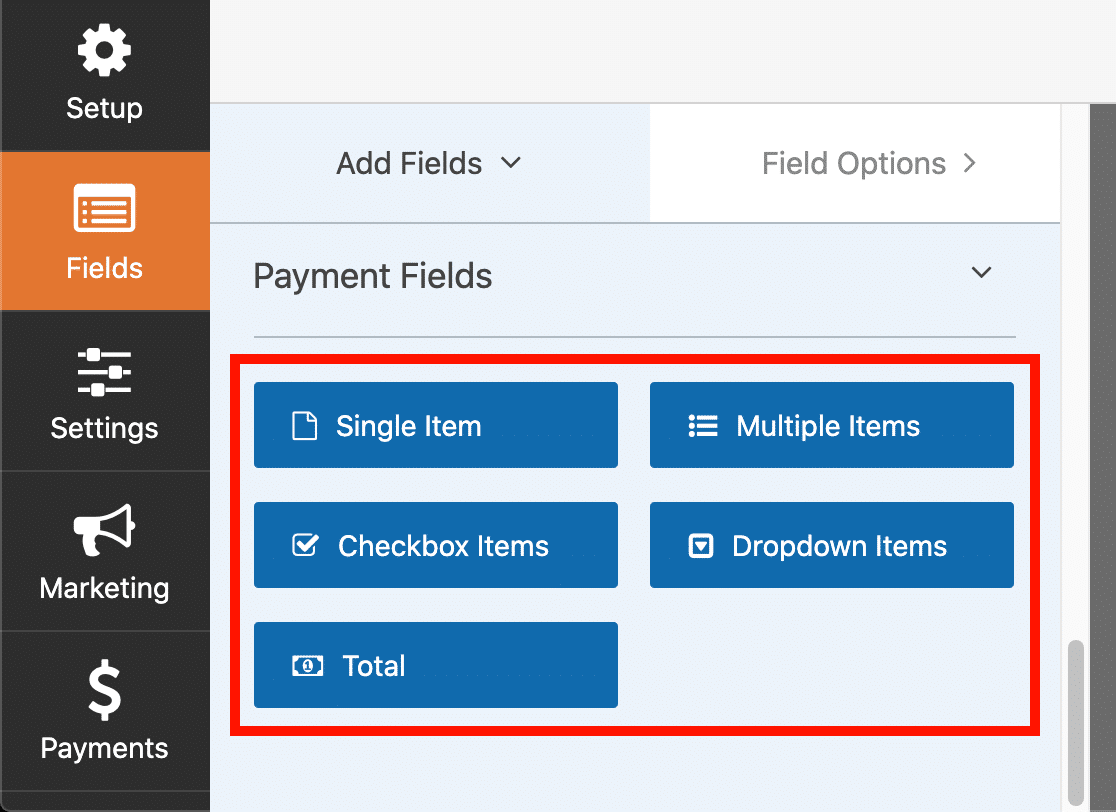
Ziehen Sie ein Dropdown-Element- Feld aus dem linken Bereich nach rechts. Klicken Sie dann auf das Dropdown-Feld, um es zu bearbeiten.
Hier sehen Sie, dass wir die Beschriftung für das Feld bereits geändert haben.
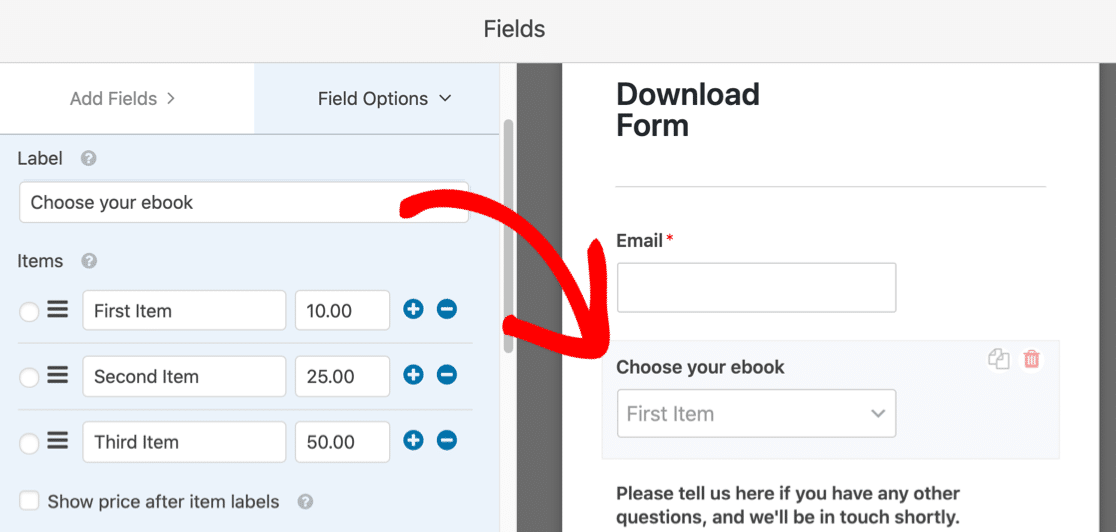
Auf der linken Seite sehen Sie außerdem 3 Antwortmöglichkeiten. Diese werden standardmäßig erstellt, also passen wir sie jetzt an.
Geben Sie in jeder Zeile den Namen des Downloads ein, den Sie verkaufen möchten.
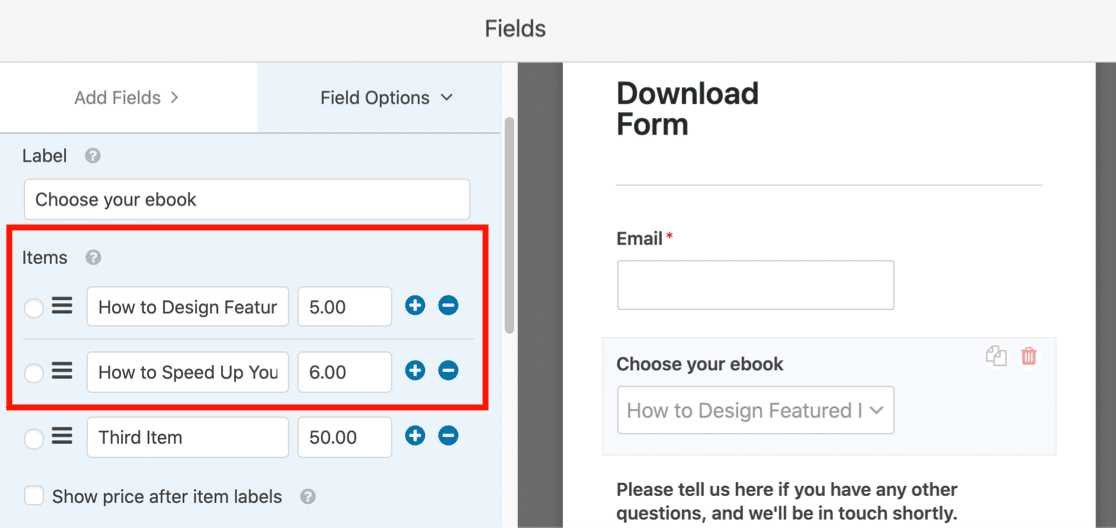
Wir haben auch den Preis für jeden Artikel bearbeitet. Sie können auf das Minus-Symbol klicken, um Linien zu entfernen, und auf das Plus-Symbol, um weitere hinzuzufügen.
Wir werden hier auch das Kontrollkästchen Preis nach Artikeletiketten anzeigen aktivieren. Dadurch wird der Preis automatisch in der Dropdown-Liste angezeigt.
Auf diese Weise können Ihre Kunden leicht sehen, wie viel sie bezahlen werden.
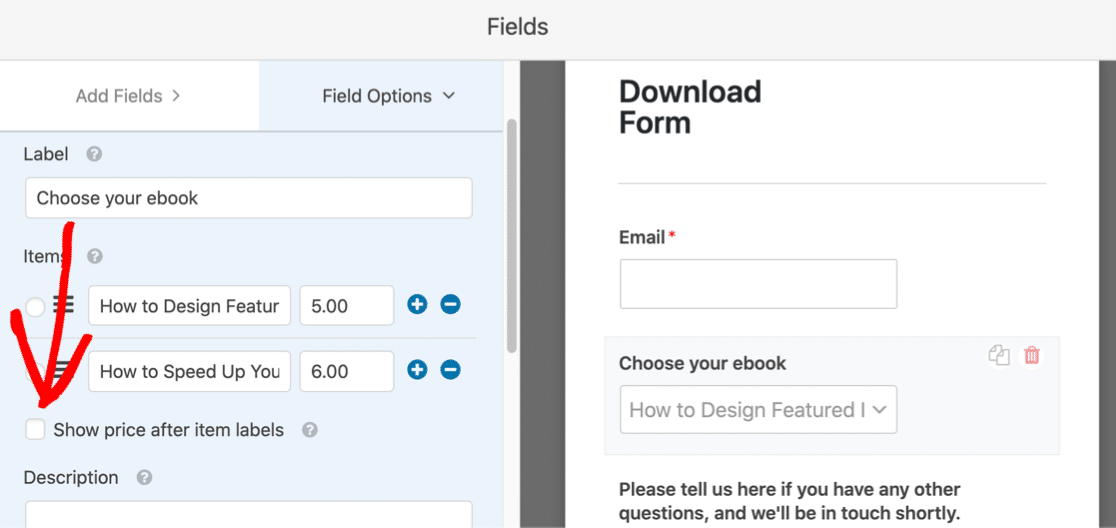
In diesem Formular müssen wir kein Gesamtfeld hinzufügen, da der Besucher jeweils nur 1 Artikel kaufen kann.
Das letzte Feld, das wir benötigen, ist das Kreditkartenfeld Stripe. Ziehen wir das jetzt auf das Formular.
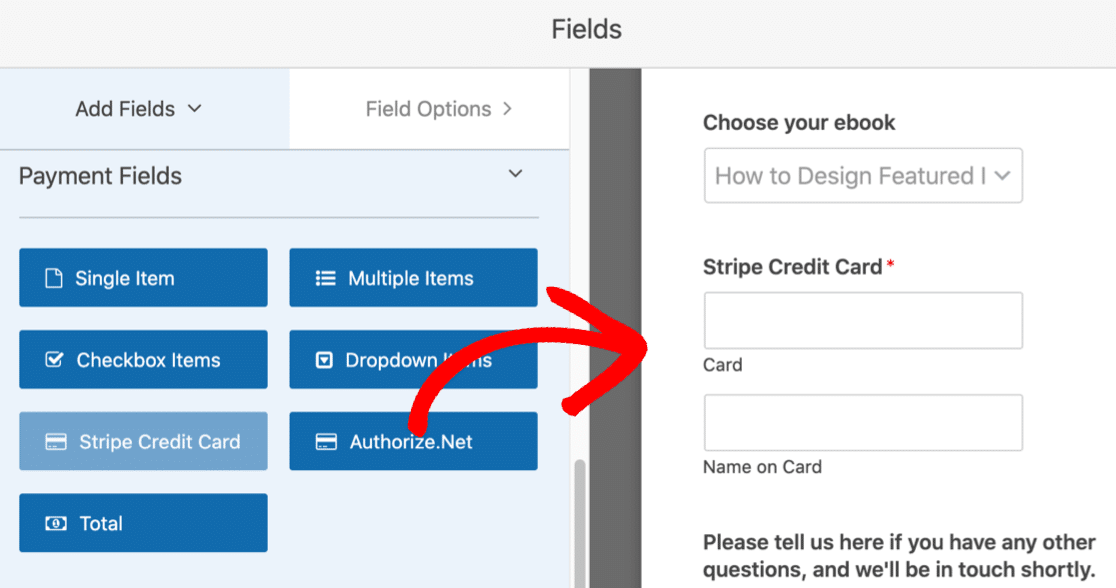
Das Kreditkartenfeld funktioniert sofort, Sie müssen hier also nichts bearbeiten. Wenn Sie jedoch das Label oder die Beschreibung ändern möchten, können Sie darauf klicken.
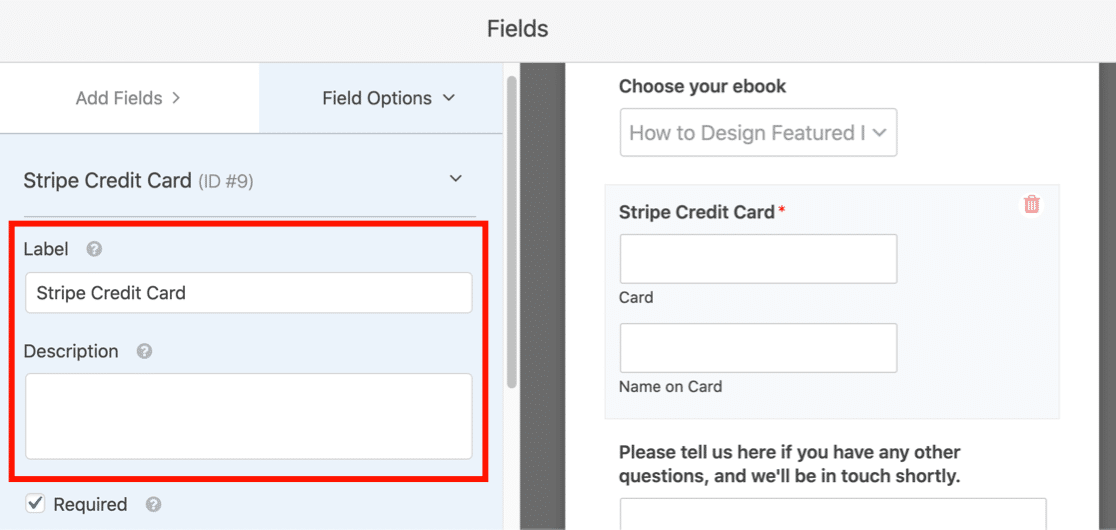
OK, das ist das Formular eingerichtet und bereit, Downloads auf WordPress zu verkaufen!
Als nächstes müssen wir die Download-Links einrichten.
Schritt 4: Passen Sie Ihre Download-Formulareinstellungen an
In diesem Schritt bearbeiten wir die Formulareinstellungen und aktivieren Zahlungen. Sie können für jedes Formular in Ihrem Online-Shop unterschiedliche Zahlungseinstellungen festlegen.
Klicken Sie auf der linken Seite des Formularerstellungsfensters auf Einstellungen .


Die Seite Allgemeine Einstellungen für das Formular wird geöffnet.
Wenn Sie ein Stripe-Zahlungsfeld verwenden, aktivieren Sie das Kontrollkästchen Übermittlung von AJAX-Formularen aktivieren .
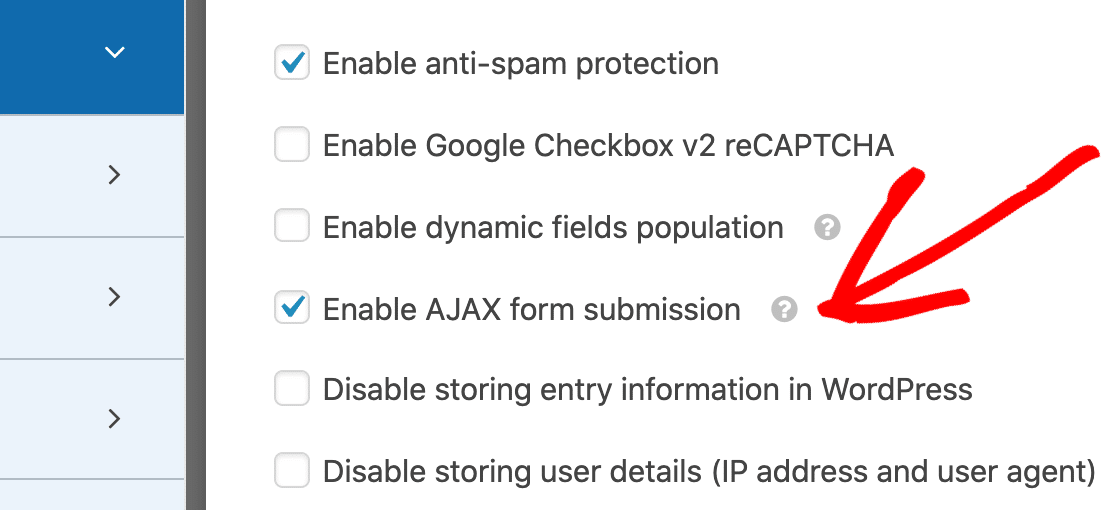
Wir benötigen die AJAX-Formularübermittlung, damit das Stripe-Feld funktioniert.
Sie können hier auch weitere Einstellungen ändern:
- Formularname – Ändern Sie hier den Namen Ihres Formulars, wenn Sie möchten.
- Formularbeschreibung — Geben Sie Ihrem Formular eine Beschreibung.
- Text der Schaltfläche „ Senden“ – Passen Sie die Kopie auf der Schaltfläche „Senden“ an.
- Spam-Prävention – Verkaufen Sie Downloads auf WordPress, ohne Spam zu erhalten.
- GDPR-Verbesserungen – Deaktivieren Sie das Speichern von Eintragsinformationen und Benutzerdetails, wie IP-Adressen und Benutzer-Agent-Informationen. Sehen Sie sich unsere Schritt-für-Schritt-Anleitung zum Hinzufügen eines DSGVO-Vereinbarungsfelds zu Ihrem Formular an.
Alles bereit? Klicken Sie auf Speichern .
Als Nächstes richten wir die Funktionsweise von Stripe in diesem Formular ein.
Klicken Sie auf der linken Seite des Formulargenerators auf Zahlungen .
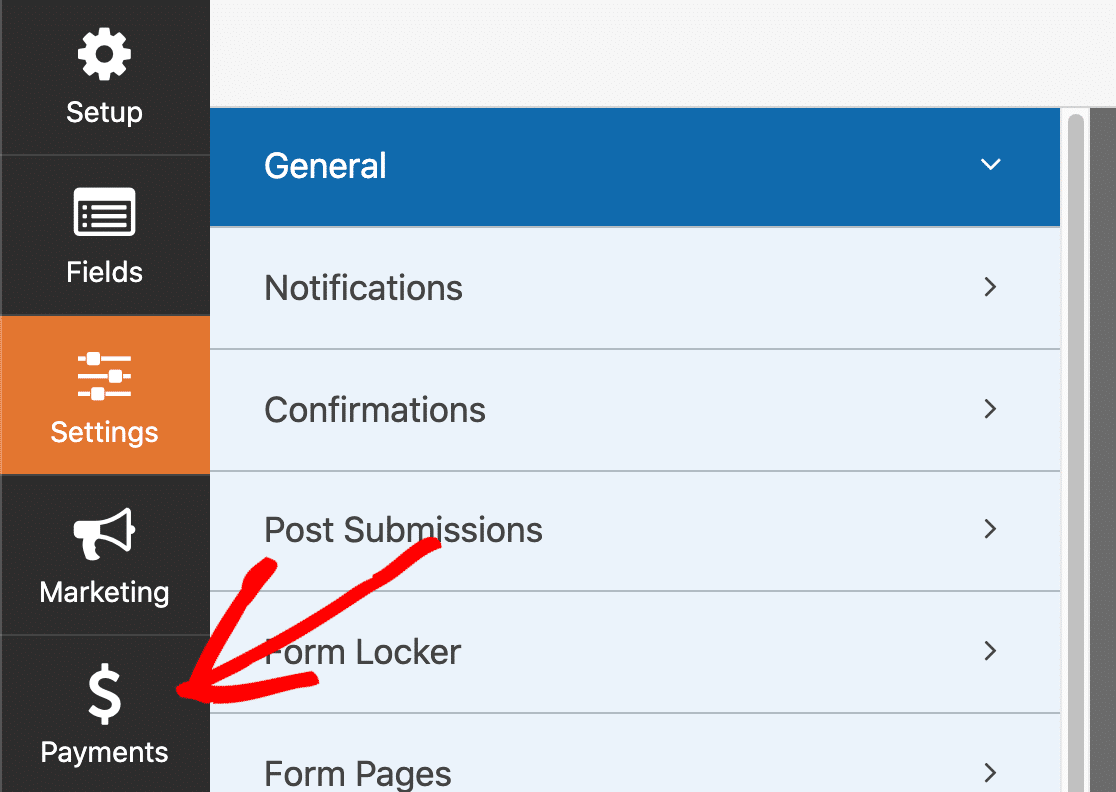
Und jetzt klicken wir auf Stripe .

Aktivieren Sie hier das Kontrollkästchen Stripe-Zahlungen aktivieren, um Zahlungen für Ihr Formular zu aktivieren.
Sie können auch Folgendes anpassen:
- Zahlungsbeschreibung : Dieser Text erscheint auf der Kreditkartenabrechnung Ihres Kunden.
- Stripe-Zahlungsbeleg : Wählen Sie aus, wohin der Zahlungsbeleg für den Kauf gesendet werden soll. Normalerweise sollten Sie hier E-Mail auswählen, damit die Quittung an die E-Mail-Adresse des Kunden gesendet wird.
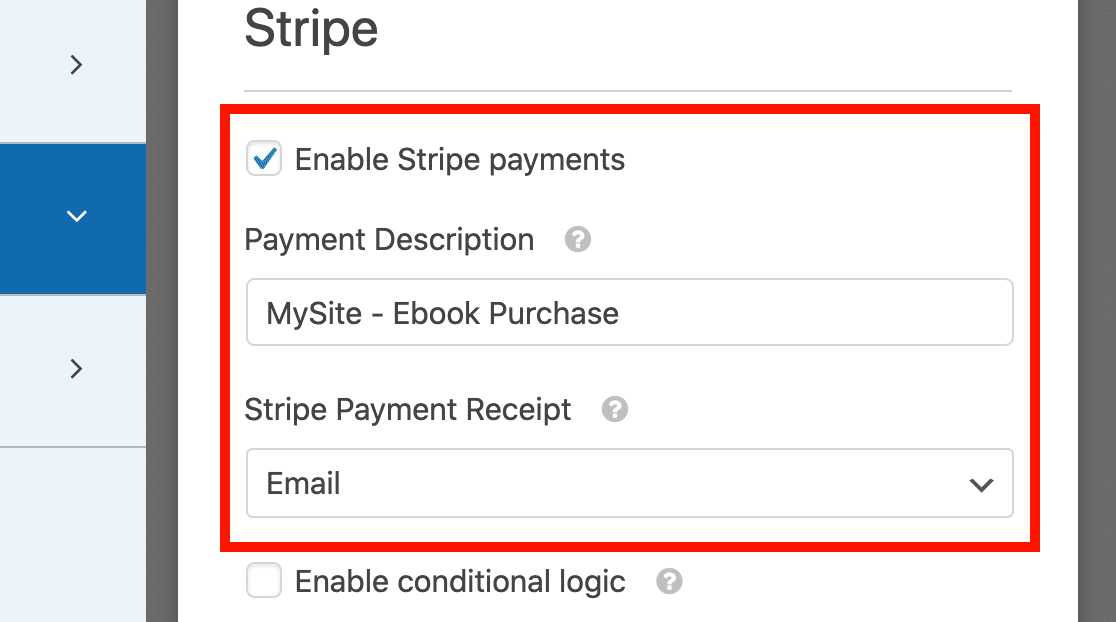
Klicken Sie oben auf Speichern, um alle diese Einstellungen zu speichern.
OK, jetzt können wir unsere Datei-Download-Links hinzufügen.
Schritt 5: Fügen Sie Ihre digitalen Download-Links hinzu
Wenn jemand für einen Download bezahlt, senden wir ihm per E-Mail einen Link, damit er seine Datei sofort abrufen kann.
Wir können bedingte Logik verwenden, um je nach gekauftem Artikel unterschiedliche E-Mails zu senden.
Dies macht es einfach, die richtigen Links zu senden, ohne einen vollen Warenkorb zu verwenden.
Klicken Sie links auf Einstellungen , um zu den allgemeinen Formulareinstellungen zurückzukehren.

Klicken Sie dann in der Liste auf Benachrichtigungen .
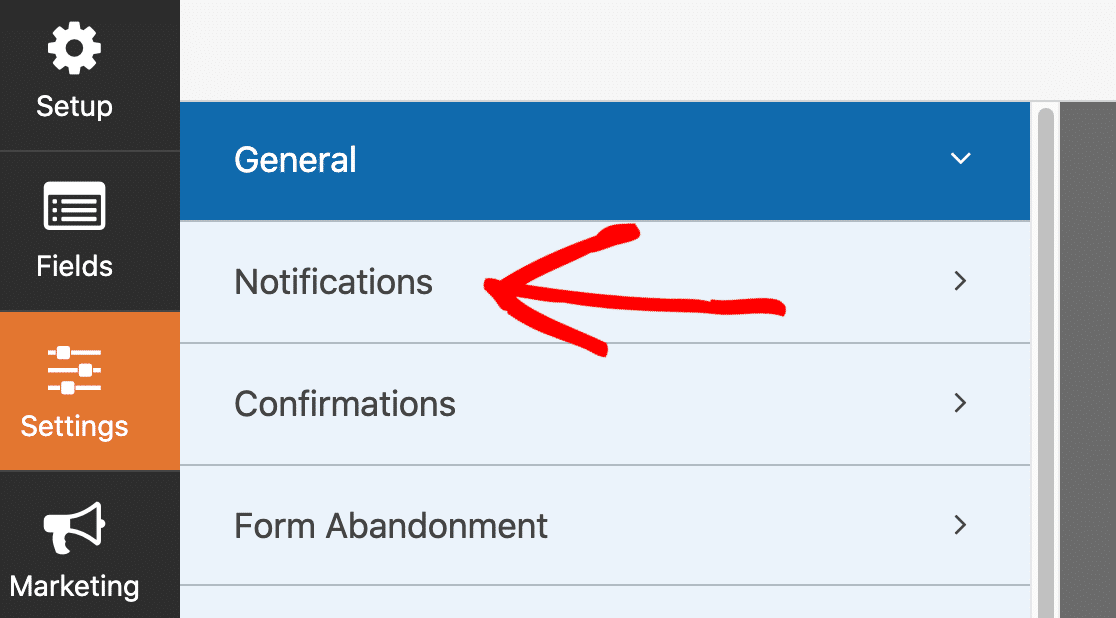
WPForms erstellt hier automatisch 1 Benachrichtigung. Dieser wird Ihnen per E-Mail mitteilen, dass das Formular gesendet wurde.
Für unser Download-Formular müssen wir 2 weitere Benachrichtigungen hinzufügen: 1 für den ersten Dateidownload und eine andere für den zweiten Dateidownload. Jede Benachrichtigung hat einen anderen Download-Link.
Hinzufügen Ihrer ersten Datei-Download-E-Mail
Klicken Sie zunächst auf die Schaltfläche Neue Benachrichtigung hinzufügen im Abschnitt Benachrichtigungen .
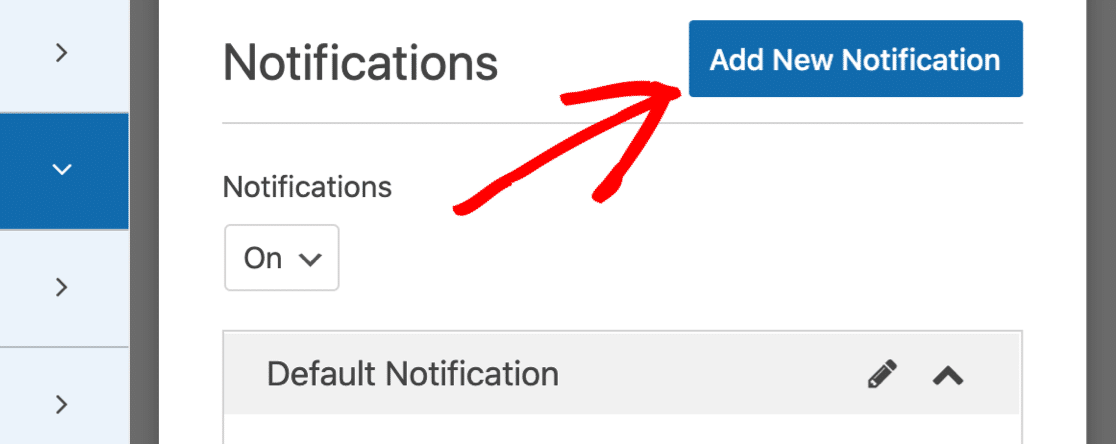
Geben Sie einen Namen für Ihre erste Benachrichtigung ein. Geben Sie einen Namen ein, der der Datei entspricht, damit sie später leicht zu erkennen ist.
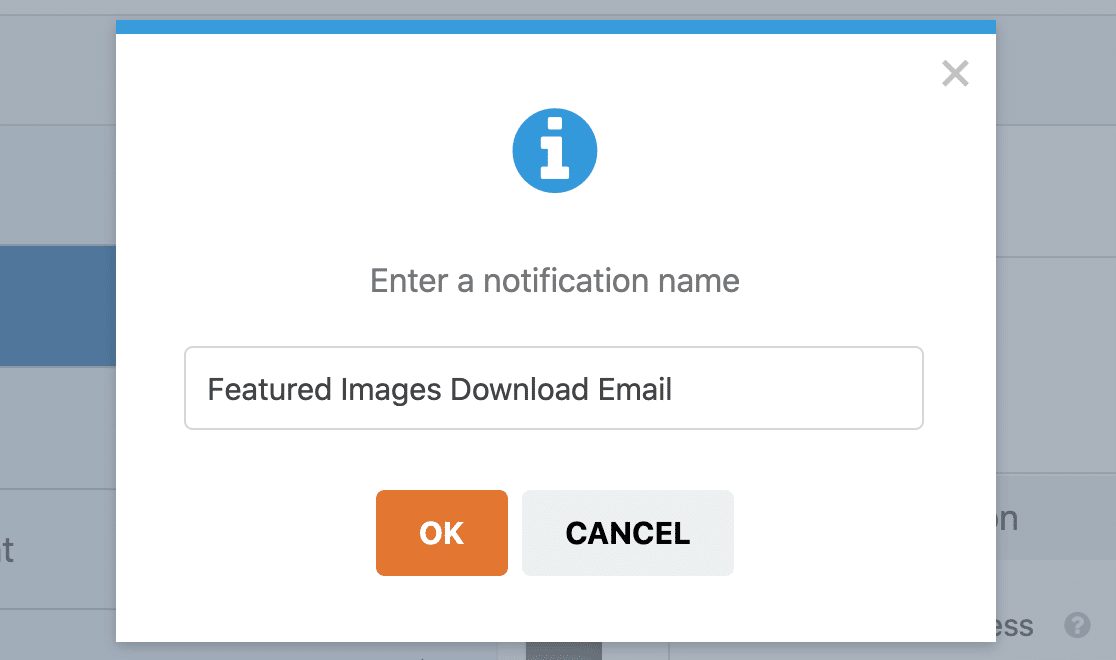
Jetzt haben wir eine neue Benachrichtigung, die Sie anpassen können. Sie werden sehen, dass es ganz oben im Benachrichtigungsfenster hinzugefügt wird.
Wir möchten, dass diese E-Mail an die Person geht, die den Download gekauft hat. Löschen Sie also {admin_email} aus der An E-Mail-Adresse senden und klicken Sie dann auf Smart Tags {admin_email} .
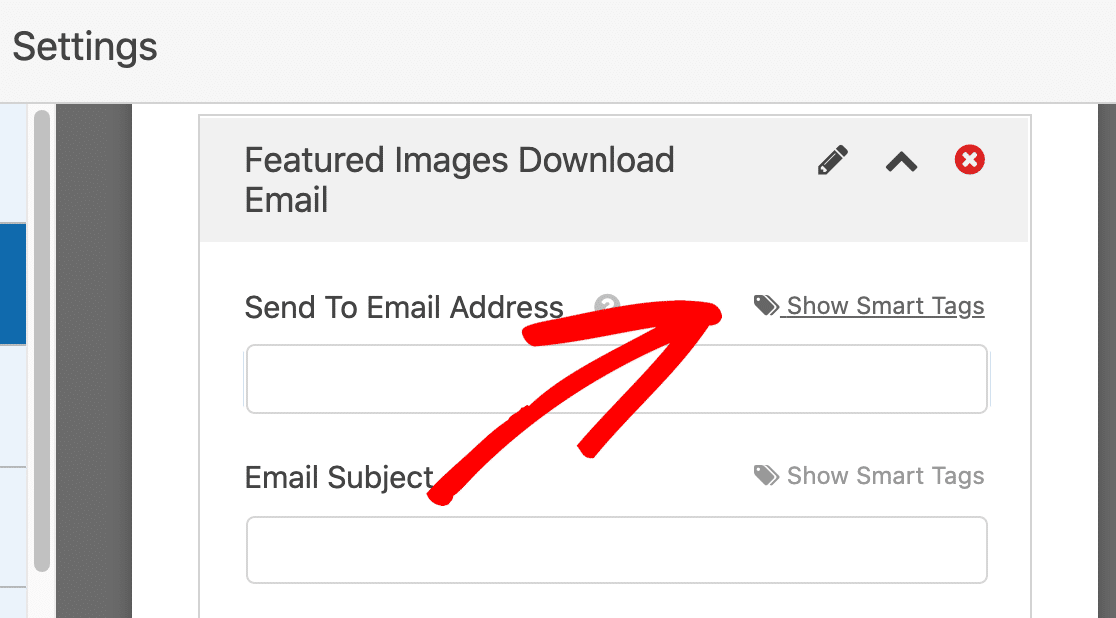
Und jetzt wählen wir E-Mail aus den verfügbaren Feldern aus.
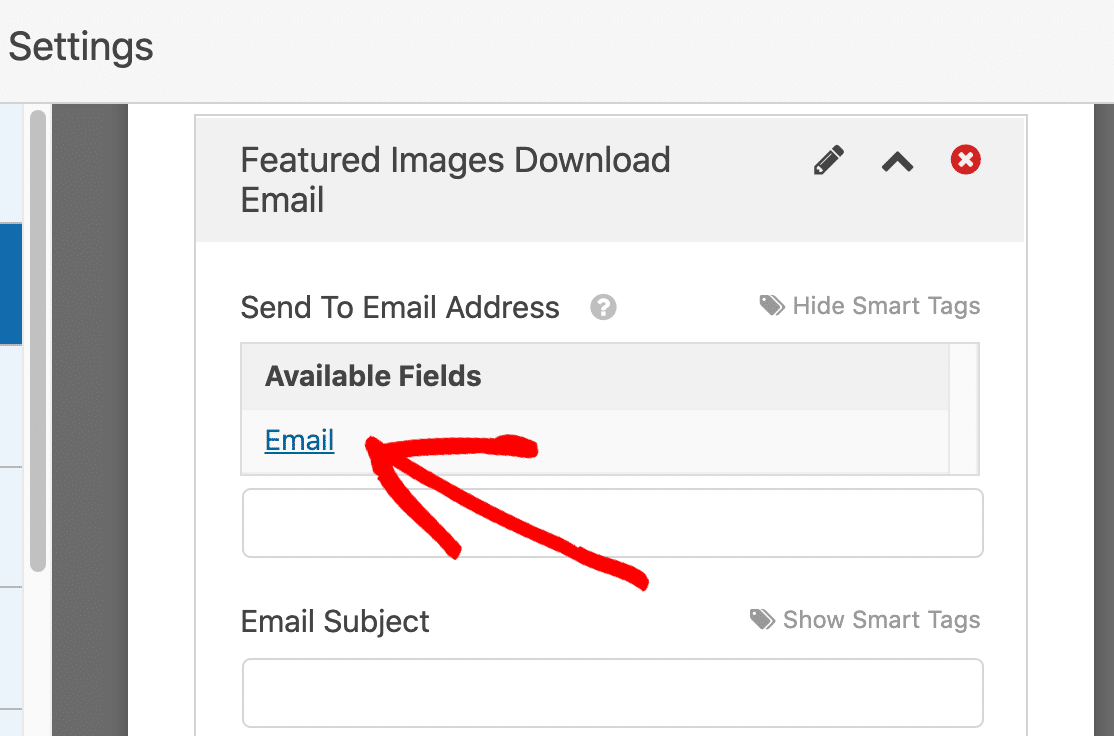
Jetzt wird die E-Mail-Benachrichtigung an die E-Mail gesendet, die im Download-Formular eingegeben wurde.
Scrollen Sie als Nächstes nach unten zum Abschnitt Nachricht und geben Sie die Nachricht ein, die Ihr Kunde sehen soll, wenn er die E-Mail von Ihnen erhält.
Wir löschen das {all_fields} und ersetzen es durch einen Link zur Datei.
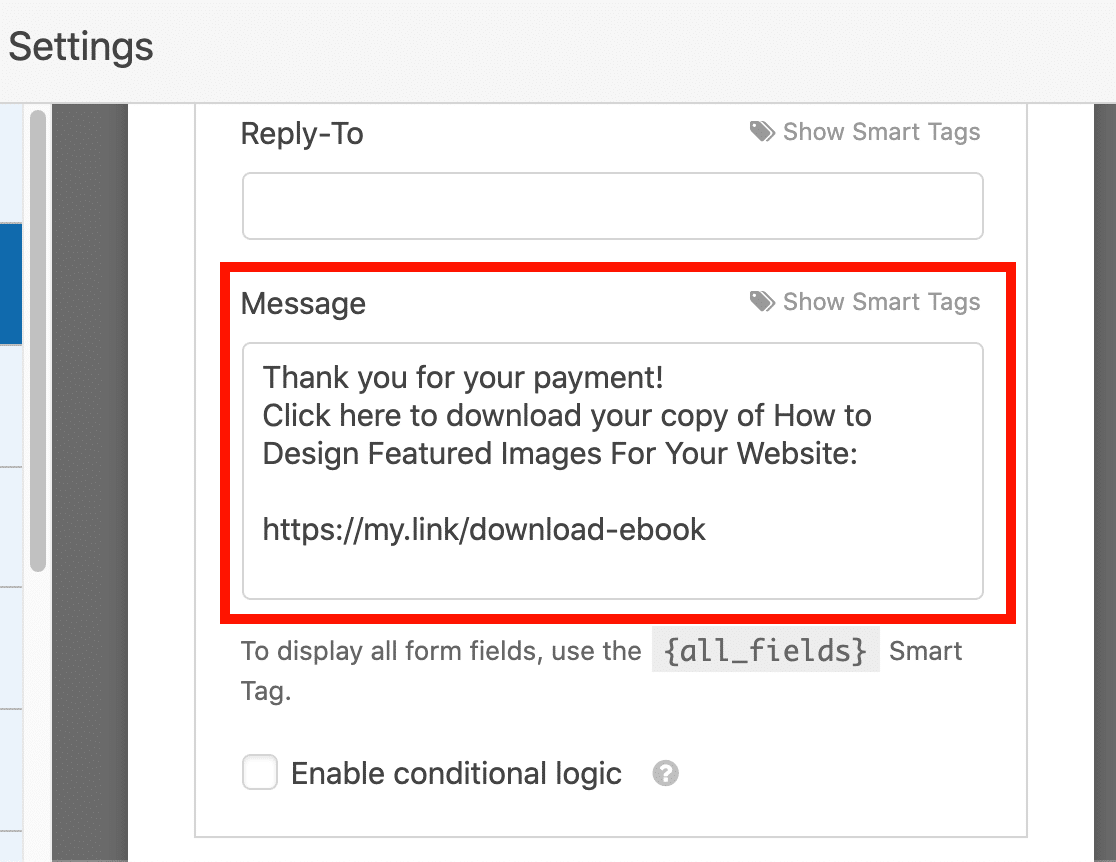
Ist Ihnen das Kontrollkästchen Bedingte Logik aktivieren aufgefallen? Dadurch können wir steuern, welche Kunden diese Benachrichtigungs-E-Mail erhalten.
Lassen Sie uns das Kontrollkästchen aktivieren. Dann müssen wir WPForms anweisen, diese E-Mail zu senden, wenn sie das erste E-Book gekauft haben, aber nicht das zweite. Dazu können wir die darunter liegenden bedingten Logikfelder verwenden.
So sieht es aus:
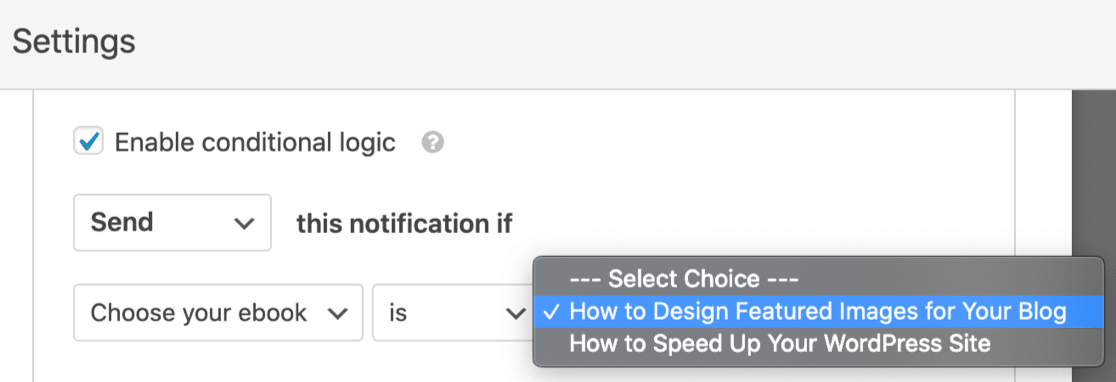
Das ist es! Klicken Sie auf Speichern , um die Benachrichtigung zu speichern.
Hinzufügen Ihrer zweiten Datei-Download-E-Mail
Verfolgen Sie Ihre Schritte, um Ihre zweite E-Mail hinzuzufügen. Erstellen Sie wie zuvor eine zweite Benachrichtigungs-E-Mail.
Denken Sie an die 2 wichtigen Änderungen, die Sie hier vornehmen müssen:
- Fügen Sie den Link zur zweiten Datei in der E-Mail-Nachricht hinzu.
- Stellen Sie beim Erstellen der bedingten Logik sicher, dass diese E-Mail an die Personen gesendet wird, die die zweite Datei im Dropdown-Menü ausgewählt haben.
So sieht unsere zweite Benachrichtigung aus.
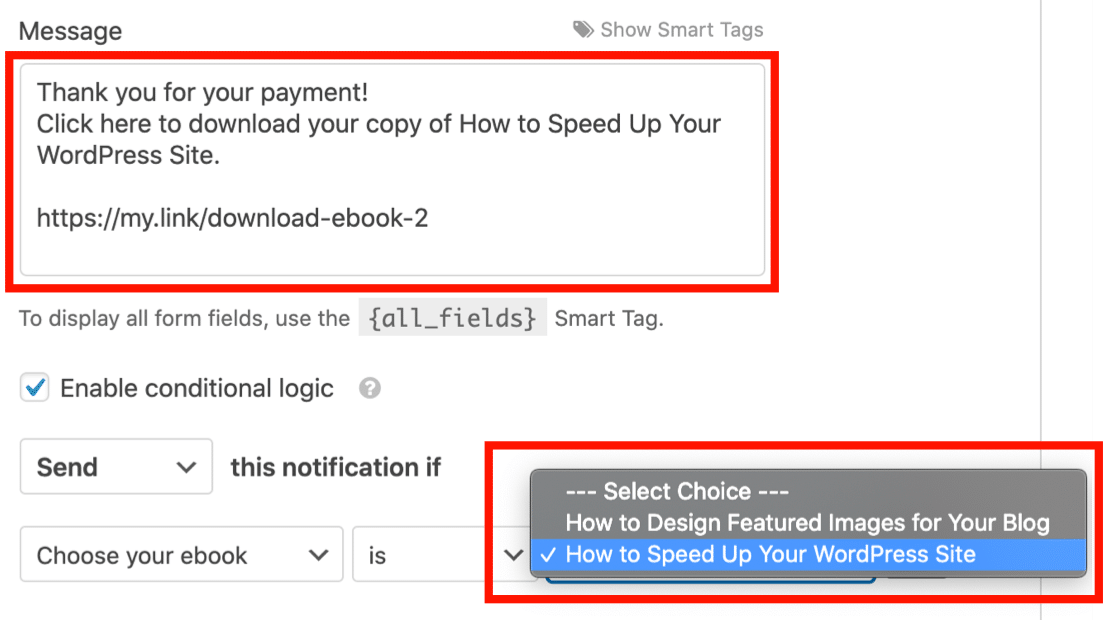
Das ist es! Nun wird dem Kunden automatisch der richtige Download-Link zur bezahlten Datei zugeschickt.
Klicken Sie auf Speichern , um Ihr bisheriges Formular zu speichern. Jetzt veröffentlichen wir es auf Ihrer Website.
Schritt 6: Veröffentlichen Sie Ihr Download-Formular in WordPress
Nachdem Sie Ihr digitales Download-Bestellformular erstellt haben, müssen Sie es zu Ihrer WordPress-Website hinzufügen.
Mit WPForms können Sie Ihre Formulare an vielen Stellen auf Ihrer Website hinzufügen, einschließlich Ihrer Blog-Posts, Seiten und Seitenleisten-Widgets.
Sie können einen Shortcode verwenden, aber es ist viel einfacher, den Einbettungsassistenten zu verwenden.
Klicken Sie oben im Formular-Builder-Fenster auf die Schaltfläche Einbetten , um zu beginnen.
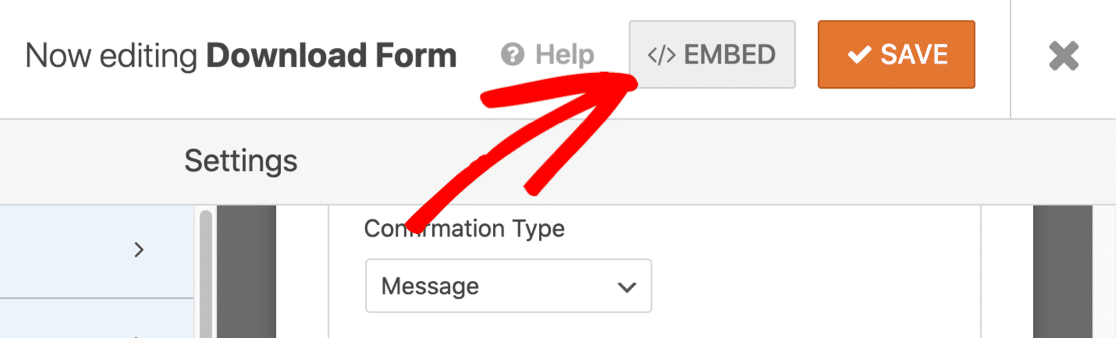
Wenn das Popup-Fenster geöffnet wird, klicken Sie auf Neue Seite erstellen .
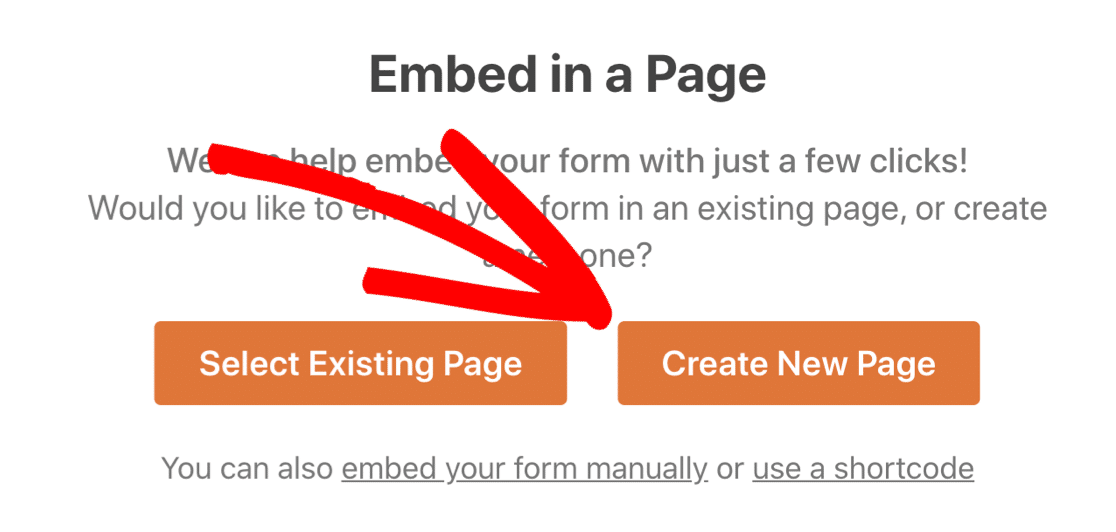
Geben Sie dann einen Namen für die Seite ein. Wenn Sie damit zufrieden sind, klicken Sie auf Los geht's .
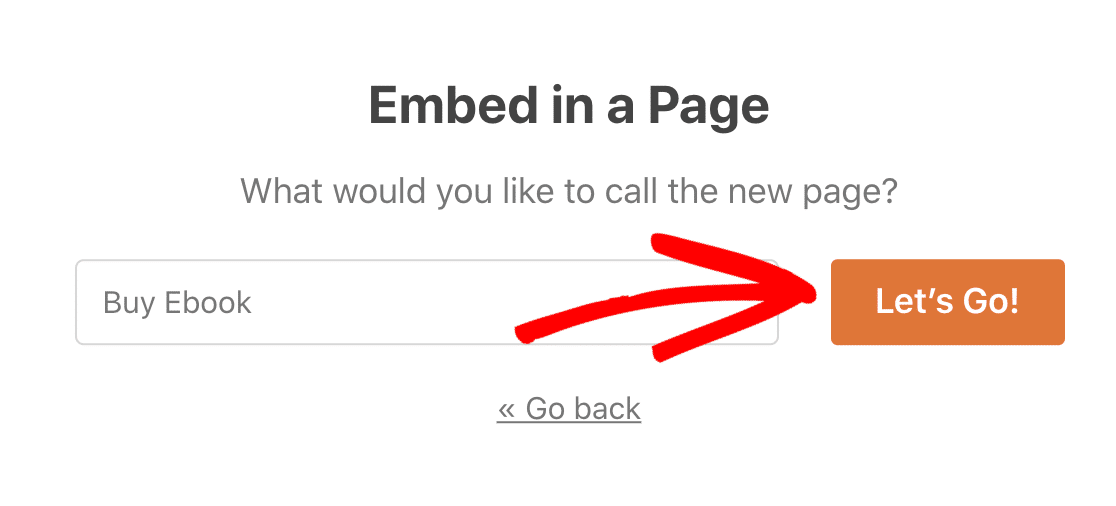
Überprüfen Sie, ob alles gut aussieht, und fügen Sie hier bei Bedarf Inhalte oder Blöcke hinzu. Sie können auch Ihr SEO für die Seite einrichten.
Wenn die Seite zur Veröffentlichung bereit ist, klicken Sie oben auf Veröffentlichen.
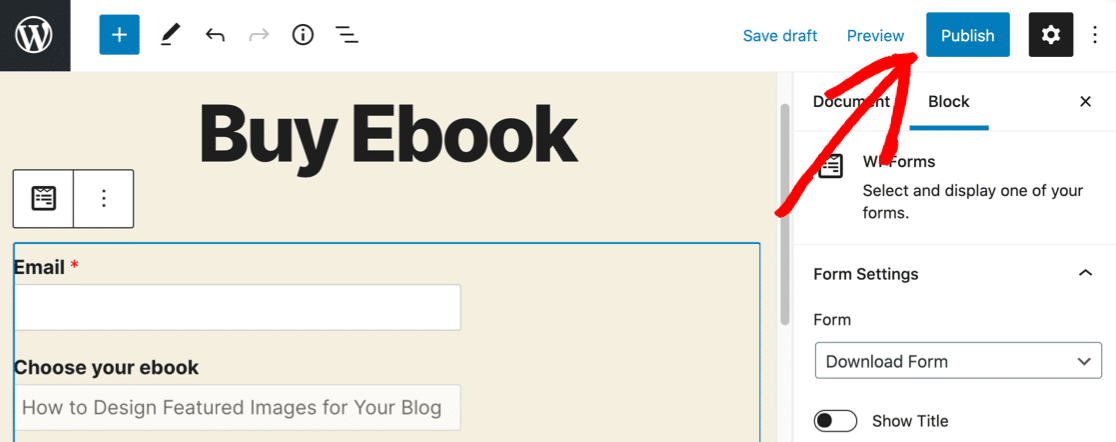
Und das ist es! Sie können auf Ihrer WordPress-Site digitale Downloads verkaufen und sofort Zahlungen entgegennehmen.
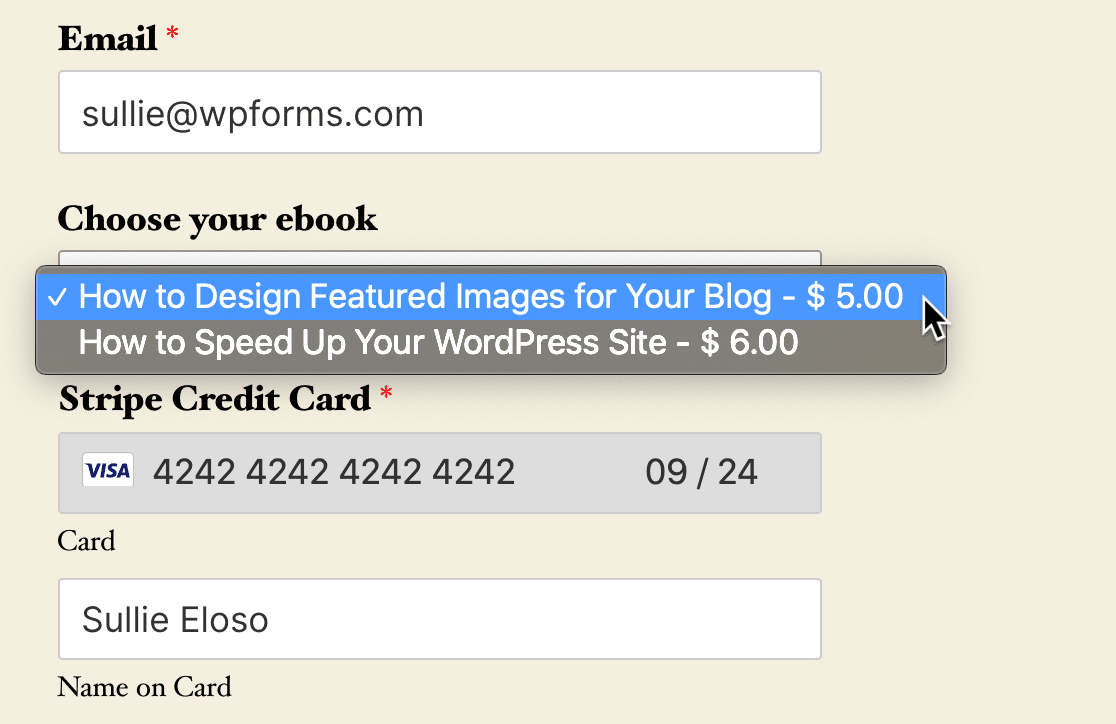
Je nach WordPress-Theme sieht Ihr Formular möglicherweise etwas anders aus.
Es ist eine gute Idee, einen Testkauf für beide Artikel zu tätigen, bevor Sie mit der Werbung für Ihre neue Seite beginnen. Vergessen Sie nicht, den Testmodus zu deaktivieren, wenn Sie live gehen!
Erstellen Sie jetzt Ihr WordPress-Download-Formular
Als nächstes: Passen Sie Ihr Download-Formular an
Wussten Sie, dass Sie Bilder in Ihren Formularen verwenden können? Mit WPForms können Sie Bilder mit HTML einbetten oder Bilder als Antwortoptionen verwenden.
Sehen Sie sich diese Anleitung zum Hinzufügen von Bildern zu Ihren Formularen an. Sie können zu jedem digitalen Download ganz einfach ein Bild hinzufügen, anstatt nur Text zu verwenden. Auf diese Weise können Ihre Kunden Downloads auf WordPress mit Bildern Ihrer Produkte verkaufen.
Sie möchten noch mehr Besucher gewinnen und zu Kunden machen? Schau dir an, wie du ein Exit Intent Popup in WordPress verwenden kannst.
Bereit, Ihr Formular zu erstellen? Beginnen Sie noch heute mit dem einfachsten WordPress-Formular-Builder-Plugin. WPForms Pro enthält eine kostenlose Download-Formularvorlage und bietet eine 14-tägige Geld-zurück-Garantie.
Wenn Ihnen dieser Artikel weitergeholfen hat, folgen Sie uns bitte auf Facebook und Twitter, um weitere kostenlose WordPress-Tutorials und -Anleitungen zu erhalten.
