Der ultimative Leitfaden für den WordPress-Wiederherstellungsmodus
Veröffentlicht: 2022-08-04Wenn Sie ein regelmäßiger WordPress-Benutzer sind, sind Sie höchstwahrscheinlich von Zeit zu Zeit auf Fehler gestoßen. Der kritische Fehler, technische Schwierigkeiten oder der gefürchtete weiße WordPress-Bildschirm des Todes können Ihren Tag ruinieren und Ihre Website offline schalten, sodass sich ahnungslose Besucher fragen, was passiert ist. Dies kostet Sie nicht nur wertvolle Klicks, sondern kann auch dazu führen, dass Besucher nie wieder auf Ihre Website zurückkehren. Dank des WordPress-Wiederherstellungsmodus sind diese Probleme nur von kurzer Dauer und viel einfacher zu beheben.
Was ist der WordPress-Wiederherstellungsmodus?
Vor der Veröffentlichung von WordPress 5.2 wurde normalerweise der weiße WordPress-Bildschirm des Todes angezeigt. Seit der WordPress-Wiederherstellungsmodus im Mai 2019 eingeführt wurde, sehen Benutzer im Allgemeinen eine Fehlermeldung auf ihrer Website, wenn etwas Schlimmes passiert ist. Wenn ein Problem erkannt wird, sendet WordPress eine E-Mail an den Administrator, die einen Anmeldelink und Details zum Fehler enthält.
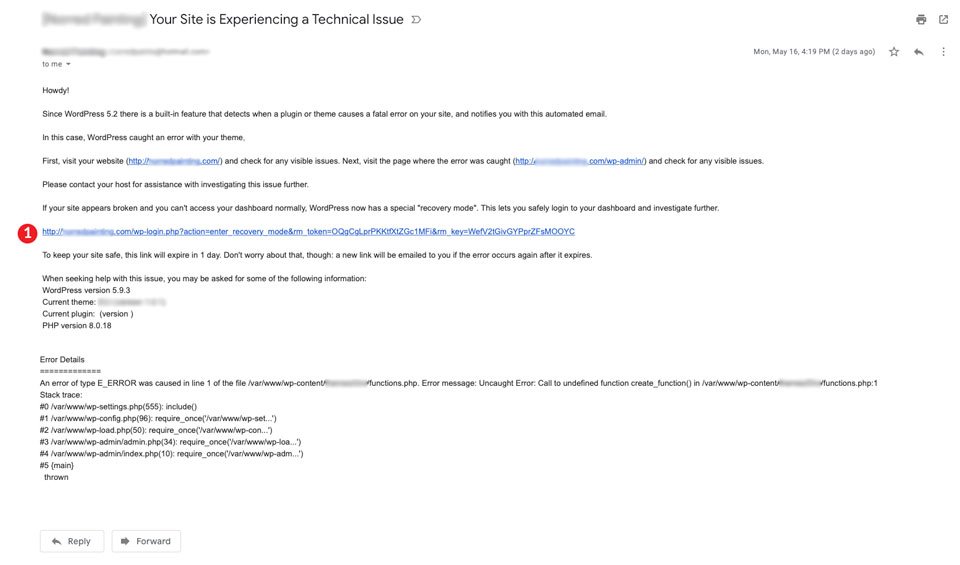
Sie fragen sich vielleicht, was diese Meldungen verursacht. Meistens liegt es an fehlerhaftem Code oder einem Plugin-Update, das fürchterlich schief gelaufen ist. Andere mögliche Ursachen sind Plugin-Konflikte, ein Problem mit Ihrem Design oder benutzerdefinierter Code, den Sie möglicherweise implementiert haben. Was auch immer die Ursache ist, WordPress erkennt ziemlich gut, wenn es ein Problem gibt, und informiert Sie darüber.
Was passiert, wenn WordPress in den Wiederherstellungsmodus wechselt?
Wenn ein Fehler auftritt, versucht WordPress, das Problem zu identifizieren und einzugrenzen. Wie bereits erwähnt, wird eine E-Mail generiert und an den Site-Administrator gesendet. Als Nächstes deaktiviert WordPress den fehlerhaften Code, sodass Sie sich bei Ihrer Website anmelden können, um das Problem zu beheben. Beachten Sie, dass der Wiederherstellungsmodus Ihre Website nicht für Sie repariert. Es ermöglicht Ihnen nur den Zugriff auf die Website, damit Sie sie korrigieren können. Der Rest der Welt wird die Fehlermeldung sehen, daher ist es wichtig, das Problem so schnell wie möglich zu beheben.
Was können Sie im Wiederherstellungsmodus tun?
Das Beste am Wiederherstellungsmodus ist die Möglichkeit, Fehler ohne FTP zu beheben. Dies ist sehr nützlich, wenn Sie mit Plugin- oder Designproblemen umgehen und eine oder zwei fehlerhafte Codezeilen reparieren. Wenn Sie sich im Wiederherstellungsmodus anmelden, erhalten Sie wahrscheinlich direkt im WordPress-Dashboard Einblick in Ihr Problem. Der Wiederherstellungsmodus wird durch eine große rote Schaltfläche in der oberen rechten Ecke der Admin-Leiste angezeigt.
Sie können ein fehlerhaftes Plugin reparieren
In diesem Beispiel sehen Sie, dass der Fehler von einem Plugin herrührt, das nicht richtig geladen wird. Das Dashboard zeigt eine Fehlermeldung an, die das Problem beschreibt, und bietet Ihnen einen Link, um es zu beheben.
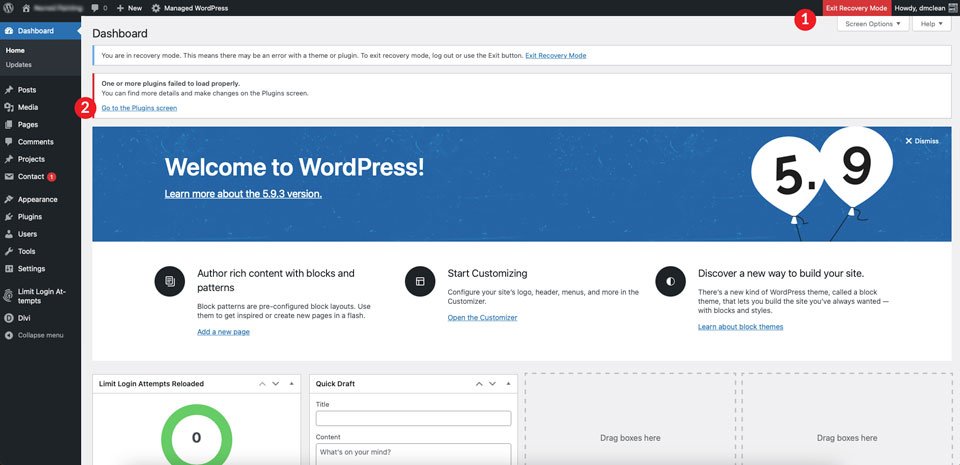
Sobald Sie auf den bereitgestellten Link klicken, werden Sie zu einem neuen Bildschirm weitergeleitet, der das problematische Plugin zusammen mit Codezeilen zeigt, die die aufgetretenen spezifischen Probleme beschreiben. Bei diesem Beispiel haben Sie zwei Möglichkeiten. Deaktivieren Sie das Plugin oder verwenden Sie es weiter. Offensichtlich ist die sichere Wahl, das Plugin zu deaktivieren. Sie werden dann den Fehler beheben und Maßnahmen ergreifen, um ihn zu beheben.
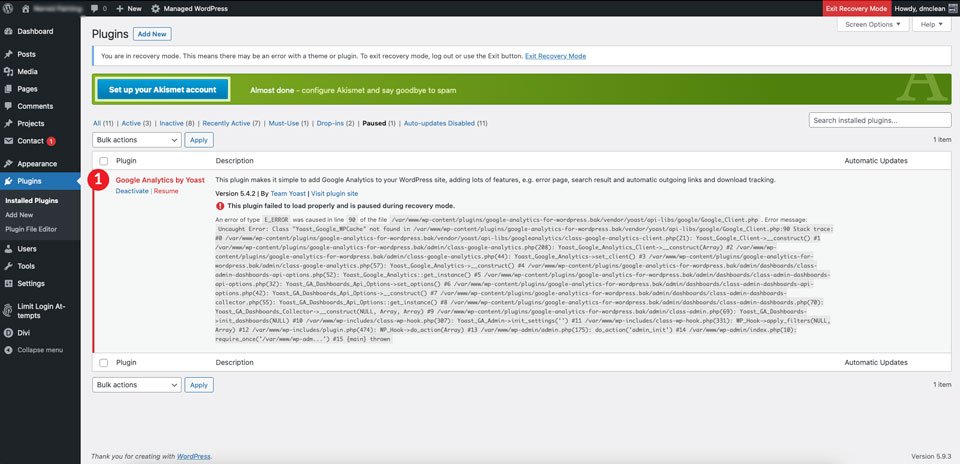
Theme-Probleme beheben
Dieses Beispiel gibt uns einen kritischen Fehler mit genaueren Details darüber, was den Fehler verursacht hat. Grundsätzlich haben wir ein Semikolon in der Datei functions.php unseres Themes gelöscht, um den Wiederherstellungsmodus auszulösen.
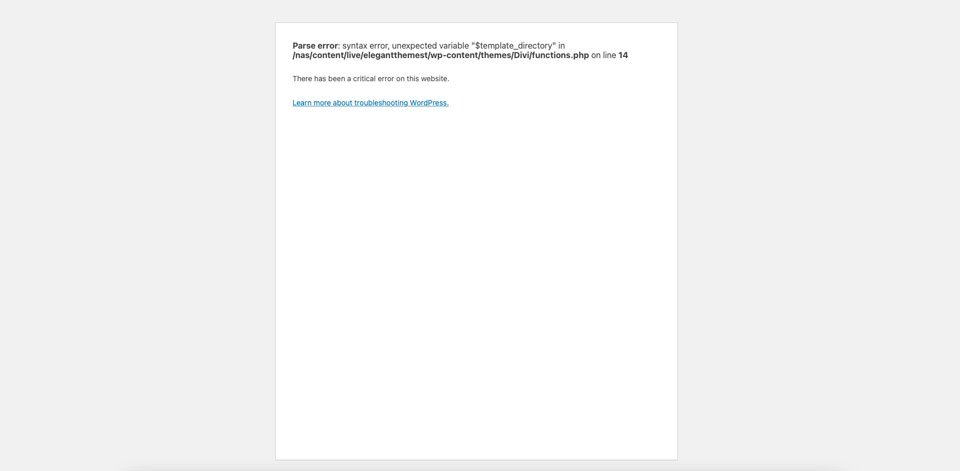
WordPress tat sein Ding und generierte eine E-Mail, die uns mitteilte, dass es ein Problem gab. Wie der Screenshot zeigt, wird uns ein Link zur Verfügung gestellt, um sich anzumelden und das Problem zu beheben. Außerdem teilt uns WordPress genau mit, was der Fehler ist.
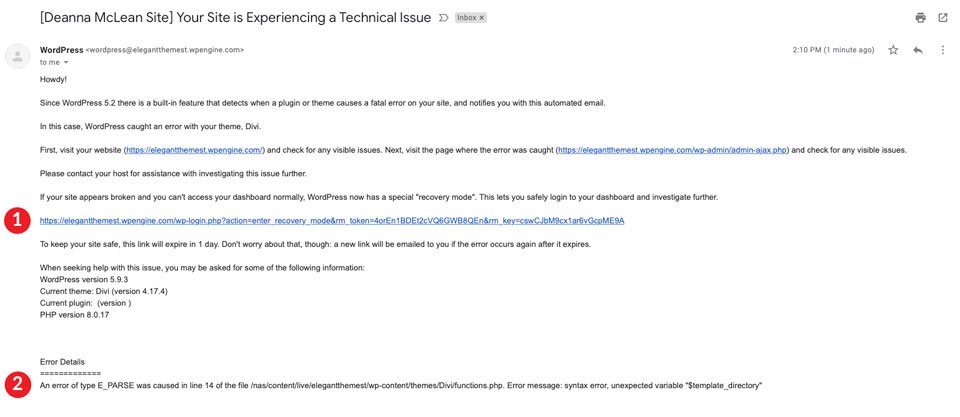
Sobald wir uns anmelden, sehen wir, dass es ein Problem mit unserem Thema gab. WordPress fordert uns auf, uns zum Themenbildschirm durchzuklicken.
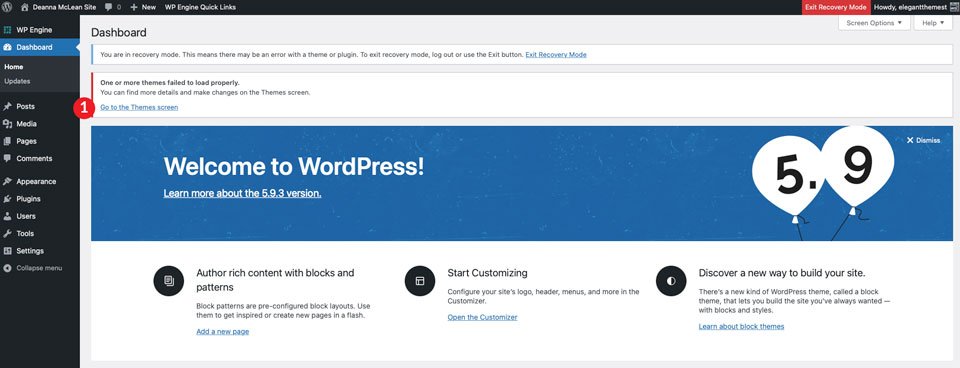
An diesem Punkt kennen wir das Problem (weil wir es verursacht haben) und beheben es. Wenn Sie sich jedoch in einer ähnlichen Situation befinden, sollten Sie als Nächstes Ihr Design deaktivieren, Ihre Datei functions.php auf Fehler überprüfen und ein Standarddesign aktivieren, während Sie den Code suchen, der Probleme verursacht.
Macht der abgesicherte Modus dasselbe wie der Wiederherstellungsmodus?
Kurz gesagt, nein. Der abgesicherte Modus wird im Allgemeinen von Themen wie Divi verwendet, um Plugins, benutzerdefinierte Skripte und untergeordnete Themen zu deaktivieren. Darüber hinaus bieten einige Plugins wie WP Safe Mode dieselbe Funktionalität. Der Unterschied zwischen Wiederherstellungsmodus und abgesichertem Modus ist einfach. Im Wiederherstellungsmodus wird das spezifische Plugin oder Design, das das Problem verursacht, deaktiviert und nicht alle Designs und Plugins.
Warum brauchen Sie den WordPress-Wiederherstellungsmodus?
Es gibt ein paar Gründe, warum der WordPress-Wiederherstellungsmodus nützlich sein wird. Erstens ermöglicht es Ihnen, Website-Fehler zu identifizieren, indem verschiedene Arten von Fehlermeldungen auf Ihrer Website angezeigt werden. Ob es sich um die kritische Fehlermeldung, technische Schwierigkeiten oder einfach um einen PHP-Fehler handelt, der Wiederherstellungsmodus kann sich als nützlich erweisen, um sie zu lösen. Ein weiterer möglicher Grund wäre, dass Ihr Design oder eines Ihrer Plugins von Ihrer aktuellen PHP-Version nicht unterstützt wird.
Häufige Fehler, die im WordPress-Wiederherstellungsmodus angezeigt werden
Meistens macht WordPress Sie auf ein Problem aufmerksam, indem es Ihnen eine Fehlermeldung gibt. Es gibt verschiedene Arten von Meldungen, die Sie sehen können, also helfen wir Ihnen, sie zu identifizieren und was die Ursache für jede einzelne sein könnte.
1. Die kritische Fehlermeldung

Die kritische Fehlermeldung im WordPress-Wiederherstellungsmodus besteht normalerweise aus der folgenden Meldung:
Auf Ihrer Website ist ein kritischer Fehler aufgetreten. Bitte überprüfen Sie den E-Mail-Posteingang Ihres Site-Administrators auf Anweisungen.
Häufige Ursachen für kritische Fehlermeldungen
Diese Fehlermeldung kann viele Gründe haben. Meistens kann es auf wenige eingegrenzt werden. Lassen Sie uns die häufigsten Ursachen untersuchen.
Fehlerhafte Plugins
Die große Anzahl von Plugins, die für die Verwendung in WordPress verfügbar sind, ist eine seiner besten Eigenschaften. Davon abgesehen kann es ein zweischneidiges Schwert sein. Im Allgemeinen ist es am besten, sich zu informieren, wenn Sie ein neues Plug-in für Ihre Website installieren und verwenden möchten. Einige sind veraltet, werden nicht mehr unterstützt oder sind mit der neuesten Version von WordPress nicht kompatibel und sollten vermieden werden. Allerdings können selbst die besten Pläne manchmal ruiniert werden. In diesem Fall ist der Wiederherstellungsmodus Ihr Freund.
Benutzerdefinierter Code ist schief gelaufen
Selbst erfahrene WordPress-Entwickler können manchmal Fehler machen. WordPress ist großartig, da Sie es an Ihre Bedürfnisse anpassen können. Es gibt viele Möglichkeiten, benutzerdefinierte Skripte zu schreiben, benutzerdefinierte Plugins zu erstellen oder einfach ein bisschen Javascript zu verwenden, um die Fähigkeiten eines Themas zu verbessern. Manchmal braucht es nur ein fehlendes Semikolon, um das Ganze in sich zusammenfallen zu lassen. Mit dem Wiederherstellungsmodus müssen Sie sich keine Gedanken darüber machen, von Grund auf neu zu bauen, wenn Sie einen Fehler machen. Das Problem wird normalerweise identifiziert, manchmal bis auf die genaue Codezeile, sodass Sie das Problem beheben und im Handumdrehen wieder einsatzbereit sind.
Kaputtes oder veraltetes Design
Themes eignen sich hervorragend, um Ihr WordPress von der Masse abzuheben. Themen wie Divi ermöglichen es Ihnen, Ihre Website umfassend anzupassen, was endlose Gestaltungsmöglichkeiten ermöglicht. Es gibt Tausende von Themen auf dem Markt. Wenn Designs aktualisiert werden, werden manchmal Drähte gekreuzt, und Ihr Design könnte kaputt gehen. Darüber hinaus gibt es Situationen, in denen Sie ein Design installieren und vergessen, es zu aktualisieren. Wenn WordPress eine aktualisierte Version veröffentlicht, die nicht mit Ihrem Design kompatibel ist, erhalten Sie möglicherweise die Fehlermeldung „Technische Schwierigkeiten“.
2. Fehlermeldung bei technischen Schwierigkeiten
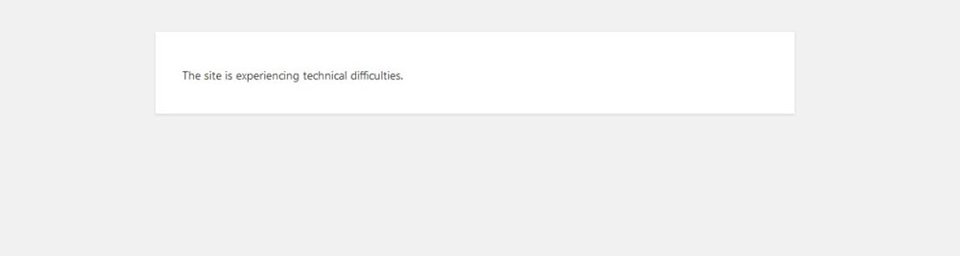
Ein weiterer Grund, warum Sie möglicherweise den Wiederherstellungsmodus benötigen, ist, wenn Sie die gefürchtete Fehlermeldung zu technischen Schwierigkeiten erhalten. Die Fehlermeldung „Technische Schwierigkeiten“ im WordPress-Wiederherstellungsmodus besteht normalerweise aus der folgenden einfachen, aber ziemlich nervtötenden Nachricht:
Die Website hat technische Schwierigkeiten.
Technische Schwierigkeiten Fehlermeldung Häufige Ursachen
Obwohl es eine Reihe von Gründen geben kann, warum Sie dies sehen, ist das häufigste Problem ein Themen- oder Plug-in-Konflikt. Andere mögliche Ursachen könnten sein, dass Ihre Website mit Malware infiziert wurde.
Themenkonflikt mit einem Plugin
Manchmal kann es während Plugin-Updates zu einem Konflikt mit Ihrem Design kommen. Seriöse Theme-Ersteller leisten im Allgemeinen gute Arbeit, um ihr Framework auf dem neuesten Stand zu halten. Es gibt jedoch Situationen, in denen Theme-Updates nicht ausreichen. Wie bereits erwähnt, ist es ratsam, ein Plugin zu wählen, das einen guten Ruf mit regelmäßigen Updates hat. Die Auswahl eines Plugins, das nicht mit Ihrer aktuellen Version von WordPress getestet wurde, könnte dazu führen, dass Ihre Website Fehler entwickelt.
Plugin-Konflikt mit einem anderen Plugin
Ähnlich wie bei Themenkonflikten können Plugins auch mit anderen Plugins inkompatibel werden. Recherchieren Sie, bevor Sie neue Plugins installieren. Überprüfen Sie die Support-Kanäle sowie die WordPress.org-Forumseite für dieses spezifische Plugin, um sich vor dem Herunterladen über mögliche Probleme zu informieren. Wenn Sie ein neues Plugin in Betracht ziehen, gibt es andere Optionen für das WordPress-Repository, die Sie in Betracht ziehen sollten. Wenn Sie ein Divi-Benutzer sind, ist der Divi-Marktplatz ein großartiger Ort, um nach neuen Funktionen für Ihre Website zu suchen. Darüber hinaus sind andere Premium-Plugin-Angebote gute Optionen, die Sie in Betracht ziehen sollten, wenn Sie neue Funktionen für Ihre Website benötigen.

Ihre Website wurde gehackt
Dass Ihre Website gehackt wird, ist wahrscheinlich eine der gruseligsten Situationen, die ein Website-Eigentümer oder -Entwickler haben kann. Sie könnten von Ihrer Website ausgeschlossen werden, Ihre Website könnte umgeleitet werden oder sie könnte von böswilligen Akteuren für schändliche Zwecke verwendet werden. Wenn Ihre Website gehackt wird, könnten Skripte ausgeführt werden, die Fehler auslösen und WordPress auf ihre Anwesenheit aufmerksam machen. Dann würde der Wiederherstellungsmodus eingreifen.
3. PHP-Code-Fehler
Manchmal wird keine Fehlermeldung zu kritischen oder technischen Schwierigkeiten angezeigt. Es könnten einfach ein paar PHP-Zeilen auf Ihrem Bildschirm erscheinen. In diesem Fall wird es normalerweise durch ein Problem mit Ihrem Thema verursacht. Ihr Design könnte veraltet sein, fehlenden Code enthalten oder von Ihnen implementierten benutzerdefinierten Code verursachen einen Konflikt.
4. Ihre PHP-Version verursacht Probleme
Eine andere zu bewertende Sache ist die PHP-Version, die auf Ihrer Website ausgeführt wird. Manchmal lässt sich das Problem leicht beheben, indem Sie zu einer anderen Version wechseln. Wenn Ihr Design beispielsweise veraltet ist und keine neue Version verfügbar ist, kann das Zurücksetzen von PHP auf eine ältere Version das Problem lösen. WordPress empfiehlt jedoch nicht, weiter als 7.4 zurückzusetzen. Dadurch wird Ihre Website anfällig für Sicherheitsprobleme und eine langsamere Leistung. Tatsächlich unterstützt unser Divi-Theme derzeit die PHP-Version 8.0+ und empfiehlt aus diesen Gründen mindestens PHP-Version 7.4 als Hosting-Anforderung. Die Lösung des Problems ist jedoch möglicherweise nicht einfach und erfordert möglicherweise, dass Sie veraltete Plugins aufgeben und / oder Ihren Hosting-Provider aktualisieren.
Sie können den Zustand Ihrer WordPress-Site auch mit der integrierten Site-Health-Funktion von WordPress überprüfen. Um den Zustand der Website für WordPress zu überprüfen, navigieren Sie im Dashboard zu Tools > Site Health . Dies sollte Ihnen zeigen, ob Sie eine veraltete Version von PHP verwenden, neben anderen kritischen Problemen und Empfehlungen.
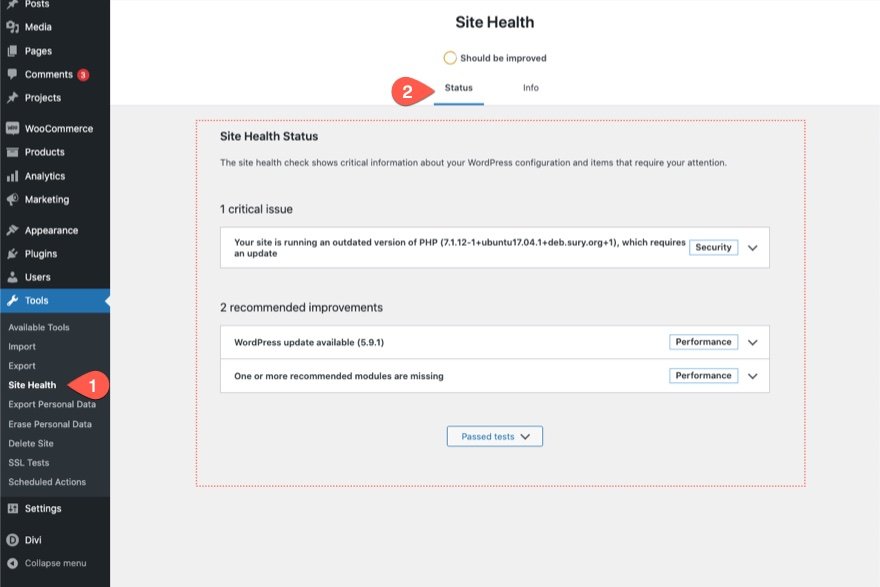
So rufen Sie den WordPress-Wiederherstellungsmodus auf
Grundsätzlich gibt es drei Möglichkeiten, wie Sie auf den Wiederherstellungsmodus zugreifen können:
- Zugriff auf die WordPress-Wiederherstellungs-E-Mail. Dazu müssen Sie auf den Link klicken, der in der E-Mail zum WordPress-Wiederherstellungsmodus bereitgestellt wird.
- Manueller Zugriff auf den WordPress-Wiederherstellungsmodus über wp-config.php . Dies beinhaltet das Hinzufügen einer Zeile PHP-Code zu Ihrer wp-config.php- Datei über FTP, wenn Sie keinen Zugriff auf Ihre Administrator-E-Mail haben.
- Wiederherstellungs-URL manuell hinzufügen. Dazu muss die Wiederherstellungsmodus-URL manuell neu erstellt werden.
Lassen Sie uns diese Methoden genauer untersuchen.
Zugriff auf die WordPress-Wiederherstellungs-E-Mail
Der erste Schritt, um Wiederherstellungs-E-Mails sicherzustellen, besteht darin, sicherzustellen, dass Ihre Administrator-E-Mail-Adresse in WordPress korrekt ist. Sie sollten dies tun, bevor Sie ein Problem haben, da Sie möglicherweise keinen Zugriff auf Ihr wp-admin-Dashboard haben. Eine falsche Administrator-E-Mail verhindert, dass Sie den Wiederherstellungsmodus auf einfache Weise nutzen können.
Um dies zu überprüfen, melden Sie sich bei Ihrer WordPress-Site an und navigieren Sie zu Einstellungen . Klicken Sie anschließend auf Allgemein . Suchen Sie nach der E-Mail-Adresse der WordPress-Administration. Wenn Ihre E-Mail-Adresse korrekt ist, sollten Sie im Falle eines Problems Wiederherstellungs-E-Mails erhalten können.
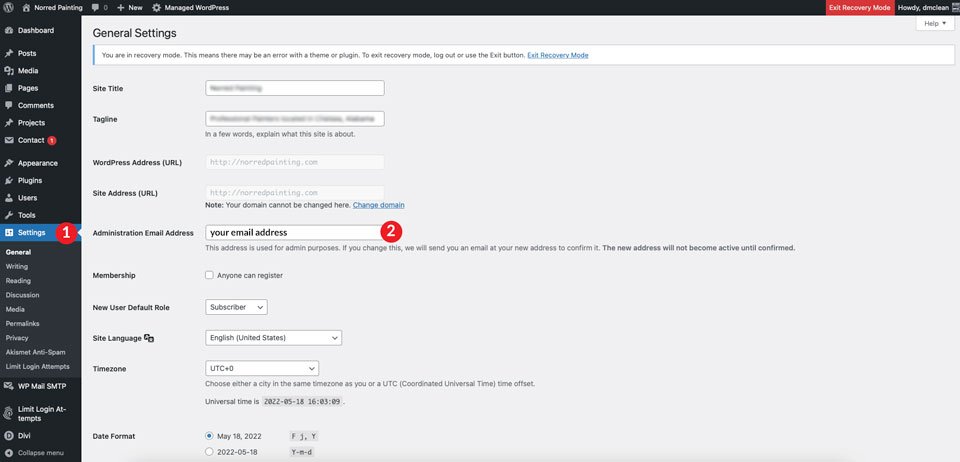
Wenn ein Fehler auftritt, sendet WordPress Ihnen eine E-Mail-Adresse, die Sie auf ein Problem auf Ihrer Website hinweist. Der in der E-Mail enthaltene Link führt Sie zum Anmeldebildschirm für die Wiederherstellung. Sobald Sie angemeldet sind, werden Ihnen Details zu Ihrem Fehler angezeigt, sodass Sie das Problem beheben können.
So greifen Sie manuell auf den WordPress-Wiederherstellungsmodus zu
Der WordPress-Wiederherstellungsmodus ist eine großartige Funktion, aber was ist, wenn Sie keinen Zugriff auf die Admin-E-Mail haben und diese ändern müssen? Es gibt Zeiten, in denen Sie keinen Zugriff auf das Backend Ihrer Website haben, um Ihre E-Mail-Adresse zu ändern, also müssen Sie verschiedene Möglichkeiten ausprobieren, um den Wiederherstellungsmodus zu aktivieren.
Bearbeiten Sie Ihre Wp-config.php- Datei
Für dieses Beispiel verwendest du ein FTP-Programm wie FileZilla, um deine wp-config.php- Datei zu bearbeiten. Sie müssen eine E-Mail-Adresse definieren, damit WordPress weiß, wohin es Ihre Warnmeldungen senden soll. Wir verwenden FileZilla, um Ihnen zu zeigen, wie Sie die Datei bearbeiten.
Öffnen Sie zunächst FileZilla und stellen Sie eine Verbindung zu Ihrem Server her. Sie können SFTP-Anmeldeinformationen über die meisten WordPress-Hosting-Anbieter finden und generieren. Sobald Sie die zum Herstellen einer Verbindung erforderlichen Informationen haben, klicken Sie auf Site-Manager .
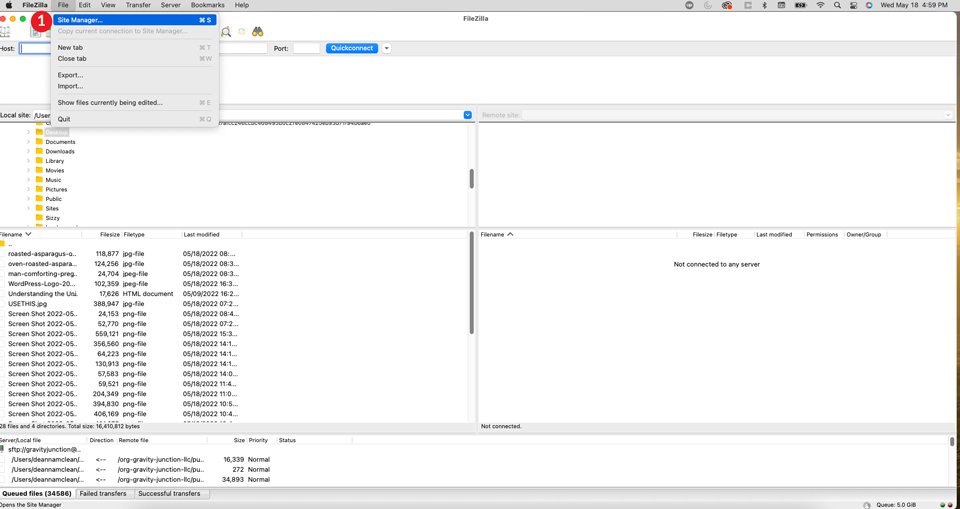
Wenn das Dialogfeld angezeigt wird, klicken Sie entweder auf eine aktuelle Website oder fügen Sie eine neue hinzu, indem Sie auf Neue Website klicken. Wählen Sie SFTP aus dem Dropdown-Menü und geben Sie dann Ihren Host und Port ein. Wählen Sie als Nächstes Normal aus dem Anmeldetyp-Menü, geben Sie Ihre Benutzer- und Kennwortinformationen ein und klicken Sie dann auf Verbinden .

Navigieren Sie zur wp-config-Datei, indem Sie den Stammordner /public-html/ auswählen. Wählen Sie die Datei wp-config.php aus und klicken Sie dann auf Anzeigen/Bearbeiten .
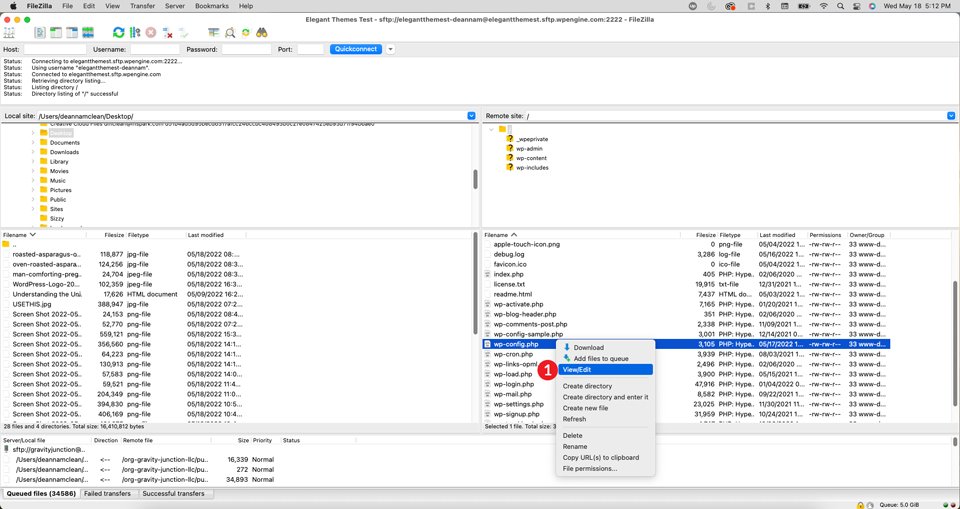
Fügen Sie als Nächstes die folgende Codezeile zur Datei hinzu. Achten Sie darauf, [email protected] in Ihre E-Mail-Adresse zu ändern.
define( 'RECOVERY_MODE_EMAIL', '[email protected]' );
Klicken Sie abschließend auf Speichern . Durch das Hinzufügen des Codes wird WordPress angewiesen, die Wiederherstellungs-E-Mail an die in Ihren WordPress-Einstellungen angegebene Administrator-E-Mail-Adresse zu senden. Denken Sie daran, dass Sie, wenn das System an diesem Tag bereits eine E-Mail generiert hat, 24 Stunden warten müssen, bevor Sie eine weitere erhalten. Dies wird nicht immer für Sie funktionieren, also lassen Sie uns einen anderen Weg erkunden.
Wiederherstellungs-URL manuell hinzufügen
Wenn Sie nicht 24 Stunden warten können, bis WordPress die Wiederherstellungs-E-Mail versendet, gibt es eine andere Methode, die Sie ausprobieren können. Sie können manuell einen Wiederherstellungslink generieren, um Zugriff auf die Website zu erhalten.
Öffnen Sie die Homepage Ihrer Website in Ihrem Browser. Als nächstes fügen Sie dies hinter der URL hinzu.
/wp-login.php?action=entered_recovery_mode
Wir möchten erwähnen, dass dies auf den meisten Websites funktioniert hat, auf denen wir versucht haben, dieses Problem zu beheben. Wenn Sie jedoch ein Plugin oder eine andere Methode verwenden, um Ihre wp-admin-Anmelde-URL zu maskieren, müssen Sie eine Variation des unten stehenden Links verwenden. Achten Sie darauf, /custom-login/ durch das Suffix Ihrer benutzerdefinierten Anmelde-URL zu ersetzen.
/custom-login/?action=entered_recovery_mode
Wenn Sie die Wiederherstellungs-URL manuell neu erstellen, erhalten Sie möglicherweise nicht diese praktischen Fehler, die Ihnen mitteilen, wo das Problem liegt. In diesem Fall sollten Sie Ihre Fehlerbehebungskappe aufsetzen und sich an die Arbeit machen.
So beenden Sie den Wiederherstellungsmodus
Das Beenden des Wiederherstellungsmodus ist ganz einfach. WordPress bietet ein paar Links zum Beenden. Klicken Sie zuerst auf die rote Schaltfläche zum Verlassen des Wiederherstellungsmodus in der oberen Leiste des wp-admin-Panels. Zweitens, indem Sie auf den Link neben der Fehlermeldung im Dashboard klicken.
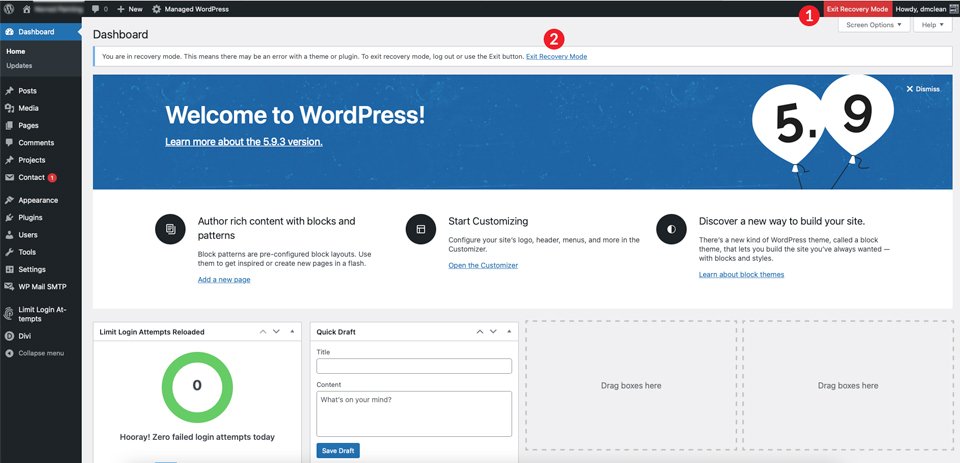
Es ist wichtig zu beachten, dass Sie sicherstellen sollten, dass Sie alle Probleme behoben haben, bevor Sie den Wiederherstellungsmodus verlassen. Wenn Sie dies tun, ohne das Problem zu beheben, zeigt Ihre Website weiterhin Fehlermeldungen an, sodass Ihre Website für Besucher nicht mehr zugänglich ist.
Was ist, wenn Sie den Wiederherstellungsmodus nicht verlassen können?
In seltenen Fällen kann es vorkommen, dass Sie den Wiederherstellungsmodus nicht verlassen können, selbst nachdem Sie das Problem gelöst haben. In diesen Situationen sollten Sie das Debuggen aktivieren, um zu versuchen, das Problem zu identifizieren. Es gibt mehrere Möglichkeiten, dies zu erreichen.
Zuerst kannst du deine wp-config.php- Datei bearbeiten. Öffnen Sie dazu Ihre wp-config.php- Datei über FTP. Die erste Zeile sollte bereits vorhanden sein. Sie werden einfach false in true ändern wollen. Die zweite Zeile muss hinzugefügt werden. Dies weist WordPress im Grunde an, das Debug-Protokoll sichtbar zu machen. Diese Methode ist hilfreich, wenn Sie immer noch keinen Zugriff auf das Backend Ihrer Website haben.
define( 'WP_DEBUG', true ); define( 'WP_DEBUG_LOG', true );
Der zweite Weg wird am besten genutzt, wenn Sie Zugriff auf das Backend haben. Im WordPress-Repository sind mehrere Debugging-Plugins verfügbar. Eine, die wir empfehlen, ist Health Check und Troubleshooting. Es gibt Ihnen eine gute Vorstellung davon, was auf Ihrer Website vor sich geht, und kann Ihnen bei der Lösung von Problemen helfen.
Die letzte Option ist die Verwendung des Debug-Modus bei Ihrem Hosting-Provider. Anbieter wie Flywheel bieten eine einfache Möglichkeit, das Debugging auf Ihrer Website mithilfe des Debug-Modus im Flywheel-Dashboard zu aktivieren.
Was ist, wenn der Wiederherstellungsmodus Ihr Problem nicht gelöst hat?
Der WordPress-Wiederherstellungsmodus ist eine großartige Funktion, mit der Sie Probleme auf Ihrer Website identifizieren und beheben können. Meistens kann das Problem leicht auf ein Plugin, einen Themenkonflikt oder Fehler im benutzerdefinierten Code zurückgeführt werden. Es kann jedoch Situationen geben, in denen eine zusätzliche Fehlerbehebung erforderlich ist. Wenn unsere zuvor erwähnten Methoden für Sie nicht funktionieren, versuchen Sie, sich durch einige häufige WordPress-Fehler zu kämpfen, um Ihre Website vom Rand des Todes zurückzubringen.
Hatten Sie in der Vergangenheit Probleme mit WordPress? Was haben Sie getan, um das Problem zu beheben? Hinterlasse uns unten einen Kommentar.
Ausgewähltes Bild Kniazeff / shutterstock.com
