So beheben Sie diesen Fehler: Die hochgeladene Datei überschreitet die upload_max_filesize-Direktive in PHP.ini
Veröffentlicht: 2022-01-19Haben Sie gerade versucht, eine Datei auf Ihre WordPress-Site hochzuladen, nur um eine Fehlermeldung zu erhalten, die besagt: „Die hochgeladene Datei überschreitet die Richtlinie upload_max_filesize in PHP.ini“?
Der Fehler tritt auf, wenn Sie versuchen, eine große Datei hochzuladen, bei der es sich um ein Bild, ein Plugin, ein Design oder ein Video handeln kann. Wenn die Dateigröße des Uploads die Konfiguration für die maximale Upload-Größe auf Ihrem Hosting-Server überschreitet, wird diese Fehlermeldung angezeigt.
Die Reparatur? Bearbeiten Sie die Konfigurationseinstellungen Ihres Servers, um die maximale Upload-Dateigröße zu erhöhen.
In diesem Artikel helfen wir Ihnen, dieses Problem zu lösen, indem wir das standardmäßige Datei-Upload-Limit des Servers erweitern.
Keine Sorge, es ist nicht so schwierig, wie es sich anhört. Wir werden vier verschiedene Methoden vorstellen und Sie können wählen, welche Methode Sie bequem und einfach auszuführen finden.
Inhaltsverzeichnis:
- Ändern Sie PHP-Konfigurationen auf cPanel
- Bearbeiten Sie die .htaccess-Datei
- Bearbeite die Datei wp-config.php
- Aktualisieren Sie die php.ini über FTP
Was verursacht den Fehler „Die hochgeladene Datei überschreitet die upload_max_filesize-Direktive in PHP.Ini“?
In der Einführung haben wir darüber gesprochen, wie Ihr Hosting verhindert, dass große Dateien wie Bilder, Videos, Plugins oder Designs auf den Server hochgeladen werden. Sie möchten sicherstellen, dass die Serverressourcen fair unter den Benutzern aufgeteilt werden. Indem sie die Dateigröße begrenzen, stellen sie sicher, dass keine einzelne Website unverhältnismäßig viel Server- oder Arbeitsspeicher belegt.
In WordPress können Sie Ihr Upload-Limit überprüfen, indem Sie den Upload-Bereich der Medienbibliothek öffnen – Medien > Neu hinzufügen .
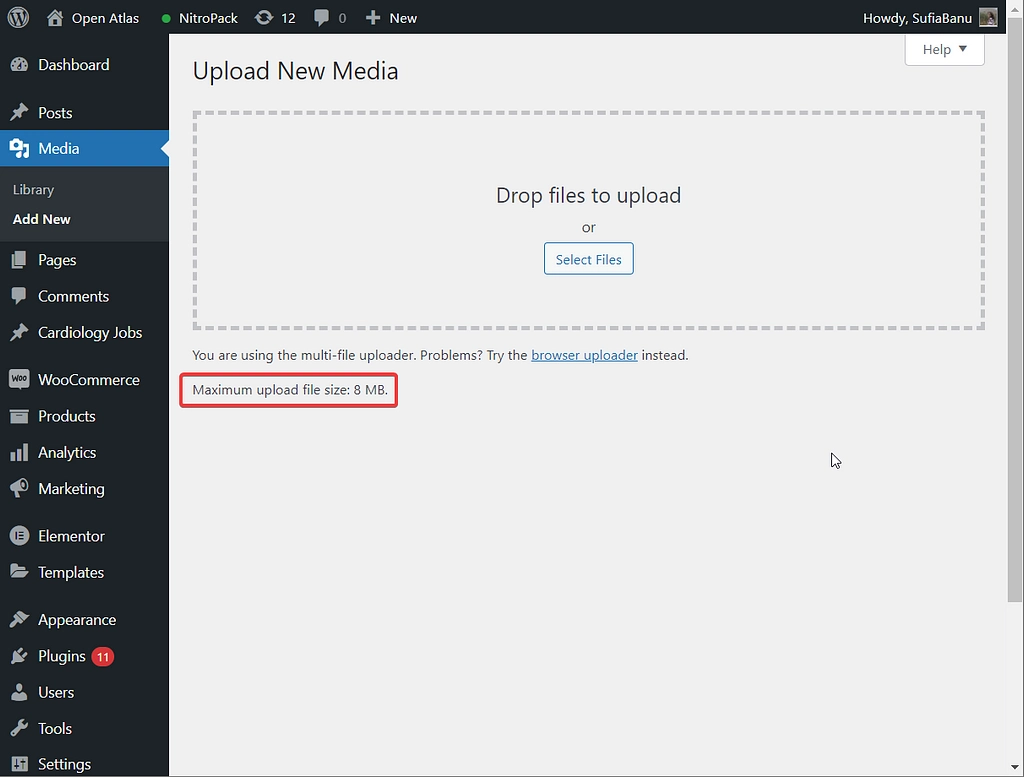
Die gute Nachricht ist, dass Sie diese Hürde überwinden können, indem Sie das Standardlimit ändern. Allerdings sind Risiken damit verbunden. Eines der häufigsten Risiken, denen Sie begegnen, besteht darin, den kleinsten Fehler in der .htaccess- oder wp-config-Datei zu machen, und Ihre gesamte Website würde abstürzen.
Um Ihre Website vor einem solchen Albtraum zu schützen, empfehlen wir, ein Backup Ihrer Website zu erstellen, bevor Sie einen der Tipps in diesem Artikel ausprobieren.
So beheben Sie den Fehler „upload_max_filesize“ in WordPress
Um eine große Datei auf Ihre Website hochzuladen, müssen Sie lediglich das Upload-Limit auf Ihrem Server erhöhen. Wir stellen vier verschiedene Methoden vor, um dies zu erreichen – mindestens eine davon sollte für Ihre Website funktionieren.
Hinweis: Sie können das Upload-Limit auf den gewünschten Wert anpassen, solange Ihr Hosting-Provider dies unterstützt. Wenn Ihre Dateigröße 10 MB beträgt und Ihr Hosting bis zu 8 MB unterstützt, müssen Sie zu einem besseren Hosting-Anbieter wechseln.
Um Ihr PHP-Speicherlimit zu ermitteln, gehen Sie zu Tools > Site Health > Info .
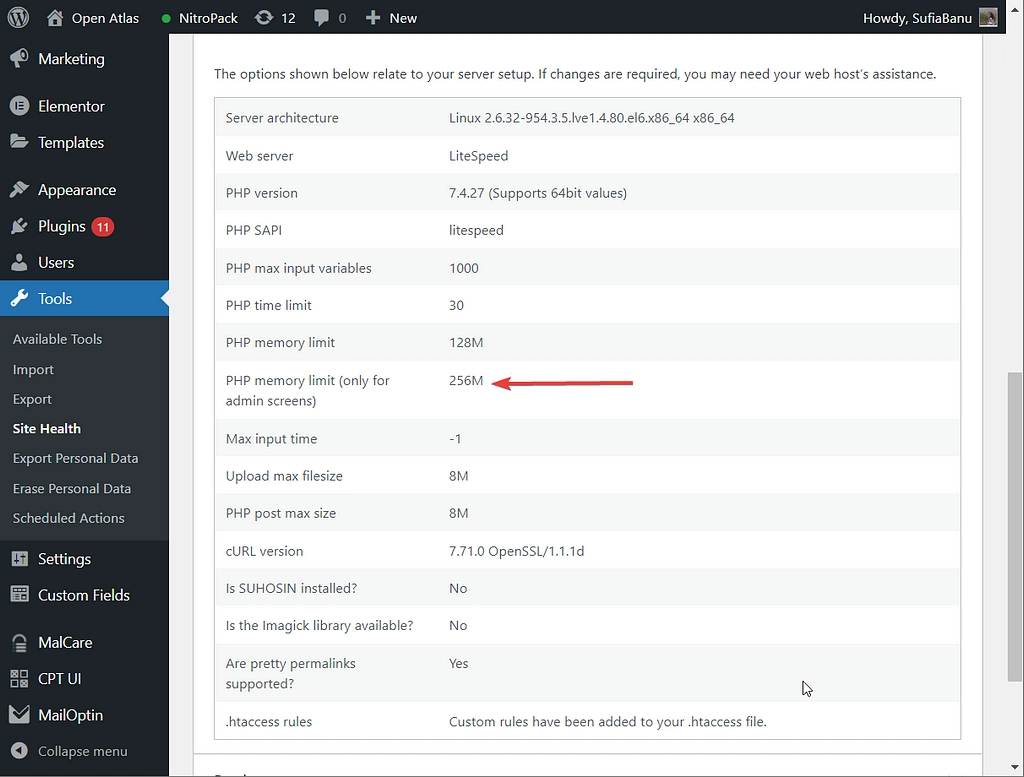
1. Ändern Sie die PHP-Konfigurationen auf cPanel
Beginnen wir mit der einfachsten Methode, die gut funktionieren sollte, solange Ihr Host cPanel für das Hosting-Dashboard verwendet.
Wenn Ihr Hosting-Provider cPanel nicht anbietet, können Sie eine der anderen Optionen auf dieser Liste ausprobieren.
So erhöhen Sie die maximale Upload-Größe in cPanel:
- Melden Sie sich bei Ihrem Hosting-Konto an.
- cPanel öffnen.
- Gehen Sie zu PHP-Version auswählen > PHP-Optionen/Optionen . In einigen Situationen müssen Sie möglicherweise nach einem Tool namens MultiPHP INI Editor suchen.
- Ändern Sie den Wert für
upload_max_filesizenach Ihren Bedürfnissen.
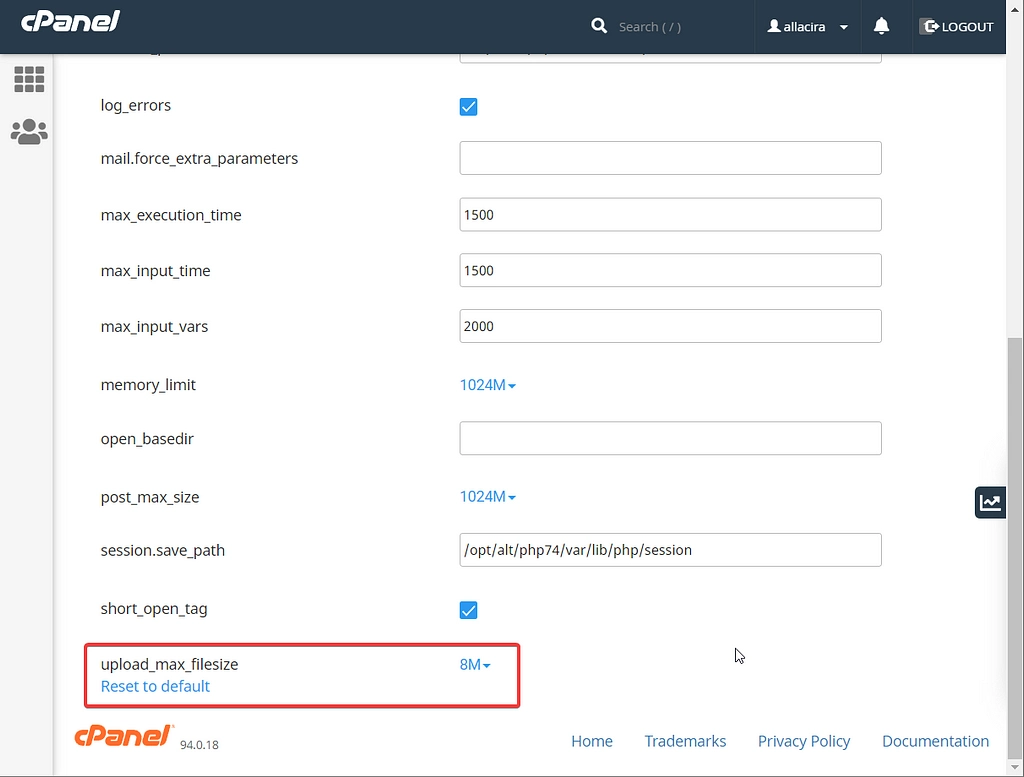
2. Bearbeiten Sie die .htaccess-Datei
Mit der .htaccess-Datei können Sie wichtige Konfigurationsdetails für Ihren Webserver steuern. Auf vielen Hosts können Sie diese Datei bearbeiten, um die maximale Upload-Dateigröße zu erhöhen
Unnötig zu erwähnen, dass es sich um eine äußerst wichtige Datei handelt, die mit Vorsicht behandelt werden sollte.
Stellen Sie zunächst über einen FTP-Client eine Verbindung zu Ihrem Server her. Wenn Sie sich nicht sicher sind, wie das geht, folgen Sie unserer ausführlichen FTP-Anleitung.
Bevor Sie Änderungen vornehmen, laden Sie als Sicherungsoption eine Kopie der .htaccess-Datei auf Ihren Computer herunter. Wenn Sie auf ein Problem stoßen, können Sie auf diese Weise die bearbeitete Datei einfach von Ihrer Website löschen und die alte Datei hochladen, damit alles wieder so wird, wie es war.
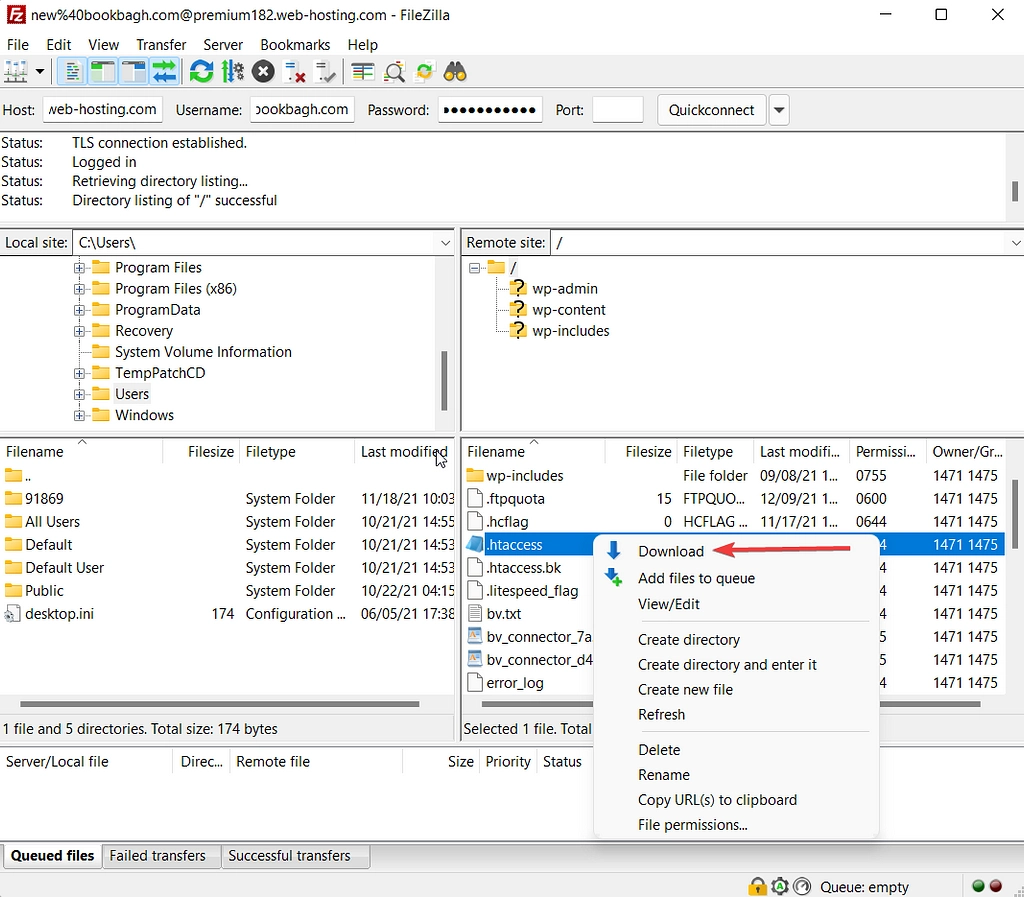
Sobald Sie Ihre Sicherungskopie haben, klicken Sie mit der rechten Maustaste, um die Datei auf Ihrem Server zu bearbeiten. Fügen Sie dann das folgende Code-Snippet hinzu und passen Sie die Werte Ihren Anforderungen entsprechend an:

php_value upload_max_filesize 128M php_value post_max_size 128M php_value memory_limit 128M 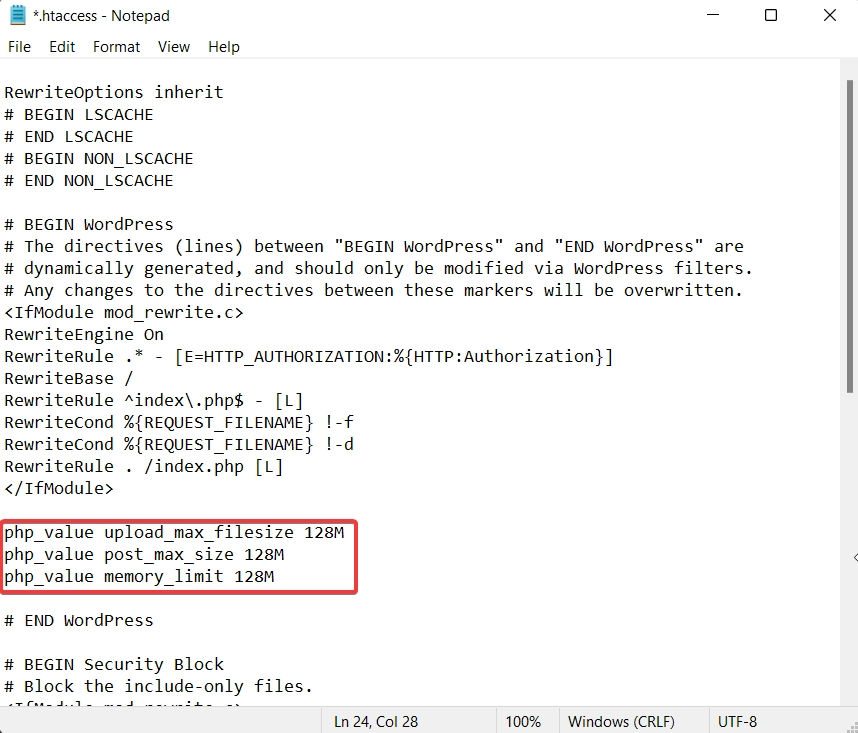
Schließen Sie die Datei, gehen Sie zu Ihrer Website und prüfen Sie, ob Sie große Dateien hochladen können.
Einige von Ihnen werden möglicherweise nach dem Einfügen des Codes auf den folgenden Fehler stoßen – Warnung: PHP läuft im CGI-Modus.
Wenn Sie diese Meldung sehen, bedeutet dies, dass Sie diesen Befehl aufgrund der Konfiguration Ihrer Hosting-Umgebung nicht in der .htacess-Datei verwenden können. Entfernen Sie das Code-Snippet und probieren Sie einige der nächsten Methoden aus.
3. Bearbeiten Sie die Datei wp-config.php
Die Datei wp-config.php enthält wichtige Konfigurationsdetails für deine WordPress-Seite. Ohne die Konfigurationsdatei verlieren Sie den Zugriff auf den Inhalt Ihrer Website. Behandeln Sie die Datei sorgfältig.
Als Teil dieser Konfigurationsdetails können Sie Änderungen am maximalen Upload-Limit auf Ihrer Website vornehmen.
Stellen Sie zunächst über einen FTP-Client eine Verbindung zu Ihrer Website her und laden Sie eine Kopie der Datei wp-config.php als Sicherheitsnetz herunter. Wenn etwas schief geht, können Sie diese Kopie erneut auf Ihre Website hochladen, damit alles wieder so wird, wie es war.
Bearbeiten Sie als Nächstes die Datei und fügen Sie das folgende Code-Snippet über dem /* That's all, stop editing! Linie, wie im Bild unten gezeigt. Stellen Sie sicher, dass Sie den Wert basierend darauf ändern, wie große Dateien auf Ihrer Website zulässig sind.
@ini_set('upload_max_size' , '128M' );
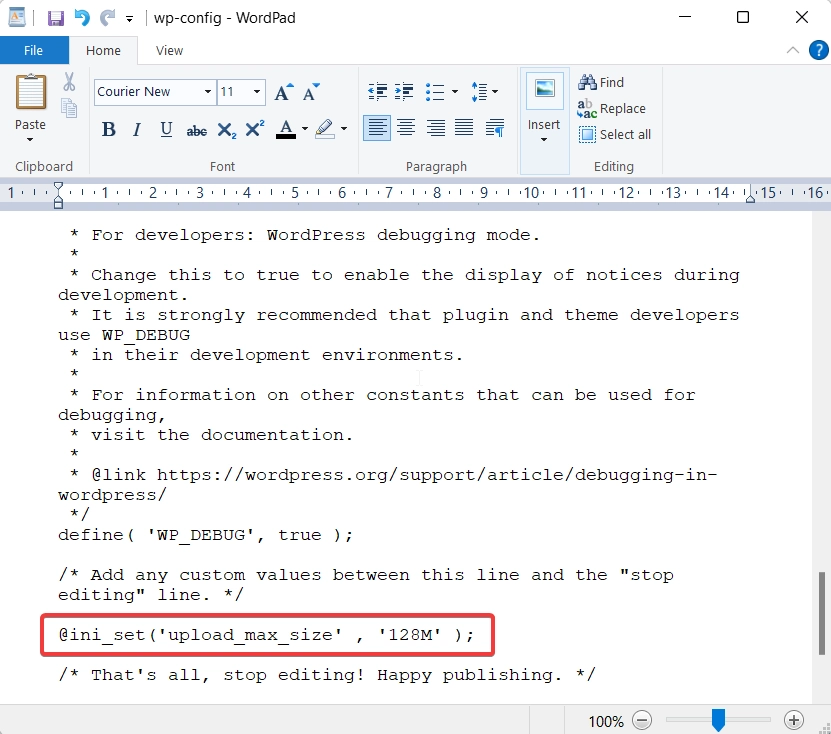
Speichern Sie die Datei, beenden Sie sie und prüfen Sie, ob Sie große Dateien auf Ihre Website hochladen können. Wenn Sie die Datei nicht hochladen können, versuchen Sie es mit der nächsten Methode.
4. php.ini per FTP aktualisieren (hat bei uns nicht funktioniert)
Die php.ini ist eine Konfigurationsdatei, und wenn Sie sie ändern, werden Ihre Servereinstellungen außer Kraft gesetzt. Das Aktualisieren der Datei hat bei uns nicht funktioniert, aber es ist eine beliebte Methode, die von Hosting-Providern empfohlen wird, also empfehlen wir Ihnen, es auszuprobieren.
Ob es funktioniert oder nicht, hängt wirklich davon ab, wie Ihr Hosting-Server konfiguriert ist, also könnte es für Sie funktionieren, obwohl es für uns nicht funktioniert hat.
Stellen Sie sicher, dass Sie Ihre Website gesichert haben, bevor Sie mit den Schritten fortfahren.
Wie alle anderen Konfigurationsdateien (z. B. wp-config und .htaccess) sollte sich die php.ini in Ihrem Stammordner befinden.
Verbinden Sie sich mit einem FTP-Client mit Ihrer Website.
Wenn Sie eine vorhandene Datei namens php.ini sehen, speichern Sie sie als Backup auf Ihrem lokalen Computer. Öffnen Sie die Datei und Sie sollten eine Option finden, die besagt upload_max_filesize = 128M . Ändern Sie den Wert so, wie es Ihnen am besten passt.
Wenn Sie keine vorhandene Datei namens php.ini sehen, können Sie einfach eine neue im Stammordner erstellen. Bearbeiten Sie es dann und fügen Sie die folgende Zeile hinzu:
upload_max_filesize = 128M
Stellen Sie sicher, dass Sie Ihre Änderungen speichern, wenn Sie fertig sind.
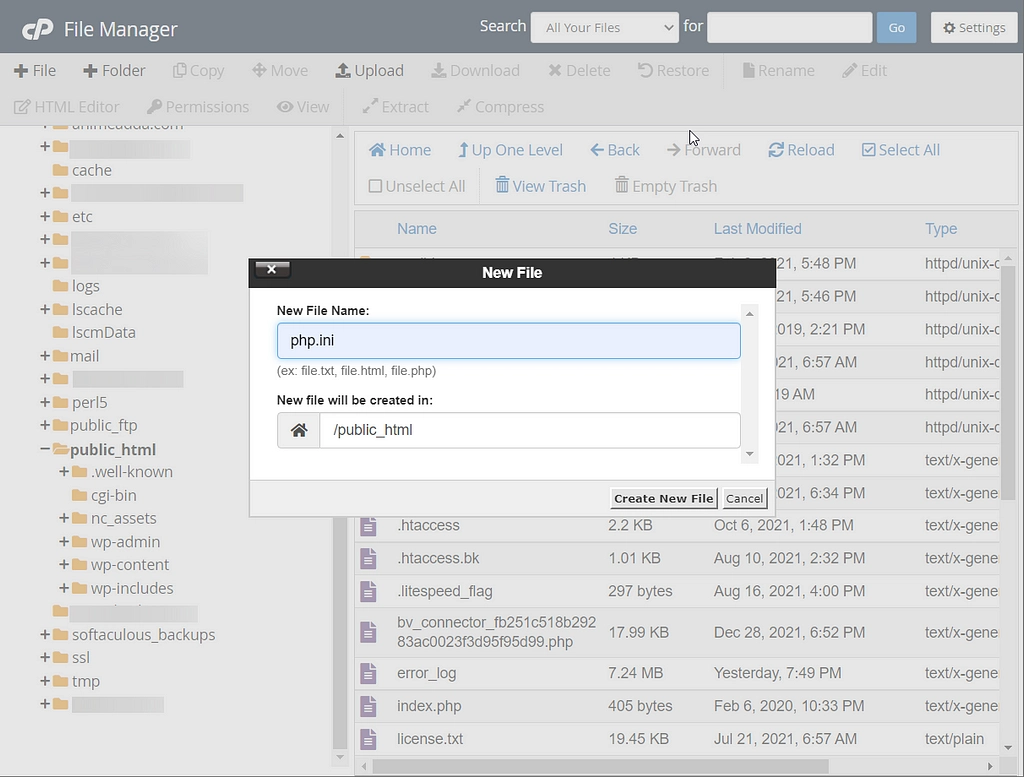
Beheben Sie den Fehler „upload_max_filesize-Direktive in PHP.ini“ endgültig
In diesem Tutorial haben wir vier verschiedene Möglichkeiten zur Behebung des Problems „Die hochgeladene Datei überschreitet die upload_max_filesize-Direktive in php.ini“ behandelt. Fehler in WordPress.
Wenn keine der Methoden für Sie funktioniert hat, empfehlen wir, die Datei per FTP hochzuladen und sie dann mit einem Plugin wie Add From Server in Ihre Medienbibliothek zu importieren. Aber wenn auch das fehlschlägt, müssen Sie mit Ihrem Hosting-Provider darüber sprechen, dass er das Upload-Limit für Sie erhöht.
Für weitere Hilfe zu WordPress haben wir eine vollständige Anleitung zur Behebung häufiger WordPress-Fehler. Wir haben auch einen Leitfaden, der die grundlegende Praxis der WordPress-Fehlerbehebung beschreibt.
Haben Sie noch Fragen zur Behebung des Fehlers „upload_max_filesize“? Lassen Sie es uns in den Kommentaren unten wissen.
