11 beste Methoden zur Behebung eines kritischen Fehlers auf dieser Website
Veröffentlicht: 2022-10-15„ Auf dieser Website ist ein kritischer Fehler aufgetreten “ ist einer der abscheulichsten und alarmierendsten WordPress-Fehler, denen niemand jemals begegnen möchte. Dieser Fehler blockiert nicht nur den Zugriff auf die Website, sondern lässt Sie im schlimmsten Fall nicht einmal über die Admin-Seite zugreifen.
Es ist so, als wäre man komplett ausgesperrt und das Frontend reagiert nicht. Aus diesem Grund ist es sehr wichtig, dass Sie die Dinge so schnell wie möglich wieder in Gang bringen. Andernfalls müssen Ihre Besucher möglicherweise auch dieselbe Fehlermeldung auf ihrem Bildschirm sehen, was für den Ruf Ihrer Website nicht gut ist.
Aber glücklicherweise stehen für den Fehler „Auf dieser Website ist ein kritischer Fehler aufgetreten“ mehrere Lösungen zur Verfügung, mit denen Sie einfach auf Ihre Website zugreifen und diese im Handumdrehen beheben können. Daher werden wir in diesem Beitrag alle Aspekte des Fehlers „Auf dieser Website ist ein kritischer Fehler aufgetreten“ und einige beste Lösungen zur sofortigen Behebung des Fehlers besprechen.
Bleiben Sie also dran und lesen Sie diesen Artikel weiter bis zum Ende dieser Seite und lassen Sie alle Ihre Zweifel/Fragen auf sehr einfache und umfassende Weise ausräumen.
Lassen Sie uns anfangen!
Was bedeutet der Fehler „Auf dieser Website ist ein kritischer Fehler aufgetreten“?
Obwohl es einen Pool von WordPress-Fehlern gegeben hat, besteht die Möglichkeit, dass Sie eines Tages bei der Verwendung von WordPress auf einen von ihnen stoßen könnten. Aber der Fehler „Auf dieser Website ist ein kritischer Fehler aufgetreten“ ist einer seiner Art, der Sie direkt daran hindert, auf das WordPress-Dashboard zuzugreifen.
Dieser WordPress-Fehler bedeutet im Allgemeinen, dass es einige ernsthafte Probleme mit Ihrem PHP-Skript gab und es aus irgendeinem Grund nicht in der Lage ist, seinen Prozess auszuführen und abzuschließen, was auch als schwerwiegender PHP-Fehler angesehen wird.
Um den Benutzern zu helfen und sie über den Fehler zu informieren, verfügt WordPress über eine spezielle Funktion, die automatisch jeden schwerwiegenden Fehler erkennt, der entweder durch installierte Plugins oder Designs verursacht wird, und sofort eine E-Mail-Benachrichtigung an die E-Mail-Adresse des Administrators sendet.
Die E-Mail-Benachrichtigung enthält detaillierte Informationen zur Fehlerursache und sieht in etwa so aus:
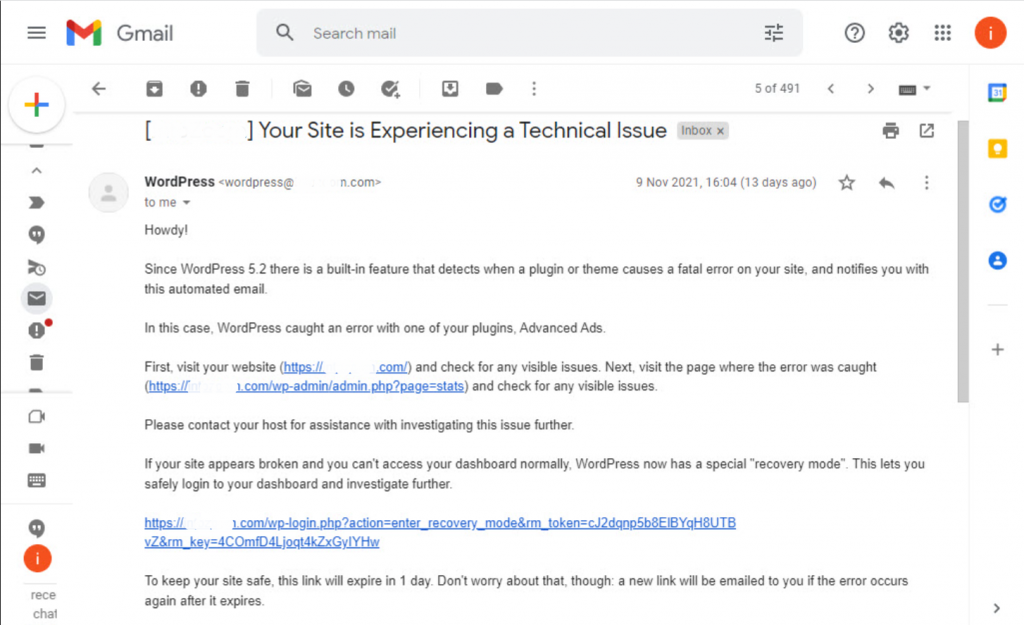
Die E-Mail enthält auch einen speziellen „Wiederherstellungsmodus“-Link, über den Sie sich sicher bei Ihrem Dashboard anmelden und weitere Untersuchungen durchführen können.
Falls Sie diesbezüglich keine E-Mail finden, überprüfen Sie bitte Ihren E-Mail-Spam-Ordner. Wenn Sie jedoch zufällig keine Nachricht in Ihrer E-Mail erhalten haben, müssen Sie die Ursache herausfinden und diese so schnell wie möglich beheben.
Was sind die Gründe für den Fehler „Auf dieser Website ist ein kritischer Fehler aufgetreten“?
Wenn Sie die WordPress-Plattform für eine Weile verwenden, müssen Sie einen der schlimmsten WordPress-Fehler erlebt haben, nämlich White Screen of Death (WSOD). Möglicherweise wurden Sie daran erinnert, dass Sie plötzlich einen völlig leeren weißen Bildschirm sehen, während Sie sich bei Ihrer WordPress-Site anmelden oder sie durchsuchen.
Aber heutzutage wurde dieser Fehler des weißen leeren Bildschirms in eine Fehlermeldung umgewandelt oder geändert: „Auf dieser Website ist ein kritischer Fehler aufgetreten. Bitte überprüfen Sie den E-Mail-Posteingang Ihres Site-Administrators auf Anweisungen.“ auf Ihrer Webseite.
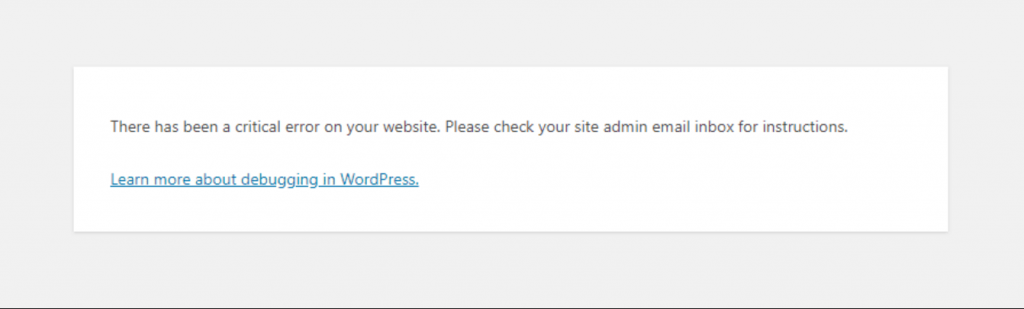
Unabhängig von den Gründen, die den White Screen of Death früher verursacht haben, ist es viel wahrscheinlicher, dass derselbe Grund für das Auslösen des Fehlers „Auf Ihrer Website ist ein kritischer Fehler aufgetreten“ vorliegt. Das heißt, das Problem tritt auf, wenn
- Es gibt ein Problem mit Ihrem PHP
- Speicherlimit überschritten
- Fehler in Ihren Core-, Plugin- oder Designdateien
- Ihre Datenbank wurde beschädigt.
Was auch immer der Grund ist, die von WordPress an Ihre E-Mail-Adresse gesendete Fehlermeldung gibt den Grund dafür im Detail an und erleichtert Ihnen die Fehlerbehebung.
In ähnlicher Weise gibt es andere ähnliche WordPress-Fehler, auf die Sie stoßen könnten, und suchen auch nach deren Lösung.
- 500 interner Fehler
- 404 Fehler nicht gefunden
- 502 Schlechter Gateway-Fehler
- Datenbankverbindung fehlgeschlagen
- die hochgeladene Datei überschreitet die upload_max_filesize-Direktive in php.ini
und viele mehr. Wenn Sie mehr erfahren möchten, können Sie auch unseren speziellen Beitrag zu „HTTP-Statuscodes“ lesen, der Ihnen definitiv helfen wird, mehr über WordPress-Fehler zu erfahren.
Wie behebt man den Fehler „Auf dieser Website ist ein kritischer Fehler aufgetreten“?
Um einen WordPress-Fehler auf Ihrer Website zu beheben, müssen Sie zunächst die Ursache untersuchen, die das Problem auslöst. Obwohl WordPress Ihnen eine Benachrichtigungs-E-Mail mit den Details des Fehlers sendet, falls Sie keine erhalten, müssen Sie diese einfachen Lösungen wie unten angegeben befolgen:
1. Überprüfen Sie Ihre Fehlerprotokolle
Wenn Sie keine WordPress-Benachrichtigungs-E-Mail erhalten, müssen Sie als Erstes Ihre WordPress-Fehlerprotokolldatei überprüfen. Diese Datei ist dafür verantwortlich, alle Pannen oder PHP-Fehlerinformationen zu speichern. Weitere Einzelheiten zu Fehlerprotokollen und wie Sie sie einrichten können, finden Sie in unserem speziellen Blog „How to Set up and Use WordPress Error Log?“. im einfachsten und zugleich informativsten Format aller Zeiten.
Um auf Ihre Fehlerprotokolle zuzugreifen, verwenden Sie den Dateimanager eines File Transfer Protocol (FTP)-Clients auf Ihrem Hosting-Konto und gehen Sie zu home/[username]/.logs/error_log_[domain] .
Oder wenn Sie Ihre Website auf WPOven gehostet haben, sind sie im Ordner logs/ für die Website verfügbar.
Um auf den Protokollordner zuzugreifen, verwenden Sie das mit der Site verknüpfte SFTP-Konto. Bei der Anmeldung sehen Sie die beiden Ordner logs/ und public_html/.
Sie finden die Protokolle im Ordner logs/ mit den Namen error.log und access.log. Sie können sie zur weiteren Überprüfung mit demselben SFTP-Konto auf Ihren lokalen PC herunterladen. Sie können sich auch mit ssh anmelden und diese Protokolle überprüfen.
Im Allgemeinen bestehen Fehlerprotokolle aus vier Arten von PHP-Fehlern, Parsing-Fehlern, schwerwiegenden Fehlern, Warnungen und kritischen Fehlern. Und wenn Sie kritische/schwerwiegende Fehler finden, müssen Sie diese sofort beheben.
2. Debug-Modus in WordPress aktivieren
Wenn Sie Ihre Fehlerprotokolldatei nicht finden können, können Sie alternativ versuchen, das Debugging in WordPress zu aktivieren oder zu aktivieren. Das WordPress-CMS verfügt über eine eingebaute Spezialfunktion namens Debugging, die dabei hilft, die PHP-Fehlercodes in der Kernsoftware, den Designdateien oder in Plugins herauszufinden.
Um WordPress manuell in den Debug-Modus zu versetzen, musst du einige Konstanten zu deiner Wp-config.php-Datei hinzufügen.
Und um deine wp-config.php-Datei zu konfigurieren, musst du dich mit dem File Transfer Protocol (FTP)-Client mit deinem Server verbinden. Höchstwahrscheinlich finden Sie die Datei wp-config.php in Ihrem Stammordner oder auf Ihrer Website. Wenn Sie die Datei finden können, öffnen Sie sie und nehmen Sie einige Änderungen vor.
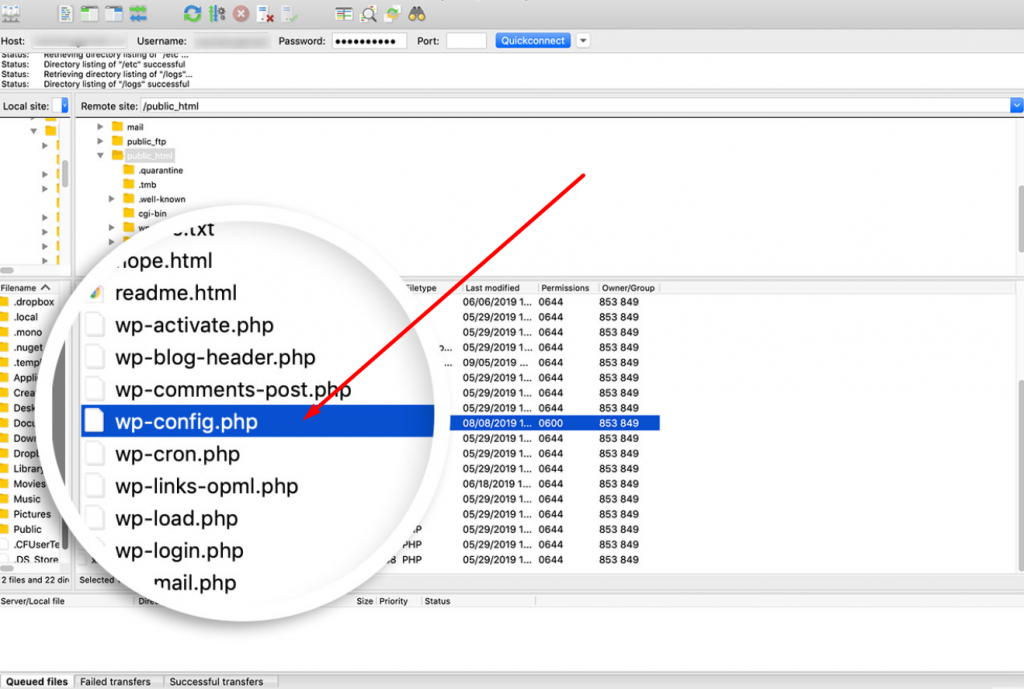
Die Datei wp-config.php enthält meistens alle Konfigurationseinstellungen Ihrer Website, wie z. B. Einstellungen des Webhosting-Anbieters, Datenbankinformationen und andere wichtige Informationen. Um nun das WP-Debugging zu aktivieren, müssen Sie nach dieser Codezeile Ausschau halten:
('WP_DEBUG',false);
Wenn Sie nun die obige Codezeile finden, müssen Sie als Nächstes den folgenden Code über die kopieren
// Enable WP_DEBUG mode
define( 'WP_DEBUG', true );
// Enable Debug logging to the /wp-content/debug.log file
define( 'WP_DEBUG_LOG', true );
// Disable display of errors and warnings
define( 'WP_DEBUG_DISPLAY', false );
@ini_set( 'display_errors', 0 );
// Use dev versions of core JS and CSS files (only needed if you are modifying these core files) define( 'SCRIPT_DEBUG', true );
/* Now you are done, save and Exit
Wo,
- WP_DEBUG bedeutet, den Debugging-Modus auf WordPress zu aktivieren.
- Mit WP_DEBUG_LOG können alle Fehlerdetails in einer Protokolldatei gespeichert werden.
- WP_DEBUG_DISPLAY zeigt Fehlermeldungen auf der Seite in HTML an
- SCRIPT_DEBUG hilft dabei, die Dev-Version von CSS- und Javascript-Dateien anstelle der minimierten Version auszuführen.
Hinweis: Es wird nicht dringend empfohlen, WP_DEBUG_DISPLAY auf true zu ändern, da sonst die Fehler auf Ihrer Live-Website angezeigt werden.
Nachdem du den obigen Code in deine wp-config.php-Datei eingefügt hast, musst du die Änderungen speichern und den Texteditor verlassen. Jetzt haben Sie den Debugging-Modus erfolgreich aktiviert.
Wenn Sie jedoch nur den grundlegenden WordPress-Debugging-Modus aktivieren möchten, können Sie den folgenden Code hinzufügen:
define( 'WP_DEBUG', true ); // Um den WP_DEBUG-Modus zu aktivieren
Sobald Sie Ihre Website debuggen können, können Sie den Debug-Modus deaktivieren, indem Sie entweder die Konstanten auf „false“ setzen oder einfach das Snippet aus der Datei „wp-config.php“ entfernen.
Um zu erfahren, wie Sie WordPress-Debugging aktivieren/aktivieren können, lesen Sie bitte unsere vollständige Anleitung zu „WordPress Debugging: How To Enable WP_DEBUG?“
3. Setzen Sie Ihre WordPress-Site zurück/stellen Sie sie wieder her
Wenn Ihre Website mit WordPress-Fehlern überhäuft wird und Sie die möglichen Ursachen und deren Lösung nicht finden konnten, ist das Beste, was Sie tun können, Ihre Website aus dem Backup wiederherzustellen. Ja, Sie haben richtig gehört, deshalb drängen wir alle immer dazu, immer das neueste Backup ihrer Websites zu haben.
Selbst wenn Sie mit demselben Problem konfrontiert sind, können Sie leicht die Schritte nachverfolgen, die Sie befolgen, die den Fehler auslösen könnten.
Nun, wie Sie Ihre Website vollständig wiederherstellen, hängt von der Methode ab, die Sie zum Sichern Ihrer Website verwendet haben. Wenn Sie ein WordPress-Backup-Plugin verwendet haben, müssen Sie sich für weitere Schritte auf dessen Wissensdatenbank oder Dokumentation beziehen.
Wenn Ihr Webhost Ihr Website-Backup verwaltet, wenden Sie sich bitte an Ihren Webhosting-Anbieter. Bei WPOven werden alle von Ihnen gehosteten Websites automatisch täglich mit Amazon S3 gesichert, und wenn Sie sie wiederherstellen möchten, können Sie entweder:
1) Erstellen Sie ein Support-Ticket und unser Support-Team stellt das Backup gerne für Sie wieder her. ODER
2) Sie können das gewünschte Backup herunterladen und wiederherstellen, indem Sie sich über SFTP anmelden.

Hinweis: Versuchen Sie zuerst, Ihre Live-Site auf einer Staging-Plattform wiederherzustellen und zu sehen, ob Ihre Website ordnungsgemäß funktioniert oder nicht, und vermeiden Sie die Schwachstelle, dass Ihre harte Arbeit verschwindet.
4. Lösen Sie alle Themenkonflikte
Manchmal kann der Fehler „Auf dieser Website ist ein kritischer Fehler aufgetreten“ aufgrund eines Konflikts in Ihrer aktiven Designdatei ausgelöst werden. Der beste Weg, damit umzugehen, besteht darin, einfach zu Ihrem Standarddesign zurückzukehren und zu sehen, ob das Problem behoben wurde oder nicht.
Falls Sie jedoch nicht auf das Admin-Panel oder das WordPress-Dashboard zugreifen können, verwenden Sie einen FTP-Client wie File Zilla, um auf Ihre Website-Dateien auf dem Server zuzugreifen, und navigieren Sie zum Ordner public_html > wp-content>themes . Durchsuchen Sie Ihren aktiven Themenordner und benennen Sie ihn entweder in „ youractivetheme-disabled “ um oder löschen Sie ihn vollständig.
Wenn Ihre Website vollständig ohne Probleme geladen werden kann, bedeutet dies, dass ein Problem mit Ihrem vorherigen Thema aufgetreten ist. Um Ihr vorheriges Design wiederherzustellen, können Sie es einfach entweder erneut installieren oder den Ordner wieder in seinen ursprünglichen Namen umbenennen.
5. Untersuchen Sie installierte WordPress-Plugins
Wenn Sie immer noch einen kritischen Fehler auf Ihrer Website haben, überprüfen Sie, ob es ein Problem mit Ihrem installierten Plugin gibt. Wenn Sie auf das Admin-Panel oder das WordPress-Dashboard zugreifen können, müssen Sie zuerst alle installierten WordPress-Plugins auf Ihrer Website deaktivieren, indem Sie durch Plugins > Installierte Plugins navigieren und das Kontrollkästchen oben in der Liste markieren, um sie alle auszuwählen. Klicken Sie dann auf Massenaktionen > Deaktivieren .
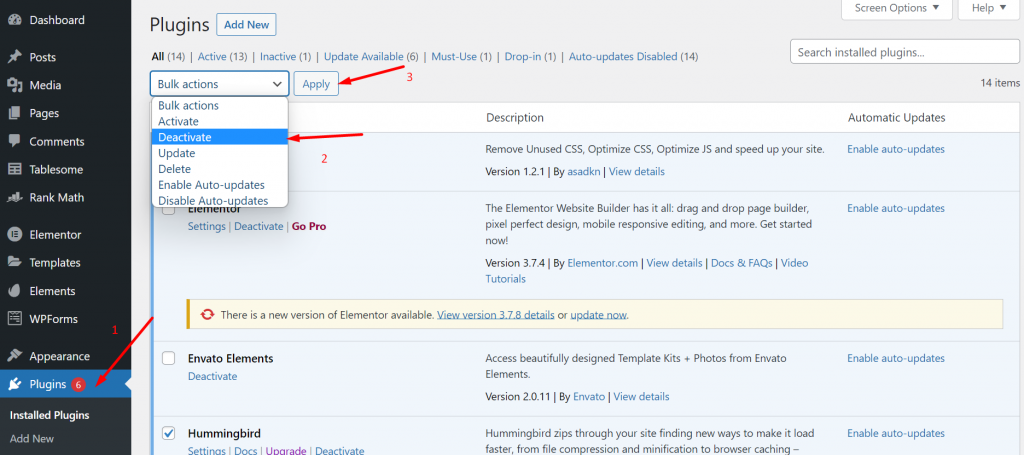
Falls Sie jedoch keinen Zugriff über das Admin-Panel des WordPress-Dashboards erhalten können, verwenden Sie einen FTP-Client wie File Zilla, um auf Ihre Website-Dateien auf dem Server zuzugreifen, und navigieren Sie zum Ordner public_html > wp-content>plugins .
Ebenso haben Sie im Fall von Designs alle Plugin-Ordner in yourplugin_disabled umbenannt, aber das Element-Plugin-Verzeichnis (falls Sie es installiert haben) unverändert gelassen. Und überprüfen Sie, ob Ihre Website richtig funktioniert oder nicht.
Wenn Ihre Website perfekt geladen wird, bedeutet dies, dass das Plugin der Hauptschuldige für die Auslösung dieses Fehlers war. Um nun das genaue Plugin herauszufinden, das das Problem verursacht, müssen Sie jedes Plugin einzeln installieren und gleichzeitig die Webseite neu laden.
Wenn Sie die Plugins manuell deaktiviert haben, indem Sie die Plugin-Verzeichnisse umbenannt haben, benennen Sie alle Plugin-Verzeichnisse wieder in ihren ursprünglichen oder vorherigen Namen um, indem Sie denselben Schritt ausführen.
6. Überprüfen Sie Ihre PHP-Version und aktualisieren Sie sie auf die neueste verfügbare Version
Eine veraltete oder alte Version von PHP ist oft dafür verantwortlich, dass Ihre Website kaputt geht, und im Allgemeinen für das Auftreten anderer Website-Konflikte verantwortlich. Um WordPress erfolgreich auszuführen, muss die PHP-Version entweder 7.4 oder höher sein.
Einige Webmaster ziehen es jedoch vor, auf der PHP-Version 7.4 zu bleiben, damit sie keine Kompatibilitätsprobleme mit Ihren aktuellen Themen und Plugins aufwerfen könnte. Wenn Sie jedoch eine PHP-Version unter 7.4 verwenden, müssen Sie sie auf die neueste verfügbare Version aktualisieren, die das Problem „Auf dieser Website ist ein kritischer Fehler aufgetreten“ lösen kann.
WPOven- Benutzer können ihre PHP-Version aktualisieren, indem sie einfach den benutzerdefinierten Support anfordern, und unsere Experten werden dies für sie tun, ohne komplizierte Schritte befolgen zu müssen.
7. Erhöhen Sie Ihr PHP-Speicherlimit
Abgesehen davon, dass das Theme oder Plugin der Schuldige für „Auf dieser Website ist ein kritischer Fehler aufgetreten“ ist, ist im Allgemeinen Ihr begrenzter PHP-Speicher der eigentliche Grund dafür.
Das PHP-Speicherlimit wird eigentlich als fester RAM-Speicher bezeichnet, den Ihr Webserver hat, und dieses Speicherlimit wird von WordPress eingerichtet, um PHP-Skripte innerhalb der Werte auszuführen. Wenn dieses PHP-Speicherlimit überschritten wird, ist das Ergebnis der weiße Bildschirm des Todes oder ein kritischer Fehler.
Andererseits können Sie Ihr PHP-Speicherlimit nicht einmal zu hoch einstellen, oder ein langes PHP-Skript wird Ihre Website zum Crawlen verlangsamen. Das standardmäßige PHP-Speicherlimit kann jedoch für Ihre Website zu niedrig sein, daher wird der kritische Fehler durch eine leichte Erhöhung des Limits definitiv behoben.
Schritt 1: Dazu müssen Sie zunächst über einen FTP-Client, z. B. File Zilla, auf Ihre Webdateien zugreifen und nach der Datei wp-config.php suchen.
Schritt 2: Öffne deine wp-config.php-Datei und füge das folgende Code-Snippet kurz vor der letzten Codezeile hinzu und speichere es.
define( 'WP_MEMORY_LIMIT', '256M' );
Wenn es jetzt funktioniert, bedeutet das, dass jedes Plugin, das Sie installiert und verwendet haben, möglicherweise beschädigt oder defekt ist und sofort gelöscht werden muss.
8. Erhöhen Sie Ihre maximale Dateigröße für den Upload
Wenn der Fehler „Auf dieser Website ist ein kritischer Fehler aufgetreten“ nur auf bestimmten Seiten und nicht auf allen auftritt, kann dies behoben werden, indem Sie geringfügige Änderungen an Ihren PHP-Funktionen vornehmen, um zu vermeiden, dass bestimmte große Seiten beschädigt werden. Sie müssen deren Rekursion leicht erhöhen und Backtrack-Grenzen.
Um die maximale Dateigröße für den Upload zu erhöhen, können Sie sich unseren ausführlichen Beitrag „ Wie behebe ich den Fehler „Die hochgeladene Datei überschreitet die upload_max_filesize-Direktive in php.ini““ ansehen? „
Aber um kaputte oder bestimmte große Seiten auf deiner Website zu reparieren, musst du die folgenden Codeschnipsel direkt vor der letzten Codezeile in deine wp-config.php-Datei einfügen.
ini_set('pcre.recursion_limit',20000000);
ini_set('pcre.backtrack_limit',10000000);
9. Scannen Sie Ihre Website auf Malware
Manchmal fügen Hacker schädliche Skripte in Designs oder Plugins ein, um Ihre Website zu infiltrieren, und diese Skripte schädigen absichtlich die Leistung Ihrer Website, indem sie sie verlangsamen oder Fehlermeldungen auf Ihrer Webseite auslösen.
Das Erkennen der Malware und sogar das Entfernen eines kompromittierten fehlerhaften Plugins oder Designs kann eine entmutigende Aufgabe sein. Es kann noch schlimmer werden, wenn Sie keinen Zugriff über die Admin-Seite erhalten und vollständig gesperrt sind.
Darüber hinaus ist es auch sehr schwierig herauszufinden, welche Codezeile bösartig ist, es sei denn, Sie sind ein Hardcore-Entwickler. Das Löschen zufälliger Dateien wird Ihnen auch nicht helfen, es kann sogar Ihre Website schwer beschädigen.
In dieser Situation ist das Beste, was Sie tun können, entweder Ihre Website aus dem Backup wiederherzustellen oder Ihren Webhoster um Hilfe zu bitten.
10. Bereinigen Sie Ihren Website-Cache-Speicher
Der Cache-Speicher hilft etwas beim schnelleren Laden Ihrer Website und reduziert sogar die Ladezeit. Tatsächlich stellte sich heraus, dass es meistens eine gute Sache für Ihre Website war.
Aber manchmal kann dieser Cache-Speicher auch im Laufe der Zeit beschädigt werden und diese Art von Fehlern auf Ihrer Website auslösen. Um dies loszuwerden, ist das Beste, was Sie tun können, Ihren Cache zu bereinigen oder zu löschen.
Um dies zu tun, können Sie sich auf unseren speziellen Beitrag zum Thema „Wie lösche ich den WordPress-Cache auf Ihrer Website im Jahr 2022?“ beziehen.
Hinweis: Machen Sie sich keine Sorgen, dass der Cache-Speicher gelöscht wird. Die zwischengespeicherte Version Ihrer Website wird wieder gespeichert, sobald Ihre Website wiederhergestellt ist, und sie wird schnell wieder geladen.
11. Wenden Sie sich an den Support
Im schlimmsten Fall, wenn alle oben genannten Methoden den Fehler „Auf dieser Website ist ein kritischer Fehler aufgetreten“ nicht beheben konnten. Die einzige verbleibende Option besteht darin, sich an Ihr Webhosting-Supportteam oder einen freiberuflichen WordPress-Experten zu wenden, der Ihnen helfen kann, diesen kritischen Fehler in kürzester Zeit zu beheben.
WPOven bietet branchenführende WordPress-Wartungsdienste mit WordPress-Experten-Support rund um die Uhr, der in jedem Plan ohne zusätzliche Kosten enthalten ist. Mit einer höheren Reaktionszeit und jahrelanger WordPress-Erfahrung hilft Ihnen unser Expertenteam, Ihre Website so schnell wie möglich wieder auf Kurs zu bringen.
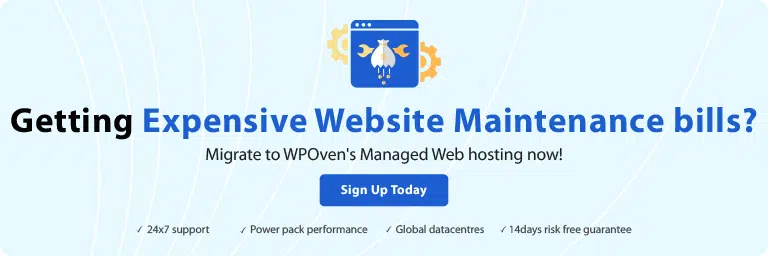
Zusammenfassung
Aus dem oben detaillierten Beitrag zum Fehler „Auf dieser Website ist ein kritischer Fehler aufgetreten“ müssen Sie herausgefunden haben, dass er aus mehreren Gründen verursacht werden kann und in den meisten Fällen mit PHP zusammenhängt.
Die sofortige und einfachste Methode, um dieses Problem zu beheben, besteht darin, Ihre Website schnell aus dem Backup wiederherzustellen (falls Sie dies zuvor getan haben), oder wir haben Ihnen bereits viele andere alternative Lösungen zur Verfügung gestellt.
Das Beheben von WordPress-Fehlern kann für jeden eine knifflige und entmutigende Aufgabe sein, insbesondere für Anfänger, aber Sie müssen nicht aufgeben, wenn Sie es nicht selbst beheben können. Sie können jederzeit branchenführenden WordPress-Expertensupport von Webhosts wie WPOven erhalten.
Wenn Sie Fragen haben oder Ihre Erfahrungen mit ähnlichen kritischen WordPress-Fehlern teilen möchten, teilen Sie uns dies bitte im Kommentarbereich unten mit.
Bei WPOven ist es weniger wahrscheinlich, dass auf Ihrer Website kritische WordPress-Fehler auftreten, aber wenn es zufällig passiert, haben wir die folgenden besten Funktionen, auf die Sie sich verlassen können.
- Branchenführender WordPress-Expertensupport rund um die Uhr
- WordPress-optimierte Infrastruktur auf Unternehmensebene
- Regelmäßige Malware-Scans
- Betriebszeitüberwachung
- Automatische regelmäßige Backups und vieles mehr.
Sie können all diese Funktionen und vieles mehr in einem einzigen Plan mit unbegrenzten kostenlosen Migrationen, unbegrenztem Staging und einer 14-tägigen risikofreien Garantie nutzen. Melden Sie sich jetzt an!
Häufig gestellte Fragen
Was bedeutet der kritische Fehler in WordPress?
Der kritische Fehler oder die Meldung „Auf dieser Website ist ein kritischer Fehler aufgetreten“ wird auf Ihrer Webseite angezeigt, wenn aufgrund Ihres fehlerhaften Plugins, Designs oder der Überschreitung des begrenzten PHP-Speichers ein Problem aufgetreten ist.
Wie behebe ich einen WordPress-Fehler?
Um einen WordPress-Fehler zu beheben, müssen Sie einige grundlegende Dinge beachten:
1. Wählen Sie einen zuverlässigsten und renommierten Webhoster
2. Aktualisieren Sie Ihre WordPress-Kerndateien, Plugins und Designs mit der neuesten verfügbaren Version.
3. Verwenden Sie ein Caching-Plugin.
4. Sichern Sie Ihre Website regelmäßig
5. Bearbeiten oder testen Sie Ihre Website zunächst in der Staging-Umgebung
6. Installieren Sie Plugins oder Themes nur aus echten Quellen
7. Aktualisieren Sie Ihre PHP-Version
Warum erhalte ich einen WordPress-Fehler?
Es kann viele mögliche Gründe für einen WordPress-Fehler geben, aber einige der häufigsten Gründe sind:
1. Probleme mit der Internet- oder Serververbindung.
2. Überprüfen Sie Ihre Firewalls und DNS-Konfiguration
3. Überprüfen Sie Ihre Browsereinstellungen
4. Löschen Sie Ihren Cache-Speicher im Browser
5. Falsche Dateikonfigurationen
6. Malware und viele mehr.
