Auf dieser Website ist ein kritischer Fehler aufgetreten: 9 Schnellkorrekturen
Veröffentlicht: 2022-05-28Für Besitzer von WordPress-Seiten ist der Hinweis „auf dieser Website ist ein kritischer Fehler aufgetreten“ beunruhigend. Es verhindert, dass Benutzer auf die Website zugreifen, und in einigen Situationen verhindert es den Zugriff auf das Admin-Panel insgesamt.
Glücklicherweise ist es möglich, dieses Problem schnell zu lösen. In diesem Artikel wird erläutert, was der Hinweis „Auf Ihrer Website ist ein kritisches Problem aufgetreten“ bedeutet und wie Sie ihn beheben können.
Inhaltsverzeichnis
Was ist der Fehler „Auf Ihrer Website ist ein kritischer Fehler aufgetreten“?
Einige WordPress-Probleme verhindern den Zugriff auf das Dashboard und zeigen den Hinweis „Auf dieser Website ist ein kritischer Fehler aufgetreten. Bitte überprüfen Sie den E-Mail-Posteingang Ihres Site-Administrators auf Anweisungen.“
Diese Benachrichtigung weist darauf hin, dass die Website einen schwerwiegenden PHP-Fehler aufweist. Dieser Fehler tritt auf, wenn ein PHP-Skript nicht mehr ausgeführt wird und daher seine Aufgabe nicht erfüllen kann.
WordPress enthält eine Funktion, die erkennt, wenn ein Plugin oder Design einen schwerwiegenden Fehler verursacht, und die E-Mail-Adresse des Administrators benachrichtigt, um seinen Benutzern zu helfen. Benutzer erfahren mehr darüber, was Probleme in der E-Mail verursacht.
Eine URL zum Anzeigen der Website im Wiederherstellungsmodus ist ebenfalls in der E-Mail enthalten. Um sich sicher beim WordPress-Dashboard anzumelden und das Problem zu lösen, folgen Sie dem Link.
Überprüfen Sie Ihren Spam-Ordner, wenn Sie diesen WordPress-Fehler erhalten, aber keine E-Mail-Nachricht erhalten. Es ist jedoch möglich, dass Websitebesitzer die E-Mail nicht erhalten und gezwungen sind, das Problem selbst zu untersuchen.
Was verursacht diesen kritischen Fehler?
Wenn Sie WordPress schon eine Weile verwenden, haben Sie wahrscheinlich schon vom White Screen of Death gehört und möglicherweise sogar selbst erlebt. Ihre gesamte Website und gelegentlich sogar Ihr Backend wurden aufgrund dieses überraschenden Fehlers als leere weiße Seite geladen.
Dieser leere Bildschirm wurde durch einen kritischen Fehler und die Worte „Es ist ein kritischer Fehler auf Ihrer Website aufgetreten.“ geändert. in neueren Versionen von WordPress. Bitte suchen Sie im E-Mail-Posteingang Ihres Site-Administrators nach Anweisungen."
Ähnlich wie beim White Screen of Death wird das Problem normalerweise durch ein PHP-Problem verursacht: Entweder wurde Ihr Speicherlimit überschritten oder ein Fehler in Ihrem Code, Plugins oder Design. Es könnte möglicherweise ein Problem mit Datenbankbeschädigung sein.
Während die Fehlerformulierung an und für sich nicht sehr nützlich ist, erleichtert das Wissen darüber das Debuggen erheblich.
Sie sollten auch die folgenden zusätzlichen WordPress-Probleme untersuchen, da Sie möglicherweise zahlreiche davon haben:
- HTTP 503-Dienst nicht verfügbar – Der Server ist ausgefallen.
- HTTP 502 Bad Gateway – Immer wenn zu viele Besucher den Server überlasten, wird dieser Fehler verursacht.
- ERR_CONNECTION_TIMED_OUT — Ein überlasteter oder langsamer Server kann dafür verantwortlich sein.
- ERR_CACHE_MISS — Wenn dieser Fehler auftritt, wird er wahrscheinlich durch den Cache Ihrer Website oder durch PHP-Tools wie Plugins verursacht.
- 500 Internal Server Error – Dieser Fehler resultiert normalerweise aus einer Dateibeschädigung auf dem Server.
- Fehler beim Herstellen einer Datenbankverbindung – Dieses Problem kann durch eine beschädigte Datenbank oder ein Problem mit dem Datenbankserver verursacht werden.
Wie kann dieser kritische Fehler behoben werden?
Wir werden 9 Möglichkeiten zur Behebung von „Auf dieser Website ist ein kritischer Fehler aufgetreten“ besprechen.
Aktivieren Sie das Debugging in WordPress
Eine der ersten Aktionen, die Sie ausführen sollten, wenn Sie Probleme mit WordPress haben, ist das Aktivieren des Debugging. Wenn der Debug-Modus aktiviert ist, können Sie alle PHP-Fehler sehen, die auf Ihrer Website auftreten, was Sie verwenden können, um die Ursache des Problems aufzuspüren.
Das Debuggen mit CyberPanel zuzulassen ist ziemlich einfach, wenn Sie mit CyberPanel hosten.
- Melden Sie sich beim CyberPanel-Dashboard an
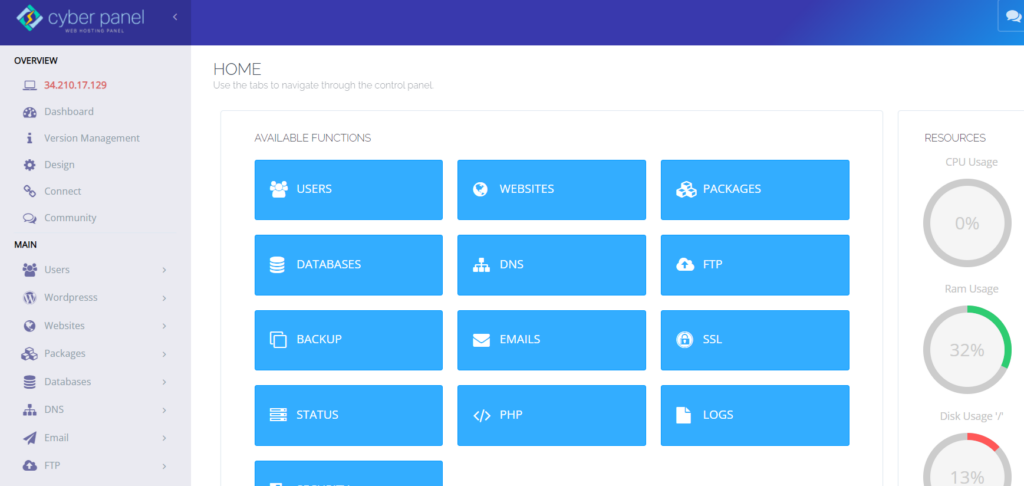
- Geben Sie im Menü auf der linken Seite Websites -> Liste der Website ein
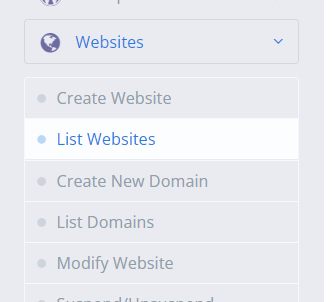
- Rufen Sie den Dateimanager auf
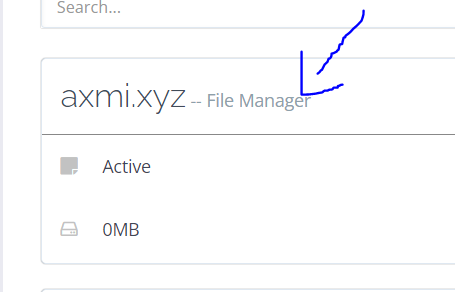
- Öffnen Sie wp-config.php im Ordner public_html
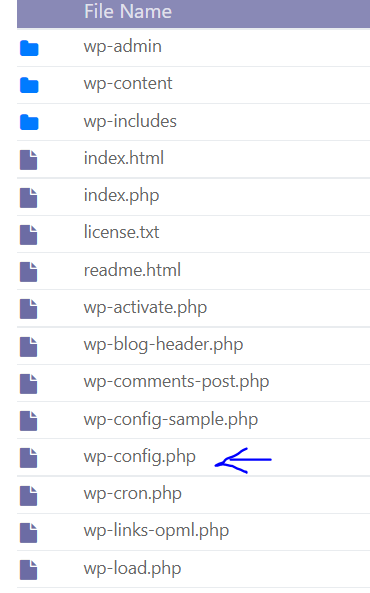
- Geben Sie den folgenden Code am Ende der Datei ein.
define( 'WP_DEBUG', true ); define( 'WP_DEBUG_DISPLAY', false ); define( 'WP_DEBUG_LOG', true ); 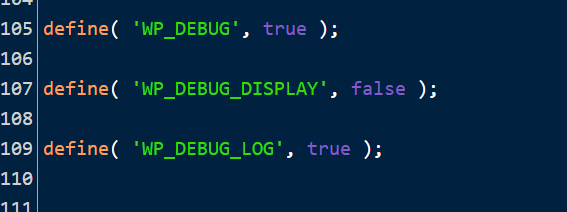
Das Debugging Ihrer Website ist jetzt aktiviert und Fehler werden im Protokoll aufgezeichnet. Das Debug-Protokoll mit dem Namen debug.log befindet sich im Ordner wp-content .
Suchen Sie in Ihrem Design oder in Plugins nach Namen, die darauf hinweisen, dass sie die Ursache des Problems sind, oder nach Links zu einer bestimmten Datei. Auch wenn Sie sich nicht sicher sind, was Sie mit diesen Informationen tun sollen, bewahren Sie sie an einem sicheren Ort auf, da sie sich als nützlich erweisen können, wenn Sie Hilfe benötigen.
Denken Sie daran, diese Codezeilen zu entfernen, sobald Sie das Debuggen abgeschlossen haben.
Setzen Sie Ihre Website zurück
Wenn WordPress-Probleme auftreten, kann das Wiederherstellen eines Backups einfach und schnell sein. Auch wenn es das Problem nicht immer löst, ist es einen Versuch wert. Sie können Ihre Bemühungen möglicherweise auch wiederholen, wenn das Problem erneut auftritt.
Bevor Sie Ihre Live-Site wiederherstellen, testen Sie sie auf einer Staging-/Test-Site, um sicherzustellen, dass sie funktioniert und Ihre harte Arbeit nicht zunichte gemacht wird.
Zu einem Standardthema zurückkehren
Ein Streit innerhalb Ihres Themas kann manchmal direkt auf einen kritischen Fehler datiert werden. Der beste Ansatz, um dies zu überprüfen, besteht darin, es zu löschen und zum Standarddesign zurückzukehren, wodurch das Problem sofort behoben werden sollte.
Erstellen Sie zuerst eine Sicherungskopie Ihrer Website, da Sie einen Mechanismus benötigen, um Ihre Designdateien wiederherzustellen, wenn sie verloren gehen. Sie können Ihr personalisiertes Design verlieren, wenn Sie das Design einfach neu installieren.
- Geben Sie Ihr WordPress-Dashboard ein
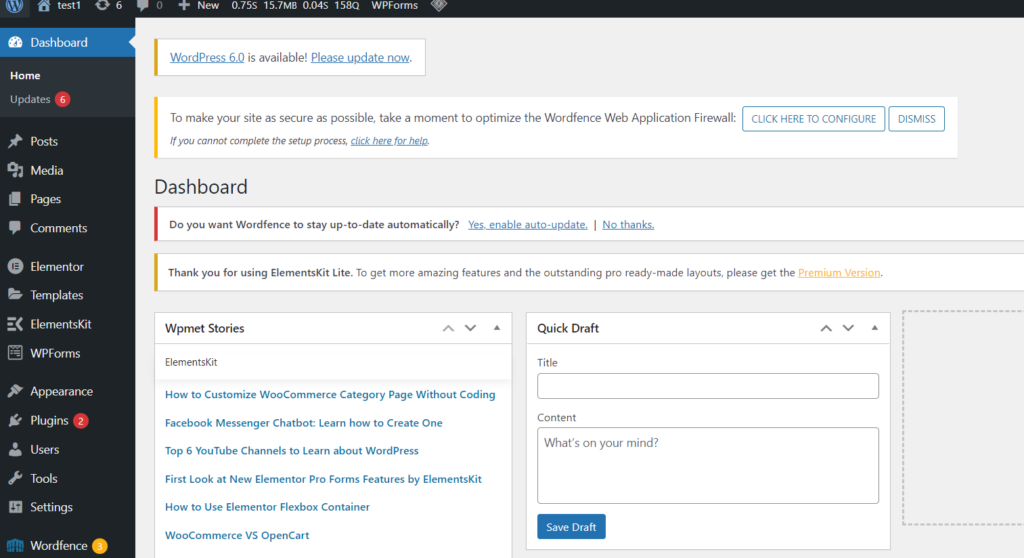
- Klicken Sie im Menü auf der linken Seite auf Darstellung -> Themen.
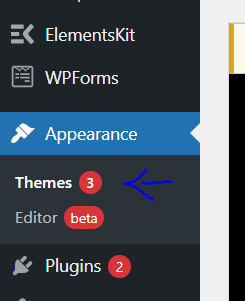
- Aktivieren Sie ein Standardthema wie Twenty Twenty-One .
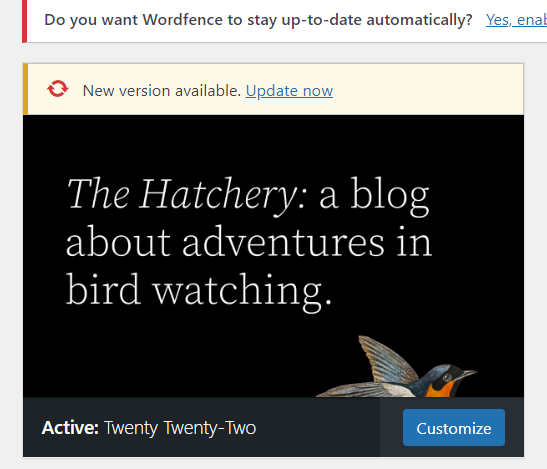
Deaktivieren Sie alle Plugins
Ein Plugin ist häufig schuld, wenn Sie ein kritisches Problem haben. Das Auffinden des Plugins, das das Problem verursacht, kann schwierig sein, wenn Ihre Website viele oder sogar Hunderte von Plugins hat.
Aber es gibt einen schnellen Ansatz, um herauszufinden, welches Plugin das Problem verursacht: Schalten Sie sie alle aus und sehen Sie, ob das das Problem löst. Wenn dies der Fall ist, schalten Sie sie einzeln ein, bis Ihre Website nicht mehr funktioniert. Und da haben Sie ihn: den Täter!
- Geben Sie Ihr WordPress-Dashboard ein
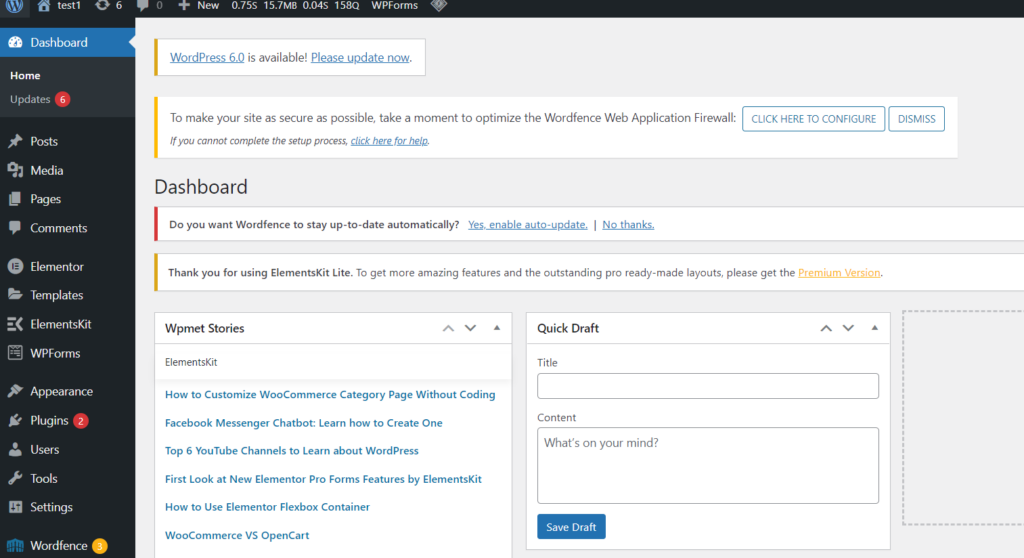
- Klicken Sie im Menü auf der linken Seite auf Plugins -> Neu hinzufügen
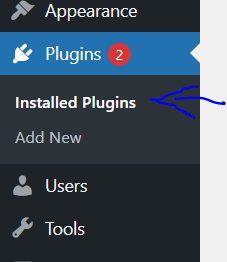
- Um alle auszuwählen, aktivieren Sie das Kontrollkästchen oben in der Liste. Gehen Sie dann zu Massenaktionen -> Deaktivieren, und das dient nur dazu, alle Probleme zu lösen und Ihre Website wieder zum Laufen zu bringen.
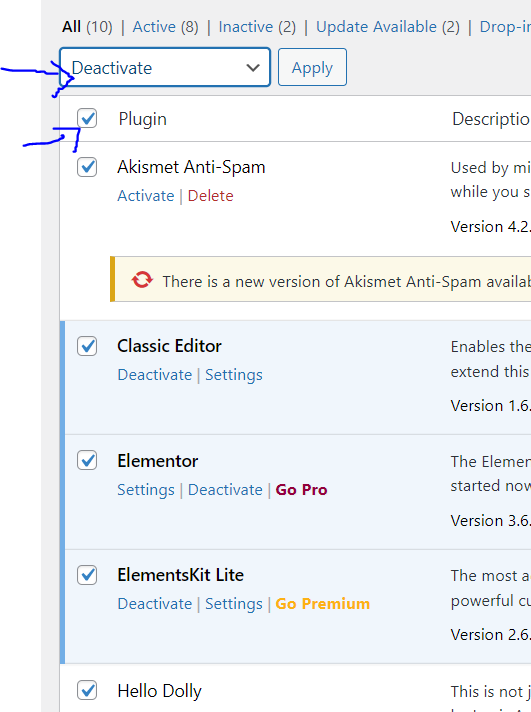
Erhöhen Sie das PHP-Speicherlimit.
Selbst wenn ein Plugin oder Theme für das Scheitern Ihrer Website verantwortlich ist, ist häufig das PHP-Speicherlimit schuld.

Da Ihr Webserver nur über so viel RAM (Speicher) verfügt, legt WordPress eine strenge Grenze fest, wie viel Speicher ein bestimmtes PHP-Skript verwenden kann. Wenn Sie dieses Limit überschreiten, erhalten Sie einen White Screen of Death oder einen katastrophalen Fehler.
Obwohl Sie die RAM-Grenze nicht zu hoch einstellen und falsch konfigurierte Skripts Ihre Site blockieren möchten, ist die Standardeinstellung wahrscheinlich zu niedrig. Eine geringfügige Erhöhung Ihres PHP-Limits könnte Ihre fehlerhafte Website sofort beheben.
- Sie können das Limit erhöhen, indem Sie den Dateimanager Ihrer Website über das CyberPanel-Dashboard aufrufen
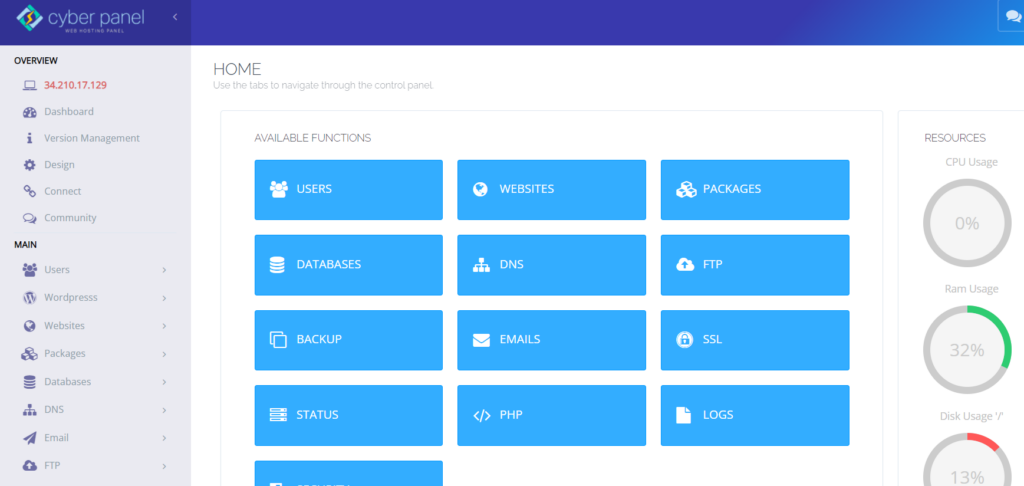
- Geben Sie public_html -> wp-config.php ein
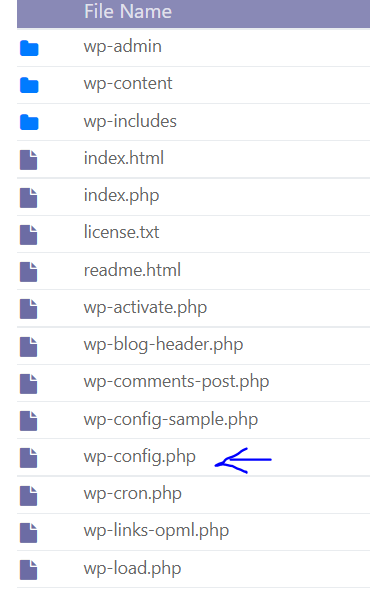
- Geben Sie den folgenden Code direkt vor der letzten Zeile ein und speichern Sie den Code
define( 'WP_MEMORY_LIMIT', '128M' ); 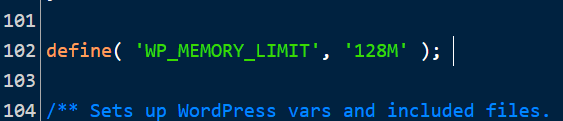
Sie können das PHP-Speicherlimit auch über das CyberPanel Dashboard erhöhen
- Rufen Sie das CyberPanel-Dashboard auf
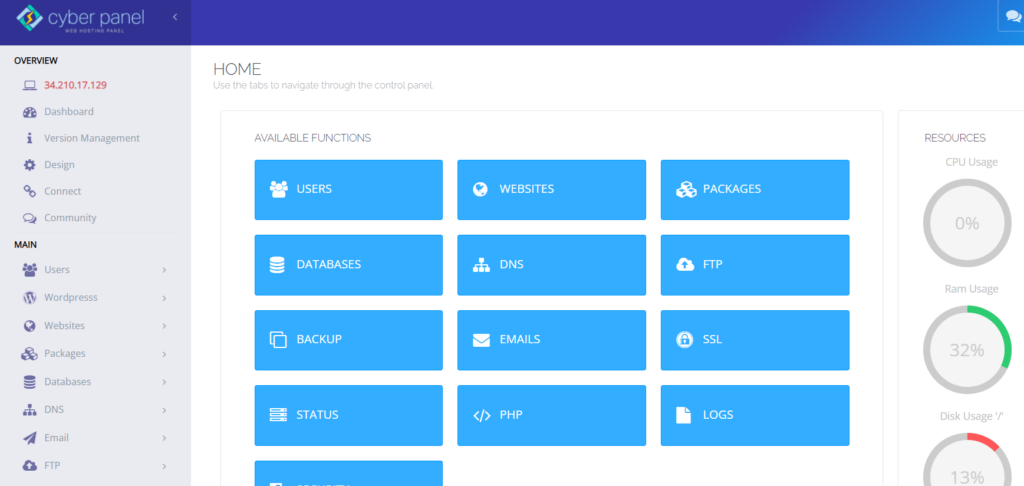
- Klicken Sie im Menü auf der linken Seite auf PHP -> PHP-Konfiguration bearbeiten
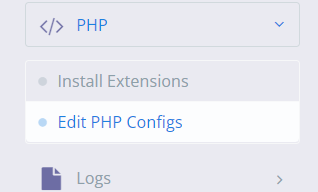
- Wählen Sie die PHP-Version aus
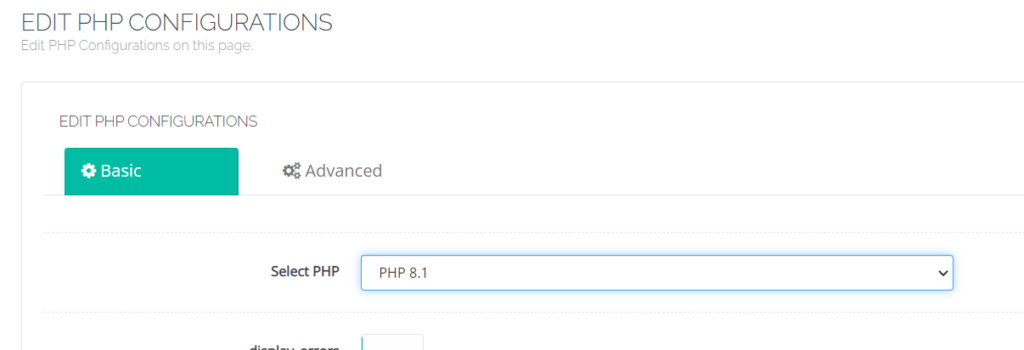
- Setzen Sie das Speicherlimit zurück

Erhöhen Sie die maximale Upload-Datei und die Textverarbeitungsfunktionen
Eine kleine Anpassung an ein paar PHP-Funktionen könnte das kritische Problem beheben, wenn Sie es nur in bestimmten Fällen und nicht auf jeder Seite sehen.
Wenn Sie große Dateien hochladen und eine Fehlermeldung erhalten, liegt dies wahrscheinlich daran, dass die maximale Upload-Dateigröße zu gering ist. Durch Erhöhen der Rekursions- und Backtrack-Beschränkungen können jedoch bestimmte große Websites beschädigt werden.
- Sie können das Limit erhöhen, indem Sie den Dateimanager Ihrer Website über das CyberPanel-Dashboard aufrufen
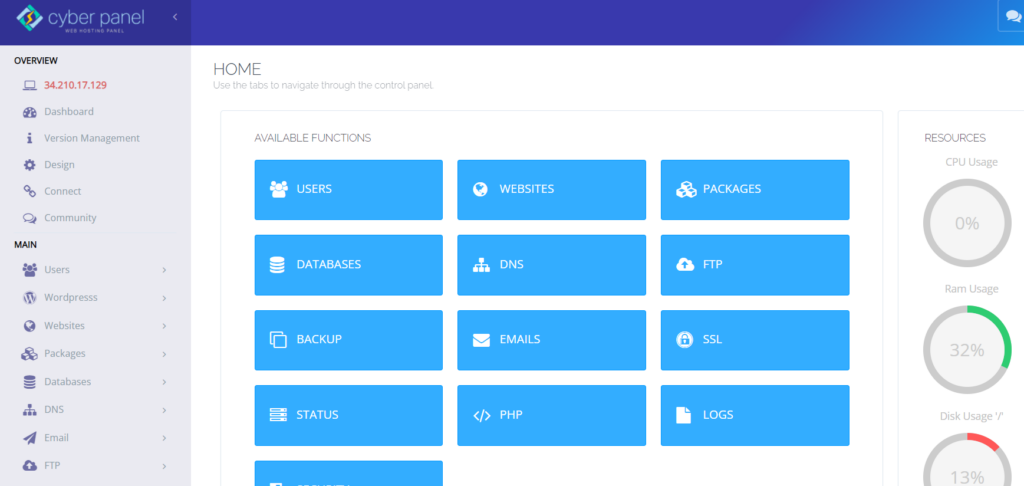
- Geben Sie public_html -> wp-config.php ein
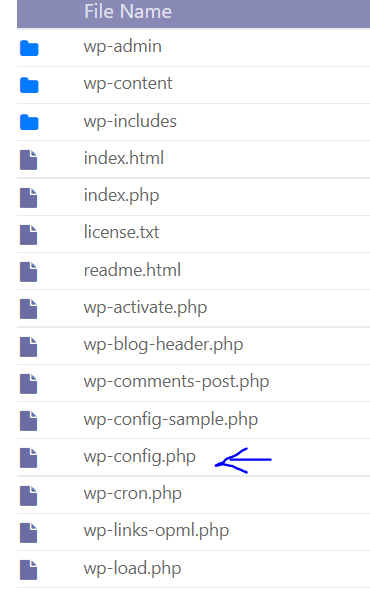
- Geben Sie den folgenden Code ein
ini_set('upload_max_size' , '256M' ); ini_set('post_max_size','256M');Korrigieren Sie das Aufbrechen großer Seiten auf Ihrer Website, fügen Sie diesen Code hinzu:
ini_set('pcre.recursion_limit',20000000); ini_set('pcre.backtrack_limit',10000000); 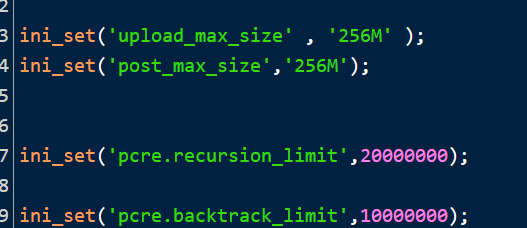
Sie können dies auch direkt über das CyberPanel-Dashboard erreichen
- Rufen Sie das CyberPanel-Dashboard auf
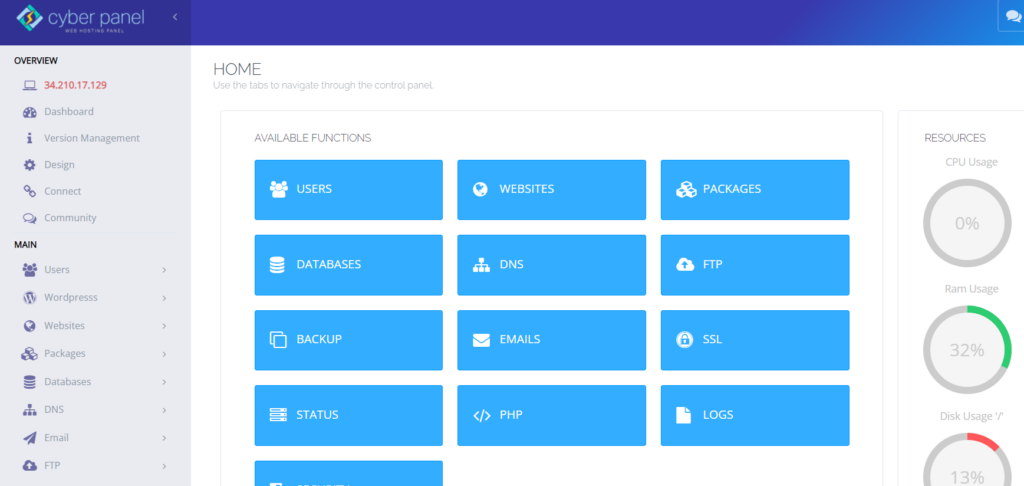
- Klicken Sie im Menü auf der linken Seite auf PHP -> PHP-Konfiguration bearbeiten
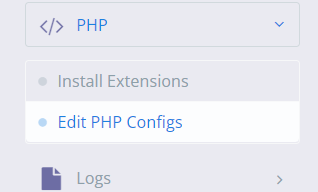
- Wählen Sie die PHP-Version aus
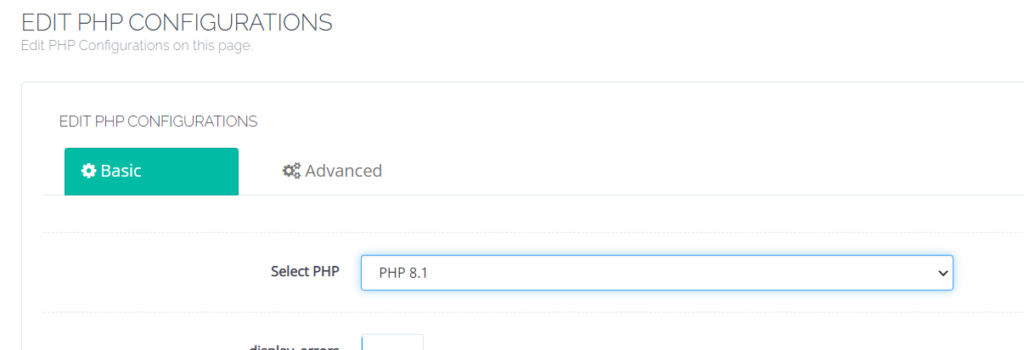
- Ändern Sie die maximale Upload-Dateigröße und die maximale Postgröße
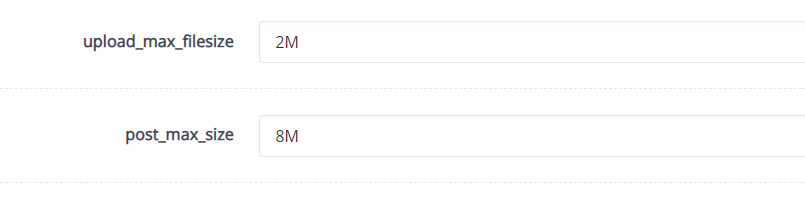
- Klicken Sie auf die Option Erweitert und finden Sie das Rekursionslimit und das Backtrack-Limit und bearbeiten Sie es.
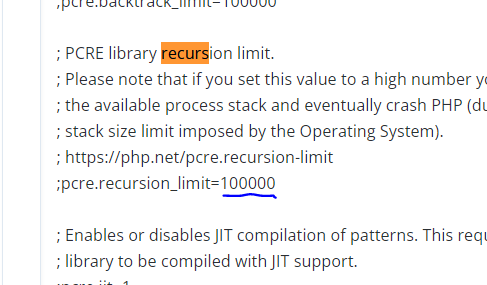
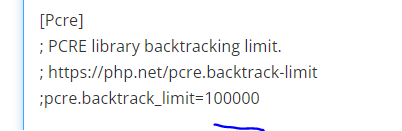
Löschen Sie den Cache Ihrer Website
Caching ist eine fantastische Technik, um Ihre Website zu beschleunigen, und es ist fast immer eine gute Sache. Der Cache kann jedoch beschädigt werden, was zu Problemen auf Ihrer Website führen kann.
Wenn dies passiert, ist das Leeren des Caches ein einfaches Mittel, das alles sein sollte, was Sie brauchen, um das Problem zu lösen und Ihre Website wieder zum Laufen zu bringen.
Mit CyberPanel erhalten Sie LiteSpeed Cache. und das Löschen des Caches ist super einfach
- Rufen Sie das WordPress-Dashboard auf
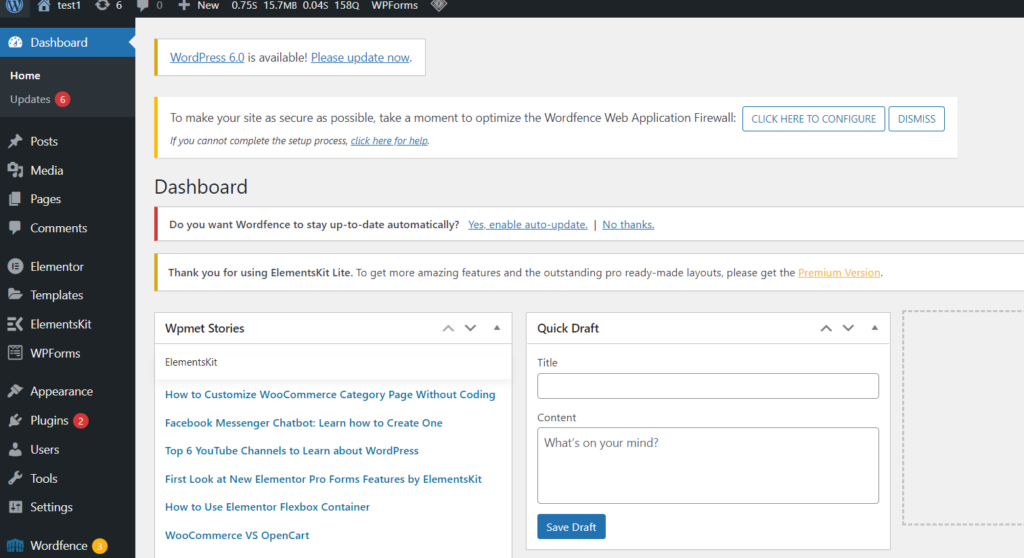
- Klicken Sie im Menü auf der linken Seite auf LiteSpeed-Cache -> Toolbox
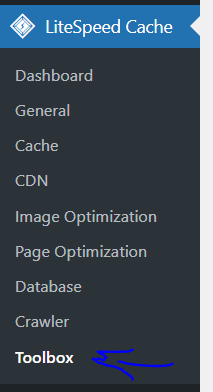
- Klicken Sie auf Gesamten Cache leeren
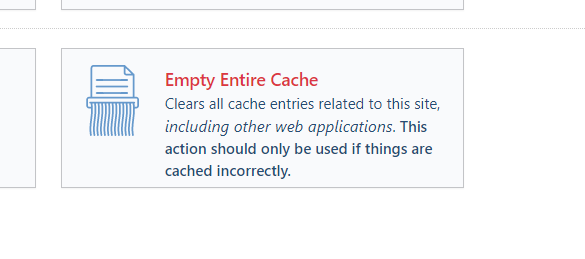
Aktualisieren Sie Ihre PHP-Version
Ihre Website kann aufgrund von veraltetem PHP kaputt gehen, und zusätzliche Probleme werden mit ziemlicher Sicherheit auftreten. Sie sollten Ihre Website im Allgemeinen auf der neuesten Version von PHP ausführen, die WordPress unterstützt, derzeit PHP 7.3 bis 8.0.
Mehrere WordPress-Benutzer ziehen es vor, auf PHP 7.4 zu bleiben, da es Bedenken hinsichtlich der Stabilität von Themes und Plugins gibt. Normalerweise ist das kein Problem.
Stellen Sie vor dem Versuch eines PHP-Upgrades sicher, dass Sie ein Backup vorbereitet haben.
- Rufen Sie Ihr CyberPanel-Dashboard auf
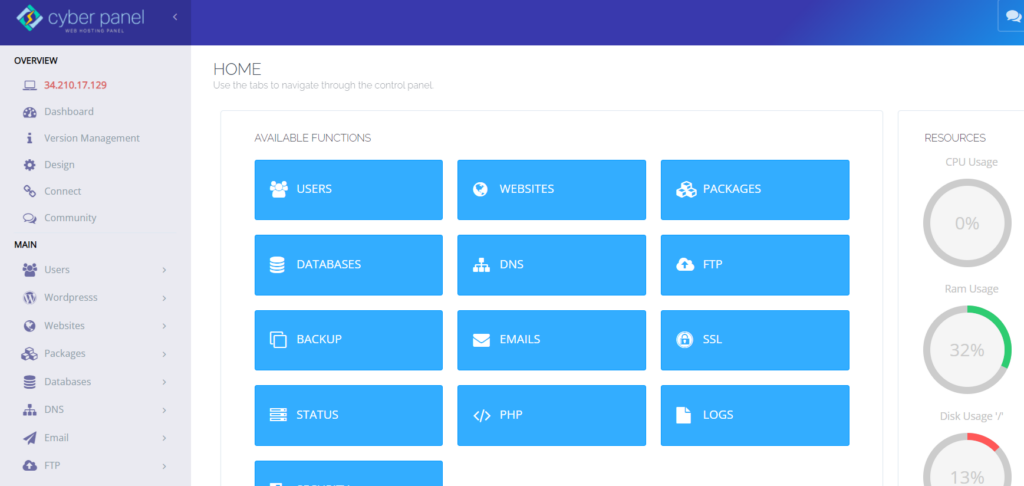
- Klicken Sie im Menü auf der linken Seite auf Websites -> Website auflisten
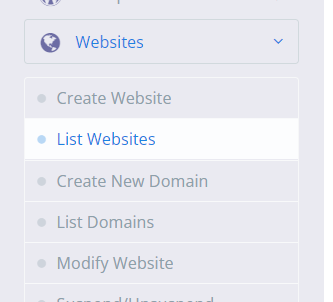
- Klicken Sie für Ihre Website auf Verwalten -> Konfiguration -> PHP ändern


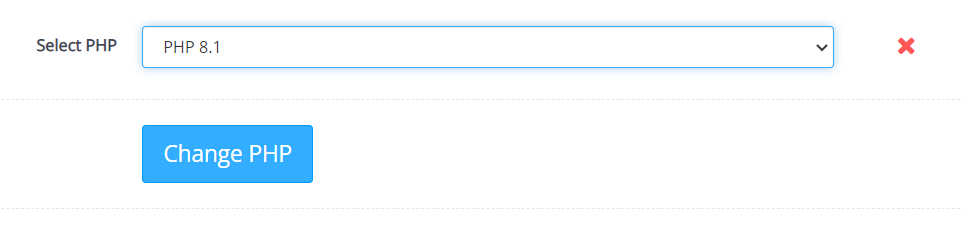
Auf Malware prüfen
Malware kann manchmal schwerwiegende Fehler verursachen, insbesondere wenn Sie seltsame PHP-Skripte sehen, die nicht mit Ihren Plugins oder Ihrem Design verknüpft werden können. Es ist schwierig, Malware zu entfernen, wenn Sie von Ihrer Website ausgeschlossen sind und nicht einmal einen Scan durchführen können.
Es ist schwierig, zwischen legalen Dateien und solchen zu unterscheiden, die von Malware hinzugefügt wurden, und das Löschen beliebiger Kerndateien wird nicht helfen. Malware kann auch PHP-Dateien verändern und gefährliche Skripte verbergen, die nicht sichtbar sind, es sei denn, Sie sind ein Entwickler.
Lesen Sie unseren Artikel zum Entfernen von WordPress-Malware.
Wenn Sie der Meinung sind, dass Malware schuld ist, sollten Sie sich an Ihren Webhoster wenden. Der Kundenservice bei CyberPanel ist ausgezeichnet.
Fazit
Wenn Sie die Warnung „Auf Ihrer Website ist ein kritischer Fehler aufgetreten“ erhalten, geraten Sie nicht in Panik.
Suchen Sie einfach in Ihrem Posteingang nach einer Nachricht von WordPress, um das Problem zu identifizieren und umgehend zu lösen.
Auch wenn Sie die E-Mail nicht erhalten, gibt es wirklich fünf Möglichkeiten, das Problem zu lösen:
- Sehen Sie sich die Fehlerprotokolle der Website an.
- Verwenden Sie den Debug-Modus in WordPress.
- Identifizieren und lösen Sie mögliche Themen- oder Plug-in-Probleme.
- Verwenden Sie Sicherungsdateien, um die Site wiederherzustellen.
- Aktualisieren Sie die PHP-Version auf der Website.
Mehrere Gründe verursachen kritische WordPress-Fehler, aber PHP ist die häufigste Ursache. Entweder ist das PHP-Speicherlimit erreicht oder Plugins oder Themes funktionieren nicht richtig.
Das Zurücksetzen Ihrer Website ist der einfachste Weg, das Problem zu beheben, wenn Sie über ein Backup verfügen, aber Sie können auch das PHP-Speicherlimit erhöhen oder alternativ ein problematisches Plugin finden und deinstallieren.
Wenn Sie Hilfe mit WordPress benötigen, kann Ihnen ein Hosting-Service wie CyberPanel helfen. Wenn Sie sich nicht sicher sind, wie Sie vorgehen sollen, wenden Sie sich an die Experten.
