So beheben Sie die Meldung „Auf Ihrer Website ist ein kritischer Fehler aufgetreten“ in WordPress
Veröffentlicht: 2022-09-07Die Meldung „Auf Ihrer Website ist ein kritischer Fehler aufgetreten“, auch bekannt als White Screen of Death, ist einer der häufigsten Fehler, auf die Besitzer von WordPress-Websites stoßen können. WordPress bietet keine zusätzlichen Informationen darüber, was diese Fehlermeldung verursacht hat, und ohne Zugriff auf Ihren WordPress-Adminbereich wird die Fehlerbehebung viel komplizierter.
In dieser Anleitung erfahren Sie, was den White Screen of Death auf Ihrer Website verursachen kann und wie Sie die „There Has Been a Critical Error on Your Website“-Meldung in WordPress Schritt für Schritt beheben.
Ausführung von WordPress-Core-Dateien und PHP-Code
Als großartige Plattform, die 40 % des Internets betreibt, macht WordPress es möglich, dynamische Websites ohne Programmierkenntnisse zu erstellen. Dies ist dank der integrierten oder Kernfunktionalität von WordPress möglich geworden, die alle Komplikationen abstrahiert, die der Betrieb einer modernen datenbankgesteuerten Webanwendung verursachen kann.
Die WordPress-Core-Dateien müssen normalerweise in keiner Weise geändert werden und werden erst neu installiert, wenn Sie WordPress auf eine neue Version aktualisieren. WordPress definiert, welche Kerndateien geladen werden müssen und in welcher Reihenfolge, damit Ihre Website-Seiten im Browser angezeigt werden, und alle Probleme, die während der Ausführung des PHP-Codes auftreten, führen zu verschiedenen Fehlern, einschließlich der Meldung „Auf Ihrer Website ist ein kritischer Fehler aufgetreten“. Botschaft.
Neben der Kernfunktionalität von WordPress wird die Funktionsweise einer Website auch durch das aktive Theme und verschiedene Plugins definiert, die ein Website-Besitzer auswählt, um die Möglichkeiten der Plattform zu erweitern. Jede zusätzlich installierte Software erhöht die Komplexität der Website, was zwangsläufig zu einem höheren Risiko führt, dass PHP bei der Skriptausführung mit zunehmender Codemenge auf Fehler stößt.
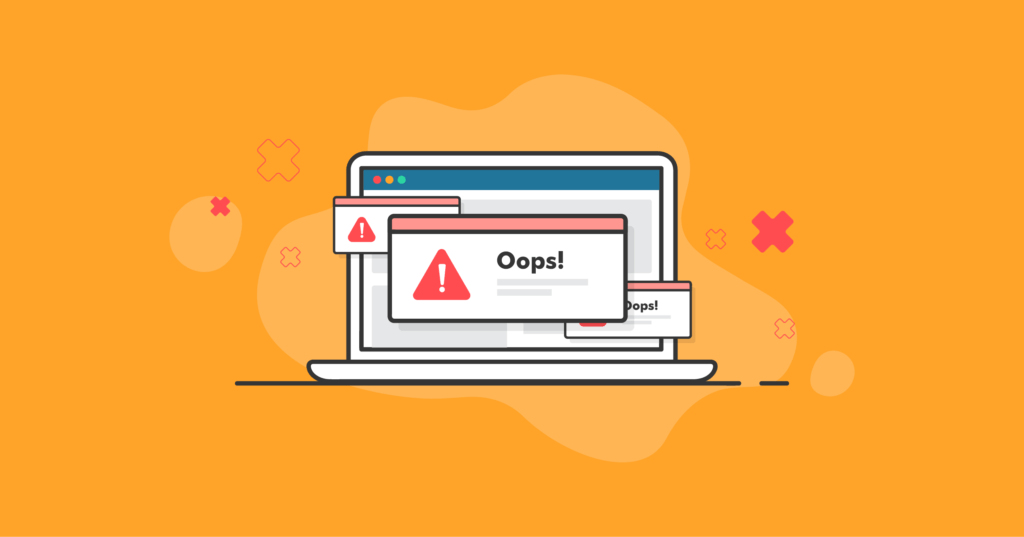
Was bedeutet der Fehler „Auf Ihrer Website ist ein kritischer Fehler aufgetreten“?
„Auf Ihrer Website ist ein kritischer Fehler aufgetreten“ bedeutet, dass während der Ausführung des PHP-Codes ein Fehler aufgetreten ist. Dies sagt Ihnen im Wesentlichen, dass WordPress seinen Kern oder zusätzliche Funktionen, die von den aktivierten Plugins bereitgestellt werden, nicht laden konnte, was auf serverseitige Probleme, Ressourcenbeschränkungen und codebezogene Fehler zurückzuführen ist.
Wenn im Code Ihrer Website Syntaxfehler vorhanden sind, einer der erforderlichen Codeabschnitte oder sogar die gesamte Datei fehlt, führt dies unweigerlich dazu, dass WordPress keine Webinhalte laden kann. Wenn Sie beim Hochladen von Medien oder beim Ausführen einer anderen bestimmten Aufgabe auf den kritischen WordPress-Fehler gestoßen sind, hat PHP höchstwahrscheinlich die dafür konfigurierten Ressourcengrenzen beim Ausführen eines Skripts erreicht. Dies hat dazu geführt, dass der Server die aktuelle Aktivität des Prozesses beendet hat.
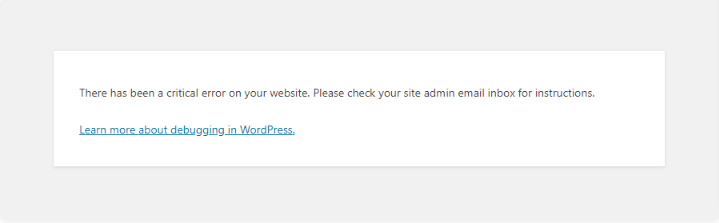
Drei Hauptgründe für den Fehler „Auf Ihrer Website ist ein kritischer Fehler aufgetreten“ in WordPress und wie man sie angeht
Der Schlüssel zum Verständnis kritischer WordPress-Fehler besteht darin, zu wissen, wie WordPress mithilfe seiner Kerndateien Funktionen bereitstellt und diese mit den Funktionen kombiniert, die das verwendete WordPress-Theme und alle aktivierten Plugins bieten. Wenn die Codeintegrität beschädigt ist, wird auf Ihrer WordPress-Site ein kritischer Fehler angezeigt.
Hier sind die drei Hauptgründe für die Meldung „Auf Ihrer Website ist ein kritischer Fehler aufgetreten“ in WordPress:
- Fehlgeschlagene WordPress-Kern-, Theme- und Plugin-Updates.
- Malware-Infektionen.
- Serverseitige PHP-Probleme und Ressourcenbeschränkungen.
1. Fehlgeschlagene WordPress Core-, Theme- und Plugin-Updates
Fehlgeschlagene oder unvollständige Aktualisierungen des WordPress-Kerns, des Designs oder der Plugins können dazu führen, dass die Website-Dateien nicht korrekt neu installiert werden, was wiederum Probleme mit der Ausführung des PHP-Codes verursacht. Wenn Ihre WordPress-Website ein fehlgeschlagenes Update erlitten hat, können einige ihrer Dateien fehlen oder beschädigt werden.
Sobald WordPress versucht, seine Kernfunktionalität zu laden und Ihr Design und Ihre aktiven Plugins dazu bringt, ihren Code auszuführen, um diese Funktionalität zu erweitern, stößt PHP auf schwerwiegende Fehler, was dazu führt, dass die Meldung „Auf Ihrer Website ist ein kritischer Fehler aufgetreten“ angezeigt wird.
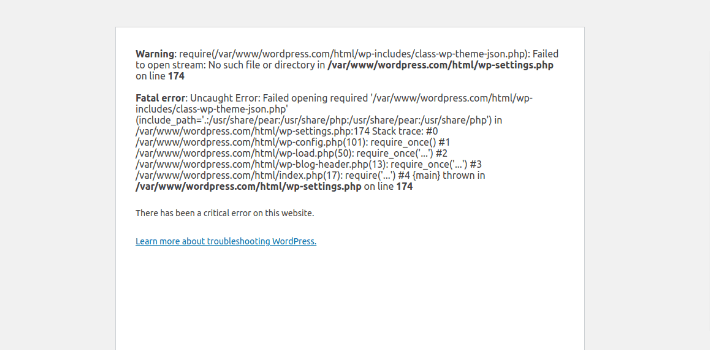
Wie ansprechen
Je nachdem, welche Komponente Ihrer Website den kritischen WordPress-Fehler verursacht, müssen Sie möglicherweise die WordPress-Kerndateien neu installieren, das fehlerhafte Plugin deaktivieren oder zu einem anderen Design wechseln. Da ein kritischer Fehler auf Ihrer WordPress-Site Sie leider daran hindert, auf Ihren WordPress-Adminbereich zuzugreifen, müssen alle Vorgänge über die Befehlszeile oder über die Dateimanager-Oberfläche Ihres Webhosting-Kontrollfelds ausgeführt werden.
Das Ersetzen der WordPress-Kerndateien oder das Korrigieren von Syntaxfehlern ist eine komplizierte Aufgabe, und wir empfehlen dringend, dass Sie eine Sicherungskopie Ihrer Website speichern, bevor Sie Änderungen an Dateien vornehmen, um weitere Probleme zu vermeiden.
WordPress Core-Dateien ersetzen
Wenn Probleme im WordPress-Kern identifiziert wurden, müssen Sie die beschädigten Dateien ersetzen oder die fehlenden Dateien erneut herunterladen. Sie müssen die Version der WordPress-Installation herunterladen, auf die Ihre Website zuvor die Kernfunktionalität nicht aktualisieren konnte, das Archiv entpacken und einzelne Dateien oder die gesamten wp-includes- und wp-admin-Ordner sowie den Kern manuell ersetzen Dateien in Ihrem WordPress-Installationsverzeichnis.
Laden Sie eine frische WordPress-Installation von wordpress.org herunter und entpacken Sie die Dateien. Um beispielsweise WordPress 6.0.1 herunterzuladen, verwenden Sie https://wordpress.org/wordpress-6.0.1.zip. Sie können das Archiv direkt mit dem Befehl wget auf den Server herunterladen und alle Operationen darauf über die Befehlszeile ausführen oder das Archiv auf Ihrem Computer speichern und alle Dateien über FTP, SFTP oder Dateimanager auf die Website hochladen.
Sie können auch versuchen, Core-Dateien über die WordPress-Befehlszeilenschnittstelle erneut herunterzuladen, indem Sie den Befehl wp core download verwenden. Die Option –skip-content ermöglicht es Ihnen, das Herunterladen der Standarddesigns und Plugins zu überspringen, –force überschreibt alle vorhandenen WordPress-Kerndateien.

Wechseln Sie zu einem anderen Design und deaktivieren Sie das fehlerhafte Plugin
Wenn Ihr aktives Design oder eines der aktiven Plugins fehlerhaft ist, können Sie einfach zu einem anderen Design wechseln oder das fehlerhafte Plugin deaktivieren, um es neu zu installieren, sobald die kritische Fehlermeldung auf Ihrer WordPress-Site nicht mehr angezeigt wird. Dies ist eine vorübergehende Lösung, mit der Sie den Zugriff auf den WordPress-Adminbereich wiederherstellen können.
Benennen Sie das Verzeichnis des fehlerhaften Plugins um, damit WordPress das Laden von Dateien aus diesem Ordner überspringt, was dazu führen würde, dass der kritische Fehler auf Ihrer WordPress-Site verschwindet, wenn dies das einzige ist, was Probleme verursacht. Bitte beachten Sie, dass das Umbenennen des Ordners des Plugins kein geeigneter Weg ist, um es zu deaktivieren, aber es Ihnen ermöglicht, die Funktionalität Ihrer Website wiederherzustellen und das WordPress-Dashboard zu laden.
Wenn Ihr aktuelles Design Probleme verursacht, können Sie vorübergehend zum Standarddesign Twenty Twenty-Two wechseln. Twenty Twenty-Two ist in jeder neuen WordPress-Installation enthalten, sodass Sie es manuell oder über die WP-CLI herunterladen können.
Benennen Sie das Verzeichnis Ihres aktiven Designs im Ordner themes in wp-content um. Gehen Sie zurück zum Dokumentenstammverzeichnis Ihrer WordPress-Website und führen Sie den Befehl wp theme activate aus, der von der WordPress-Befehlszeilenschnittstelle bereitgestellt wird, indem Sie Twentytwo als Argument übergeben.

Aus einer Sicherung wiederherstellen
Das Erstellen regelmäßiger Backups ist absolut unerlässlich, um Ihre WordPress-Website sicher zu halten und ihre Funktionalität im Falle eines fehlgeschlagenen Updates schnell wiederherstellen zu können. Ein WordPress-Backup-Plugin wie BackupBuddy kann die Wiederherstellung aus einem Backup zu einem einfachen Prozess machen.
Das Wiederherstellen aus einem Backup ist eine viel einfachere Lösung als das manuelle Ersetzen von Kern-, Design- oder Plugin-Dateien. Wenn Sie Backups von Ihrem Hosting-Provider gespeichert haben, können Sie höchstwahrscheinlich automatische Backup-Wiederherstellungen nutzen. Wenn Sie nur ein WordPress-Backup-Plugin verwenden, muss der Wiederherstellungsprozess in den meisten Fällen manuell durchgeführt werden, insbesondere wenn Sie die Meldung „Auf Ihrer Website ist ein kritischer Fehler aufgetreten“ sehen.
2. Malware-Infektionen
Malware-Infektionen sind ein weiterer Grund dafür, dass der kritische WordPress-Fehler auf Ihrer Website angezeigt wird. Genau wie die Probleme, die durch fehlgeschlagene Updates verursacht werden, kann jeder bösartige Code, der dem WordPress-Kern, dem Design oder den Plugin-Dateien hinzugefügt wird, Syntaxfehler oder andere Probleme verursachen, die die normale Ausführung des PHP-Codes unterbrechen.
Hacker suchen ständig nach neuen Wegen, um bekannte Schwachstellen auszunutzen und Zugriff auf Ihre Website zu erhalten, um böswillige Aktionen durchzuführen und Netzwerkangriffe auszuführen. Ihre Website-Dateien und ihre Datenbankinformationen können bis zu dem Punkt geändert werden, an dem WordPress nicht mehr ordnungsgemäß funktionieren kann, was zu verschiedenen Fehlern führen würde, einschließlich der Meldung „Auf Ihrer Website ist ein kritischer Fehler aufgetreten“.
Wie ansprechen
Der Ansatz ist dem Umgang mit fehlgeschlagenen WordPress-Updates sehr ähnlich. Sobald Sie die Ursache des Problems identifiziert haben, sei es ein Plugin, Ihr aktuelles Design oder die Kerndateien, die ersetzt werden müssen, müssen Sie die grundlegende Funktionalität Ihres WordPress wiederherstellen, um Zugriff auf den Admin-Bereich zu erhalten.
Je nach Ausmaß des Problems und Ihren Zielen können Sie möglicherweise die infizierten Dateien manuell ersetzen oder alle schädlichen Code-Injektionen entfernen, Ihre Website aus einem Backup wiederherstellen oder von Grund auf neu erstellen. Mit den Plugins BackupBuddy und iThemes Security Pro können Sie sich von Malware-Angriffen wie ein Profi erholen, indem Sie eine Möglichkeit bieten, alle Malware schnell zu identifizieren und zu entfernen oder Ihre Website innerhalb weniger Minuten aus einem sauberen Backup wiederherzustellen.
Aber noch wichtiger ist, dass die Verwendung dieser beiden robusten Lösungen für die Website-Sicherheit Ihnen helfen kann, alle Probleme an der Quelle zu beheben und niemals kritische WordPress-Fehler zu erleben, indem Sie Ihre Website vor allen bekannten Sicherheitsbedrohungen schützen und Datenredundanz gewährleisten. Mit der Site-Scan-Funktion von iThemes Security Pro können Sie geplante Malware- und Schwachstellen-Scans ausführen, die Sie warnen, wenn eine Bedrohung erkannt wird.
3. Serverseitige PHP-Probleme und Ressourcenbeschränkungen
Serverseitige Probleme und die Begrenzung der für Ihre WordPress-Website verfügbaren Serverressourcen können zu verschiedenen Fehlern führen, einschließlich der Meldung „Auf Ihrer Website ist ein kritischer Fehler aufgetreten“. Entscheidend ist, wie gut Ihre Serverumgebung für die spezifischen Anforderungen Ihrer Website konfiguriert und optimiert ist.

Serverseitige Probleme im Zusammenhang mit PHP-Code-Ausführungsfehlern können beinhalten, dass eine veraltete PHP-Version verwendet wird, was bedeutet, dass einige neue Funktionen möglicherweise vollständig nicht unterstützt werden, oder dass verschiedene PHP-Erweiterungen fehlen, die von WordPress benötigt werden. Dazu gehört auch, bestimmte PHP-Funktionen zu deaktivieren, die WordPress benötigt.
PHP-Grenzen
Serverressourcenbeschränkungen können ein ernstes Problem für Besitzer von WordPress-Websites sein, insbesondere bei Shared-Hosting-Plänen, bei denen Sie wenig bis gar keine Kontrolle über Ihre Serverumgebung haben. Die Grenzen für die Menge an Speicher oder CPU-Zeit, die einem bestimmten PHP-Prozess zugewiesen werden kann, können extrem niedrig sein, was oft dazu führt, dass Ihre WordPress-Website nicht richtig funktioniert, insbesondere wenn Sie ressourcenintensive Plugins oder benutzerdefinierte verwenden Code.
Die drei wichtigsten PHP-Einstellungen, die die Funktionalität und Leistung Ihrer WordPress-Website erheblich beeinflussen, sind:
- PHP-Speicherlimit. Das Speicherlimit definiert die maximale Speichermenge, die ein PHP-Prozess verwenden kann.
- PHP maximale Ausführungszeit. Die maximale Ausführungszeit für PHP legt ein Zeitlimit für die Ausführung jedes Skripts fest, und sobald sie erreicht ist, stoppt der Server die weitere Skriptverarbeitung.
- Maximale PHP-Upload-Dateigröße. Die maximale Upload-Dateigröße bestimmt, wie groß eine Datei über ein PHP-Skript auf den Server hochgeladen werden kann.
Wie ansprechen
Sofern Sie kein Shared-Hosting-Paket haben, bei dem Sie normalerweise keine Änderungen an der Serverumgebung vornehmen können, können Sie alle PHP-Limits für alle Websites oder eine bestimmte Website, ein Verzeichnis oder sogar ein einzelnes PHP-Skript erhöhen. Sie sollten auch zu einer anderen PHP-Version wechseln können.
Aktualisieren Sie die PHP-Version
Wenn die aktuell verwendete PHP-Version Probleme verursacht, was passieren kann, wenn sie einige der neuen Funktionen, die von Ihrer WordPress-Website benötigt werden, nicht mehr unterstützt oder wenn bestimmte Erweiterungen fehlen, können Sie sie über Ihr Webhosting-Kontrollfeld aktualisieren.
Erhöhen Sie die globalen PHP-Limits
Wenn Sie einen VPS oder einen dedizierten Server mit einem Control Panel haben, können Sie eine grafische Benutzeroberfläche verwenden, um alle serverseitigen Aspekte der PHP-Codeausführung über eine grafische Benutzeroberfläche zu verwalten. Meistens können Sie auf diese Weise jedoch nur die globalen Limits erhöhen, was bedeutet, dass diese auf alle Websites auf dem Server angewendet werden.
Dies ist nicht immer eine optimale Lösung, da wir die Limits so niedrig wie möglich halten und sie für bestimmte Websites oder Skripte erhöhen möchten. Sie müssen bedenken, dass PHP-Limits wie alle anderen Serverressourcenlimits vorhanden sind, um Ihren Server vor Überlastung oder Ausnutzung zu schützen. Schädliche Skripte neigen dazu, eine große Menge an Ressourcen zu verbrauchen, daher kann es einer der Faktoren sein, die Ihr System schützen, wenn PHP-Limits so niedrig eingestellt sind, wie es Ihre Website zulässt.
Erhöhen Sie die PHP-Limits lokal
Sie können Ihre PHP-Limits für eine bestimmte Website erhöhen, indem Sie eine .user.ini-Datei erstellen und die neuen Werte dort platzieren. Jeder PHP-Handler hat seine eigene Reihenfolge, der er beim Laden von PHP-Konfigurationsdateien folgt, aber .user.ini hat normalerweise eine hohe Priorität, sodass alle dort eingefügten Konfigurationen wirksam werden.
Erstellen Sie eine .user.ini-Datei im Document Root Ihrer WordPress-Installation oder in einem der Verzeichnisse, wenn Sie die Limits nur für einen bestimmten Teil Ihrer Website erhöhen möchten. Fügen Sie die neuen PHP-Grenzwerte wie unten gezeigt ein und speichern Sie die Datei.
Bitte beachten Sie, dass die unten stehenden Werte nur der Veranschaulichung dienen und Sie die Ihnen zur Verfügung stehenden Serverressourcen berücksichtigen und die Limits unter Berücksichtigung aller Faktoren festlegen müssen.

Überprüfen Sie die neuen PHP-Konfigurationseinstellungen
Um zu überprüfen, ob PHP die von Ihnen konfigurierten neuen Werte erkannt hat, erstellen Sie eine PHP-Infodatei, die Ihnen alle PHP-Konfigurationseinstellungen anzeigt, einschließlich der globalen Werte und der speziell für Ihre Website festgelegten Werte. Erstellen Sie eine Datei namens phpinfo.php im Document Root Ihrer Website und fügen Sie den folgenden Code ein:

Führen Sie alternativ Folgendes aus, wenn Sie über SSH auf Ihrer Website angemeldet sind. Es erstellt eine phpinfo.php-Datei und passt ihre Berechtigungen bei Bedarf an.

Laden Sie die PHP-Informationsseite, indem Sie yourwebsite.com/phpinfo.php in Ihrem Browser öffnen, wobei yourwebsite.com der Domainname Ihrer WordPress-Website ist. Sie sehen die neuen Limits, die Sie auf Ihre Website angewendet haben, unter Lokaler Wert.

So beheben Sie den kritischen WordPress-Fehler in 3 Schritten
Befolgen Sie die drei nachstehenden Schritte, um alle zugrunde liegenden Probleme zu beheben und Ihre Website wiederherzustellen, indem Sie die WordPress-Funktionalität vollständig wiederherstellen.
Schritt 1. Aktivieren Sie das Debugging in WordPress
Das Überprüfen der Website-Fehlerprotokolle, um zu verstehen, was die Probleme verursacht hat, ist von größter Bedeutung bei der Fehlerbehebung der Meldung „Auf Ihrer Website ist ein kritischer Fehler aufgetreten“ in WordPress, insbesondere wenn Ihre Website vollständig unzugänglich geworden ist. Wenn Sie das Debugging in WordPress aktivieren, können Sie WordPress dazu bringen, auf der HTML-Seite selbst anzuzeigen, welche Fehler während der Ausführung des PHP-Codes aufgetreten sind, oder alle Protokolleinträge in eine separate Datei auf dem Server schreiben.
Debugging in WordPress kann aktiviert werden, indem die Konstante WP_DEBUG in der Datei wp-config.php auf true gesetzt wird. Dadurch wird der Debug-Modus aktiviert und WordPress beginnt, alle PHP-Fehler und -Warnungen auf die im Browser generierte Webseite zu schreiben. Auf diese Weise können Sie das zugrunde liegende Problem schnell identifizieren und so schnell wie möglich beheben.
Das Anzeigen von Fehlern auf Webseiten ist das Standardverhalten des Debug-Modus, aber Sie können WordPress dazu bringen, alles in eine separate Protokolldatei zu schreiben. Setzen Sie die Konstante WP_DEBUG_DISPLAY auf „false“ und aktivieren Sie das WordPress-Debug-Protokoll. WordPress schreibt jetzt alle Fehler- und Warnmeldungen in eine Datei namens debug.log in Ihrem WordPress-Inhaltsverzeichnis.
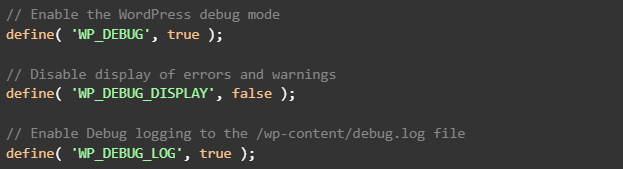
Schritt 2. Identifizieren Sie das zugrunde liegende Problem
Nachdem Sie das Debuggen in WordPress aktiviert haben, überprüfen Sie die Fehlermeldung, die auf der Website angezeigt oder in das Debug-Protokoll geschrieben wird. Die Fehlermeldung hilft Ihnen dabei, das zugrunde liegende Problem hinter der Meldung „Es ist ein kritischer Fehler auf Ihrer Website aufgetreten“ auf Ihrer Website zu identifizieren.
Der von PHP festgestellte Fehler verweist auf WordPress-Kerndateien, Ihr aktives Design oder eines der Plugins. Überprüfen Sie die Protokolleinträge sorgfältig, um zu verstehen, mit welcher Art von Problem Sie es zu tun haben. Es kann eine der fehlenden Dateien oder PHP-Erweiterungen sein, ein Syntaxfehler, oder Sie stellen fest, dass das PHP-Speicherlimit erreicht wurde.
Wenn beispielsweise das PHP-Speicherlimit erreicht wurde und Ihre WordPress-Website aus diesem Grund nicht geladen werden konnte, wird der Fehler „Auf Ihrer Website wurde eine kritische Fehlermeldung angezeigt“ angezeigt, und etwas Ähnliches wie der unten stehende Fehler wird angezeigt protokolliert.

Schritt 3. Beheben Sie die Meldung „Auf Ihrer Website ist ein kritischer Fehler aufgetreten“ in WordPress
Je nachdem, was die auf Ihrer Website angezeigte oder in das Debug-Protokoll geschriebene Fehlermeldung sagt, nachdem Sie das Debuggen in WordPress aktiviert haben, müssen Sie verschiedene Schritte unternehmen, um den kritischen WordPress-Fehler zu beheben und die Funktionalität Ihrer Website wiederherzustellen. Befolgen Sie die Anweisungen im vorherigen Abschnitt des Handbuchs, um Probleme im Zusammenhang mit fehlgeschlagenen Updates, Malware-Infektionen oder serverseitigen PHP-Problemen zu beheben.
Die Wiederherstellung aus einem Backup, das vor dem fehlgeschlagenen Update erstellt wurde, ist möglicherweise der beste und einfachste Weg, um Ihre Website wieder online zu bringen. Wenn es aktuelle Backups gibt, die sicher eine funktionierende Kopie Ihrer Website enthalten, kann die Verwendung der Dateien aus dem Backup viel einfacher sein als das erneute Herunterladen von WordPress-Core-Dateien oder das manuelle Entfernen von Malware.
Bewerten Sie die Situation sorgfältig, um die beste Vorgehensweise auszuarbeiten. Denken Sie daran, dass es am besten ist, sich an das technische Support-Team Ihres Hosting-Providers zu wenden, wenn Sie die in diesem Handbuch beschriebenen Schritte nicht ausführen möchten. Ein erfahrener Systemadministrator hilft Ihnen, schnell den Grund für den kritischen Fehler auf Ihrer WordPress-Site zu identifizieren und alle Probleme zu lösen.
Fazit
Die Meldung „Auf Ihrer Website ist ein kritischer Fehler aufgetreten“ in WordPress, auch bekannt als Schreibbildschirm des Todes, erscheint auf Ihrer Website, wenn PHP während der Codeausführung auf dem Server auf Fehler gestoßen ist. Um den kritischen WordPress-Fehler zu beheben und Ihre Website wieder online zu bringen, müssen Sie die Ursache des Problems identifizieren und die Integrität des Codes Ihrer Website wiederherstellen.
Die Plugins BackupBuddy und iThemes Security Pro bieten branchenführende Lösungen für Sicherheit und Datenwiederherstellung auf Anwendungsebene. Wenn Sie Ihre WordPress-Website vor Sicherheitslücken schützen und gleichzeitig regelmäßige Backups speichern, wird das Risiko, dass kritische WordPress-Fehler auftreten, erheblich verringert.
Das beste WordPress-Sicherheits-Plugin zum Sichern und Schützen von WordPress
WordPress betreibt derzeit über 40 % aller Websites, sodass es zu einem leichten Ziel für Hacker mit böswilligen Absichten geworden ist. Das iThemes Security Pro-Plug-in beseitigt das Rätselraten bei der WordPress-Sicherheit, um es einfach zu machen, Ihre WordPress-Website zu sichern und zu schützen. Es ist, als hätten Sie einen Vollzeit-Sicherheitsexperten im Team, der Ihre WordPress-Site ständig für Sie überwacht und schützt.

Kiki hat einen Bachelor-Abschluss in Information Systems Management und mehr als zwei Jahre Erfahrung mit Linux und WordPress. Derzeit arbeitet sie als Sicherheitsspezialistin für Liquid Web und Nexcess. Davor war Kiki Teil des Liquid Web Managed Hosting-Supportteams, wo sie Hunderten von WordPress-Websitebesitzern half und lernte, auf welche technischen Probleme sie häufig stoßen. Ihre Leidenschaft für das Schreiben ermöglicht es ihr, ihr Wissen und ihre Erfahrung zu teilen, um Menschen zu helfen. Abgesehen von der Technik lernt Kiki gerne etwas über den Weltraum und hört sich True-Crime-Podcasts an.
