9 Dinge zu tun, wenn Ihre WordPress-Site weiterhin ausfällt
Veröffentlicht: 2023-04-28Fragst du dich, was zu tun ist, wenn deine WordPress-Seite immer wieder ausfällt?
Eine nicht verfügbare (offline) Website kann Ihrem Unternehmen schaden. Es schafft eine schlechte Benutzererfahrung für Besucher, die nicht auf Ihre Inhalte zugreifen können, und Sie verlieren möglicherweise sogar Kunden und potenzielle Verkäufe.
In diesem Artikel teilen wir die wichtigsten Dinge, die Sie tun müssen, wenn Ihre WordPress-Website weiterhin ausfällt.
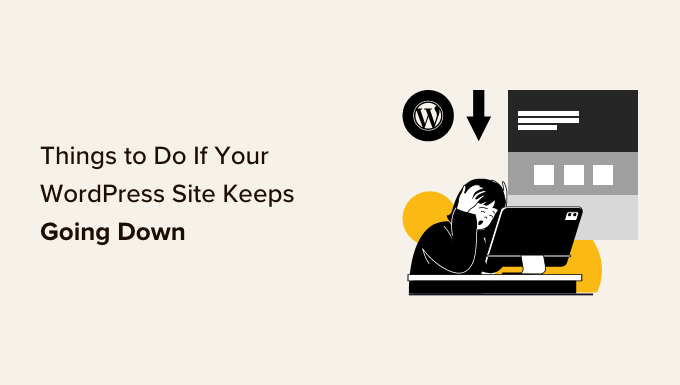
Warum fällt Ihre WordPress-Website immer wieder aus?
Wenn Ihre WordPress-Website nicht verfügbar ist, sehen Ihre Benutzer eine Fehlermeldung, die sie daran hindert, die Seite zu besuchen.
Wenn Ihre Website aufgrund eines der häufigsten WordPress-Fehler nicht verfügbar ist, können Sie sie einfach reparieren, um das Problem zu beheben.
Wenn das Problem jedoch weiterhin auftritt oder Ihre Website keinen Fehler anzeigt, müssen Sie es weiter untersuchen.
Website-Ausfälle können aus mehreren Gründen auftreten, darunter unzuverlässiges Hosting, eine abgelaufene Domain, Sicherheitsgründe, ein Fehler im benutzerdefinierten Code und mehr.
Ein weiterer Grund für Ausfallzeiten kann erhöhter Website-Traffic sein, der die Grenzen Ihrer WordPress-Hosting-Ressourcen überschreitet.
Egal aus welchem Grund, wenn Ihre WordPress-Website regelmäßig ausfällt, kann dies Ihrem Unternehmen schaden. Ihre Konversionsraten können sinken und Sie könnten Kunden verlieren.
Glücklicherweise haben wir eine Liste mit Dingen zusammengestellt, die zu tun sind, wenn Ihre WordPress-Website weiterhin ausfällt. Diese Schritte helfen Ihnen, die Ursache zu finden und leicht zu beheben.
- Überprüfen Sie, ob es nur Sie sind oder ob die Website für alle ausgefallen ist
- Stellen Sie sicher, dass Ihr WordPress-Hosting-Plan nicht abgelaufen ist
- Stellen Sie sicher, dass Ihre Domain nicht abgelaufen ist
- Überprüfen Sie Ihre Plugins und Themes
- Überprüfen Sie Ihre WordPress-Einstellungen
- Stellen Sie sicher, dass die Permalinks nicht beschädigt sind
- Versuchen Sie, die WordPress Core-Dateien erneut hochzuladen
- Installieren Sie eine Firewall auf Ihrer Website
- Wechseln Sie zu einem zuverlässigen WordPress-Hosting-Plan
1. Überprüfen Sie, ob es nur Sie sind oder ob die Website für alle ausgefallen ist
Ihre WordPress-Website ist möglicherweise nicht für alle ausgefallen. Manchmal können Sie aufgrund eines Netzwerkfehlers oder einer fehlenden Internetverbindung einfach nicht auf Ihre Website zugreifen.
Zuerst müssen Sie überprüfen, ob Ihre Website für alle und nicht nur für Sie ausgefallen ist.
Dazu können Sie den kostenlosen Uptime Checker von IsItWP verwenden.
Besuchen Sie zunächst die Website Uptime Status Checker und geben Sie Ihre Website-URL ein.
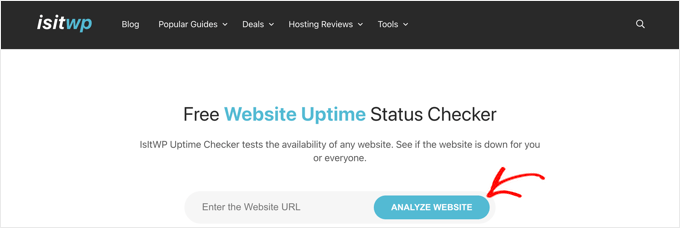
Klicken Sie auf die Schaltfläche „Website analysieren“, und das Tool teilt Ihnen mit, ob Ihre Website für alle oder nur für Sie ausgefallen ist.
Wenn es nur für Sie ausgefallen ist, empfehlen wir Ihnen, Ihre Internetverbindung zu überprüfen. Sie können versuchen, Ihren Browser-Cache zu leeren oder Ihren Netzwerkrouter neu zu starten.
Wenn Ihre Website andererseits für alle ausgefallen ist, lesen Sie weiter, um zu erfahren, wie Sie das Problem beheben können.
2. Stellen Sie sicher, dass Ihr WordPress-Hosting-Plan nicht abgelaufen ist
Einer der häufigsten Gründe für Website-Ausfallzeiten ist Ihr WordPress-Hosting-Provider. Möglicherweise ist Ihr Plan abgelaufen oder der Anbieter hat Serverprobleme.
Zunächst müssen Sie sicherstellen, dass Ihr Hosting-Plan nicht abgelaufen ist. Sie finden diese Informationen normalerweise im Dashboard Ihres Hosting-Kontos.
Wenn Ihr Plan noch nicht abgelaufen ist, Ihre WordPress-Website jedoch weiterhin ausfällt, müssen Sie sich an Ihren Hosting-Anbieter wenden. Es ist möglich, dass sie auf ihrer Seite mit einem Problem konfrontiert sind und Ihnen weitere Informationen darüber geben können.
Beispielsweise führt Ihr Hosting-Unternehmen möglicherweise Serverwartungen durch, ist mit DDoS-Angriffen konfrontiert oder hat möglicherweise einige Server heruntergefahren. All diese Gründe können zu Ausfallzeiten führen.
Ihre Website kann auch aufgrund des Ausfalls einiger Hardwarekomponenten des Servers des Hosts nicht verfügbar sein.
In diesen Fällen sollte Ihre Website wieder betriebsbereit sein, sobald der Hosting-Anbieter die Probleme behoben hat.
Wenn Sie ständig auf Probleme mit Ihrem Hosting-Anbieter stoßen, ist es eine gute Idee, zu einem zuverlässigeren verwalteten WordPress-Hosting-Unternehmen zu wechseln.
Wir empfehlen, entweder SiteGround, Hostinger oder WP Engine zu verwenden.
3. Stellen Sie sicher, dass Ihre Domain nicht abgelaufen ist
Manchmal stürzt die Website ab, weil der Domainname, den Sie beim Starten Ihrer Website gekauft haben, möglicherweise abgelaufen ist. Ist dies der Fall, muss er erneuert werden.
Um zu überprüfen, ob Ihre Domain noch gültig ist, können Sie ein WHOIS-Lookup-Tool verwenden. Sie müssen nur Ihren Domainnamen eingeben und auf die Schaltfläche „Nachschlagen“ klicken.
Das Tool sucht dann nach Details zu Ihrem Domainnamen. Wenn Ihre Domain abgelaufen ist, wird sie möglicherweise als zur Registrierung verfügbar angezeigt.
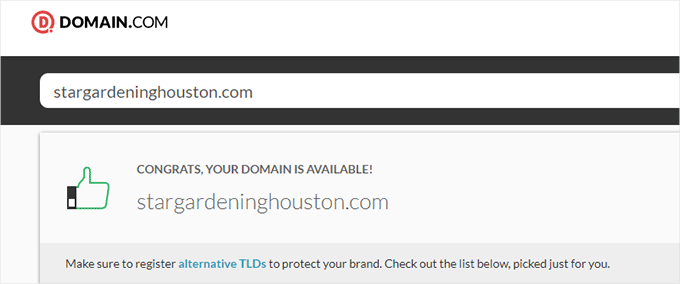
Wenn Ihre Domain abgelaufen ist, können Sie sie jetzt mit einem beliebigen Domain-Registrar wie Domain.com erneuern.
Sie können auch eine kostenlose Domain von einigen Hosting-Anbietern erhalten, einschließlich Hostinger. Dies ist ein erstklassiges WordPress-Hosting-Unternehmen, das mit jedem Webhosting-Plan einen kostenlosen Domainnamen bereitstellt.
Sie können auch unseren Bluehost-Gutscheincode verwenden, der WPBeginner-Benutzern einen kostenlosen Domainnamen, ein SSL-Zertifikat und einen Rabatt auf Webhosting-Pläne bietet.
4. Überprüfen Sie Ihre Plugins und Themes
WordPress-Plugins oder -Themes können manchmal zu Ausfallzeiten der Website führen. Die Software ist möglicherweise veraltet und/oder weist eine Schwachstelle auf, die Hacker nutzen können, um Ihre Website lahmzulegen.
Ebenso kann ein WordPress-Theme mit einer bestimmten WordPress-Version oder einem Plugin auf Ihrer Website in Konflikt geraten.
Um zu sehen, ob ein Plugin oder Design Ausfallzeiten verursacht, müssen Sie alle Ihre Plugins deaktivieren und zu einem Standarddesign wechseln.
Deaktivieren Sie alle WordPress-Plugins
Das Deaktivieren aller Ihrer WordPress-Plugins kann Ihnen schnell zeigen, ob eines der Tools die Ausfallzeit Ihrer Website verursacht.
Wenn Sie Zugriff auf den WordPress-Adminbereich haben, müssen Sie die Seite Plugins » Installierte Plugins in der Admin-Seitenleiste aufrufen.
Von hier aus können Sie alle Plugins auswählen, indem Sie einfach das Kontrollkästchen für die Massenauswahl oben aktivieren.
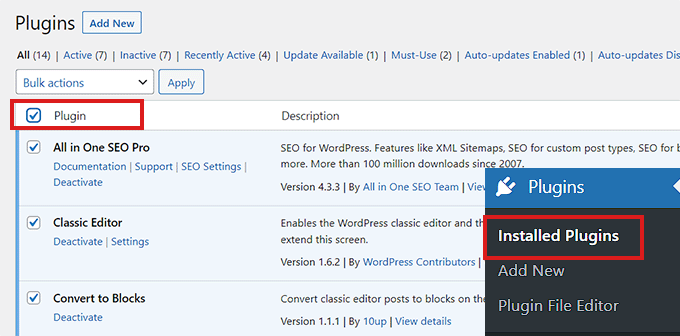
Öffnen Sie als Nächstes das Dropdown-Menü „Massenaktionen“ und wählen Sie die Option „Deaktivieren“.
Klicken Sie danach auf die Schaltfläche „Übernehmen“, um alle Plugins zu deaktivieren.
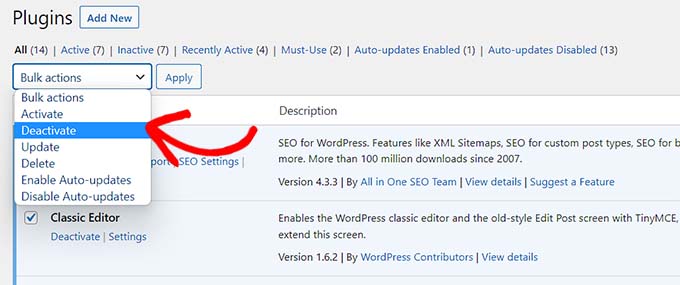
Wenn Sie jedoch keinen Zugriff auf den WordPress-Administrator haben, können Sie Plugins mit einem File Transfer Protocol (FTP)-Client deaktivieren.
Zuerst müssen Sie sich mit einem FTP-Client oder der Dateimanager-App in Ihrem Hosting-Konto-Kontrollfeld mit Ihrer Website verbinden. Sobald deine Seite verbunden ist, gehe zum Ordner /wp-content/.
Darin sollten Sie einen Ordner mit dem Namen „Plugins“ sehen. Hier werden alle Ihre WordPress-Plugin-Dateien gespeichert.
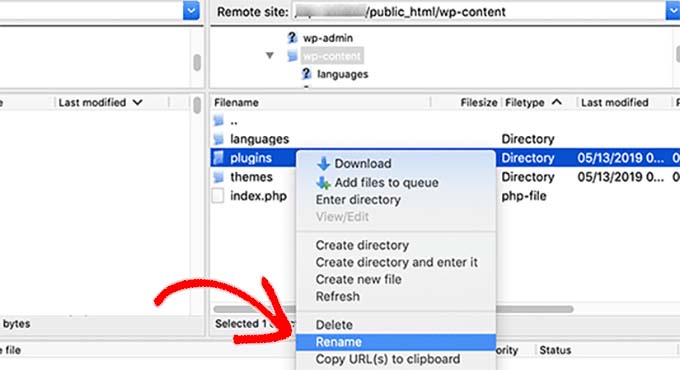
Benennen Sie den Plug-in-Ordner einfach in „plugins_deactivate“ um. Dadurch werden alle auf Ihrer Website installierten WordPress-Plugins deaktiviert.
Ausführlichere Anweisungen finden Sie in unserem Tutorial zum Deaktivieren von WordPress-Plugins, wenn Sie nicht auf WP-Admin zugreifen können.
Wechseln Sie zu einem Standard-WordPress-Design
Ihr WordPress-Theme kann auch zu Fehlfunktionen Ihrer Website führen. Dies kann passieren, wenn Sie ein schlecht codiertes oder veraltetes WordPress-Theme verwenden, das seit einiger Zeit nicht mehr aktualisiert wurde.
Um herauszufinden, ob Ihr aktuelles WordPress-Theme Ausfallzeiten verursacht, müssen Sie zu einem Standard-WordPress-Theme wechseln.
Stellen Sie zunächst über einen FTP-Client oder die Dateimanager-App in Ihrem Hosting-Konto-Kontrollfeld eine Verbindung zu Ihrer Website her.
Gehe danach in den Ordner /wp-content/themes/.
Von hier aus müssen Sie den Ordner „Themes“ suchen. Hier werden alle Themes Ihrer WordPress-Website gespeichert.
Benennen Sie den Ordner einfach in „themes_deactivate“ um, um Ihr aktuelles Design zu deaktivieren.
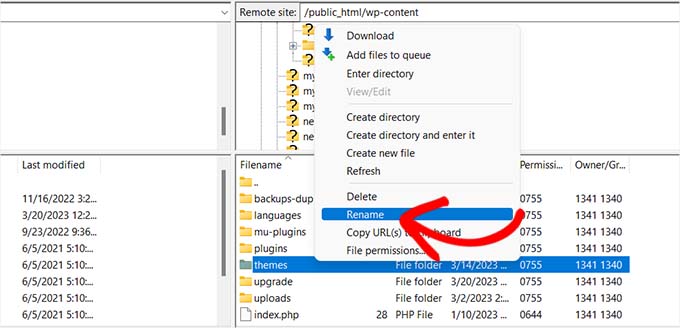
Als nächstes müssen Sie einen neuen Ordner mit dem Namen „Themes“ erstellen.

Danach können Sie fortfahren und ein Standard-WordPress-Theme wie Twenty Twenty-Three aus dem WordPress-Theme-Verzeichnis herunterladen.
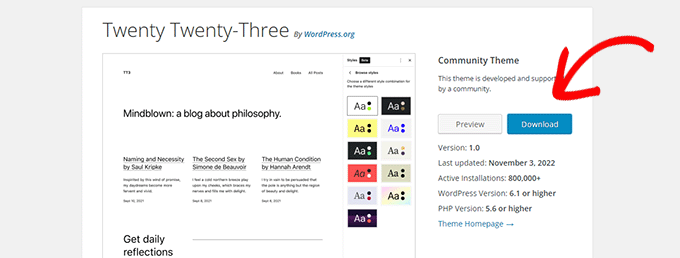
Nach dem Download müssen Sie die Datei entpacken.
Laden Sie als Nächstes einfach die heruntergeladene Designdatei in den neuen Ordner „Designs“ hoch. Dadurch wird es auf Ihrer WordPress-Website aktiviert.
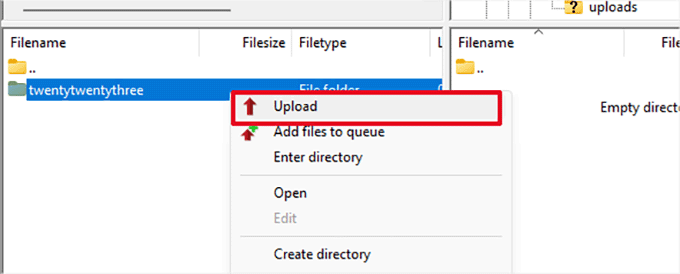
Sie können Themes auch über die WordPress-Datenbank löschen. Weitere Anweisungen finden Sie in unserer Anleitung zum Löschen eines WordPress-Themes.
Wenn das Ändern des Designs oder das Deaktivieren von Plugins das Problem nicht behoben hat, lesen Sie weiter.
5. Überprüfen Sie Ihre WordPress-Einstellungen
Ihre Website kann auch aufgrund falscher WordPress-Konfigurationseinstellungen ausfallen. Am häufigsten verwendet Ihre Website möglicherweise die falsche WordPress-Adresse.
Zuerst müssen Sie überprüfen, ob Ihre WordPress-Adresse und die Site-Adresse identisch sind.
Die WordPress-Adresse ist der Ort, an dem Ihre WordPress-Dateien und -Ordner gespeichert sind. Im Gegensatz dazu verweist die Website-Adresse auf den Teil Ihrer Website, den Besucher sehen und mit dem sie interagieren.
Wenn Sie Zugriff auf das WordPress-Admin-Dashboard haben, besuchen Sie einfach die Seite Einstellungen » Allgemein in der Admin-Seitenleiste.
Stellen Sie von hier aus sicher, dass die Felder „WordPress-Adresse“ und „Site-Adresse“ dieselbe URL haben.
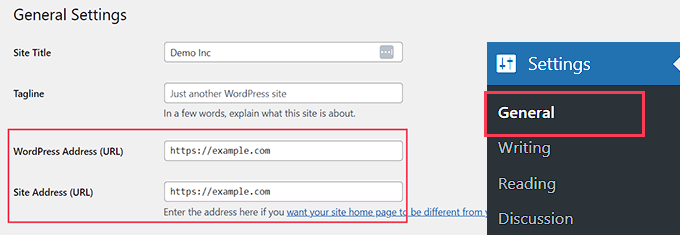
Wenn Sie jedoch keinen Zugriff auf den WordPress-Administrator haben, können Sie Ihre Website-URLs überprüfen, indem Sie die Datei wp-config.php bearbeiten.
Ausführlichere Anweisungen finden Sie in unserem Tutorial zum Ändern der URLs Ihrer WordPress-Site.
6. Stellen Sie sicher, dass die Permalinks nicht beschädigt sind
Permalinks sind die dauerhaften URLs für Beiträge und Seiten auf Ihrer Website.
Ihre Permalinks können aufgrund der Installation oder Aktualisierung eines bestimmten Designs oder Plugins beschädigt werden. Darüber hinaus kann die Migration Ihrer Website auf einen neuen Server oder eine neue Domain auch Ihre Permalinks beschädigen und dazu führen, dass Ihre Website ausfällt.
In diesem Fall können Sie die Permalinks Ihrer Website neu generieren, indem Sie in der Admin-Seitenleiste zu Einstellungen » Permalinks gehen. Achten Sie hier darauf, dass Sie die richtige Permalink-Struktur ausgewählt haben.
Als nächstes müssen Sie einfach unten auf die Schaltfläche „Änderungen speichern“ klicken, um die defekten Permalinks zu reparieren.
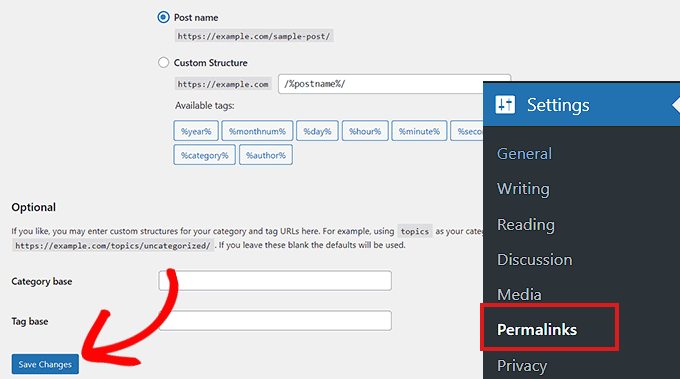
Wenn diese Methode nicht funktioniert, empfehlen wir Ihnen, unser Tutorial zum Regenerieren von Permalinks in WordPress für andere Lösungen zu lesen.
Wenn Ihre Website nach der Reparatur ihrer Permalinks immer noch nicht erreichbar ist, müssen Sie weiterlesen.
7. Versuchen Sie, die WordPress Core-Dateien erneut hochzuladen
Das Aktualisieren der WordPress-Kernsoftware kann auch zu Ausfallzeiten aufgrund von Änderungen oder Beschädigungen der Kerndateien führen. In diesem Fall kann auf wichtige Systemdateien für Ihre Website nicht zugegriffen werden.
Um dieses Problem zu beheben, kannst du versuchen, die Ordner /wp-admin/ und /wp-includes/ von einer frischen WordPress-Installation erneut hochzuladen.
Hinweis : Diese Methode entfernt keine Informationen oder Inhalte von Ihrer Website, kann jedoch eine beschädigte Kerndatei reparieren.
Zuerst müssen Sie die WordPress.org-Website besuchen und auf den Menülink „Herunterladen & Erweitern“ klicken, gefolgt von „Get WordPress“. Klicken Sie anschließend auf die blaue Schaltfläche „WordPress herunterladen“, um den .zip-Ordner auf Ihren Computer herunterzuladen.
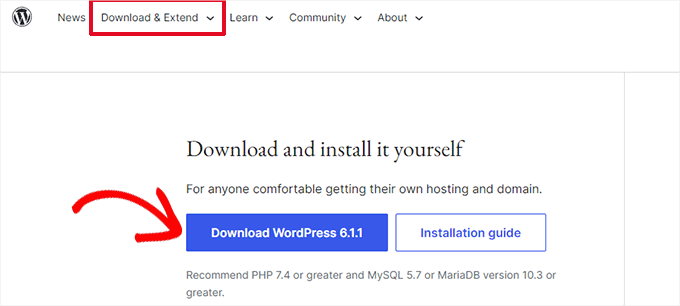
Als nächstes müssen Sie die ZIP-Datei extrahieren und den Ordner „wordpress“ darin finden.
Verbinden Sie sich danach mit einem FTP-Client mit Ihrer Website. Sobald Sie die Verbindung hergestellt haben, gehen Sie zum Stammordner Ihrer Website. Es heißt normalerweise „public_html“ und enthält die Ordner „wp-admin“, „wp-includes“ und „wp-content“ sowie andere Dateien.
Öffnen Sie den WordPress-Ordner auf Ihrem Computer in der linken Spalte. Wählen Sie dann alle Dateien aus und klicken Sie auf „Hochladen“, um sie auf Ihre Website zu übertragen.
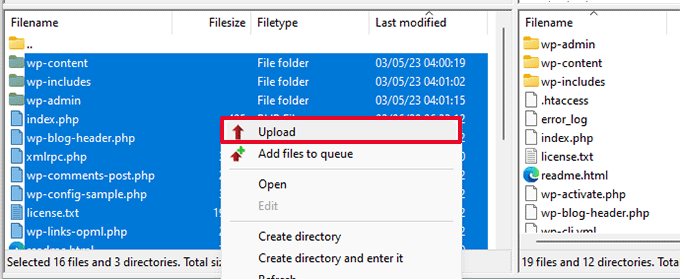
Der FTP-Client überträgt diese Ordner nun auf Ihren Server.
Als nächstes werden Sie gefragt, ob Sie die Dateien überschreiben möchten. Sie müssen einfach die Option „Überschreiben“ aktivieren und dann „Diese Aktion immer verwenden“ auswählen.
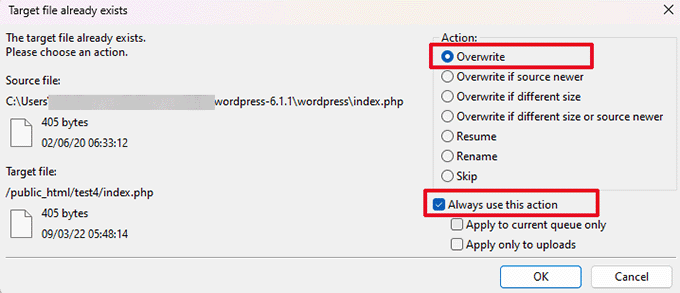
Klicken Sie abschließend auf die Schaltfläche „OK“. Ihre älteren WordPress-Dateien werden nun durch neue Kopien ersetzt.
Wenn das Ersetzen beschädigter Dateien das Problem nicht löst, müssen Sie mit dem nächsten Schritt fortfahren.
8. Installieren Sie eine Firewall auf Ihrer Website
Ihre WordPress-Website kann auch aufgrund von Malware- oder DDoS-Angriffen ausgefallen sein.
Während eines DDoS-Angriffs sendet ein Hacker eine große Menge an Datenanfragen an Ihren WordPress-Hosting-Server. Dies führt dazu, dass der Server langsamer wird und schließlich abstürzt.
In ähnlicher Weise ist Malware Software, die sich in Ihre WordPress-Dateien einfügt. Es verbraucht Ihre WordPress-Serverressourcen, indem es andere Websites angreift oder Spam generiert.
Glücklicherweise können Sie DDoS-Angriffe und Malware einfach verhindern, indem Sie eine Webanwendungs-Firewall verwenden.
Die Firewall fungiert als Filter zwischen Ihrer Website und dem eingehenden Datenverkehr. Es identifiziert und blockiert alle verdächtigen Anfragen, bevor sie Ihren Server erreichen.
Wir empfehlen die Verwendung von Sucuri, da es das beste WordPress-Sicherheits-Plugin mit einer Website-Firewall ist.
Es läuft auf DNS-Ebene und fängt DDoS-Angriffe ab, bevor sie überhaupt eine Anfrage an Ihre Website stellen können.
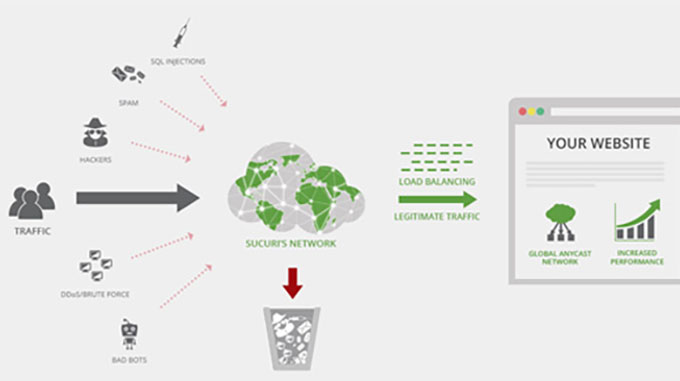
Wenn Sie jedoch nach einer kostenlosen Lösung suchen, empfehlen wir stattdessen die Verwendung von Cloudflare.
Vielleicht möchten Sie unseren Artikel über Sucuri vs. Cloudflare für einen detaillierten Vergleich lesen.
Für einen besseren Website-Schutz müssen Sie auch Best Practices für die Sicherheit auf Ihrer WordPress-Website anwenden. Weitere Einzelheiten finden Sie in unserem vollständigen WordPress-Sicherheitsleitfaden mit Schritt-für-Schritt-Anleitungen zum Sichern Ihrer Website.
9. Wechseln Sie zu einem zuverlässigen WordPress-Hosting-Plan
Wenn Sie schließlich alle oben genannten Schritte ausprobiert haben und Ihre Website weiterhin ausfällt, ist es möglicherweise an der Zeit, zu einem zuverlässigen WordPress-Hosting-Anbieter zu wechseln.
Wenn Sie ein kleines Unternehmen oder einen Blog haben, empfehlen wir Ihnen, zu Bluehost oder Hostinger zu wechseln.
Wenn Sie einen Online-Shop betreiben, ist SiteGround der Hosting-Anbieter der Wahl, da er mit einem verwalteten EDD-Hosting-Plan geliefert wird. Auf diese Weise können Sie einen sofort einsatzbereiten E-Commerce-Shop eröffnen.
Wenn Sie ein schnell wachsendes Unternehmen haben, sollten Sie alternativ in Betracht ziehen, zu einem verwalteten WordPress-Hosting-Anbieter wie WP Engine zu wechseln.
Nachdem Sie sich für einen Anbieter entschieden haben, müssen Sie Ihre Website auf den neuen Host umziehen.
Die meisten Hosting-Unternehmen bieten einen kostenlosen Migrationsservice an, mit dem Sie Ihre Website ohne Ausfallzeiten migrieren können.
Sie können Ihre Website auch selbst umziehen. Detaillierte Anweisungen finden Sie in unserem Tutorial zum Verschieben von WordPress auf einen neuen Host oder Server.
Wir hoffen, dass dieser Artikel Ihnen geholfen hat zu lernen, was zu tun ist, wenn Ihre WordPress-Website weiterhin ausfällt. Vielleicht möchten Sie auch unseren Artikel über die besten E-Mail-Marketing-Dienste im Vergleich und unser Tutorial zum Erhalt eines kostenlosen SSL-Zertifikats für Ihre Website lesen.
Wenn Ihnen dieser Artikel gefallen hat, dann abonnieren Sie bitte unseren YouTube-Kanal für WordPress-Video-Tutorials. Sie finden uns auch auf Twitter und Facebook.
