Topaz Photo AI Review 2023 (Funktionen, Preise, Vor- und Nachteile)
Veröffentlicht: 2023-10-27Unabhängig davon, ob Sie ein professioneller Fotograf oder ein Amateur-Fotograf sind, könnte es eine gute Idee sein, Topaz Photo AI zu Ihrem Toolkit hinzuzufügen. Angetrieben durch KI bietet es eine schnelle und einfache Methode, Bilder wie von Zauberhand zu verbessern und aufzuwerten. Seine einzigartigen Funktionen und seine überlegenen Lösungen für Bildrauschen und Unschärfe machen Topaz Photo AI zu einem Werkzeug, das es wert ist, erkundet zu werden. In diesem Handbuch werden einige der wichtigsten Funktionen der Software erläutert und erläutert, wie Sie damit beginnen, Ihre eigenen Fotos zu verbessern.
- 1 Was ist Topaz Photo AI?
- 2 Hauptfunktionen von Topaz Photo AI
- 2.1 Benutzeroberfläche
- 2.2 Autopilot
- 2.3 Hochskalierung
- 2.4 Rauschentfernung und -reduzierung
- 2.5 Schärfen
- 2.6 Gesichter wiederherstellen
- 2.7 Text beibehalten
- 2.8 Beta-Funktionen: Beleuchtung und Farbbalance anpassen
- 3 Erste Schritte mit Topaz Photo AI
- 3.1 1. Topaz Photo AI kaufen, herunterladen und installieren
- 3.2 2. Aktivieren und importieren Sie Ihr erstes Bild
- 3.3 3. Passen Sie Ihre Einstellungen an
- 3.4 4. Speichern und exportieren Sie Ihr Bild
- 4 Topaz Photo AI-Preise
- 5 Vor- und Nachteile der Verwendung von Topaz AI
- 6 Fazit
Was ist Topaz Photo AI?
Topaz Photo AI (Topaz) ist eine Desktop-Software, die entwickelt wurde, um die Leistungsfähigkeit künstlicher Intelligenz für Fotobearbeitungsaufgaben zu nutzen. Was Topaz Photo AI auszeichnet, ist seine Fähigkeit, den Kontext und Inhalt Ihrer Fotos mithilfe von maschinellem Lernen und anderen Algorithmen zu verstehen. Zu den beliebten Funktionen gehören Rauschunterdrückung, Unschärfe und Hochskalierung. Topaz Labs, der Entwickler von Topaz Photo AI, hat seine beliebten Apps Gigapixel AI, Sharpen AI und Denoise AI zu dem umfassenden Paket Topaz Photo AI kombiniert, das mehr präsentiert, als man auf den ersten Blick sieht.
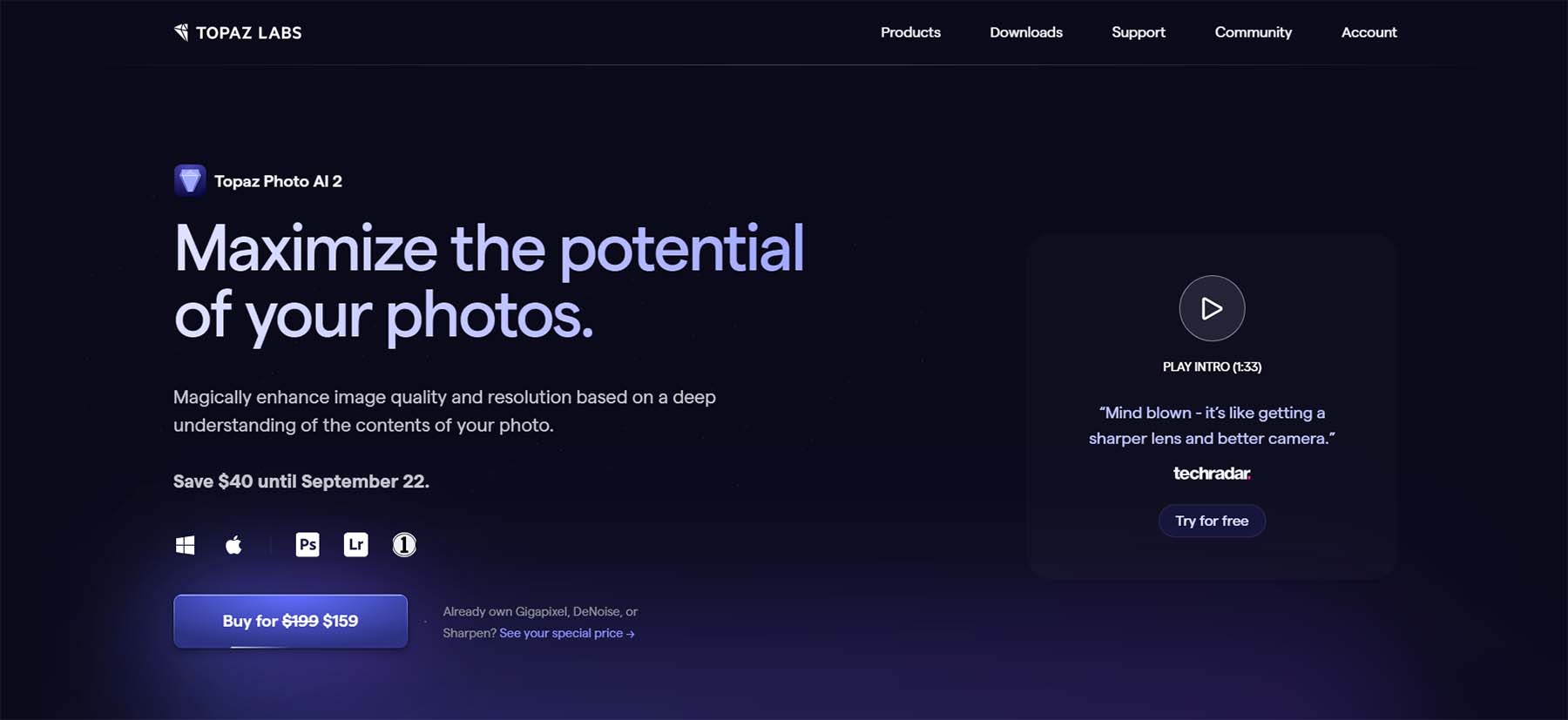
Topaz Photo AI ist sowohl mit Windows- als auch mit Mac-Computern kompatibel. Es funktioniert auch mit anderen weit verbreiteten Bearbeitungsprogrammen wie Photoshop, Lightroom und Capture One Pro. Topaz Photo AI nutzt die Kraft der künstlichen Intelligenz und gibt Ihnen die Möglichkeit, die Fotoqualität erheblich zu verbessern. Egal, ob Sie alte Fotos haben, die eine Rauschkorrektur benötigen, oder Action-Aufnahmen, die eine Unschärfe erfordern, Topaz Photo AI sollte Ihre erste Wahl sein. Es bietet eine hervorragende Bearbeitungsleistung und stellt gleichzeitig sicher, dass die Qualität des Originalfotos unverändert bleibt.
Hauptmerkmale von Topaz Photo AI
Topaz Photo AI glänzt als führendes Fotobearbeitungstool. Schauen wir uns einige seiner wichtigsten Funktionen an, um besser zu verstehen, was dieses KI-Produkt in seinem Bereich auszeichnet.
Benutzeroberfläche
Ein herausragendes Merkmal von Topaz AI ist seine leicht verständliche Benutzeroberfläche. Alles, was Sie brauchen, ist übersichtlich angeordnet und für Profis und Bastler gleichermaßen leicht zugänglich.
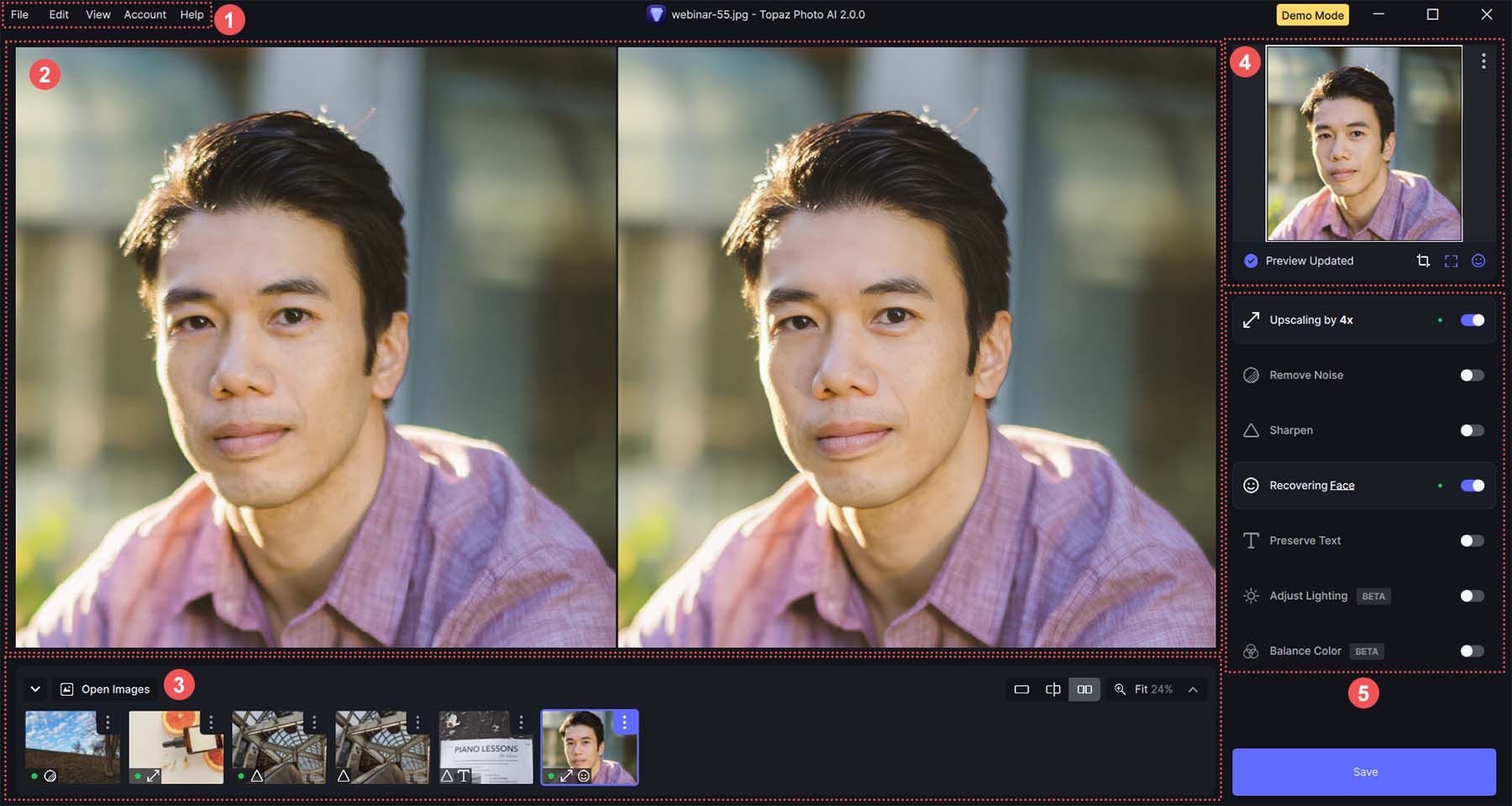
- Dies ist das Hauptmenü für das Topaz AI-Programm. Von hier aus können Sie Ihre Topaz-Lizenz aktivieren und aktualisieren. Darüber hinaus können Sie auf Ihre Programmeinstellungen zugreifen (z. B. die Einstellungen des Autopiloten anpassen), das Layout Ihres Topaz ändern und vieles mehr.
- Im Hauptanzeigebereich können Sie eine Vorschau Ihrer Original- und bearbeiteten Bilder anzeigen. Sie können hinein- und herauszoomen, die Bilder nebeneinander in der Vorschau anzeigen, die Ansicht teilen oder mit der Maus/dem Scrollrad zu bestimmten Teilen Ihres Bildes gehen.
- In der unteren Leiste können Sie frühere Bilder sehen, die Sie hochgeladen haben. Sie können auch mit der Maus über jedes Bild fahren und dessen Autopilot-Einstellungen sowie die Änderungen sehen, die Sie an jedem einzelnen Bild vorgenommen haben.
- Oben in der rechten Seitenleiste befindet sich ein Mini-Vorschaubildschirm des ausgewählten Bildes. Damit können Sie schnell durch Ihre Datei schwenken.
- Alle Ihre Bearbeitungsoptionen sind übersichtlich in der rechten Seitenleiste neben dem Hauptanzeigebereich platziert. Sie können jede Einstellung einfach ein- und ausschalten. Darüber hinaus können Sie Schieberegler und Schaltflächen verwenden, um Ihre Bilder zu verbessern.
Autopilot
Wenn Sie Ihr erstes Bild in Topaz Photo AI importieren, beginnt die Autopilot-Funktion.
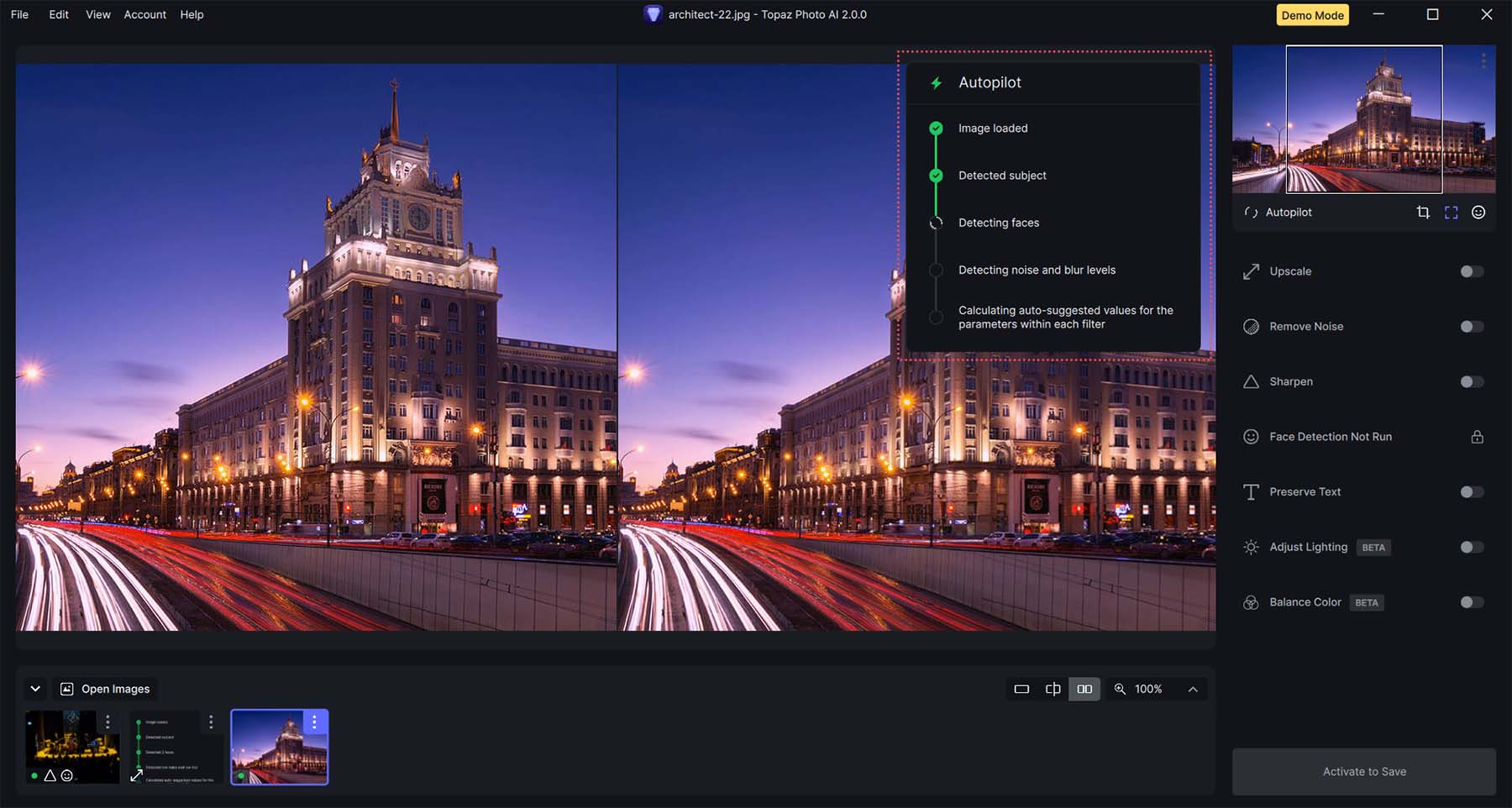
Autopilot wurde entwickelt, um Ihre hochgeladenen Bilder automatisch zu optimieren. Wenn Sie Ihre Bilder in Topaz importieren, führt Autopilot umfangreiche Prüfungen durch, um die beste Optimierungsstrategie zu ermitteln. Die Aufgabe des Autopiloten besteht darin, eine vorläufige Liste von Einstellungen zu erstellen, die die Grundlage für weitere Bearbeitungen bilden.
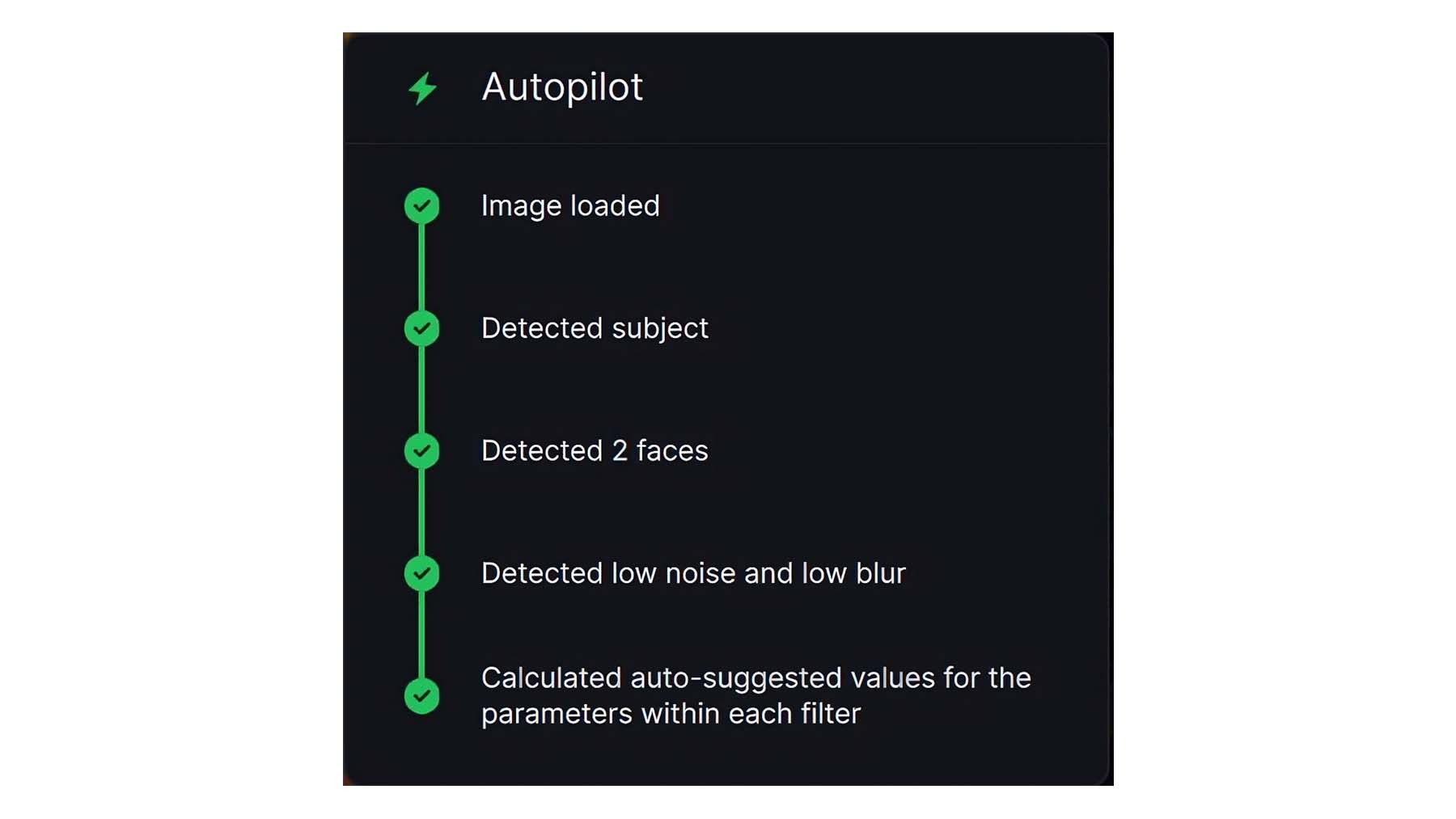
Einer der bedeutendsten Vorteile des Autopiloten ist seine Fähigkeit, einen robusten Ausgangspunkt für die Feinabstimmung Ihrer Bilder zu bieten. Durch diese Funktion entfällt die überwältigende Aufgabe, die ideale Einstellungskombination für Ihre hochgeladenen Bilder zu finden. Im Einstellungsmenü können Sie die Anfangseinstellungen festlegen, die der Autopilot verwenden soll. Sie können auch den Wertebereich festlegen, der für jede Einstellung verwendet werden soll.
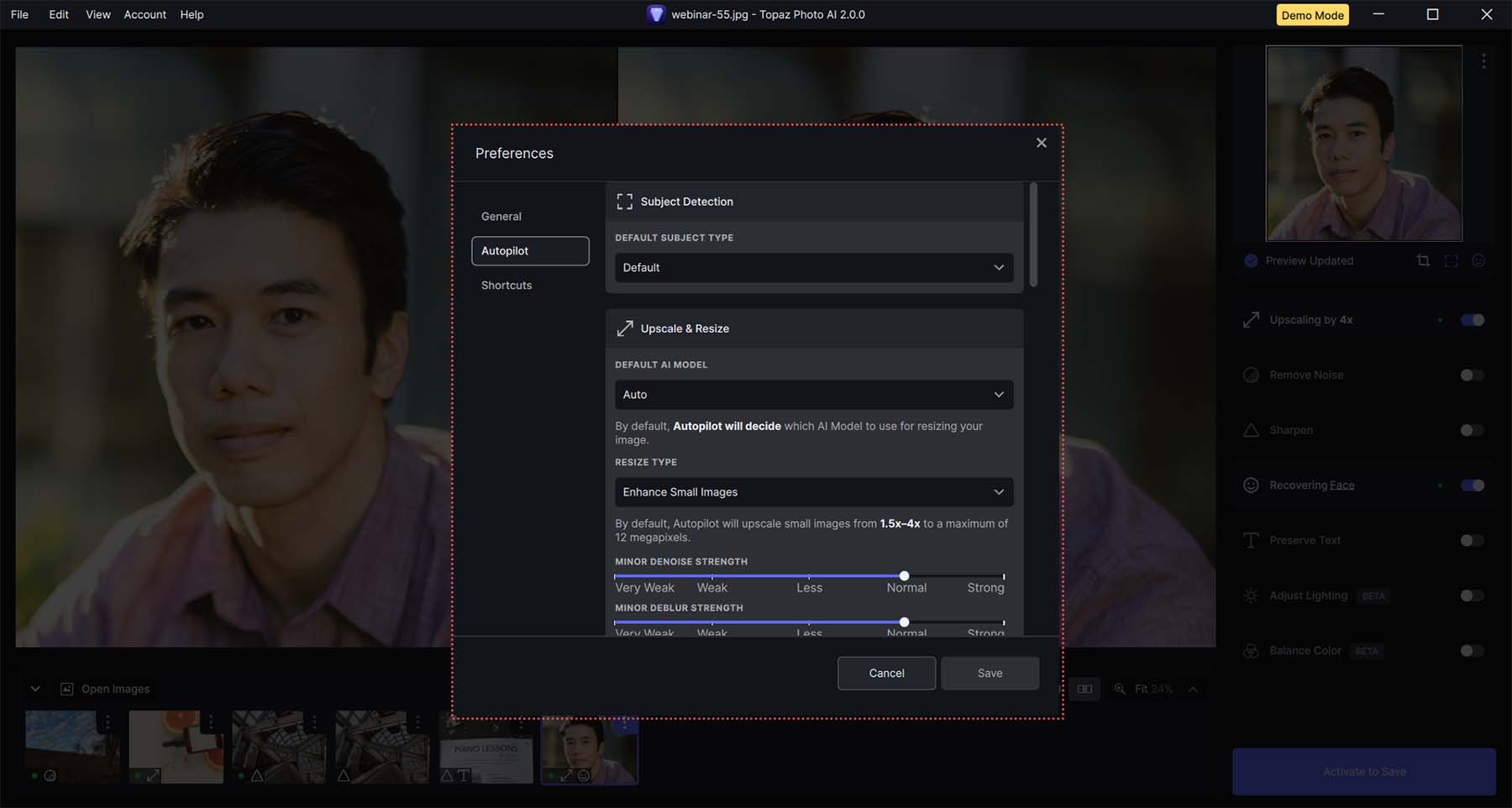
Trotz der erheblichen Unterstützung durch den Autopiloten kann diese Funktion nicht deaktiviert werden. Daher wird dieses praktische Tool jedes Mal aktiviert, wenn Sie ein Bild hochladen, was für einige möglicherweise etwas irritierend ist.
Hochskalierung
Durch die Hochskalierung werden die Abmessungen eines Bildes vergrößert, während die Auflösung erhalten bleibt oder verbessert wird. Topaz Photo AI kann die Größe Ihrer Bilder auf das Sechsfache ihrer ursprünglichen Größe erweitern. Sie können auch die gewünschten Pixelabmessungen eingeben und Ihr bevorzugtes KI-Modell auswählen, um Ihre Fotos zu verbessern. Darüber hinaus bietet Topaz Photo AI einzigartige Einstellungen für Unschärfe, Rauschen und Komprimierungsbalance. Dadurch erreichen Sie eine optimale Balance zwischen Qualität und Größe Ihrer Bilder.
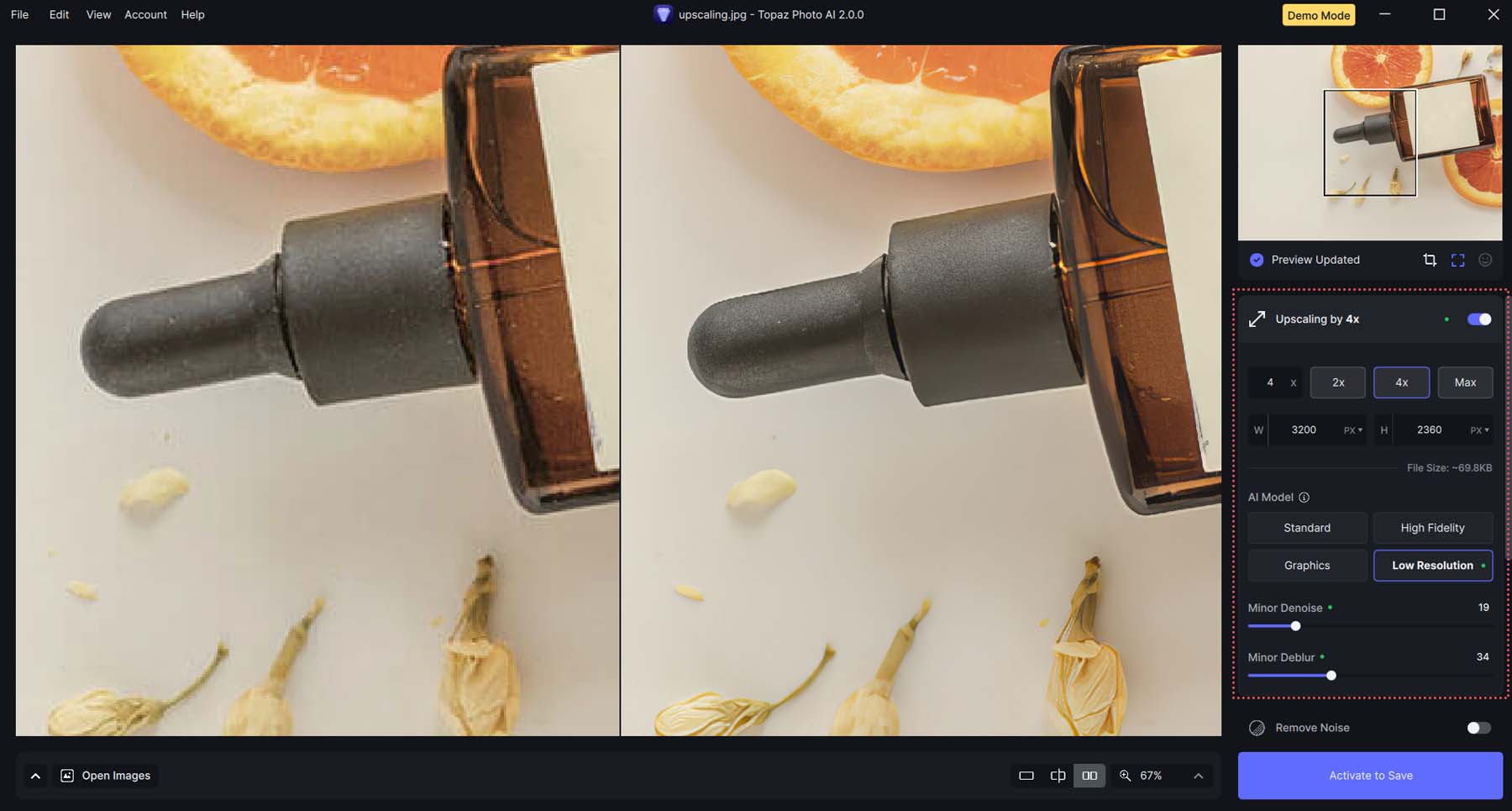
Im Beispiel unten betrugen die Originalabmessungen des Fotos links 800 x 590 Pixel. Topaz hat es geschafft, seine Abmessungen auf 3200 x 2360 Pixel zu erhöhen und gleichzeitig die Pixelung des Fotos zu reduzieren. Darüber hinaus hat Topaz die Dateigröße recht klein gehalten, auch wenn die Größe mit der Qualität zugenommen hat.

Darüber hinaus reduzierte Topaz die Dateigröße des fertigen Produkts, steigerte jedoch die Qualität des Fotos und machte das Foto dadurch weniger unscharf.
Rauschentfernung und -reduzierung
Das Entfernen von Rauschen aus Fotos ist eine entscheidende Funktion, die Topaz Photo AI eindrucksvoll umsetzt.
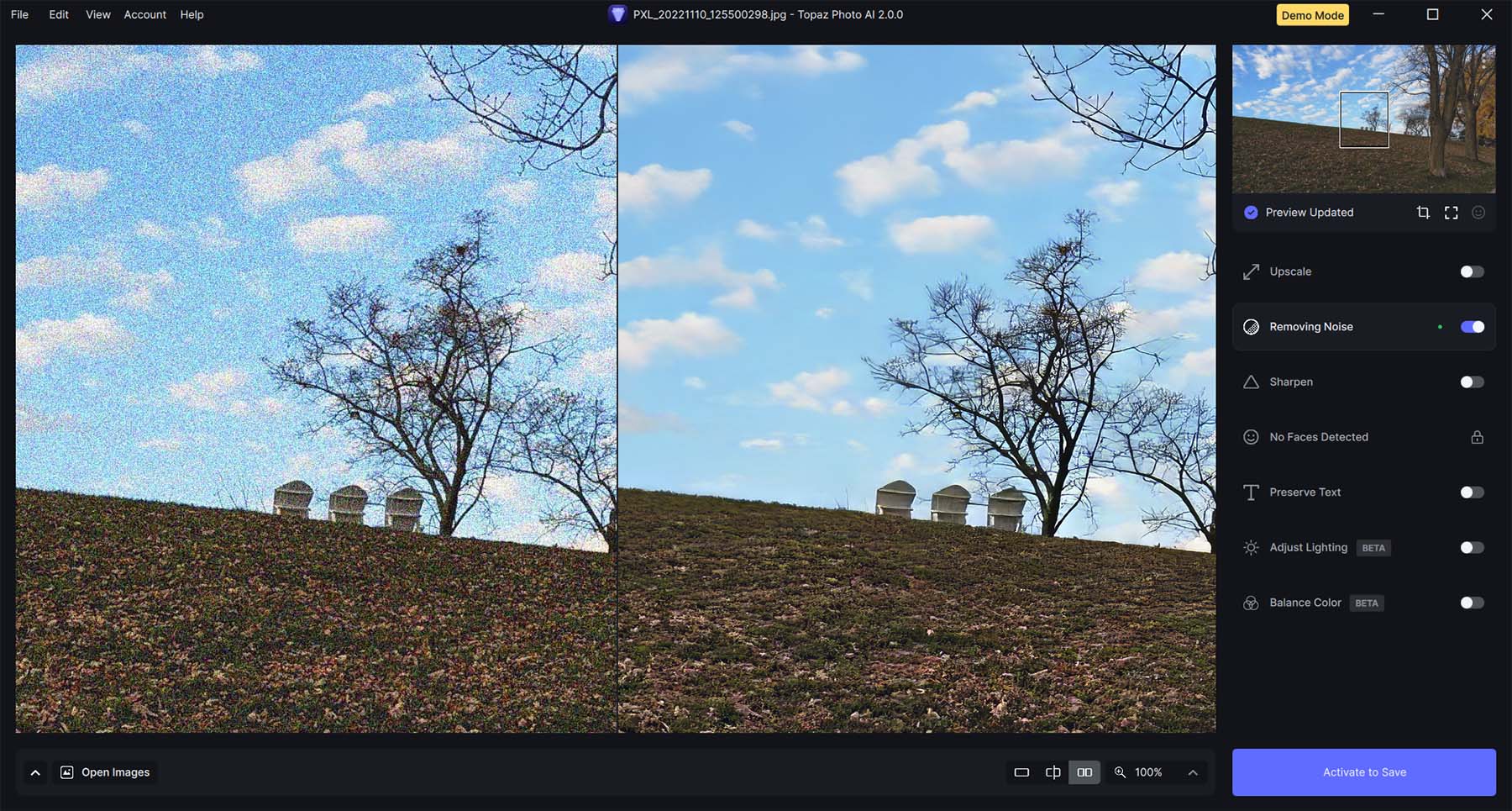
Die Funktion „Rauschen entfernen“ von Topaz erkennt und korrigiert effektiv Rauschen, das durch hohe ISO-Werte oder schlechte Lichtverhältnisse entsteht. Als Benutzer steuern Sie die Stufe und Stärke des KI-Modells. Darüber hinaus können Sie bei der Rauschunterdrückung so viele Originaldetails beibehalten, wie Sie möchten.
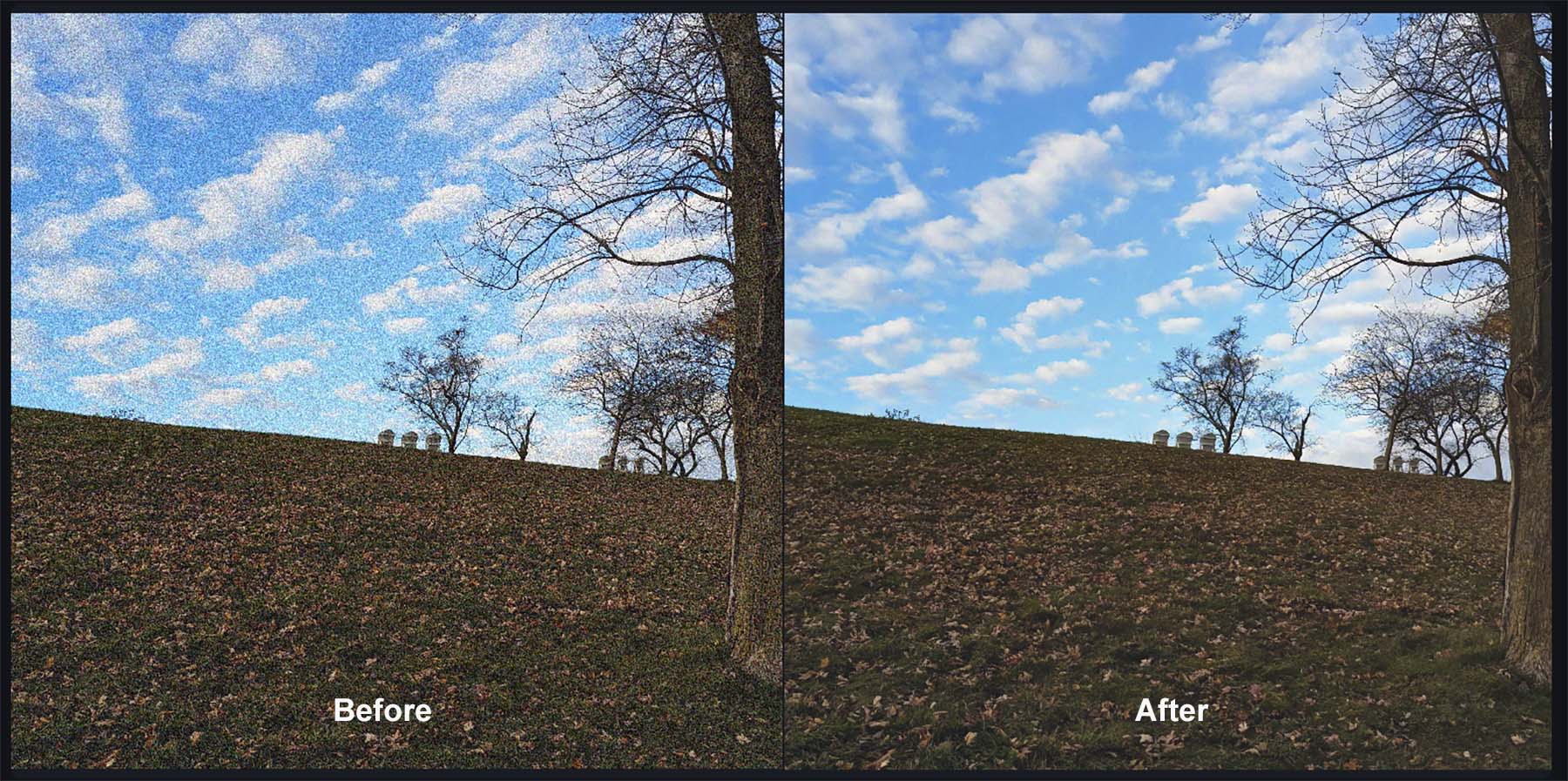
Schärfung
Unabhängig davon, ob Sie nur das Motiv in Ihrem Foto oder das gesamte Bild verbessern möchten, stehen Ihnen fünf KI-Modelle zur Verfügung. Diese Modelle wurden entwickelt, um Ihre Fotos schärfer und klarer zu machen.
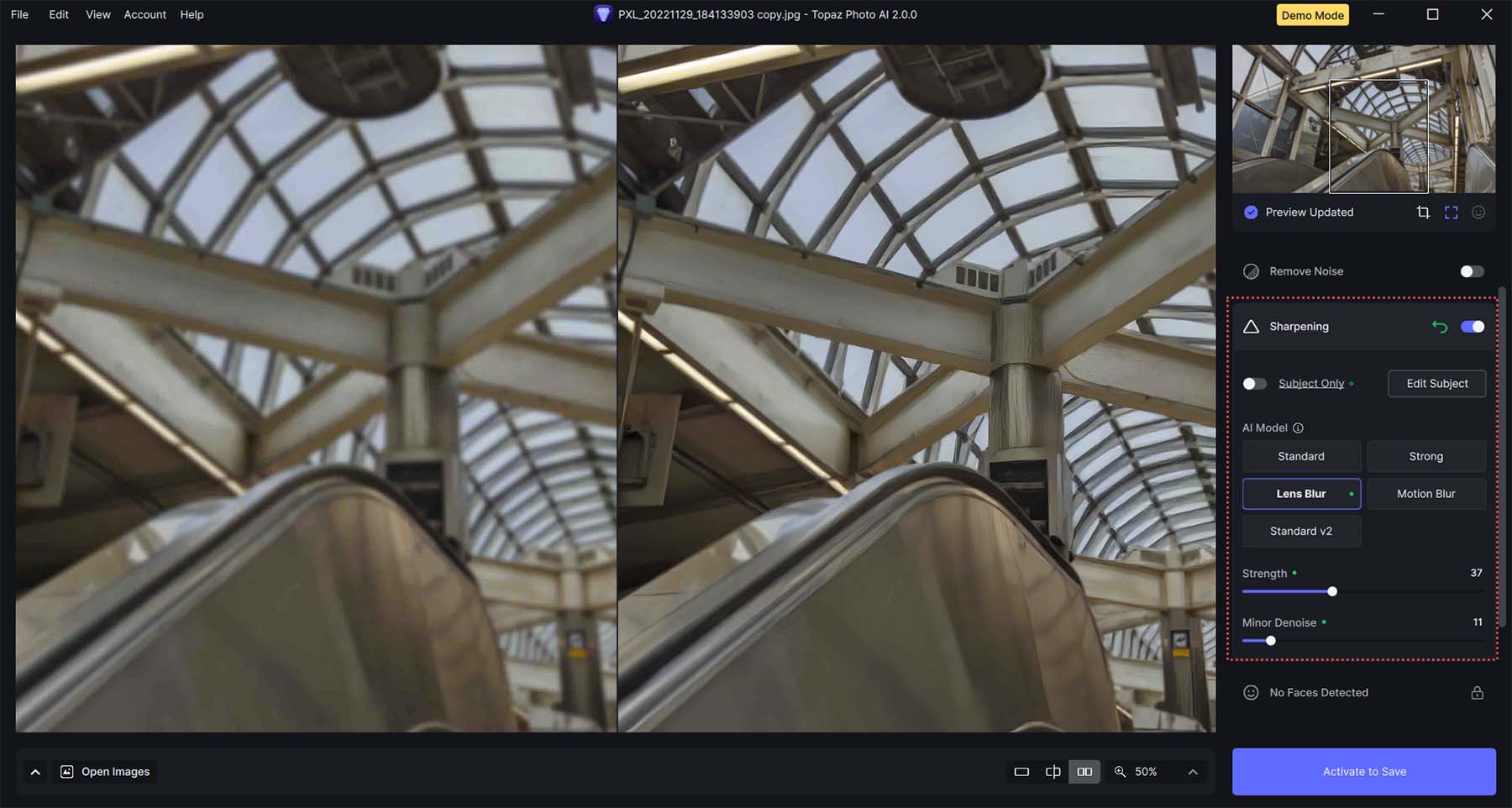
Topaz Photo AI kann seine Rauschunterdrückungsfunktion mit seiner Schärfungsfunktion überlagern. Über Schieberegler haben Sie die vollständige Kontrolle über viele Aspekte des Schärfvorgangs.
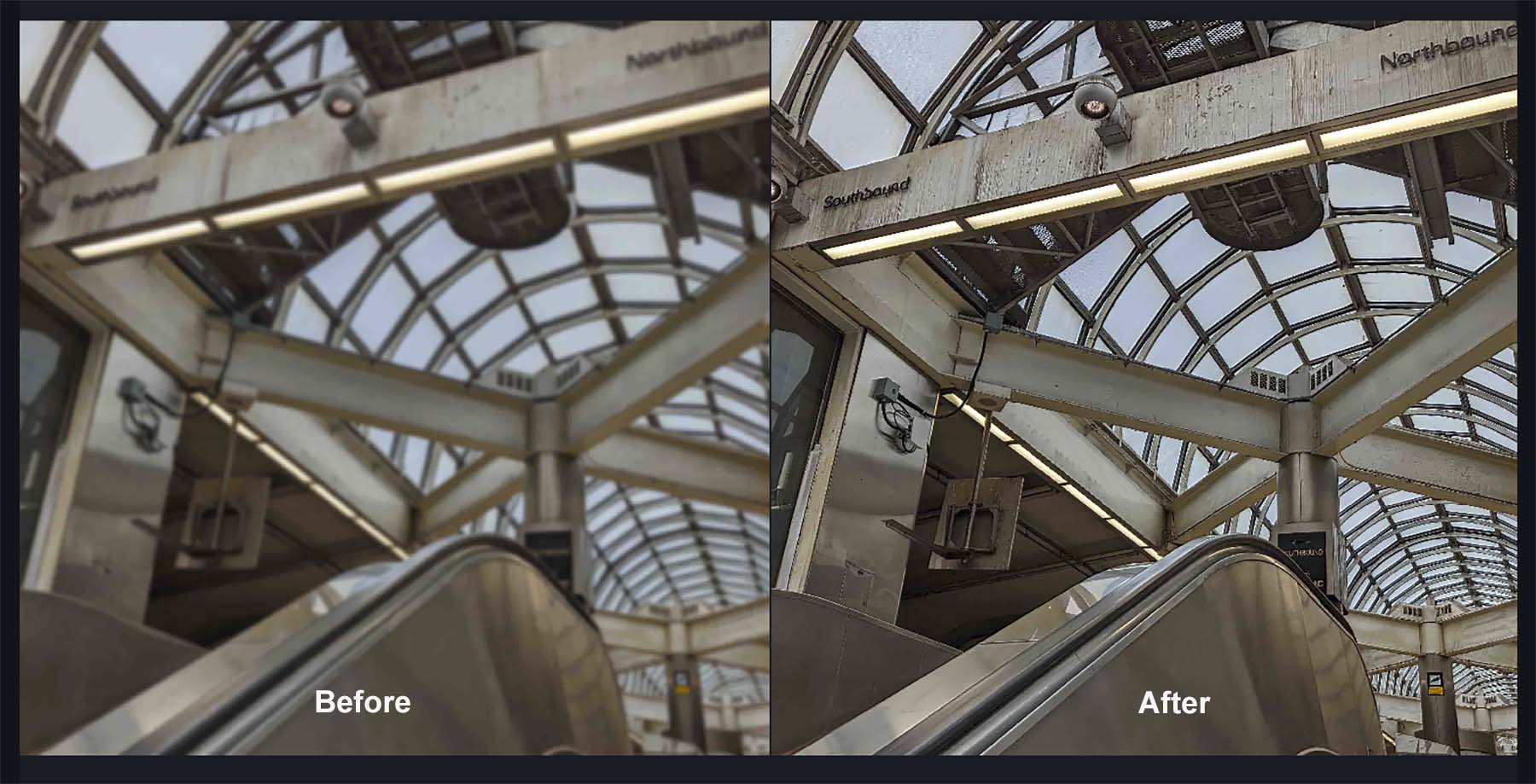
Topaz Photo AI kann seine Rauschunterdrückungsfunktion mit seiner Schärfungsfunktion kombinieren, sodass Sie über Schieberegler die vollständige Kontrolle über viele Aspekte des Schärfungsprozesses haben.
Gesichter wiederherstellen
Topaz AI kann bestimmen, wie viel Verarbeitung an den erkannten Gesichtern stattfinden soll.
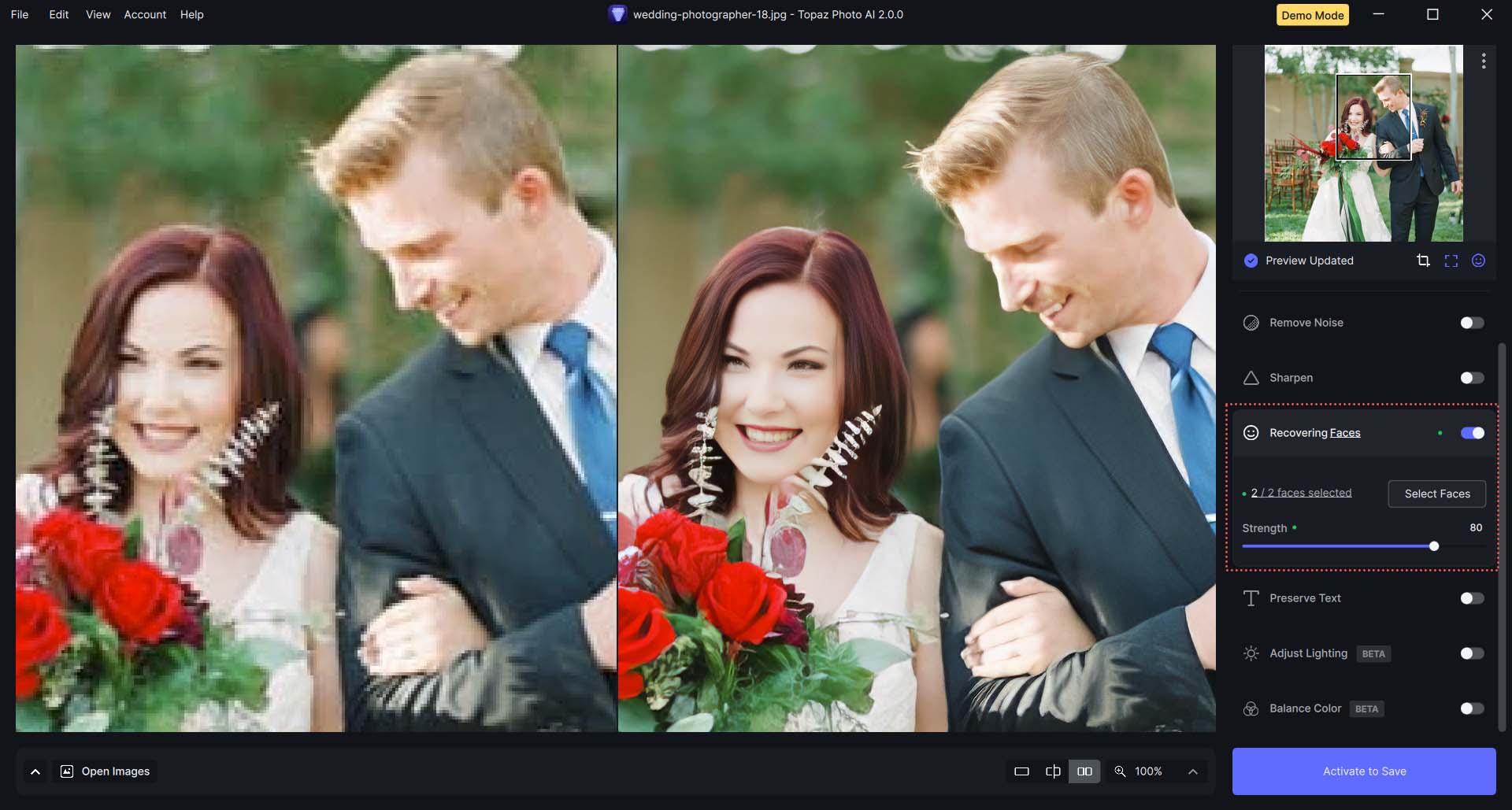
Mit dieser Funktion können Sie sogar bestimmte Gesichter für benutzerdefinierte Bearbeitungen auswählen oder Gesichter überhaupt aus der Bearbeitung entfernen.
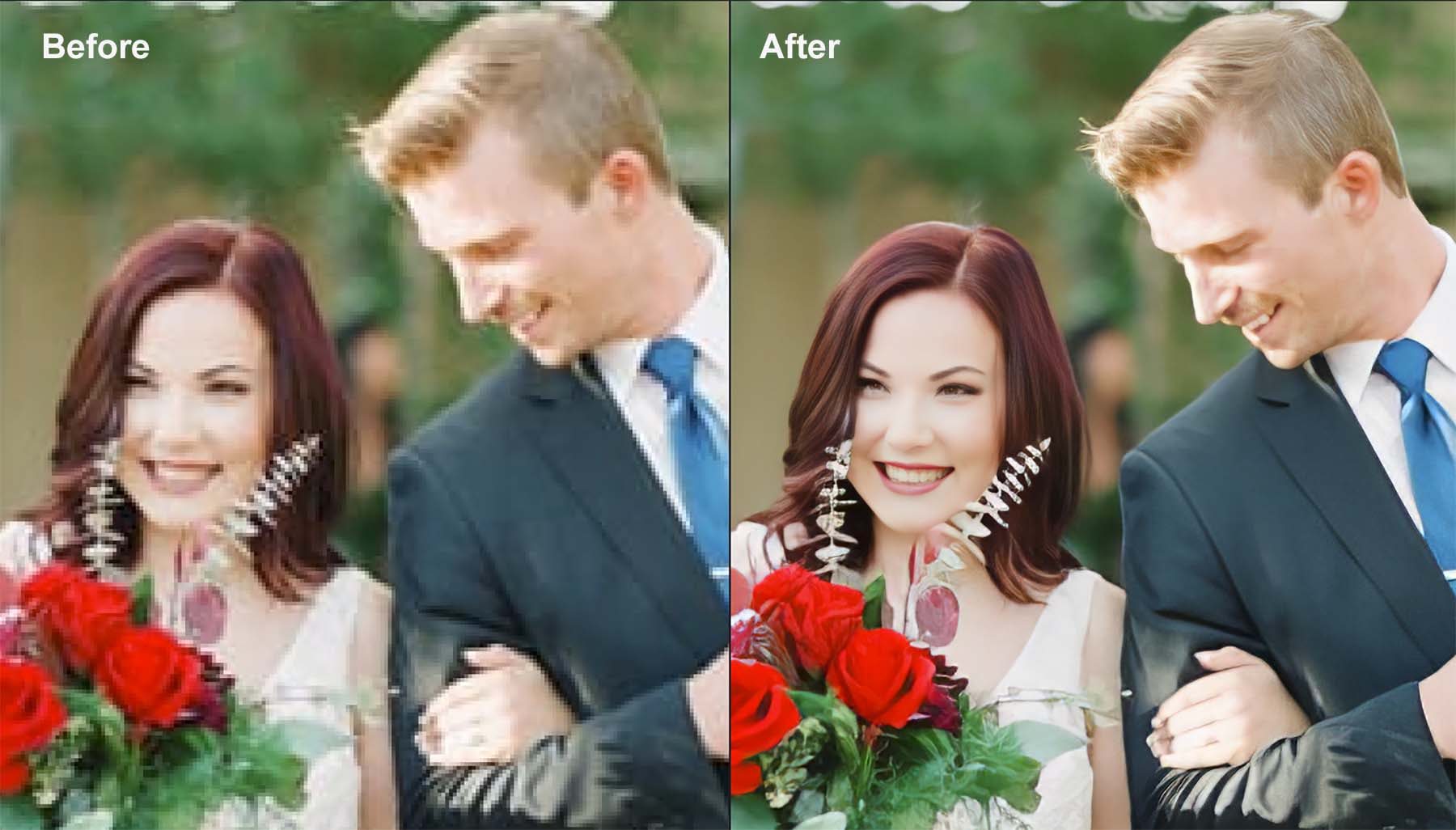
Beachten Sie, dass wir mit dem Effekt „Gesichter wiederherstellen“ die Qualität dieses Fotos mit niedriger Auflösung verbessern, glätten und verbessern können, ohne die Haare oder die Umgebung auf dem Foto zu beeinträchtigen. Dieser Effekt lässt sich am besten zusammen mit der Upscale-Funktion verwenden.
Text beibehalten
Mit der Funktion „Text beibehalten“ können Sie Textbereiche auswählen, auf die keine Änderungen oder Filter angewendet werden sollen.

Einige Bildanpassungen und -modifikationen können Ihren Text verzerren und gleichzeitig Ihr Bild optimieren. Mit dieser Funktion können Sie jeden Text beibehalten, der unverändert bleiben soll.
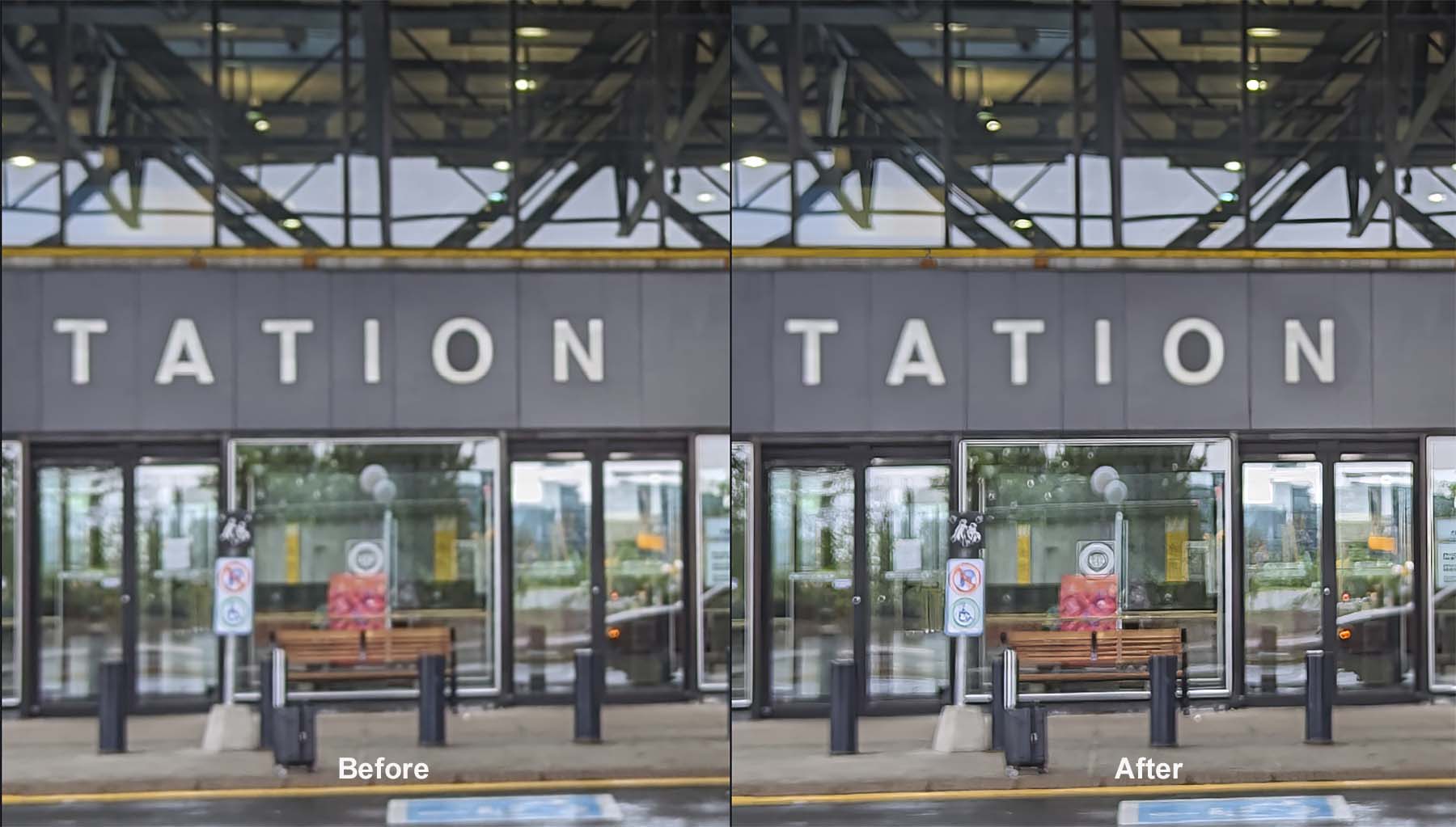
Beachten Sie im Nachhinein, dass der Text etwas besser lesbar ist als zuvor. Obwohl es nicht perfekt ist, leistet es bei größeren Texten und dickeren Schriftarten hervorragende Arbeit, ohne dass es zu viele Hindernisse gibt.
Beta-Funktionen: Beleuchtung und Farbbalance anpassen
„Beleuchtung anpassen“ und „Farbbalance“ sind zwei neue Funktionen, die sich noch in der Beta-Phase befinden, Sie können sie aber weiterhin in der Fotobearbeitung implementieren. Die Funktion „Beleuchtung anpassen“ korrigiert sowohl Über- als auch Unterbelichtung in einem Bild.
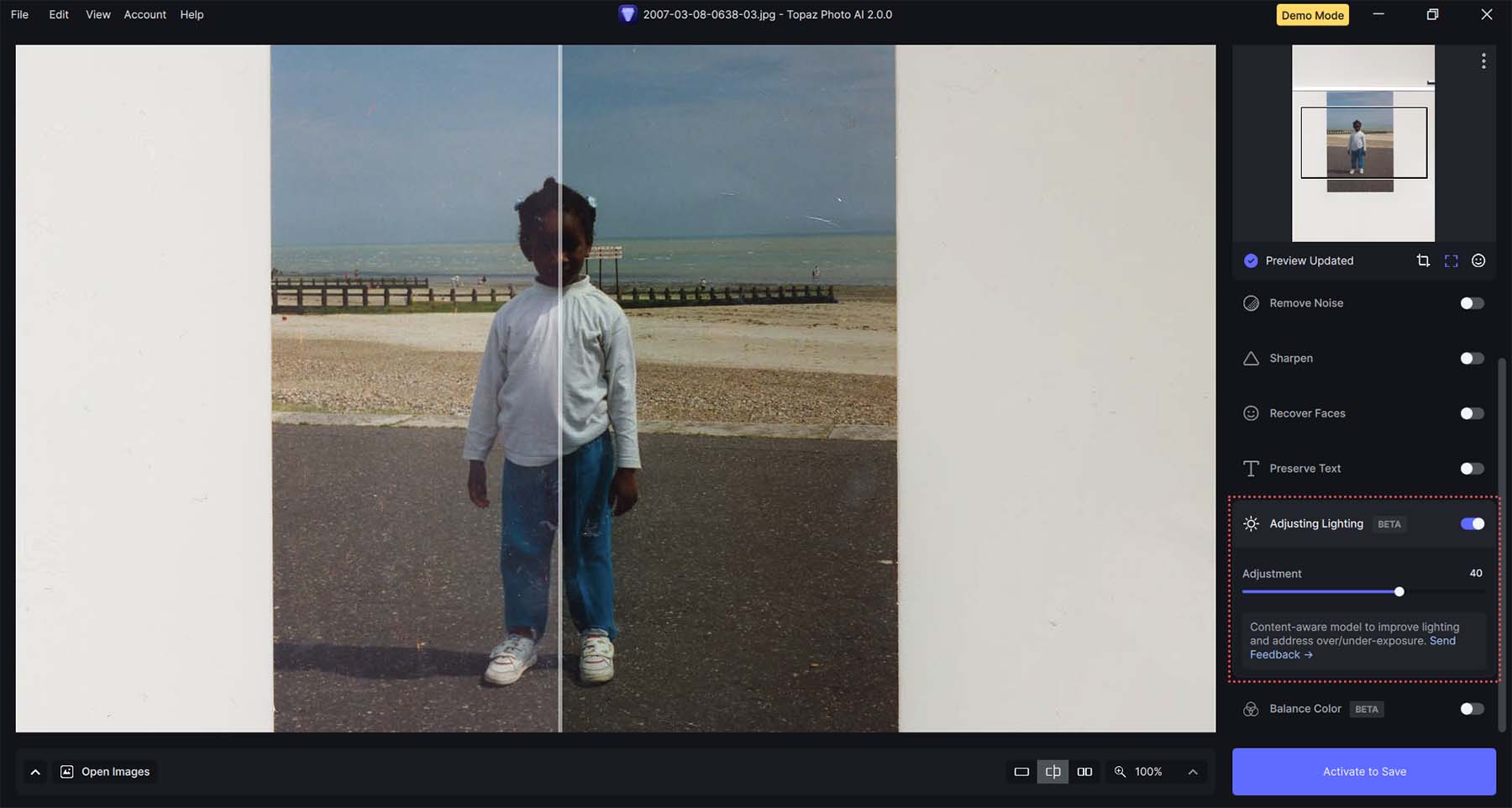
Mit der Funktion „Farbausgleich“ lässt sich die Temperatur eines Fotos regeln. Unabhängig davon, ob Ihr Foto kühler oder wärmer sein soll, steuert diese Funktion die Transparenz und Ausgewogenheit davon.
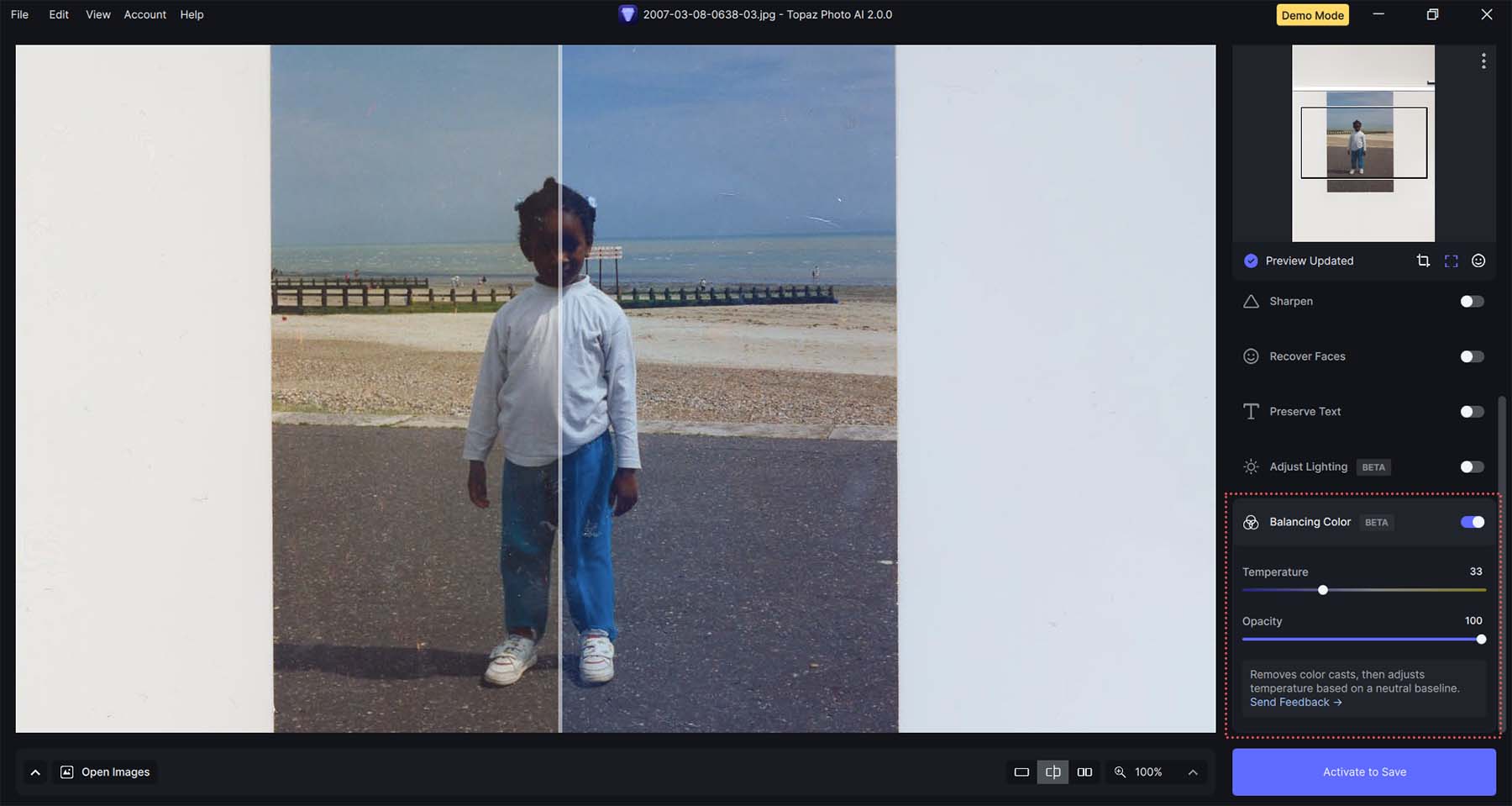
Nachdem wir nun einen ausführlichen Überblick über die Hauptfunktionen von Topaz Photo AI gegeben haben, finden Sie hier einen kurzen Überblick über die wichtigsten Funktionen, die Sie in diesem leistungsstarken AI-Fotobearbeitungsprogramm erwarten können:
| Topaz Photo AI-Funktion | Beschreibung |
|---|---|
| Autopilot | Erste Prüfungen und Einstellungen, die Topaz Photo AI auf Bilder anwendet, wenn diese zum ersten Mal in das Projekt importiert werden |
| Hochskalierung | Erhöhen Sie die Größe und Qualität Ihres Bildes |
| Rauschentfernung und -reduzierung | Reduzieren und entfernen Sie Rauschobjekte in Ihren Bildern |
| Schärfung | Schärfen Sie Ihr gesamtes Bild oder einzelne Motive in Ihrem Bild |
| Gesichtserkennung und -wiederherstellung | Erkennen und bearbeiten Sie Gesichter, die in einem Bild erkannt werden, separat |
| Text beibehalten | Speichern Sie Text aus vom Programm angewendeten Bearbeitungen und Filtern |
| Beleuchtung anpassen | Korrigiert sowohl Unter- als auch Überbelichtung in einem Foto |
| Farbbalance | Steuern Sie die Temperatur (Wärme/Kühle) Ihres importierten Bildes |
Nachdem wir nun mit den Funktionen von Topaz Photo AI vertraut sind, gehen wir durch das Programm und sehen uns einige dieser Einstellungen in Aktion an.

Erste Schritte mit Topaz Photo AI
Sie müssen Topaz Photo AI herunterladen und auf Ihrem Computer installieren, um es verwenden zu können. Tolle Neuigkeiten – es ist sowohl mit Mac- als auch mit Windows-Systemen kompatibel. Lassen Sie uns in diesem Handbuch tiefer in die Erkundung dieser voll ausgestatteten Software eintauchen. Obwohl die Demo die Möglichkeit bietet, alle Funktionen zu erkunden, denken Sie daran, dass Sie eine Lizenz erwerben müssen, um Ihre Änderungen herunterzuladen und zu speichern.
1. Kaufen, herunterladen und installieren Sie Topaz Photo AI
Besuchen Sie die Topaz Labs-Website . Klicken Sie dann im Hauptmenü auf „Downloads“ . Wählen Sie auf der Download-Seite unter Topaz Photo AI das Betriebssystem aus , das für Sie am besten geeignet ist.

Befolgen Sie den üblichen Programminstallationsprozess Ihres Betriebssystems. Sobald das Programm auf Ihrem Computer installiert ist, öffnen Sie es. Jetzt können wir mit der Optimierung einiger Bilder beginnen!
2. Aktivieren und importieren Sie Ihr erstes Bild
Sobald Sie Topaz geöffnet haben, klicken Sie auf die blaue Schaltfläche „Aktivieren“ und geben Sie Ihren Lizenzschlüssel ein. Sie können einen Lizenzschlüssel direkt auf der Topaz Photo AI-Website erwerben. (Wenn Sie keinen Lizenzschlüssel haben oder nicht zum Kauf bereit sind, können Sie jederzeit „Kostenlose Demo“ auswählen, um es vorher auszuprobieren. )
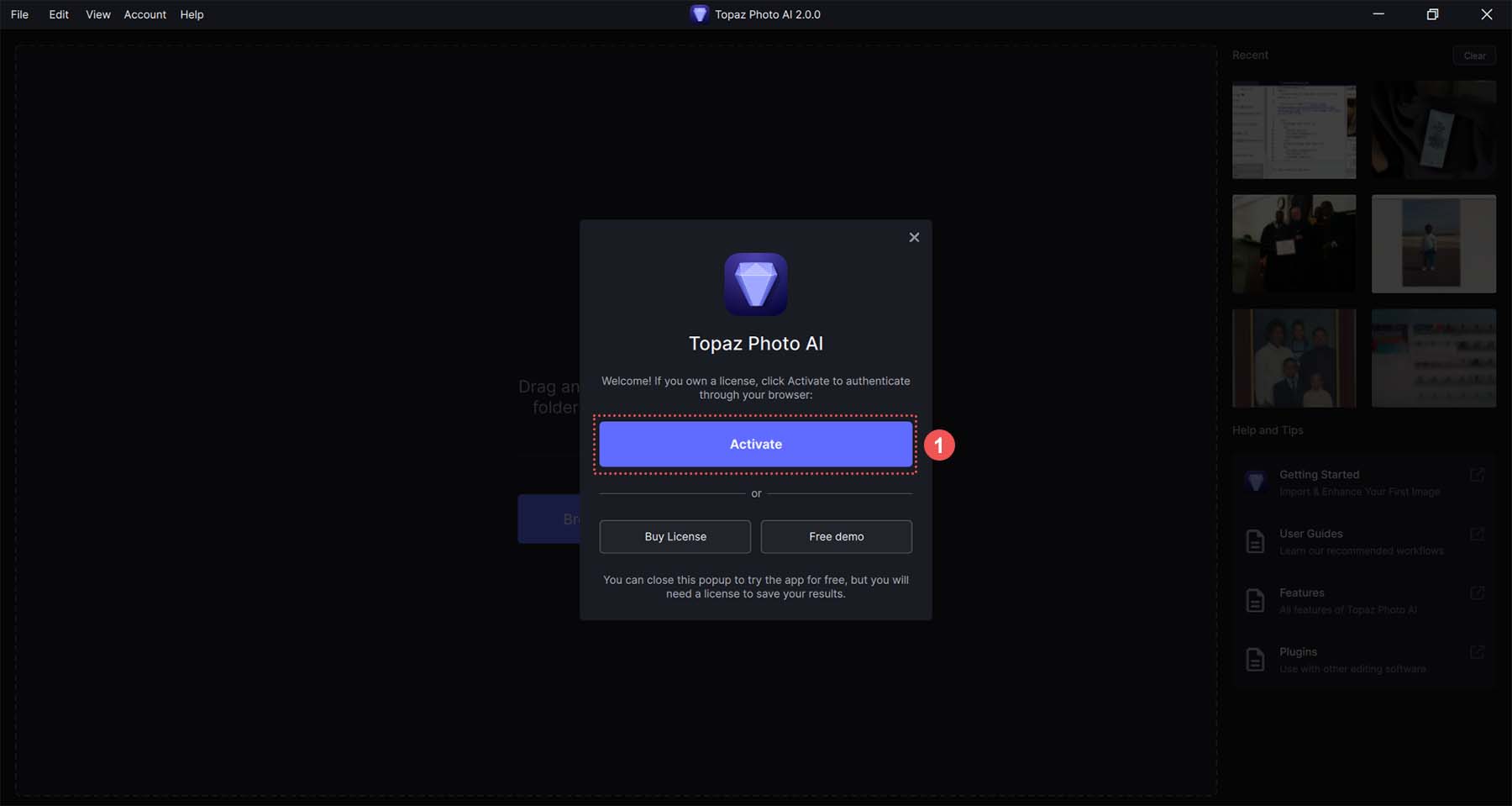
Anschließend werden Sie weitergeleitet, um sich bei Ihrem Topaz-Konto anzumelden, wo Sie Ihren Kauf bestätigen können.
Wenn Sie den Topaz-Bearbeitungsbildschirm aufrufen, sehen Sie Folgendes:
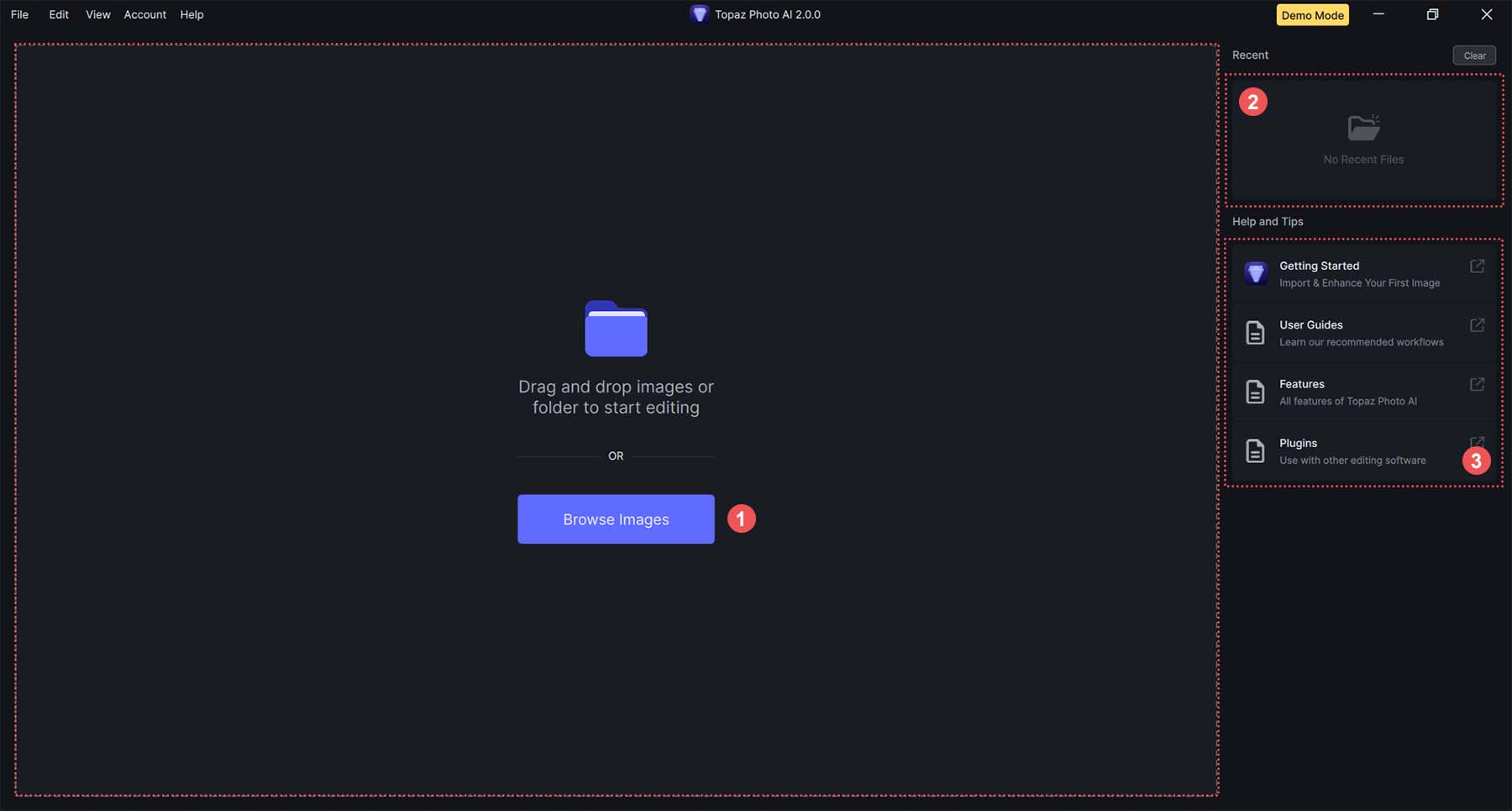
Im Hauptbereich auf der linken Seite können Sie eine Vorschau Ihrer Änderungen neben der Originalversion Ihrer Bilder anzeigen. Auf der rechten Seite sehen Sie einen Abschnitt mit Ihren letzten Bildern. Abschließend wird Ihnen die Dokumentation des Programms angezeigt. Versuchen wir als Nächstes, ein Bild zu bearbeiten.
Um ein Bild – oder einen Stapel von Bildern – in Topaz zu importieren, klicken Sie auf die blaue Schaltfläche „Bilder durchsuchen“ . Dadurch wird Ihr Dateisystem geöffnet, in dem Sie die Bilder auf Ihrer Festplatte durchsuchen können. Alternativ können Sie Bilder per Drag & Drop von Ihrem Computer in Topaz ziehen.
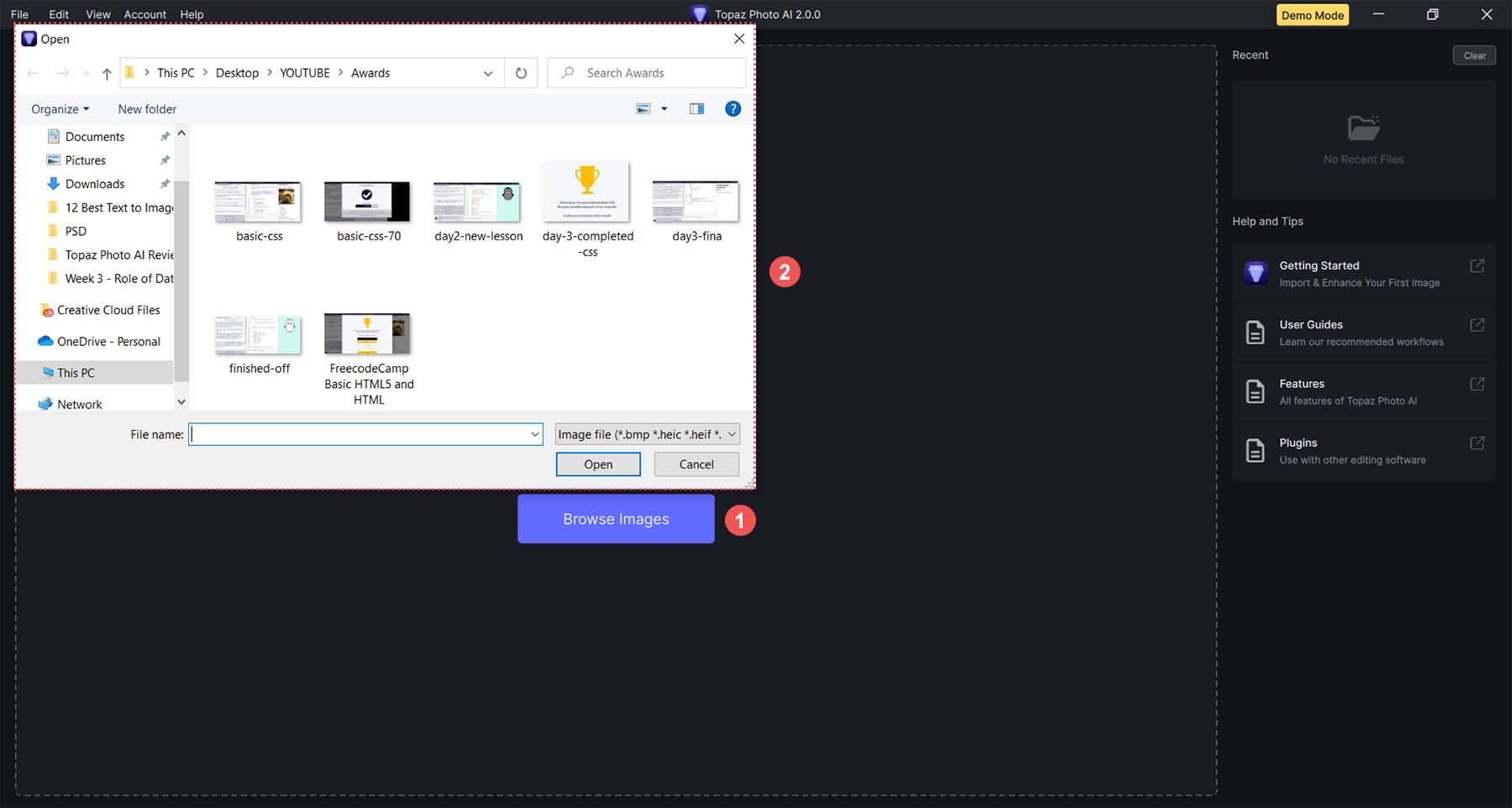
Nach dem Importieren Ihrer Bilder sieht die Topaz-Oberfläche nun so aus:
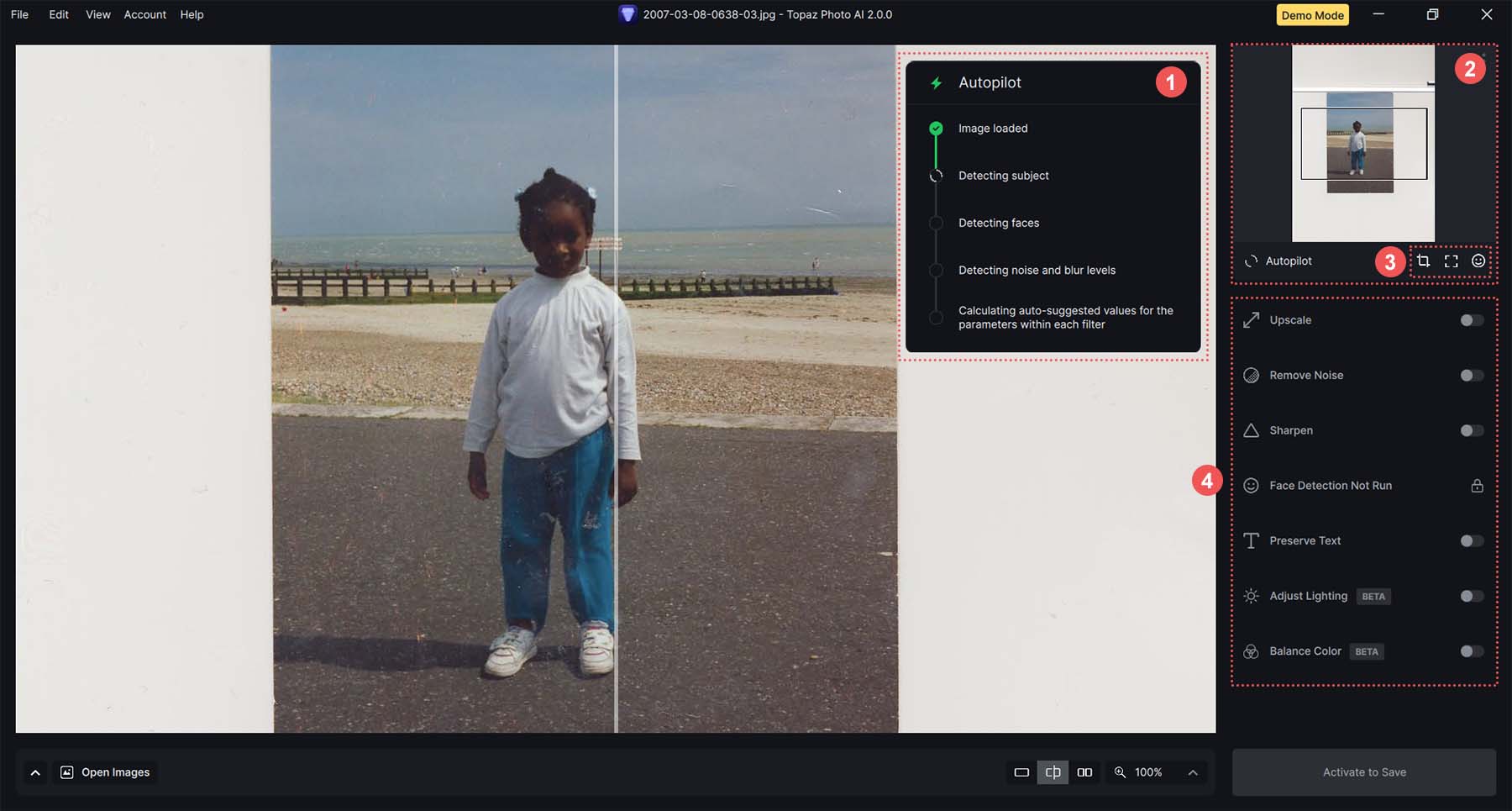
Wie Sie feststellen werden, hat sich unser Arbeitsbereich verändert. Das ist der Unterschied:
- Autopilot: Sobald Sie Ihre Bilder in Topaz importieren, beginnt Autopilot mit der Arbeit, analysiert Ihre Bilder und richtet einen vorläufigen Satz von Bearbeitungen ein, die Sie unverändert verwenden oder an Ihre Spezifikationen anpassen können.
- Sucher: Mit dem Sucher können Sie sich durch verschiedene Bereiche Ihres Bildes bewegen.
- Motivauswahl: Mit diesen Symbolen können Sie entscheiden, wo Sie die Bearbeitungen Ihres Bildes anwenden möchten. Sie können ein bestimmtes Motiv auswählen, das Bild als Ganzes bearbeiten oder ein bestimmtes Gesicht aus dem Bild auswählen.
- Bildbearbeitungseinstellungen: Alle leistungsstarken Einstellungen, die Topaz Photo AI zu einem herausragenden KI-Tool machen, werden jetzt angezeigt. Mit dem Schalter können Sie jede Einstellung aktivieren und die bereitgestellten Optionen individuell anpassen, während Sie Ihr Bild bearbeiten.
Lassen Sie uns mit unseren neuen Einstellungen und unserem importierten Bild die Fähigkeiten der AI-Bildoptimierungseinstellungen von Topaz testen.
3. Passen Sie Ihre Einstellungen an
Standardmäßig wendet der Autopilot von Topaz beim Import eine Grundeinstellung an Ihrem Bild an. In unserem Beispiel hat Autopilot unser Bild hochskaliert:
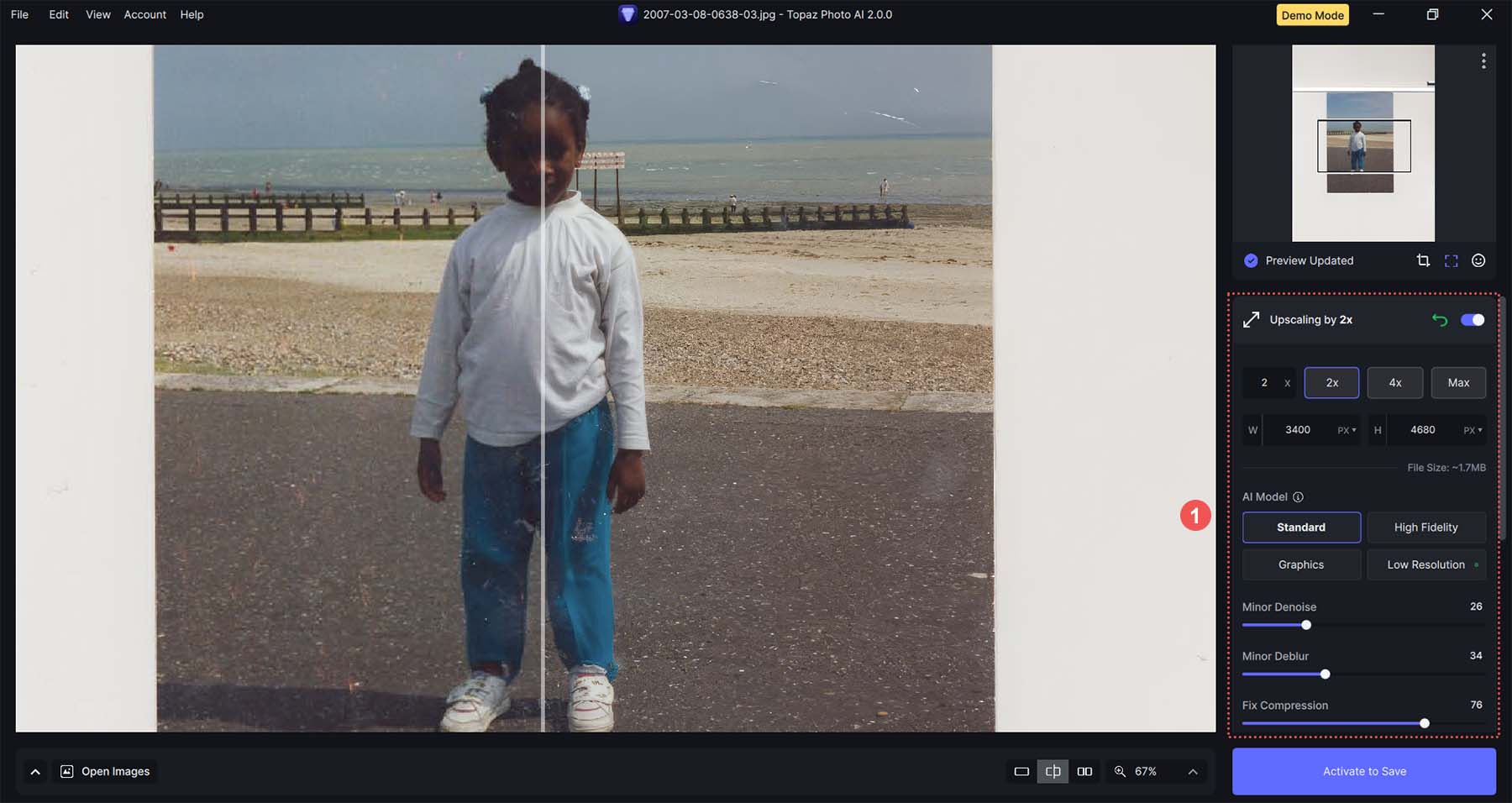
Die unbearbeitete Version erscheint links und unsere Änderungen erscheinen rechts. Wir lassen diese Einstellungen unverändert. Beachten Sie, dass Topaz unser Bild durch die Vergrößerung schärfer machte. Als nächstes entfernen wir einen Teil des Rauschens in unserem Foto. Klicken Sie auf den Schalter „Rauschen“.
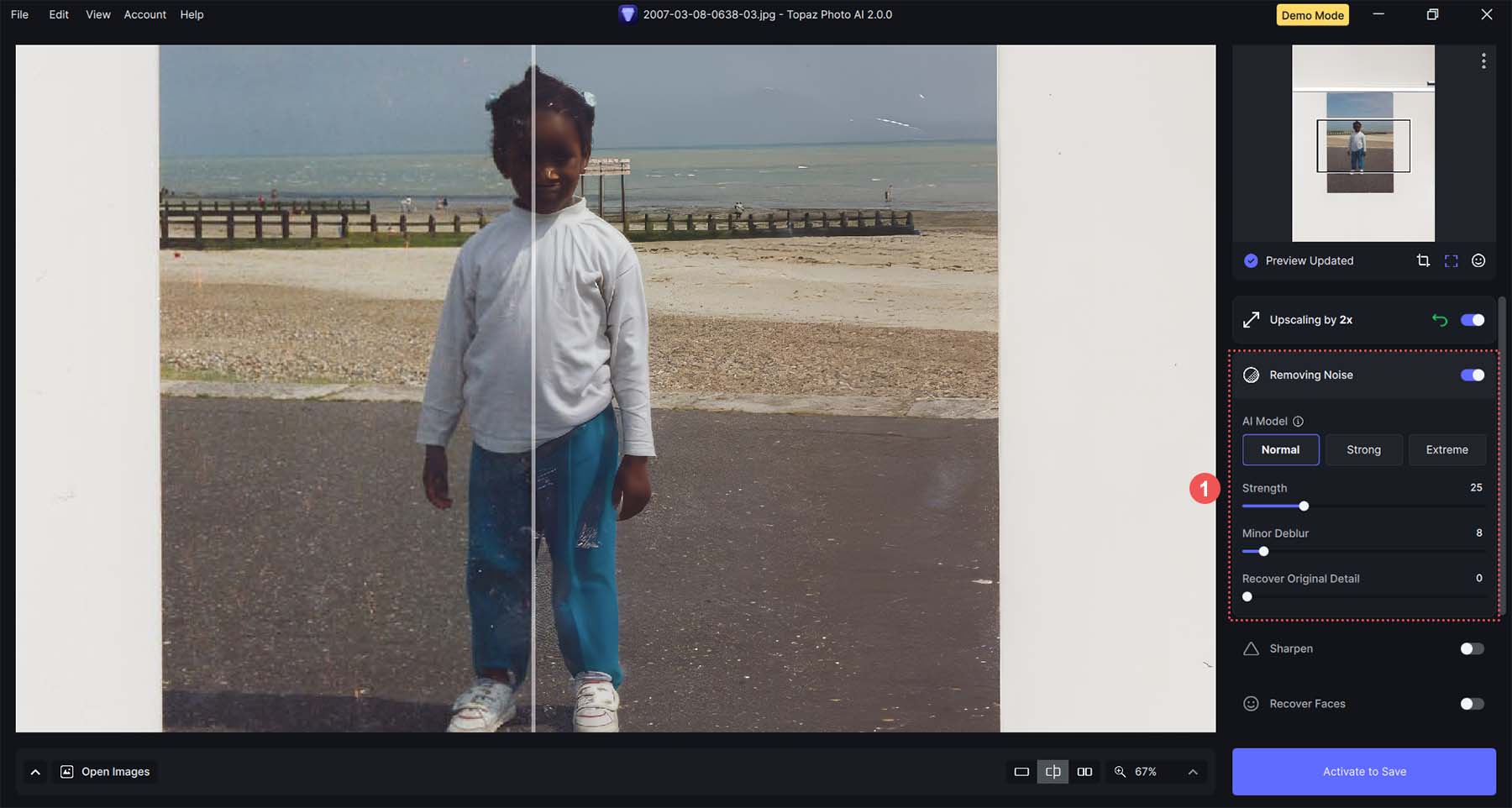
Lassen Sie uns das normale KI-Modell verwenden und die Stärke bei 25 belassen , wobei die geringfügige Unschärfe auf 8 eingestellt ist . Wenn Sie den Himmel vergleichen, werden Sie feststellen, dass die Pixelung stark zurückgegangen ist. Sie werden auch feststellen, dass das Gras und der Zaun klarer und grüner sind. Schon nach wenigen Einstellungen wirkt die Kleidung in Topaz AI schärfer und lebendiger. So sieht unser endgültiges Bild mit allen vorgenommenen Einstellungen aus:

4. Speichern und exportieren Sie Ihr Bild
Wenn Sie die kostenlose Demo verwenden, müssen Sie eine Lizenz für Topaz Photo AI erwerben, um das neue, optimierte Bild zu speichern und zu exportieren. Werfen wir einen Blick auf einige der verfügbaren Exportoptionen.
Mit Topaz können Sie eine Gruppe von Fotos stapelweise exportieren oder ein einzelnes Bild exportieren.
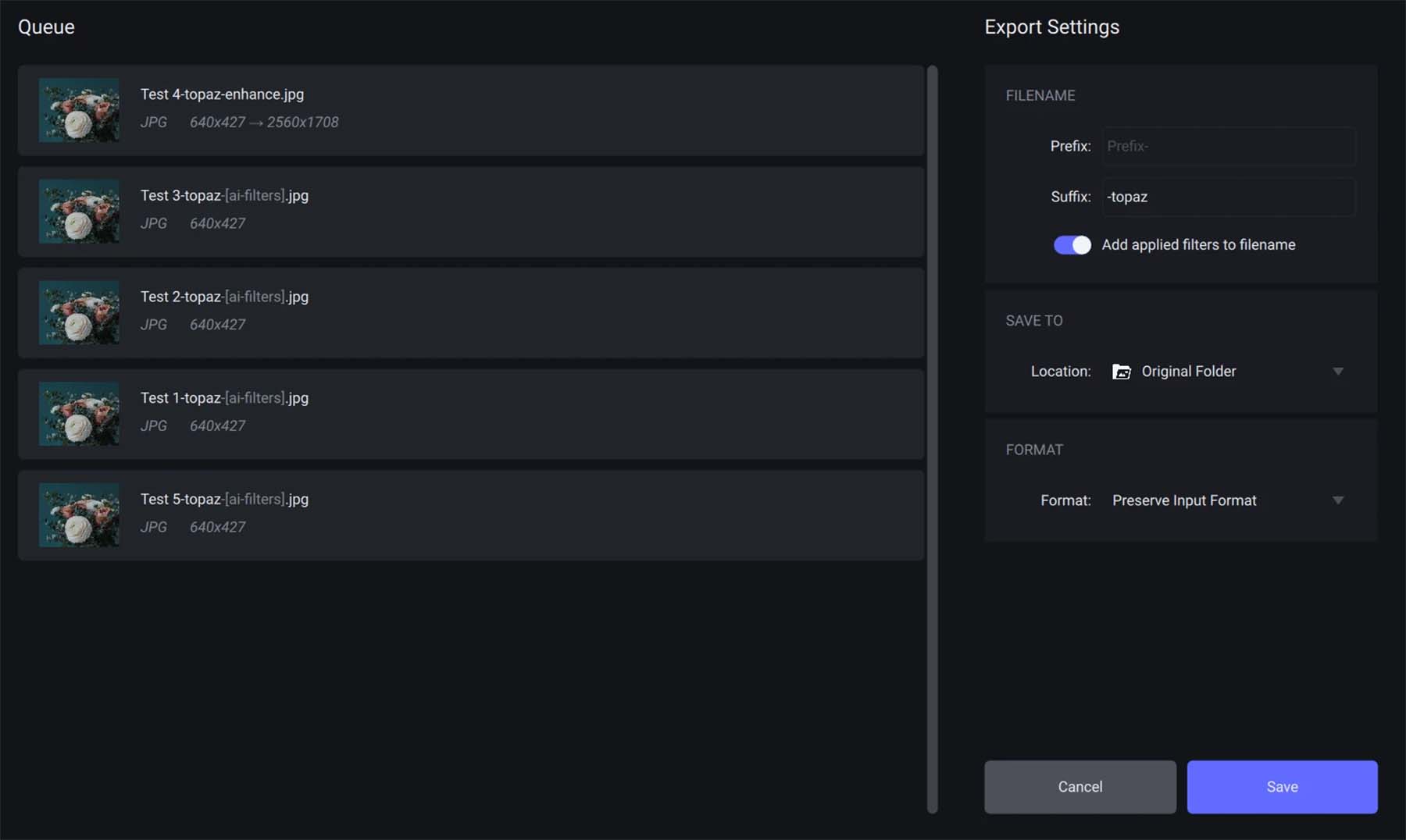
Mit Topaz können Sie den Speicherort Ihres Bildes und das Exportformat bestimmen. Sie können Ihre Bilder in den Formaten JPG, PNG, TIFF oder DNG exportieren, wobei letzteres ausschließlich für RAW-Dateien gilt. Wenn Sie Topaz jedoch über ein externes Programm über dessen Plugin nutzen, liegt die Verantwortung für den Export Ihres Bildes beim jeweiligen Programm.
Nachdem wir Topaz exportiert und getestet haben, wollen wir uns einige der Vorteile und Verbesserungsmöglichkeiten dieses KI-Bildbearbeitungstools ansehen.
Topaz Photo AI-Preise
Topaz Photo AI behält eine einfache Preisstruktur bei. Jede Lizenz für 199 US-Dollar ist einem Gerät zugeordnet. Dazu gehören alle Funktionen und Bildqualitäts-Apps (Denoise AI, Gigapixel AI, Sharpen AI) auf einer Plattform und ein Jahr lang unbegrenzte Upgrades. Sie haben Anspruch auf einen Rabatt, wenn Sie ein wiederkehrender Kunde sind, der zuvor Gigapixel AI, Sharpen AI oder DeNoise AI einzeln gekauft hat.
Wenn Sie möchten, können Sie weiterhin einzelne Apps erwerben: Denoise AI für 79 $, Gigapixel für 99 $ und Sharpen AI für 79 $. Jeder von ihnen beinhaltet ein Jahr lang unbegrenzte Upgrades. Angesichts des Gegenwerts, den Sie für alle drei Apps in Topaz Photo AI erhalten, scheint es sich jedoch kaum zu lohnen, eine einzige App zu kaufen, insbesondere wenn Sie auf der Suche nach den besten Ergebnissen sind.
Der Zahlungsvorgang verläuft nahtlos mit PayPal, Kreditkarten oder Google Pay als akzeptierten Zahlungsmethoden, unabhängig davon, ob Sie eine Lizenz kaufen oder verlängern.
Zusätzlich zu seinem Volllizenzprodukt bietet Topaz auch eine kostenlose Testversion seiner Topaz Photo AI-Software an. Auf diese Weise können Sie die Produktfunktionen vor dem Kauf vollständig erkunden und prüfen. Beachten Sie jedoch, dass Sie Ihr endgültiges Werk erst exportieren können, wenn Sie einen Lizenzschlüssel erhalten.
Vor- und Nachteile der Verwendung von Topaz AI
Einer der Vorteile von Topaz ist die Einfachheit seiner Benutzeroberfläche. Es ist leicht zu erkennen, woher Ihre Änderungen stammen, welchen Effekt Sie erzielt haben und in welchem Umfang sie angewendet werden. Die Autopilot-Funktion ist ein großartiges Werkzeug, das auch diejenigen zu schätzen wissen, die mit der Fotobearbeitung nicht vertraut sind. Darüber hinaus ermöglicht Ihnen Topaz AI, Ihre Arbeit auf vielfältige Weise zu exportieren, sodass Sie Ihre bearbeiteten Fotos dort verwenden können, wo Sie es für richtig halten. Da der Schwerpunkt außerdem auf der Fotobearbeitung liegt, ist Topaz AI ein Tool, das sich auf das konzentriert, was es am besten kann. Es bietet Ihnen alle Funktionen, die Sie sich zum Verbessern von Fotos für Ihr Berufs- oder Privatleben vorstellen können.
Umgekehrt ist die Einschränkung dieses Bildverbesserers auch einer seiner Nachteile; Es übernimmt nur die Fotobearbeitung. Während Sie mit Konkurrenten wie Photoshop Bilder erstellen, Fotos bearbeiten und animierte GIFs erstellen können, arbeitet Topaz AI ausschließlich an der Fotoverbesserung. Dennoch hat Topaz AI im Vergleich zu einem engeren Konkurrenten wie Lightroom den Vorteil, KI zu nutzen. Durch die KI-Unterstützung erspart Topaz einen Großteil der manuellen Arbeit, die für die Arbeit mit komplexen Programmen wie Lightroom, Capture One und anderen in diesem Bereich erforderlich ist.
Lassen Sie uns die Vor- und Nachteile dieser Software bewerten. Auf diese Weise können wir feststellen, ob es wirklich zu den besten verfügbaren KI-Bildverbesserern gehört.
| Problembereiche | Vorteile | Nachteile |
|---|---|---|
| Verwendete KI-Modelle | Bietet eine Reihe von KI-Modellen, die je nach verwendeter Funktion verwendet werden können | Die Wahl verschiedener KI-Modelle könnte für Anfänger zu negativen Ergebnissen oder Verwirrung führen |
| Zeitinvestition | Ermöglicht Ihnen Zeitersparnis mit KI-gestützten Bildverbesserungsfunktionen | KI kann die Nuancen entfernen, die mit der Fotobearbeitung einhergehen, und feine Details überspringen, die von menschlichen Redakteuren bemerkt werden |
| Ergebnisse | Bietet hochwertige Ergebnisse bei der Rauschunterdrückung, Hochskalierung und Bildschärfung | Abhängig von den verwendeten Einstellungen besteht die Gefahr, dass überbearbeitete Bilder erstellt werden |
| Benutzeroberfläche | Eine sehr benutzerfreundliche Oberfläche mit effektiven Tools, die sowohl Anfänger als auch Profis zu schätzen wissen | Könnte denjenigen eine Lernkurve bieten, die mit professionellen Fotobearbeitungsstudios und -software nicht vertraut sind |
| Merkmale | Die agile Liste der Funktionen von Topaz optimiert Bilder effektiv und bietet Ihnen viele Optionen und Einstellungen zum Bearbeiten Ihrer Bilder | Die Funktionen beschränken sich ausschließlich auf die Fotobearbeitung. Fotomanipulation oder -erstellung sind nicht vorgesehen |
| Unterstützung | Bietet Live-Chat sowie eine ausführliche Online-Dokumentation | In der Dokumentation fehlen bestimmte wichtige Erklärungen und Beispiele für Funktionen wie die Funktion „Text beibehalten“. |
| Preismodell | Einmalige Gebühr, keine wiederkehrenden Gebühren enthalten | Mit der kostenlosen Testversion können Sie Änderungen nicht exportieren |
Abschluss
Topaz Photo AI nutzt grundsätzlich KI, um den Bereich der Fotobearbeitung zu erweitern. Obwohl es sich um ein Tool handelt, das sich ausschließlich auf die Verbesserung und Hochskalierung von Fotos konzentriert, stellt es eine wertvolle Ergänzung für die Werkzeugpalette jedes Bildbearbeiters dar. Seine Kompatibilität mit anderen Fotobearbeitungs- und Bilderstellungstools macht es noch nützlicher und trägt zur Gestaltung eines umfassenden Bildbearbeitungsprogramms bei. Topaz Photo AI ist eine gute Wahl für alle, die darüber nachdenken, ein KI-gestütztes Bildverbesserungstool in ihr Studio zu integrieren.
Wenn Sie nach weiteren KI-Fotoverbesserern oder KI-gestützten Tools für Ihr Foto- oder Content-Erstellungsprojekt suchen, sehen Sie sich unsere Liste der besten Tools für Ihr Unternehmen an.
