Wie übertrage ich WooCommerce-Kundendaten von einem Shop in einen anderen?
Veröffentlicht: 2022-09-29Planen Sie, Ihren WooCommerce-Shop auf eine neue Website zu migrieren? Beim Migrieren von WooCommerce-Daten treten möglicherweise große Probleme auf, da die Standardoptionen einige Einschränkungen aufweisen.
Wenn Sie auf dieser Seite gelandet sind, suchen Sie nach Hilfe, um Ihre WooCommerce-Kundendaten von Ihrem alten Shop in den neuen zu übertragen. Dann sind Sie hier genau richtig!
Schalten Sie ein und wir werden Sie darüber informieren, wie Sie WooCommerce-Kundendaten von einem Geschäft in ein anderes übertragen können.
Dieser Artikel erklärt ausführlich, wie Sie WordPress-Benutzer und WooCommerce-Kunden exportieren und auf einer neuen Website importieren können.
Wir werden das WooCommerce-Plugin für den Import und Export von Kunden von WebToffee verwenden.
Bevor wir beginnen, werfen wir einen kurzen Blick auf die Hauptfunktionen des Plugins
Import Export WordPress-Benutzer und WooCommerce-Kunden (kostenlos)
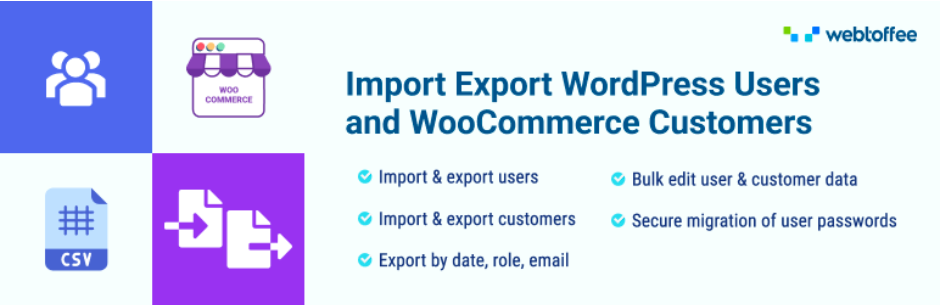
Dies ist eines der fortschrittlichsten Import-Export-Plugins für WordPress-Websites zum Übertragen von WordPress-Benutzern und WooCommerce-Kundendaten. Mit dem Plugin können Sie WordPress-Benutzer und WooCommerce-Kunden ganz einfach von einer Website auf eine andere migrieren.
Sie können Kundendaten basierend auf dem Registrierungsdatum, der Benutzerrolle oder per E-Mail exportieren. Das Plugin ermöglicht es Ihnen auch, WordPress-Benutzerdaten oder WooCommerce-Kundendaten während des Imports massenhaft zu bearbeiten. Es enthält einige leistungsstarke Filter, die den benutzerdefinierten Export von Benutzerdaten erleichtern. Mit Hilfe dieses Plugins können Sie auch Benutzerkennwörter sicher migrieren.
Da es sich um eine kostenlose Version handelt, wird der Import/Export von Kundendaten nur für CSV-Dateien unterstützt. Die Premium-Version dieses Import-Export-Plugins für Kunden unterstützt erweiterte Filteroptionen und mehrere Dateiformate wie CSV, XML, Excel und TSV.
Konzentrieren wir uns nun darauf, WooCommerce-Kundendaten mithilfe des kostenlosen Plugins von einem Geschäft in ein anderes zu übertragen.
Wie übertrage ich WooCommerce-Kundendaten?
Wie Sie vielleicht wissen, müssen beim Übertragen von WooCommerce-Daten von einem Geschäft in ein anderes zwei Prozesse durchgeführt werden.
Einer besteht darin, Daten aus dem Quellspeicher zu exportieren und zweitens die Daten in den neuen Speicher zu importieren. Wenn Sie für beide Funktionen dasselbe Plugin verwenden, wird die Sache viel einfacher.
WooCommerce-Kundendaten exportieren
Mal sehen, wie wir WooCommerce-Kundendaten aus dem alten Shop exportieren können (Quelle). Bevor wir beginnen, vergewissern Sie sich, dass Sie das Benutzer-Import-Export-Plug-In sowohl auf der Quell- als auch auf der Ziel-Store-Site installiert und aktiviert haben.
Schritt 1: WooCommerce-Kunden als Beitragstyp exportieren
Navigieren Sie zu WebToffe Import Export (Basic) > Export und wählen Sie Benutzer/Kunde als zu exportierenden Beitragstyp aus.
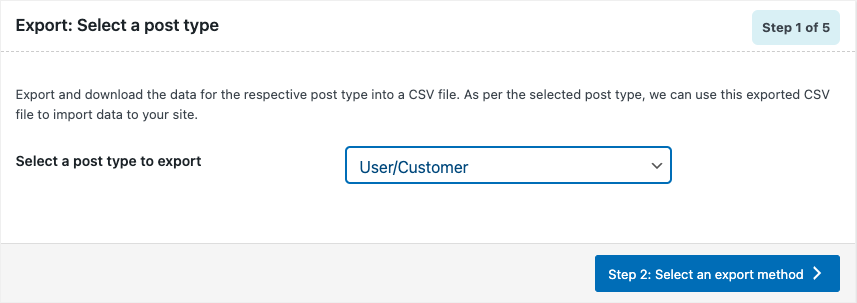
Klicken Sie auf Schritt 2: Wählen Sie eine Exportmethode aus, um mit dem nächsten Schritt fortzufahren.
Schritt 2: Wählen Sie die erweiterte Exportoption
In diesem Schritt können Sie entweder Schnellexport oder Erweiterte Exportoptionen für den Export von WooCommerce-Kundendaten auswählen.
Mit der Schnellexportoption können Sie alle grundlegenden Felder exportieren, und die erweiterten Exportoptionen geben Ihnen mit einigen erweiterten Filteroptionen mehr Kontrolle über die Exportdaten.
Wählen wir hier den erweiterten Export .
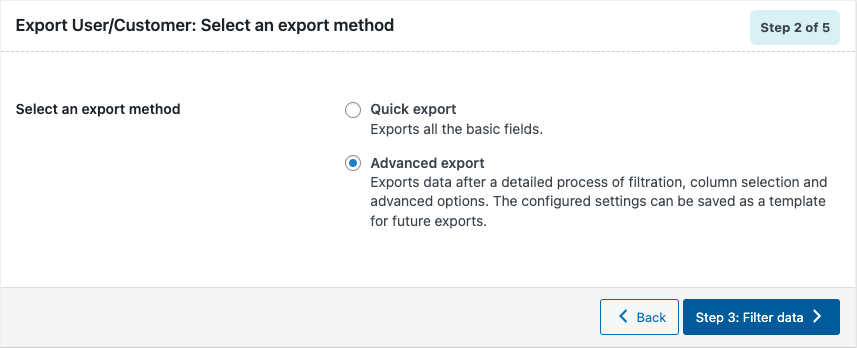
Klicken Sie auf , um mit dem dritten Schritt fortzufahren.
Schritt 3: Daten für die Exportdatei filtern
Der dritte Schritt besteht darin, Daten für den Exportprozess zu filtern. Es gibt verschiedene Möglichkeiten, Daten für den Export von WooCommerce-Kunden zu filtern.
Sehen wir uns die Optionen im Detail an.
Gesamtzahl der zu exportierenden Benutzer: Wählen Sie die Gesamtzahl der Benutzer oder Kunden aus, die Sie exportieren möchten.
Die ersten n Benutzer überspringen: Geben Sie die Anzahl der Benutzer ein, die Sie überspringen möchten. Wenn Sie 5 eingeben, werden die ersten fünf Benutzer beim Exportieren übersprungen.
Benutzer-E-Mail: Fügen Sie eine E-Mail-Adresse hinzu, um die Benutzerdaten dieses bestimmten Benutzers zu exportieren. Sie können mehrere E-Mail-Adressen hinzufügen.
Benutzerrolle: Wählen Sie eine Benutzerrolle aus, um Benutzerdaten dieser bestimmten Rolle zu exportieren.
Registrierungsdatum von und bis: Wählen Sie ein Von-Datum oder Bis-Datum aus, um Benutzerdaten basierend auf dem Registrierungsdatum zu exportieren.
Spalten sortieren: Wählen Sie ein Feld aus, um die Spalten entsprechend zu sortieren.
Sortieren nach: Wählen Sie aus, wie Sie Spalten sortieren möchten, entweder aufsteigend oder absteigend.
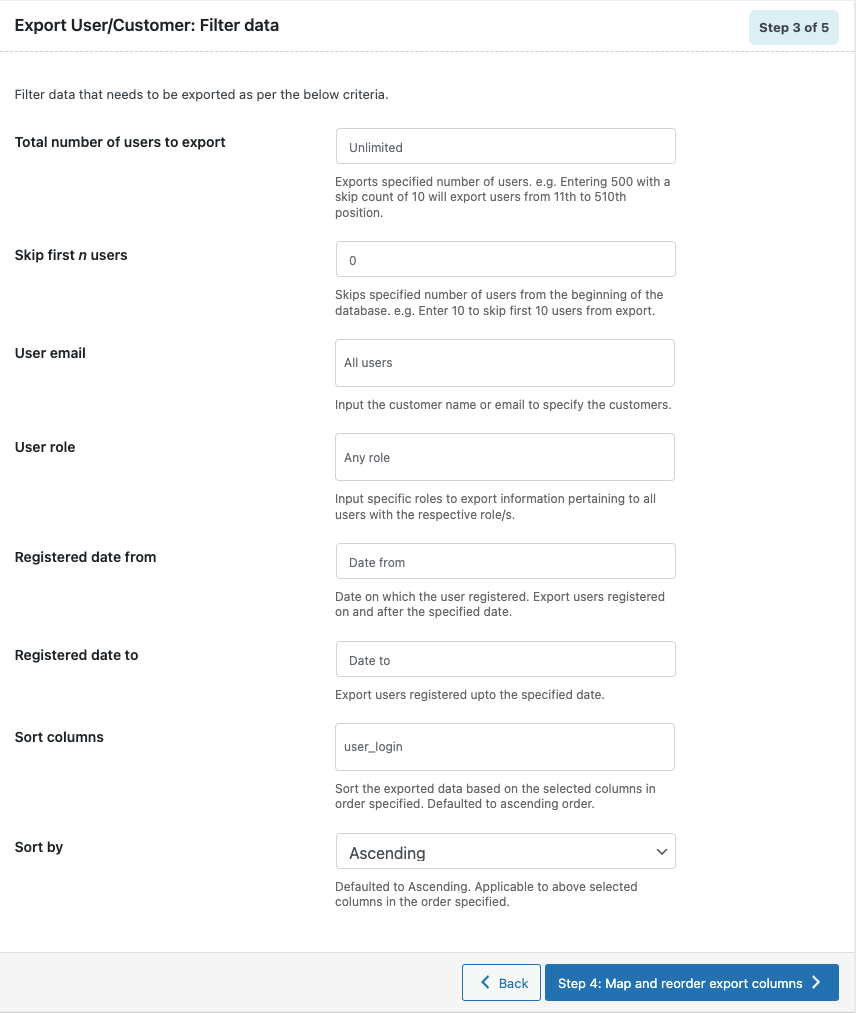
Nachdem Sie die erweiterten Filteroptionen ausgewählt haben, fahren Sie mit dem vierten Schritt fort.
Schritt 4: Spalten für Exportdaten neu anordnen
Mit diesem Schritt können Sie die Spalten in der Exportdatei neu anordnen. Verwenden Sie das Drag-and-Drop-Symbol neben dem Spaltennamen, um die Spalten neu anzuordnen oder neu anzuordnen. Sie können auch den Spaltennamen ändern, wenn Sie möchten.
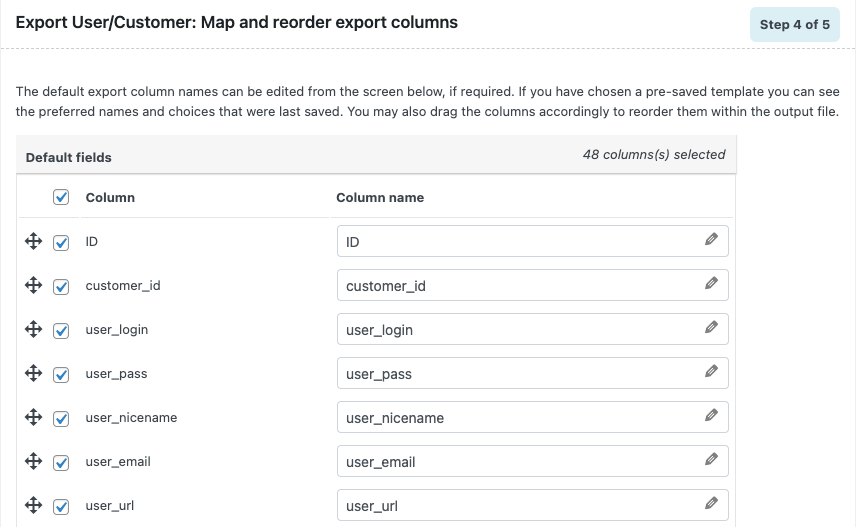
Nachdem Sie die erforderlichen Änderungen vorgenommen haben, fahren Sie mit dem fünften und letzten Schritt zum Exportieren von WooCommerce-Kundendaten fort.

Schritt 5: Erweiterte Exportoptionen
Hier sind einige erweiterte Optionen zum Exportieren von WooCommerce-Kundendaten.
Aktivieren Sie das Kontrollkästchen Gastbenutzer exportieren, um Gastbenutzer in Ihren WooCommerce-Shop zu exportieren.
Legen Sie die Anzahl der Exportstapel fest, um WooCommerce-Kundendaten in Stapeln zu exportieren. Wenn der Export aufgrund einer Zeitüberschreitung fehlschlägt, verringern Sie diese Zahl entsprechend und versuchen Sie es erneut.
Wählen Sie ein Trennzeichen zum Trennen von Spalten in der CSV-Datei aus. Als Trennzeichen wird standardmäßig „Komma“ ausgewählt.
Sie können diese Einstellungen als Vorlage für zukünftige Exporte speichern. Klicken Sie auf die Schaltfläche Vorlage speichern und geben Sie einen Vorlagennamen ein, um diese Einstellungen zu speichern.
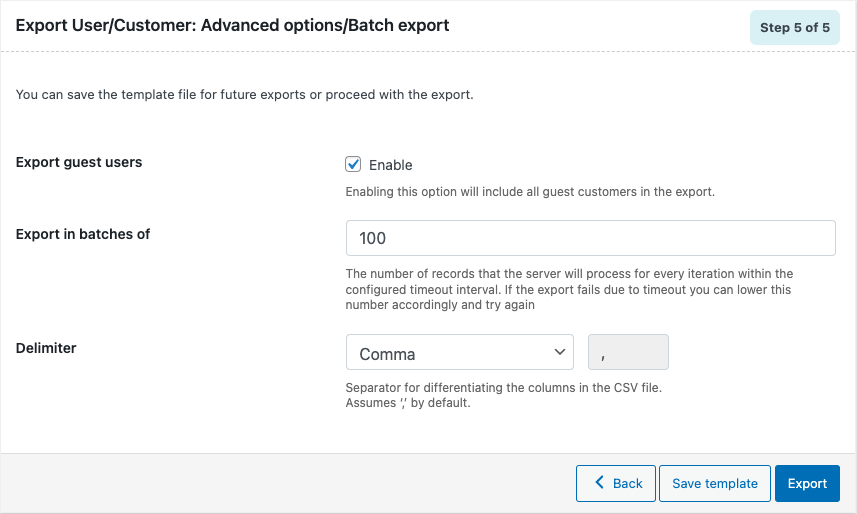
Klicken Sie nun auf die Schaltfläche Exportieren , um den Exportvorgang zu starten.
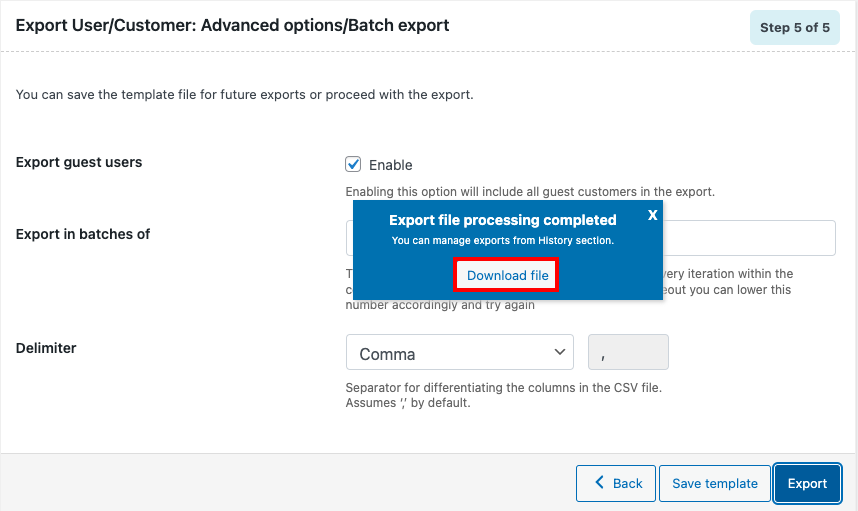
Nach Abschluss des Vorgangs wird eine Aufforderung zum Herunterladen der exportierten Datei angezeigt.
Klicken Sie auf die Download-Datei, um die exportierten Kundendaten in Ihrem lokalen Speicher zu speichern.

Hier ist eine Vorschau der exportierten CSV-Datei.
Nachdem Sie nun Kundendaten von Ihrer Quellwebsite exportiert haben, sehen wir uns an, wie wir diese in unsere neue Website importieren können.
WooCommerce-Kundendaten importieren
Führen Sie die folgenden Schritte aus, um Kundendaten auf Ihre neue Geschäftswebsite (Ziel) zu importieren.
Stellen Sie sicher, dass Sie das Plugin auch auf der Zielseite installiert haben.
Schritt 1: Wählen Sie Benutzer/Kunden importieren
Gehen Sie zu WebToffe Import Export (Basic) > Import und wählen Sie Benutzer/Kunde als zu importierenden Beitragstyp aus.
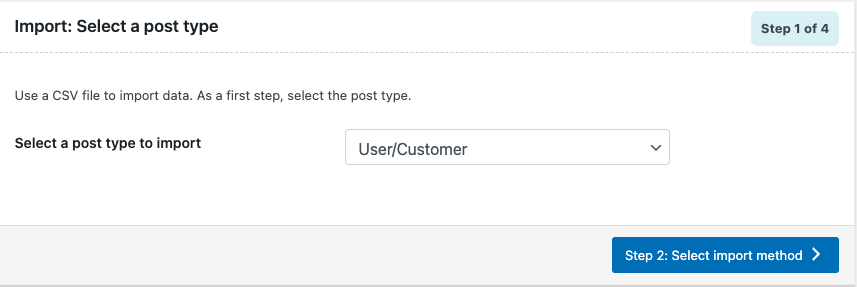
Fahren Sie mit dem nächsten Schritt fort, um eine Importmethode auszuwählen.
Schritt 2: Wählen Sie eine Importmethode
Hier können Sie eine Importmethode für den Import von Kundendaten auf Ihre Website auswählen. Wenn Sie die Kundendaten mit demselben Plugin exportiert haben, können Sie den Schnellimport wählen .
Sie können den erweiterten Import auswählen, wenn Sie beim Importieren von Kundendaten auf Ihre neue Website Filteroptionen wünschen.
Beginnen wir mit dem erweiterten Import.
Nachdem Sie die Importmethode ausgewählt haben, laden Sie die Kundendatendatei hoch, die Sie von Ihrer alten Website exportiert haben.
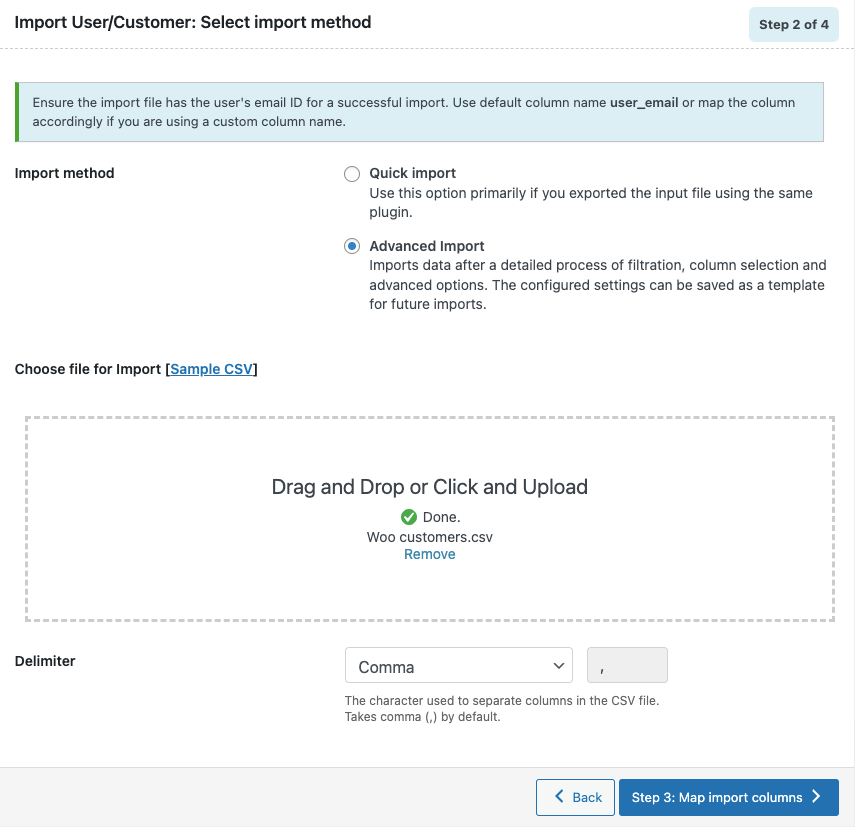
Wählen Sie das Trennzeichen entsprechend aus und fahren Sie mit dem nächsten Schritt fort.
Schritt 3: Importspalten zuordnen
In diesem Schritt können Sie die Spalten und Felder während des Imports bearbeiten. Sie können den Spaltennamen ändern, indem Sie auf das Stiftsymbol klicken. Deaktivieren Sie alle Spalten, die Sie nicht importieren möchten.
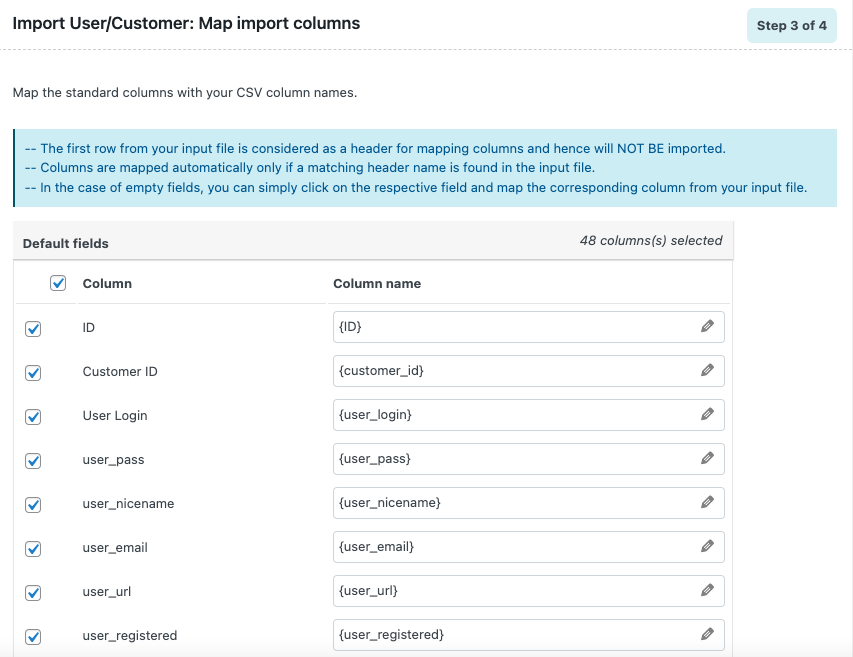
Nachdem Sie die erforderlichen Änderungen vorgenommen haben, fahren Sie mit dem letzten Schritt fort.
Schritt 4: Erweiterte Importoptionen
Hier sehen Sie einige erweiterte Optionen zum Importieren von WooCommerce-Kundendaten auf Ihre neue Shop-Site.
Wählen Sie aus, ob Sie überspringen oder aktualisieren möchten, wenn der Benutzer bereits vorhanden ist. Wählen Sie aus, ob Benutzerpasswörter aufbewahrt werden sollen oder nicht, indem Sie die Passwortaufbewahrung aktivieren oder deaktivieren.
Sie können auch die Batch-Zählung für den Import von Benutzerdaten festlegen.
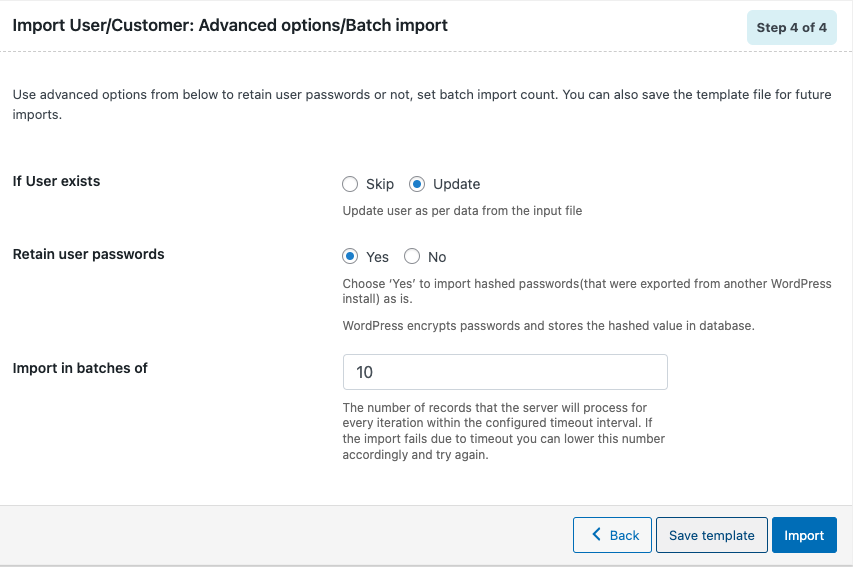
Klicken Sie auf die Schaltfläche Importieren , um den Importvorgang zu starten. Nach Abschluss des Importvorgangs können Sie ein Importfortschrittsprotokoll mit der Anzahl erfolgreicher Importe anzeigen.
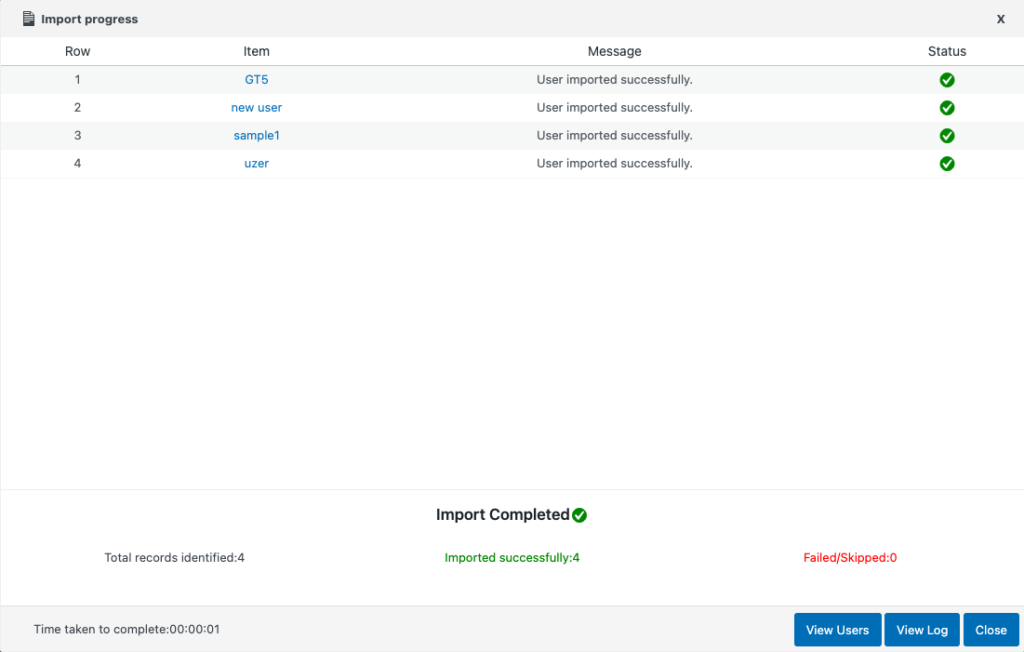
Fazit
Das in diesem Artikel besprochene WordPress-Plugin für den Import und Export von Benutzern verfügt über eine Premium-Version mit einigen erweiterten Funktionen wie mehreren Planungsoptionen für den Import und Export und Unterstützung für Dateiformate wie XML, TSV und Excel.
Wenn Sie planen, Ihre gesamten WooCommerce-Shop-Daten auf eine neue Website zu migrieren, empfehlen wir Ihnen, unsere Premium-WooCommerce-Import-Export-Suite auszuprobieren. Mit der Suite können Sie beliebige WooCommerce-Daten ganz einfach auf Ihre neue Website übertragen. Sie können WooCommerce-Produkte, Bestellungen, Coupons, Kunden und mehr übertragen.
Wenn Sie daran interessiert sind, WooCommerce-Abonnementbestellungen in eine Excel-Datei zu migrieren, lesen Sie unseren Artikel hier.
Hoffentlich hat Ihnen dieser Artikel dabei geholfen, WooCommerce-Kundendaten von einem Geschäft in ein anderes zu übertragen. Wenn Sie dies hilfreich finden, hinterlassen Sie uns einen Kommentar.
