So übersetzen Sie WooCommerce-E-Mails
Veröffentlicht: 2022-10-06Wenn Sie eine mehrsprachige E-Commerce-Plattform besitzen und WordPress und WooCommerce verwenden, um sie auszuführen, sind Sie wahrscheinlich bereits auf das Problem der WooCommerce-E-Mail-Übersetzung gestoßen. Das wissen wir aus eigener Erfahrung, denn das ist eine der Fragen, die uns unsere Kunden immer wieder stellen. Also, wie übersetzt man WooCommerce-E-Mails?
Lassen Sie uns in diesem Blogbeitrag darüber sprechen.
Ich bin sicher, Sie wissen bereits, wie wichtig die von WooCommerce gesendeten E-Mails sind, sowohl für Sie als auch für Ihre Kunden. Diese E-Mails helfen Benutzern, auf dem Laufenden zu bleiben und sicher zu sein, dass ihre Aktionen auf Ihrer Website durchgeführt wurden. Dies sind E-Mails, die ihre Registrierung, Bestellungen, Zahlungen, Passwortzurücksetzungen usw. bestätigen. Gleichzeitig hilft Ihnen WooCommerce auch dabei, Benutzeraktionen zu verfolgen, indem es Ihnen (oder dem Administrator) E-Mails über neue Bestellungen, Zahlungen usw. sendet.
Wenn Sie jetzt Ihren Shop mehrsprachig machen, wird es etwas kompliziert. Höchstwahrscheinlich möchten Sie diese E-Mails auch übersetzen und dabei die bevorzugte Sprachauswahl jedes Benutzers berücksichtigen.
Lassen Sie mich jedoch ein wenig Licht auf dieses Problem werfen und erklären, wie diese E-Mail-Übersetzungen funktionieren, wenn Sie eines der freundlichsten mehrsprachigen WordPress-Plugins, TranslatePress, verwenden.
Wie TranslatePress die WooCommerce-E-Mail-Übersetzung handhabt
Bevor wir uns damit befassen, wie man WooCommerce-E-Mails manuell übersetzt und jede Sprache mit TranslatePress bearbeitet, möchte ich Ihnen zeigen, wie das Plugin mit diesen E-Mails umgeht.
Zunächst einmal gibt es zwei Arten von E-Mails, die WooCommerce sendet:
- E-Mails, die an Ihre Website-Kunden gesendet werden, wenn sie eine bestimmte Aktion ausführen (z. B. Kauf, Zahlung autorisieren, Vorbestellung usw.);
- E-Mails, die an den/die Administrator/en oder Shop-Manager der Website gesendet werden (z. B. Benachrichtigung über neue Bestellungen, Benachrichtigung über fehlgeschlagene Bestellungen usw.).
Standardmäßig verwaltet TranslatePress diese beiden Instanzen unterschiedlich, also schauen wir uns jede einzeln an.
WooCommerce-Kunden-E-Mail-Übersetzung
Für die E-Mails, die WooCommerce an Ihre Kunden sendet, verwendet TranslatePress die Sprache, in der jeder Benutzer Ihre Website zuletzt nach Übersetzungen durchsucht hat.
Daher wird für eingeloggte Benutzer ihre bevorzugte Sprache automatisch auf die Sprache aktualisiert, in der sie die Website zuletzt besucht haben. Daher werden die WooCommerce-E-Mails in derselben Sprache gesendet.
Für Websites, die vor dem Kauf keine Anmeldung erfordern, verwendet TranslatePress die Sprache, die zum Zeitpunkt der Bestellung auf der Checkout-Seite ausgewählt wurde, um die Präferenz des Benutzers zu identifizieren. Dies ist die Sprache, die zum Senden von E-Mails an diesen Benutzertyp verwendet wird.
Wenn Sie auf Ihrer Website keine Sprachauswahl haben, damit Kunden ihre bevorzugte Sprache einfach auswählen können, finden Sie hier ein Tutorial zum Hinzufügen eines Sprachumschalters in WordPress.
WooCommerce-Admin/Shop-Manager-E-Mail-Übersetzung
Für die E-Mails, die an einen Site-Administrator oder Shop-Manager gesendet werden, verwenden sie die bevorzugte Sprache dieses Benutzers. Mit anderen Worten, die Sprache, die er persönlich in seinem Profil aus dem WordPress-Dashboard eingestellt hat ( Benutzer → Profil → Sprache ).
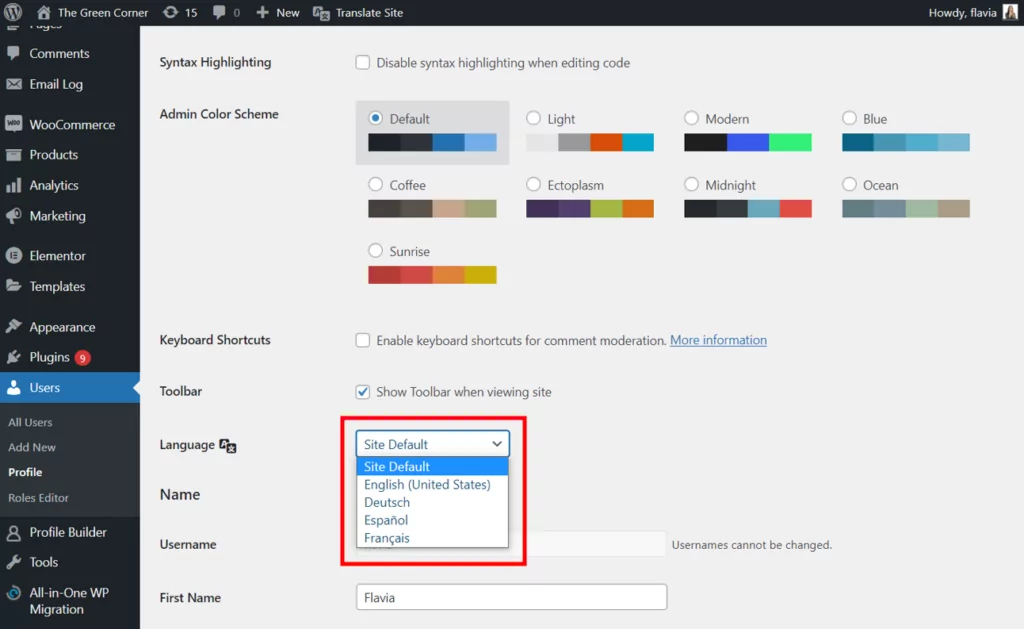
Wenn Sie eine andere Empfänger-E-Mail über WooCommerce → Einstellungen → E-Mails konfigurieren, wird die WordPress-Dashboard-Sprache dieses Benutzers für E-Mails verwendet.
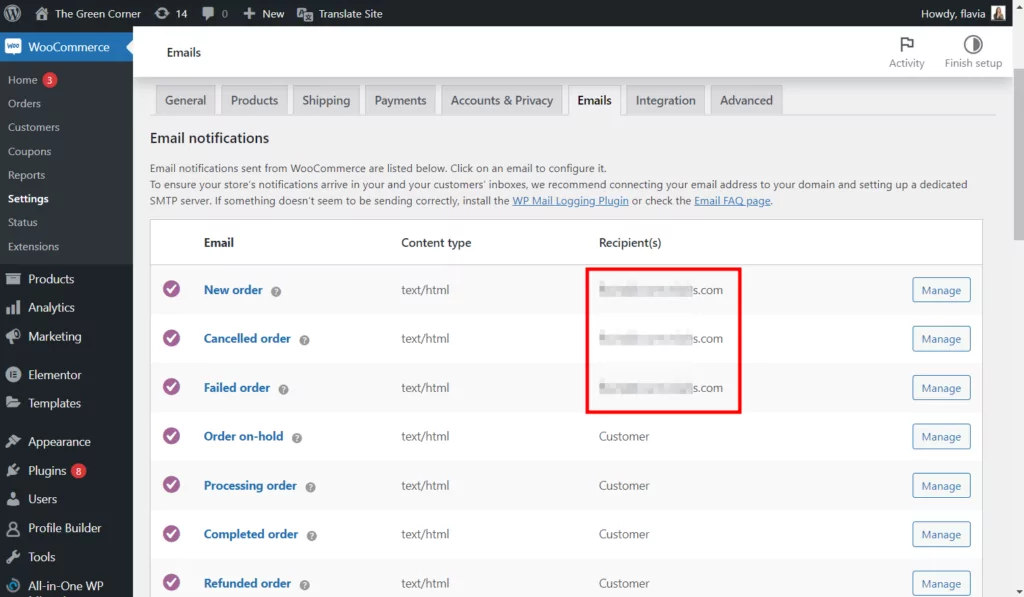
Wenn Sie mehr als einen Empfänger für diese Art von E-Mail haben, wird die E-Mail in der Standardsprache gesendet, die in den TranslatePress-Einstellungen für alle Empfänger eingerichtet ist.
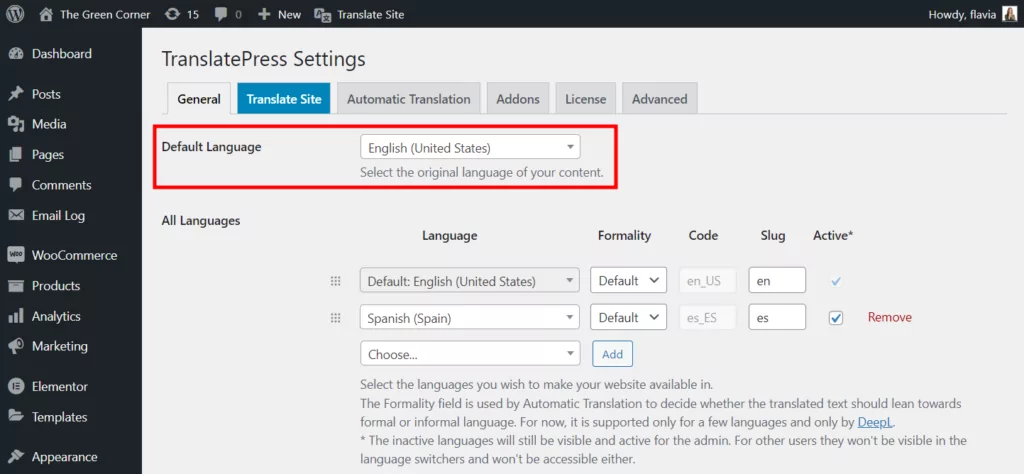
Hinweis: Für den Fall, dass die für ein Admin-Profil eingestellte Sprache nicht auch in den TranslatePress-Einstellungen konfiguriert ist, wird wieder die Standardsprache verwendet.
So übersetzen Sie WooCommerce-E-Mails
Das Wichtigste zuerst, Sie benötigen ein Übersetzungs-Plugin, um diesen Job zu erledigen. Der erste Schritt zur WooCommerce-E-Mail-Übersetzung besteht also darin, TranslatePress auf Ihrer Website zu installieren und zu aktivieren.
1. Installieren Sie TranslatePress und richten Sie Sprachen ein
Für diesen Blogbeitrag, bei dem es sich um die WooCommerce-E-Mail-Übersetzung handelt, können Sie die kostenlose Version von TranslatePress verwenden, die auf WordPress.org heruntergeladen werden kann.
Wenn Sie andere zusätzliche Funktionen wie das Übersetzen von URL-Slugs oder SEO-Elementen ausprobieren möchten, müssen Sie hier einen Pro-Plan erwerben.
Sobald Sie Ihr Plugin ausgewählt haben, installieren Sie es wie jedes andere Plugin auf Ihrer Website über den Abschnitt Plugins des WordPress-Dashboards.
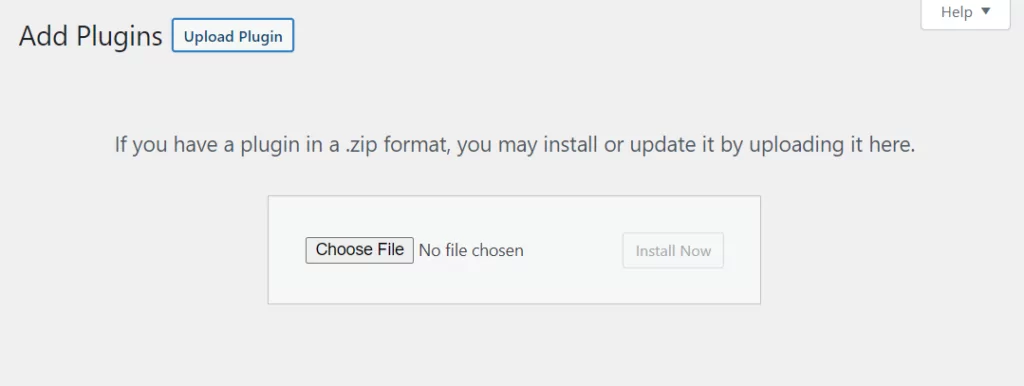
Gehen Sie als Nächstes zu Einstellungen → TranslatePress , um Ihre Sprachen hinzuzufügen. Wählen Sie Ihre Standardsprache und fügen Sie dann Ihre sekundäre(n) Sprache(n) aus der Dropdown-Liste hinzu.
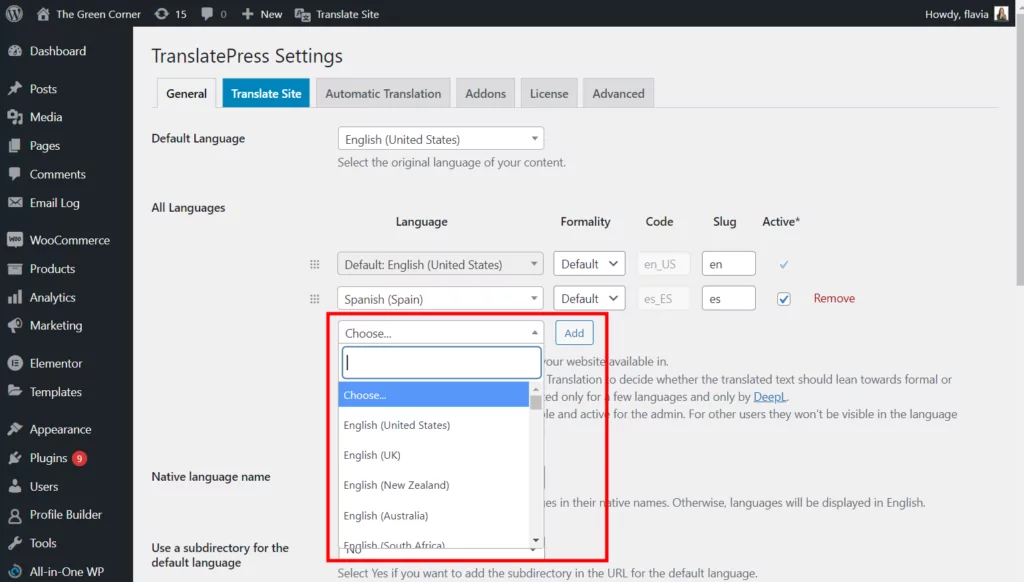
Vergessen Sie nicht, auf Hinzufügen zu klicken, nachdem Sie Ihre Auswahl getroffen haben. Klicken Sie dann unten auf der Seite auf Änderungen speichern , wenn Sie fertig sind.
2.1. WooCommerce-E-Mails automatisch übersetzen
Wenn Sie nicht zu viele Anpassungen benötigen, können Sie einfach die automatische Übersetzung auf Ihrer Website einrichten und TranslatePress die Arbeit für Sie erledigen lassen.
WooCommerce bietet eine umfangreiche Liste von Sprachpaketen für viele Sprachen, in die Sie Ihre Website übersetzen können. Wenn Sie die standardmäßigen WooCommerce-E-Mails verwenden, werden die Übersetzungen daher aus dem entsprechenden Sprachpaket abgerufen, basierend auf den im vorherigen Abschnitt vorgestellten Regeln.
Aber was ist, wenn Sie die E-Mails bereits mit Ihren eigenen Inhalten von WooCommerce → Einstellungen → Registerkarte E-Mails angepasst haben?
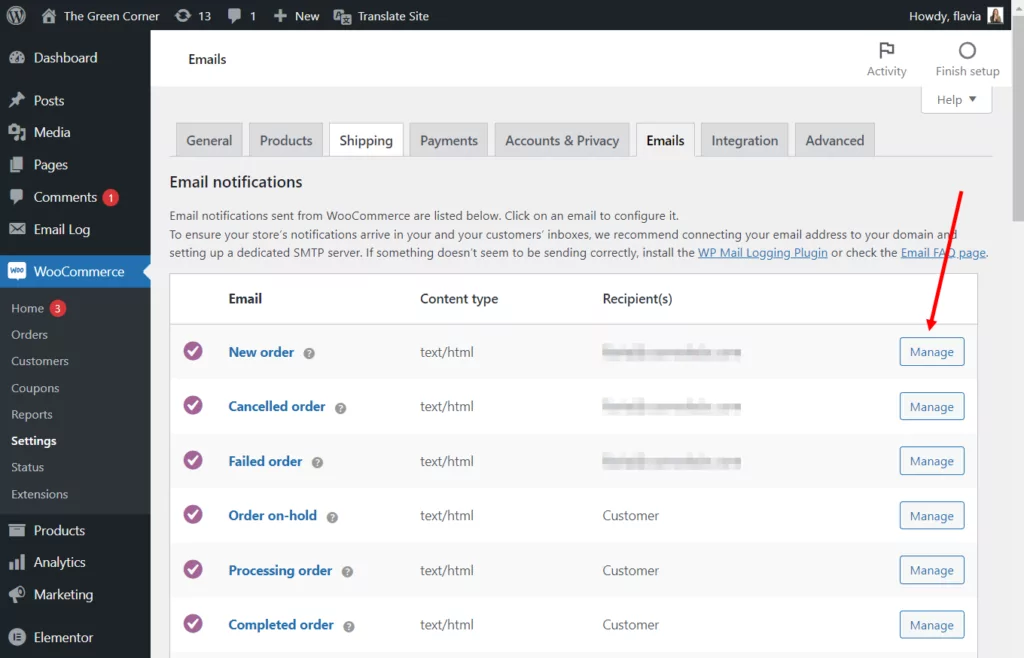
In diesem Fall verwendet TranslatePress die automatische Übersetzungsfunktion , um diese WooCommerce-E-Mail-Übersetzungen zu verarbeiten.
Um die automatische Übersetzung auf Ihrer Website zu aktivieren, gehen Sie zu Einstellungen → TranslatePress → Registerkarte Automatische Übersetzung . Stellen Sie die Funktionalität in der Dropdown-Liste auf Ja und weitere Einstellungen werden angezeigt.
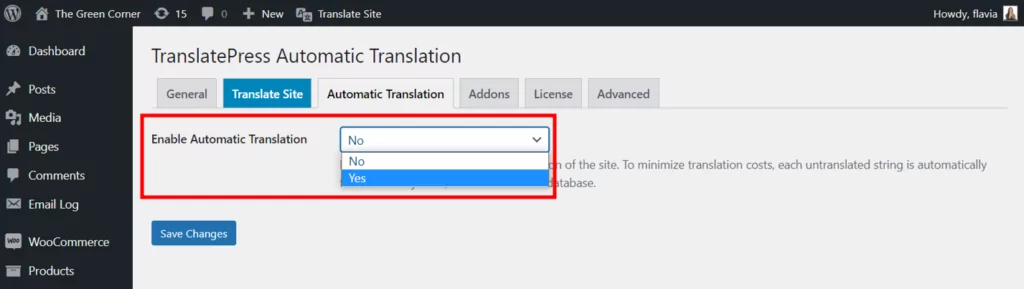
Als Nächstes müssen Sie Ihre bevorzugte Übersetzungsmaschine auswählen und einen API-Schlüssel erhalten. Wenn Sie dabei ein wenig Hilfe benötigen, können Sie diese Tutorials zum Abrufen von a überprüfen:
- Google Übersetzer-API-Schlüssel
- DeepL-API-Schlüssel
Vergessen Sie nicht, Ihre Änderungen zu speichern, wenn Sie fertig sind. Jetzt sollten Ihre benutzerdefinierten E-Mails auch automatisch nach den oben genannten Regeln übersetzt werden.
Hinweis: Automatische Übersetzungen sind nicht immer perfekt, also überprüfen Sie sie, bevor Sie sie an Ihre Kunden liefern.
2.2. WooCommerce-E-Mails manuell übersetzen
Da die automatische Übersetzung nicht zu 100 % genau ist, möchten Sie vielleicht den manuellen Weg einschlagen, wenn Sie WooCommerce-E-Mails übersetzen.
Aber ob Sie von Anfang an mit der manuellen Übersetzung arbeiten möchten oder nur die automatischen Übersetzungen überprüfen und optimieren müssen, so können Sie es tun.
Öffnen Sie den Übersetzungseditor
Zuerst sollten Sie den TranslatePress-Übersetzungseditor öffnen. Sie können dies entweder tun, indem Sie im Frontend Ihrer Website auf die Schaltfläche Seite übersetzen klicken:

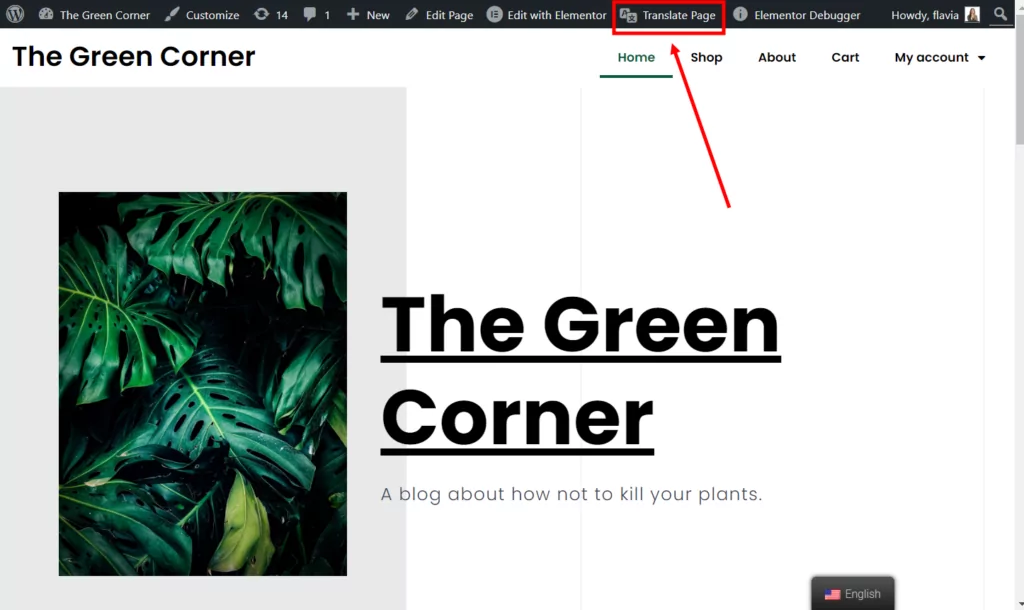
Oder die Schaltfläche Website übersetzen in Ihrem WordPress-Dashboard:
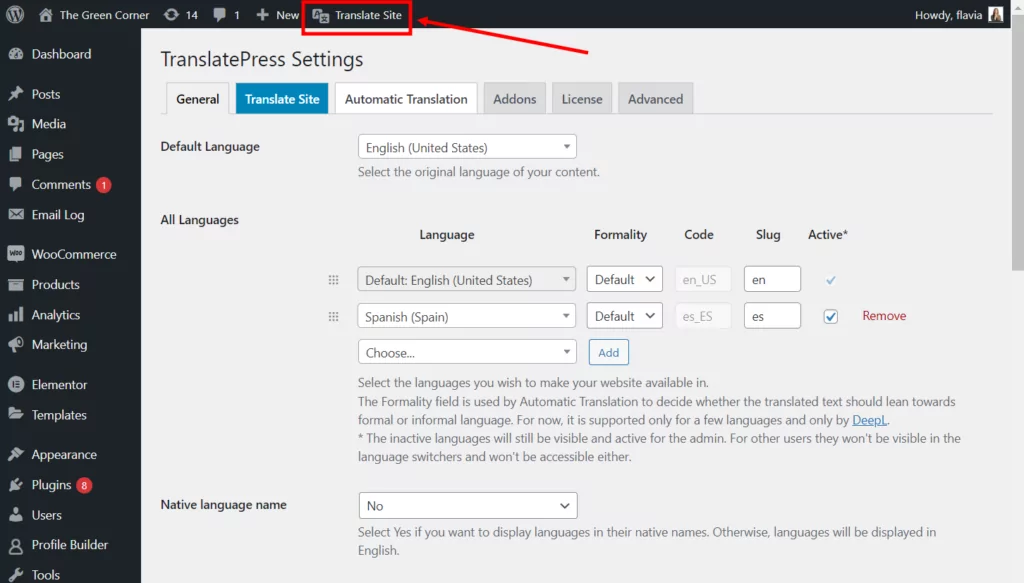
Dadurch wird der visuelle Übersetzungseditor geöffnet. Sobald Sie hier sind, wechseln Sie von der unteren linken Seite des Bildschirms zur Registerkarte String Translation .
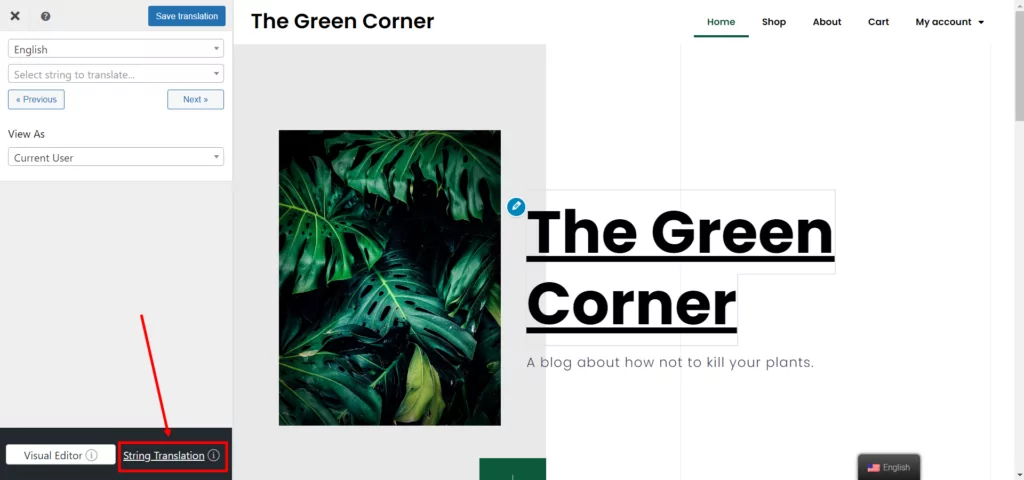
Während der visuelle Editor der Ort ist, an dem Sie jeden sichtbaren Inhalt bearbeiten können, indem Sie einfach in der Seitenvorschau darauf klicken, können Sie im String Translation Editor versteckte Inhalte bearbeiten, die im Frontend nicht sichtbar sind.
Hier können Sie auch eine Liste aller Übersetzungen auf Ihrer Website anzeigen, sodass Sie sie einfach überprüfen und bestimmte Zeichenfolgen mithilfe einer Such- und Filteroberfläche identifizieren können. Dazu müssen Sie jedoch die Registerkarte „Normal“ aktivieren, indem Sie zu Einstellungen → TranslatePress → Registerkarte „ Erweitert “ → Abschnitt „ Debuggen “ gehen.
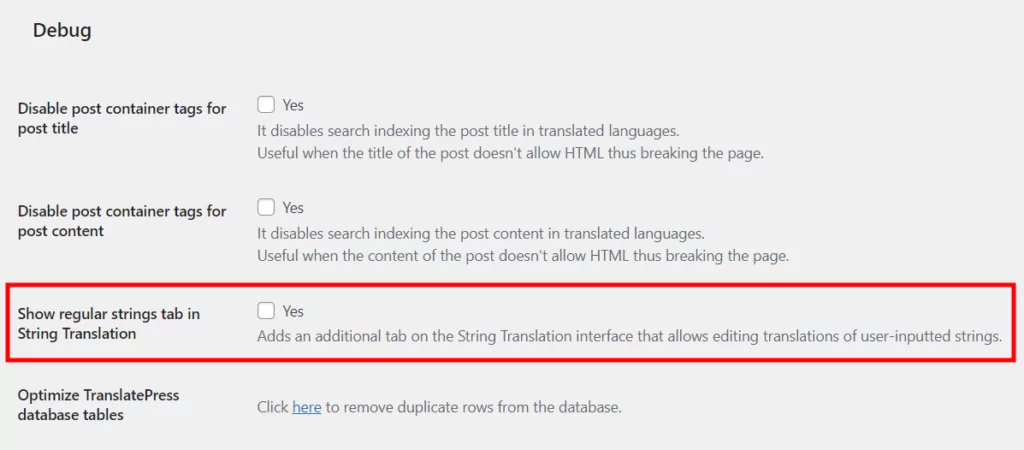
Wenn Sie den String Translation- Editor öffnen, bringt Sie TranslatePress standardmäßig zur Registerkarte Slugs . Um WooCommerce-E-Mails zu bearbeiten, müssen Sie also auf die Registerkarte E- Mails klicken.
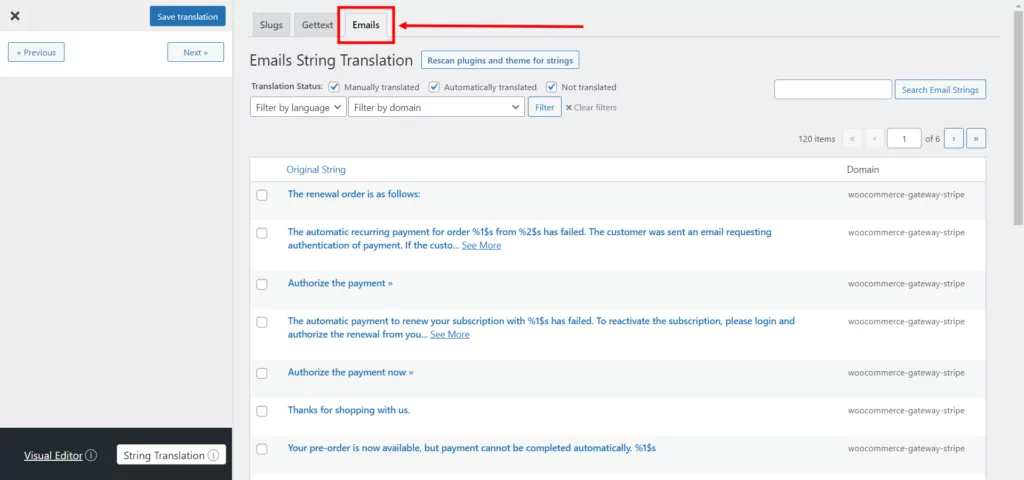
Klicken Sie als Nächstes auf die Schaltfläche Plugins und Design erneut auf Zeichenfolgen scannen . Dadurch wird sichergestellt, dass die Registerkarte ordnungsgemäß mit all Ihren WooCommerce-E-Mails gefüllt ist.
Wählen Sie dann WooCommerce in der Dropdown-Liste Nach Domain filtern und klicken Sie auf die Schaltfläche Filter .
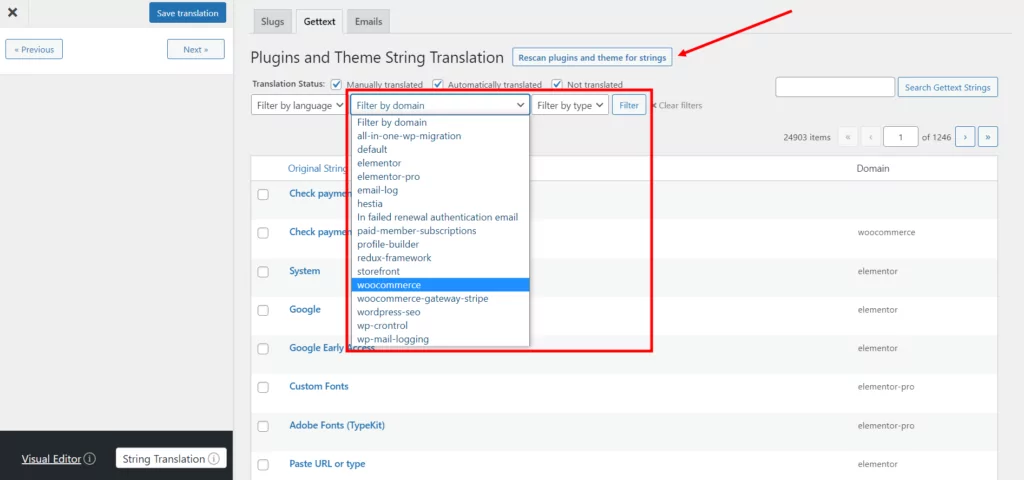
Jetzt sollten Sie hier alle in WooCommerce-E-Mails gefundenen Zeichenfolgen sehen können. Beachten Sie jedoch, dass nur die lokalisierten Zeichenfolgen des Plugins angezeigt werden. Wenn Sie bereits einige der standardmäßigen WooCommerce-E-Mails angepasst haben, finden Sie diese auf der zuvor erwähnten Registerkarte „ Regulär “.
WooCommerce-E-Mail-Übersetzungen bearbeiten
Um die Übersetzung für eine bestimmte Zeichenfolge zu bearbeiten, müssen Sie nur darauf klicken. Die Übersetzungsseitenleiste auf der linken Seite zeigt nun die Zeichenfolge in der Originalsprache und zwei (oder mehr) Felder zur Eingabe von Übersetzungen an.
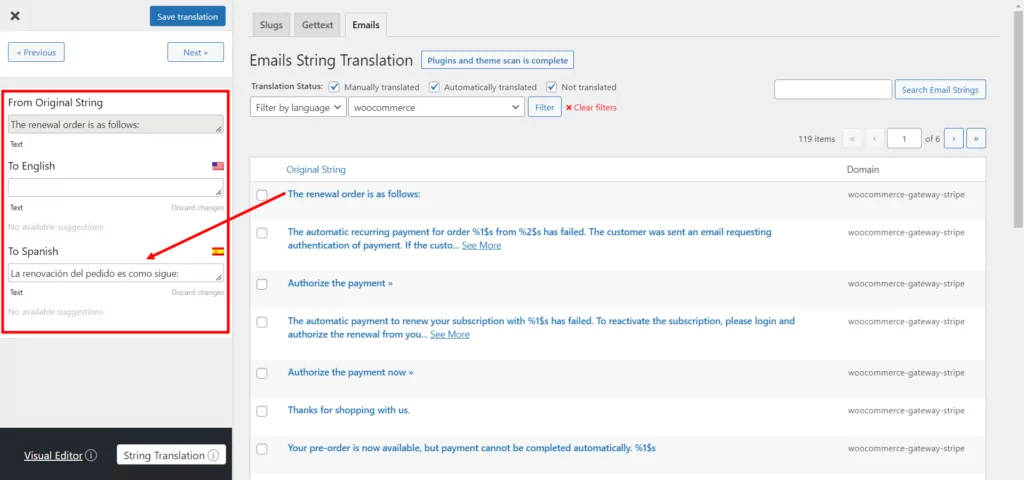
Das erste Feld gibt Ihnen die Möglichkeit, den Originaltext in derselben Sprache zu ändern. Dies ist für den Fall, dass Sie mit der Standardwortwahl von WooCommerce nicht einverstanden sind.
Im zweiten Feld geben Sie Ihre Übersetzung ein. Wenn Sie die automatische Übersetzung bereits aktiviert haben und nur die Texte überprüfen, ist dieses Feld vorausgefüllt. Sie können diese automatischen Übersetzungen jedoch jederzeit von hier aus manuell ändern.
Wenn Sie Ihrer Website weitere Sprachen hinzugefügt haben, zeigt TranslatePress ein Feld für jede Sprache an.
Jetzt können Sie entweder alle Zeichenfolgen einzeln nehmen und übersetzen oder mit der Suchleiste nach einer bestimmten Zeichenfolge suchen. Gleiches gilt, wenn Sie die automatische Übersetzung überprüfen möchten.
In meinem Beispiel unten möchte ich die E-Mail übersetzen, die WooCommerce an meine Kunden sendet, wenn ihre Bestellung abgeschlossen ist. Ich werde es ins Spanische übersetzen.
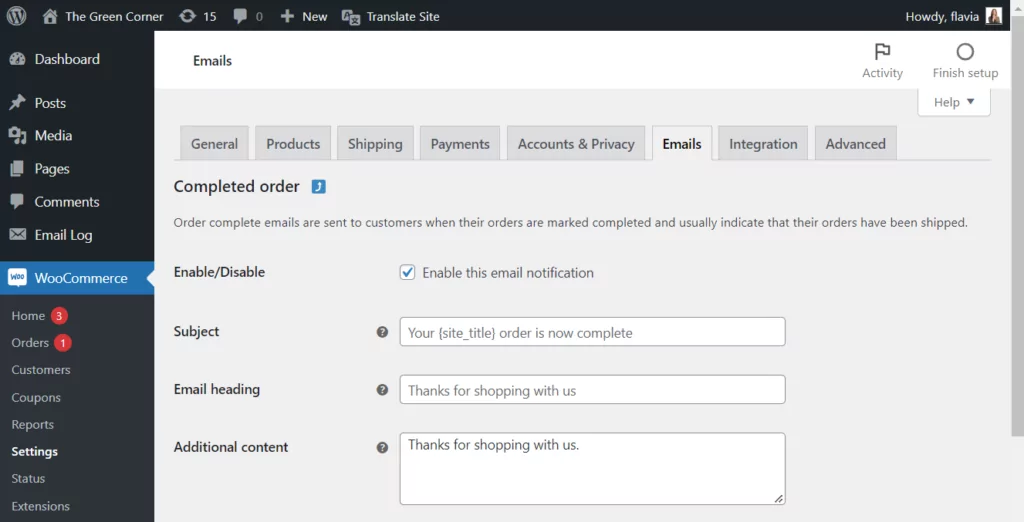
Um also die spezifischen Zeichenfolgen dieser E-Mail zu finden, suche ich sie einfach einzeln in der Suchleiste. Dann kann ich einfach auf die Zeichenfolge klicken und die spanische Übersetzung in der Seitenleiste links hinzufügen. Jetzt müssen Sie nur noch auf Übersetzung speichern klicken.
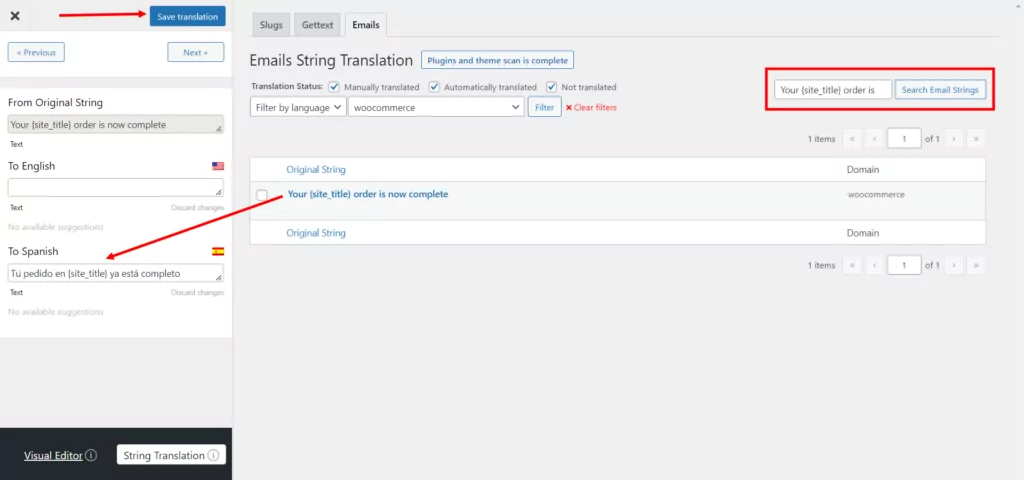
Als Nächstes werde ich dasselbe für alle Zeichenfolgen in dieser E-Mail tun.
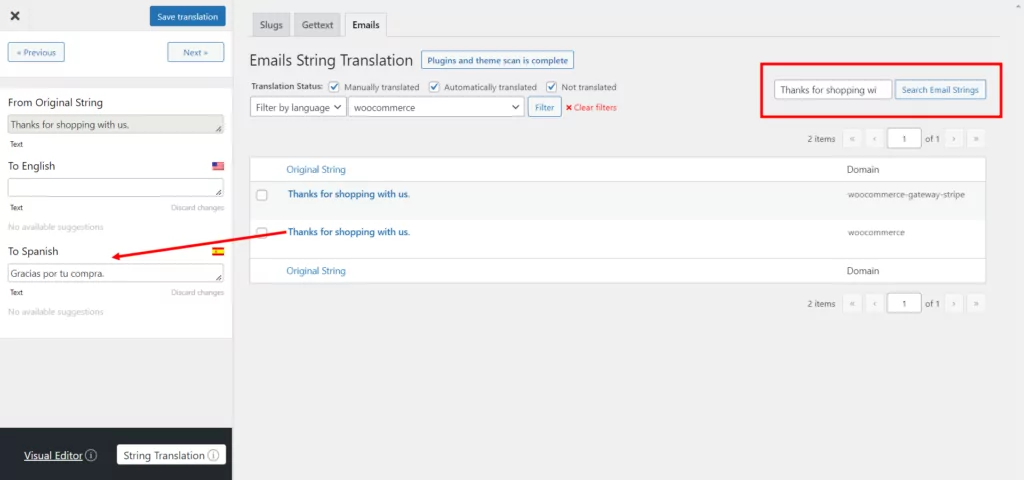
Ich empfehle Ihnen auch, sich eine frühere E-Mail mit abgeschlossener Bestellung (oder welchen E-Mail-Typ Sie auch immer übersetzen) anzusehen, die in Ihrer Standardsprache gesendet wurde, um sicherzustellen, dass Sie keine Zeichenfolgen übersehen. Kopieren Sie einfach jede Zeichenfolge in dieser E-Mail und fügen Sie sie in die Suchleiste der Registerkarte „E- Mails “ des Zeichenfolgenübersetzungseditors ein. Wenn Sie dort keine Zeichenfolge finden können, versuchen Sie auch, in den Registerkarten Gettext und Regular zu suchen.
Wenn jetzt eine Bestellung von einem spanischsprachigen Kunden abgeschlossen wird, erhält er diese E-Mail auf Spanisch:
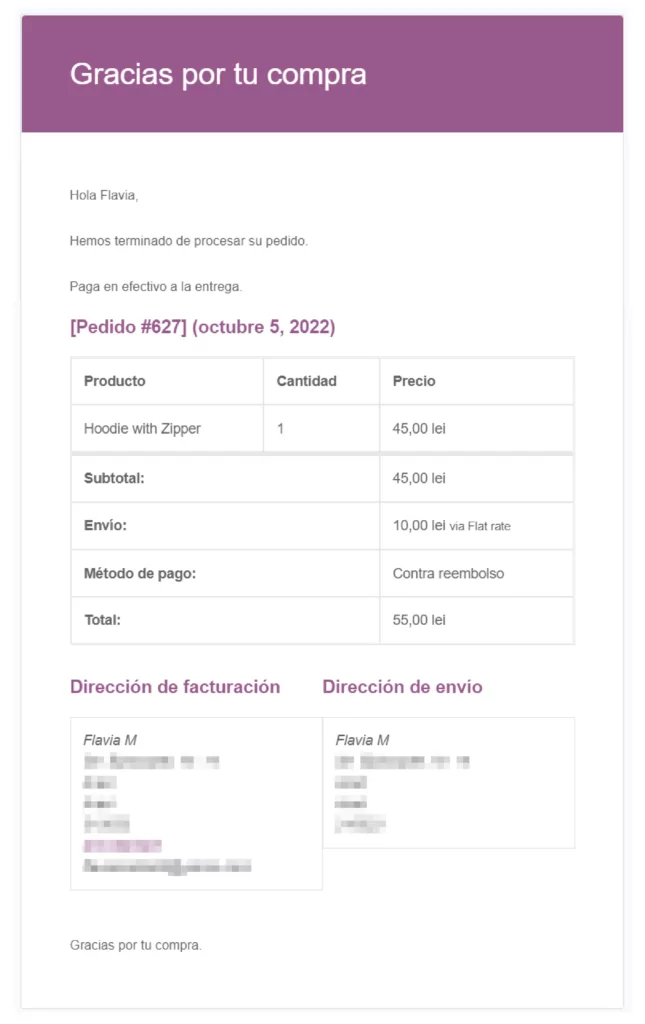
Hinweis: WooCommerce Version 6.8.0+ ist erforderlich, damit diese Funktion ordnungsgemäß funktioniert. Stellen Sie sicher, dass auf Ihrer Website die neueste Version aktiv ist.
Beginnen Sie noch heute mit der WooCommerce-E-Mail-Übersetzung
Mit dem String-Übersetzungseditor können Sie Übersetzungen für die standardmäßigen WooCommerce-E-Mails und auch für die benutzerdefinierten einfach bearbeiten. Dies hilft Ihnen dabei, allen Ihren Kunden gerecht zu werden und ihnen die Informationen, die sie benötigen, in einer Sprache bereitzustellen, die sie verstehen.
Abgesehen davon können Sie mit demselben Editor auch Übersetzungen für alle Arten von anderen versteckten Inhalten auf Ihrer Website durchführen, wie URL-Slugs, Gettext-Strings und dynamisch angezeigte Inhalte. Dies sind Zeichenfolgen, die Sie normalerweise nicht auf dem Frontend Ihrer Website sehen und die Sie nicht mit dem visuellen Editor übersetzen können. Hier erfahren Sie mehr über alles, was Sie mit dem String Translation-Editor tun können.
Und natürlich macht es TranslatePress auch einfach, jede WordPress-Website sowohl manuell als auch automatisch zu übersetzen. Wenn Sie dabei Hilfe benötigen, sehen Sie sich diesen Leitfaden an, um zu erfahren, wie Sie eine Website am besten übersetzen.

TranslatePress Mehrsprachig
TranslatePress ist der einfachste Weg, Ihre WordPress-Seite zu übersetzen. Es ist schnell, verlangsamt Ihre Website nicht, funktioniert mit JEDEM Theme oder Plugin und ist SEO-freundlich.
Holen Sie sich das PluginOder laden Sie die KOSTENLOSE Version herunter
Haben Sie noch Fragen zur Übersetzung von WooCommerce-E-Mails? Lass es uns in den Kommentaren wissen!
Wenn Sie diesen Beitrag hilfreich fanden, besuchen Sie bitte unseren YouTube-Kanal, auf dem wir ständig kurze und leicht verständliche Video-Tutorials hochladen. Sie können uns auch auf Facebook und Twitter folgen, um von jedem Post als Erster zu erfahren.
