So übersetzen Sie WordPress-Websites im Jahr 2023 (Anfängerleitfaden)
Veröffentlicht: 2023-09-20Eine mehrsprachige Website ist eine großartige Möglichkeit, Ihre Marke verschiedenen Ländern und Menschen zugänglich zu machen und Ihre Inhalte mit Menschen auf der ganzen Welt in einer Sprache zu teilen, die sie verstehen können. Dies kann auf verschiedene Arten erfolgen. In WordPress können Sie Ihre Website mit einem erstklassigen mehrsprachigen Plugin wie TranslatePress ganz einfach in mehrere Sprachen übersetzen. In dieser Anleitung erklären wir die verfügbaren Optionen und zeigen Anfängern, wie sie WordPress-Websites in einem einfachen Schritt-für-Schritt-Prozess übersetzen.
- 1 Warum eine WordPress-Website übersetzen?
- 2 Möglichkeiten, WordPress-Websites zu übersetzen
- 3 So übersetzen Sie WordPress-Websites mit einem Plugin (Schritt für Schritt)
- 3.1 TranslatePress installieren
- 3.2 Wählen Sie die Standard-Site-Sprache und die Sekundärsprache
- 3.3 Erstellen Sie einen Sprachumschalter für Ihre Website
- 3.4 Beginnen Sie mit der Übersetzung Ihrer Inhalte
- 3.5 WordPress manuell mit TranslatePress übersetzen
- 3.6 WordPress automatisch mit TranslatePress übersetzen
- 3.7 Testen Sie Ihre neue mehrsprachige WordPress-Website
- 4 weitere WordPress-Übersetzungsoptionen
- 5 Fazit
Warum eine WordPress-Website übersetzen?
Es gibt viele Gründe, warum es eine gute Idee ist, Ihre WordPress-Website zu übersetzen. Hier sind einige, über die Sie nachdenken sollten:
- Bessere Indexierung Ihrer Website bei Google und Suchmaschinen: Wenn Sie Ihre WordPress-Website mit einem automatischen Übersetzer übersetzen, verlieren Sie möglicherweise Suchverkehr, da Ihre Seiten nicht indiziert sind. Glücklicherweise ermöglicht Ihnen WordPress die manuelle Übersetzung Ihrer WordPress-Website mit präzisen menschlichen Übersetzungen. Dies führt zu einer besser indizierten Website, die von denen, die sie am meisten benötigen, leicht gefunden werden kann.
- Bieten Sie Benutzern ein besseres Web-Erlebnis: Wenn Benutzer Ihre Website in ihrer Muttersprache verstehen können, interagieren sie besser mit Ihrer Website. Die Verwendung lokaler Ausdrücke, Redewendungen und Dialekte ist eine großartige Möglichkeit, den Benutzern das Gefühl zu geben, beim Navigieren auf Ihrer Website zu Hause zu sein.
- Steigern Sie den Traffic und erweitern Sie Ihre Marke: Wenn Sie Ihre Website in mehreren Sprachen haben, können Sie Ihre Marke neuen Zielgruppen zugänglich machen. Dies wiederum kann zu einer größeren globalen Markenbekanntheit und einem erhöhten Website-Verkehr aus neuen Ländern führen.
- Bieten Sie einen besseren Kundenservice: Eine mehrsprachige Website bietet Ihren Kunden die Hilfe, die sie benötigen, in einer Sprache, die sie verstehen. In Verbindung mit modernen Tools wie einem KI-Chatbot, der in mehreren Sprachen funktioniert, können Sie Ihren Kunden einen außergewöhnlichen Service bieten, der sie dazu bringt, auf Ihre Website zurückzukehren.
Möglichkeiten zum Übersetzen von WordPress-Websites
WordPress bietet viele Möglichkeiten, eine Website übersetzen zu lassen. Abhängig von Ihren Website-Zielen gibt es möglicherweise einige Methoden, die für Sie besser funktionieren als andere:
- Automatische Übersetzungs-Plugins: WordPress verfügt über viele Übersetzungs-Plugins, die Ihre Website automatisch übersetzen. Obwohl dies der einfachste Weg ist, Ihre mehrsprachige Website zu erstellen, kann es einige Fallstricke geben. Bei einigen Plugins, wie der kostenlosen Version von GTranslate, sind Sie auf Software von Drittanbietern angewiesen, um den Inhalt für Benutzer in ihrem Browser zu übersetzen, sodass Sie die Übersetzung nicht bearbeiten oder für Suchmaschinen indizieren lassen können. Idealerweise sollten Sie ein Plugin verwenden, das automatische Übersetzungsfunktionen für den tatsächlichen Inhalt Ihrer Seite enthält.
- Menschliche Übersetzung: Die manuelle Eingabe der Übersetzung für Ihre Website stellt sicher, dass Sie bei der Erstellung Ihrer mehrsprachigen Website die höchste Qualität erhalten. Allerdings erfordert diese Methode zusätzliche Übersetzungsinvestitionen und kann bei der Erstellung Ihrer Website mehr Arbeit bedeuten.
- Externe Übersetzungstools: Es ist auch möglich, Online-Tools zu verwenden, die nicht auf Ihrer WordPress-Website basieren, um Ihre Website zu übersetzen. Websites wie Google Translate und Babelfish sind Plattformen, auf denen Sie Wörter, Phrasen, Dokumente und zu übersetzende Websites eingeben können. Dies ist zwar eine schnelle und kostenlose Möglichkeit, Ihre Website zu übersetzen, sie ist jedoch nicht benutzerfreundlich für Besucher, die Ihre Website erleben möchten.
- KI-Tools und Plugins : Mit dem Aufkommen von KI-Schreibsoftware und anderen KI-Tools verwenden viele KI-Chatbots wie ChatGPT, um ihre Inhalte zu übersetzen. Einige WordPress-KI-Plugins unterstützen die Generierung von Inhalten in Dutzenden von Sprachen. Beispielsweise kann unser Divi AI-Seitenersteller jeden Textblock mit einem einzigen Klick im Handumdrehen übersetzen, während Sie Ihre Website erstellen.
So übersetzen Sie WordPress-Websites mit einem Plugin (Schritt für Schritt)
Nachdem wir nun wissen, wie man eine WordPress-Website übersetzt und warum wir überhaupt eine Website-Übersetzung in Betracht ziehen sollten, schauen wir uns den Prozess der Übersetzung einer WordPress-Website an. Sie können aus mehreren voll ausgestatteten Übersetzungs-Plugins wählen, um Ihre mehrsprachige Website zu erstellen. Unsere Liste der besten Übersetzungs-Plugins enthält eine Vielzahl von Plugins, die Ihnen beim Aufbau Ihrer ersten mehrsprachigen Website helfen können. Für dieses Tutorial arbeiten wir mit TranslatePress und dem WordPress-Theme Twenty Twenty-Three, einem Plugin, das automatische und manuelle Übersetzungen für WordPress-Websites ermöglicht.
Installieren Sie TranslatePress
Melden Sie sich zunächst bei Ihrem WordPress-Dashboard an. Bewegen Sie dann den Mauszeiger über den Menüpunkt „Plugins“ . Klicken Sie anschließend auf „Neu hinzufügen“ . Suchen Sie nach TranslatePress und klicken Sie auf der TranslatePress-Karte auf die Schaltfläche „Jetzt installieren“ .
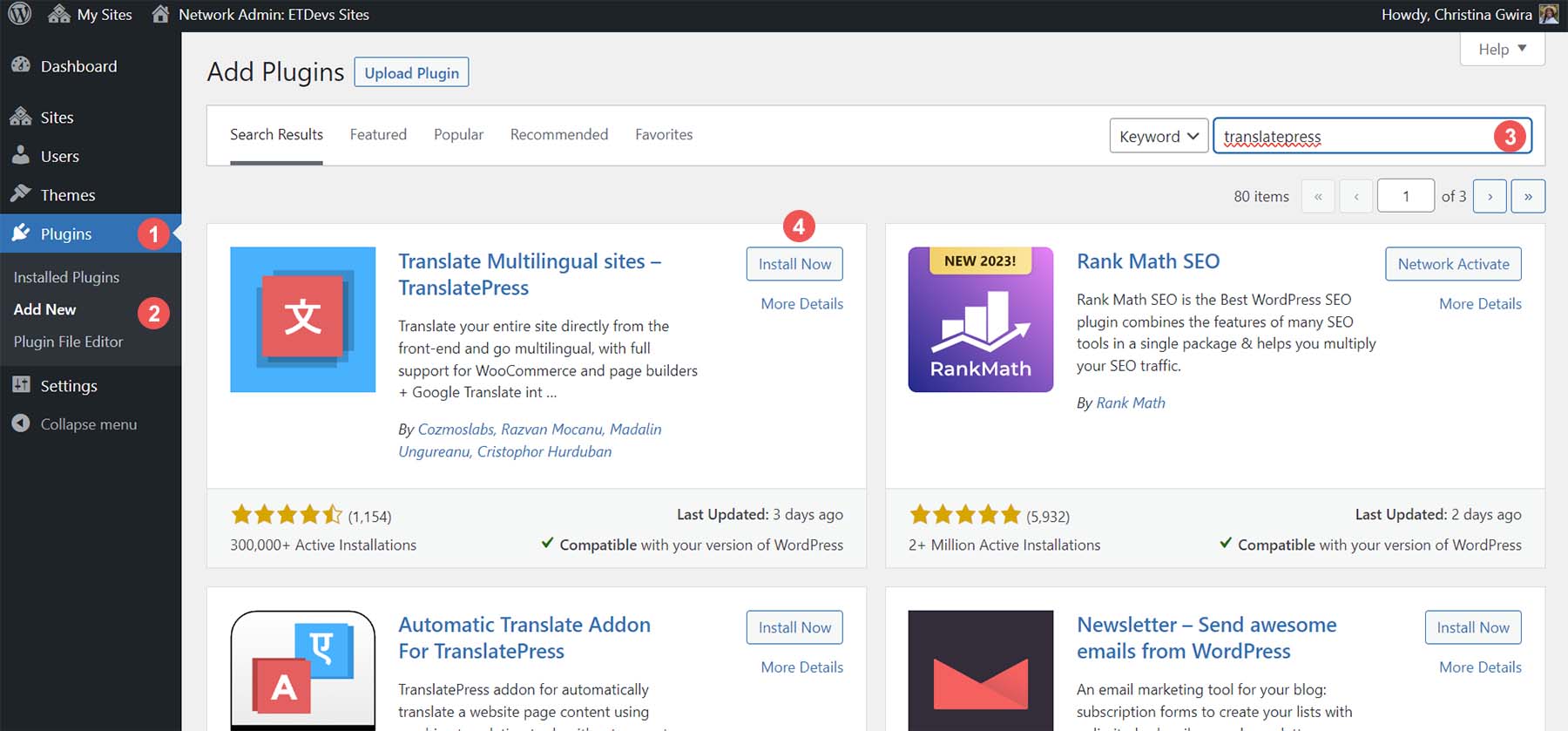
Sobald die Installation des Plugins abgeschlossen ist, klicken Sie auf die blaue Schaltfläche „Jetzt aktivieren“ . Sie können sich für TranslatePress entscheiden. Allerdings haben wir diesen Schritt übersprungen.
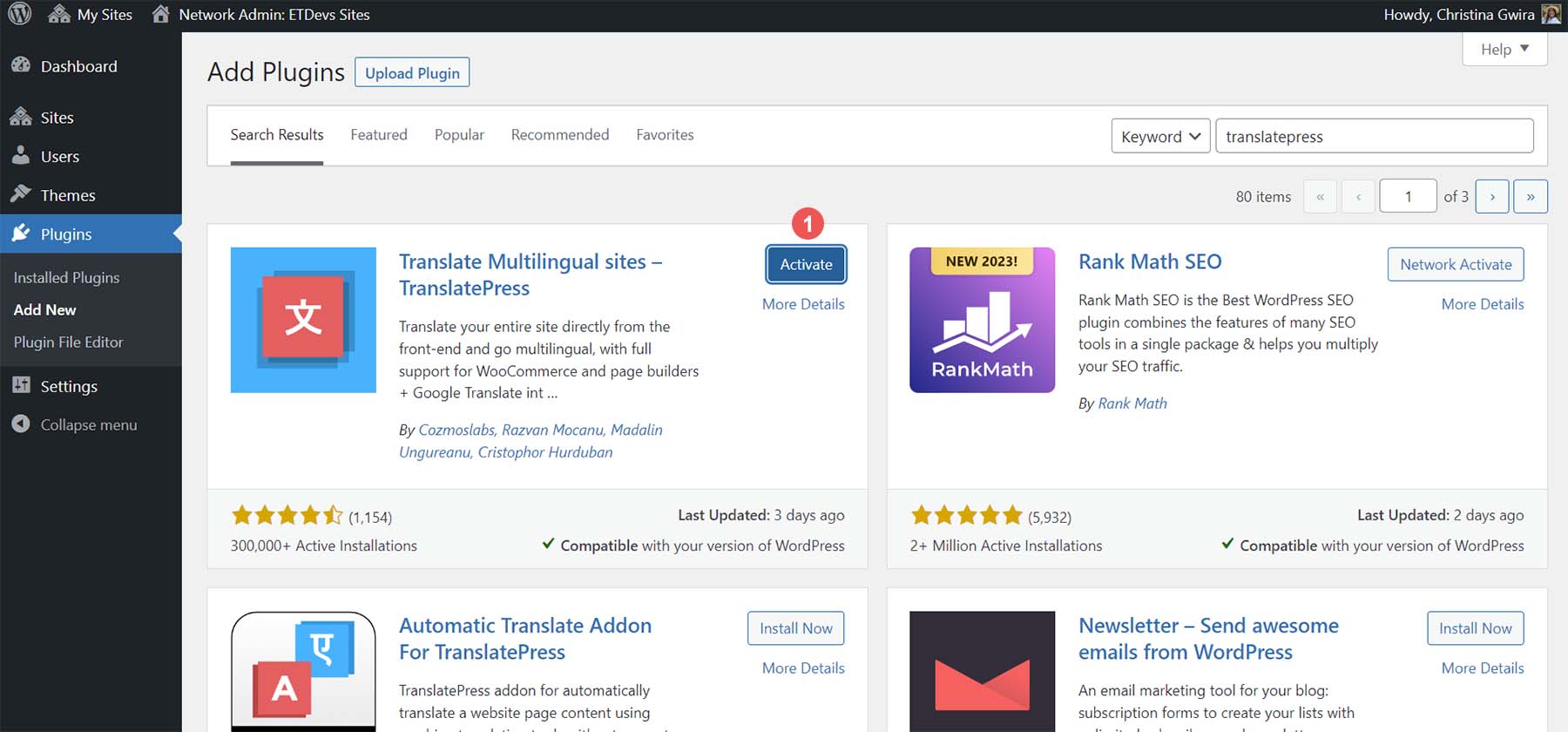
Wählen Sie Standard-Site-Sprache und Sekundärsprache
Nach der Installation sehen das TranslatePress-Dashboard und die Einstellungen so aus:
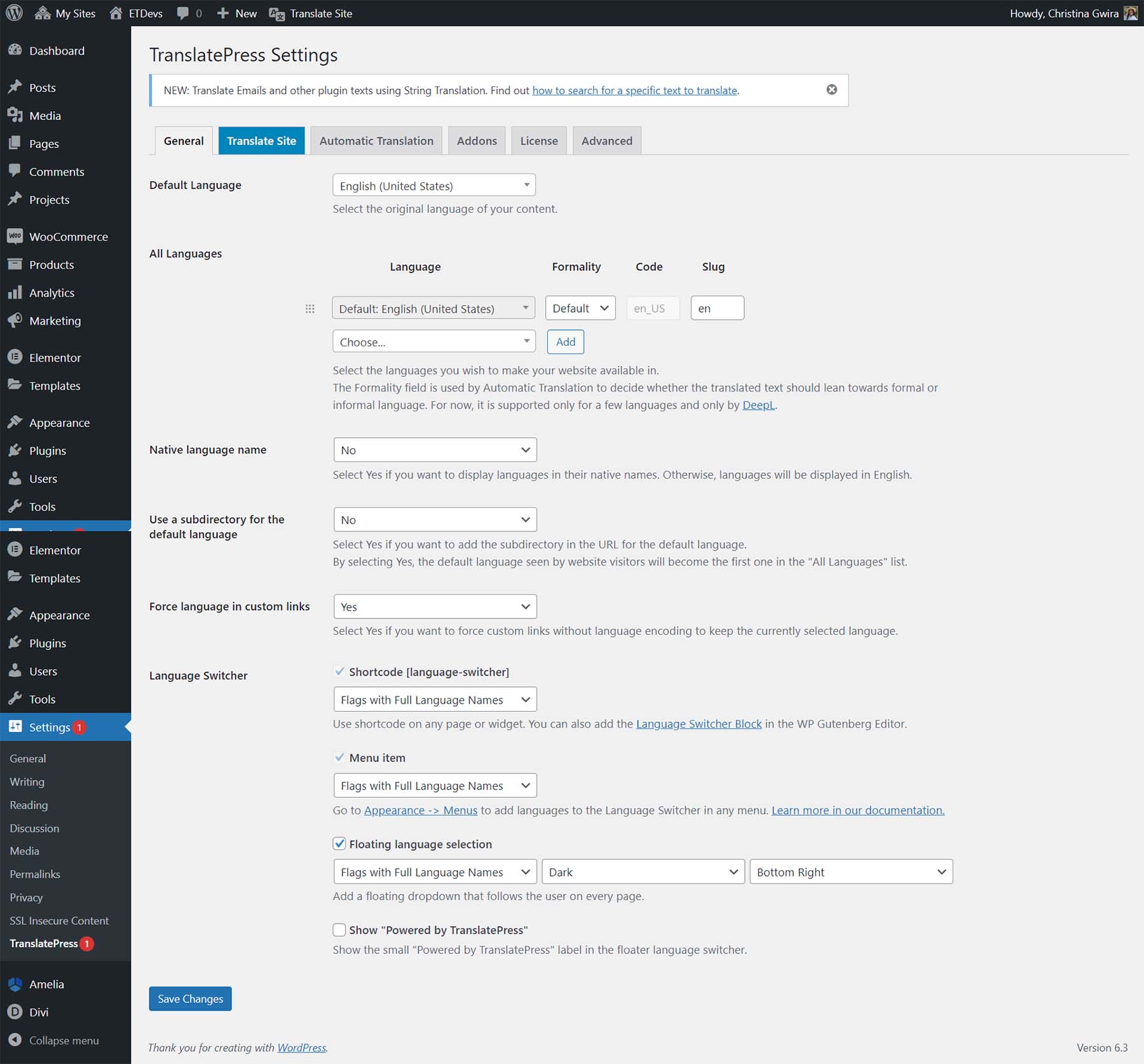
Für unser Tutorial werden wir Französisch als unsere Zweitsprache installieren. Unsere Standardsprache ist Englisch. Um dies einzurichten, wählen wir zunächst unsere primäre Sprache aus dem Dropdown-Menü „Standardsprache“ aus .
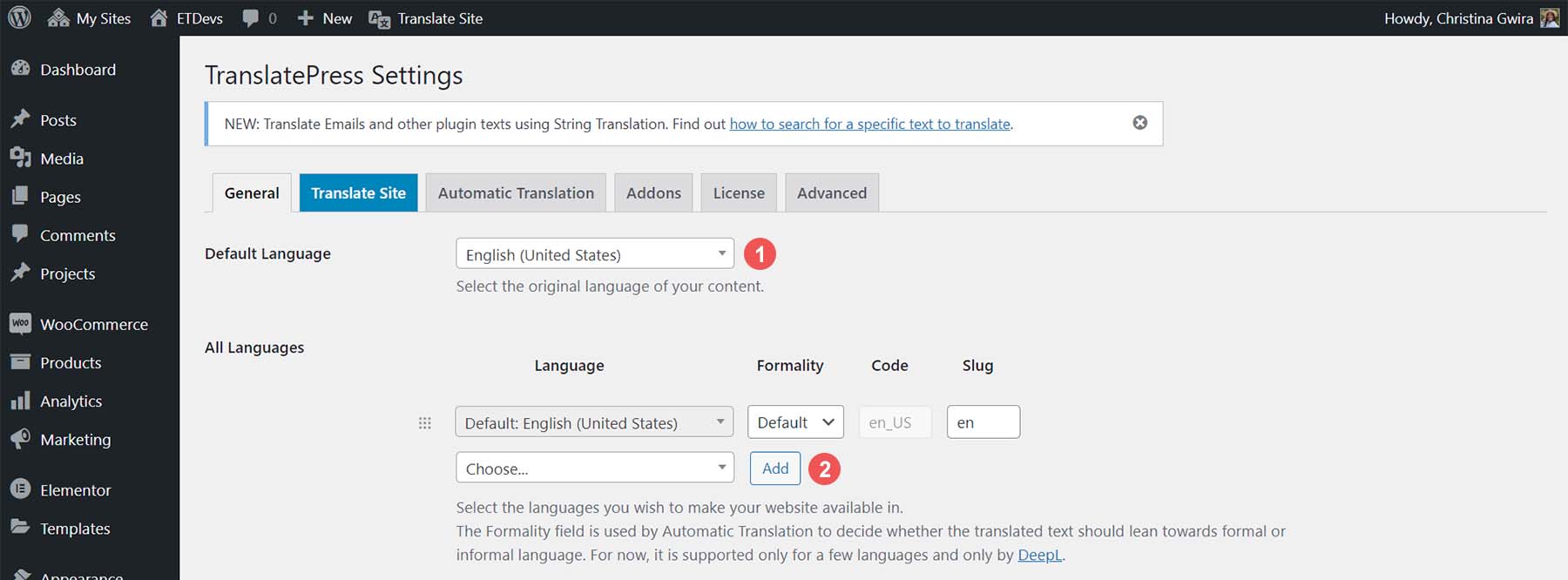
Wählen Sie als Nächstes aus der Option „Alle Sprachen“ Ihre Zweitsprache aus . In unserem Fall ist dies Französisch (Kanadisch). Sie können das Suchfeld verwenden, um nach dem Namen Ihrer Sprache zu suchen. Klicken Sie dann auf Hinzufügen .
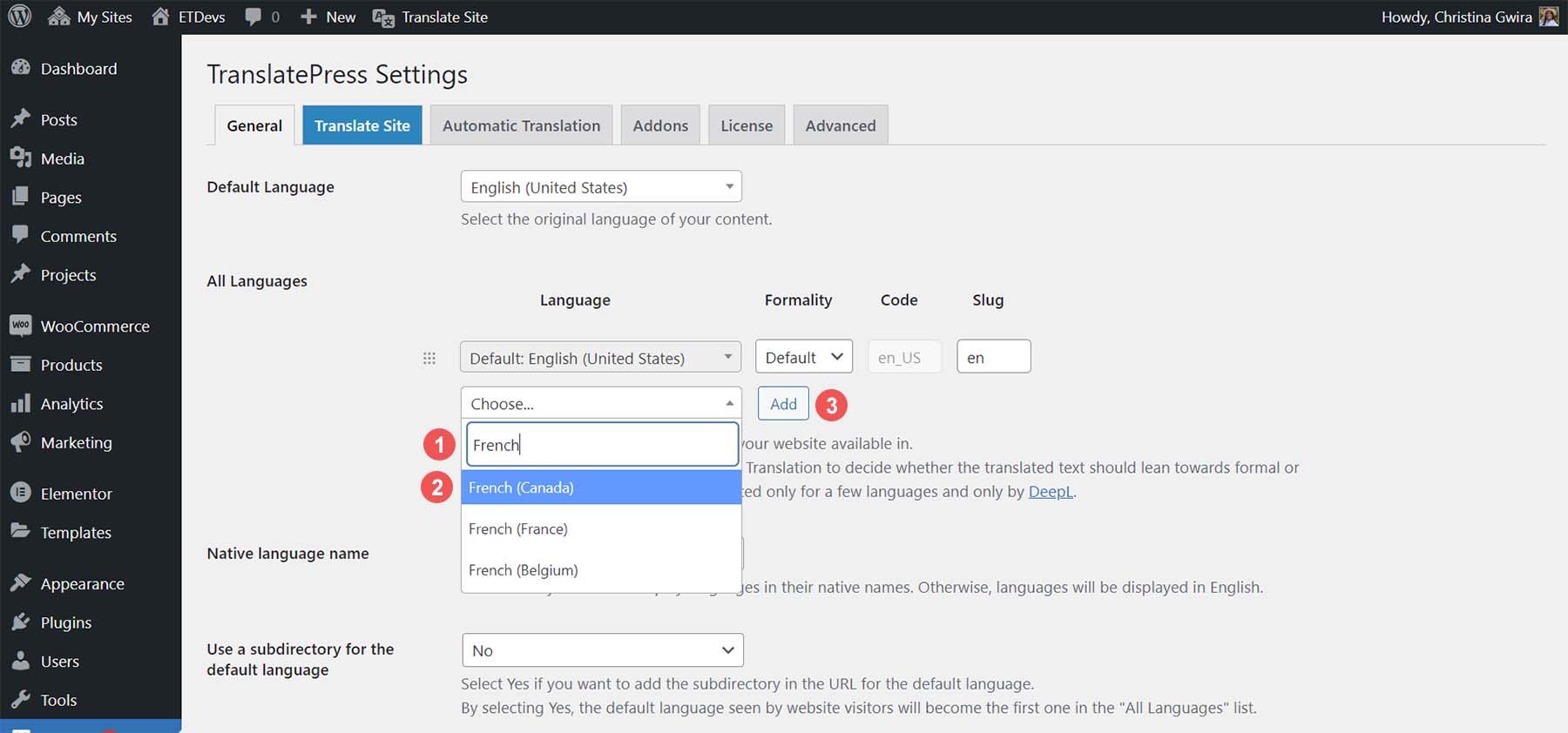
Wenn Sie möchten, können Sie den Slug ändern, der die auf Ihrer Website verwendeten Sprachen darstellt. Darüber hinaus können Sie mithilfe der automatischen Übersetzungsoption von TranslatePress die bei diesem Vorgang verwendete Formalität festlegen. Scrollen Sie nach unten und klicken Sie auf Änderungen speichern .
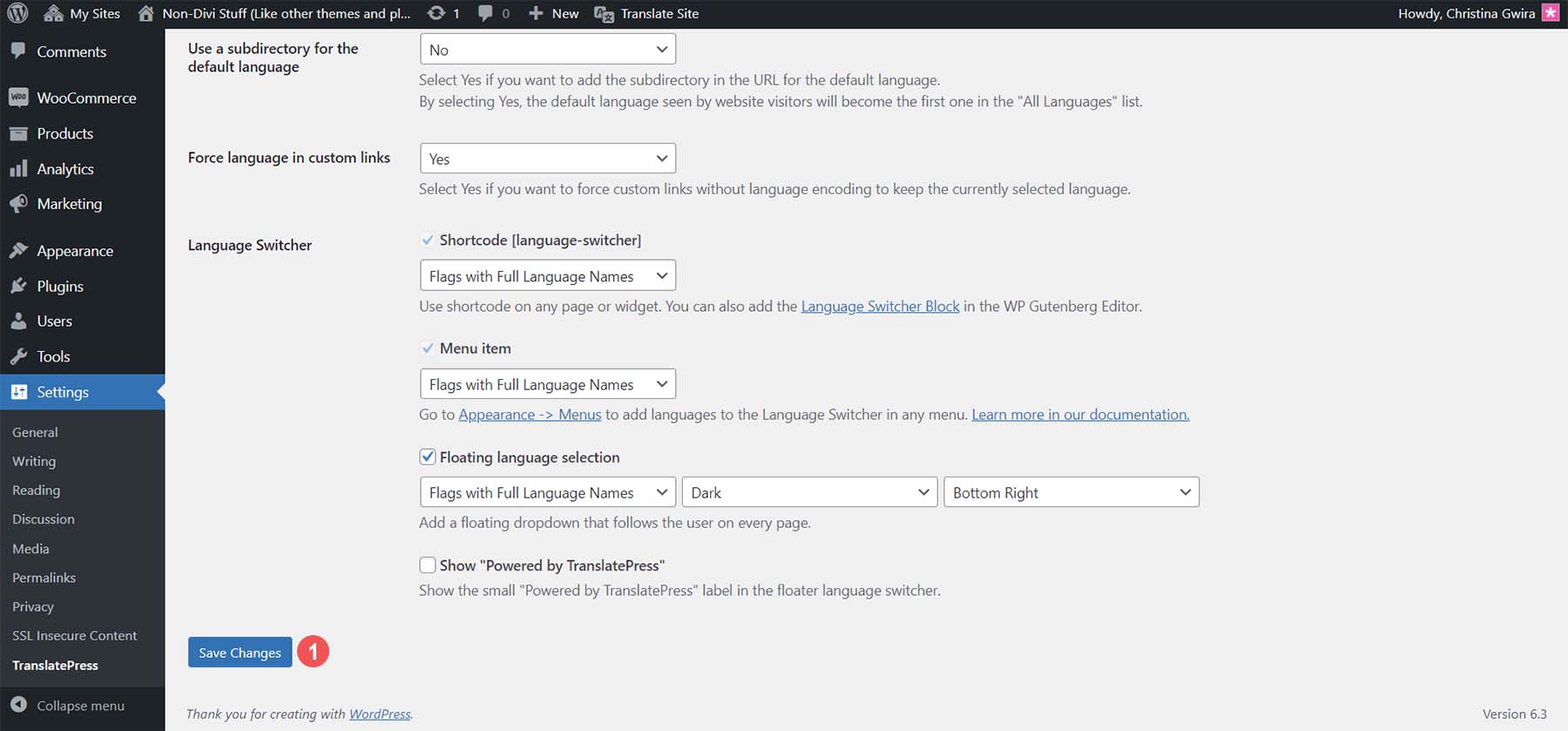
Nachdem wir nun unsere Sprachen festgelegt haben, speichern wir unsere Änderungen und bereiten uns auf die Erstellung unseres Sprachumschalters vor.
Erstellen Sie einen Sprachumschalter für Ihre Website
Mit einem Sprachumschalter können Ihre Benutzer im Frontend Ihrer Website zwischen den verschiedenen Sprachen navigieren. TranslatePress bietet verschiedene Möglichkeiten, dieses Widget anzuzeigen.
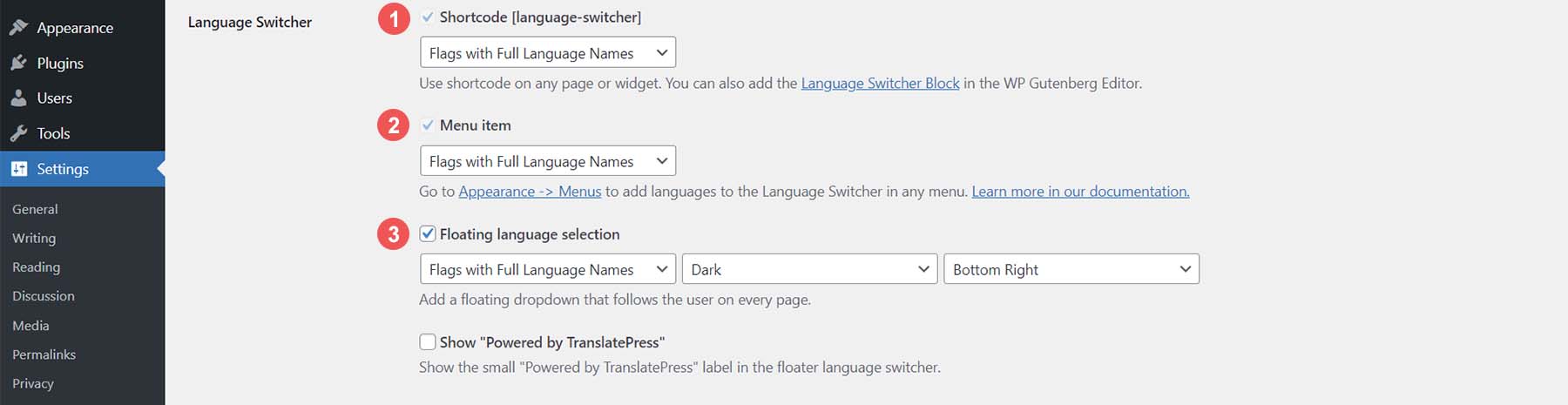
- Shortcode: Mit dem Shortcode [Sprachumschalter] können Sie den Shortcode verwenden
- Menüpunkt: Fügt den Sprachumschalter zu Ihrem WordPress-Menü hinzu
- Floating Language Widget: Fügt dem Frontend Ihrer Website ein Floating Language Widget hinzu
Beispielsweise verwenden wir das Menüelement-Widget von TranslatePress über den Blockeditor. Dazu bewegen wir zunächst den Mauszeiger über Appearance . Klicken Sie dann auf Editor .
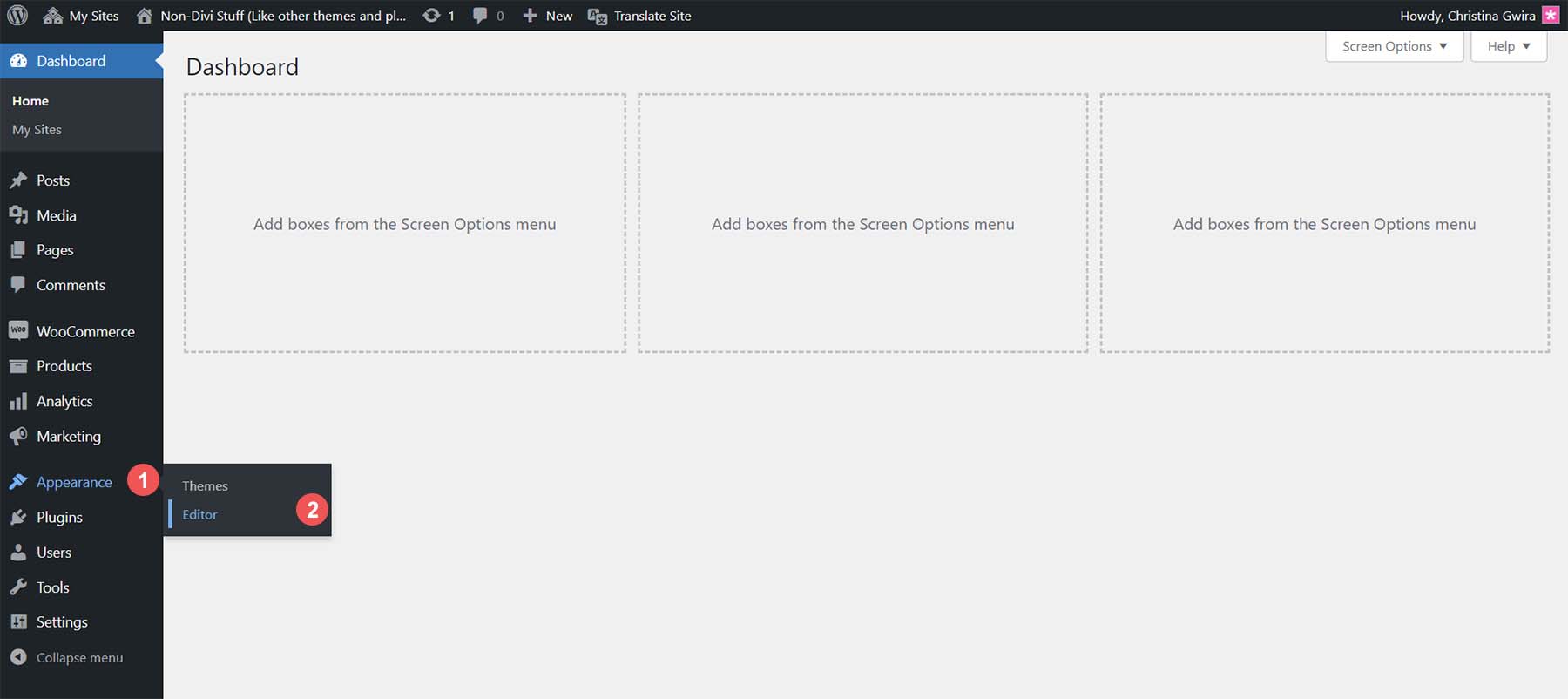
Klicken Sie im Blockeditor auf Muster . Dadurch werden die verschiedenen Muster geöffnet, die von unserem Thema verwendet werden.
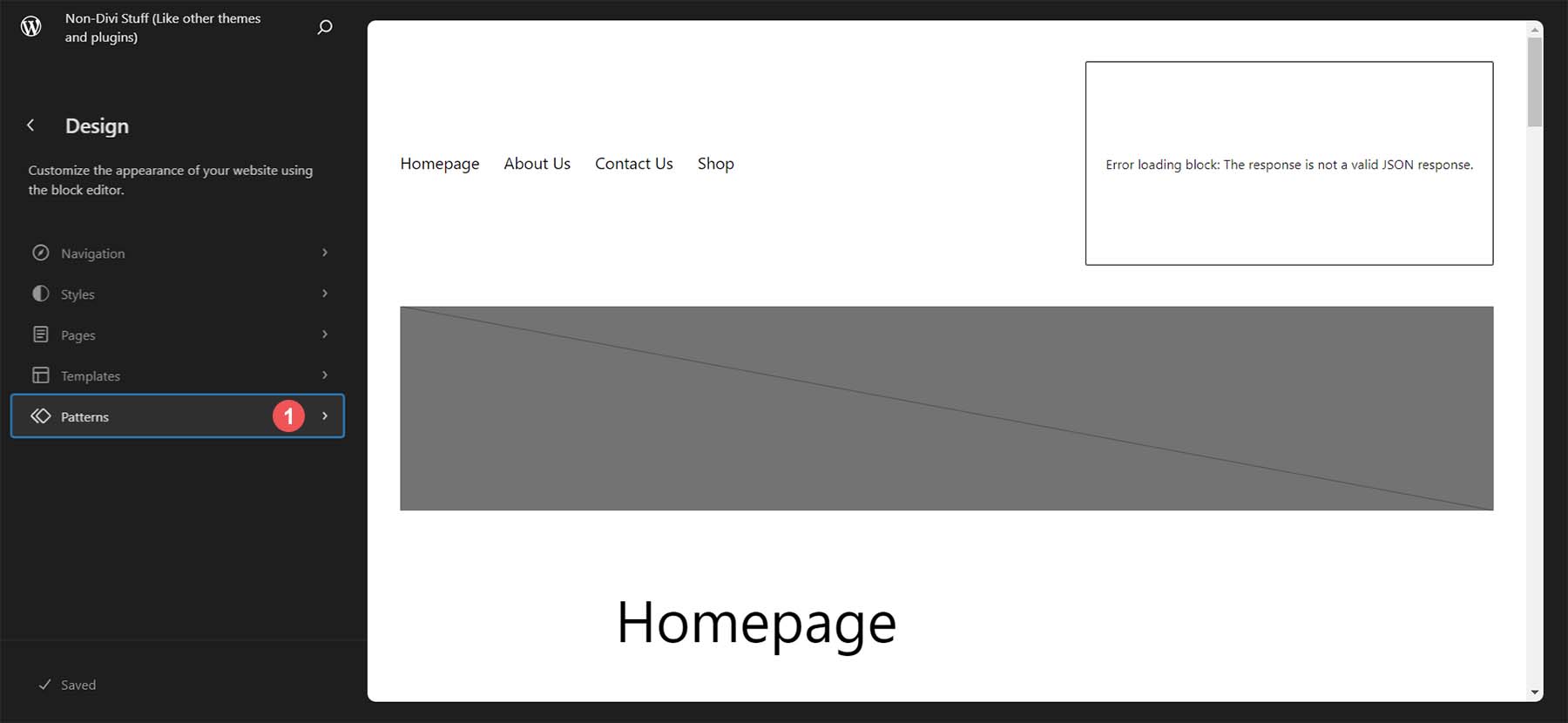
Scrollen Sie dann nach unten und klicken Sie unter „Vorlagenteile“ auf „Kopfzeile“ . Klicken Sie abschließend auf den Schnappschuss des Header-Vorlagenteils auf der rechten Seite des Bildschirms. Jetzt bearbeiten wir unser Header-Muster, um den TranslatePress-Blog zu unserem Menü hinzuzufügen.
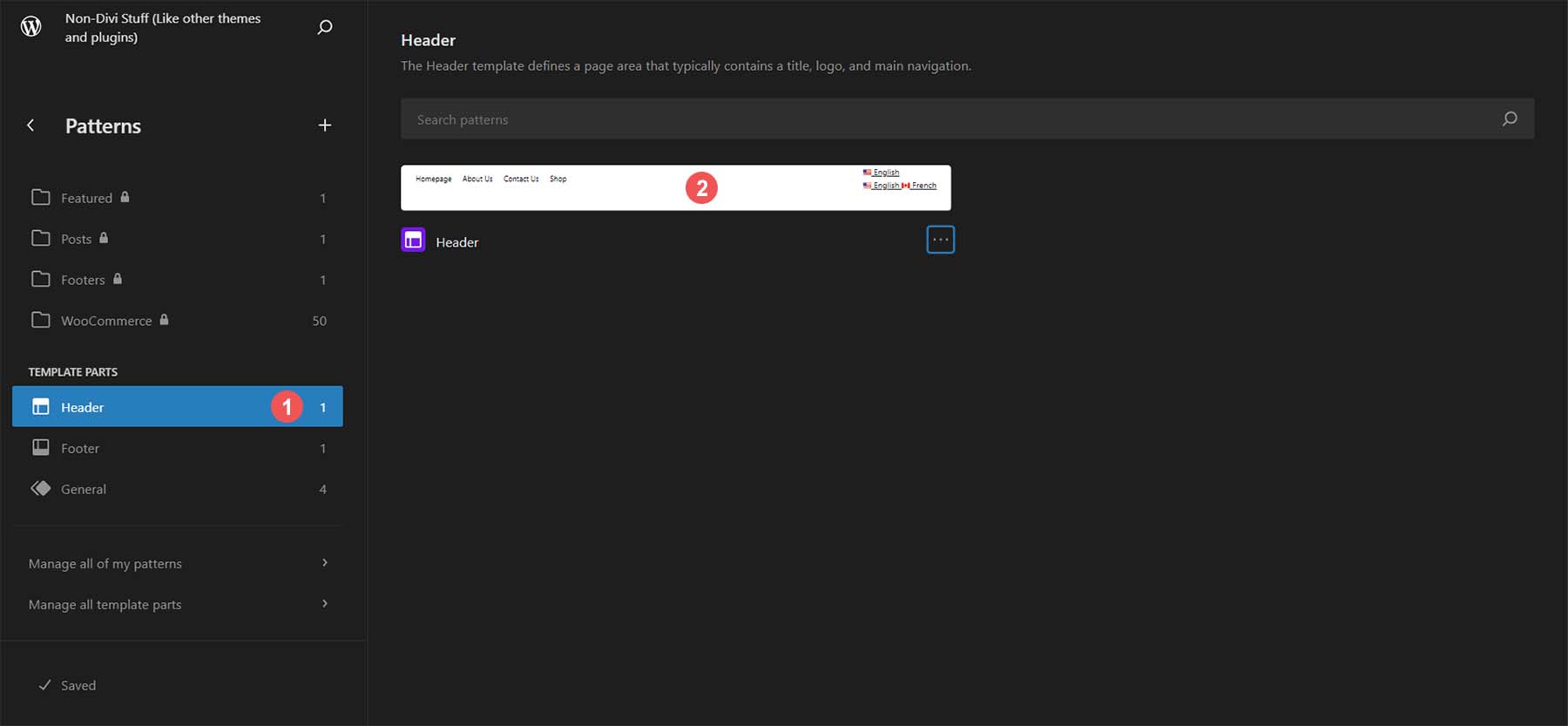

Sobald wir uns im Header-Teil befinden, können wir nun den TranslatePress-Block zu unserem Header hinzufügen. Klicken Sie auf das Plus-Symbol . Suchen Sie dann nach dem Sprachumschalter .
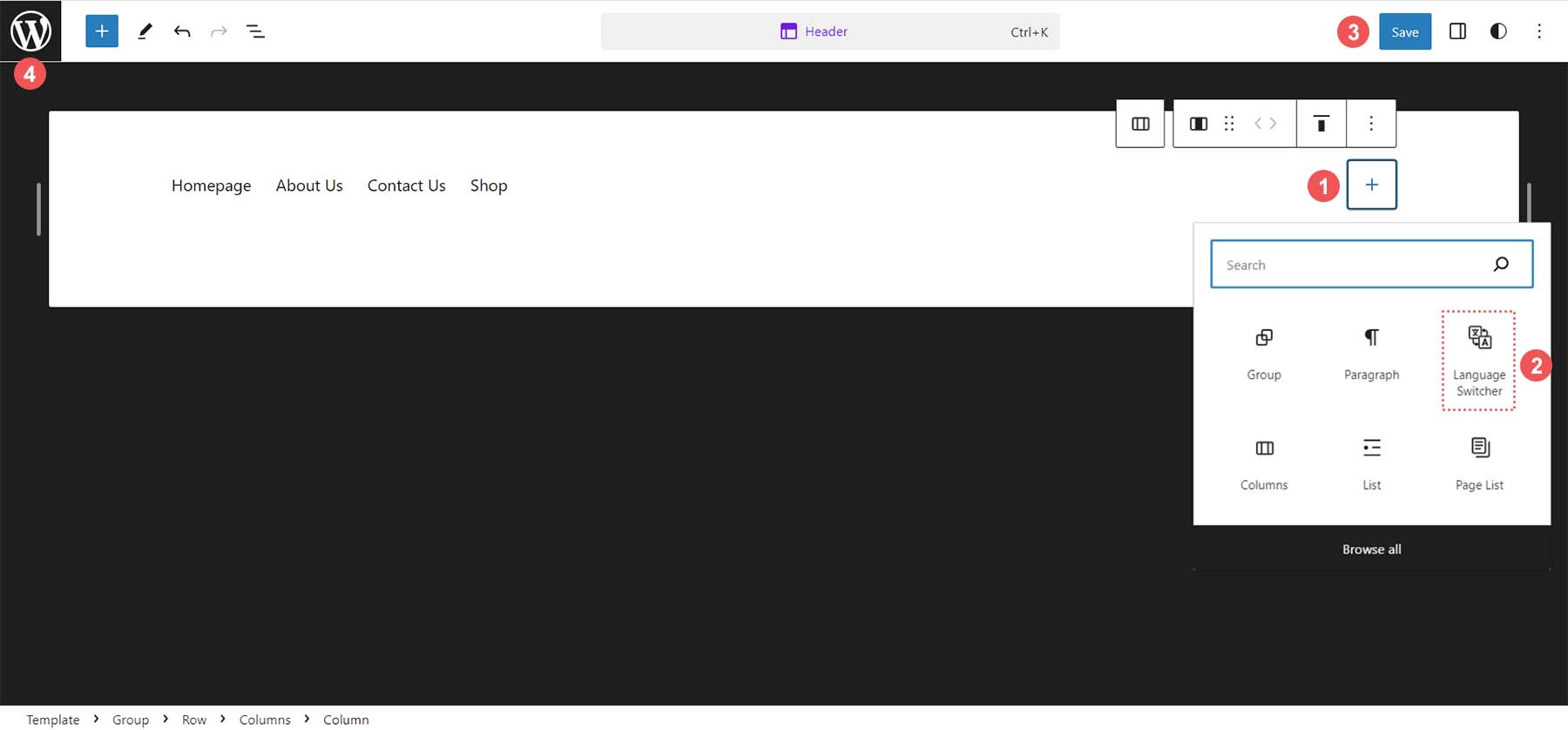
Klicken Sie auf den Sprachumschalter-Block . Dadurch wird es dem Header-Vorlagenteil hinzugefügt. Beachten Sie, dass hier sowohl unsere Primär- als auch unsere Sekundärsprache angezeigt wird. Wir können in die TranslatePress-Einstellungen gehen und bearbeiten, wie es aussieht. Klicken Sie anschließend oben rechts auf die blaue Schaltfläche „Speichern“ .
Sehen wir uns nun an, wie wir unseren Sprachumschalterblock anpassen können.
Anpassen des Sprachumschalterblocks
Mit dem Language Switcher Block können Sie ganz einfach zwischen fünf verschiedenen Darstellungsmöglichkeiten Ihres Blocks wählen. Klicken Sie zunächst auf den Sprachumschalter-Block . Klicken Sie dann oben rechts auf das Einstellungssymbol . Klicken Sie dort auf das Dropdown-Menü „Anzeige“ . Ihnen werden die Anzeigeoptionen angezeigt. Für unser Thema wählen wir die Ansicht „Vollständige Sprachnamen“. Klicken Sie dann auf die blaue Schaltfläche „Speichern“ . Klicken Sie abschließend auf das WordPress-Symbol oben links, um den Editor zu verlassen und zum WordPress-Dashboard zurückzukehren.
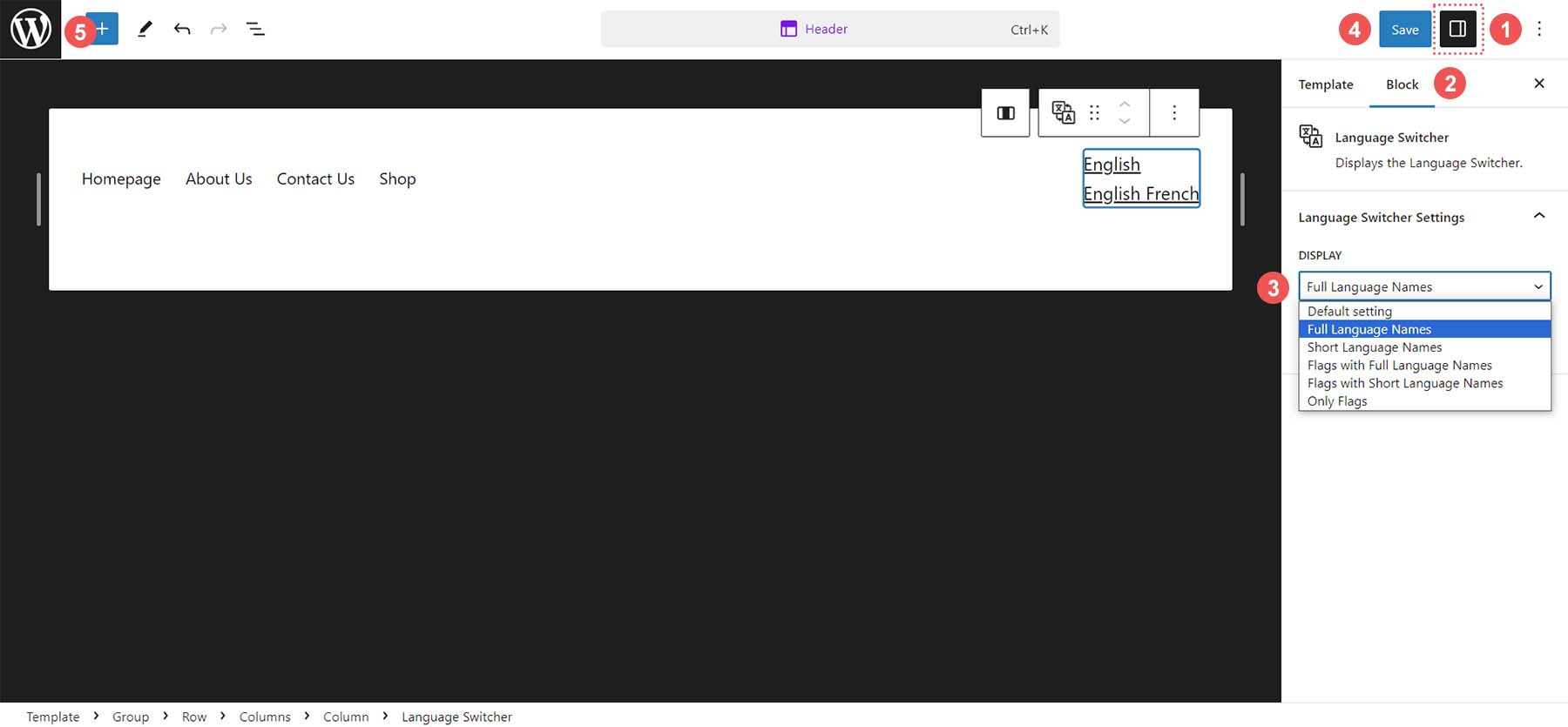
Da wir nun unseren Sprachumschalter haben, können wir mit der Übersetzung unserer Inhalte mit TranslatePress beginnen.
Beginnen Sie mit der Übersetzung Ihrer Inhalte
Bewegen Sie den Mauszeiger im WordPress-Dashboard über „Seiten“ und klicken Sie dann auf „Alle Seiten“ .
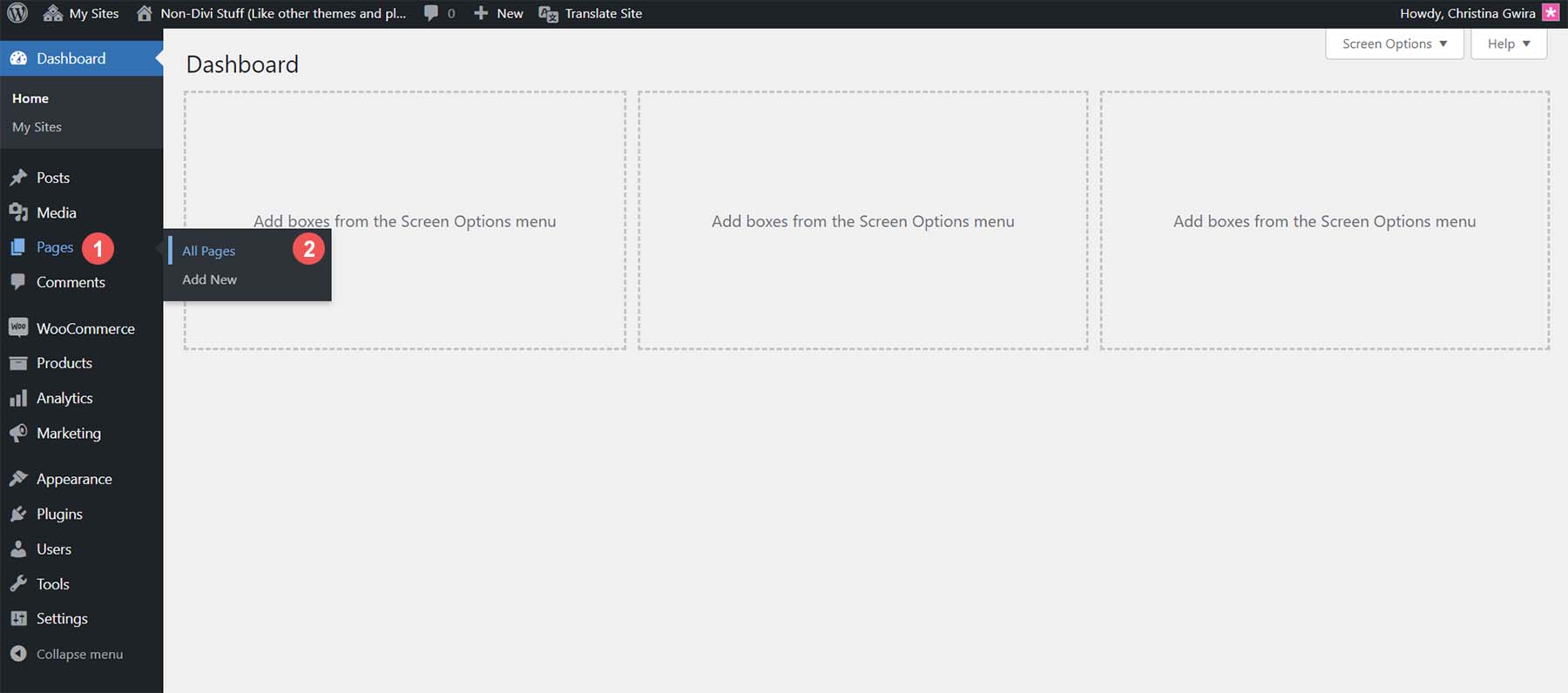
Bewegen Sie den Mauszeiger über die Seite, die Sie übersetzen möchten. Klicken Sie im angezeigten Flyout-Menü auf Bearbeiten .
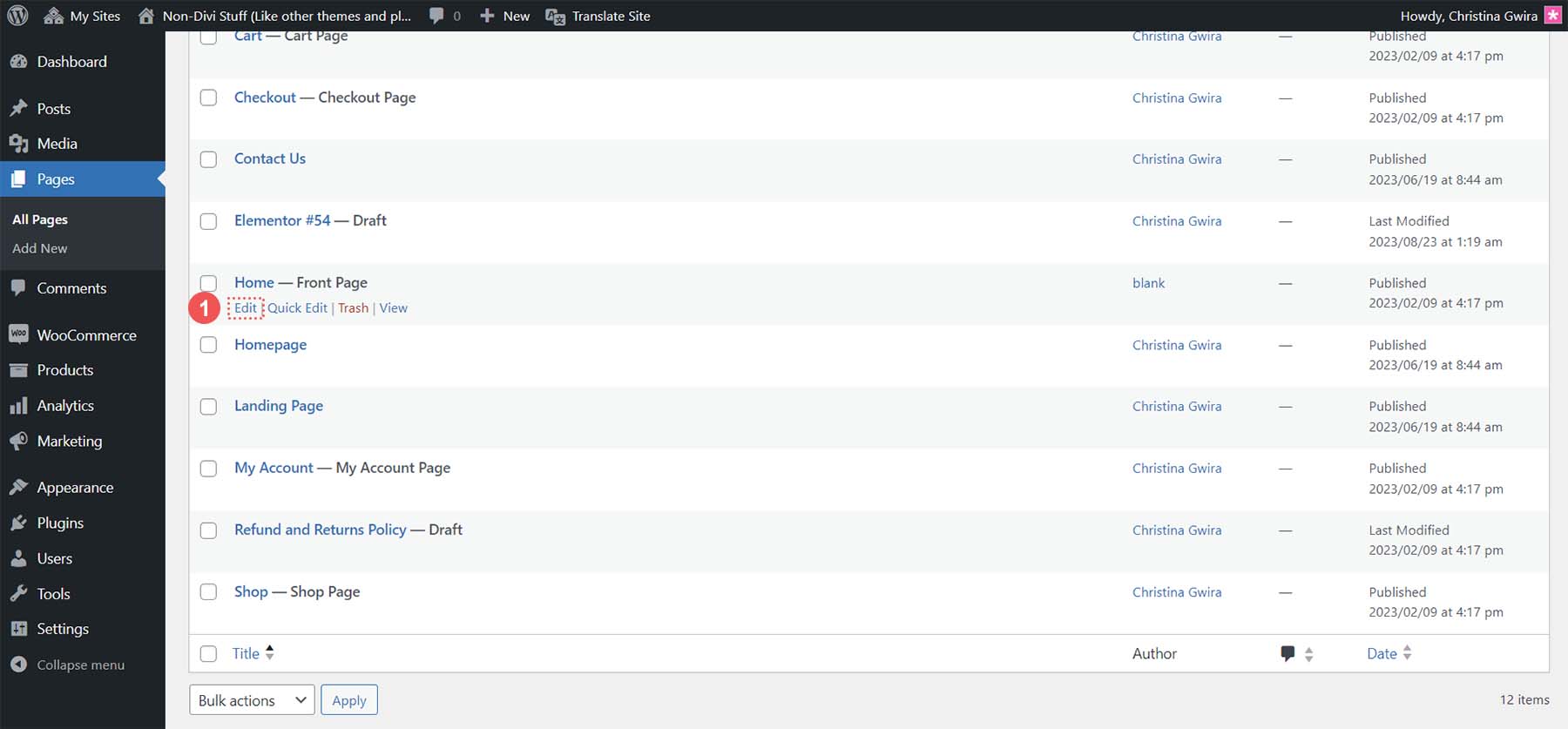
Klicken Sie oben im Blockeditor auf die blaue Schaltfläche „Übersetzen“ .
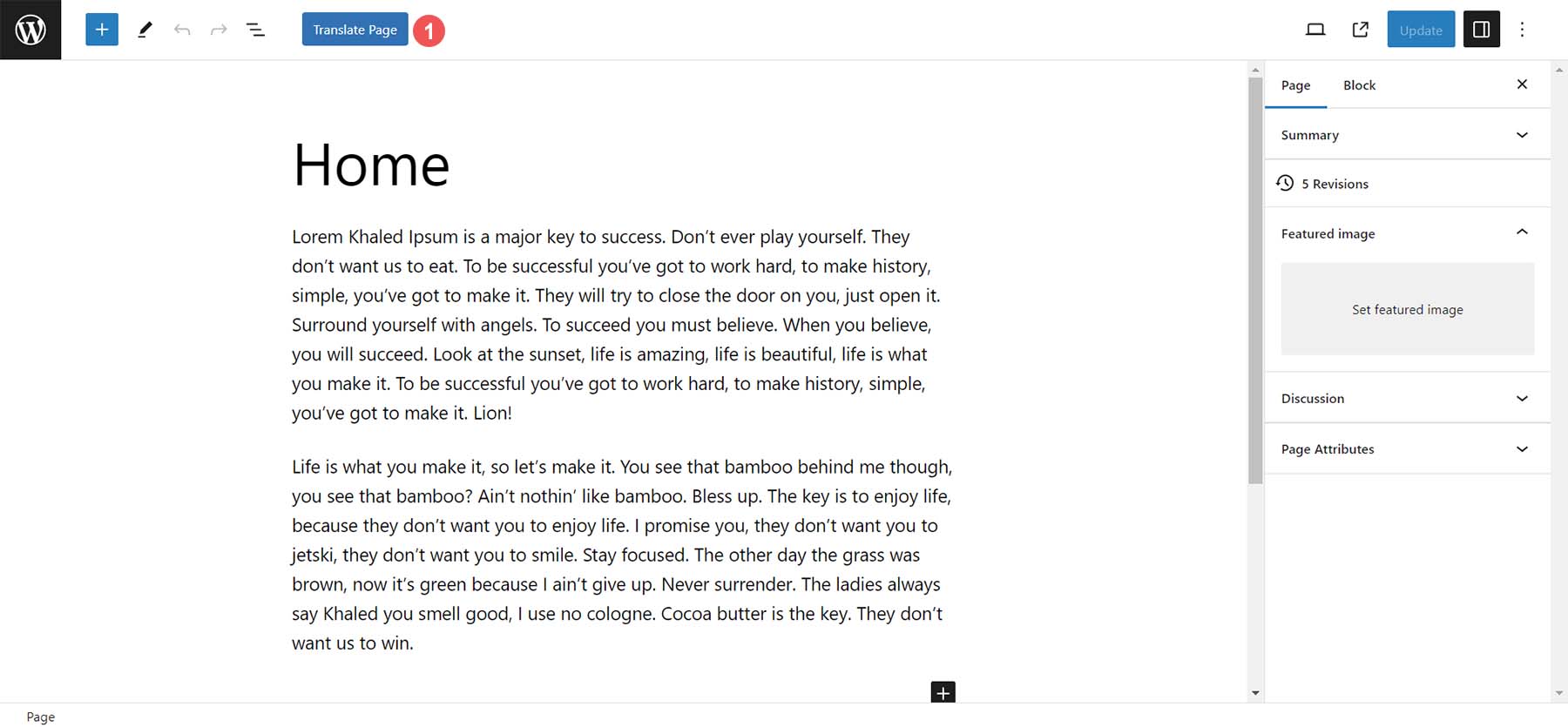
Beginnen wir nun mit der Übersetzung unserer Homepage. Zuerst werden wir unsere Seite manuell übersetzen.
Übersetzen Sie WordPress manuell mit TranslatePress
Sobald Sie sich im TranslatePress-Übersetzungseditor befinden, können Sie die Zeichenfolgen und Inhalte, die Sie übersetzen möchten, manuell auswählen. Klicken Sie unter Ihrem Dropdown-Menü für die primäre Sprache auf das Dropdown-Menü . Hier werden alle Stellen auf Ihrer Seite aufgelistet, die manuell übersetzbar sind.
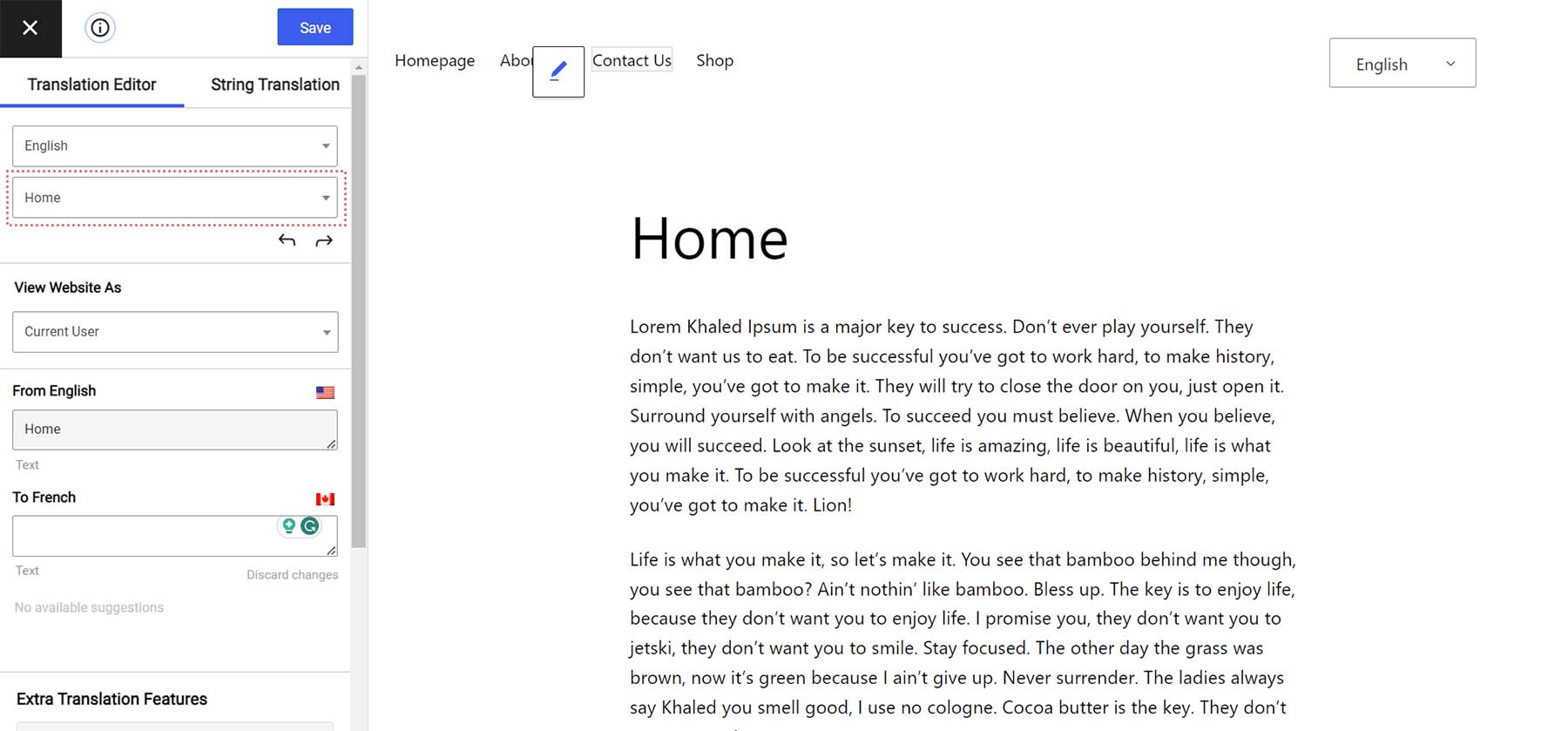
Beginnen wir zunächst mit der Übersetzung des Haupttextes unserer Seite. Klicken Sie auf das Dropdown-Menü unter Ihrer Hauptsprache . Klicken Sie dann auf den ersten Absatz Ihres Textkörpers . TranslatePress bietet Ihnen eine Vorschau der ersten paar Zeilen der verfügbaren Übersetzungsbereiche unserer Seitenstring-Bibliothek.
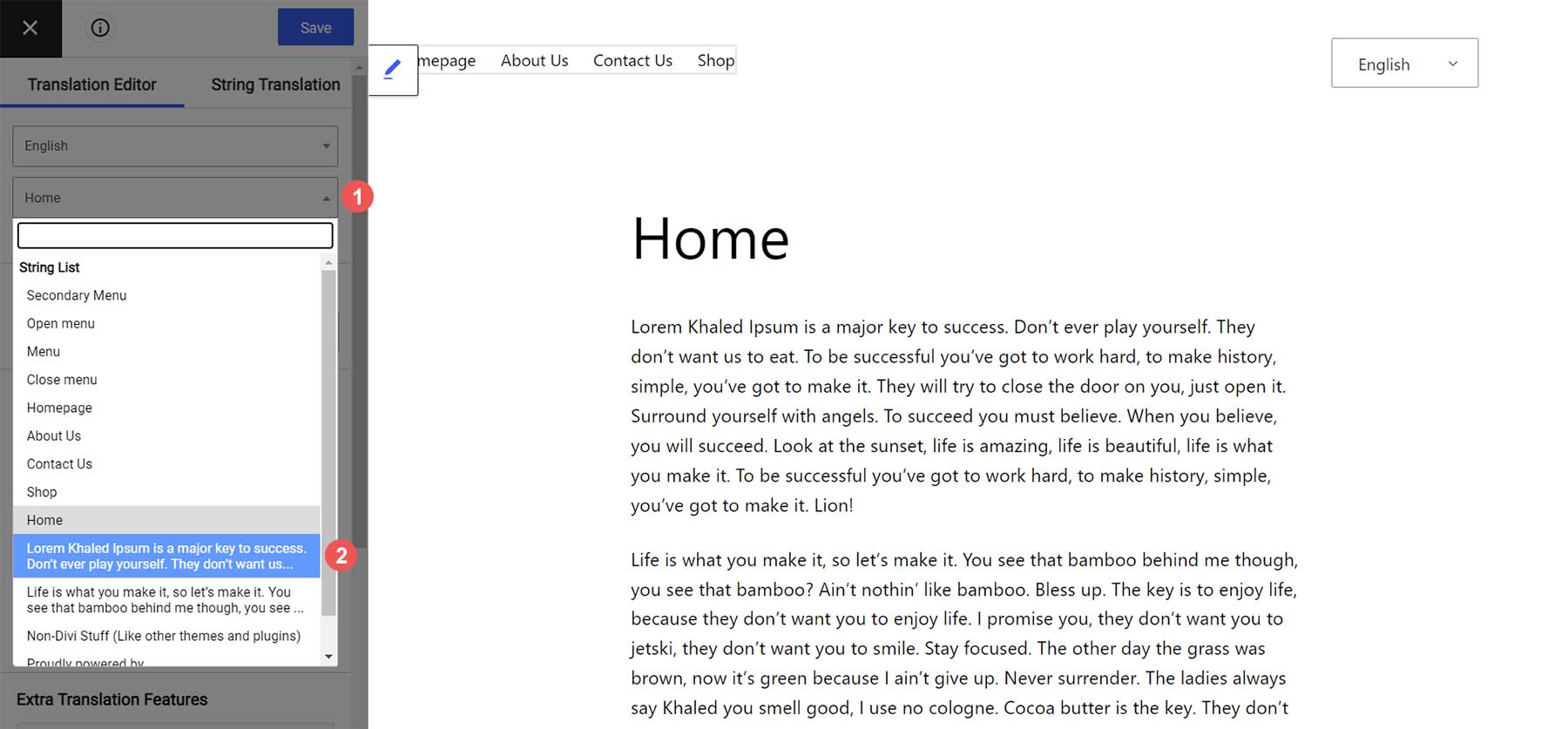
Beachten Sie, dass Ihr aktueller Seiteninhalt unter dem Titel Ihrer Muttersprache steht. Geben Sie als Nächstes Ihre von Menschen übersetzte Kopie für diesen Absatz ein. Klicken Sie abschließend auf die blaue Schaltfläche „Speichern“ .
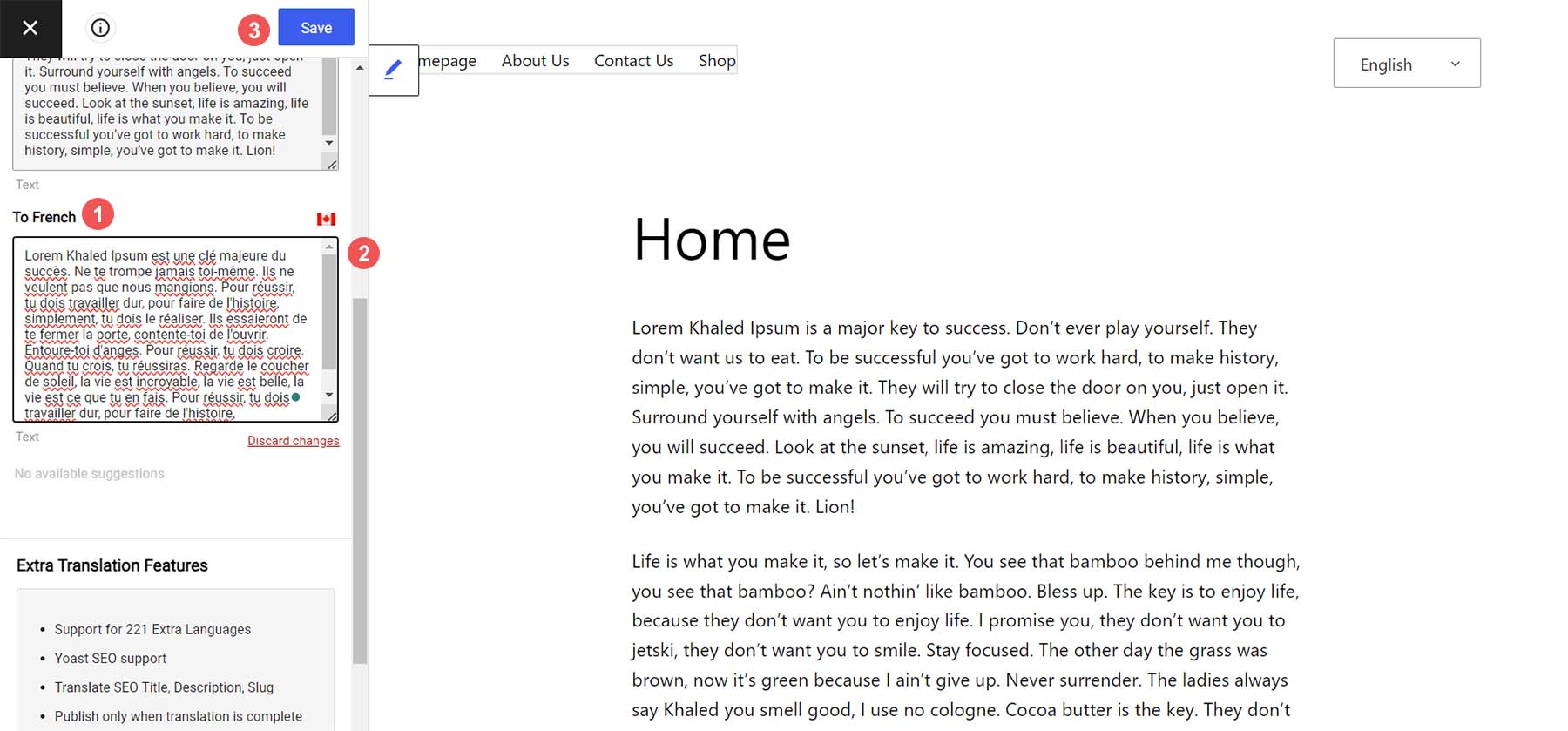
Nachdem Sie Ihren Text eingegeben haben, sehen Sie eine kleine Kennung, die Sie darüber informiert, dass dieser Inhaltsblock von Hand übersetzt wurde.
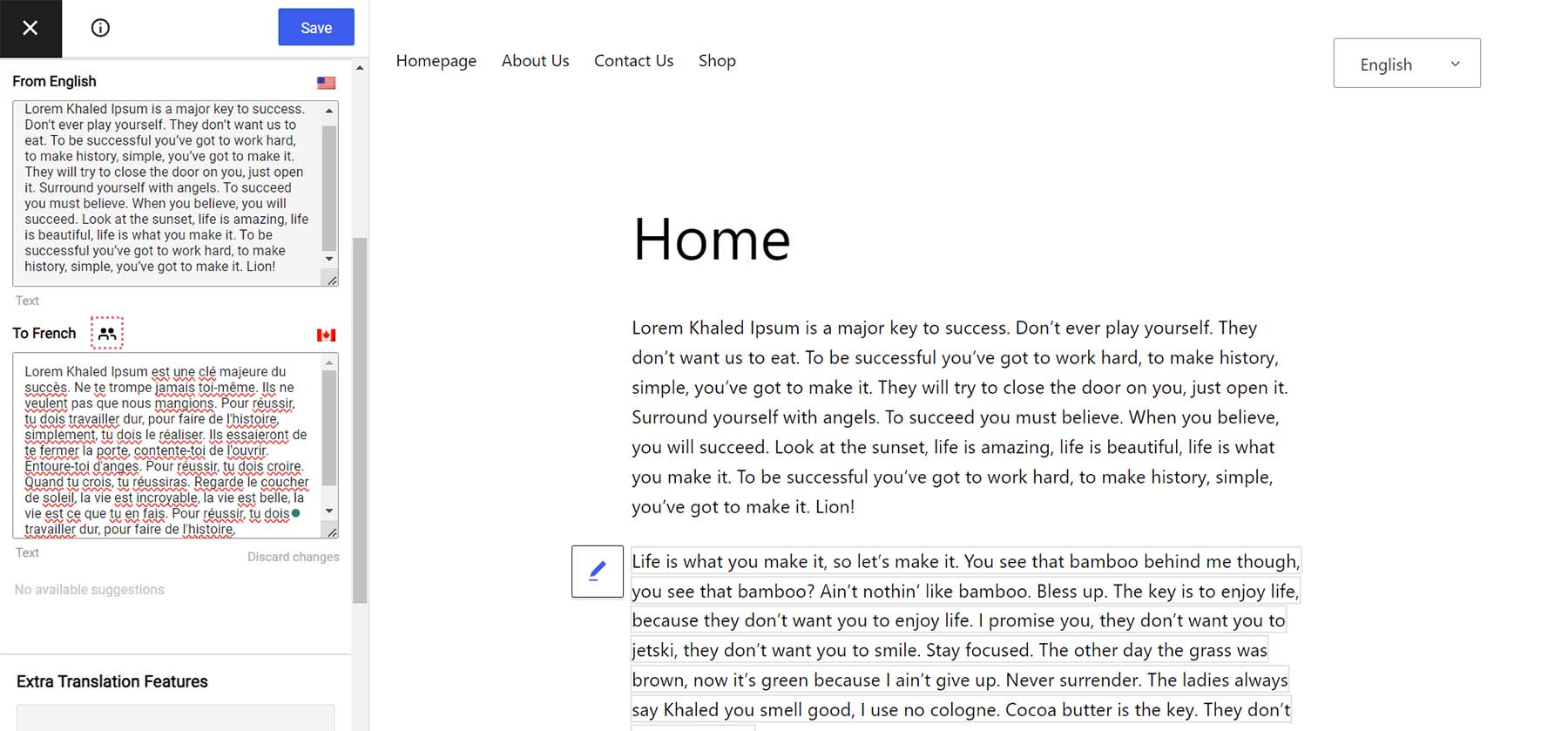
Verlassen wir nun den Blockeditor. Unser übersetzter Text erscheint, wenn wir zum Frontend unserer Website gehen und die Sprache in unserem Sprachumschalter wechseln. Beachten Sie auch, dass sich unsere URL ändert, um anzuzeigen, dass wir uns auf der Seite der Sekundärsprache befinden.
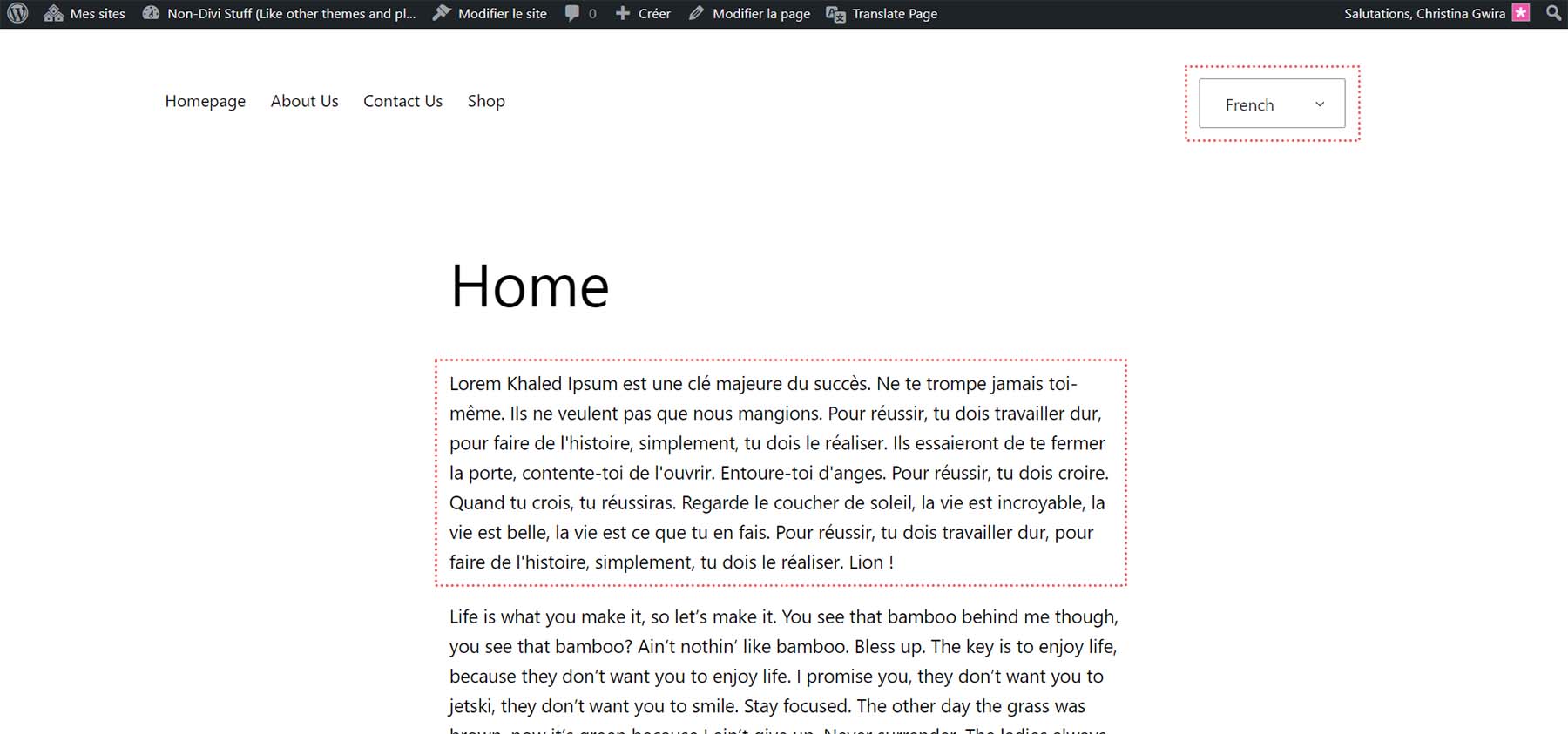
Lassen Sie uns mit der Übersetzung anderer Zeichenfolgen auf unserer Seite fortfahren, z. B. des Seitentitels und eines Menüs. Im TranslatePress-Übersetzungseditor können wir diese kleinen Pfeile verwenden, um zwischen Zeichenfolgen und Textblöcken zu navigieren. Klicken Sie auf diese Pfeile , um zum zweiten Absatz unserer Seite zu navigieren. Geben Sie Ihre Kopie ein und klicken Sie dann auf die blaue Schaltfläche „Speichern“ .
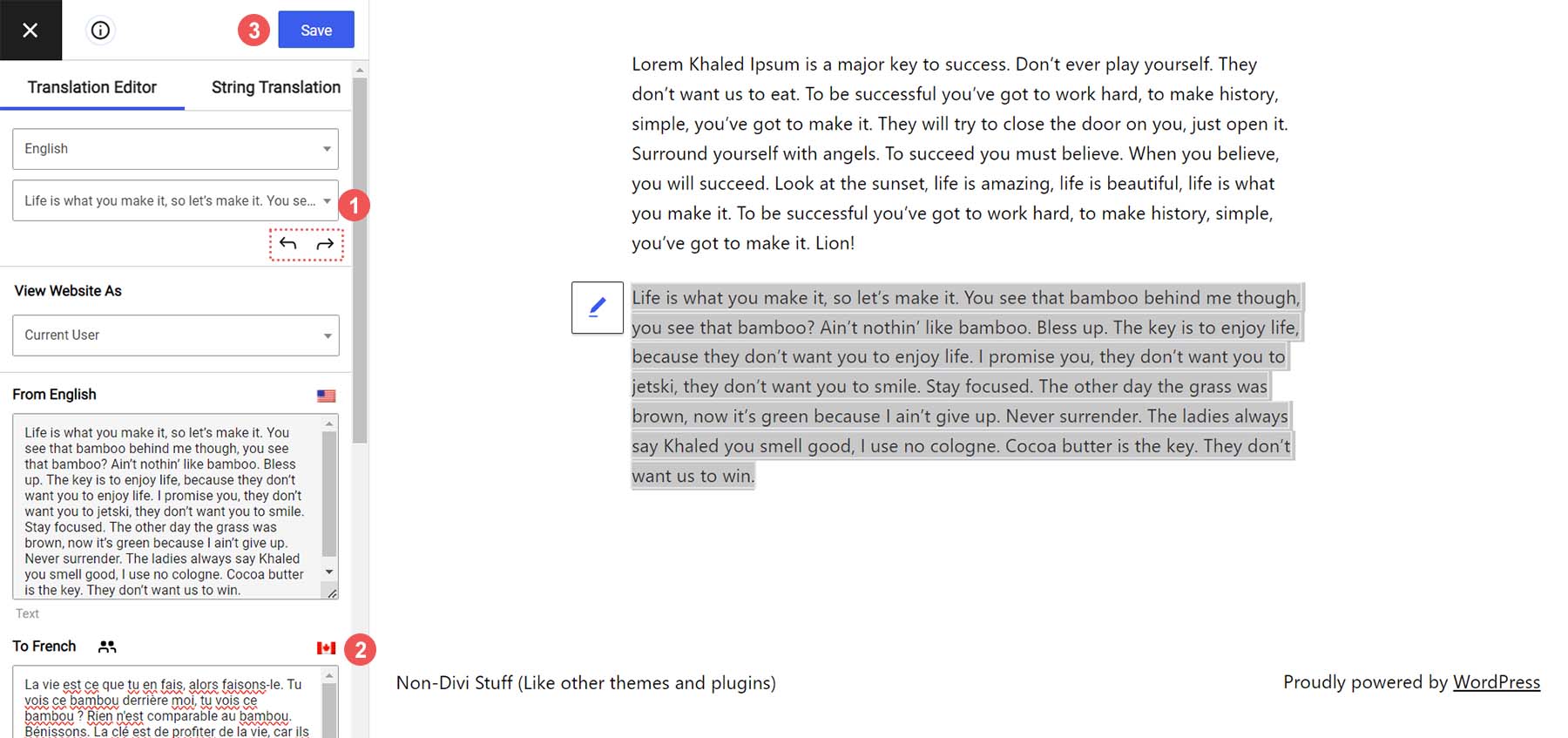
Jetzt ist unser Körper vollständig von Hand übersetzt:
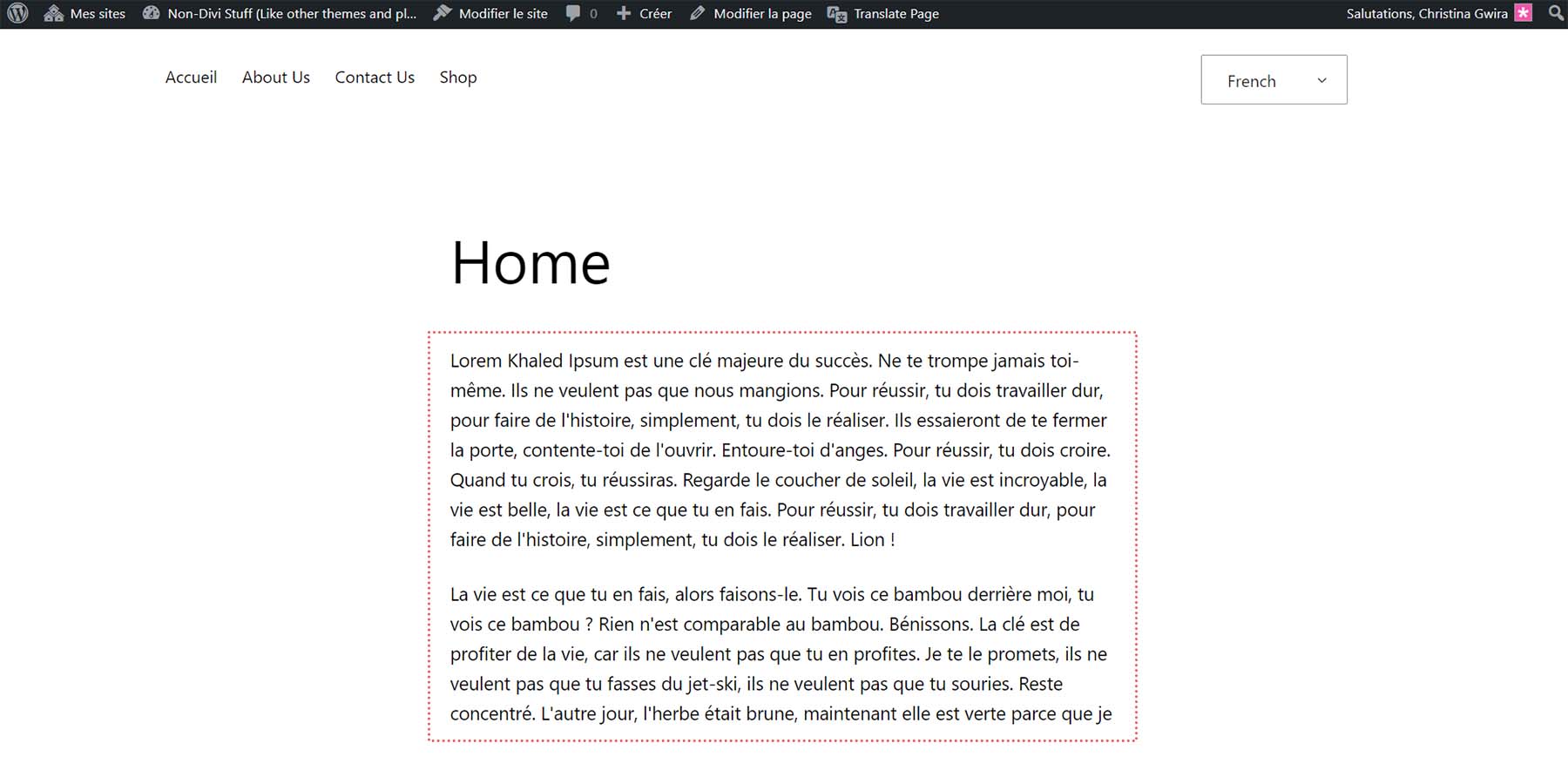
Aber was wäre, wenn wir keinen Zugang zu einem Übersetzer hätten und die automatische Übersetzung zum Aufbau unserer mehrsprachigen Website nutzen wollten? Mit TranslatePress können wir das tun.
Übersetzen Sie WordPress automatisch mit TranslatePress
Sie müssen ein Google Cloud Console-Konto erstellen, um Ihre WordPress-Website automatisch mit TranslatePress zu übersetzen. Google bietet eine tolle Anleitung zum Erstellen Ihres Google Cloud Console-Kontos sowie Ihres Google Translate-API-Schlüssels. Mit diesen in der Hand können wir nun zu TranslatePress zurückkehren.
Bewegen Sie den Mauszeiger über Einstellungen . Klicken Sie dann auf TranslatePress . Klicken Sie anschließend auf die Registerkarte „Automatische Übersetzung“ und schließlich auf „Ja“, um die automatische Übersetzung zu aktivieren .
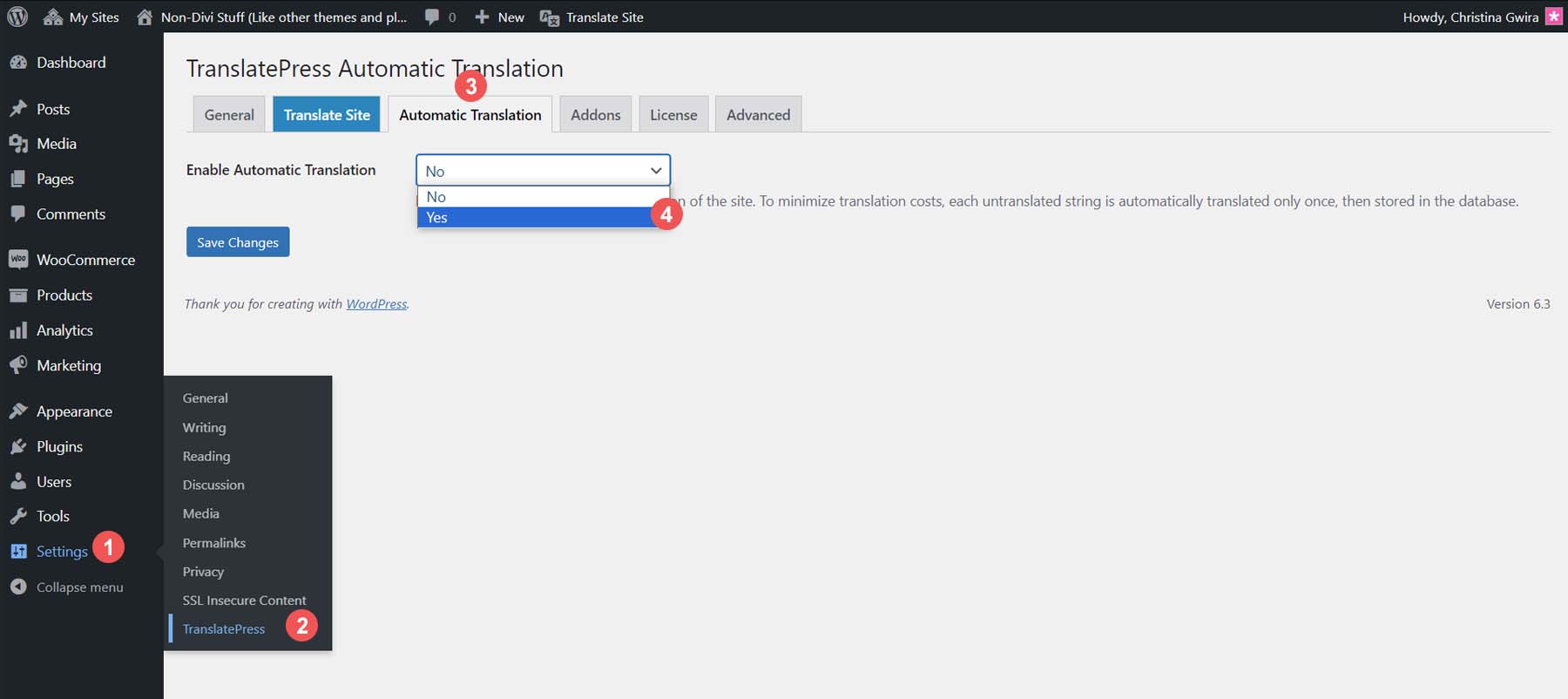
Jetzt sehen Sie die Einstellungen, mit denen Sie steuern können, wie Ihre Website mit der automatischen Übersetzung umgeht. Stellen Sie zunächst die Übersetzungs-Engine auf Google Translate v2 ein . Als nächstes aktivieren Sie Block Crawler . Wenn Sie möchten, können Sie die Anzahl der übersetzten Zeichen pro Tag begrenzen. Wir haben diese Einstellung auf der Standardeinstellung belassen. Klicken Sie abschließend auf die Schaltfläche Speichern .
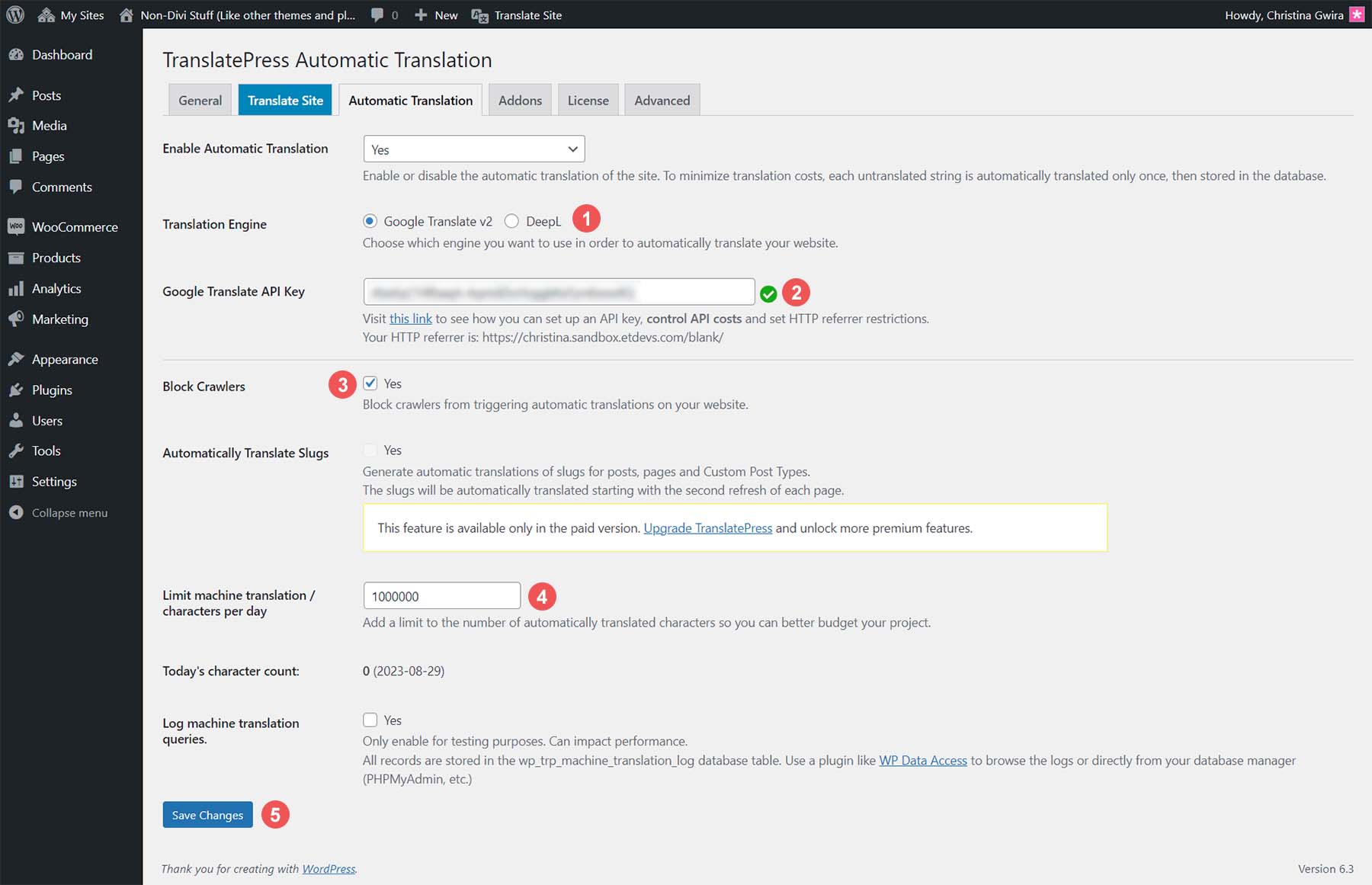
Ausgestattet mit unserer Google Translate API testen wir die neuen automatischen Übersetzungseinstellungen unserer WordPress-Website.
Testen Sie Ihre neue mehrsprachige WordPress-Website
Navigieren wir zum Frontend unserer Website. Wir haben einen Teil unserer Homepage manuell übersetzt. Testen wir jedoch die automatische Übersetzung von TranslatePress auf unserer About-Seite. Klicken Sie in unserem Menü auf den Link „Info“ . Klicken Sie dann im Sprachumschalter-Widget auf unsere Zweitsprache Französisch . So sieht unsere Seite in unserer Hauptsprache Englisch aus:
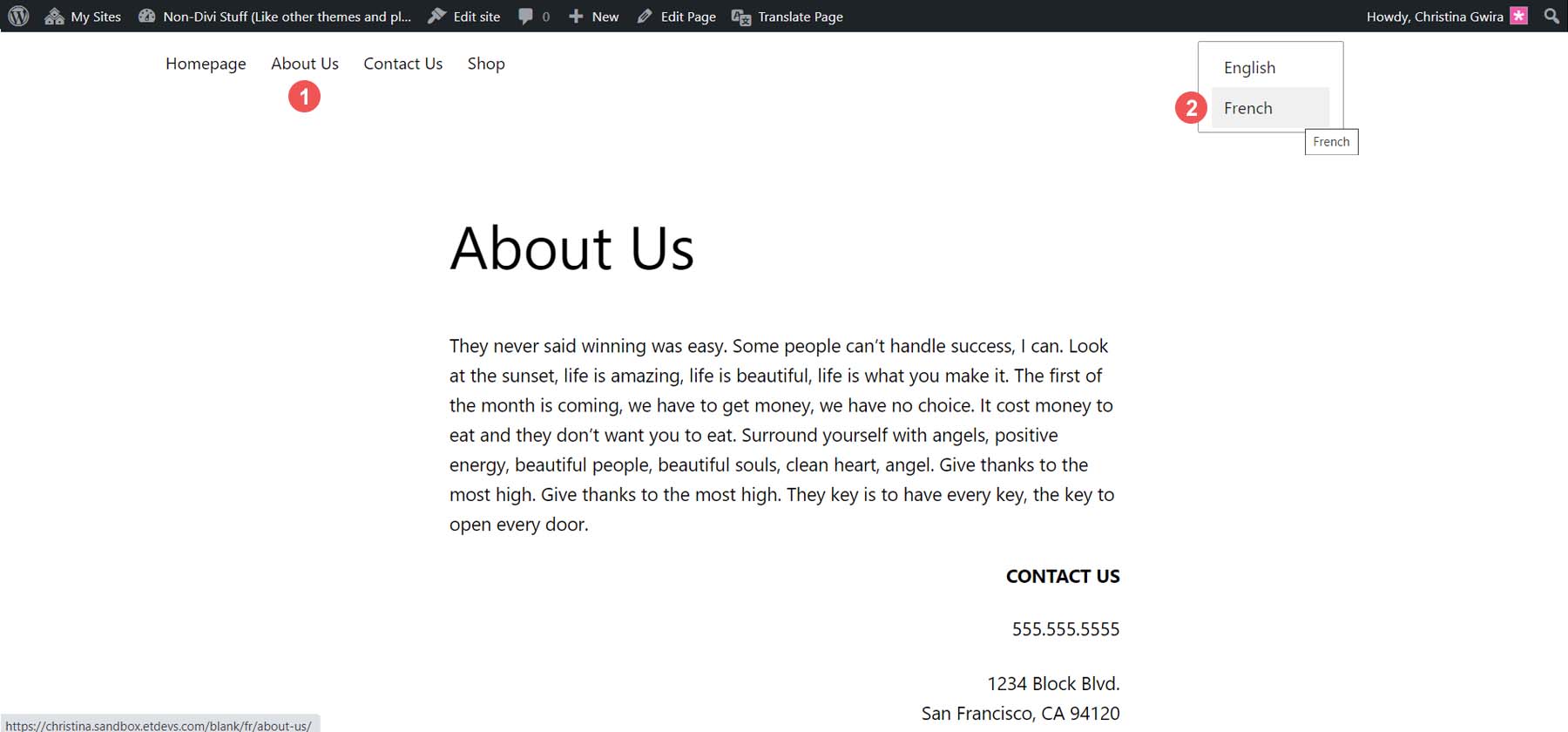
Nach unserer automatischen Übersetzung wurde unsere gesamte Seite, einschließlich Menü und Fußzeile, in unsere Zweitsprache übersetzt:
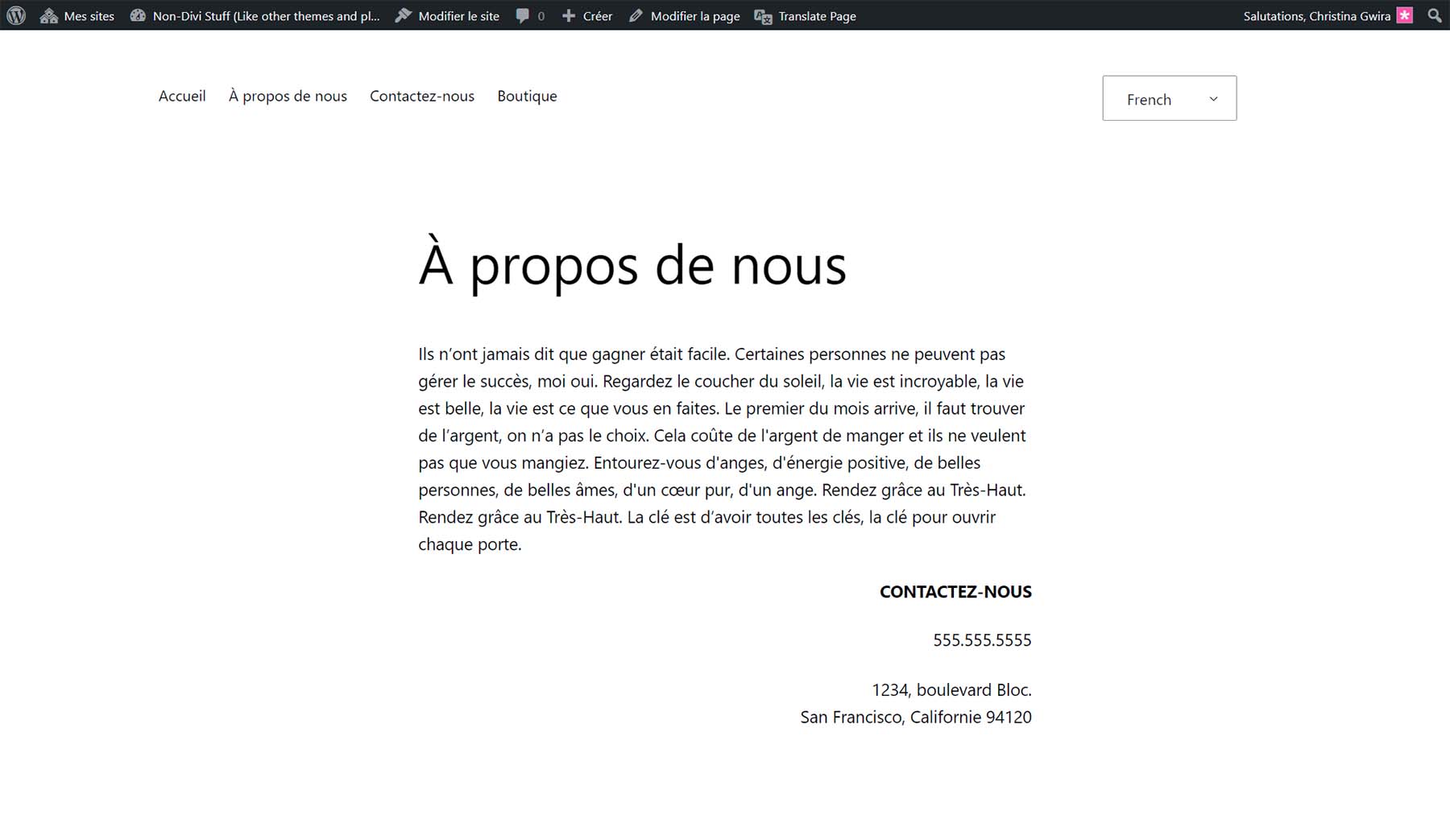
Die Möglichkeit, zwischen automatischer und manueller Übersetzung zu wählen, macht TranslatePress offensichtlich zur ersten Wahl für ein solides Übersetzungs-Plugin.
Weitere WordPress-Übersetzungsoptionen
Während TranslatePress ein gutes Plugin zum Übersetzen von WordPress ist, benötigen Sie möglicherweise etwas anderes für Ihre mehrsprachige Website. Hier sind einige Optionen, die Sie neben TranslatePress möglicherweise in Betracht ziehen sollten:
- WPML: WPML ist der Goldstandard in der WordPress-Übersetzung, funktioniert mit mehr als 40 Sprachen und verfügt über über 600 Integrationen mit verschiedenen Themes, Plugins und Tools im WordPress-Ökosystem.
- Polylang: Polylang ist das beliebteste mehrsprachige Plugin im WordPress-Plugin-Repository und verarbeitet Beiträge, Seiten, Medien, Kategorien, Beitrags-Tags, benutzerdefinierte Beitragstypen und Taxonomien sowie RSS-Feeds und unterstützt gleichzeitig RTL-Skripte.
- GTranslate: Die einfachste Möglichkeit, Google Translate auf Ihre WordPress-Website zu integrieren. Dieses Plugin fügt ein anpassbares Sprachumschalter-Widget hinzu, das von Google Translate unterstützt wird und automatische Übersetzungen in mehr als 30 Sprachen hinzufügt.
- Weglot: Als eines der wenigen Übersetzungs-Plugins, das in seiner Benutzeroberfläche Kollaborationsfunktionen bietet, kann Weglot mit über 100 verschiedenen Sprachen arbeiten und ermöglicht Ihrem Team, bei der Arbeit an Ihrer neuen mehrsprachigen Website mit Ihnen zusammenzuarbeiten.
- Mehrsprachig: Dieses Plugin konzentriert sich auf menschliche Übersetzungen und eignet sich gut für diejenigen, die bereits über die Übersetzung ihrer Website verfügen und lediglich ein Tool benötigen, das sie dabei unterstützt, ihre Übersetzung in WordPress zum Leben zu erwecken.
Abschluss
Es gibt viele Vorteile, eine mehrsprachige Website zu haben, und mit WordPress-Plugins ist die Erstellung einer solchen möglich. Unabhängig davon, ob Sie automatische Übersetzungen von einem externen Dienst benötigen oder bereits einen Übersetzer mit der Erstellung der mehrsprachigen Inhalte Ihrer Website beauftragt haben, kann Ihnen ein Tool dabei helfen, WordPress effektiv zu übersetzen. TranslatePress ist ein Plugin, das die automatische und manuelle Übersetzungsverwaltung in WordPress ermöglicht. Die Erstellung Ihrer mehrsprachigen WordPress-Website mit TranslatePress bietet Ihnen das Beste aus beiden Welten in Bezug auf Übersetzungsgenauigkeit und Benutzerfreundlichkeit. Erwägen Sie die Verwendung dieses effektiven Plugins, wenn Sie das nächste Mal eine weitere Sprache zu Ihrer WordPress-Website hinzufügen müssen.
