Wie können Sie WordPress deinstallieren und neu installieren, ohne Ihre Inhalte zu verlieren?
Veröffentlicht: 2017-08-06
Die Deinstallation von WordPress ist möglicherweise nicht etwas, das jeder mit irgendeiner häufigen Regelmäßigkeit tut. Aber… es kann ein ausfallsicherer Fallback sein, um Probleme zu lösen, wenn alle anderen Maßnahmen versagen.
Vor diesem Hintergrund ist es wichtig, Ihre SEO und Daten auf dem neuesten Stand zu halten. Sie möchten sicherlich nichts verlieren – und in diesem Artikel werden wir besprechen, wie Sie mit diesem Prozess umgehen.
Warum sollten Sie WordPress deinstallieren und neu installieren?
Das ist eine gute Frage. Und um fair zu sein, die Deinstallation sollte niemals Ihre erste Option sein. Die meisten Probleme lassen sich leicht beheben, ohne einen so drastischen Schritt zu unternehmen.
Aber … abgesehen davon können einige Probleme, die mit keiner anderen Fehlerbehebungsmethode behoben werden können, tatsächlich so behoben werden.
Hier ist, was Sie wissen müssen.
Erste Schritte: Was Sie vor der Deinstallation tun müssen
Bevor Sie überhaupt an eine Deinstallation denken, erstellen Sie ein vollständiges Backup Ihrer bestehenden WordPress-Site. Der beste Weg, dies zu tun, ist mit einem WordPress-Backup-Plugin. Wir empfehlen eigentlich Backup Buddy… aber um ehrlich zu sein, es gibt viele gute da draußen.
Stellen Sie sicher, dass alle Ihre Dateien sicher gespeichert sind … entweder in der Cloud, in Google Drive oder auf Ihrem Computer.
Dieses Backup wird nicht unbedingt benötigt, um WordPress neu zu installieren, aber es ist eine sehr gute Idee, es aufzubewahren, nur für den Fall, dass etwas schief geht.
Der erste Schritt: Exportieren Sie Ihre Inhalte
Der erste Schritt zur erfolgreichen Deinstallation und anschließenden Neuinstallation von WordPress besteht also darin, Ihre Inhalte zu exportieren. Dieser Export enthält viele persönliche Daten zu Ihrer Website… Posts, Seiten, Kommentare, Kategorien usw.
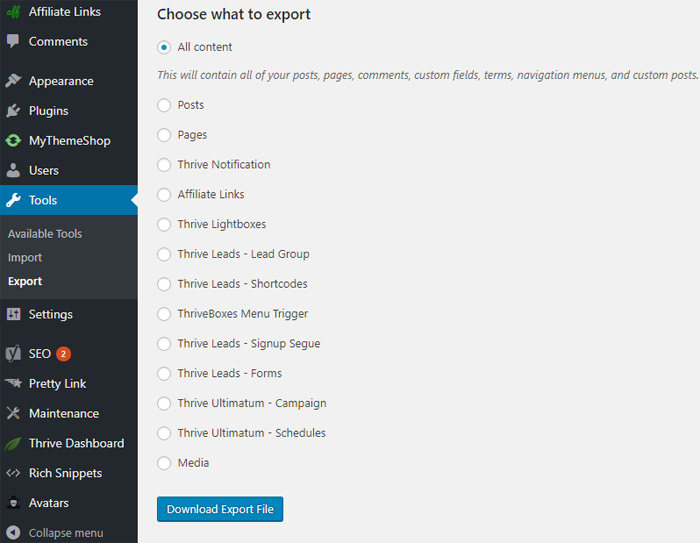
Dazu müssen Sie in den WordPress-Adminbereich gehen. Gehen Sie dann zu Extras >> Exportieren . Wählen Sie alle Inhalte aus und klicken Sie dann einfach auf die Schaltfläche „Exportdatei herunterladen“.
Der zweite Schritt: Herunterladen des WordPress-Inhaltsordners
Der Ordner /wp-content/ deiner WordPress-Seite enthält Plugins, Bilder, Designs und Uploads – alles, was du zum Erstellen deiner Seite verwendet hast. Sie müssen sicherstellen, dass all dies heruntergeladen wurde, damit Sie es später wieder installieren können.
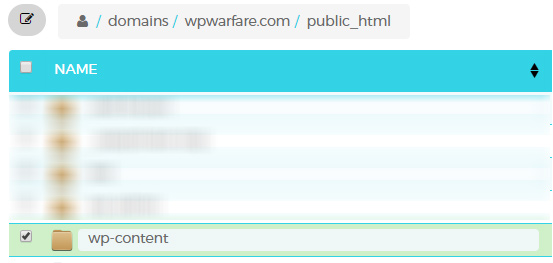
Hier wird es etwas komplizierter. Sie müssen sich mit einem FTP-Client oder einem Dateimanager in cPanel mit Ihrer Website verbinden und dann den Ordner wp-content auswählen. Sobald Sie dies getan haben, können Sie es auf Ihren Computer herunterladen.
Wenn Sie einen FTP-Client benötigen, mögen wir WinSCP für Windows-Benutzer sehr … aber Cyberduck ist auch sehr gut und kann mit einem Mac oder PC verwendet werden.
An diesem Punkt sind Sie bereit, mit dem nächsten entscheidenden Schritt fortzufahren – der eigentlichen Deinstallation von WordPress.
Schritt Nummer drei: WordPress deinstallieren (der richtige Weg)
Dieser Teil ist auch ein bisschen technisch – aber haben Sie Geduld mit uns. Um mit diesem Schritt zu beginnen, müssen Sie einen FTP-Client oder Dateimanager in cPanel verwenden, um alle WordPress-Dateien von Ihrer WordPress-Site zu löschen.
Nun, nachdem dies gesagt wurde, fragen sich viele Leute, ob sie ihre WordPress-Datenbank löschen sollten – aber das müssen Sie eigentlich nicht. Vielleicht möchten Sie sich bei Ihrem Hosting-Unternehmen erkundigen, aber die meisten Hosting-Unternehmen erlauben Ihnen, so viele Benutzernamen und Datenbanken zu haben, wie Sie möchten. Anstatt also den alten zu löschen, können Sie einfach einen neuen erstellen.
Dazu müssen Sie sich bei Ihrem cPanel-Konto anmelden. Sobald Sie dies getan haben, müssen Sie auf das Symbol „MySQL-Datenbanken“ klicken. Es gibt verschiedene Cpanels und Möglichkeiten, wie Sie dies tun können, daher werden wir dies nicht detaillierter beschreiben. Folgen Sie einfach der Anleitung und erstellen Sie eine neue Datenbank über Ihr eigenes Cpanel.
Dies sollte Sie zu einer Seite bringen, auf der Sie eine neue Datenbank hinzufügen können.
Sie müssen dann nach unten zum Abschnitt „MySQL-Benutzer“ scrollen und einen neuen Benutzer hinzufügen. Sobald Sie dies getan haben, müssen Sie den neuen Benutzer zu der gerade erstellten Datenbank hinzufügen. Sie müssen nach unten zum Abschnitt „Benutzer zur Datenbank hinzufügen“ auf der Seite scrollen und dann Ihren neuen Benutzernamen mit Ihrer neuen Datenbank abgleichen.
Diese neue Datenbank sollten Sie verwenden, wenn Sie WordPress neu installieren.
Schritt Nummer vier: Installieren einer neuen Version von WordPress
Der erste Teil davon ist ziemlich einfach. Sie müssen zu WordPress.org gehen und eine neue Kopie herunterladen. Nachdem Sie diesen Teil abgeschlossen haben, müssen Sie die Datei entpacken. Sie finden einen Ordner, der alle Dateien enthält, die für die Neuinstallation von WordPress erforderlich sind.

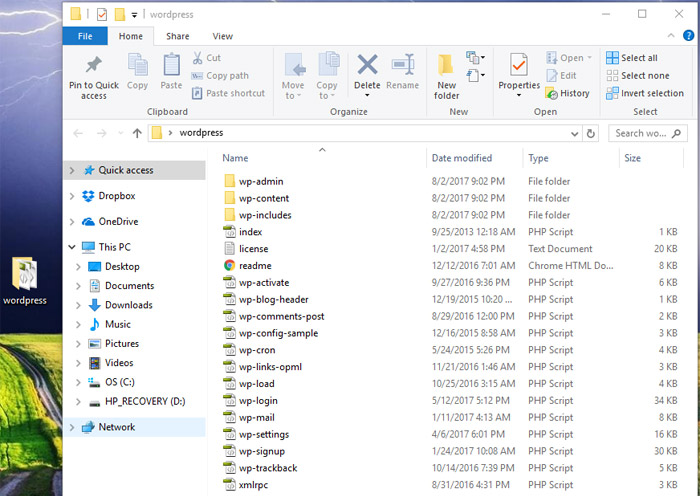
Der nächste Schritt besteht darin, diese Dateien auf Ihre Website hochzuladen. Dies geschieht am besten über Ihren FTP-Client. Nachdem Sie diese Aufgabe abgeschlossen haben, sollten Sie Ihre Website aufrufen. WordPress wird Sie dann nach Ihren Datenbankinformationen fragen.
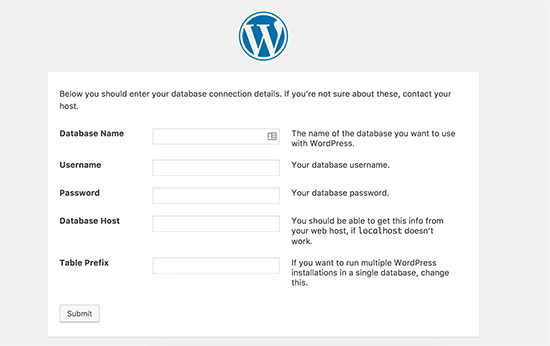
Hier ist es wichtig, den Namen der Datenbank zusammen mit dem Benutzernamen und dem Passwort anzugeben , die Sie zuvor erstellt haben (die neuen) . Nachdem Sie alle zutreffenden Informationen ausgefüllt haben, müssen Sie versuchen, eine Verbindung zu Ihrer Datenbank herzustellen. Wenn alles richtig funktioniert hat, sollten Sie eine Erfolgsmeldung sehen, und Sie können auf eine Schaltfläche mit der Bezeichnung „Installation ausführen“ klicken, um fortzufahren.
Dies führt zu einem Prozess, bei dem Sie aufgefordert werden, Ihre Site-Informationen anzugeben. Dazu gehören Titel, Beschreibung, Administrator-E-Mail, Passwort usw. Füllen Sie dies nach Bedarf aus und schließen Sie die Installation ab.
Schritt Nummer fünf: Anmelden
Für diesen nächsten Schritt gehen Sie zum Admin-Bereich (vergewissern Sie sich, dass Sie den Benutzernamen und das Passwort verwenden, die Sie zuvor erstellt haben) und melden Sie sich an. Sobald Sie dies getan haben, müssen Sie alle Standardinhalte löschen. Mit anderen Worten, alle kleinen Textfelder und Beispielbilder, die sich auf der Website befanden, als Sie sie erstellt haben, müssen gelöscht werden. Sobald Sie dies getan haben, ist es an der Zeit, den Inhalt wiederherzustellen, den Sie früher auf Ihrer Website hatten.
Schritt Nummer sechs: Wiederherstellen der Bilder, des Designs und der Uploads
Wenn Sie sich an früher erinnern, haben wir Sie einen wp-content-Ordner herunterladen lassen. Nun, in diesem Schritt werden Sie das verwenden, um all diese Dinge zurückzubekommen.
Zuerst müssen Sie sich mit Ihrem FTP-Client mit Ihrer Website verbinden. Dann musst du zum Ordner /wp-content/ gehen.
Dann müssen Sie auf Ihrer Seite den Ordner /wp-content/uploads/ von Ihrem eigenen Computer auswählen. Dieser Ordner muss auf Ihre Website hochgeladen werden.
Du kannst auch alle Änderungen, die du an deinen Themes vorgenommen hast, hochladen, indem du die Theme-Ordner suchst, die du in /wp-content/themes/ findest.
Schritt Nummer sieben: Importieren Sie alle Ihre Inhalte
In Ordnung. An diesem Punkt sind Sie fast fertig! Ihre WordPress-Site hat jetzt alle ihre Themen, Bilder und Uploads zurück – aber Sie müssen immer noch alle Inhalte importieren, die Sie vor der Deinstallation angehäuft haben.
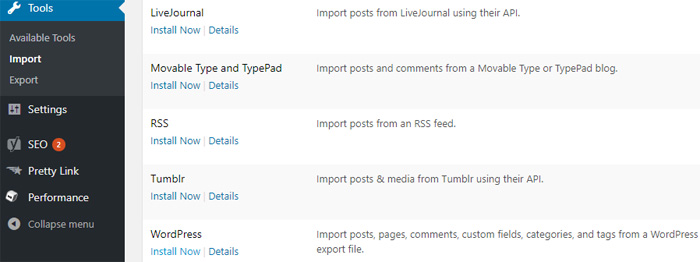
Gehen Sie dazu zu Extras >> Importieren . Unterhalb des WordPress-Bereichs sehen Sie eine Schaltfläche mit der Aufschrift „Jetzt installieren“, und Sie sollten darauf klicken.
Sobald Sie dies getan haben, installiert WordPress den WordPress-Importer, den Sie zum Importieren Ihrer Inhalte benötigen. Sobald dies abgeschlossen ist, müssen Sie auf den Link „Importer ausführen“ klicken. Danach werden Sie direkt zur Importseite weitergeleitet, wo Sie auf die Schaltfläche „Datei auswählen“ klicken müssen.
Nun, dieser nächste Teil ist sehr wichtig. Sobald Sie dies getan haben, müssen Sie die XML-Datei auswählen, die Sie ganz am Anfang des Prozesses heruntergeladen haben , damals in Schritt 1. Sobald Sie dies getan haben, müssen Sie diese Datei hochladen und importieren. Es gibt eine Schaltfläche, die buchstäblich als „Datei hochladen und importieren“ bezeichnet wird. Also benutze das.
WordPress fragt Sie an dieser Stelle, ob Sie neue Autoren erstellen oder einfach alle Beiträge Ihrem aktuellen Konto zuweisen möchten. Wenn Sie möchten, dass die Autoren so bleiben, wie sie waren, tun Sie nichts. Wenn Sie Änderungen wünschen, nehmen Sie diese nach Bedarf vor. Dieser Teil ist ziemlich selbsterklärend.
Wenn Sie dies alles getan haben, klicken Sie auf die Schaltfläche „Senden“, um fortzufahren. Dadurch beginnt WordPress mit dem Importieren all dieser Inhalte, die Sie in Ihre neue, frische WordPress-Site gespeichert haben.
Danach müssen Sie nur noch Ihre Plugins installieren. Sie sollten sie einzeln installieren, und Sie müssen möglicherweise ihre Einstellungen dabei anpassen, um sicherzustellen, dass sie ordnungsgemäß funktionieren.
Aber… sobald Sie diesen Teil abgeschlossen haben, werden Sie feststellen, dass Ihre neue, saubere WordPress-Installation fertig ist . Das ist so ziemlich alles, was Sie tun müssen, um WordPress zu deinstallieren und dann neu zu installieren, ohne Ihre Inhalte zu verlieren.
Es mag einige Teile geben, die ein wenig technisch erscheinen – aber mit ein wenig Recherche und sorgfältiger Liebe zum Detail sollten Sie damit kein Problem haben!
