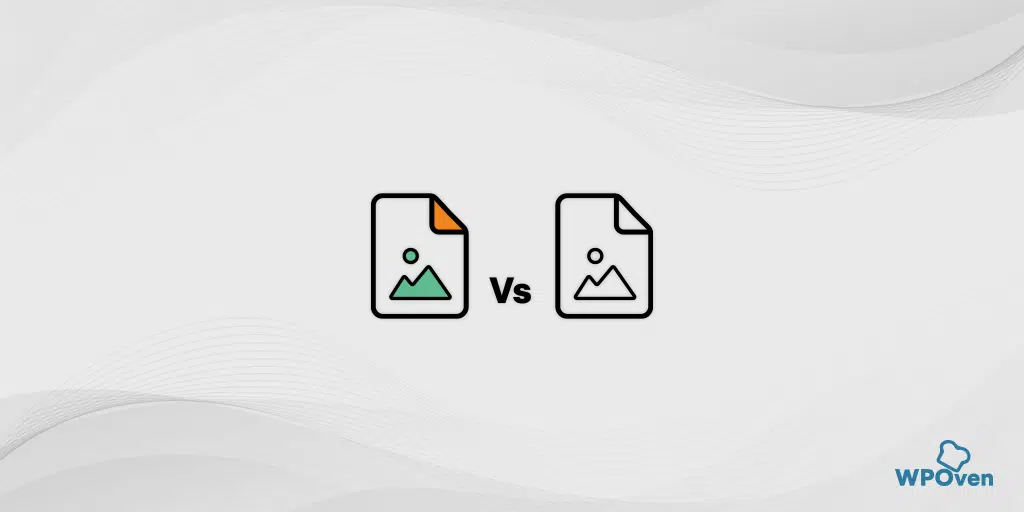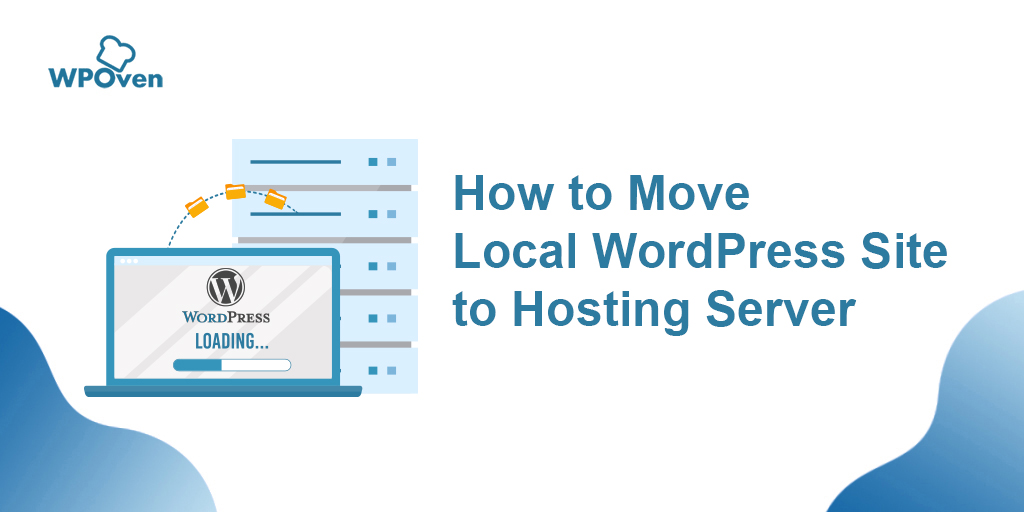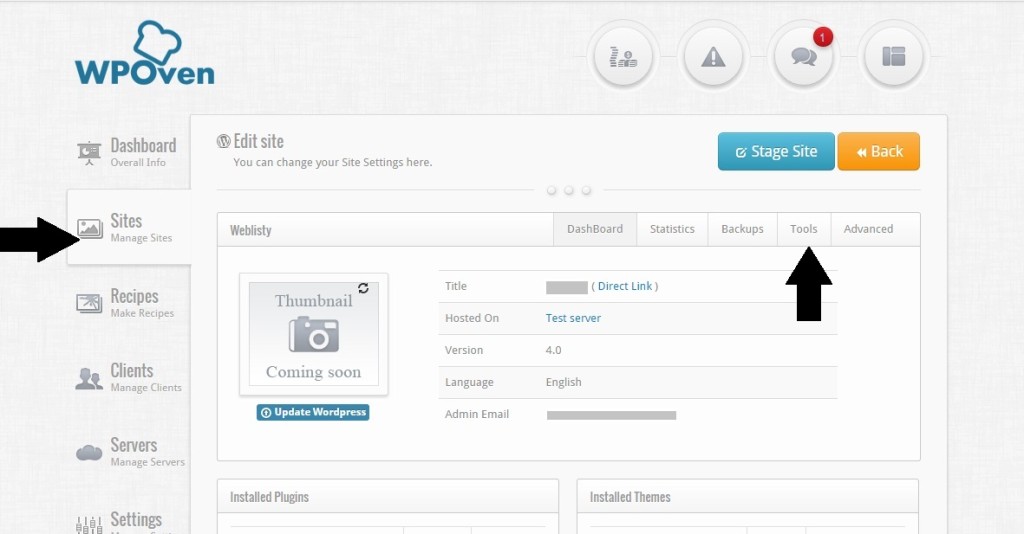Wie extrahiere/entpacke ich .tar.gz-Dateien? [Linux und Windows]
Veröffentlicht: 2024-01-26Was sind tar.gz-Dateien?
Eine .tar.gz-Datei, auch Tarball genannt, ist ein spezielles Dateiformat, das eine Sammlung von Dateien umfasst, die in einem einzigen Archiv komprimiert sind. Dieses spezielle Dateiformat wird häufig in Unix- und Linux-Betriebssystemen verwendet.
Es wird einfach erstellt, indem mehrere Dateien oder Verzeichnisse zu einer einzigen Datei zusammengefasst und anschließend mit der gzip-Komprimierung komprimiert werden.
Sie fragen sich vielleicht, woher das Wort „tar“ kommt, denn das Wort „tar“ stammt von Tape Archiver, das ursprünglich für die Speicherung von Magnetbändern verwendet wurde.
Genau wie die .zip-Dateien, von denen Sie vielleicht schon gehört und die Sie sogar verwendet haben, werden auch .tar-Dateien verwendet, um große Dateien in einem einzigen Paket zu komprimieren, sodass sie bequem gespeichert und über verschiedene Kanäle wie E-Mails, Server usw. gesendet werden können.
In diesem Moment ist Ihnen bestimmt eine Frage in den Sinn gekommen: Warum verwenden wir dann nicht einfach das .zip-Dateiformat? Warum ist ein separates Dateiformat, z. B. „.tar“, zum Komprimieren von Dateien erforderlich?
Unterschied zwischen .Zip-Datei und .Tar-Datei
Um den Hauptunterschied zwischen diesen beiden besser zu verstehen, ist es am besten, sie anhand ihrer einfachen Definition zu kennen.
Was ist eine .tar-Datei?
In der .tar-Datei finden Sie eine Sammlung unkomprimierter Verzeichnisse oder Dateien. Zum Komprimieren der Dateien in der Sammlung ist ein separates Komprimierungsdienstprogramm erforderlich, z. B. entweder gzip oder bz2 zum Komprimieren von Dateien. Der Hauptzweck besteht darin, eine .tar-Datei in eine .tar.gz- oder .tar.bz2-Datei zu komprimieren.
Was ist eine .tar.gz-Datei?
Anhand des Formatnamens selbst können Sie leicht erkennen, dass es zwei Dateien kombiniert, die TAR-Datei und die GZ-Datei. Diese Kombination tritt auf, wenn eine TAR-Archivdatei mit dem Gzip-Komprimierungsdienstprogramm komprimiert wurde und zu einer TAR.GZ-Datei wird.
Was ist eine GZ-Datei?
Wenn es sich um eine GZ-Datei handelt, wird sie vom Gzip-Komprimierungsdienstprogramm erstellt. Wenn eine einzelne Datei mit dem Gzip-Komprimierungsprogramm komprimiert wird, wird sie in eine einzelne GZ-Datei umgewandelt. Wenn Sie jedoch mehrere Dateien mit demselben Dienstprogramm komprimieren, werden mehrere einzelne GZ-Dateien erstellt.
Was ist eine .zip-Datei?
In einer ZIP-Datei finden Sie stattdessen eine Sammlung komprimierter Dateien. Im Gegensatz zur .tar-Datei erfordert die .zip-Datei zunächst keine Komprimierung und komprimiert jede Datei innerhalb der Sammlung.
.ZIP vs. .TAR
| Besonderheit | .zip-Dateien | .tar-Dateien |
|---|---|---|
| Komprimierungsalgorithmus | ZIP-Komprimierung | Wird hauptsächlich zur Archivierung verwendet (nicht zur eigentlichen Komprimierung) |
| Plattformübergreifende Kompatibilität | Weit verbreitet unter Windows, macOS, Linux | Native Unterstützung auf Unix-ähnlichen Systemen (Linux, macOS); erfordert auf einigen Plattformen zusätzliche Tools |
| Komprimierungsstufe | Gute Balance zwischen Kompressionsverhältnis und Geschwindigkeit | Typischerweise ein einstufiger Prozess sowohl für die Komprimierung als auch für die Archivierung |
| Datei- und Verzeichnisstruktur | Behält sowohl Datei- als auch Verzeichnisstrukturen bei | Konzentriert sich hauptsächlich auf die Erhaltung der Verzeichnisstruktur; Die Komprimierung ist ein separater Schritt, wenn nur .tar verwendet wird |
| Namenskonvention | Verwendet die Dateierweiterung .zip | Verwendet im unkomprimierten Zustand die Dateierweiterung .tar ; zusätzliche Erweiterungen wie .tar.gz oder .tar.bz2 beim Komprimieren |
| Ein-/zweistufiger Prozess | Typischerweise ein einstufiger Prozess sowohl für die Komprimierung als auch für die Archivierung | Bei der alleinigen Verwendung .tar sind Archivierung und Komprimierung separate Schritte |
Beide Dateiformate haben ihre Anwendungen und hängen von Ihren spezifischen Anforderungen, Kompatibilitätsanforderungen und Ihren Zielplattformen ab.
Wenn Sie nach einem Format suchen, das weithin unterstützt und verwendet wird, ist .zip möglicherweise die beste Option. Wenn Sie jedoch speziell auf Unix-ähnlichen Plattformen arbeiten, wird häufig .tar verwendet.
Wie entpacke ich eine .tar.gz-Datei unter Linux?
Zu Ihrer Information: Viele Linux-Distributionen wie Ubuntu und MacOS verfügen über integrierte Tools zum Komprimieren und Extrahieren von .tar- und .tar.gz-Dateien.
Obwohl für die meisten Aufgaben das Dienstprogramm tar ausreicht, benötigen Sie zum Erstellen von .tar.gz-Dateien auch ein gzip-Dienstprogramm.
Entpacken Sie .tar.gz unter Linux mit dem Dienstprogramm tar
Im Linux-Betriebssystem müssen Sie zunächst das Terminal öffnen, indem Sie gleichzeitig die Schlüsselwörter STRG+ALT+T drücken und den folgenden Befehl eingeben:
1. Extrahieren von .tar.gz in das aktuelle Arbeitsverzeichnis und Ausdrucken der Ausgabe
tar -xf Yourfile.tar.gz
Im obigen Befehl
- Der Befehl „Tar“ manipuliert TAR-Archive
- Die Option „-x“ weist „tar“ an, die Dateien zu extrahieren.
- „-f“ gibt die zu extrahierende Datei an. Im obigen Befehl folgt „yourfile.tar.gz“, das den Namen der komprimierten Tarball-Datei anzeigt.
Wenn Sie diesen Befehl ausführen, wird der Inhalt dieser bestimmten Tarball-Datei, also „Yourfile.tar.gz“, in das aktuelle Arbeitsverzeichnis extrahiert.
Hinweis: Die extrahierten Dateien werden im selben Verzeichnis gespeichert, in dem der Befehl ausgeführt wird. Vergessen Sie außerdem nicht, „ Yourfile.tar.gz “ durch den tatsächlichen Namen Ihrer komprimierten Tarball-Datei zu ersetzen.
Geben Sie zum Ausdrucken der Ausgabe den folgenden Befehl ein:
tar -xvf Yourfile.tar.gz
2. Extrahieren von .tar.gz-Dateien in ein anderes Arbeitsverzeichnis
tar -xf Yourfile.tar.gz -C /home/user/files
3. Extrahieren der Dateien aus dem mit gzip komprimierten TAR-Archiv
tar –xvzf Yourfile.tar.gz
-
tar: Dies ist der grundlegende Befehl für die Arbeit mit TAR-Archiven. -
-x: Steht für Extract, was bedeutet, dass Sie Dateien aus dem Archiv extrahieren möchten. -
-v: Steht für „verbose“, das weitere Details zum Extraktionsprozess bereitstellt und die Namen der Dateien anzeigt, während sie extrahiert werden. -
-z: Zeigt an, dass das Archiv mit gzip komprimiert ist. -
-f: Gibt den Dateinamen des Archivs an.
Der Befehl extrahiert den Inhalt des Archivs und liefert gleichzeitig eine ausführliche Ausgabe des Prozesses.
4. Wenn Sie vor dem Extrahieren die Inhaltsliste einer .tar-Datei sehen möchten, geben Sie den folgenden Befehl ein:
tar –tzf Yourfile.tar.gz
5 . Wenn Sie die extrahierten entpackten Dateien in ein bestimmtes Verzeichnis legen möchten, geben Sie die folgenden Befehle ein:
tar –xvzf Yourfile.tar.gz –C /home/user/destination
6. Wenn Sie nur eine bestimmte Datei oder ein bestimmtes Verzeichnis aus der .tar.gz-Datei extrahieren möchten
Angenommen, Sie möchten eine bestimmte Datei, beispielsweise „Ihre Datei“, und ein Verzeichnis, beispielsweise „Verzeichnis1“, aus der .tar.gz-Datei in das aktuelle Arbeitsverzeichnis extrahieren. In diesem Fall sollte der Befehl wie folgt lauten:
tar -xf Yourfile.tar.gz file1 directory1
Sie müssen lediglich ein Leerzeichen zwischen den Dateien einfügen, die Sie extrahieren möchten.
Hinweis: Bitte geben Sie im Befehl den genauen Dateinamen an, sonst wird ein Fehler angezeigt. Überprüfen Sie daher den Dateinamen, der in der TAR-Datei aufgeführt ist. Um den Inhalt der . anzuzeigen. tar -Datei können Sie den Befehl „tar –tzf Yourfile.tar.gz“ verwenden.
7. Wenn Sie eine bestimmte Art von Erweiterungsdatei oder einen bestimmten Namen extrahieren möchten, verwenden Sie die folgenden Befehle:
tar -xf Yourfile.tar.gz --wildcards '*.txt'
Dieser Befehl extrahiert alle TXT-Erweiterungsdateien aus der Datei .tar.gz.
8. Wenn Sie stattdessen eine .tar.gz-Datei erstellen möchten, geben Sie den folgenden Befehl ein:
tar –cvzf NewFile.tar.gz ~/Documents
Dieser Befehl erstellt ein komprimiertes TAR-Archiv des Inhalts des Verzeichnisses ~/Documents , das sich im Verzeichnis /home/user/Documents befindet, in einer einzigen Datei, NewFile.tar.gz .
9. Fügen Sie mehrere Dateien zu einer TAR-Datei hinzu
tar -cvf Yourfile.tar ~/Documents
Dieser Befehl fügt Dateien hinzu, indem er den Inhalt Ihres Dokumentenordners in Yourfile.tar kopiert.
Extrahieren von .tar.gz-Dateien mit dem Dienstprogramm gzip
Der Gzip-Befehl wird insbesondere zum Komprimieren und Dekomprimieren von Dateien verwendet. Wenn Sie jedoch eine .tar.gz- Datei extrahieren möchten, müssen Sie in der Kombination sowohl den tar- Befehl als auch den gzip- Befehl verwenden.

Gzip extrahiert standardmäßig die Datei im aktuellen Verzeichnis.
gzip -d yourfile.tar.gz
Hier müssen Sie yourfile.tar.gz durch den tatsächlichen Namen Ihrer .tar.gz- Datei ersetzen und die Option -d weist gzip an, die Datei zu dekomprimieren. Nach dem Dekomprimieren der gzip-Datei verfügen Sie über ein TAR-Archiv und können fortfahren, indem Sie das TAR-Archiv mit dem Befehl tar extrahieren.
Extrahieren von .tar.gz-Dateien mit stdin
Wenn Sie eine tar.gz-Datei haben, die Sie aus der Standardeingabe (stdin) extrahieren möchten, können Sie zur Dekomprimierung den Befehl tar mit der Option -z verwenden.
Lassen Sie uns dies anhand eines Beispiels verstehen. Angenommen, wir müssen eine Datei von der URL „www.wpoven.com/yourfile“ herunterladen. In diesem Fall können wir den Befehl wget verwenden und seine Ausgabe an den Befehl tar weiterleiten.
wget -c https://Wpoven.com/Yourfile.tar.gz -O - | sudo tar -xz
Entpacken Sie eine TAR-GZ-Datei unter Windows 10
Benutzer von Windows 10 werden überrascht sein, dass Ihnen genau wie die Betriebssysteme macOS und Linux auch Windows dieses Dienstprogramm bietet.
Zweifellos bietet Windows eine bequemere und benutzerfreundlichere grafische Benutzeroberfläche zum Entpacken und Extrahieren von ZIP-Dateien. Für TAR-Dateien benötigen Sie jedoch eine Befehlszeile, und für diese ist eine Eingabeaufforderung verfügbar.
Entpacken Sie die Datei .tar.gz über die Eingabeaufforderung in Windows
Die Eingabeaufforderung ist in jeder Version von Windows-Geräten verfügbar, unabhängig davon, welche Version Sie verwenden. Sie müssen lediglich die Eingabeaufforderung öffnen, indem Sie die folgenden Schritte ausführen
- Drücken Sie die Tasten Windows + R auf Ihrer Tastatur
- Dadurch wird ein kleines Feld für Ausführungsbefehle geöffnet.
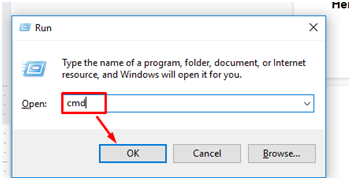
- Geben Sie CMD in das Feld ein und drücken Sie die Eingabetaste
- Der Eingabeaufforderungsbildschirm wird geöffnet und als Administrator ausgeführt.
![Wie extrahiere/entpacke ich .tar.gz-Dateien? [Linux und Windows] 3 Command Prompt](/uploads/article/53085/9G5ktZNdgH2uuyGw.webp)
Und geben Sie die folgenden Befehle ein.
Um eine .tar.gz-Datei in ihr aktuelles Arbeitsverzeichnis zu extrahieren, geben Sie die folgenden Befehle ein und drücken Sie die Eingabetaste.
tar -xvzf Yourfile.tar.gz
Wenn Sie die Datei.tar.gz vom Quellpfad in den Zielpfad extrahieren möchten, geben Sie die folgenden Befehle ein:
tar -xvzf C:\PATH\TO\SOURCE\YourFile.tar.gz -CC:\PATH\TO\DESTINATION
Möglicherweise ist Ihnen auch aufgefallen, dass die Befehle in beiden Betriebssystemen, also Windows und Linux, nahezu identisch sind.
Wenn Sie mit der Befehlszeile nicht vertraut sind und eine einfachere Methode verwenden möchten, greifen Sie alternativ zu Tools von Drittanbietern.
Es stehen verschiedene Tools zur Verfügung, von denen einige kostenlos sind und andere kostenlose Testversionen wie WinZip anbieten. Aber sie sind leicht und einen Versuch wert.
Beheben Sie Fehler beim Extrahieren der .tar.gz-Datei
Es ist auch möglich, dass irgendwann oder bei der Eingabe von Befehlen Fehler auftreten. Um Ihnen in dieser Hinsicht zu helfen, finden Sie hier einige Schritte zur Fehlerbehebung, die Sie bei diesen häufigen Fehlern befolgen können:
1. Wenn die Ausgabe eine Fehlermeldung anzeigt:
tar: Archive is compressed. Use -z option
tar: Error is not recoverable: exiting now
Lösung: Wenn Sie eine solche Fehlermeldung erhalten, bedeutet dies lediglich, dass Sie „-z“ im eingegebenen Befehl übersehen haben.
Wenn Sie beispielsweise Folgendes eingegeben haben:
wget -c https://WPOven.com/Yourfile.tar.gz -O - | sudo tar -x
Sie müssen im obigen tar-Befehl eine bestimmte Dekomprimierungsoption wie z. B. gzip (-z) angeben, z. B. „ Sudo tar -xz “ ganz rechts.
2. Wenn der Ausgang eine Fehlermeldung anzeigt:
tar: FILE: Not found in filename
tar: Exiting with failure status due to previous errors
Dies bedeutet, dass Sie entweder den falschen Dateinamen eingegeben haben oder die Datei nicht in der .tar.gz-Datei vorhanden ist.
Lösung : Sie müssen den Dateinamen und seine Schreibweise überprüfen und sicherstellen, dass er in der .tar.gz-Datei verfügbar ist.
Zusammenfassung
Dieser ultimative Typ hilft Ihnen dabei, die Datei .tar.gz mit den Dienstprogrammen tar und gzip zu entpacken oder zu extrahieren und auch Fehler bei der Verwendung zu beheben. Nachdem Sie diesen Beitrag gründlich gelesen haben, können Sie nun jede tar.gz-Datei auf jeder Plattform, sei es Linux, macOS oder Windows, ganz einfach über die Befehlszeile entpacken.
Wenn die Verwendung der Befehlszeile nicht Ihr Ding ist, stehen Ihnen auch alternative Optionen wie Extraktionstools zur Verfügung.
Häufig gestellte Fragen
Wie entpacke ich eine TAR-GZ-Datei in der Linux-Befehlszeile?
Sie können eine TAR-GZ-Datei unter Linux ganz einfach entpacken, indem Sie einfach den Code „ tar -xf Yourfile.tar.gz “ in das Terminal eingeben und die Eingabetaste drücken.
Können Sie eine TAR-GZ-Datei in Windows entpacken?
Windows verfügt über ein integriertes Tar-Dienstprogramm. Dazu müssen Sie die Eingabeaufforderung verwenden. Um eine TAR-GZ-Datei in Windows zu entpacken, verwenden Sie den folgenden Befehl:
tar -xvzf Yourfile.tar.gz
Welche Art von Datei ist tar?
Eine TAR-Datei wird mit dem Befehl tar erstellt und dient dazu, mehrere Dateien und Verzeichnisse in einer einzigen Datei zu bündeln. Die Daten werden nicht komprimiert; es archiviert es einfach.
![Wie extrahiere/entpacke ich .tar.gz-Dateien? [Linux und Windows] 4 WPOven Author](/uploads/article/53085/yn5paZaBz4N5gTRT.jpg)
Rahul Kumar ist ein Web-Enthusiast und Content-Stratege, der sich auf WordPress und Webhosting spezialisiert hat. Mit jahrelanger Erfahrung und seinem Engagement, über Branchentrends auf dem Laufenden zu bleiben, entwickelt er effektive Online-Strategien, die den Traffic steigern, das Engagement steigern und die Conversions steigern. Rahuls Liebe zum Detail und seine Fähigkeit, überzeugende Inhalte zu erstellen, machen ihn zu einer wertvollen Bereicherung für jede Marke, die ihre Online-Präsenz verbessern möchte.

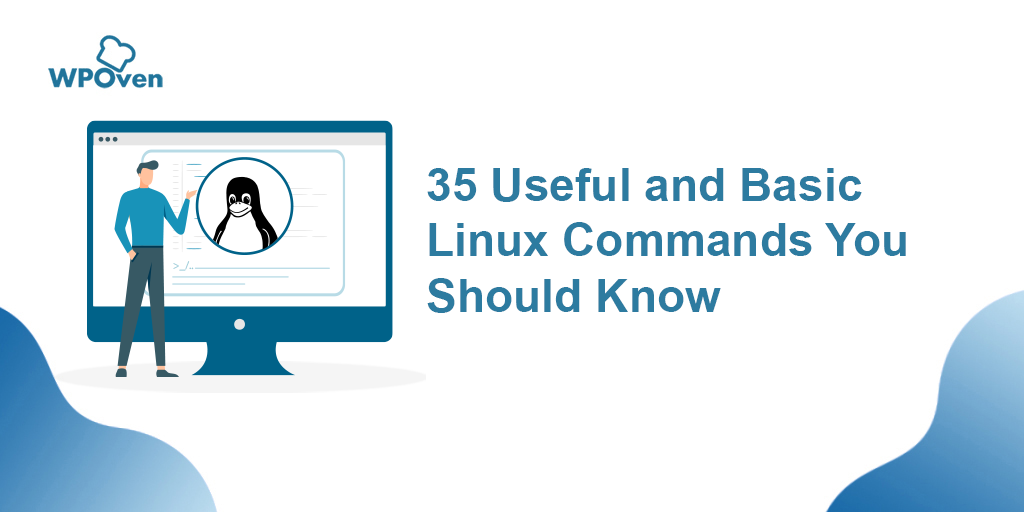
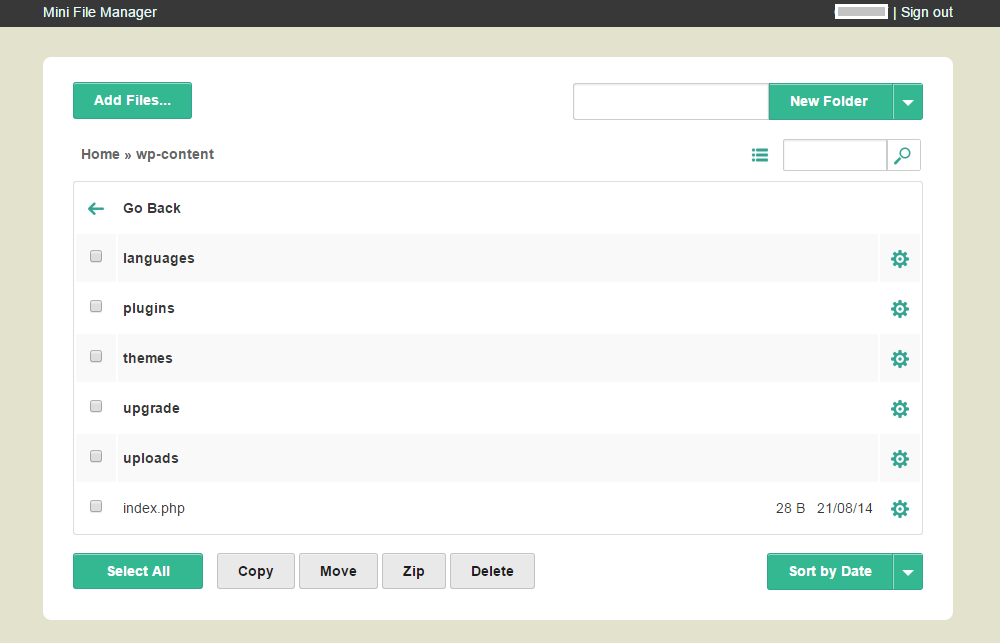
![So verwenden Sie SSH, um eine sichere Verbindung zu Ihrem Server herzustellen [Anleitung] how to use SSH](/uploads/article/53085/6P8e64OmPkh2JjAc.png)