So aktualisieren Sie ein ACF-Feld vom Frontend aus [ein einfacher Weg!]
Veröffentlicht: 2023-01-19Möchten Sie ein ACF-Feld vom Frontend aus aktualisieren? Dann ist dies der Leitfaden für Sie! Dieser Beitrag zeigt Ihnen, wie Sie Felder für ACF einfach aktualisieren können!
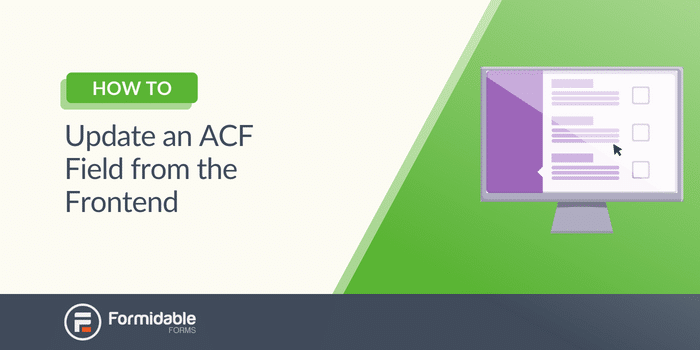
Ungefähre Lesezeit : 4,5 Minuten
Advanced Custom Forms (ACF) ist fantastisch.
Das Anpassen Ihres Formulars und das Erweitern seiner Funktionen kann Ihrer WordPress-Website erheblich helfen.
Das Bearbeiten von Code jedes Mal, wenn Sie ein einfaches Feld aktualisieren möchten, kann jedoch viel Zeit in Anspruch nehmen.
Was wäre, wenn es einen besseren Weg gäbe?
Zum Glück gibt es das. Und im heutigen Beitrag zeigen wir Ihnen, wie Sie Ihr ACF-Feld ganz einfach über das Frontend aktualisieren können.
Lassen Sie uns darauf eingehen.
Möchten Sie ein ACF-Formular erstellen? : So erstellen Sie ein ACF-Frontend-Formular [Kein Code!]
So verwenden Sie ACF zum Aktualisieren von Feldern
Um Ihre ACF-Felder mit dem ACF-Plugin zu aktualisieren, müssen Sie jede Feldänderung programmgesteuert aktualisieren.
Hier sehen Sie beispielsweise, wie ein grundlegender Code zum Aktualisieren eines ACF-Felds aussieht:
Sie müssen also jedes Mal Code bearbeiten, wenn Sie etwas ändern möchten, selbst wenn es sich um etwas Einfaches handelt.
Aber das kann nicht nur mühsam, sondern auch zeitaufwändig sein. Und das ist vielleicht nicht die Zeit, die Sie haben.
Und wir haben eine einfachere Möglichkeit, ACF zu verwenden und Felder vom Frontend aus zu aktualisieren.
So sparen Sie Zeit und Mühe für wichtigere Dinge.
So aktualisieren Sie ein ACF-Feld vom Frontend aus
Sie benötigen Formidable Forms, das fortschrittlichste Formularerstellungs-WordPress-Plugin, um loszulegen.
Wir empfehlen die Verwendung von Formidable wegen seiner Flexibilität, Leistung und natürlich seines ACF-Add-Ons. Um das Add-On zu erhalten, müssen Sie jedoch den Business Plan von Formidable erwerben.
Aber Sie erhalten mit diesem Plan viele andere großartige Funktionen, wie:
- Rechner
- Quiz-Generator
- Gesprächsformen
- Zahlungsintegrationen
- Formulare in PDF
- Google Sheets-Integration
- Und vieles mehr
Holen Sie sich jetzt Formidable Forms!
Gehen Sie also zu unserer Preisseite und schnappen Sie sich Formidable. Dann fangen wir an und Sie können mit Ihrem Formular folgen. Sie können dieses Tutorial auch mit ACF Pro oder Free verwenden.
Es sind ein paar einfache Schritte:
- Erstellen Sie ein Formidable ACF-Formular
- Ordnen Sie die Felder zu
- Aktualisieren Sie die Felder nach Bedarf

Schritt 1: Erstellen Sie ein Formidable ACF-Formular
In unserem Beispiel haben wir ein ausgezeichnetes Käsegeschäft namens Cheap n' Cheesy.
Wir haben eine Testimonials-Seite, auf der Kunden Bewertungen zu unserem Unternehmen und unseren Produkten abgeben können. Aber wir wollen den Code nicht bearbeiten, um eine einfache Änderung vorzunehmen, also haben wir Formidable Forms heruntergeladen.
Derzeit haben wir in ACF eine Feldgruppe mit einem ACF- Repeater -Feld, das die folgenden Unterfelder enthält:
Also müssen wir unser Formular erstellen, um die Felder zuzuordnen.
Zuerst gehen wir zu unserem WordPress-Dashboard zu Formidable → Forms → Add New .
Mit Formidable können Sie ein leeres Formular erstellen oder eine der über 150 Vorlagen von Formidable auswählen. Da wir ein benutzerdefiniertes Formular haben, verwenden wir ein leeres Formular, um es vollständig anzupassen.
Als Nächstes nennen wir unser Formular Testimonials und klicken auf Erstellen .
Dann führt uns das Plugin zum Drag-and-Drop-Formular-Builder von Formidable, wo wir jedes gewünschte Feld hinzufügen können.
Da wir unsere ACF-Felder bereits haben, erstellen wir einfach ein entsprechendes Formular. Wir fügen also ein Repeater -Feld und dann drei Unterfelder hinzu: Dropdown, Sternbewertung und ein Absatzfeld .
Also, unser Formular sieht jetzt so aus:
Nachdem unser Formular gut aussieht, müssen wir die Felder zwischen Formidable und ACF zuordnen.
Aber zuerst klicken wir auf Aktualisieren , um unsere Änderungen zu speichern.
Schritt 2: Ordnen Sie die Felder zu
Um unsere Felder zuzuordnen, müssen wir zu Einstellungen → Aktionen & Benachrichtigungen gehen.
Als Nächstes fügen wir eine Aktion mit der Aktion „ Beitrag erstellen “ hinzu.
Wir können den Aktionsnamen, den Beitragstyp und andere Einstellungen anpassen, aber wir möchten den Abschnitt Benutzerdefinierte Felder finden.

Hier möchten wir auf Formularfelder zu erweiterten benutzerdefinierten Feldern umschalten klicken.
Hier können wir unsere ACF-Feldgruppe aus der Dropdown-Liste auswählen und dann unsere Felder abgleichen.
Nachdem wir diese zugeordnet haben, klicken wir auf Aktualisieren , um die Änderungen der Post-Aktion zu speichern. Und unser Formular ist startklar!
Schritt 3: Aktualisieren Sie die Felder nach Bedarf
Es ist ein paar Monate her, seit wir unser Formular erstellt haben, und wir haben über einige Änderungen nachgedacht, die wir vornehmen könnten.
Wir möchten die E-Mail-Liste unseres Unternehmens, Cheesy Bits, erweitern, damit wir auch unseren Kundenstamm erweitern können.
Wir möchten unserem Formular zwei Felder hinzufügen: ein Kontrollkästchen und ein E-Mail-Feld . Außerdem werden wir die Bezeichnung unseres Kommentarfelds auf etwas ansprechenderes aktualisieren.
Zu Beginn gehen wir zu Benutzerdefinierte Felder → Feldgruppen und finden unsere Testimonials -Gruppe.
Wir fügen zwei Felder hinzu: das ACF-Kontrollkästchen und die E-Mail-Felder. Wir müssen den Kunden jedoch nur bitten, seine E-Mail-Adresse einzugeben, und wenn er sich einmal anmelden möchte, stellen wir sicher, dass sich unsere Felder außerhalb des Repeater-Felds befinden .
Dann erweitern wir die Felder „Repeater“ und „ Kommentare “. Der Einfachheit halber lassen wir den Feldnamen unverändert und ändern die Feldbezeichnung in Lassen Sie uns von Ihnen hören!
Zuletzt klicken wir auf Änderungen speichern, um die ACF-Änderungen zu speichern.
Als nächstes müssen wir die gleichen Änderungen an unserem Formidable ACF-Formular vornehmen. Also gehen wir zu Formidable → Forms und finden unser Testimonials- Formular.
In unserem Formularersteller ziehen wir die übereinstimmenden Felder in unser Formular. Und wir werden daran denken, sie außerhalb des Repeater -Felds zu halten, damit es nur einmal fragt. Dann aktualisieren wir unsere Kommentarfeldbezeichnung , damit sie mit der ACF-Bezeichnung übereinstimmt.
Als Nächstes klicken wir auf Aktualisieren , um die Änderungen zu speichern. Und jetzt müssen wir nur noch die neuen Felder zuordnen.
Also gehen wir zu Einstellungen → Aktionen & Benachrichtigungen → Beitrag erstellen → Benutzerdefinierte Felder . Dann klicken wir zweimal auf das + , um zwei neue Felder hinzuzufügen und die Formidable Fields mit den ACF-Feldern abzugleichen.
Zuletzt klicken wir auf Aktualisieren , um unsere Änderungen zu speichern und zu sehen, wie unsere E-Mail-Liste wächst!
Sind Sie bereit, Ihre ACF-Felder mühelos zu aktualisieren?
Wie Sie sehen können, macht Formidable das Aktualisieren Ihrer benutzerdefinierten Felder viel einfacher.
Sie müssen das Feld nicht mehr programmgesteuert aktualisieren, Feldschlüssel, Beitrags-IDs verfolgen oder Feldfunktionen aktualisieren. Gehen Sie einfach zu Ihrem WP-Admin und beginnen Sie mit der Anpassung.
Und Formidable Forms macht es Ihnen einfach. Ob Sie Blogbeiträge von Benutzern anpassen, WooCommerce-Felder hinzufügen oder ein einfaches Formular erstellen, Sie können dies (und mehr) mit einem Plugin tun.
Warten Sie also nicht länger. Gehen Sie hinüber und schnappen Sie sich Formidable Forms, um Ihren ACF-Workflow zu vereinfachen!
Holen Sie sich jetzt Formidable Forms!
Folgen Sie uns zu guter Letzt auf Twitter, Facebook und YouTube für weitere großartige ACF-Tipps und Tricks!
Lesen Sie mehr über Formidable und ACF!
Wussten Sie, dass Formidable Forms eines der schnellsten WordPress-Formularerstellungs-Plugins ist, die heute verfügbar sind? Wenn Sie es noch nicht verwenden, beginnen Sie mit unserem kostenlosen Plugin oder der voll ausgestatteten Pro-Version!

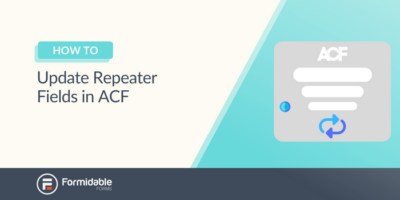 So aktualisieren Sie Repeater-Felder in ACF [Der einfache Weg!]
So aktualisieren Sie Repeater-Felder in ACF [Der einfache Weg!]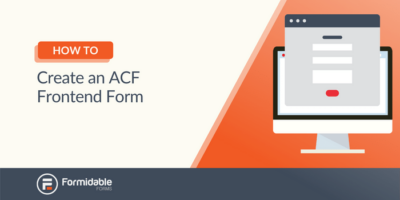 So erstellen Sie ein ACF-Frontend-Formular [Kein Code!]
So erstellen Sie ein ACF-Frontend-Formular [Kein Code!]