So aktualisieren Sie Produktfeldwerte während des WooCommerce-Imports in großen Mengen
Veröffentlicht: 2022-11-11Sind Sie Besitzer eines WooCommerce-Shops? Wenn ja, haben Sie Ihre Produkte möglicherweise von einer Website auf eine andere verschoben oder migriert.
Haben Sie sich jemals gefragt, wie die Produktfeldwerte auf Ihrer WooCommerce-Website während der Migration den entsprechenden Feldern auf der anderen Website zugeordnet werden? In diesem Artikel werden wir also über die Spaltenzuordnung und die damit verbundenen Transformationsoptionen in WooCommerce sprechen.
Was ist Spaltenzuordnung?
Wenn Sie Ihre CSV-Datei in WooCommerce hochladen, gleicht WooCommerce den Spaltennamen automatisch mit dem Produktfeld ab/ordnet ihn zu.
Standardmäßig unterstützt WooCommerce die Spaltenzuordnung. Um die Transformationsoptionen beim Mapping nutzen zu können, müssen Sie jedoch die Basisversion des WooCommerce-Plugins für den Import und Export von Produkten installieren.
Transformationsoption in der Spaltenzuordnung
Ein bestimmter Feldwert kann mithilfe der Transformationsoption mit dem erforderlichen Wert aktualisiert werden. Wenn Sie Zuordnungsdaten für Massenprodukte aktualisieren/korrigieren müssen, ist dieses Feld sehr hilfreich.
Mithilfe von Berechnungsmethoden wie Addition, Subtraktion, Multiplikation und Division können Sie numerische Feldwerte ändern. Unter anderem kann einem vorhandenen Feldwert ein Text hinzugefügt oder vorangestellt oder das Mapping-Feld auf einen konstanten Wert fixiert werden.
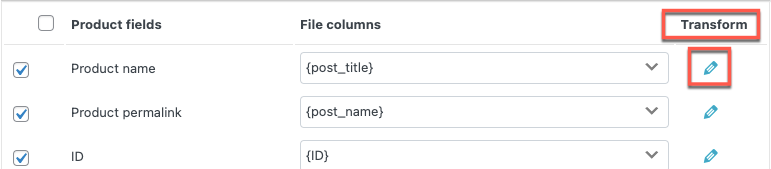
Aktualisieren Sie Produktfeldwerte in großen Mengen mit dem WooCommerce-Plugin für den Import und Export von Produkten
Schritt 1: Installieren Sie das Plugin
Gehen Sie im WordPress-Dashboard zu Plugins > Neu hinzufügen. Geben Sie das Schlüsselwort als Produktimport-Export ein, installieren und aktivieren Sie das Plugin
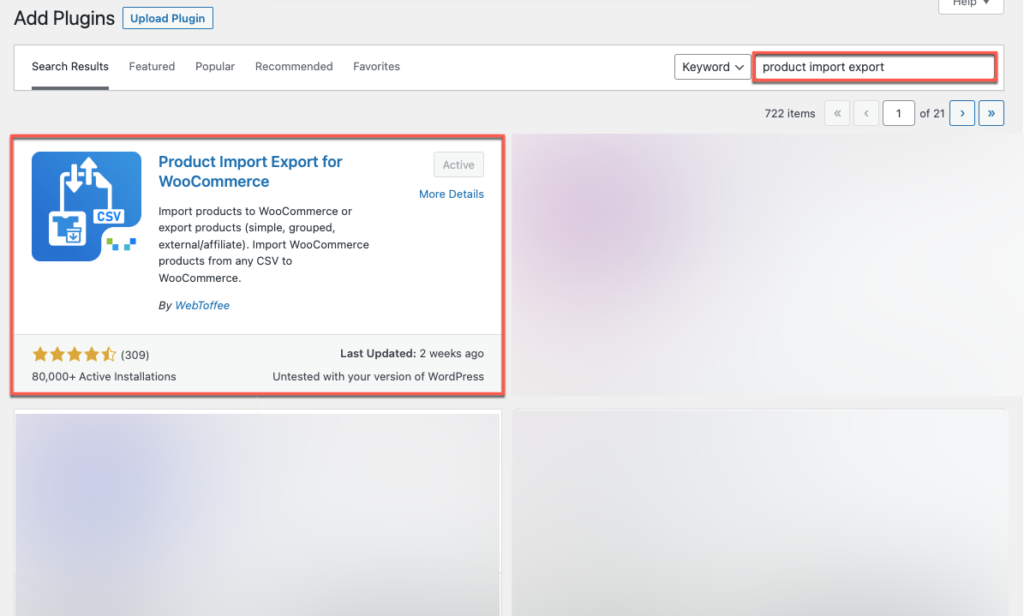
Schritt 2: Navigieren Sie zu Produkte importieren
Gehen Sie im Dashboard zu WebToffee Import Export (Basic) > Import .
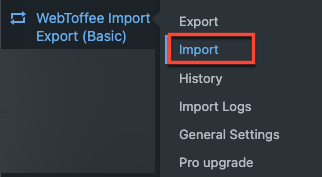
Schritt 3: Wählen Sie den Beitragstyp aus
Wählen Sie den zu importierenden Beitragstyp als Produkt und klicken Sie dann auf die Schaltfläche Schritt 2: Importmethode auswählen .
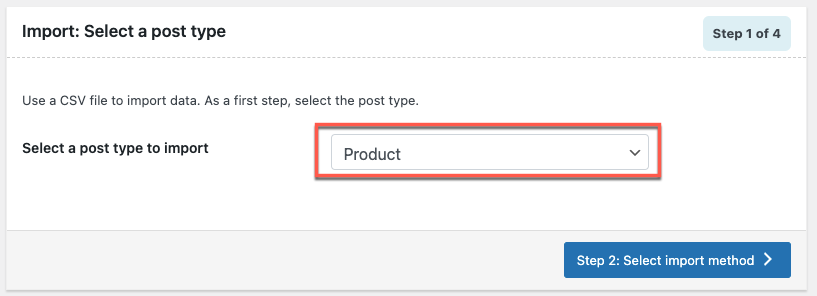
Schritt 4: Wählen Sie die Importmethode aus
Wählen Sie die Importmethode als Erweiterter Import , wo Sie Daten nach einem detaillierten Prozess der Filterung, Spaltenauswahl und anderen erweiterten Optionen importieren können. Außerdem können die Einstellungen für die zukünftige Verwendung gespeichert werden.
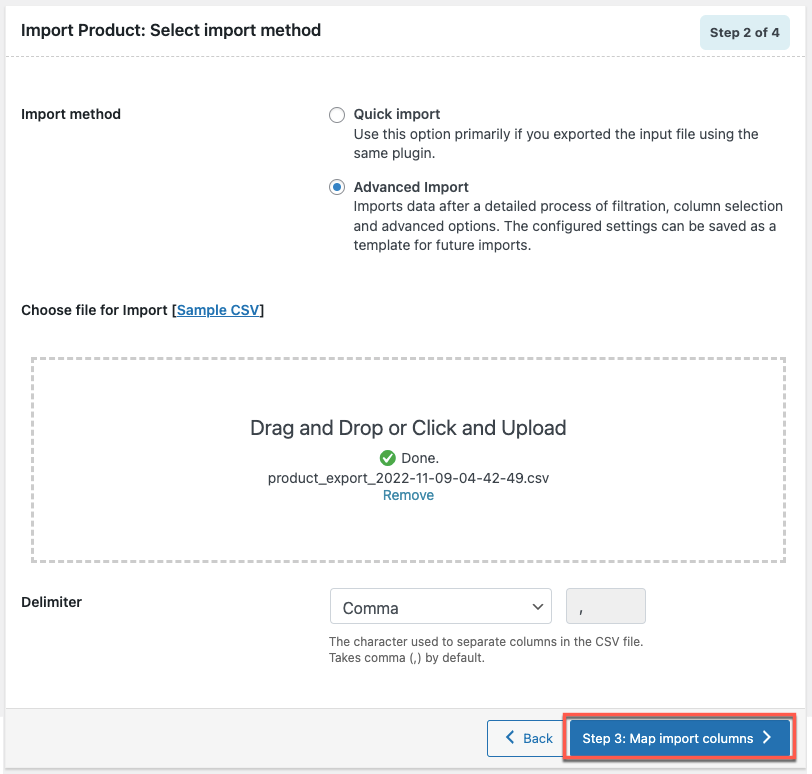
Um ein Produkt zu importieren, laden Sie eine CSV-Datei hoch. Tippen Sie nach dem Hochladen Ihrer Datei auf die Schaltfläche Schritt 3: Importspalte zuordnen.
Schritt 5: Importspalten zuordnen
Die Produktfeldnamen würden den Spaltennamen Ihrer CSV-Datei zugeordnet. Spalten werden nur dann automatisch zugeordnet, wenn ein passender Header-Name in der Eingabedatei gefunden wird.
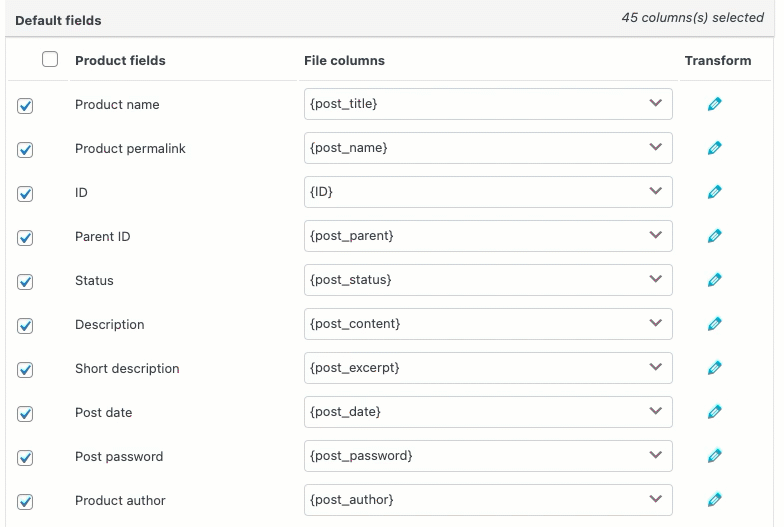
Die Importzuordnungsspalte des WooCommerce-Produktimport-Export-Plugins wird im Video gezeigt. Wählen Sie das Dropdown-Symbol neben dem Produktfeld aus. Es gibt Verweise auf jede Spalte in der CSV-Datei. Wählen Sie aus dem Dropdown-Menü die Spalte aus, die dem Produktfeld entsprechen soll.
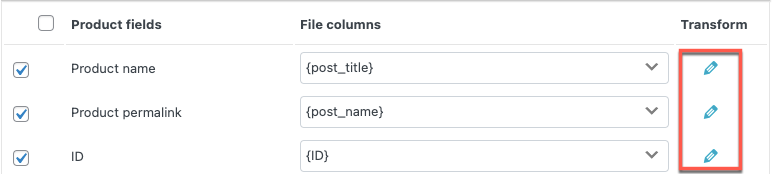
Nur wenn ein passender Header-Name in der Eingabedatei gefunden wird, werden Spalten automatisch zugeordnet.
Beim Importieren der Kartenspalten ist einigen vielleicht ein Stiftsymbol unter Transformieren aufgefallen.
Durch Klicken auf das bleistiftähnliche Symbol öffnet sich ein Popup, um den Wert für die Produktfelder festzulegen.
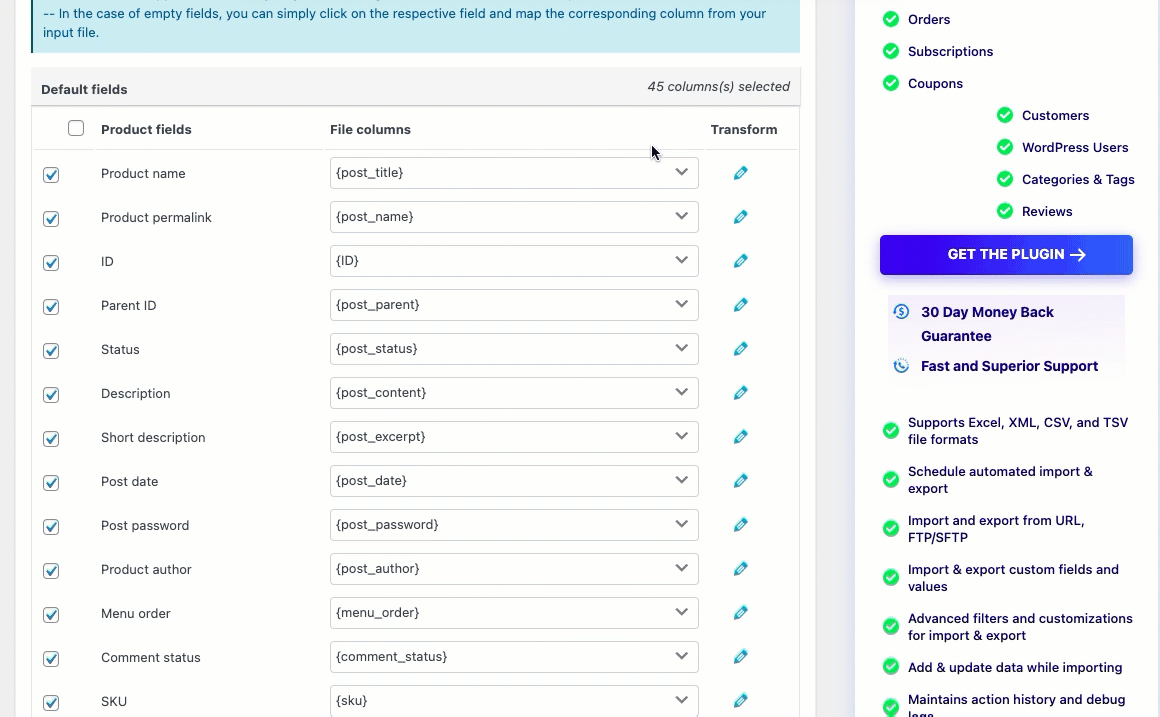
Verwenden Sie die Transformationsoption, um den Wert während des Imports auf einen vorhandenen Produktfeldwert zu aktualisieren. Zum Beispiel: [{stock} + 10].
Kurz gesagt, es ordnet eine Spalte in der Eingabedatei einem Produktfeld zu, führt die angegebene Berechnungsaufgabe aus und aktualisiert dann den aktuellen Feldwert mit dem neuen (Ergebnis nach der Berechnung).
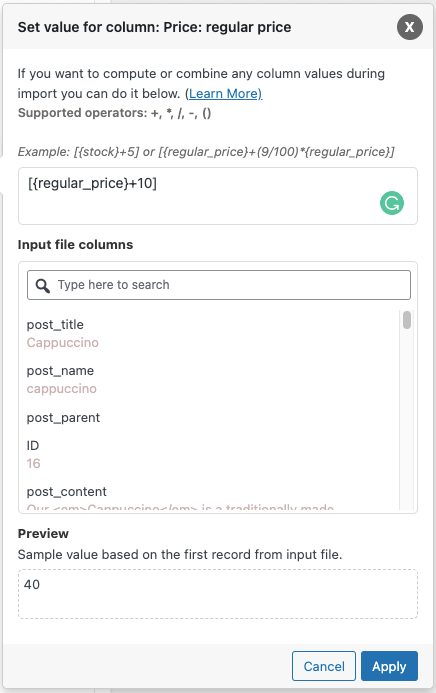
Ausdruck: Der Feldwert kann mit einem der Operatoren +, *, /, -, (), &, @ oder Zeichenfolgenkonstanten geändert werden.
Beispiel: [{regular_price}+10]
Spalten der Eingabedatei: Wählen Sie aus der Dropdown-Liste die Spalte aus, die geändert werden muss.
Ausgabe/Vorschau : Basierend auf dem ersten Datensatz aus der Eingabedatei wird ein Beispielwert generiert.
Beispiel: Anfänglich beträgt der reguläre Preis 30 und wenn 10 zum regulären Preis hinzugefügt werden, beträgt der Beispielwert 40.
Hinweis : Bei Verwendung in einem Ausdruck können Spalten mit Nullwerten in der Eingabedatei zu syntaktischen Problemen führen.
Vorteile der Verwendung der Transform-Option während des Produktimports
Sie können einen beliebigen konstanten Wert zuweisen, den Sie benötigen
Beispiel: Angenommen, Sie möchten dem Produktfeld „Steuer:Produkt_Versandklasse“ den Wert „Flatrate“ zuweisen. Klicken Sie auf das Stiftsymbol, das dem Produktfeld entspricht, und legen Sie den Feldwert als „Flatrate“ fest.

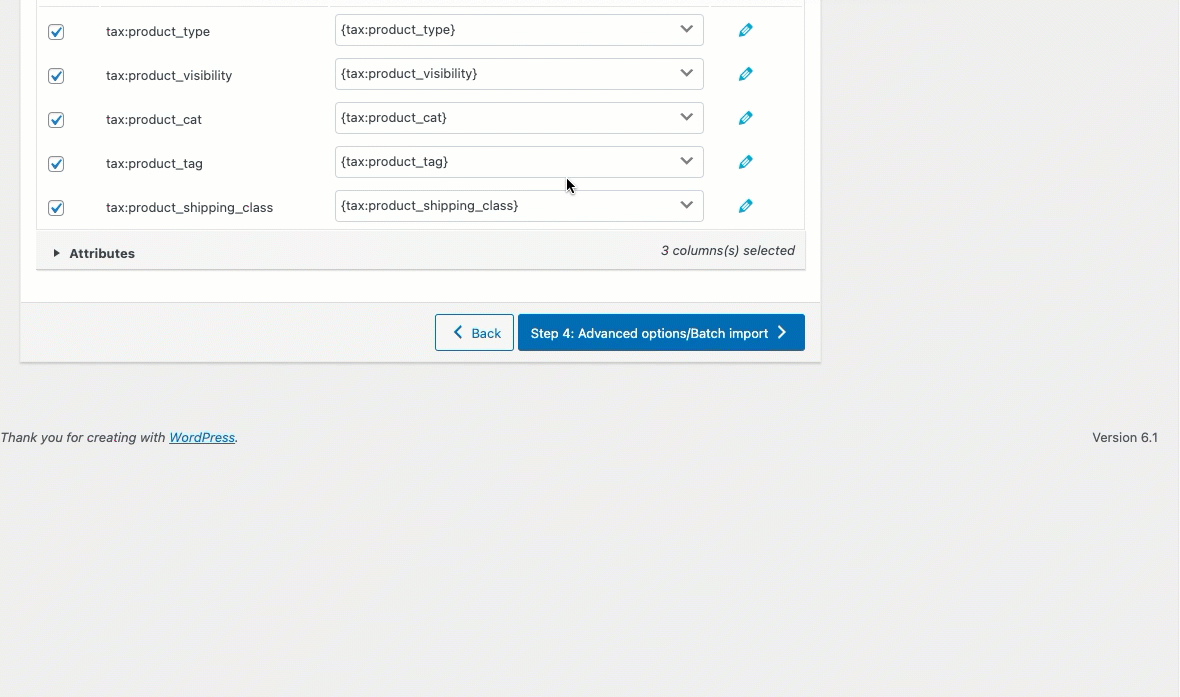
Beim Import wird die Versandklasse aller über die CSV importierten Produkte in „Flatrate“ geändert (wie unten gezeigt).
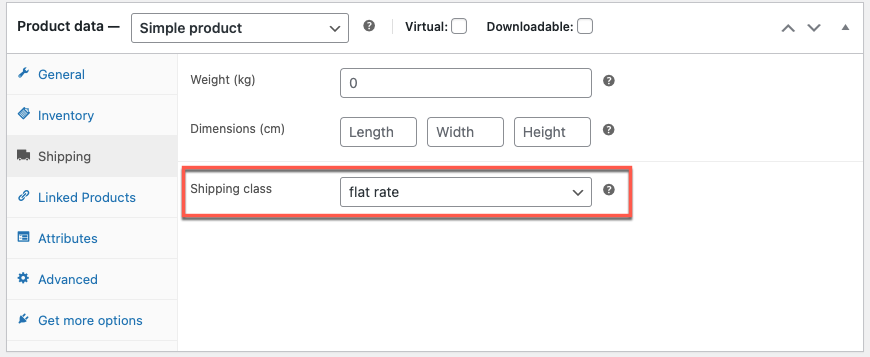
Kann den Wert des Preises erhöhen
Zum Beispiel: Erhöhung der Kosten um zehn Dollar.
Geben Sie '[{regular_price}+10]' in das Fenster Set value for column ein , das der Zeile 'Price: Regular Price' entspricht:
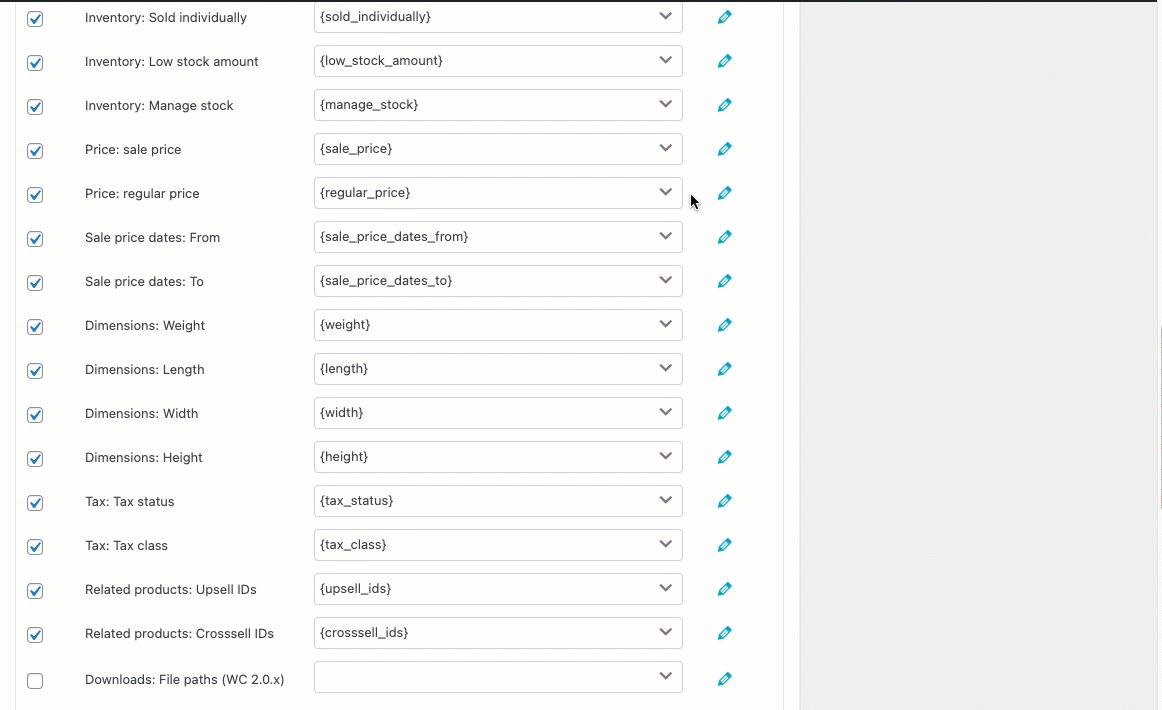
Wenn der ursprüngliche Preis 30 war, wird der geänderte reguläre Preiswert jetzt auf 40 geändert.
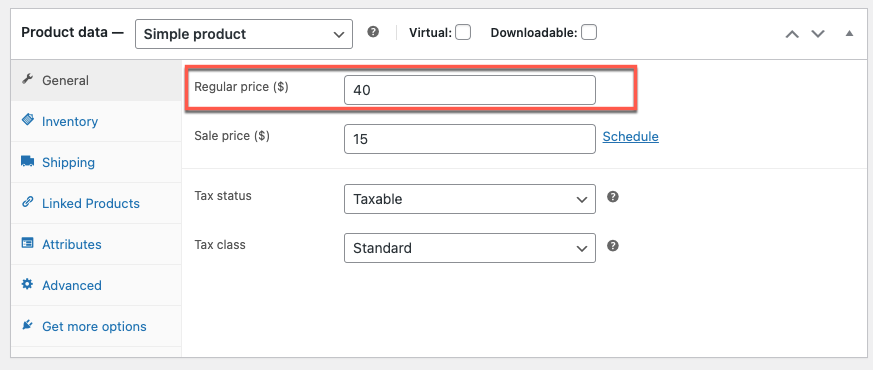
Kann den Wert eines Verkaufspreises verringern
Zum Beispiel: 10 vom Verkaufspreis abziehen.
Geben Sie, wie unten gezeigt, „[{sales_price}-10]“ im Fenster „ Set value for column “ für das Produktfeld „Price: Sale Price“ ein:
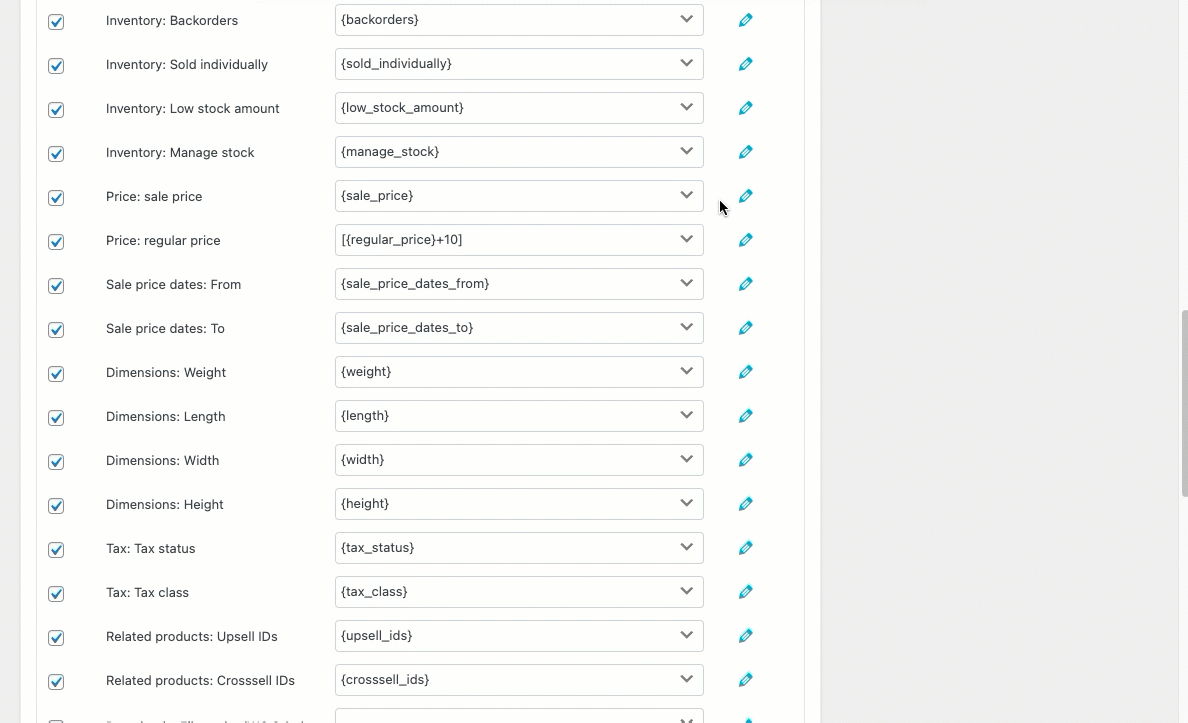
Der überarbeitete Verkaufspreis (wenn der ursprüngliche Preis 25 war) wird jetzt beim Import wie folgt sein:
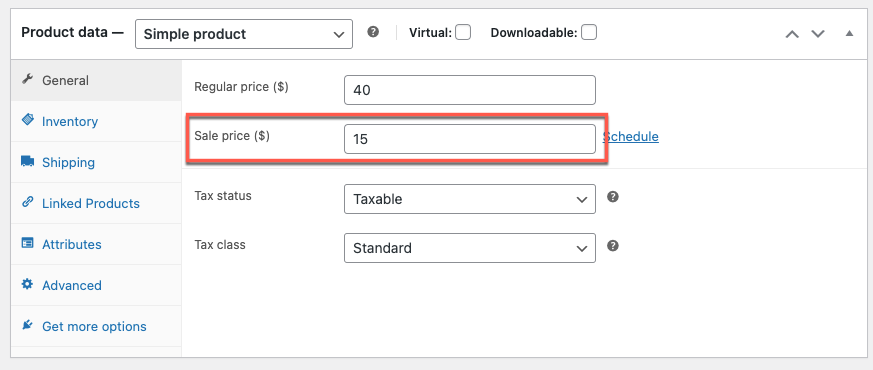
Wert anhängen
Beispiel: Fügen Sie am Ende des Produkttitels den Begriff „Von Sonadora Cafe“ hinzu.
Fügen Sie „{post_title}& By Sonadora Cafe“ in die Produkttitelzeile unter der Transformation ein Fenster:
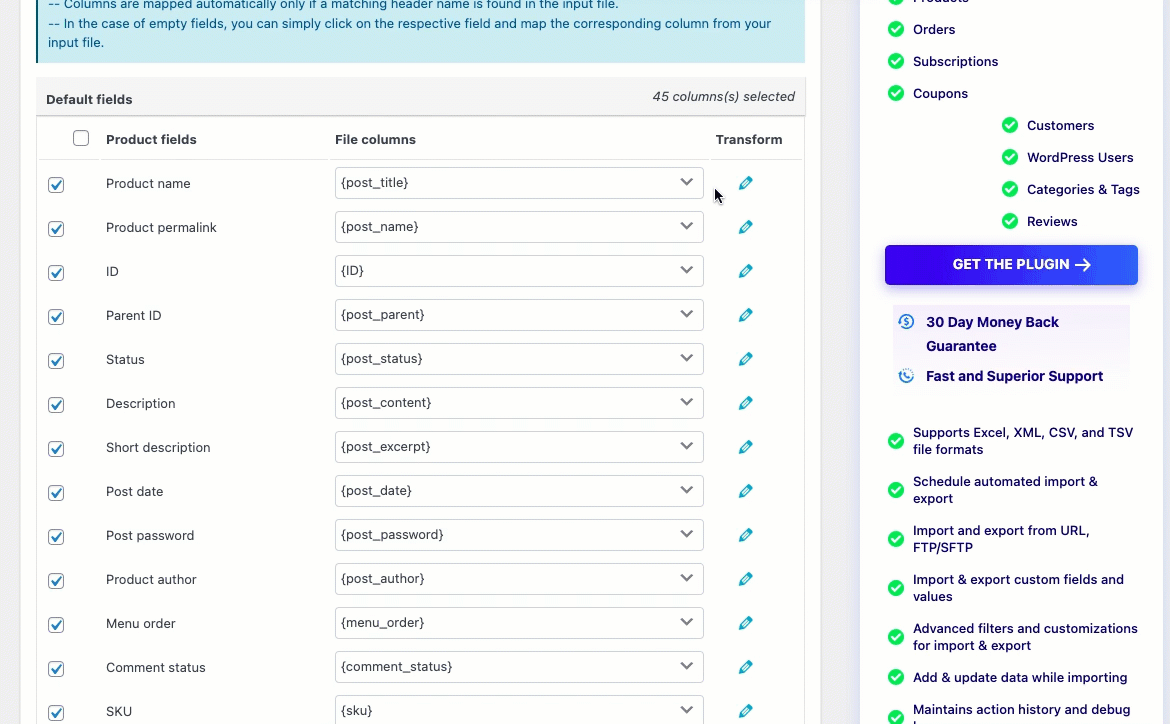
Der aktualisierte Wert wird beim Importieren wie folgt angezeigt:

Stellen Sie einen Wert voran
Fügen Sie den konstanten Text „Beschreibung:“ vor der ursprünglichen Produktbeschreibung hinzu.
Geben Sie im Transformationsfenster in der Zeile „Produktbeschreibung“ „Beschreibung: {post_content}“ ein.
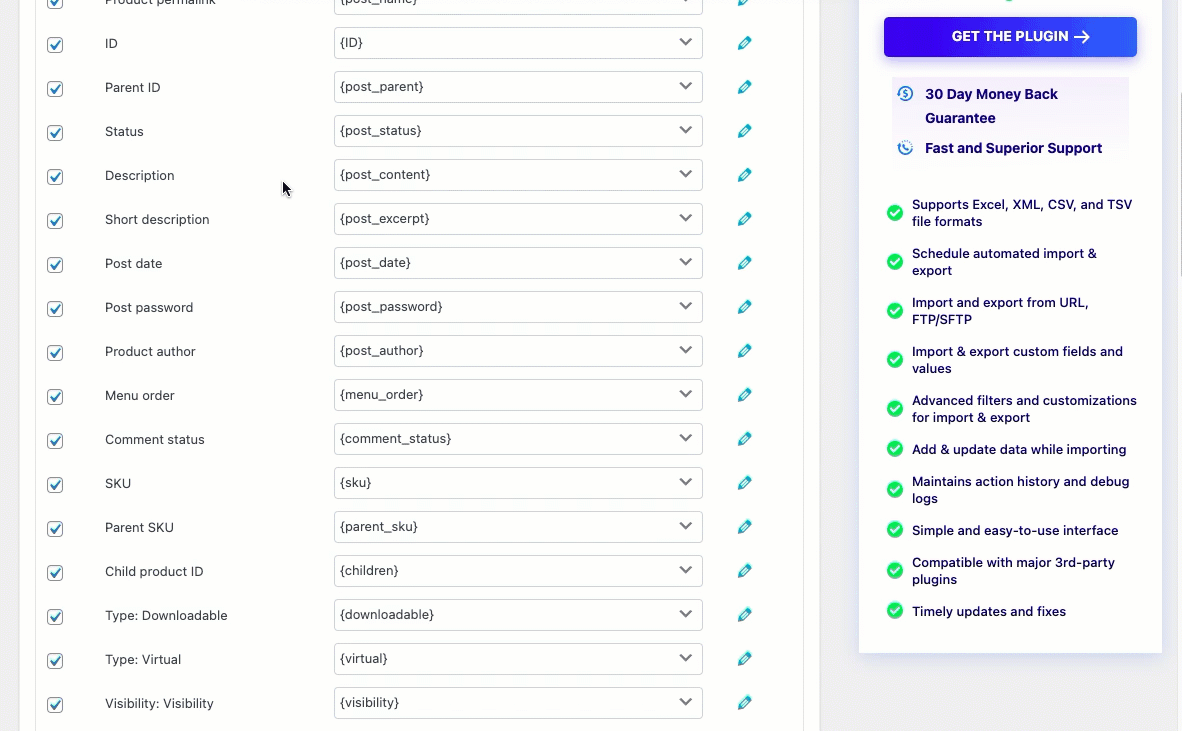
Beim Importieren wird der Wert wie folgt angezeigt:
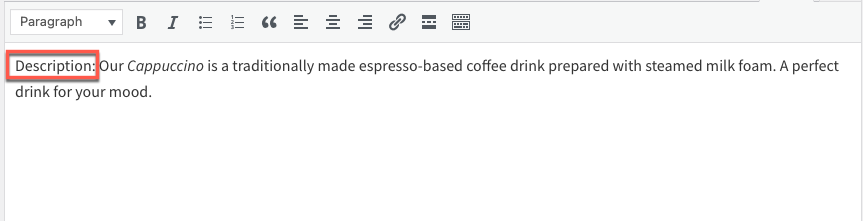
Kann 2 Spalten kombinieren
Es kann vorkommen, dass Sie während des Imports zwei oder mehr Spalten zu einer kombinieren möchten. Mit der Transform-Option können Sie diese einfach integrieren.
Beispiel: Verwenden Sie den Ausdruck „[{sku} {post_title}]“, um die beiden Spalten „SKU“ und „Produktname“ zu kombinieren.
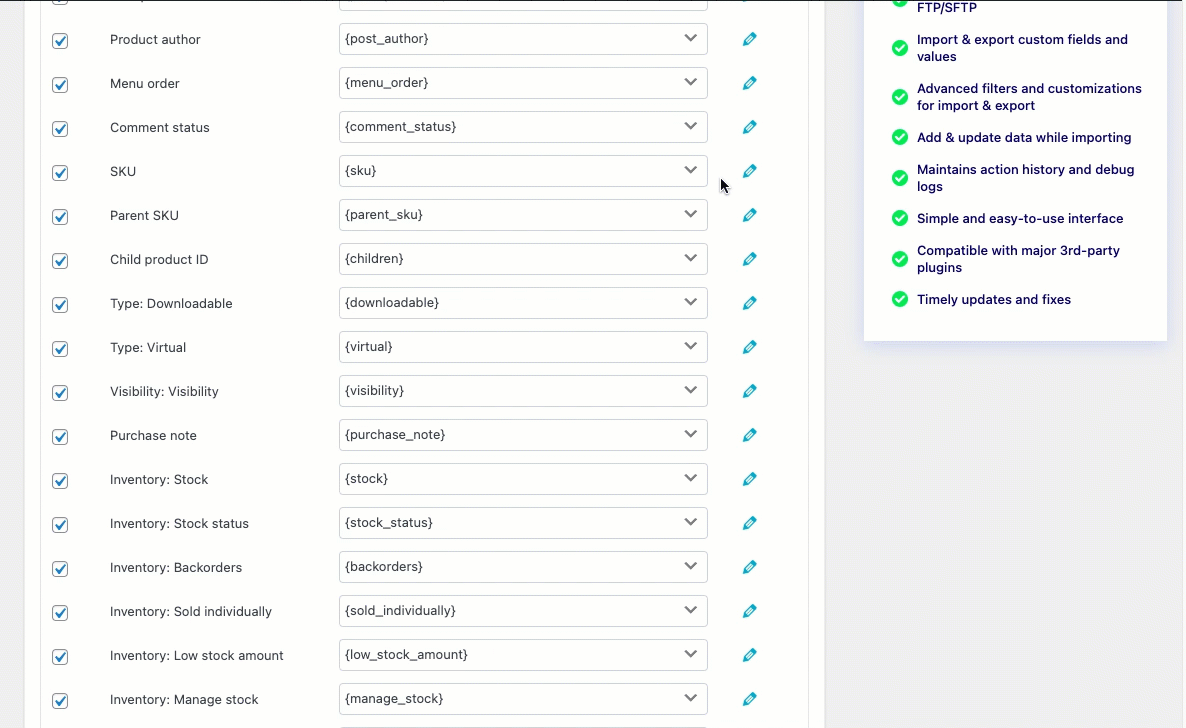
Beim Importieren werden die Werte der zusammengeführten Spalten wie folgt angezeigt:

Erhöhung des Preises um einen Prozentsatz
Beispiel: Wenn der ursprüngliche reguläre Preis beim Import 40 beträgt und Sie den Preis um 5 % erhöhen möchten, verwenden Sie die Gleichung '[{regular_price}*1.05]' in der Spalte 'Preis: regulärer Preis'.
(Der reguläre Preis muss mit 0,05 multipliziert werden, um um 5 % erhöht zu werden.)
Achten Sie darauf, die Ausdrücke in eckige Klammern zu setzen.
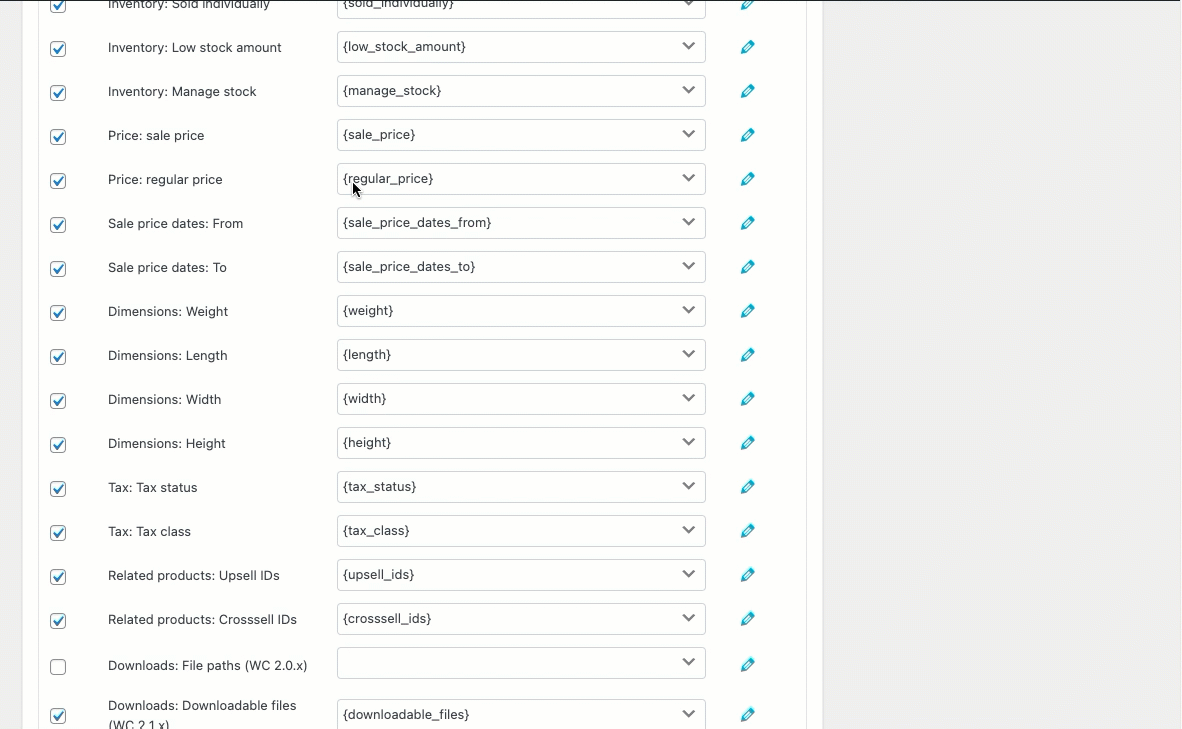
Der geänderte Normalpreiswert wird angezeigt als:
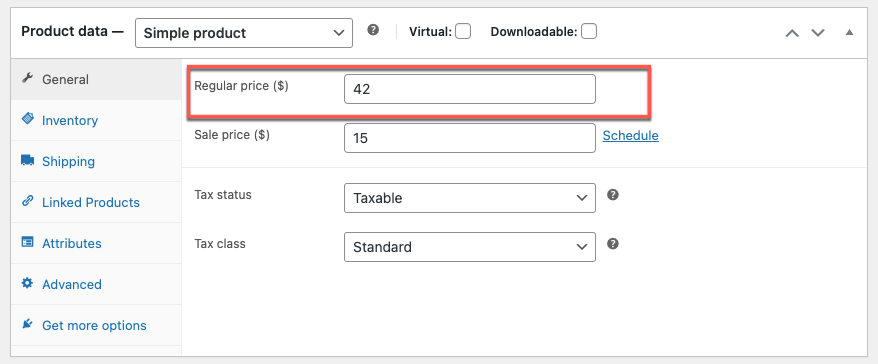
Aktualisieren einer Aktie
Geben Sie beim Mapping '[{stock}+5]' entsprechend dem Feld 'Inventar: Bestandsspalte' ein, um 5 Einheiten zur Bestandsmenge aller importierten Waren hinzuzufügen.
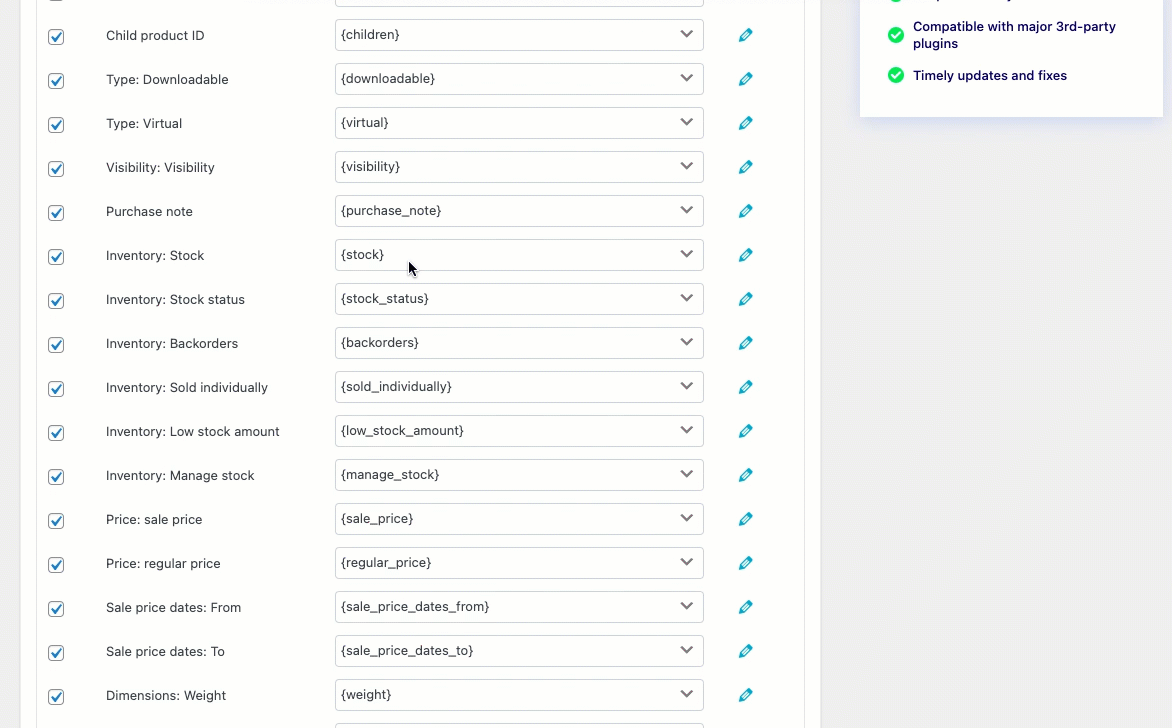
Der aktualisierte Aktienwert wird wie folgt angezeigt:
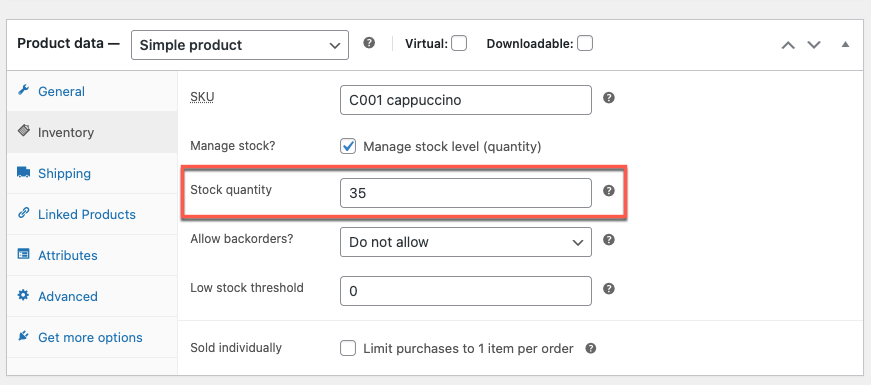
Einpacken
Die Transformationsoption hilft Ihnen beim Bearbeiten/Ändern der Dateispalten während des Importvorgangs. Diese Funktion ist sehr nützlich, wenn Sie Zuordnungsdaten für Massenprodukte aktualisieren oder korrigieren müssen.
Ich hoffe, dieser Artikel hat Sie in die richtige Richtung geführt. Wir empfehlen Ihnen, zu lesen, wie Sie bestimmte WooCommerce-Produktpreise mithilfe von CSV aktualisieren können.
Wenn Sie Fragen haben, erwähnen Sie diese bitte unten.
