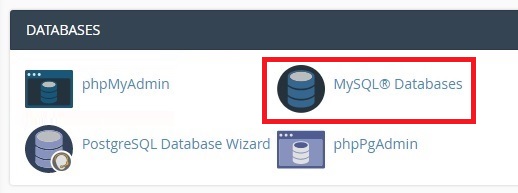So aktualisieren Sie die WordPress-Datenbank
Veröffentlicht: 2021-12-14Suchen Sie nach der besten Möglichkeit, Ihre Site-Datenbank manuell zu aktualisieren? In dieser Anleitung zeigen wir Ihnen Schritt für Schritt, was Sie tun müssen, um die WordPress-Datenbank zu aktualisieren und wann Sie es tun sollten.
WordPress ist eines der besten CMS, mit dem Sie Ihre Website erstellen und anpassen können. Um sicherzustellen, dass Ihre Website keine Probleme hat, müssen Sie einige Elemente auf dem neuesten Stand halten, und eines der wichtigsten ist die WordPress-Datenbank.
Die Datenbank speichert alle wichtigen Daten und Informationen Ihrer Website. Diese Daten werden aus der Datenbank angefordert und bei Bedarf auf der Website angezeigt.
Bevor wir uns mit der Aktualisierung befassen, wollen wir besser verstehen, wie wichtig es ist, die Datenbanken zu aktualisieren und warum Sie dies tun sollten.
Warum sollten Sie die WordPress-Datenbank aktualisieren?
Die Aktualisierung der Datenbank ist in WordPress sehr wichtig, wenn Sie Ihre Website häufig anpassen . Es ist auch einer der obligatorischen Schritte, wenn Sie WordPress manuell aktualisieren .
Obwohl WordPress eine der besten Plattformen zum Erstellen von Websites ist, kann Ihre Website während ihres gesamten Lebens auf ein oder mehrere Probleme stoßen. Zum Beispiel haben wir zuvor gesehen, wie man den Fehler „WordPress Update fehlgeschlagen“ behebt, was zu tun ist, wenn das Dashboard nicht geladen wird oder wenn das Problem mit dem verpassten Zeitplan auftritt. Aber wenn das Problem, mit dem Sie konfrontiert sind, mit der WordPress-Datenbank zusammenhängt, könnten Sie einen großen Teil wichtiger Daten verlieren.
Die gute Nachricht ist, dass Sie die meisten Probleme mit der Datenbank lösen können, indem Sie sie reparieren oder aktualisieren. Um sicherzustellen, dass Sie keine Daten verlieren und Probleme beheben können, sehen wir uns an, wie Sie eine WordPress-Datenbank aktualisieren .
So aktualisieren Sie die WordPress-Datenbank
Wie bereits erwähnt, müssen Sie die WordPress-Datenbank nur dann aktualisieren, wenn Ihre Website Probleme hat oder wenn Sie grundlegende Änderungen daran vorgenommen haben. Wenn Ihre Datenbank aktualisiert werden muss, wird WordPress dies in den meisten Fällen automatisch erkennen und Sie darüber informieren.
Nehmen wir das Beispiel der manuellen Aktualisierung von WordPress auf Ihrer Website. WordPress fordert Sie möglicherweise auf, die Datenbank zu aktualisieren, nachdem Sie die erforderlichen WordPress-Dateien aktualisiert haben. In diesem Fall wird ein Dialogfeld angezeigt, in dem Sie darauf hingewiesen werden, dass Sie Ihre Datenbank aktualisieren müssen.
Dann musst du nur noch auf WordPress-Datenbank aktualisieren klicken und deine Datenbank wird automatisch aktualisiert. Dieser Vorgang kann je nach Größe Ihrer Datenbank und Ihrer Internetverbindung einige Zeit in Anspruch nehmen.
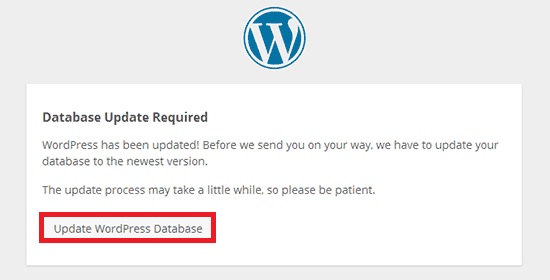
Nach Abschluss des Vorgangs sollte Ihre Datenbank aktualisiert und einsatzbereit sein.
In einigen Fällen erhalten Sie diese Warnung jedoch nicht und müssen manuell nach Updates suchen.
Suchen Sie nach Updates für die WordPress-Datenbank
Um zu überprüfen, ob ein Update für Ihre WordPress-Datenbank verfügbar ist, müssen Sie lediglich den Pfad wp-admin/upgrade.php auf Ihrer Website-URL aufrufen.
Wenn Sie beispielsweise die URL www.yourdomain.com/wp-admin/upgrade.php in Ihren Webbrowser eingeben, wird die Seite mit den Upgrade-Details geöffnet. Stellen Sie sicher, dass Sie „ IhreDomain “ durch Ihre tatsächliche Domain ersetzen.
Wenn Sie zu dieser Seite gehen, werden Sie sehen, ob Sie die WordPress-Datenbank aktualisieren müssen. Wenn Ihre Datenbank auf dem neuesten Stand ist, sehen Sie eine Meldung, dass keine Aktualisierung erforderlich ist. Sie können zu Ihrer Website zurückkehren, indem Sie auf Weiter klicken.
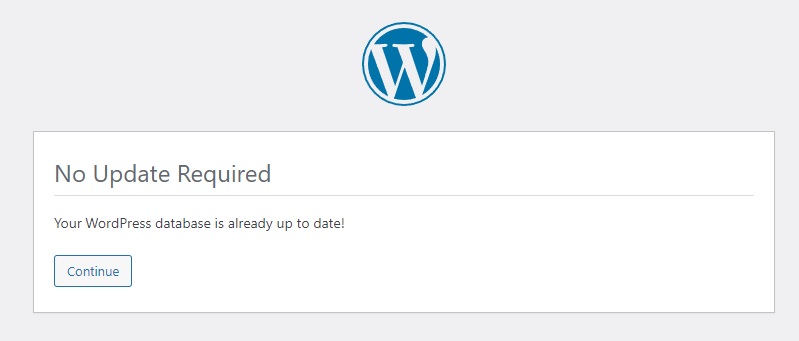
Andernfalls erhalten Sie eine Meldung, die Sie darüber informiert, dass Sie Ihre Datenbank aktualisieren müssen.
Manchmal sagt WordPress jedoch, dass Ihre Datenbank auf dem neuesten Stand ist, obwohl dies nicht der Fall ist, und es kann Sie sogar aus Ihrem Admin-Dashboard aussperren. Wenn Sie auf dieses Problem stoßen, sehen Sie sich unser Tutorial an, wie Sie die WordPress-Schleife „Kein Update erforderlich“ beheben können.
Aktualisieren Sie die Konfigurationseinstellungen der WordPress-Datenbank
Manchmal müssen Sie möglicherweise die Konfigurationseinstellungen der WordPress-Datenbank nach dem Aktualisieren der Datenbank aktualisieren. Eines der häufigsten Probleme ist der Fehler beim Herstellen einer Datenbankverbindung .
Dies passiert normalerweise, wenn die Informationen in der Datei wp-config.php falsch sind, sodass Ihre Website keine Verbindung zur Datenbank herstellen kann. In diesem Fall müssen Sie die Konfigurationseinstellungen der WordPress-Datenbank aktualisieren. Mal sehen, wie es geht.
Bevor wir beginnen, stellen Sie sicher, dass Sie eine Sicherungskopie Ihrer Website und Datenbank erstellen. Da wir einige Kerndateien bearbeiten werden, ist es immer eine gute Idee, ein Backup zu haben, falls etwas schief geht, damit Sie Ihre Website wiederherstellen können, ohne Informationen zu verlieren.
1. Suchen Sie die richtigen Datenbankinformationen
Um die richtigen Datenbankeinstellungen und Anmeldeinformationen zu finden, greifen Sie auf das cPanel Ihrer Website zu. Wenn Sie keinen Zugriff darauf haben, wenden Sie sich an Ihr Hosting-Unternehmen oder den Website-Administrator. Gehen Sie dann auf die offizielle Website von cPanel und melden Sie sich bei Ihrem Konto an.
Scrollen Sie danach zum Abschnitt Datenbanken und gehen Sie zu phpMyAdmin . Die phpMyAdmin-Seite wird zusammen mit allen Datenbanken Ihrer Website geöffnet.
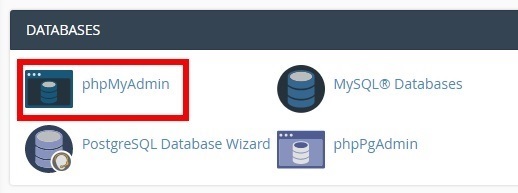
Wählen Sie die Datenbank Ihrer aktuellen Website aus und erweitern Sie sie, um alle Tabellen der Datenbank anzuzeigen. Beachten Sie nun das Präfix in der Tabellenspalte .
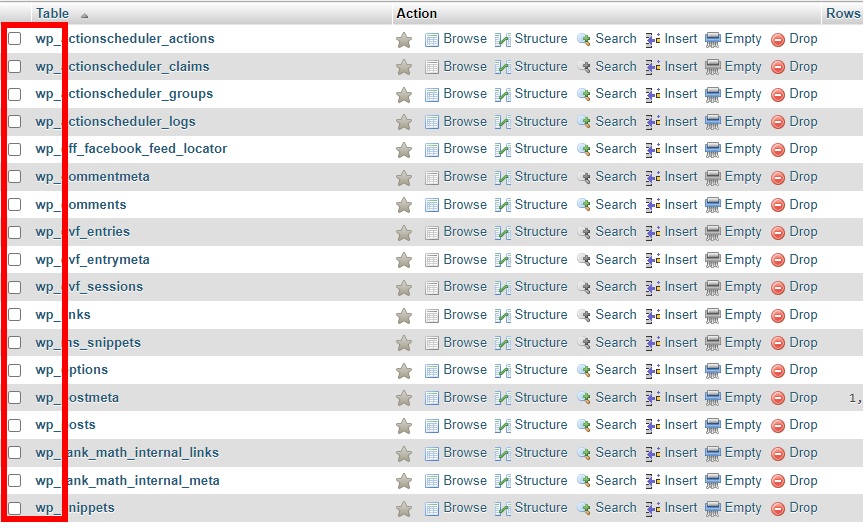
Da Sie WordPress verwenden, ist es höchstwahrscheinlich standardmäßig „ wp_ “.
Gehen Sie nun zum cPanel-Dashboard, gehen Sie zum Abschnitt Datenbanken und klicken Sie auf MySQL-Datenbanken , um alle verfügbaren MySQL-Datenbanken anzuzeigen.
Suchen Sie dann die Datenbank, die Sie verwenden, unter Current Databases . Notieren Sie sich abschließend den Benutzernamen und das Passwort für die Datenbank, da Sie diese im nächsten Schritt benötigen.
2. Aktualisiere die Datei wp-config.php
Nachdem du alle erforderlichen Anmeldeinformationen und Informationen für deine Datenbank notiert hast, musst du sie auf die Datei wp-config.php aktualisieren . Gehen Sie dazu im cPanel zu Dateien > Dateimanager und navigieren Sie zu dem Dateiverzeichnis, in dem WordPress installiert ist.
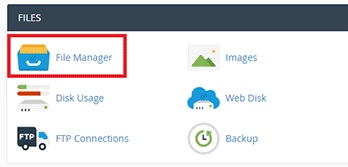
Du findest die Datei wp-config.php hier. Um es zu aktualisieren, müssen Sie es bearbeiten .

Öffnen Sie die Datei, suchen Sie die Einstellung DB_NAME und ersetzen Sie sie durch den Namen der Datenbank Ihrer Website. Wenn der Name Ihrer Datenbank beispielsweise „ example_wp“ lautet , müssen Sie die Einstellung wie folgt aktualisieren:
define( 'DB_NAME', 'example_wp' );
Danach müssen Sie den Benutzernamen und das Passwort der Datenbank aktualisieren. Sie können dies mit den Einstellungen DB_USER und DB_PASSWORD tun . Wenn der Benutzername und das Passwort der Datenbank beispielsweise „ wp_username “ und „ wp_password “ lauten, sollten Sie die Einstellungen wie folgt aktualisieren:
/** Benutzername der MySQL-Datenbank */ define( 'DB_USER', 'wp_username' ); /** MySQL-Datenbankpasswort */ define( 'DB_PASSWORD', 'wp_password' );
Stellen Sie außerdem sicher, dass die Hosteinstellung bei DB_HOST auf localhost eingestellt ist:
define( 'DB_HOST', 'localhost' );
Aktualisieren Sie schließlich das Tabellenpräfix Ihrer Datenbank, das Sie zuvor notiert haben, wie folgt:
$table_prefix = 'wp_';
In diesem Fall ist „ wp_ “ das Tabellenpräfix. Wenn Ihre WordPress-Datenbank ein benutzerdefiniertes Präfix hat, passen Sie den Code entsprechend an.
Speichern Sie abschließend die Datei , laden Sie Ihre Website und Sie können sehen, dass eine Datenbankverbindung besteht und Ihre Website geladen wird. Das ist es! So können Sie die Konfigurationseinstellungen der WordPress-Datenbank aktualisieren .
Dies ist auch für andere Situationen hilfreich. Dies ist beispielsweise eine der Lösungen, die Sie anwenden können, wenn der WordPress-Login nicht funktioniert.
So beheben Sie die erforderliche Schleife für die Aktualisierung der WordPress-Datenbank
Ähnlich wie der Datenbankverbindungsfehler ist auch die Schleife für die Aktualisierung der WordPress-Datenbank eines der häufigsten Probleme im Datenbankaktualisierungsprozess. In dieser Fehlerschleife werden Sie zunächst aufgefordert, Ihre WordPress-Datenbank zu aktualisieren. Aber wenn Sie auf die Aufforderung zum Aktualisieren klicken, sehen Sie entweder den weißen Bildschirm des Todes oder die Webseite wird nicht mehr geladen .
Wenn Ihnen das passiert ist, geraten Sie nicht in Panik. In diesem Abschnitt zeigen wir Ihnen eine schnelle Lösung. Dazu müssen Sie sicherstellen, dass der db_version-Wert sowohl Ihrer Datenbank als auch der WordPress-Datei version.php gleich ist.
Nachdem Sie dies überprüft haben, müssen Sie über das cPanel auf die Website-Datenbank zugreifen. Melden Sie sich bei cPanel an und gehen Sie zu Databases > phpMyAdmin . Wählen Sie dann Ihre Datenbank aus, öffnen Sie die Tabelle wp_options und notieren Sie den Optionswert für den Optionsnamen „ db_version “ in dieser Tabelle.
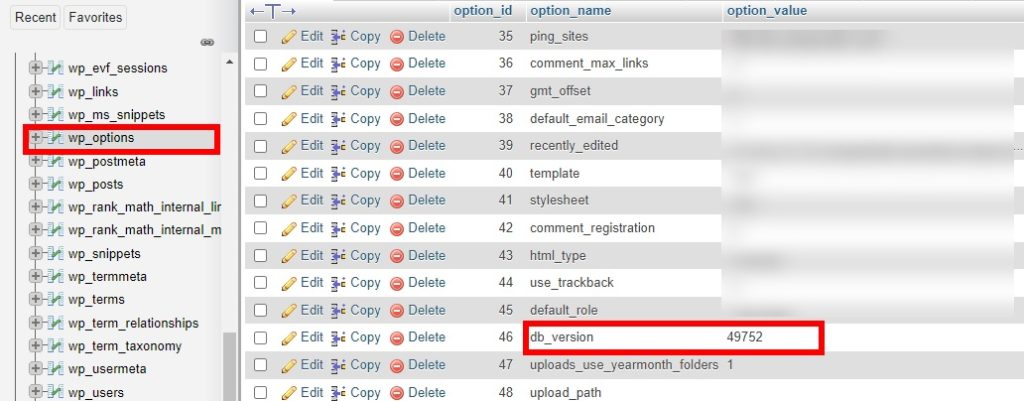
Öffnen Sie danach den Dateimanager im cPanel und navigieren Sie zum Verzeichnis /wp-include/ Ihrer WordPress-Website. Suchen und öffnen Sie dort die Datei version.php und überprüfen Sie die Einstellung db_version . Es wird durch etwas Ähnliches wie folgt dargestellt:
$wp_db_version = 49752;
Stellen Sie sicher, dass beide Werte von db_version mit denen der Datenbank übereinstimmen. Wenn dies nicht der Fall ist, ändern Sie es in der Datei version.php und speichern Sie es.
Alternative Lösung: Navigieren Sie vom Dateimanager im cPanel-Dashboard zum Verzeichnis /wp-content/ . Sie sehen hier die Datei object-cache.php . Löschen Sie einfach die Datei oder benennen Sie sie um, und Sie sollten in der Lage sein, die erforderliche Schleife für die Aktualisierung der WordPress-Datenbank zu beseitigen.
Wenn Sie danach immer noch Probleme mit dieser Fehlerschleife haben, suchen Sie nach Theme- und Plugin-Konflikten, indem Sie sie aktualisieren. Alternativ können Sie versuchen, sie in großen Mengen zu deaktivieren und sie dann einzeln zu aktivieren, um denjenigen zu finden, der das Problem verursacht.
Wenn Sie während des Vorgangs auf das schreckliche WSoD stoßen, sehen Sie sich unser Tutorial an, wie Sie den weißen Bildschirm des Todes reparieren können.
Bonus: So aktualisieren Sie Ihr WordPress-Theme
Abgesehen davon, dass Sie Ihre Datenbank auf dem neuesten Stand halten, müssen Sie auch Ihr Thema auf dem neuesten Stand halten. In diesem Abschnitt zeigen wir Ihnen, wie es geht. Es gibt 3 Möglichkeiten, Ihr Design zu aktualisieren. In diesem Beitrag zeigen wir Ihnen die manuelle Methode, aber für weitere Informationen zu den anderen beiden lesen Sie unsere Anleitung zum Aktualisieren eines Designs.
Um Ihr Design zu aktualisieren, gehen Sie auf die Website Ihres Designs und laden Sie die neueste Version im .zip -Format herunter. Gehen Sie dann in Ihrem WordPress-Dashboard zu Darstellung > Themen und drücken Sie auf Neu hinzufügen . Klicken Sie dann auf Design hochladen , wählen Sie die Datei aus, die Sie gerade heruntergeladen haben, und laden Sie sie hoch. Klicken Sie danach auf Jetzt installieren .
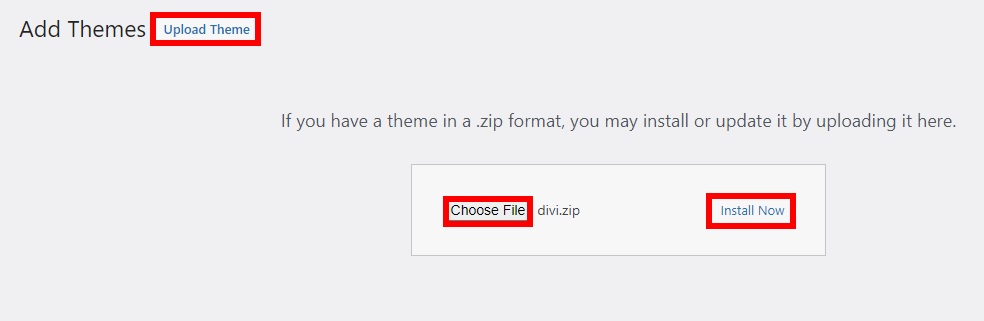
Während Sie das Design aktualisieren, sehen Sie eine Meldung, in der Sie gefragt werden, ob Sie die vorhandenen Designdateien durch die neuen ersetzen möchten. Ersetzen Sie die Dateien und aktivieren Sie schließlich das Design.
HINWEIS : Wenn Sie das Parent-Theme aktualisieren, gehen die Anpassungen auf Ihrer Website nicht verloren, solange Sie sie auf das Child-Theme angewendet haben.
Weitere Informationen zu diesem Vorgang finden Sie in unserem Tutorial zum Aktualisieren eines WordPress-Themes.
Fazit
Zusammenfassend lässt sich sagen, dass es sehr wichtig ist, Ihre Datenbank auf dem neuesten Stand zu halten, um Ihre Website sicher zu halten und Datenverluste zu vermeiden, insbesondere wenn Sie Ihre Website häufig anpassen. Auch wenn WordPress Sie meistens automatisch informiert, wenn ein Update verfügbar ist, können Sie auch manuell nach Datenbank-Updates suchen, indem Sie zu www.yourdomain.com/wp-admin/upgrade.php gehen.
Die regelmäßige Aktualisierung ist sehr wichtig, da jedes Datenbankproblem große Auswirkungen auf Ihre Website haben kann. In dieser Anleitung haben wir gezeigt, was Sie tun können, um die WordPress-Datenbank zu aktualisieren. Außerdem haben wir gesehen, wie Sie die Datenbankkonfigurationseinstellungen auf dem neuesten Stand halten. Dies kann sehr hilfreich sein, wenn Sie nach dem Aktualisieren der WordPress-Datenbank Probleme mit der Datenbankverbindung haben.
Schließlich haben wir Ihnen gezeigt, wie Sie die Schleife für die erforderliche Datenbankaktualisierung beheben können.
Weitere Informationen zur Behebung häufiger WordPress-Probleme finden Sie in den folgenden Beiträgen:
- Beheben Sie das Problem, dass das WordPress-Dashboard nicht geladen wird
- Fehler beim WordPress-Update fehlgeschlagen: So beheben Sie ihn
- So reparieren Sie WordPress-Permalinks
Wenn Sie diesen Artikel nützlich fanden, teilen Sie ihn in den sozialen Medien, um Ihren Freunden zu helfen, ihre Datenbanken zu aktualisieren. Haben Sie dies auf Ihrer Website versucht? Wie ist es gelaufen? Lassen Sie es uns in den Kommentaren unten wissen.