Aktualisierung hat meine WordPress-Website kaputt gemacht
Veröffentlicht: 2021-07-24Ist jedermanns schlimmster Albtraum… Sie aktualisieren ein Plugin oder vielleicht Ihr Design oder sogar Ihre PHP- oder WordPress-Version und Ihre Website bricht zusammen! Was als einfacher Job gedacht war, wird möglicherweise zu stundenlanger Arbeit, während Sie darum kämpfen, den Schuldigen zu finden und Ihre Website zu reparieren.
Wenn die Aktualisierung Ihrer WordPress-Website kaputt gegangen ist, dann ist dieser Artikel für Sie! Wir sehen uns einige der häufigsten Ursachen an und wie Sie sie beheben können. Lass uns anfangen!
Im Wartungsmodus stecken
Während jeder Art von Aktualisierungsprozess durchgeführt wird, wechselt WordPress in einen Wartungsmodus und als Ergebnis sieht der Besucher eine Wartungsmeldung, die so etwas wie „Die Website wird planmäßig gewartet“ lautet.
Wenn ein Update erfolgreich durchgeführt wurde, wird die Meldung einige Minuten lang angezeigt und verschwindet dann automatisch. Gelegentlich kommt es jedoch zu einer Zeitüberschreitung des Skripts, das das Update ausführt, und Sie werden feststellen, dass Ihre Website im Wartungsmodus hängen bleibt. Also, was ist schief gelaufen? Dies hängt davon ab, welches Update Sie durchgeführt haben.
Das Wichtigste ist jedoch das Erste, und zwar zu sehen, ob wir wieder Zugriff auf unsere Website erhalten. Wenn Sie so ziemlich jeden Aspekt Ihrer WordPress-Site aktualisieren, wird eine temporäre .maintenance-Datei im Stammordner Ihrer Website erstellt. Wenn Sie im Wartungsmodus stecken bleiben, müssen Sie diese Datei löschen. Verwenden Sie dazu Ihren bevorzugten FTP-Client, um eine Verbindung zu Ihrer Site herzustellen, navigieren Sie zum Stammordner und Sie sollten dort eine .maintenance-Datei sehen. Lösch das.
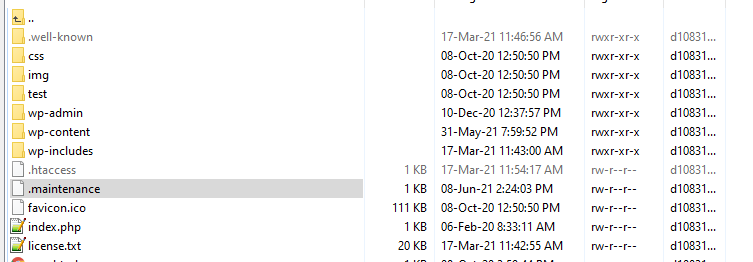
Wenn Ihre Website zwischengespeichert ist, sollten Sie wahrscheinlich auch den Cache leeren. Wenn Sie danach das Frontend aktualisieren, sollte Ihre Website korrekt angezeigt werden.
Jetzt, wo wir unsere Website wieder zum Laufen gebracht haben, müssen wir überprüfen, ob alles, was wir aktualisiert haben, tatsächlich korrekt aktualisiert wurde. Wir haben also das Problem des festgefahrenen Wartungsbildschirms „gelöst“, aber es ist wichtig, dieses Problem weiter zu untersuchen, um festzustellen, ob es einen zugrunde liegenden Grund gab, warum dieses Problem überhaupt aufgetreten ist.
Plugin als Übeltäter
Wenn der Bildschirm „Im Wartungsmodus feststecken“ beim Aktualisieren von Plugins verursacht wurde, lohnt es sich in Zukunft, nicht alle Plugins auf einmal zu aktualisieren (vorausgesetzt, Sie haben dies getan). Sie einzeln zu aktualisieren, belastet den Server weniger und ist erfolgreicher.
Ein weiterer möglicher Schuldiger ist, dass ein Update ein Inkompatibilitätsproblem auslöst. In diesem Fall wird erwartet, dass der Prozess einfriert. Zu diesem Zeitpunkt können Sie sich möglicherweise nicht im Admin-Bereich anmelden und müssen das verantwortliche Plugin manuell ermitteln, indem Sie alle Plugins deaktivieren und dann einzeln wieder aktivieren. Sie müssen dies tun, indem Sie über FTP auf den Plugins-Ordner zugreifen und jedes Plugin in etwas wie exampleplugin_disabled umbenennen. Dies wird dann verhindern, dass dieses bestimmte Plugin funktioniert. Wenn Ihre Website jetzt korrekt funktioniert, haben Sie den Übeltäter identifiziert.
Was Sie als nächstes tun, hängt davon ab, ob Sie das Plugin ersetzen können oder nicht. Wenn es sich um ein Plugin handelt, das durch eine geeignete Alternative ersetzt werden kann, dann entscheiden Sie sich dafür. Wenn Sie dasselbe Plugin weiterhin verwenden müssen, versuchen Sie, mit einem Tool wie WP Rollback zur vorherigen Version zurückzukehren.
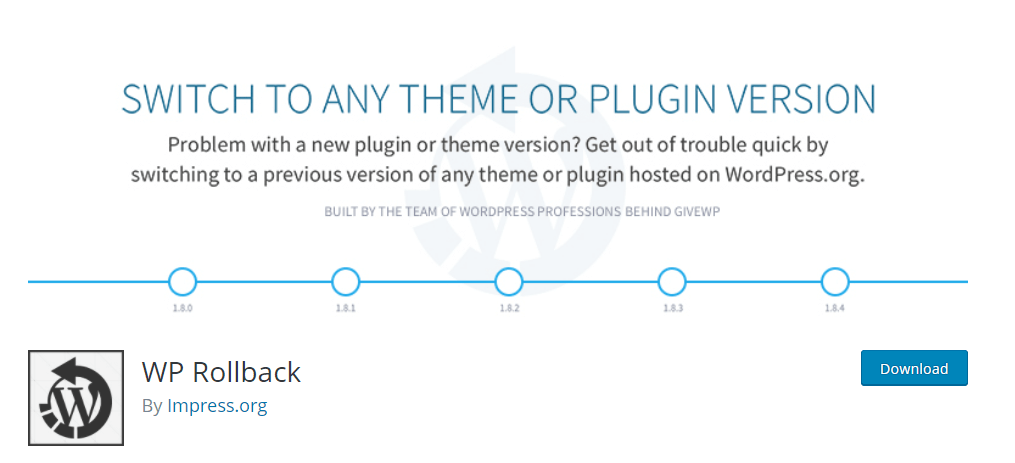
Wenn dies für Ihre Anforderungen nicht ausreicht, ziehen Sie in Betracht, einen Entwickler zu beauftragen, dies zu überprüfen, oder wenden Sie sich an den/die Plugin-Entwickler und bitten Sie um Hilfe, indem Sie ihnen beschreiben, was Sie erlebt haben, und so viele Details wie möglich bereitstellen.
Schließlich, bevor Sie ein Plugin aktualisieren, überprüfen Sie immer, ob es mit Ihrer Version von WordPress kompatibel ist.
Wenn Ihr Thema das Problem ist
Ein weiterer möglicher Schuldiger, wenn Ihre Website den Wartungsmodus nicht verlässt, könnte Ihr Thema sein. Dies tritt häufig eher auf, wenn Sie Ihren WP-Kern und nicht das Thema selbst aktualisieren, sodass es möglicherweise nicht sofort in den Sinn kommt, dass das Thema das Problem ist. Der Grund für das Problem ist, dass Ihr Design nicht mit der Version von WordPress kompatibel ist, auf die Sie Ihre Website aktualisieren. Theme-Updates werden oft übersehen (oder ignoriert!) und daher kann der zugrunde liegende Theme-Code immer veralteter werden, bis plötzlich etwas kaputt geht.
Um zu bestätigen, dass das Problem mit Ihrem Theme zusammenhängt, müssen Sie Ihr aktuelles Theme deaktivieren und ein Standard-WordPress-Theme wie das Twenty Twenty-One-Theme aktivieren. Wenn der Admin-Bereich nach dem fehlgeschlagenen Update nicht zugänglich ist, können Sie Ihr Design jederzeit über Ihren bevorzugten FTP-Client deaktivieren. Sie müssen nur im Themenordner navigieren und das aktuell verwendete Thema umbenennen. In diesem Fall aktiviert WordPress automatisch das Standarddesign. Wenn sich das Problem von selbst löst, wissen Sie, dass Ihr Thema schuld war.
Sie müssen dann Ihr Design auf die neueste Version aktualisieren, die (hoffentlich trotzdem) mit dieser Version von WordPress kompatibel sein sollte. Wenn Sie weiterhin Probleme haben, müssen Sie sich an den Designautor oder einen Entwickler wenden, um Unterstützung zu erhalten.
Denken Sie daran, dass beim Aktualisieren eines Designs alle Änderungen am Code, die direkt im Design vorgenommen wurden, verloren gehen. Sie müssen diese erneut ausführen. Es hat sich bewährt, immer ein untergeordnetes Design zu verwenden, wenn Sie direkte Änderungen am Code eines Designs vornehmen, da dies ein solches Problem vermeidet, wenn Sie ein Design aktualisieren.
Nach dem Aktualisieren der PHP-Version
Wenn das Problem nach dem Aktualisieren Ihrer PHP-Version auftritt, liegt das Problem möglicherweise in vielen Fällen an einem veralteten Plugin. Befolgen Sie einfach die oben beschriebenen Schritte zum manuellen Deaktivieren und erneuten Aktivieren Ihrer Plugins über einen FTP-Client, bis Sie den Übeltäter gefunden haben.

Wenn dies nicht funktioniert, versuchen Sie, Ihr Design in ein Standard-WordPress-Design zu ändern. Manchmal kann ein angepasstes Design dafür verantwortlich sein, dass Probleme nach dem Update im Zusammenhang mit der PHP-Version auftreten. Wenn Sie keinen Zugriff auf das Admin-Panel haben, können Sie das aktuelle Design über Ihren FTP-Client wie oben beschrieben wieder deaktivieren, wodurch WordPress gezwungen wird, das Standarddesign zu laden.
Wenn Sie Ihre Website bei Pressidium hosten, steht Ihnen eine alternative Option zur Verfügung. Wenn ein Upgrade der PHP-Version Ihrer Website Ihre Website beschädigt hat, können Sie sie direkt im Dashboard problemlos wieder herunterstufen.
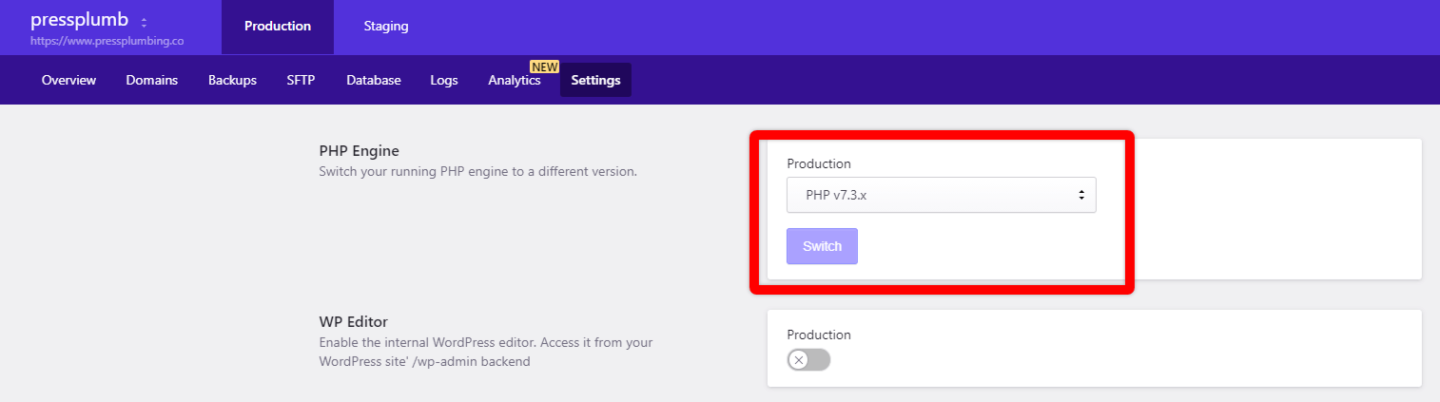
Es ist super einfach zu machen und kann ein echter Lebensretter sein!
Serverbezogene Probleme – 500 HTTP-Fehler
Anstelle der Meldung „Im Wartungsmodus hängen geblieben“ erhalten Sie möglicherweise einen 500-HTTP-Fehler, nachdem Sie ein Update durchgeführt haben. In diesem Fall liegt das Problem wahrscheinlich eher am Server als an einem Thema oder Plugin.
Diese serverseitigen Probleme werden in den meisten Fällen durch unterversorgte/überlastete gemeinsam genutzte Server verursacht, die normalerweise für Budget-Hosting verwendet werden. Möglicherweise wurde der Update-Vorgang durch eine langsame Antwort oder einen Speichererschöpfungsvorfall unterbrochen. In diesem Fall besteht Ihre einzige wirkliche Möglichkeit darin, den Gastgeber zu kontaktieren und um Hilfe zu bitten.
Weißer Bildschirm des Todes
Beim White Screen of Death (WSOD) sehen Sie anstelle Ihrer Website einen leeren Bildschirm. Es ist eines der häufigsten Probleme, mit denen WordPress-Benutzer konfrontiert sind. Aber keine Sorge … wir haben hier eine vollständige Anleitung zur Behebung dieses Problems.
Installation fehlgeschlagen: Verzeichnis konnte nicht erstellt werden
Wenn Sie jemals die Meldung „Installation fehlgeschlagen: Verzeichnis konnte nicht erstellt werden“ erhalten, geraten Sie nicht in Panik! Dieses Problem wird normalerweise durch ein Dateiberechtigungsproblem verursacht, wenn Sie ein Plugin oder Design aktualisieren. Gelegentlich kann es auch durch zu wenig Platz auf der Bandscheibe verursacht werden.
Um das Berechtigungsproblem zu lösen, müssen Sie die Berechtigungen zurücksetzen. Auch hier müssen Sie sich mit einem FTP-Client mit Ihrem Website-Verzeichnis verbinden und überprüfen, welche Berechtigungen für die Ordner wp_content, wp_includes und wp_admin festgelegt sind, indem Sie mit der rechten Maustaste darauf klicken.
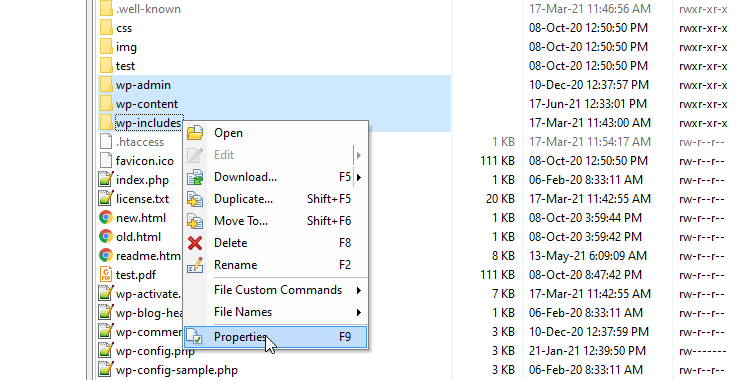
Wenn es sich tatsächlich um ein Berechtigungsproblem handelt, verfügt der Ordner wp-content nicht über die richtigen 755-Berechtigungen. Wenn dies der Fall ist, stellen Sie sicher, dass Sie sie korrigieren und klicken Sie auf die Schaltfläche OK, wie unten gezeigt.
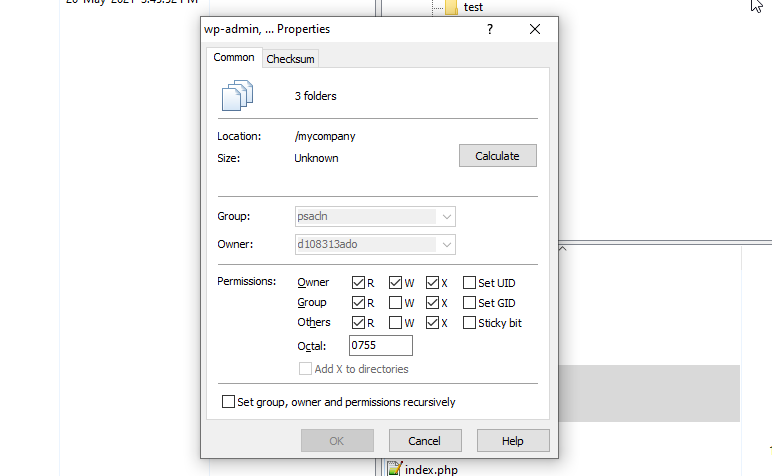
Der numerische Wert 755 entspricht Read-Write-Execute für den Besitzer, Read-Execute für die Gruppenberechtigungen und Read-Execute für die Others-Berechtigungen. Die „Besitzer“-Berechtigungen werden vom zugewiesenen Eigentümer der Datei oder des Verzeichnisses verwendet, die „Gruppen“-Berechtigungen werden von Mitgliedern der Gruppe verwendet, die die Datei oder das Verzeichnis besitzt, die „Anderen“-Berechtigungen werden von allen anderen Benutzern verwendet. Sie können auch das Chmod-Rechner-Tool für die Umrechnungen konsultieren.
Andere Gründe
Es besteht auch die Möglichkeit, dass Sie im Wartungsmodus hängen bleiben, weil Sie den Browser während der Aktualisierung einfach geschlossen haben, entweder weil Sie nicht wussten, dass ein automatisches Update ausgeführt wird, oder aus Versehen. Löschen Sie in diesem Fall die .maintenance-Datei wie oben beschrieben und versuchen Sie erneut, sie zu aktualisieren.
Vorsichtsmaßnahmen beim Aktualisieren Ihrer WordPress-Website
Es gibt einige „Best Practice“-Schritte, die Sie vor dem Aktualisieren Ihrer Website unternehmen können und die nach Möglichkeit befolgt werden sollten, unabhängig davon, ob Sie Plugins, Designs, Kerndateien oder sogar die PHP-Version aktualisieren. Werfen wir einen Blick auf sie.
Sichern Sie Ihre Website
Bevor Sie irgendwelche Arbeiten an Ihrer Website durchführen, sollten Sie immer eine Sicherungskopie erstellen. Dies ist von entscheidender Bedeutung, wenn Kerndateien, Plugins usw. aktualisiert werden. Probleme mit Updates treten wirklich häufig auf und wenn Sie regelmäßig mit WordPress arbeiten, wird bald der Tag kommen, an dem Sie dankbar sein werden, dass Sie ein Backup erstellt haben!
In diesem Artikel „So sichern Sie eine WordPress-Website – Die Optionen“ finden Sie umfassende Informationen zum Sichern Ihrer WordPress-Website.
Website-Zugriffsdaten verfügbar haben
Wenn Sie sich zwecks Unterstützung an Ihren Hosting-Provider wenden müssen, wird er Ihnen wahrscheinlich schneller helfen können, je mehr (relevante) Informationen Sie bereitstellen können. Es lohnt sich, eine Kopie wichtiger Informationen zu Ihrer Website griffbereit zu haben, damit Sie im Falle eines Problems schnell handeln können – dazu gehören beispielsweise Angaben zum Domain-Registrar, Hosting-Login, Zugangsdaten zu Ihrer Datenbank, FTP oder cPanel, falls verfügbar .
Staging-Umgebung
Ein Staging-Server bietet die optimale Lösung, um sicherzustellen, dass Ihre Live-Site niemals mit einem Fehler ausfällt. Wie bereits erwähnt, ist es wirklich nicht ungewöhnlich, dass Updates eine WordPress-Website irgendwann kaputt machen. Daher bedeutet das Durchführen von Updates auf einem Staging-Server, dass Sie im schlimmsten Fall entspannter an die Fehlerbehebung herangehen können (im Gegensatz zu Ihrer Live-Website). betroffen). Erst wenn Sie sicher sind, dass die Updates nach Plan verlaufen sind, werden Sie diese Änderungen live schalten.
Pressidium bietet allen unseren Kunden Staging-Sites an. Um herauszufinden, wie diese funktionieren, lesen Sie diesen Artikel.
Fazit
Es ist wirklich wichtig, Ihre WordPress-Website auf dem neuesten Stand zu halten. Je regelmäßiger Sie den Kern, die Themen und Plugins aktualisieren, desto unwahrscheinlicher ist es, dass Sie ein Problem mit diesen Updates haben (da Updates eher inkrementeller Natur sind, was bedeutet, dass die Wahrscheinlichkeit geringer ist, dass ein Update Ihre Website beschädigt). Es können und werden jedoch Probleme auftreten. Wenn Sie die obigen Schritte befolgen, können Sie sie hoffentlich beheben, wenn sie auftreten!
