So verwenden Sie Gmail mit Ihrem eigenen Domainnamen (2 Methoden, 1 ist kostenlos!)
Veröffentlicht: 2020-08-27Möchten Sie Gmail mit Ihrem eigenen Domainnamen verwenden? Gmail ist in vielerlei Hinsicht super praktisch, aber es sieht nicht sehr professionell aus, für ernsthafte Bewerbungen eine @gmail.com -Adresse zu verwenden.
Können Sie Gmail also mit Ihrem eigenen Domainnamen verwenden? Und wenn ja, können Sie es kostenlos machen? Die Antworten auf diese Fragen lauten „ja“ und „ja“. Und in diesem Beitrag erfahren Sie, wie es geht.
Sie können entweder eine praktische Problemumgehung nutzen, um über Ihr bestehendes kostenloses Gmail-Konto auf Ihre benutzerdefinierte E-Mail-Domäne zuzugreifen. Oder Sie können für den Business-Tools-Dienst von Google namens Workspace bezahlen. Hier ist eine Aufschlüsselung der beiden Methoden:
- Kostenlose Methode – solange Sie bereits über E-Mail-Hosting verfügen (z. B. von Ihrem Webhoster), können Sie Gmail mithilfe von SMTP/POP3-Anmeldeinformationen kostenlos mit Ihrem eigenen Domainnamen verbinden (keine Sorge, wenn Sie noch keine Ahnung haben, was diese Begriffe bedeuten). ). Sehen Sie sich das Tutorial für diese Methode an.
- Google Workspace/G Suite-Methode – wenn Sie bereit sind zu zahlen, können Sie Google Workspace (ehemals G Suite) verwenden, um ein dediziertes Gmail-Konto für Ihren eigenen benutzerdefinierten Domainnamen zu haben (einschließlich anderer Extras wie dedizierter Drive-Speicher, separate Dokumente/Tabellen). , und mehr). Sehen Sie sich das Tutorial für diese Methode an.
So nutzen Sie Gmail kostenlos mit Ihrem eigenen benutzerdefinierten Domainnamen
In dieser ersten Methode zeige ich Ihnen, wie Sie Gmail kostenlos mit Ihrer benutzerdefinierten E-Mail-Adresse einrichten.
Mit dieser Methode können Sie Ihren benutzerdefinierten Domainnamen mit einem regulären kostenlosen Gmail-Konto verknüpfen (z. B. [email protected] ). Anschließend können Sie E-Mails über Ihre benutzerdefinierte Domain von Ihrem regulären Gmail-Konto aus senden/empfangen.
Wenn Sie eine neue Nachricht verfassen, können Sie zwischen Ihrer kostenlosen @gmail.com -Adresse und Ihrer benutzerdefinierten Gmail-Domain wählen. Wenn Sie eine E-Mail an Ihre benutzerdefinierte Domain erhalten, antwortet Gmail automatisch mit dieser E-Mail:
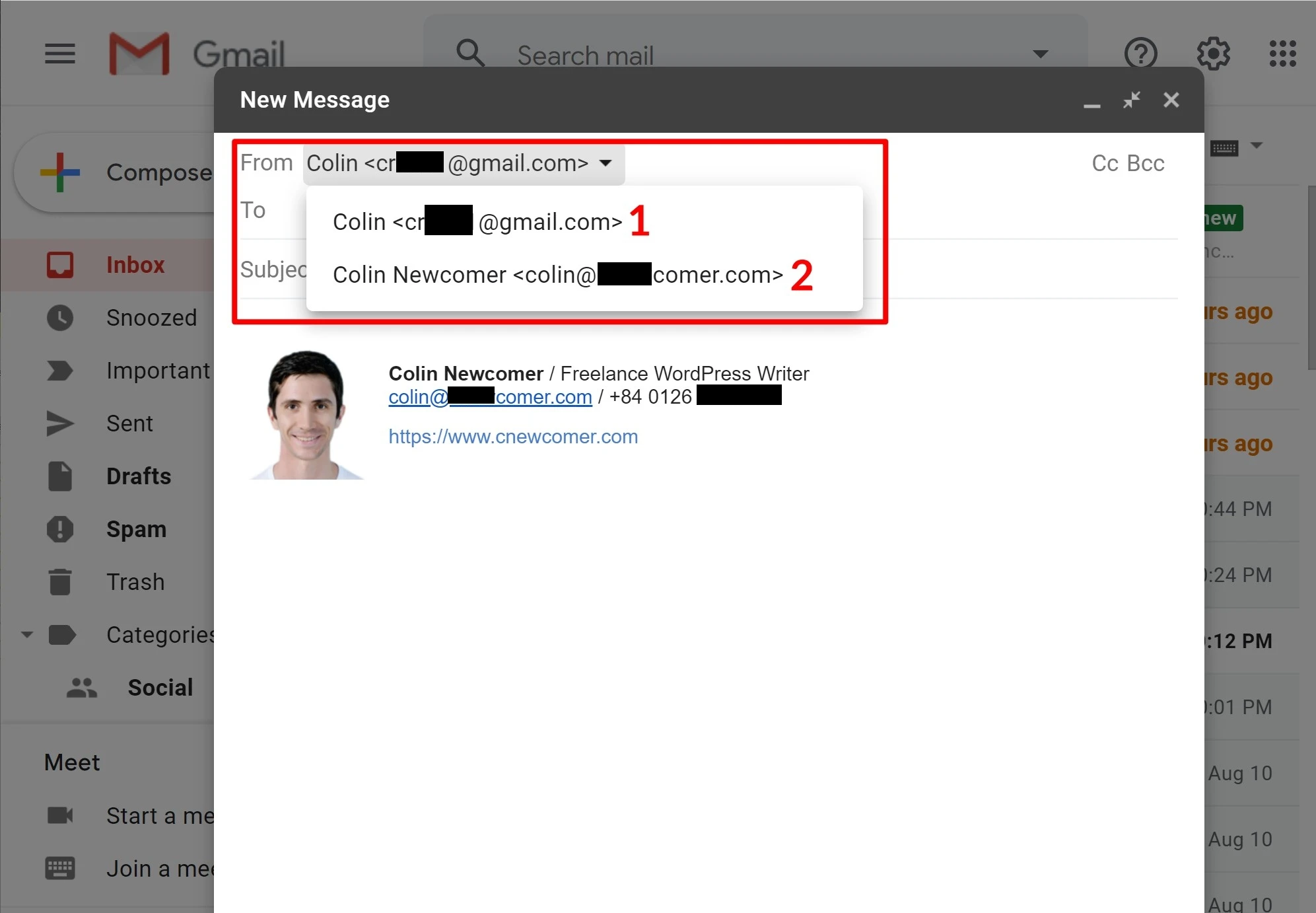
Einige wichtige Hinweise zu dieser Methode
Obwohl der Gmail-Teil dieser Methode zu 100 % kostenlos ist, gibt es bei dieser Methode einige Einschränkungen: Sie müssen bereits über E-Mail-Hosting verfügen, damit sie funktioniert. Normalerweise erhalten Sie dies über Ihren Webhost, wenn Sie eine Website haben.
Für den Rest dieses Tutorials verwenden wir Bluehost für unsere Beispiel-Screenshots. Allerdings gelten für jeden Host dieselben Grundprinzipien – die Schnittstelle unterscheidet sich lediglich ein wenig. Und denken Sie daran, dass Sie auch weiterhin die Möglichkeit haben, sich bei Google Workspace anzumelden (was wir gleich im Anschluss erläutern), wenn Sie sich nicht um E-Mail-Hosting kümmern möchten.
Nachfolgend sind die Schritte aufgeführt:
- Erstellen Sie ein reguläres kostenloses Gmail-Konto
- Erstellen Sie Ihre individuelle E-Mail-Adresse über Ihr E-Mail-Hosting
- Erlauben Sie Gmail, E-Mails über POP3 zu empfangen
- Erlauben Sie Gmail, E-Mails über SMTP zu senden
- Prüfen
1. Erstellen Sie ein reguläres kostenloses Gmail-Konto
Erstellen Sie zunächst ein reguläres kostenloses Gmail-Konto – z. B. [email protected] . Wenn Sie bereits über ein Gmail-Konto verfügen, können Sie Ihr bestehendes Konto verwenden.
Bedenken Sie jedoch, dass die E-Mails für Ihre benutzerdefinierte Domain mit allen E-Mails an Ihr reguläres Gmail-Konto vermischt werden. Daher ist es möglicherweise einfacher, ein separates Konto zu erstellen, wenn Sie bereits viele E-Mails an Ihre Gmail-Adresse erhalten.
2. Erstellen Sie Ihre benutzerdefinierte E-Mail-Adresse über Ihr E-Mail-Hosting
Als Nächstes müssen Sie mithilfe Ihres E-Mail-Hostings Ihre benutzerdefinierte E-Mail-Adresse erstellen, sofern Sie dies noch nicht getan haben. ZB [email protected]
Wenn Sie Bluehost verwenden, können Sie das E-Mail-Konto-Tool von Bluehost verwenden, um Ihre E-Mail-Adresse auf der Registerkarte „E-Mail & Office“ zu erstellen:
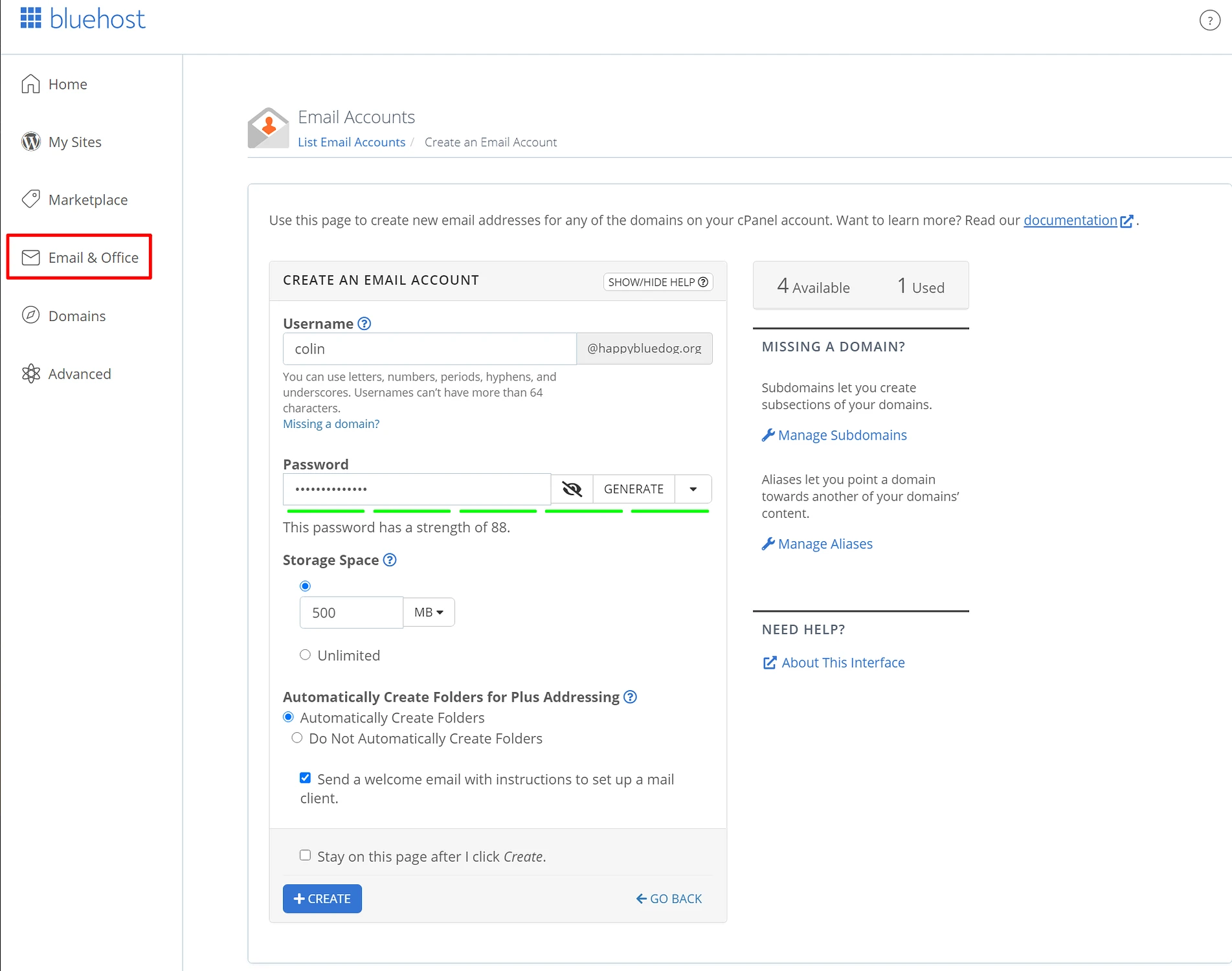
Denken Sie beim Erstellen Ihres E-Mail-Kontos daran, sich das Passwort zu merken, das Sie für Ihr E-Mail-Konto gewählt haben.
3. Erlauben Sie Gmail, E-Mails über POP3 zu empfangen
Sobald Sie Ihr benutzerdefiniertes E-Mail-Konto haben, verwenden Sie etwas namens POP3, um Gmail mit Ihrer benutzerdefinierten E-Mail-Adresse zu verbinden. Im Wesentlichen ermöglichen diese Einstellungen Ihrem kostenlosen Gmail-Konto, E-Mails von Ihrem E-Mail-Hosting zu importieren (Bluehost in unserem Beispiel, aber bei Ihnen könnte es anders sein).
Um zu beginnen, müssen Sie die POP3-Einstellungen Ihrer E-Mail finden. Bei Bluehost können Sie dies tun, indem Sie beim Bearbeiten Ihres E-Mail-Kontos auf die Registerkarte „Geräte verbinden“ klicken. So sieht es aus:
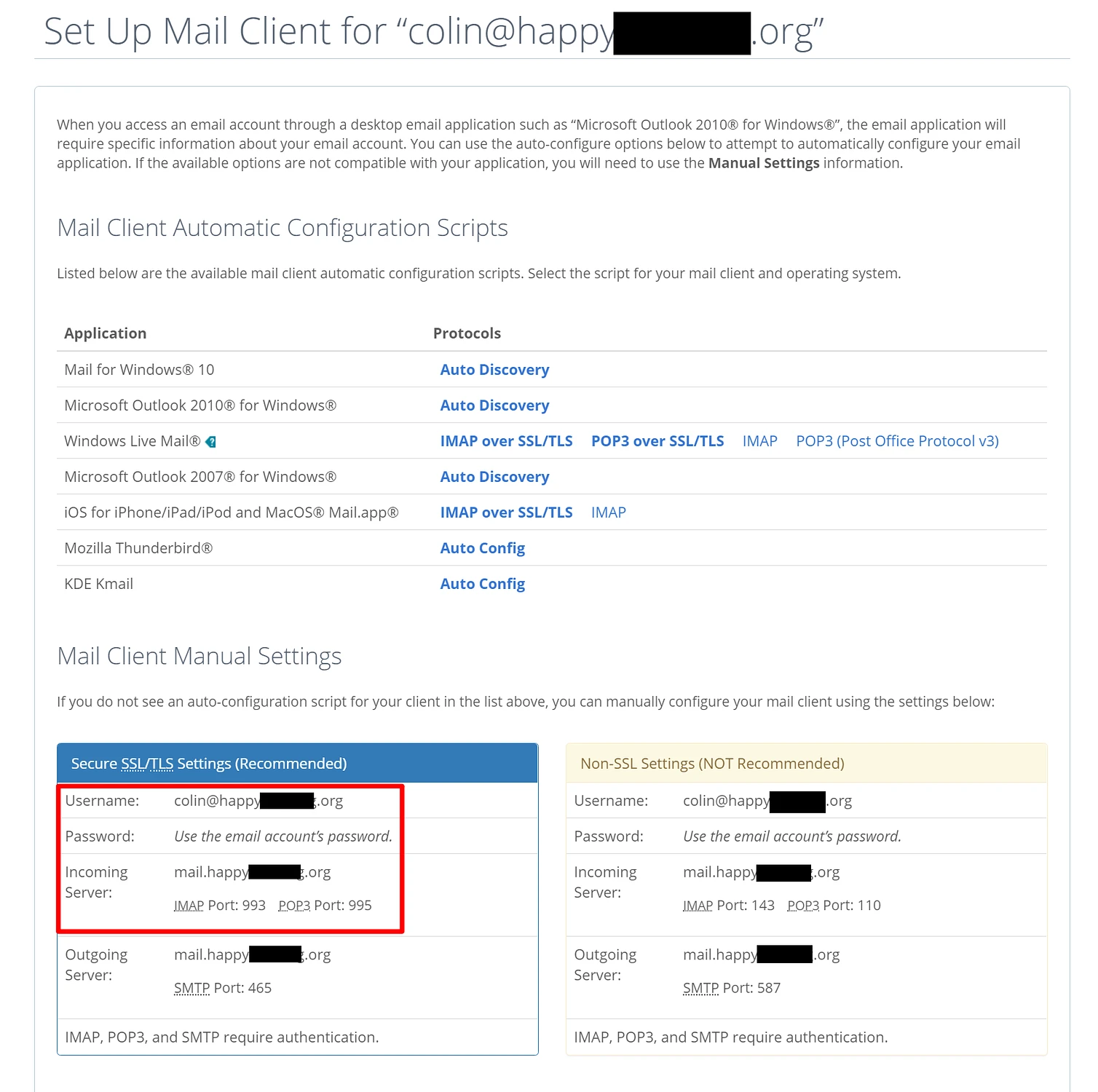
Wenn sich Ihr E-Mail-Hosting woanders befindet, sollten Sie die Dokumentation Ihres Dienstes konsultieren oder sich an dessen Support wenden, wenn Sie Ihre POP3-Informationen nicht finden können.
Dann:
- Öffnen Sie die Gmail-Einstellungen, indem Sie oben rechts auf das Zahnradsymbol klicken und Alle Einstellungen anzeigen auswählen.
- Gehen Sie zur Registerkarte „Konten und Import“ .
- Suchen Sie nach der Einstellung E-Mails von anderen Konten prüfen .
- Klicken Sie auf E-Mail-Konto hinzufügen .
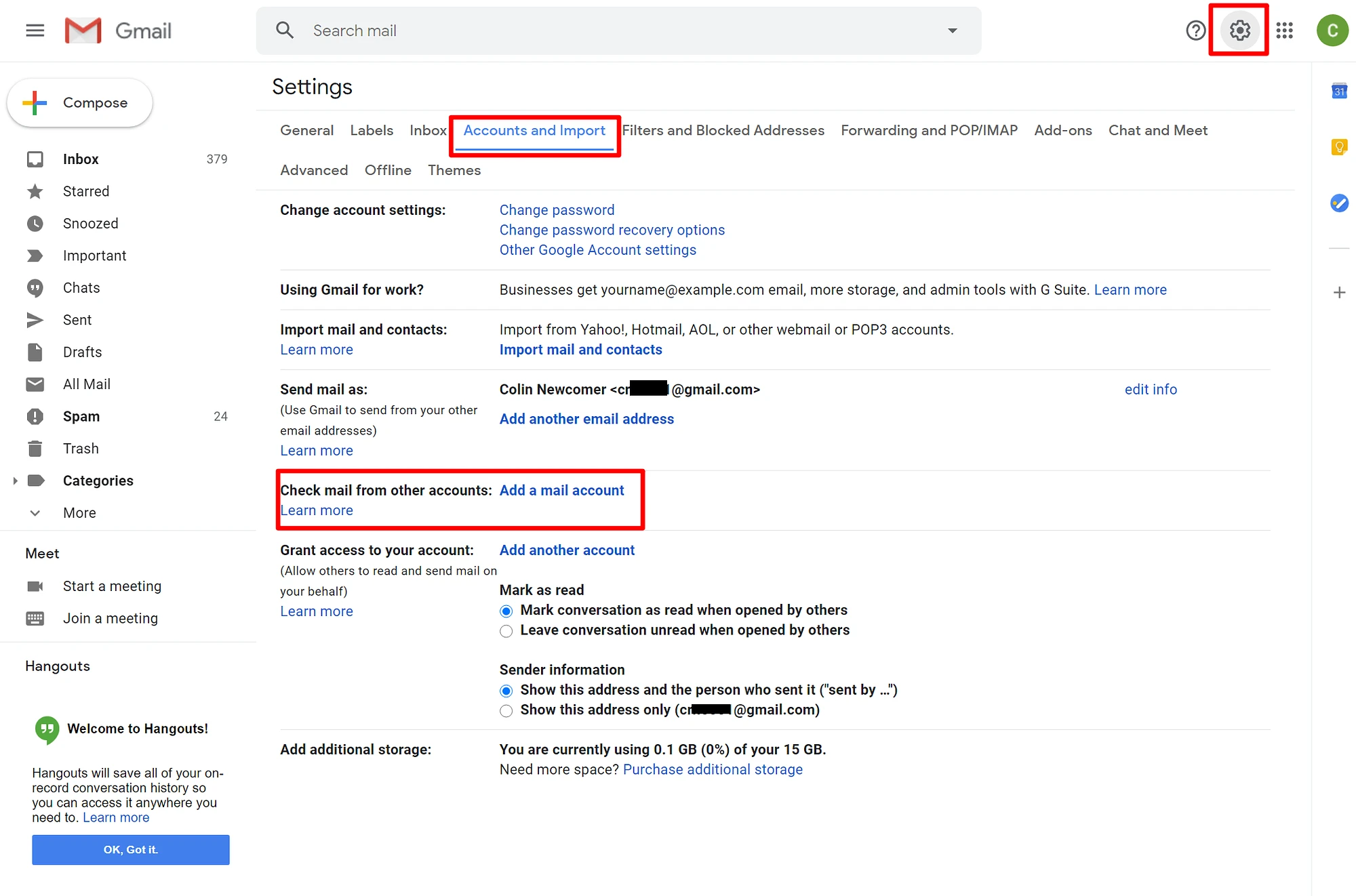
Das sollte ein Popup mit mehreren Schritten öffnen.
Geben Sie im ersten Schritt Ihre benutzerdefinierte E-Mail-Adresse ein – z. B. [email protected] :
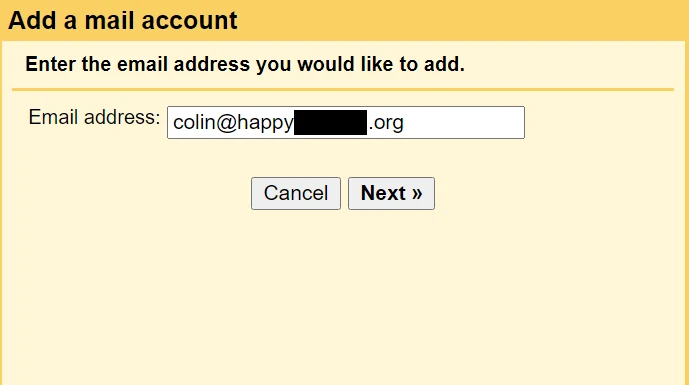
Wählen Sie im nächsten Schritt E-Mails von meinem anderen Konto (POP3) importieren :
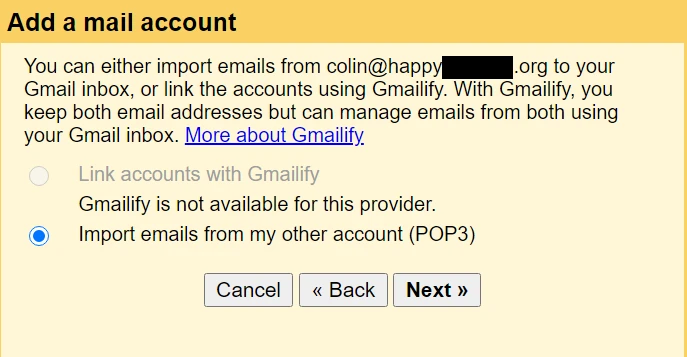
Geben Sie die folgenden Informationen ein:
- Benutzername – normalerweise ist dies Ihre vollständige E-Mail-Adresse, aber manchmal ist es nur der Teil, der vor
@steht. - Passwort – das Passwort, das Sie beim Erstellen Ihrer benutzerdefinierten E-Mail-Adresse festgelegt haben.
- POP-Server und Port – von Ihrem E-Mail-Host.
- Aktivieren Sie das Kontrollkästchen Kopie hinterlassen… .
- Aktivieren Sie das Kontrollkästchen Immer eine sichere Verbindung verwenden ….
- Optional können Sie eine Beschriftung hinzufügen.
- Klicken Sie auf Konto hinzufügen , um den Vorgang abzuschließen.
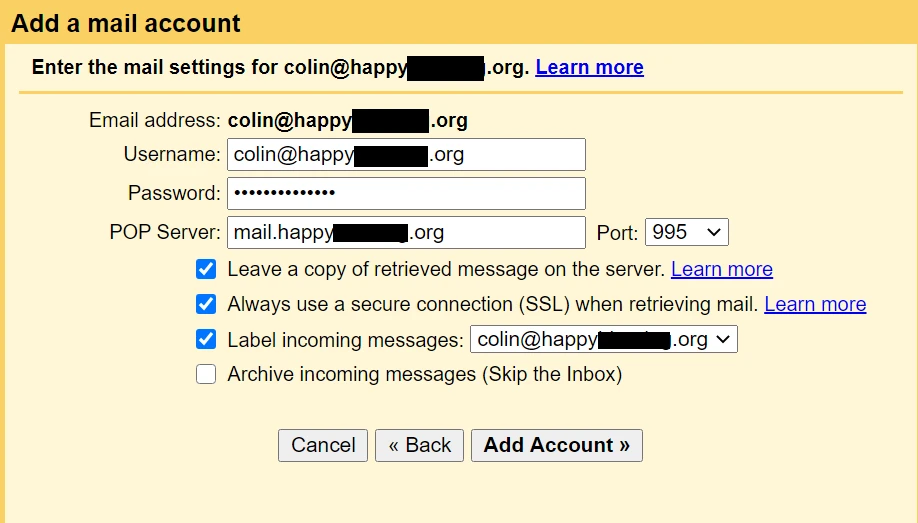
4. Erlauben Sie Gmail, E-Mails über SMTP zu senden
Zu diesem Zeitpunkt sollten neue E-Mails an Ihre benutzerdefinierte Domain in Ihrem Gmail-Konto angezeigt werden. Allerdings können Sie von Ihrer benutzerdefinierten E-Mail-Domäne aus noch nicht darauf antworten.
Um das zu beheben, müssen Sie Ihr Gmail-Konto so konfigurieren, dass der Versand über den SMTP-Server Ihrer benutzerdefinierten E-Mail erfolgt. Normalerweise finden Sie die SMTP-Serverinformationen Ihrer E-Mail an derselben Stelle, an der Sie die POP3-Informationen gefunden haben:
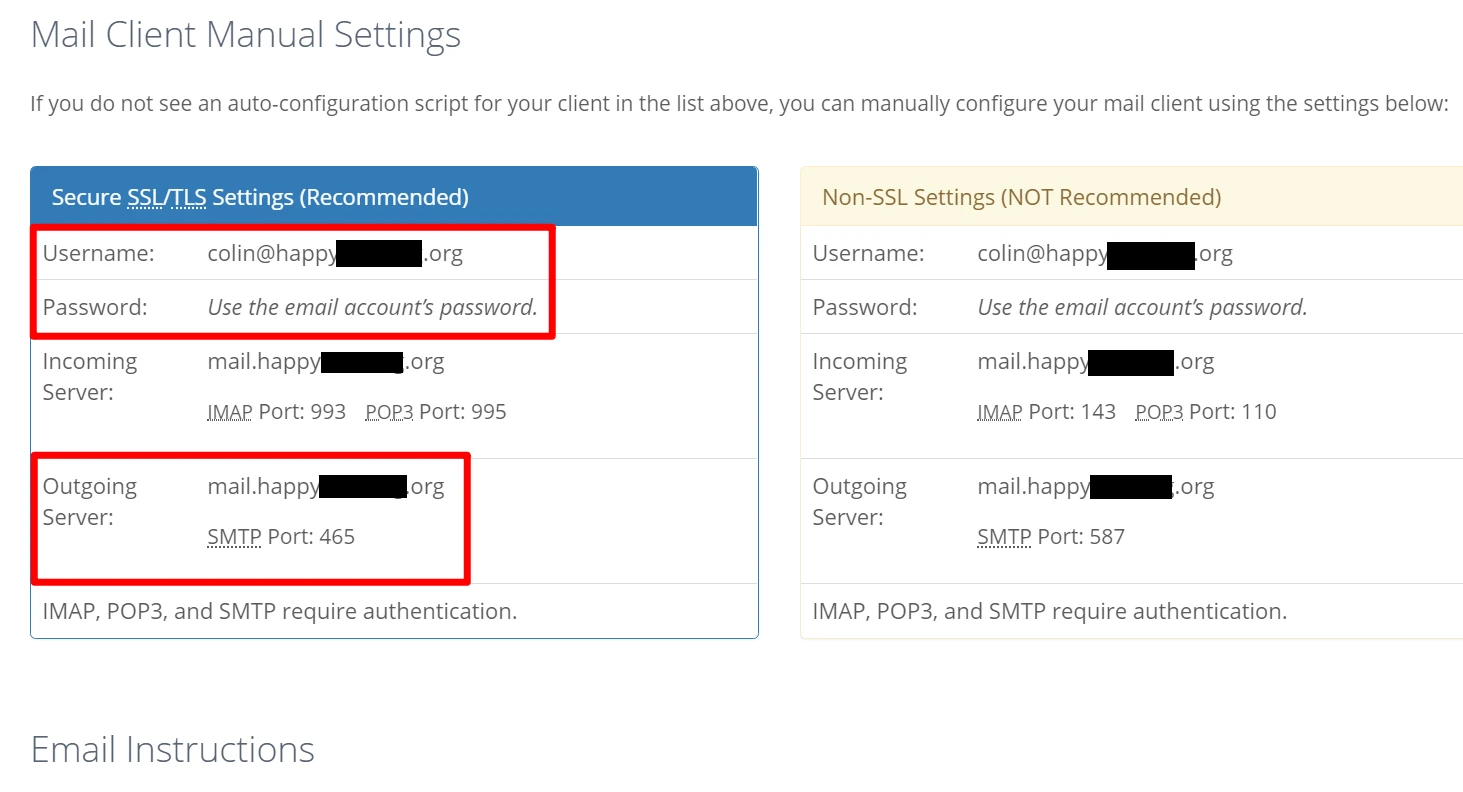
Sobald Sie Ihre SMTP-Informationen haben:
- Gehen Sie zurück zum Bereich „Konten und Import“ in den Einstellungen Ihres Gmail-Kontos.
- Suchen Sie die Einstellung E-Mail senden als .
- Klicken Sie auf Weitere E-Mail hinzufügen .
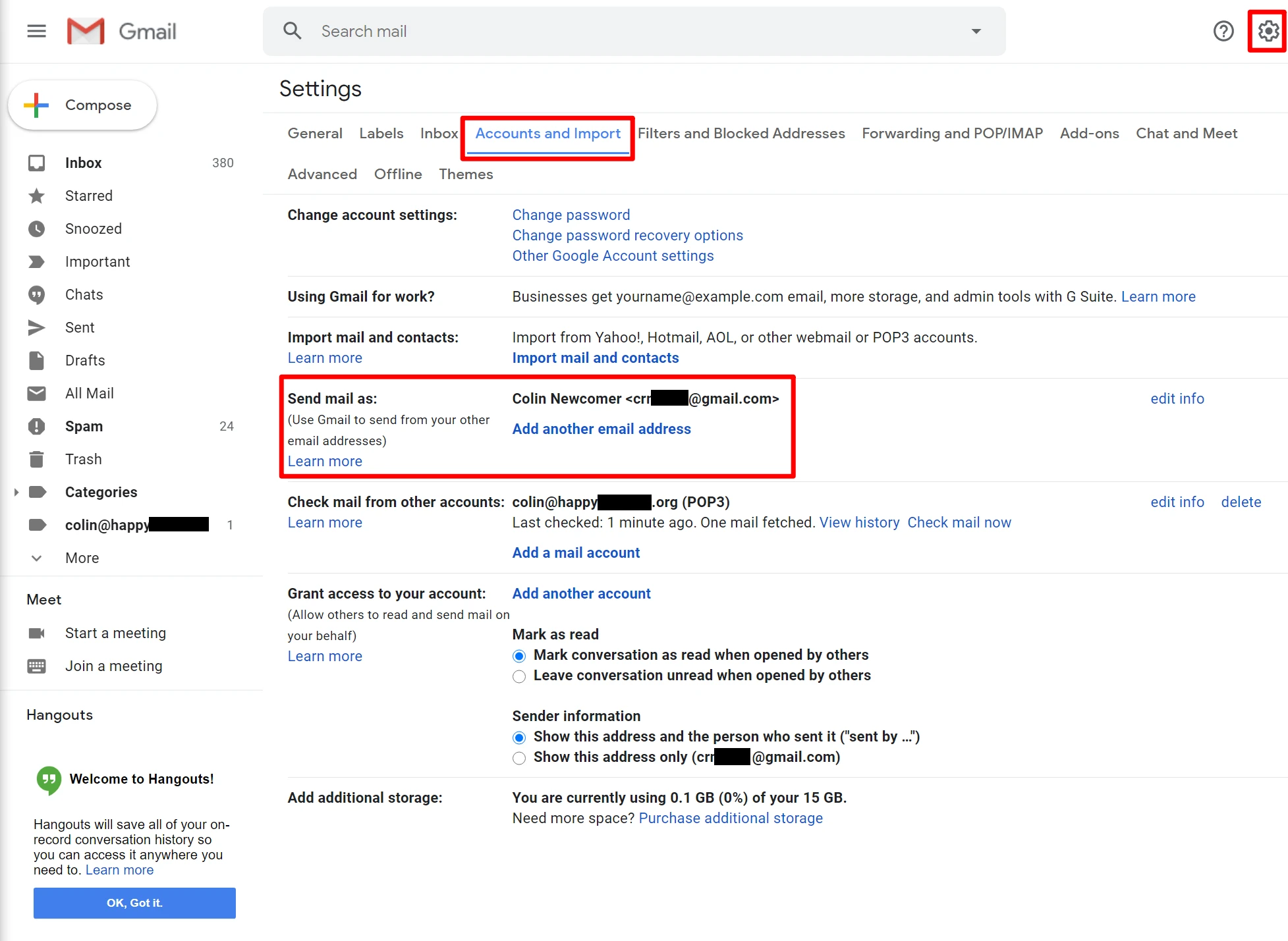
Dadurch wird ein weiteres Popup-Fenster mit mehreren Schritten geöffnet.
Auf dem ersten Bildschirm:
- Gib deinen Namen ein.
- Geben Sie die von Ihnen verwendete benutzerdefinierte E-Mail-Adresse ein.
- Aktivieren Sie das Kontrollkästchen „Als Alias behandeln“.
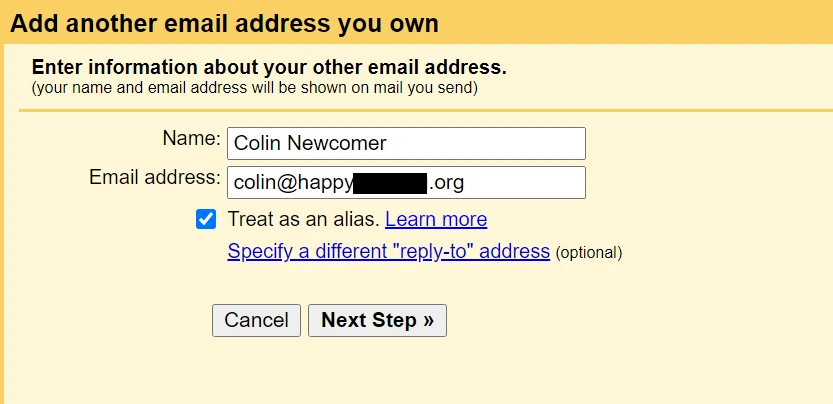
Geben Sie als Nächstes die SMTP-Informationen von Ihrem E-Mail-Host ein:
- SMTP-Server und -Port – von Ihrem E-Mail-Host.
- Benutzername – normalerweise ist dies Ihre vollständige E-Mail-Adresse, aber manchmal ist es nur der Teil, der vor
@steht. - Passwort – das Passwort, das Sie beim Erstellen Ihrer benutzerdefinierten E-Mail-Adresse festgelegt haben.
- Wählen Sie die von Gmail empfohlene sichere Verbindungsmethode .
- Klicken Sie auf Konto hinzufügen .
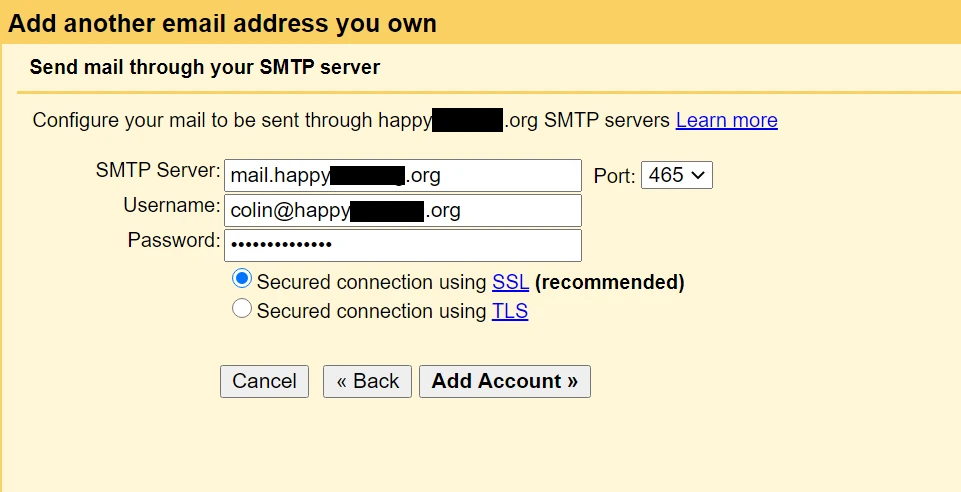
Gmail sendet dann einen Bestätigungscode an Ihre benutzerdefinierte E-Mail-Adresse. Sie müssen auf den Link in dieser E-Mail klicken und auf „Bestätigen“ klicken, um den Vorgang abzuschließen.

Da Sie Gmail bereits für den Empfang von E-Mails von Ihrem benutzerdefinierten Domainnamen konfiguriert haben, sollten Sie diese E-Mails von Ihrem Gmail-Konto empfangen können. Es kann einige Minuten dauern, bis Gmail die E-Mail von Ihrem Server abruft .
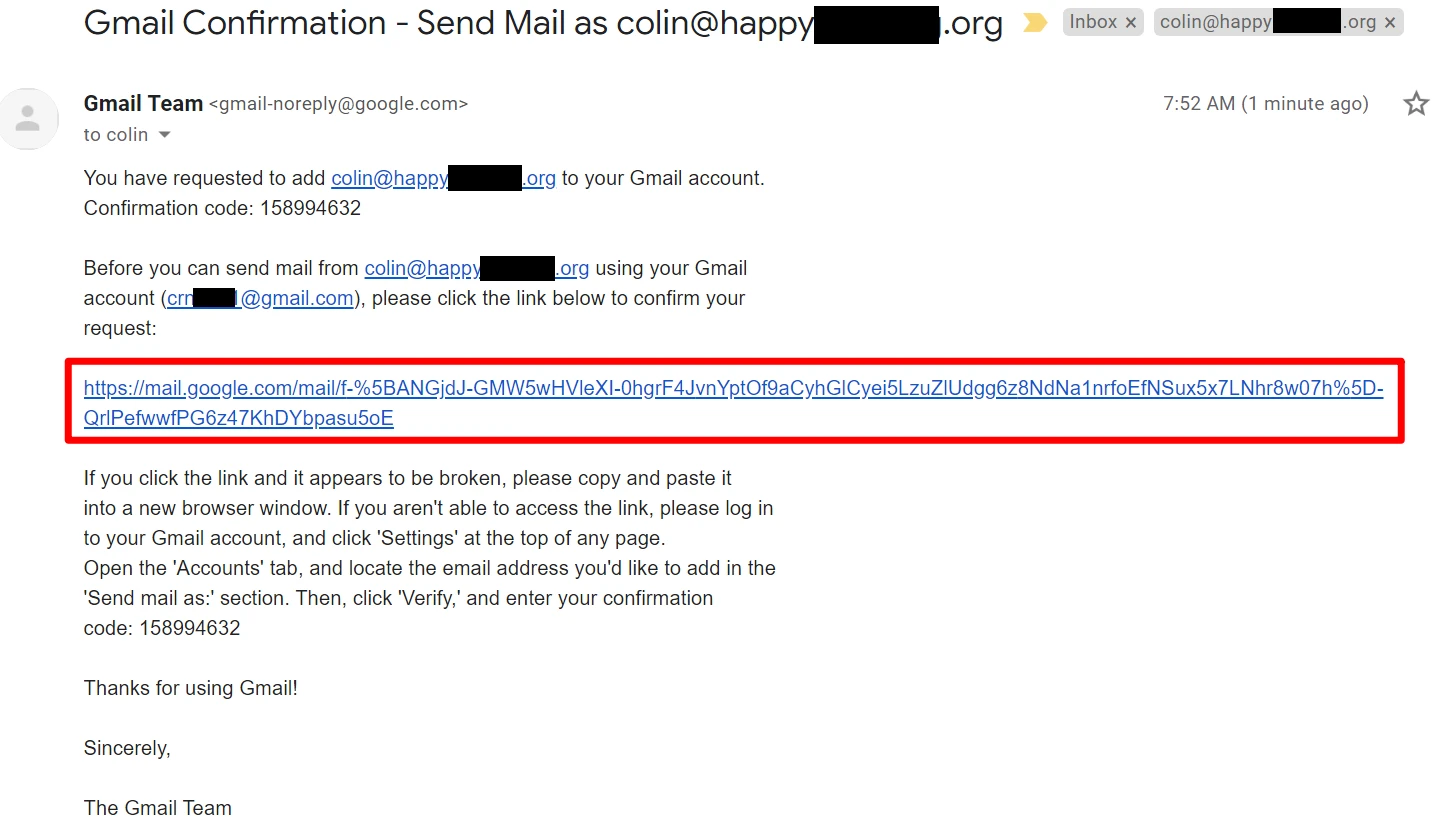
5. Testen!
An diesem Punkt sollten Sie bereit sein zu rocken. Sie können einige Test-E-Mails senden und empfangen, um sicherzustellen, dass es funktioniert.
Wenn Sie in Gmail eine neue E-Mail verfassen, sollten Sie oberhalb der Zeile „An“ auswählen können, welche E-Mail gesendet werden soll:
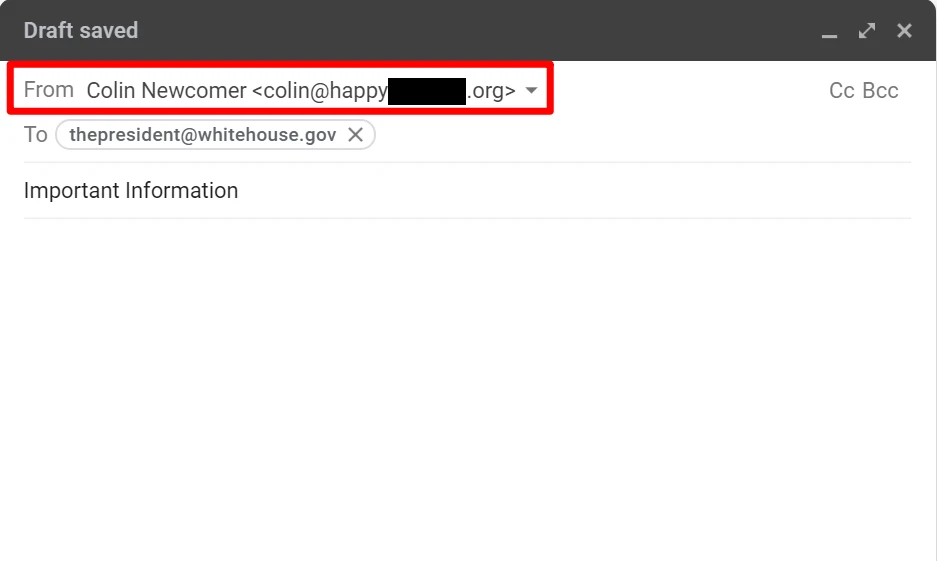
Wenn alles funktioniert, sind Sie fertig!
So nutzen Sie Gmail mit Ihrem eigenen Domainnamen, indem Sie für Google Workspace (G Suite) bezahlen
Wenn Sie bereit sind zu zahlen, können Sie Gmail auch mit Ihrem eigenen Domainnamen nutzen, indem Sie für den Workspace-Dienst von Google, früher G Suite genannt, bezahlen.
Mit Google Workspace können Sie im Wesentlichen ein vollständiges Google-Konto mit Ihrer eigenen benutzerdefinierten E-Mail-Adresse erstellen, anstatt eine Gmail-Adresse zu verwenden. Dadurch erhalten Sie nicht nur Zugriff auf Gmail mit Ihrem eigenen Domainnamen, sondern auch separaten Zugriff auf andere Google-Tools wie:
- Fahren
- Dokumente
- Blätter
- Treffen
- Kalender
- Usw.
Wenn Sie eine Organisation haben, können Sie Google Workspace (G Suite) auch für Ihre gesamte Organisation einrichten, sodass Sie alle problemlos Dateien miteinander teilen können.
An dieser Methode gibt es viel zu mögen. Der Nachteil ist jedoch offensichtlich, dass es nicht kostenlos ist!
Es gibt zwei Möglichkeiten, mit Google Workspace umzugehen:
- Geschäftspläne – bei diesen Plänen zahlen Sie pro Benutzer und beginnen bei 6 $ pro Monat und Benutzer. Wenn Sie also allein sind, zahlen Sie nur 6 US-Dollar pro Monat. Wenn Ihr Unternehmen jedoch fünf Mitarbeiter hat, würden Sie 30 $ pro Monat zahlen (5 x 6 $ pro Monat).
- Individueller Plan – dieser Plan ist auf Einzelpersonen zugeschnitten, die keine weiteren Teammitglieder hinzufügen müssen. Allerdings ist es mit 9,99 $ pro Monat etwas teurer.
Wenn Sie Geld sparen möchten, ist die Verwendung der Business-Pläne die beste Option ( auch wenn Sie eine Einzelperson sind ). Da die Business-Pläne jedoch auf Teams zugeschnitten sind, ist die Einrichtung etwas komplizierter.
Wenn Sie bereit sind, aus Gründen der Einfachheit einen kleinen Aufpreis zu zahlen und wissen, dass Sie nie mehr Teammitglieder hinzufügen müssen, ist es völlig in Ordnung, sich für den Einzelplan zu entscheiden.
Nachfolgend stellen wir Ihnen eine kurze Anleitung vor, wie Sie dies mithilfe der Business-Pläne einrichten. Wenn Sie jedoch an dieser Methode interessiert sind, haben wir tatsächlich eine vollständige Anleitung zum Einrichten von Google Workspace (G Suite). Ansonsten sind hier die Schritte:
- Erstellen Sie ein Google Workspace-Konto und folgen Sie dem Assistenten
- Überprüfen Sie Ihren Domainnamen mit Google Workspace (G Suite)
- Fügen Sie MX-Einträge für E-Mails hinzu
1. Erstellen Sie ein Google Workspace-Konto und folgen Sie dem Assistenten
Besuchen Sie zunächst die Google Workspace-Website.
Folgen Sie dem Kontoeinrichtungsassistenten, um die grundlegenden Details zu konfigurieren, z. B. welche benutzerdefinierte Domäne Sie mit Google Workspace verwenden möchten. Dies ist der Domainname am Ende Ihrer E-Mail-Adresse – z. B. @yoursite.com :
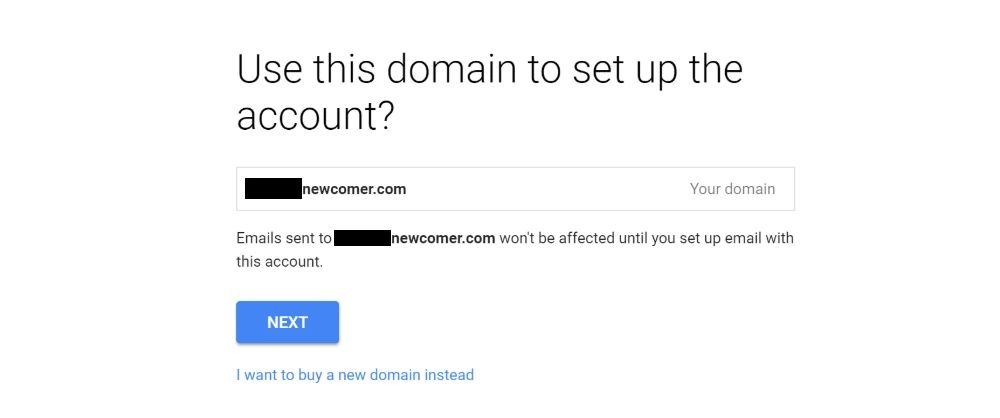
Wenn Sie die einzige Person sind, die Google Workspace (G Suite) verwendet, sind Sie fertig, sobald Sie den Assistenten abgeschlossen haben. Wenn Sie anderen Personen benutzerdefinierte E-Mail-Adressen zuweisen möchten, können Sie dies auch tun, nachdem Sie den Ersteinrichtungsassistenten abgeschlossen haben:
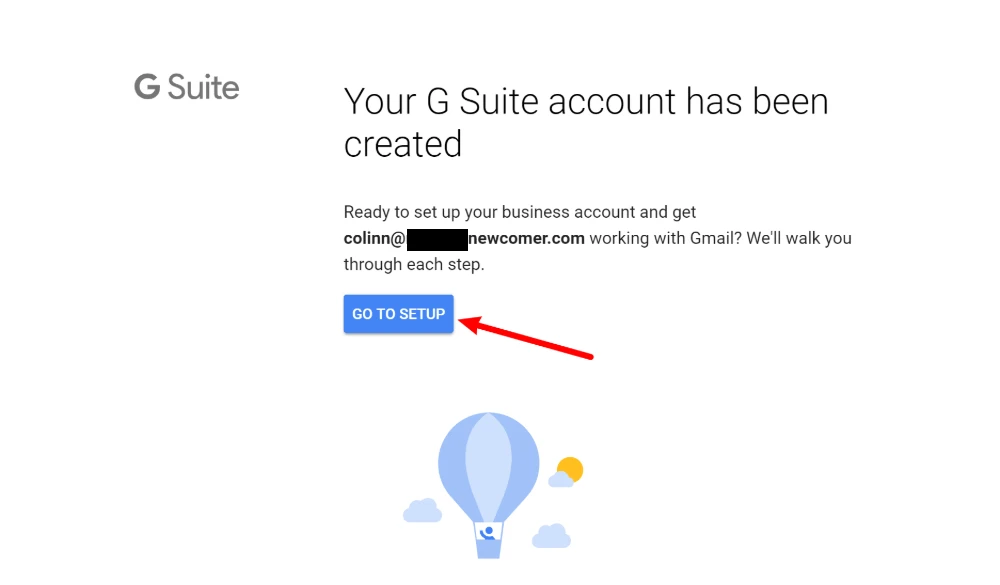
2. Bestätigen Sie Ihren Domainnamen mit Google Workspace (G Suite)
Als Nächstes müssen Sie Ihren Domainnamen bei Google Workspace (G Suite) verifizieren, indem Sie einen sogenannten TXT -Eintrag hinzufügen. Je nachdem, wie Sie die Dinge konfiguriert haben, können Sie dies entweder tun:
- Ihr Webhost ( wenn Sie Ihren Domainnamen auf die Nameserver Ihres Hosts verwiesen haben )
- Der Ort, an dem Sie Ihren Domainnamen registriert haben
Google Workspace (G Suite) bietet detaillierte Anweisungen für die gängigsten Hosts/Registrare.
So sieht es aus, den TXT Eintrag mit cPanel hinzuzufügen (über mein SiteGround-Hosting-Konto):
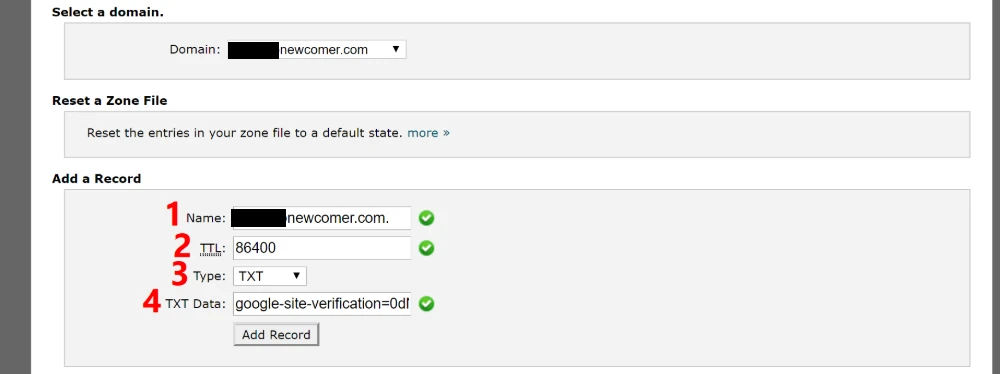
3. MX-Einträge für E-Mail hinzufügen
Nachdem Sie Ihren Domainnamen bestätigt haben, müssen Sie außerdem einen weiteren Datensatztyp namens MX Einträge hinzufügen, damit Google Workspace (G Suite) die E-Mails für Ihren Domainnamen verwalten kann.
Sie können dies über dieselbe Schnittstelle tun, über die Sie den TXT Eintrag hinzugefügt haben. Oder viele Webhoster verfügen über ein integriertes Tool, das Ihnen beim Hinzufügen der MX Einträge von Google Workspace (G Suite) hilft.
Mit dem cPanel-Dashboard bei SiteGround erhalten Sie beispielsweise ein spezielles Set Google MX- Tool in der MX-Eingabeoberfläche :
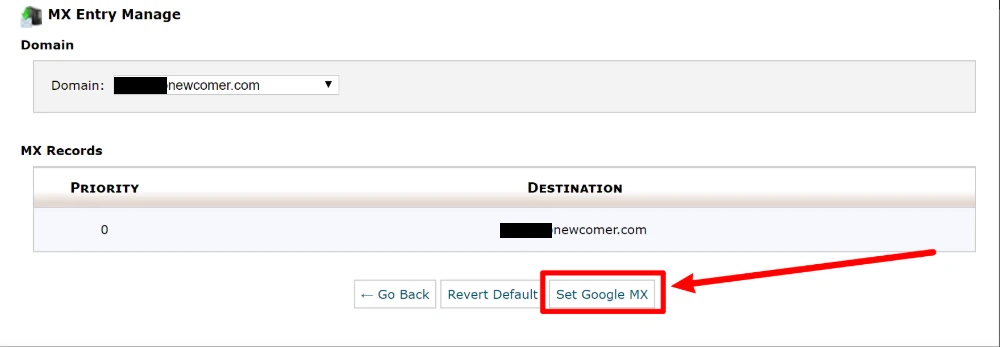
Und das ist es! Sie sollten bereit sein, Gmail mit Ihrem benutzerdefinierten Domainnamen zu verwenden.
Denken Sie daran: Wenn Sie einen detaillierteren Einblick wünschen, schauen Sie sich unser vollständiges Google Workspace (G Suite)-Tutorial an.
Beginnen Sie noch heute mit der Nutzung von Gmail mit Ihrer eigenen Domain
Mit den Methoden in diesem Beitrag können Sie den Komfort von Gmail mit der Professionalität und Markenbekanntheit Ihrer eigenen benutzerdefinierten E-Mail-Adresse nutzen.
Wenn Sie bereits über eine Website und ein E-Mail-Hosting verfügen , können Sie mit der ersten Methode Gmail kostenlos mit Ihrem benutzerdefinierten Domainnamen nutzen. Hier noch einmal die Schritte dafür:
- Erstellen Sie ein reguläres kostenloses Gmail-Konto
- Erstellen Sie Ihre individuelle E-Mail-Adresse über Ihr E-Mail-Hosting
- Erlauben Sie Gmail, E-Mails über POP3 zu empfangen
- Erlauben Sie Gmail, E-Mails über SMTP zu senden
- Prüfen
Wenn Sie noch kein E-Mail-Hosting haben und/oder Ihre benutzerdefinierte E-Mail-Adresse vollständig von Ihrer kostenlosen Gmail-Adresse trennen möchten, möchten Sie möglicherweise stattdessen für Google Workspace (G Suite) bezahlen:
- Erstellen Sie ein Google Workspace-Konto und folgen Sie dem Assistenten
- Überprüfen Sie Ihren Domainnamen mit Google Workspace (G Suite)
- Fügen Sie MX-Einträge für E-Mails hinzu
Alternativ können Sie sich auch bei einem Drittanbieter-Webhoster wie Bluehost anmelden und ein Paketangebot aus Website-Hosting + E-Mail-Hosting + Domainname für 2,75 $ pro Monat erhalten.
Wenn Sie neben Gmail noch weitere Optionen sehen möchten, können Sie sich auch unseren Leitfaden zum Erstellen einer geschäftlichen E-Mail-Adresse ansehen.
Haben Sie noch Fragen zur Verwendung von Gmail mit Ihrem eigenen Domainnamen? Fragen Sie uns in den Kommentaren!
Kostenloser Leitfaden
4 wesentliche Schritte zur Beschleunigung
Ihre WordPress-Website
Befolgen Sie die einfachen Schritte in unserer 4-teiligen Miniserie
und reduzieren Sie Ihre Ladezeiten um 50-80 %.
Den freien Zugang* Dieser Beitrag enthält Affiliate-Links. Das heißt, wenn Sie auf einen der Produktlinks klicken und dann das Produkt kaufen, erhalten wir eine Provision. Aber keine Sorge, Sie zahlen weiterhin den Standardbetrag, sodass für Sie keine zusätzlichen Kosten anfallen.
