So verwenden Sie Trello für Ihr Webdesign-Geschäft
Veröffentlicht: 2017-07-21Wir lieben es, neue Wege zu finden, um unsere Geschäftsabläufe mit neuer Technologie und Software zu rationalisieren. Ein solches Tool, das wir sehr gerne verwendet haben, ist Trello .
Wir haben Trello von Anfang an verwendet. Seit den Anfängen der Marke Aspen Grove Studios hat Trello Geschäftsinhabern und Managern geholfen, den Überblick über die Arbeit eines wachsenden, international verteilten Teams zu behalten.
Sehen Sie sich an, wie einer der Mitbegründer von Aspen Grove Studios, Cory Jenkins, über den Prozess der Verwaltung eines verteilten Teams mit einer Reihe von Tools, einschließlich Trello, spricht.
Wenn Sie bereits mit Trello vertraut sind, rennen Sie noch nicht weg. Wir haben ein paar Werbegeschenke in diesen Beitrag aufgenommen, also lesen Sie bis zum Ende weiter.
Für diejenigen, die Trello noch nicht verwendet haben, wünschen wir Ihnen viel Spaß beim Lesen dieses Beitrags und werden ermutigt, Trello auszuprobieren.
Im folgenden Blogbeitrag wird Trello im Detail besprochen. Es bietet Informationen zum Einrichten eines Trello-Boards und erklärt auch einige der coolen Dinge, die Trello tun kann.
Wir verschenken zwei Trello-Boards als Freebies. Eines ist ein einfaches Allzweck-Task-Management-Board, das zweite wurde speziell entwickelt, um Webdesignern und Entwicklern bei ihren Entwicklungsprojekten zu helfen.
Lass uns anfangen!
Was ist Trello?
Trello ist eines der führenden Tools für kollaboratives Projektmanagement und Produktivität. In den letzten Jahren, seit seiner Einführung im Jahr 2011, hatte Trello weltweit über 19 Millionen Benutzer angezogen. Im Jahr 2017 wurde Trello von Atlassian gekauft, um das bereits beeindruckende Portfolio an Collaboration-Software für Softwareentwickler zu ergänzen.
Trotz der Übernahme ist Trello immer noch zu 100 % kostenlos nutzbar und verfügt jetzt über noch mehr Integrationen für verwandte Kollaborations- und Produktivitätssoftware.
Die Trello-App basiert ihr gesamtes System auf der Kanban-Methode. Die Kanban-Methode, die angeblich in den frühen 1940er Jahren vom Toyota-Ingenieurteam entwickelt wurde, um ihren Entwicklungsprozess zu rationalisieren, sieht die Verwendung von „Karten“ vor, die in „Tafeln“ organisiert sind, und hilft Teams, ihre Aufgabenliste und ihren Arbeitsablauf in eine leicht verständliche Form zu übersetzen visuelle Darstellung.
Im Wesentlichen ist Trello eine digitale Version eines Whiteboard- oder Haftnotiz-Aufgabenlistensystems.
Während sich die traditionelle Kanban-Methode stark auf die Softwareentwicklung und die jeweiligen Phasen darin konzentrierte (dh Phasen einschließlich Analyse, Codeüberprüfung, Entwicklung, Tests usw.), kann dieselbe Theorie in nahezu jeder Form und für jedes Projekt angewendet werden.
Die wahrscheinlich einfachste Anwendung der Kanban-Methode wäre die Aufteilung einer großen Aufgabenliste in drei Phasen oder Phasen, wie zum Beispiel:
- Machen
- In Bearbeitung
- Erledigt
Mit Trello ist das Einrichten dieser „Stufen“ so einfach wie das Erstellen einer „Liste“. Diese „Listen“ können dann mit verschiedenen „Aufgaben“ (als „Karten“ bezeichnet) gefüllt werden, die je nach Fortschritt zwischen den Listen verschoben werden können.
Wenn das alles ein bisschen verschwommen klingt, machen Sie sich keine Sorgen. Der nächste Abschnitt führt Sie Schritt für Schritt durch den genauen Einrichtungsprozess von Trello.
So richten Sie ein Trello-Board ein
Das Wichtigste zuerst: Wenn Sie noch kein Trello-Konto haben, melden Sie sich für eines an. Gehen Sie zu Trello und erstellen Sie ein Konto .
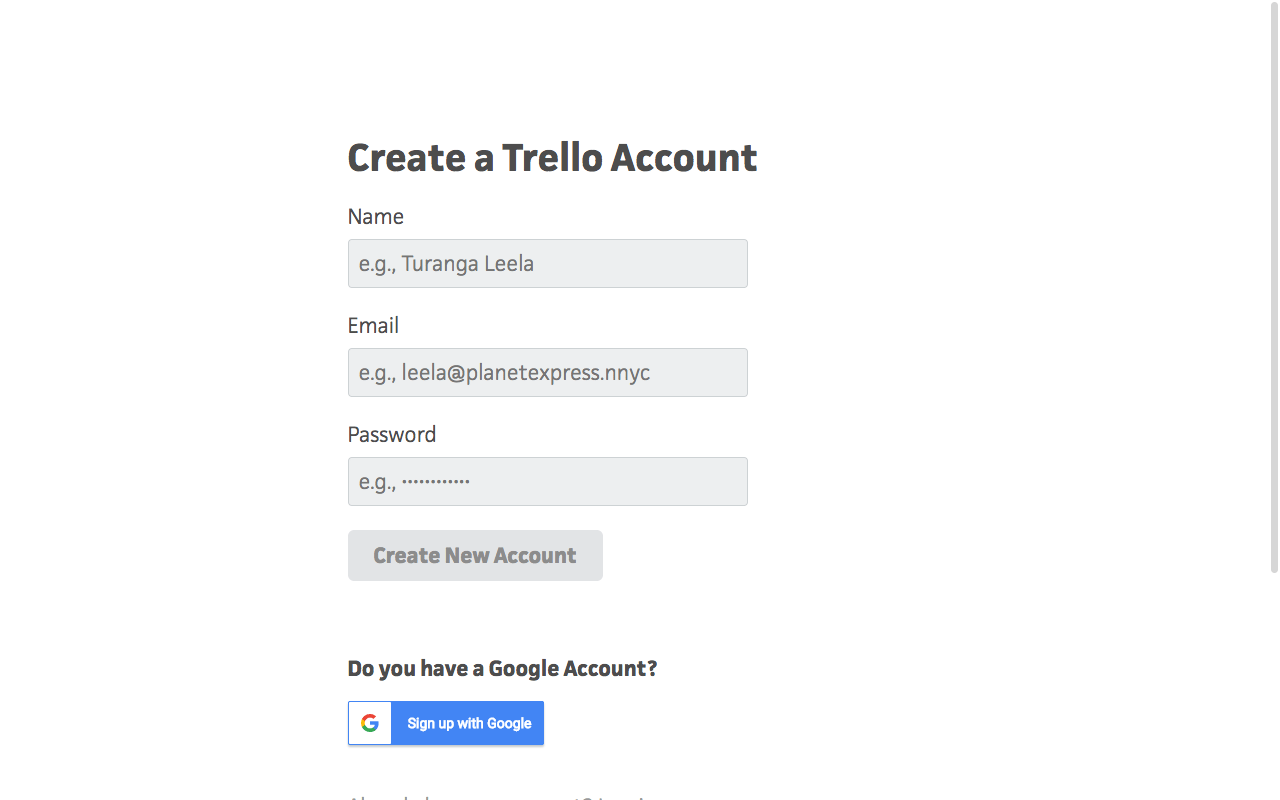
Sobald Sie sich angemeldet haben, werden Sie aufgefordert, Ihr Konto über einen Link zu bestätigen, der an Ihre E-Mail gesendet wird.
Wenn Sie schließlich Ihr Trello-Dashboard erreichen, finden Sie ein bereits vorhandenes Board namens „Welcome Board“.
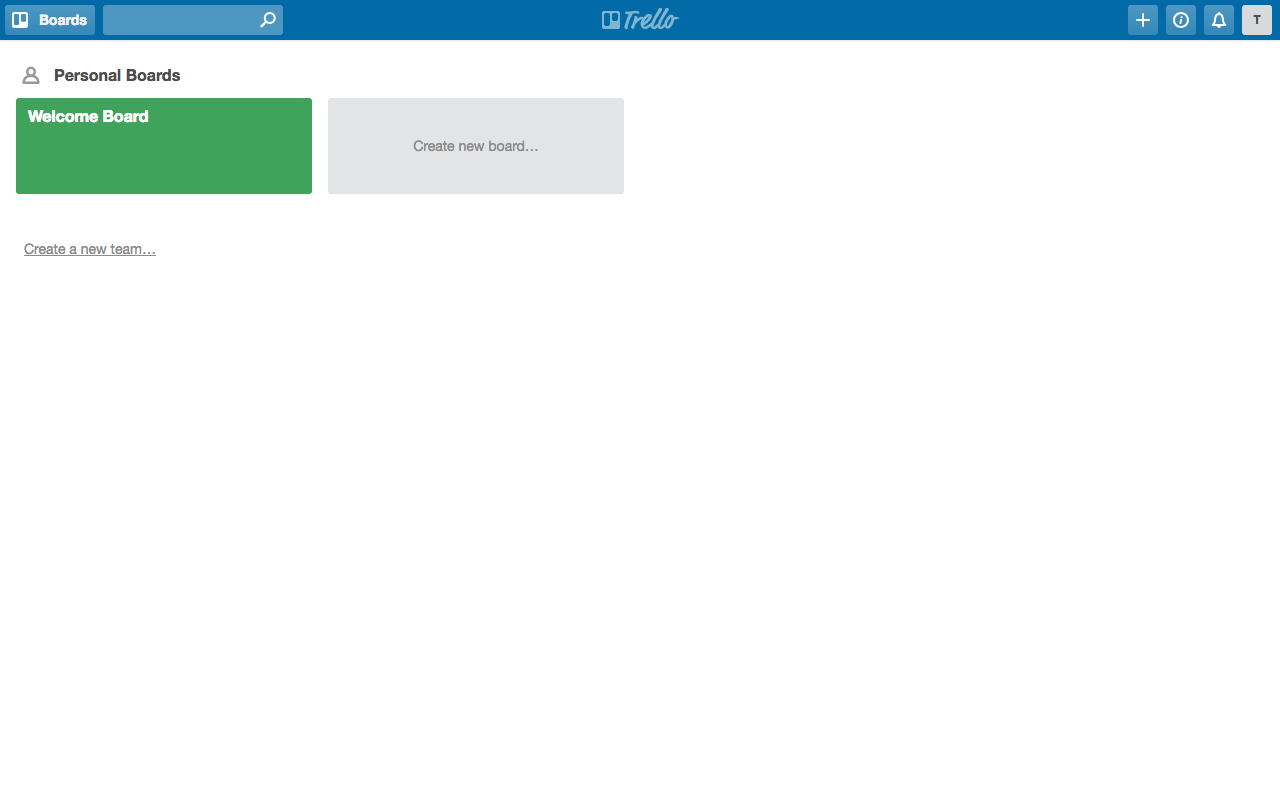
Dies ist das Standard-Board von Trello und erklärt Erstbenutzern einige einfache Schritte. Neue Benutzer erhalten einige praktische Tipps und können mehr im Trello-Leitfaden finden.
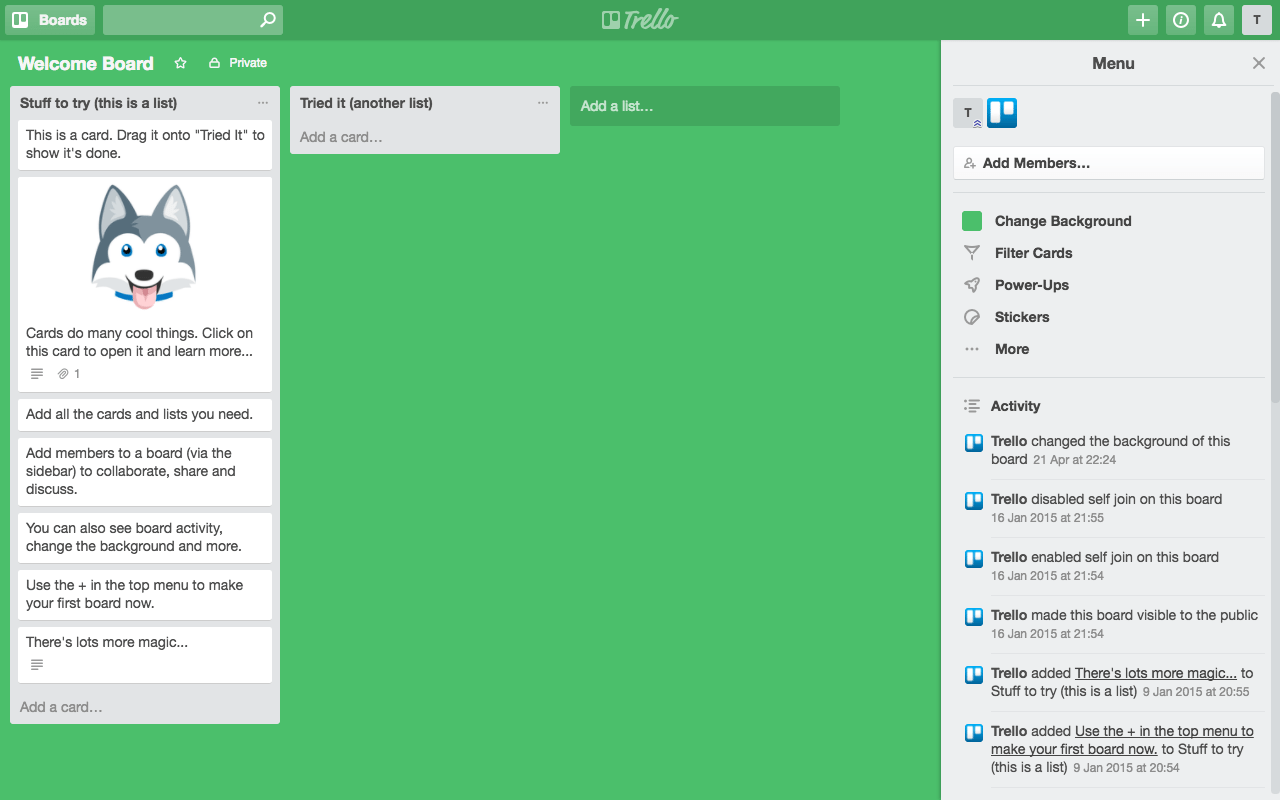
Um ein neues Trello-Projekt zu starten, klicken Sie auf den grau hinterlegten Bereich „Neues Board erstellen“.
Sie werden aufgefordert, Ihrem Board einen Titel zu geben. Hier werden Sie auch gefragt, ob Sie das Board einem Team zuweisen oder dessen Datenschutzeinstellungen ändern möchten. Ich werde diese etwas später behandeln.
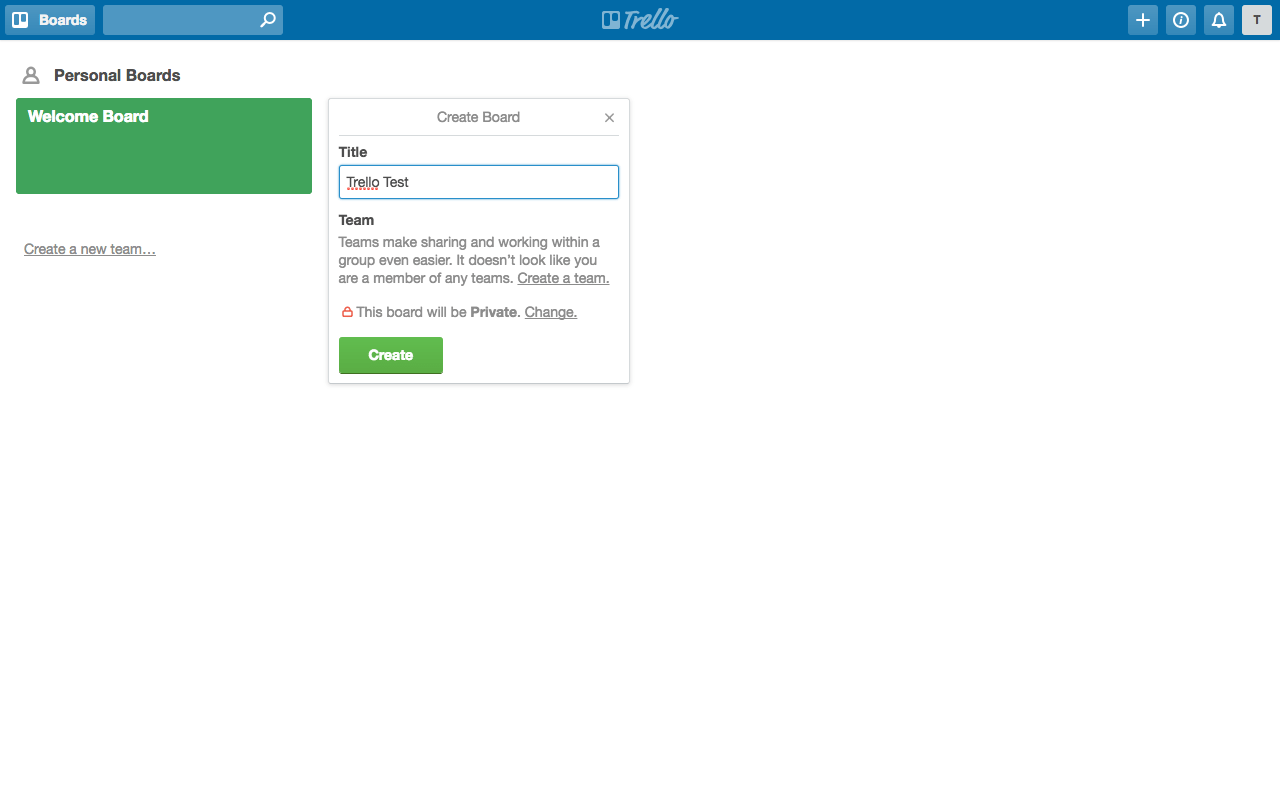
Nachdem Sie auf „Erstellen“ geklickt haben, werden Sie zu Ihrem neuen Trello-Board weitergeleitet.
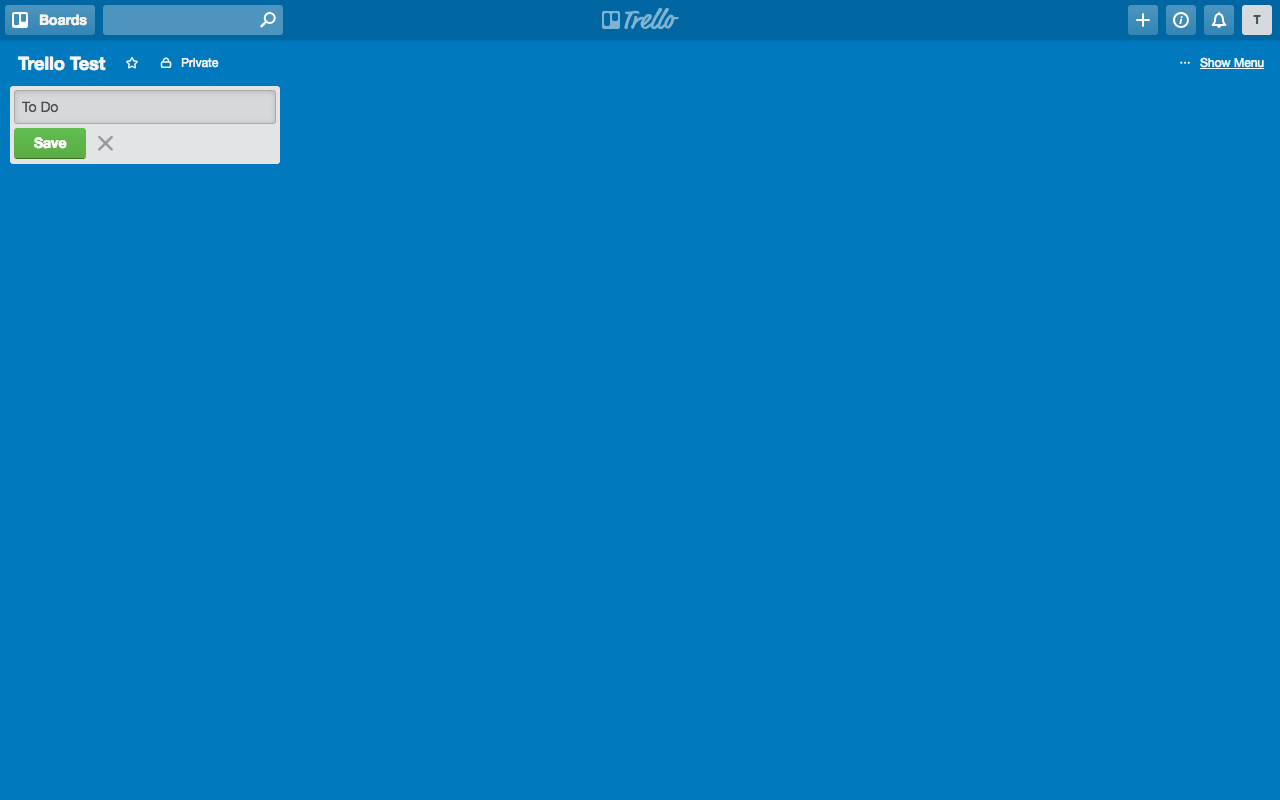
Oben links auf Ihrem Bildschirm finden Sie einen Bereich mit dem Text „Liste hinzufügen…“. Klicken Sie in dieses Feld und beginnen Sie mit der Eingabe des Namens Ihrer ersten Liste (z. B. „To Do“). Wenn Sie fertig sind, klicken Sie auf Speichern.
Fügen Sie dann ein paar weitere Listen hinzu, z. B. „In Bearbeitung“ und „Fertig“.
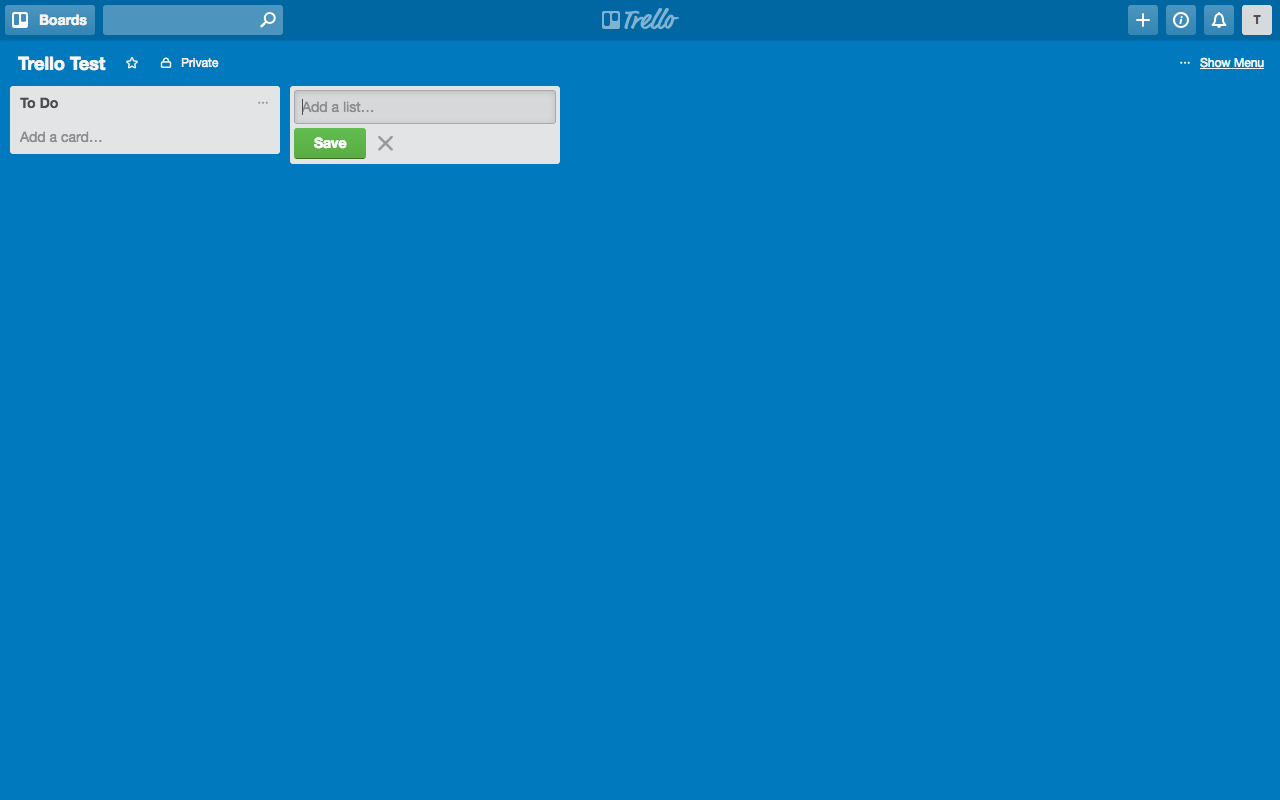
Nachdem Sie die Listen eingerichtet haben, können Sie sie mit Aufgaben (bekannt als „Karten“) füllen.
Wählen Sie die entsprechende Liste aus und klicken Sie auf den Text „Karte hinzufügen“. Geben Sie hier eine Aufgabe ein und klicken Sie auf Hinzufügen. Fahren Sie fort, eine Reihe von Aufgaben (Karten) zur relevanten Liste hinzuzufügen, bis jeder Ihrer Projektschritte dokumentiert ist. Aus Mangel an Vorstellungskraft habe ich die Aufgaben einfach von 1 – 10 durchnummeriert.
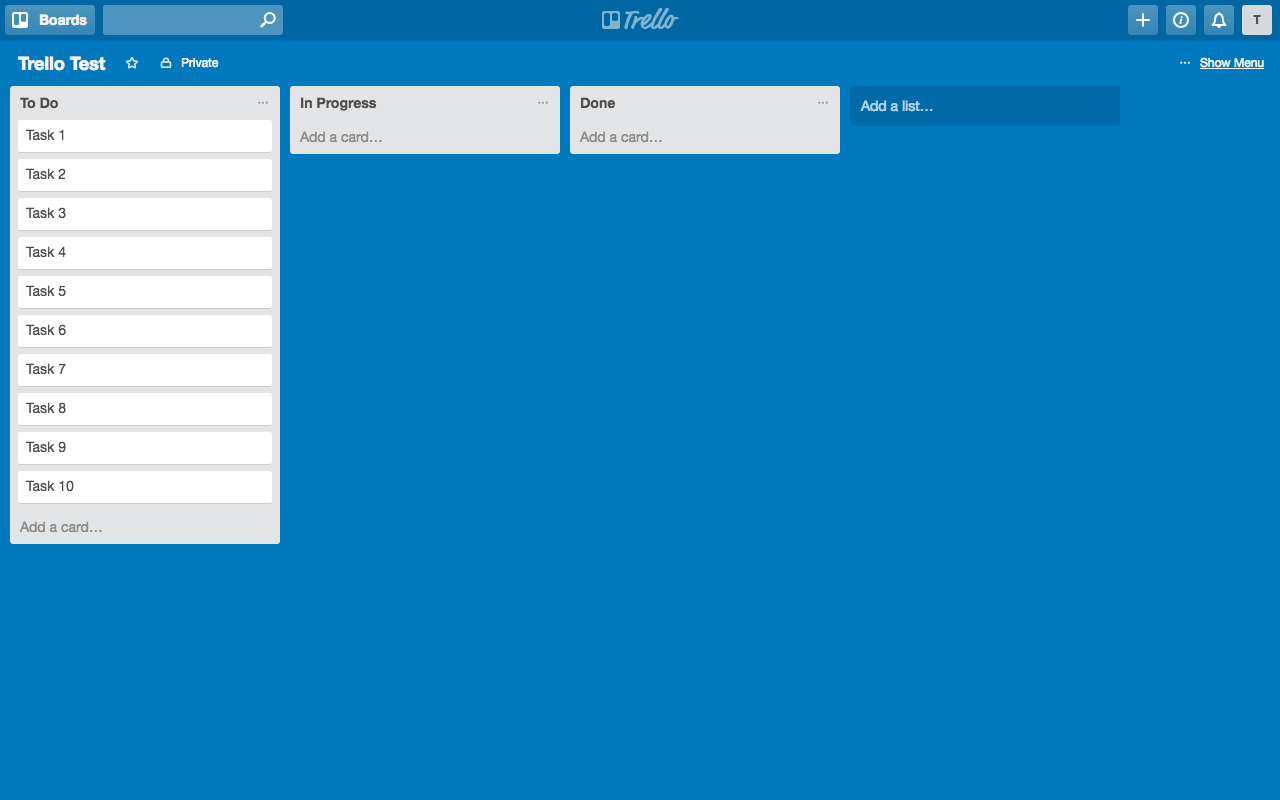
Um weitere Details zu einer Aufgabe oder Karte hinzuzufügen, klicken Sie einfach auf die Karte selbst und ein Popup-Fenster wird angezeigt. Hier können Sie die Beschreibung der Karte bearbeiten, damit die Aufgabenanweisungen klar und umsetzbar sind.
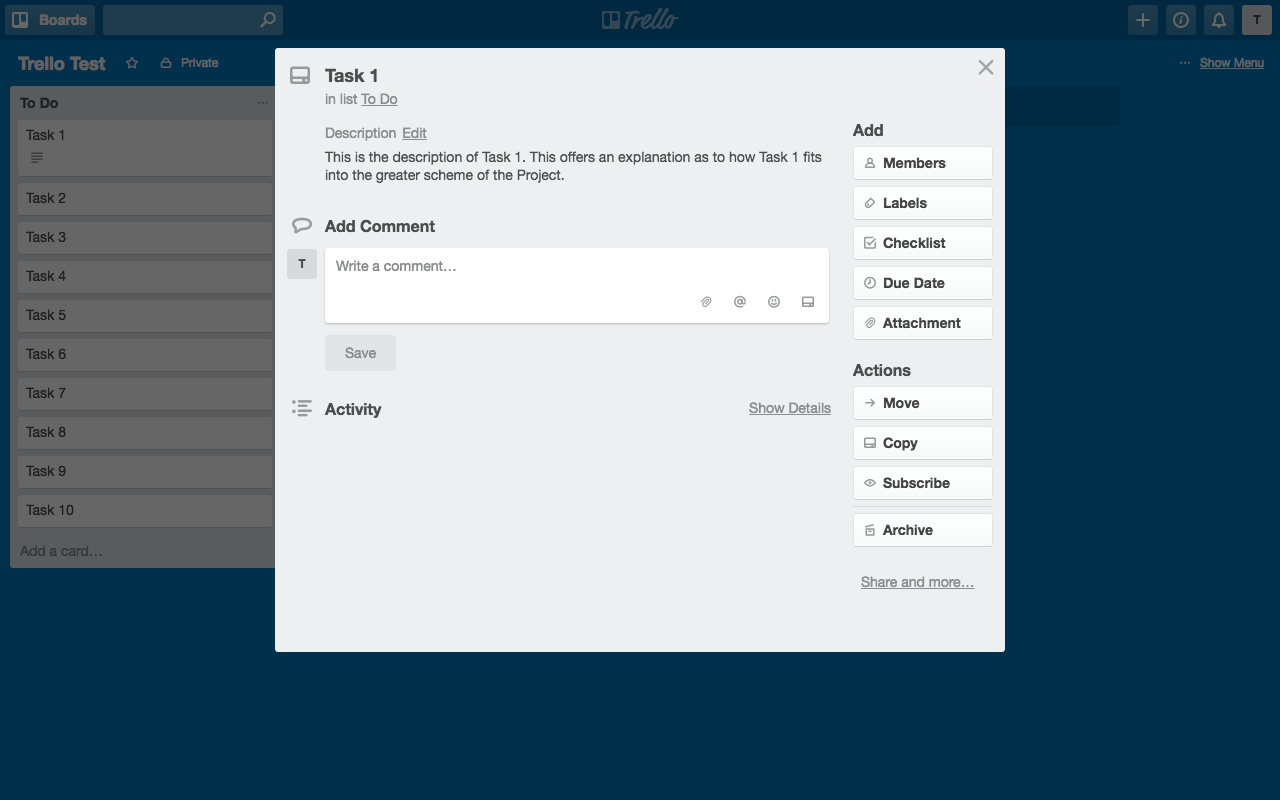
Onboarding eines Teams und Organisation Ihres Trello-Boards
Trello wurde entwickelt, damit Teams auf visuell anregende und unterhaltsame Weise effektiv zusammenarbeiten können.
In diesem nächsten Abschnitt erfahren Sie, wie Sie Teammitglieder zu Ihrem Trello-Board hinzufügen und wie Sie Ihre Karten strukturieren und verwalten können.
Fügen Sie Ihrem Projektboard Mitglieder hinzu. Wenn Sie einem Teammitglied eine Aufgabe oder Karte zuweisen oder es einfach auf seine Beteiligung an der Aufgabe selbst aufmerksam machen möchten, können Sie es der Karte hinzufügen. Dazu müssen Sie die Karte verlassen und zum Projektboard zurückkehren. Klicken Sie auf „… Menü anzeigen“, dann auf „Mitglieder hinzufügen“ und geben Sie die E-Mail-Adresse des Teammitglieds ein. Sobald sie die Einladung zur Zusammenarbeit angenommen haben, können Sie sie einer Karte zuweisen.
Verbinden Sie sich über Kommentare mit Teammitgliedern. Sobald Sie Mitglieder Ihres Teams in Ihr Trello-Projekt aufgenommen haben, können Sie sie im Kommentarbereich einer Karte @erwähnen und einen Dialog mit ihnen beginnen. Jedes Mitglied, das auf einer Karte mit @ erwähnt wird, erhält außerdem eine E-Mail-Benachrichtigung, um es zu warnen.
Verwenden Sie Labels, um Ihr Projekt zu kategorisieren. Eine großartige Möglichkeit, Ihrer Karte zusätzliche Tiefe oder Informationen hinzuzufügen, besteht darin, ihr ein Label zuzuweisen. Die farbcodierten Etiketten können so ziemlich alles heißen und können bequem durchsucht und gefiltert werden. Um einer Karte ein Label zuzuweisen, müssen Sie zuerst ein Label erstellen. Klicken Sie einfach auf „Etiketten“, dann auf „Neues Etikett erstellen“, geben Sie den Etikettentitel im Abschnitt „Name“ ein und wählen Sie eine Farbe aus. Sobald Sie eine Reihe von Etiketten erstellt haben, können diese ganz einfach verschiedenen Karten zugewiesen werden.
Erstellen Sie eine Checkliste für Teilaufgaben. Checklisten eignen sich perfekt für die Verwaltung vielfältiger Aufgaben und eignen sich hervorragend, um große Aufgaben in kleinere, überschaubarere Teile zu unterteilen. Um eine Checkliste mit Teilaufgaben zu erstellen, klicken Sie auf „Checkliste“, geben Sie Ihrer Liste einen Titel und klicken Sie auf „Hinzufügen“. Füllen Sie als Nächstes Ihre Checkliste aus, indem Sie Unteraufgabennamen in den Bereich „Element hinzufügen“ eingeben. Sobald Sie oder ein Teamkollege mit der Erledigung von Teilaufgaben begonnen haben, kreuzen Sie einfach den Checklistenpunkt an und sehen Sie sich den Prozess an.

Halten Sie Ihre Fristen ein, indem Sie ein Fälligkeitsdatum hinzufügen. Wenn Sie eine zeitabhängige Aufgabe haben, klicken Sie auf die Schaltfläche „Fälligkeitsdatum“ und weisen Sie eine Frist zu. Wenn Sie zuvor Teammitglieder einer Karte zugewiesen hatten und sich gerade entschieden haben, ein Fälligkeitsdatum hinzuzufügen, erhalten sie eine E-Mail-Benachrichtigung, die sie über die Kartenaktualisierung informiert.
Fügen Sie Ihren Karten verschiedene Dateien hinzu. Trello wurde entwickelt, um Teams beim Fortschritt ihrer Projekte zu unterstützen. Damit können Sie eine Vielzahl von Dateien in einer Vielzahl von Formaten zwischen Teammitgliedern freigeben. Klicken Sie dazu auf die Schaltfläche „Anhang“ und laden Sie Ihre Datei hoch. Sie können Dateien entweder direkt von Ihrem Computer über einen URL-Link hochladen und freigeben oder Dateien aus einer Reihe verschiedener Cloud-Speicherquellen importieren. Wenn Sie einer Karte ein Bild hinzufügen, wird es in gewisser Weise als „Empfohlenes Bild“ angezeigt.
Der Abschnitt „Aktionen“ ist recht einfach:
- Wenn Sie der Meinung sind, dass eine Karte besser in ein anderes Projektboard passen würde, können Sie sie auf ein anderes Board und die entsprechende Liste verschieben.
- Wenn Sie eine Karte kopieren und alle zusätzlichen Teile (z. B. Beschreibung, Checkliste, Etiketten) behalten möchten, kopieren Sie einfach die Karte und weisen Sie sie dem zweiten Board zu.
- Wenn Sie keiner Karte zugewiesen sind, aber dennoch über den Fortschritt auf dem Laufenden bleiben möchten, können Sie eine Karte abonnieren, um Warnungen und Benachrichtigungen zu erhalten.
- Wenn Sie mit einer Aufgabe oder Karte fertig sind, können Sie die Karte entweder archivieren oder löschen.
Verschieben von Karten zwischen Listen
Der ganze Sinn von Trello besteht darin, eine leicht verständliche visuelle Darstellung der Summe der Aufgaben zu erstellen, aus denen ein gesamtes Projekt besteht, und auch zu sehen, wie jede Aufgabe voranschreitet.
Klicken Sie dazu einfach auf eine Karte, halten Sie sie gedrückt und ziehen Sie sie auf das entsprechende Board.
Sagen wir zum Beispiel, die Aufgaben 1 – 4 wurden erledigt und die Aufgaben 5 – 7 laufen gerade, dann würden Sie einfach die relevanten Aufgaben/Karten auf die entsprechenden Listen ziehen.
Ein paar zusätzliche Dinge, die Sie in Trello tun können
Sobald Sie die Kunst der Kartenerstellung und -verwaltung beherrschen, können Sie Ihrem Trello-Projektboard eine Reihe zusätzlicher Optionen hinzufügen und erkunden.
Ändern Sie den Hintergrund Ihres Projekts. Navigieren Sie zu „… Menü anzeigen“ und klicken Sie auf „Hintergrund ändern“. Hier finden Sie zwei Optionen. Mit einem können Sie einfach die Hintergrundfarbe der Tafel ändern (hier gibt es nicht allzu viele Optionen). Mit der anderen können Sie ein Bild von Unsplash auswählen (viele coole Bilder stehen Ihnen zur Auswahl).
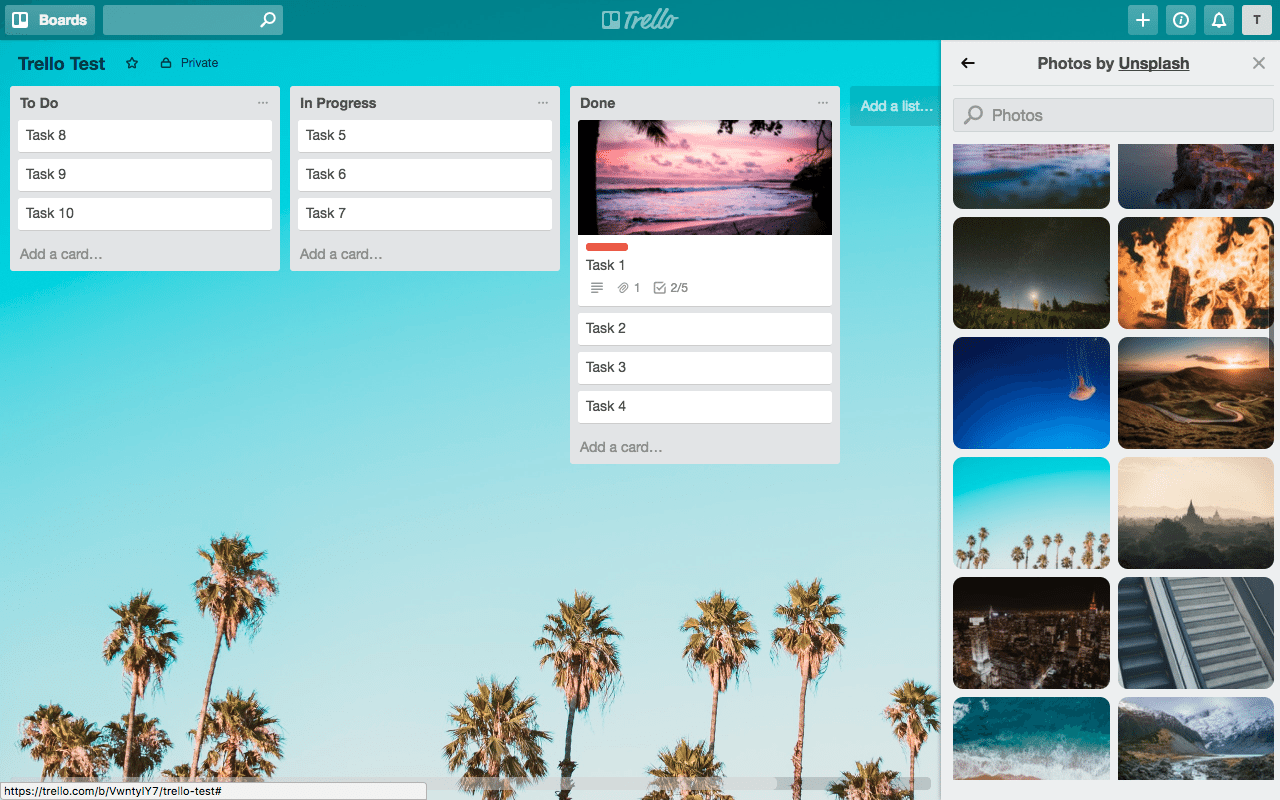
Filtern Sie Karten nach einer Reihe von Optionen. Obwohl dieses Beispiel wirklich einfach ist, arbeiten Sie möglicherweise an einem Trello-Board, das eine Fülle von Listen und Karten enthält. Um sowohl Ihr Leben als auch das Leben Ihrer jeweiligen Teamkollegen zu vereinfachen, ermöglicht Trello das Filtern von Karten basierend auf einer Reihe von Variablen. Sie können Ihr Projekt basierend auf Labelname und -farbe, Teammitglied, das einer Karte zugewiesen ist, und Fälligkeitsdatum filtern.
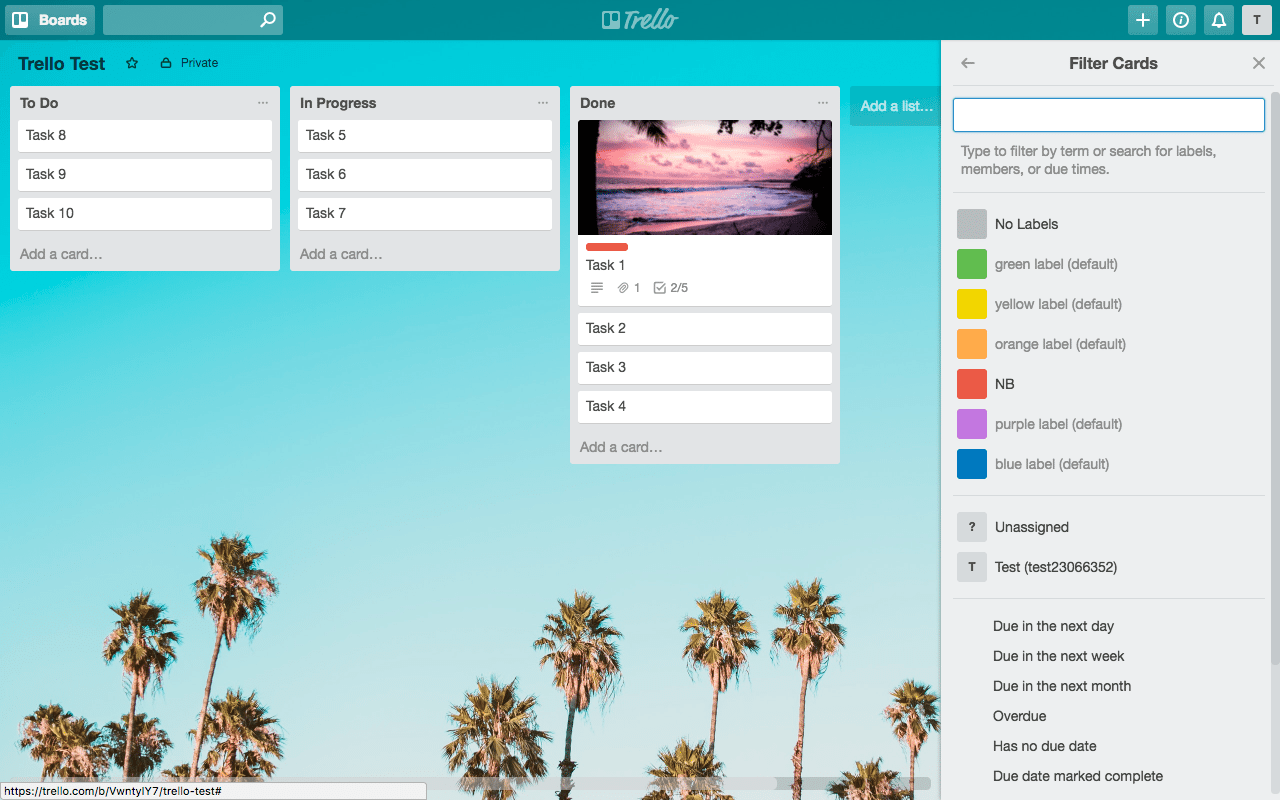
Verknüpfen Sie Trello mit anderen führenden Apps und Software mit Power-Ups. Trello wurde entwickelt, um kollaborativen Teams dabei zu helfen, ihre Projektziele zu erreichen, und ist mit einer Reihe anderer Produktivitäts- und Projektmanagement-Apps und -Plattformen verknüpft, daruntererscheinung.in, Dropbox, Evernote, GIPHY, GitHub und vieles mehr. Es gibt eine große Anzahl von Power-Ups, aber dies ist auf ein Power-Up nur für kostenlose Teams beschränkt. Zusätzliche Power-Ups können in der Business Class-Version von Trello erworben werden.
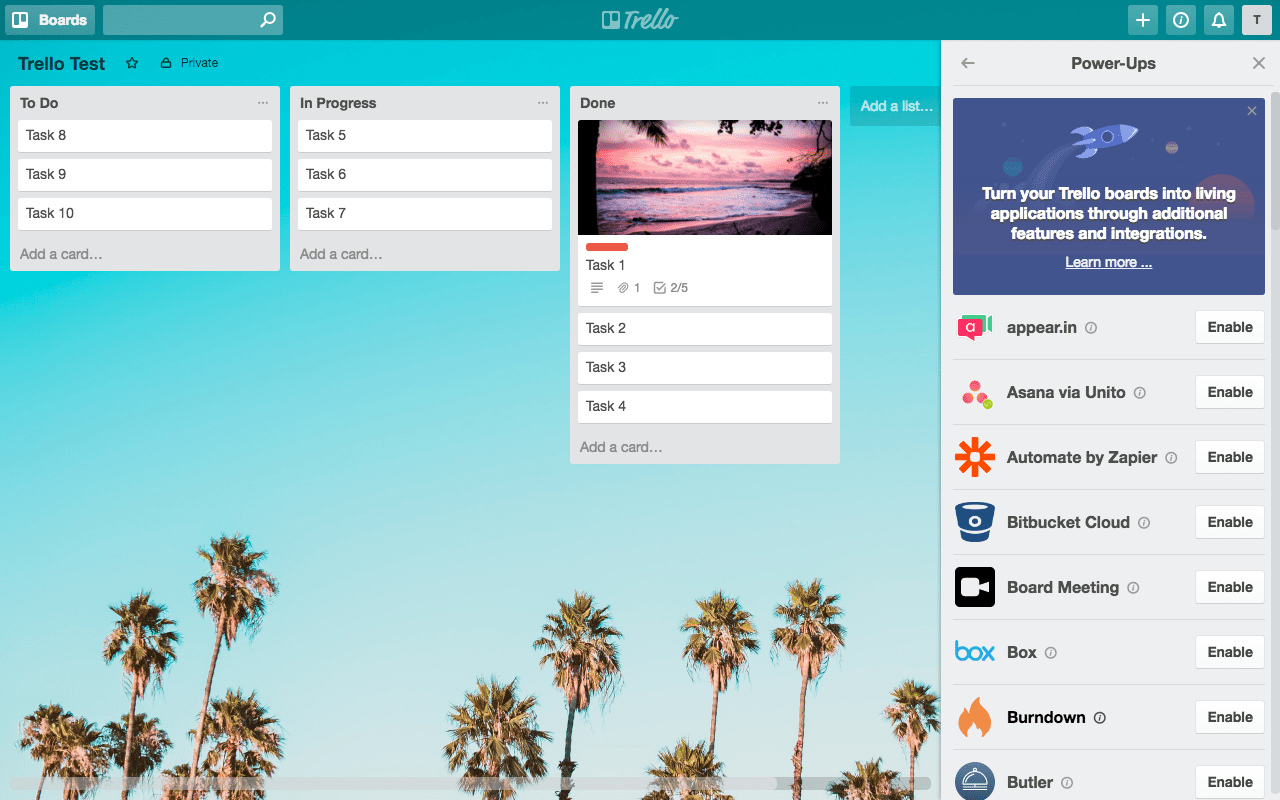
Fügen Sie Ihren Karten Aufkleber hinzu, um sie optisch besser zu unterscheiden. Wenn Sie Ihren Karten eine zusätzliche Ebene hinzufügen möchten, können Sie ihnen Aufkleber hinzufügen. Navigieren Sie zum Abschnitt „… Menü anzeigen“, klicken Sie auf die Schaltfläche „Aufkleber“ und ziehen Sie den entsprechenden Aufkleber auf die Karte Ihrer Wahl.
Ein paar letzte Dinge über Trello
Standardmäßig sind alle Trello-Boards bei der Erstellung auf Privat gesetzt. Das bedeutet, dass niemand sonst Ihr Board, seinen Fortschritt oder seine Aktivität sehen kann, es sei denn, Sie laden ein Teammitglied ein, mit Ihnen am Board zusammenzuarbeiten.
Sie können diese Berechtigungen bei Bedarf ändern, um sie an Ihre Projektziele oder Ihren kollaborativen Arbeitsstil anzupassen.
Um die Berechtigungen zu ändern, klicken Sie auf den Text „Privat“ neben dem Namen des Boards oben links auf Ihrem Trello-Board. Hier können Sie die Board-Sichtbarkeit entweder ausschließlich für Teammitglieder festlegen, die direkt zum Board hinzugefügt wurden, für andere Mitglieder eines größeren Teams oder für ein öffentliches Board, das von jedem mit einem Link zum Board angezeigt werden kann.
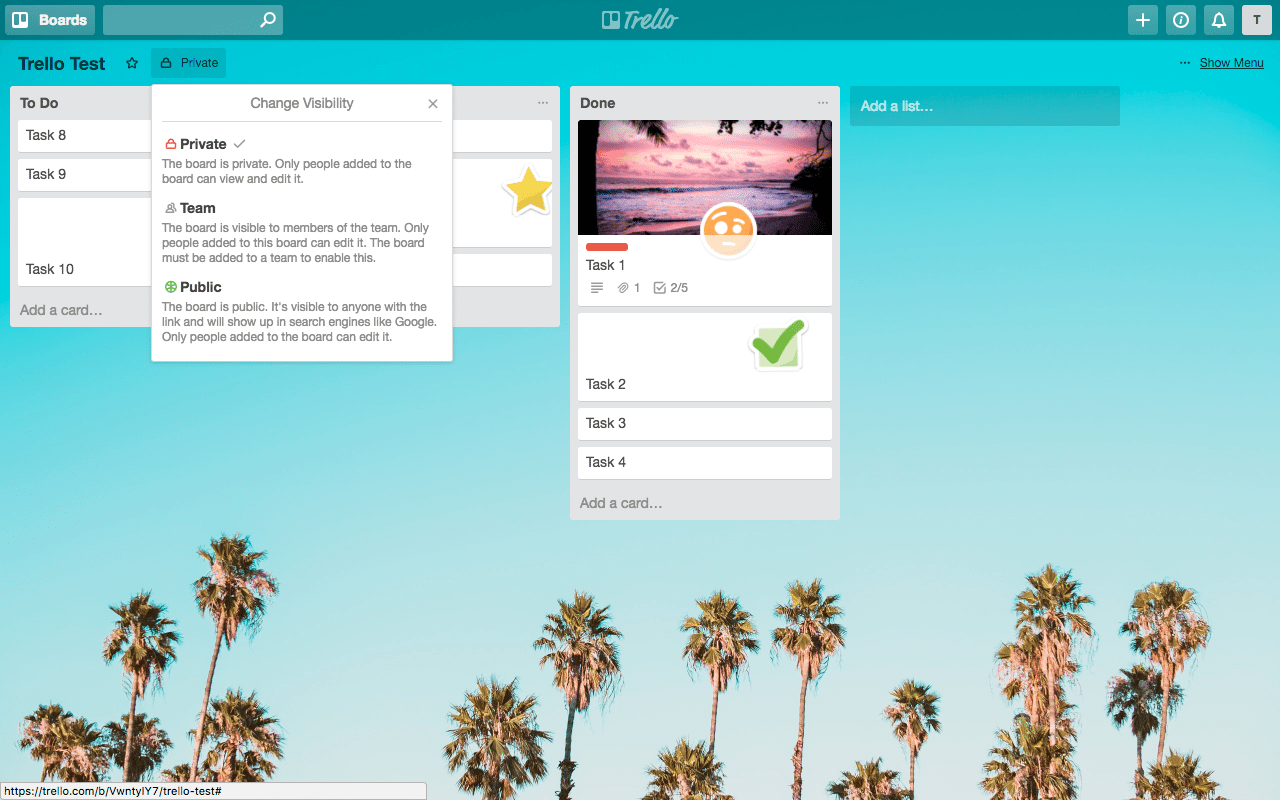
Wenn Sie ein Board als öffentlich festlegen und es teilen möchten, navigieren Sie zur Option „… Menü anzeigen“, klicken Sie auf „… Mehr“ und kopieren und teilen Sie die URL im Abschnitt „Link zu diesem Board“. Achten Sie darauf, die Sichtbarkeit Ihres Boards einzustellen, bevor Sie dies tun.
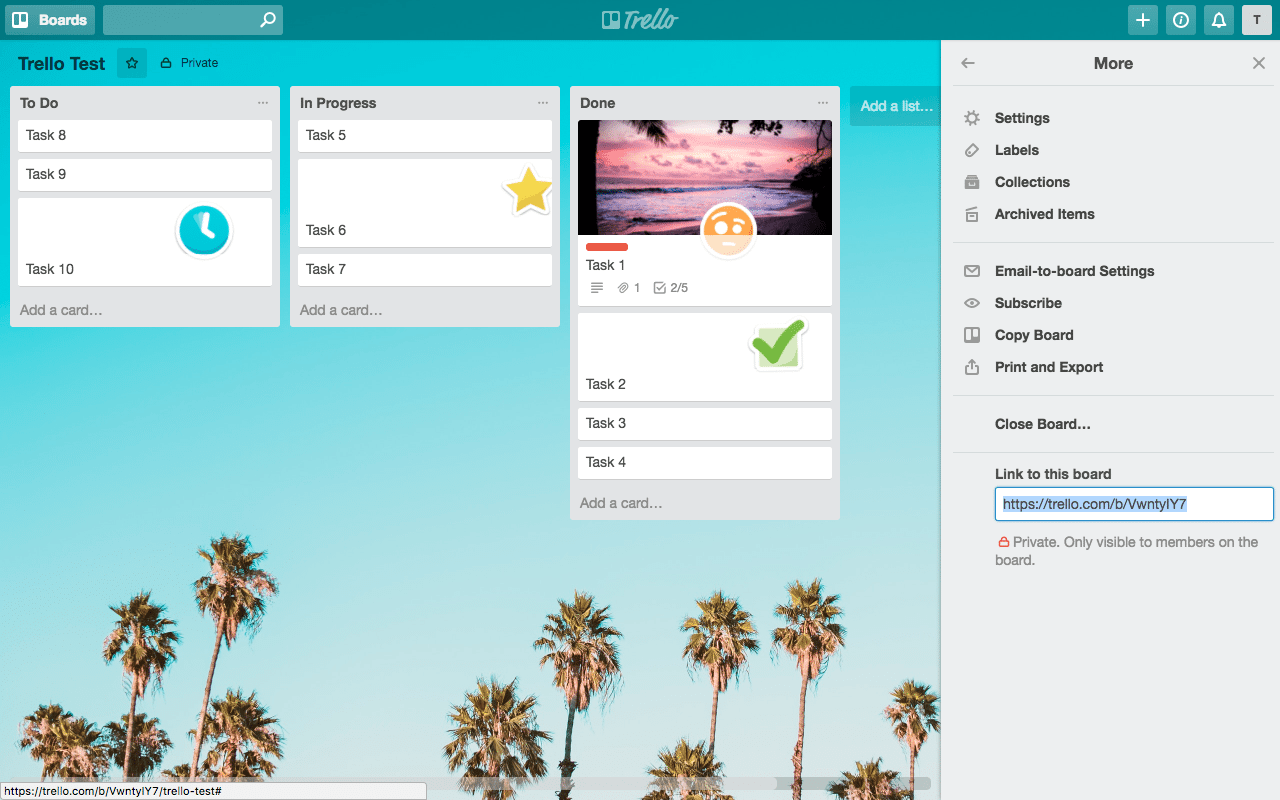
Zurück auf Ihrem Trello-Dashboard können Sie eine große Anzahl von Teams erstellen, die zu Ihrem Unternehmen und Arbeitsablauf passen. Wenn Sie beispielsweise mehrere Trello-Boards in mehreren Teams haben, können Sie ein Board markieren, um es hervorzuheben. Navigieren Sie dazu zur oberen linken Seite Ihres Boards und klicken Sie auf den kleinen Stern direkt neben dem Namen des Boards. Dadurch wird das Board automatisch mit einem Stern versehen, sodass es bei der Rückkehr zum Dashboard als erste Priorität angezeigt wird.
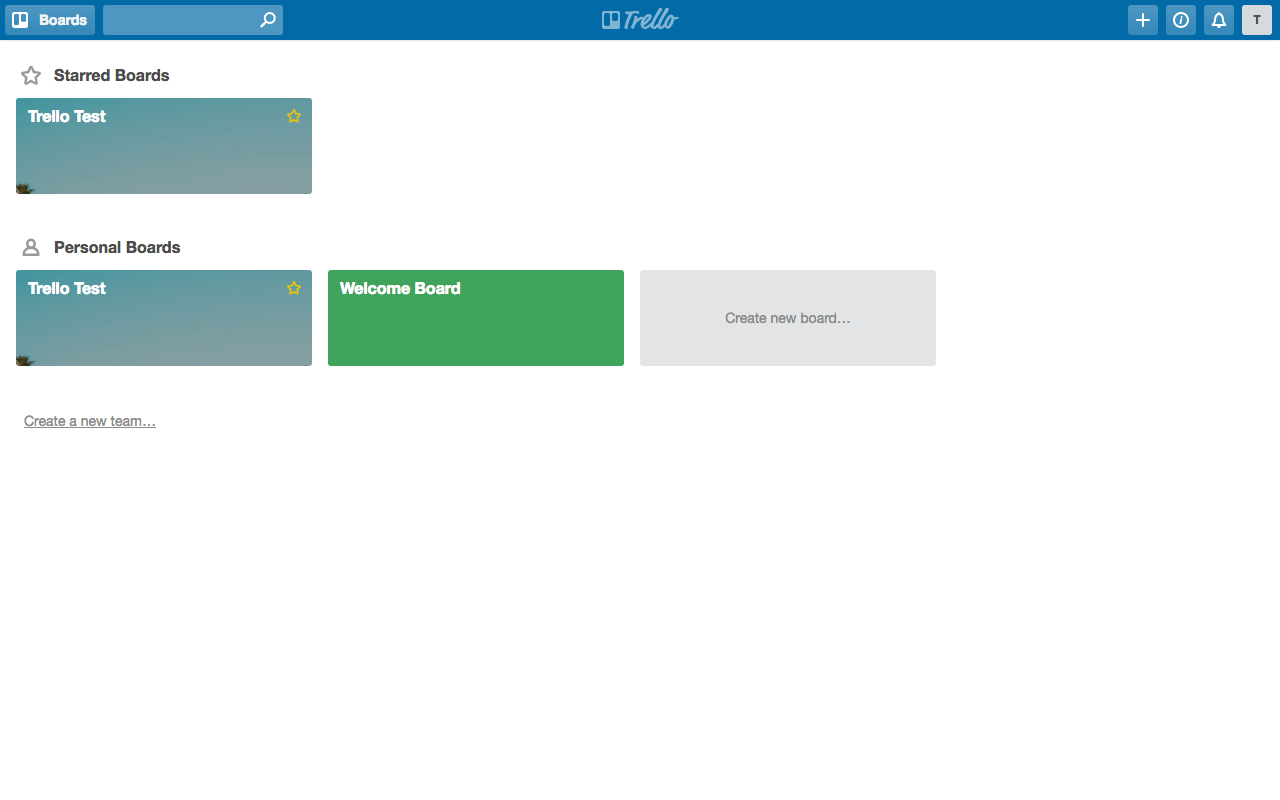
Werbegeschenke!
Um Ihnen den Einstieg in Trello zu erleichtern, haben wir eine Reihe von Boards erstellt, die Sie für Ihre Projekte verwenden können.
Wenn Sie zunächst das einfache To Do Trello-Board verwenden möchten, das in diesem Beispiel verwendet wird – Trello Test – klicken Sie einfach auf diesen Link .
Sobald das Trello-Board auf Ihrer Seite geladen ist, navigieren Sie zu „… Show Menu“, klicken Sie auf „… More“ und dann auf „Copy Board“. Weisen Sie das Board dann einem Team zu und klicken Sie auf „Erstellen“.
Als Nächstes haben wir zwei zusätzliche Trello-Boards erstellt, die Sie speziell für Ihre Website-Entwicklungsprojekte verwenden können! Besuchen Sie erneut die jeweiligen Boards hier und hier und speichern Sie sie in Ihrem Trello-Dashboard, indem Sie auf „Board kopieren“ klicken und sie Teams zuweisen.
Wir wollen von dir hören!
Verwenden Sie Trello zur Verwaltung Ihrer Projekte? Wenn ja, was lieben Sie an Trello, und wenn nicht, welche anderen Tools, Apps oder Plattformen verwenden Sie? Wir sind immer auf der Suche nach coolen neuen technischen Innovationen, um Geschäftsabläufe zu rationalisieren, also senden Sie uns Ihre Vorschläge und wir prüfen sie!
Wenn Sie Fragen oder Kommentare haben, können Sie diese gerne unten teilen. Wir freuen uns über Ihr Feedback!
Danke fürs Lesen!
