So visualisieren Sie Google Sheets-Daten, um Menschen zu beeindrucken
Veröffentlicht: 2022-11-30Google Sheets ist ein großartiges Tool zur Datenvisualisierung. Benutzer lieben es wegen seiner sauberen Benutzeroberfläche und Integrationsoptionen. Außerdem bietet es eine Möglichkeit der Zusammenarbeit zwischen verschiedenen Parteien.
Dieses Tool ist an sich einfach zu verwenden, aber es gibt bestimmte Möglichkeiten, wie Sie seine Benutzerfreundlichkeit verbessern können.
Google Sheets verfügt über Tools zur Datenvisualisierung, mit denen wir Tabellen, Diagramme und Karten erstellen können. Anschließend können Sie diese in Ihre Webseiten einbetten und Ihren Besuchern ein einzigartiges Erlebnis bieten. Aber das Beste daran ist, dass die Datenvisualisierungen einfach eingerichtet und automatisch aktualisiert werden können.
Hier sind einige Vorteile von Google Sheets für die Datenanalyse:
- Keine Programmierkenntnisse erforderlich
- Möglichkeit, Grafiken auf den meisten Websites einzubetten
- Der Datensatz ist von einem nicht-technischen Diagrammeditor einfach zu pflegen
- Möglichkeit, das Diagramm so einzurichten, dass es automatisch aktualisiert wird
Alles, was Sie tun müssen, ist, diese Tools zu verwenden. Wenn Sie Hilfe benötigen, finden Sie hier einige Ratschläge zur Visualisierung von Google Sheets-Daten.
Diagramme erstellen
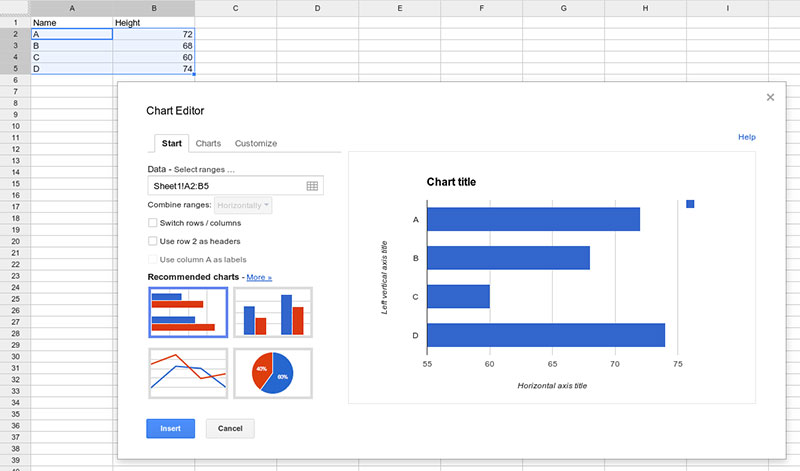
Das Erstellen von Diagrammen hilft Ihnen, Ihre Daten in umsetzbare Erkenntnisse umzuwandeln. Sie sind auch eine großartige Möglichkeit, Informationen darzustellen und Muster zu zeichnen. Darüber hinaus enthält Google Sheets mehrere Vorschläge zur Auswahl des besten Diagrammtyps. Erstellen Sie nahtlos ein Balkendiagramm, ein Tortendiagramm, eine Trendlinie oder eine Heatmap.
Mit dem folgenden Verfahren können Sie ganz einfach ein Diagramm erstellen:
- Gehen Sie zur Hauptleiste und wählen Sie „Einfügen“ und klicken Sie dann auf „Diagramm“.
- Sie sehen ein leeres Diagramm mit einer Seitenleiste. Dort haben Sie verschiedene Anpassungsoptionen.
- Klicken Sie auf „Datenbereich“ und wählen Sie den „Diagrammtyp“, der am besten zu Ihrer Tabelle passt.
- Bearbeiten Sie die Parameter über die Registerkarte „Anpassen“ im Diagrammeditor.
Erstellen eines Zieldiagramms
Um mit Google Sheets hervorragende Datenvisualisierungselemente zu erstellen, befolgen Sie diese Regel: Diagramme müssen selbsterklärend und autark sein.
Wenn Sie dies im Hinterkopf behalten, wird sichergestellt, dass Ihr Säulendiagramm leicht verständlich ist. Es muss auch alle notwendigen Informationen für jede Metrik enthalten . In diesem Fall muss die Datenvisualisierung das „Ziel“ beinhalten.
Fügen Sie also eine Spalte für das Ziel hinzu und nehmen Sie sie in den Datenbereich auf. Klicken Sie dann auf das Kontrollkästchen „Plot null values“, um den ersten und den letzten Datenpunkt zu verbinden. Sobald Sie dies tun, sehen Sie, wie die Spalte durch eine durchgezogene Linie verbunden ist. Denken Sie daran, dass Sie diese Funktion in der Option „Diagrammstil“ finden.
Alles in allem gibt dieses Datenvisualisierungstool Ihren Metriken einen wichtigen Kontext, da die Leute sehen können, wie weit sie vom Ziel entfernt sind. Somit wird es zu einer der besten Möglichkeiten, Google Sheets-Daten zu visualisieren.
An diesem Punkt zeigt unser Dashboard die Zielnummer an. Allerdings hat es sein Ziel nicht erreicht. Das Diagramm endet mit dem letzten Datenpunkt. Daher können wir die wichtigste Frage für kein Unternehmen beantworten: Sind wir auf Kurs?
Der Redakteur muss die Spalten für alle Daten füllen, damit das Diagramm den gesamten Zeitraum anzeigt. Mit anderen Worten, Google-Tabellen müssen eine Zielspalte haben und die Datumsspalte muss vorab ausgefüllt sein.
Als Ergebnis erhalten Sie aufschlussreiche Diagramme, die den Gesamtüberblick über Ihr Unternehmenswachstum zeigen. Indem Sie Ihr Diagramm in zwei Dimensionen einrichten, wissen Sie, wie weit Sie vom Ziel entfernt sind und wie viel Zeit Ihnen noch bleibt.
Erstellen Sie Diagramme für die Trendvisualisierung
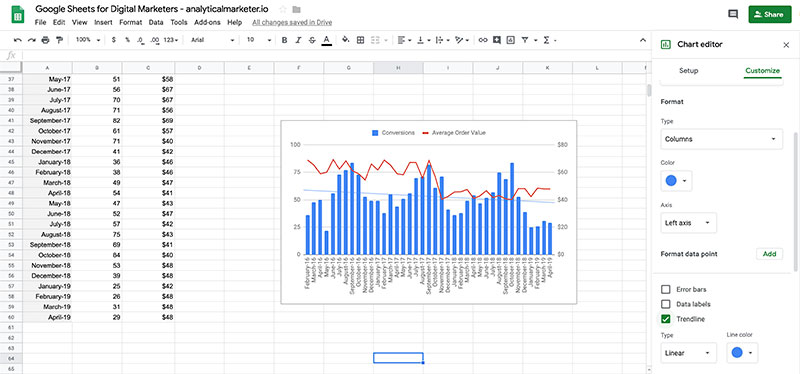
Wir können ein sehr informatives Diagramm zusammenstellen. Dies kann ein Kreisdiagramm, ein Säulendiagramm oder ein beliebiger anderer Diagrammtyp sein. Dies bedeutet jedoch nicht, dass Sie den Trend erfolgreich angezeigt haben. Durch das Erstellen von Trends können wir die Installationen innerhalb des ausgewählten Zeitraums abschätzen.
Google Sheets bietet coole Tools zur Datenvisualisierung, wie mathematische Extrapolation. So können Sie zukünftiges Verhalten vorhersagen. Aktivieren Sie diese Option, indem Sie das Feld „Trendlinie“ markieren.
Jetzt können wir prognostizieren, dass wir das Ziel nicht rechtzeitig erreichen werden, wenn wir das gleiche Tempo halten. Sie können auch mit verschiedenen Interpolationen herumspielen. Denken Sie daran, dass diese Trendverfolgungsmethode primitiv ist, aber dennoch in vielen Situationen nützlich sein kann.
Eine weitere Option besteht darin, ausgefeiltere Visualisierungstools wie „idealer Weg zum Ziel“ hinzuzufügen. Fügen Sie einfach eine neue Spalte hinzu, die den idealen Fortschritt in Richtung des Ziels beschreibt.
Hinzufügen von Heatmaps durch bedingte Formatierung
Verwandeln Sie Ihre Google-Tabelle in eine leistungsstarke Datenquelle. Heatmaps können dabei sehr hilfreich sein, da sie es Ihnen ermöglichen, bestimmte Werte, Fehler oder Ausreißer hervorzuheben.
Wenden Sie beispielsweise Farbschemata an, um niedrigere oder höhere Werte anzuzeigen. Nutzer von Google Analytics finden diese Funktion besonders nützlich, da sie ihnen hilft , die wichtigsten Datenquellen zu identifizieren.
Erstellen von Sparkline-Diagrammen zur Visualisierung von Google Sheets-Daten
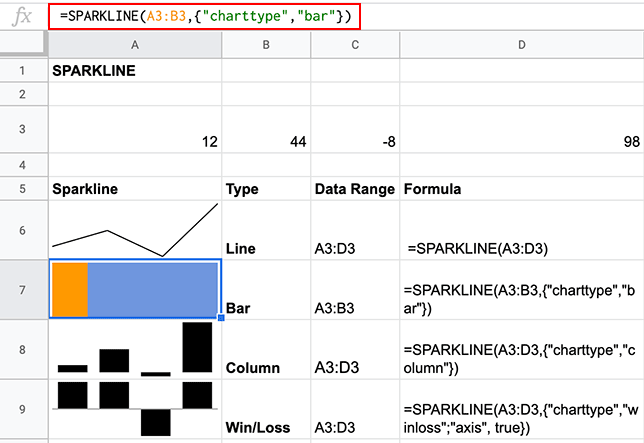
Sparklines sind eine großartige Option zur Optimierung von Räumen. Ein Balkendiagramm kann beispielsweise zu groß für eine Google-Tabelle sein und wichtige Daten verbergen. Indem Sie stattdessen Sparklines auswählen, können Sie einer Zelle ein Diagramm hinzufügen.

Normalerweise wählen Redakteure dieses Tool, um Google Sheets-Daten effektiver zu visualisieren. Darüber hinaus können Sie zeigen, wie sich die Zahlen über Jahreszeiten und Wirtschaftszyklen hinweg entwickeln. Unabhängig davon, ob Sie sich für ein Balkendiagramm, ein Säulendiagramm oder andere Diagramme entscheiden, ist dies eine praktikable Option.
Schließlich werden Sie gerne wissen, dass das Hinzufügen einer Sparkline einfach ist. Geben Sie einfach die folgende Formel ein:
=SPARKLINE(Daten, [Optionen])
Teilen Sie Ihren Bericht mit Mitarbeitern
Sobald Ihr Diagramm fertig ist, können Sie Ihre Botschaft an Ihre Kollegen übermitteln. Helfen Sie ihnen, mit Ihrem Google-Tabellenblatt fundierte Entscheidungen zu treffen. Dies funktioniert jedoch nur, wenn Sie jeden Bericht problemlos teilen können.
G Suite ist eine solide Lösung, mit der Sie Visualisierungen mit nur einem Klick teilen können. Das Einbetten Ihrer Diagramme in andere Apps ist ebenfalls möglich. Sie können Partner leicht dazu ermutigen, ein Projekt anzunehmen, indem Sie ihnen eine umfassende Analyse einer bestimmten Situation zeigen. Dabei ist das G Suite-Ökosystem eine große Hilfe, mit dem Sie Ihre Diagramme in Google-Folien oder Google-Dokumente einbetten können.
Verwandeln Sie Ihren Bericht in eine leistungsstarke Datenquelle. Beispielsweise können Kollegen die Datenvisualisierung nach Bedarf filtern. Sie können im globalen Verkaufsbericht Erkenntnisse für eine bestimmte Region gewinnen. Alles in allem können sie mithilfe von Google Tabellen jede Frage beantworten und alle Zweifel ausräumen.
Das Beste daran ist jedoch, dass Sie diese Informationen in der Cloud speichern können, damit das Diagramm automatisch aktualisiert wird. Da sich die Rohdaten in Google Sheets ändern, können Benutzer neue Zahlen visualisieren. Dies war noch nie so einfach: Klicken Sie einfach auf eine Schaltfläche und aktualisieren Sie.
Auswahl einer überzeugenden Methode zur Visualisierung von Google Sheets-Daten
Egal welche Daten Sie anzeigen oder wie viele Visualisierungstools Sie verwenden, die Darstellung muss entsprechend erfolgen. Visualisierungen gibt es auf verschiedene Arten, von Streudiagrammen bis hin zu Liniendiagrammen. Google Docs bietet 30 Diagrammoptionen. Hier ist eine Beschreibung der nützlichsten:
- Verwenden Sie ein Scorecard-Diagramm, wenn Sie die Aufmerksamkeit auf KPIs oder Schlüsselmetriken lenken möchten. So können Sie sich die Gesamtverkaufszahlen Ihres Unternehmens, das meistverkaufte Produkt sowie die Zunahme und Abnahme über einen Zeitraum anzeigen lassen.
- Wählen Sie ein Wasserfalldiagramm aus, um einen Startwert zu addieren oder von ihm zu subtrahieren. Sie können veranschaulichen, wie Lagerauffüllung und Verkaufsbemühungen gute Ergebnisse vom Vorquartal zum aktuellen Quartal gebracht haben.
- Ein Kombinationsdiagramm ist ideal, um verschiedene Datenreihen darzustellen. Veranschaulichen Sie Einnahmen und Gewinnspannen mit Linien innerhalb desselben Diagramms. Dies ist eine gute Möglichkeit, die finanzielle Situation Ihres Unternehmens einzuschätzen.
Wenn Sie nicht wissen, welche Option die beste ist, können Ihnen die maschinellen Lernfunktionen von Google helfen. Alles, was Sie tun müssen, ist, die Daten zu markieren und auf „Diagramm“ zu klicken. Das System schlägt verschiedene Diagrammoptionen vor.
Greifen Sie auf die Google Sheets-Datenbank zu, die jede Woche über 1,5 Millionen Diagramme enthält.
Visualisieren von Google Spreadsheet-Daten auf Ihrer WordPress-Website
Hier ist eine Schritt-für-Schritt-Anleitung zum Erstellen von Google Sheets-Tabellen in WordPress. Der Prozess wird von wpDataTables unterstützt. Sobald Ihr Google Sheet fertig ist, gehen Sie zu Ihrem WordPress-Dashboard und erstellen Sie eine wpDataTable:
- Wählen Sie „Tabelle erstellen“ und verknüpfen Sie diese mit einer bestehenden Option.
- Wählen Sie einen Namen für die neue Tabelle.
- Wählen Sie als Datenquelle die Google-Tabelle aus.
- Fügen Sie den Link zur Tabelle in die Eingabedatei ein.
- Änderungen speichern.
Zusätzliche Einstellungen für Ihre wpDataTable
Mit diesem Datenvisualisierungstool können Sie die Elemente sowohl für die Tabelle als auch für die Spalten einrichten. Sie können wählen, ob es responsiv sein soll, erweiterte Filter zulassen und den Spaltentyp auswählen.
Hier ist ein Beispiel dafür, wie Sie eine Tabelle in einen Blog oder eine Seite einfügen:
- Erstelle einen neuen Beitrag/eine neue Seite oder bearbeite einen bestehenden.
- Wählen Sie aus, wo die Tabelle eingefügt werden soll, und platzieren Sie den Cursor dort.
- Klicken Sie auf und wählen Sie „Eine wpDataTable einfügen“ und wählen Sie diejenige aus, die Sie in Schritt 1 erstellt haben.
Eine weitere Möglichkeit besteht darin, den entsprechenden Shortcode einfach zu kopieren und einzufügen. In jedem Fall sehen Sie Ihre Tabelle oder Ihr Diagramm, wenn Sie Ihren Beitrag öffnen. Dies ist eine einfache, aber effektive Möglichkeit, Google Sheets-Daten auf Ihrer WordPress-Site zu visualisieren.
Diagramm erstellt mit wpDataTables und Google Charts
Zusammenfassend lässt sich sagen, dass die Datenvisualisierung Ihr bester Freund sein kann. Neben der Analyse Ihres tatsächlichen finanziellen Status können Sie die Leistung Ihres Teams bewerten. Greifen Sie auf leistungsstarke Analysen zu, um fundierte Entscheidungen zu treffen und Ihre Erkenntnisse mit Kollegen und Partnern zu teilen.
Wenn Ihnen dieser Artikel über die Visualisierung von Google Sheets-Daten gefallen hat, sollten Sie auch diese lesen:
- Fähigkeiten zur Datenvisualisierung, die Sie benötigen, um ein erfolgreicher Datenanalyst zu sein
- Die besten Open-Source-Tools zur Datenvisualisierung, die Sie verwenden sollten
- Die besten WordPress-Tools zur Datenvisualisierung, die Sie finden können
