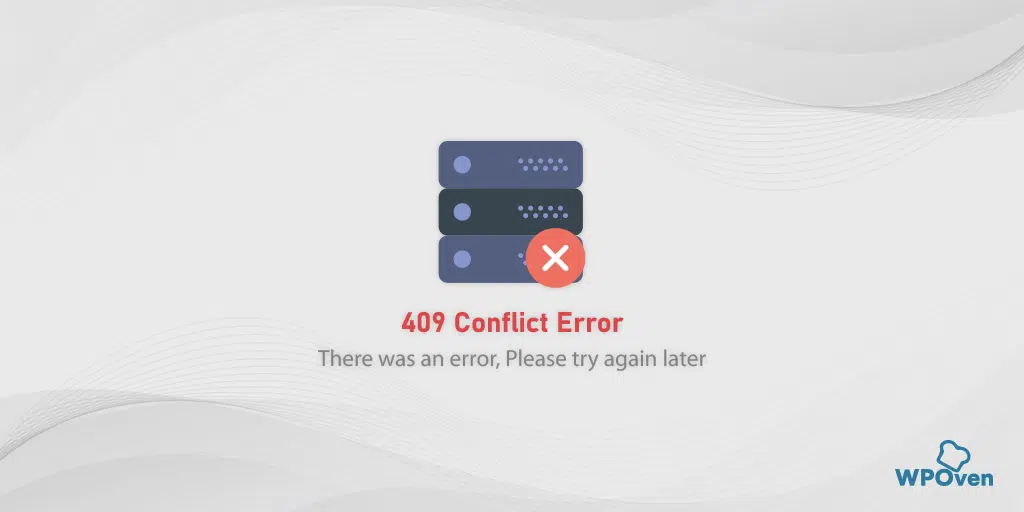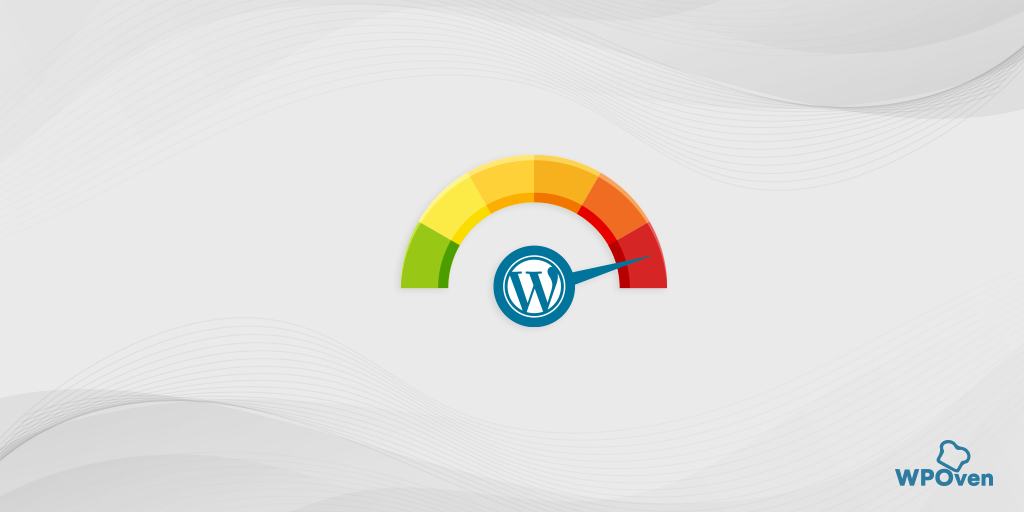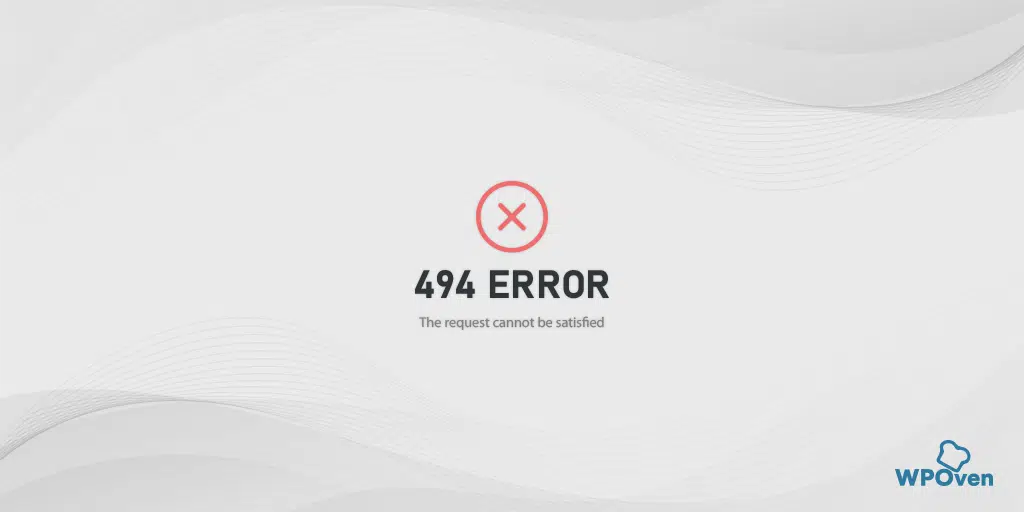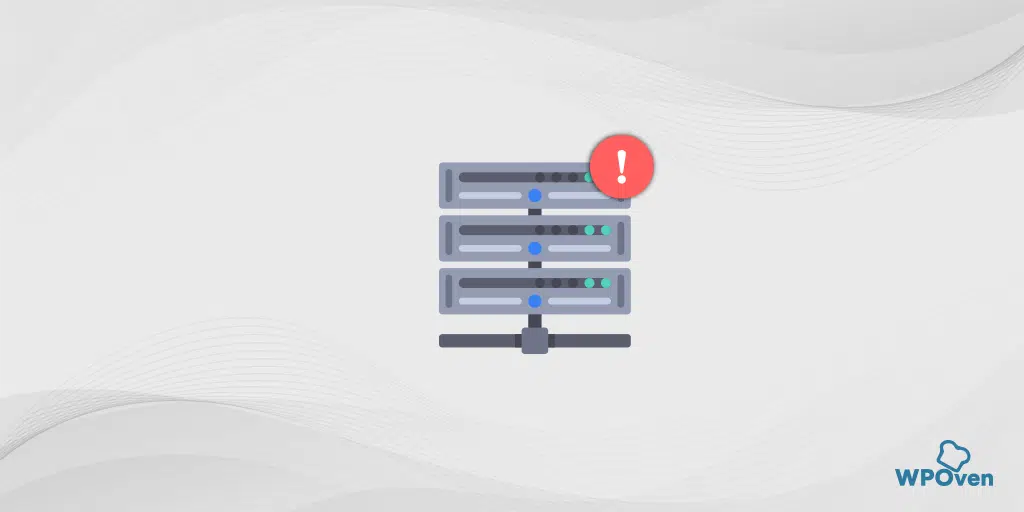Wie behebe ich den Fehler „Webseite nicht verfügbar“ in Chrome?
Veröffentlicht: 2023-12-29Wenn die Fehlermeldung „Webseite nicht verfügbar“ angezeigt wird, bedeutet dies lediglich, dass der Browser keine Verbindung zum Server herstellen und daher den angeforderten Website-Inhalt nicht abrufen kann.
Dies kann mehrere Gründe haben; Daher ist dieser Fehler vage und Sie haben möglicherweise keine Ahnung, warum er in Ihrem Chrome-Browser angezeigt wird.
Der beste Ansatz zur Behebung des Fehlers „Webseite nicht verfügbar“ besteht darin, die zugrunde liegende Ursache herauszufinden und dann zu versuchen, sie entsprechend zu beheben.
Wie kann der Fehler „Webseite nicht verfügbar“ behoben werden?
Um den Fehler „Webseite nicht verfügbar“ zu beheben, befolgen Sie diese einfachen Methoden:
- Überprüfen Sie die Website-URL
- Prüfe deine Internetverbindung
- Browser-Cache und Cookies löschen
- Starten Sie Ihren PC und WLAN-Router neu
- Leeren, freigeben, erneuern und aktualisieren Sie Ihre DNS-Dienste
- Versuchen Sie es mit dem DNS Server+ von Google
- Probieren Sie das standardmäßige Netzwerk-Fehlerbehebungstool aus
- Verwenden Sie das Ping-Tool
- Proxyserver vorübergehend deaktivieren
- Fehlerbehebung „Webseite nicht verfügbar“ für Smartphones (Android + iPhone)
1. Überprüfen Sie die Website-URL
Es kann sein, dass Sie es eilig haben und versehentlich die falsche URL eingegeben oder getippt haben. Daher müssen Sie die URL noch einmal überprüfen, ob sie korrekt ist oder nicht, bevor Sie fortfahren.
Anstatt beispielsweise „Wpoven.com“ einzugeben, haben Sie möglicherweise „WPven.com“ eingegeben, wobei ein Buchstabe fehlte. Möglicherweise wird die Fehlermeldung „Webseite nicht verfügbar“ angezeigt, wenn es sich bei der falsch eingegebenen Domain nicht um eine registrierte Domain handelt.
2. Überprüfen Sie Ihre Internetverbindung
Eine schlechte oder langsame Internetverbindung ist eines der größten und häufigsten Probleme bei den meisten Internetfehlern. Wenn Sie daher beim Zugriff auf Ihre Lieblingswebsite auf eine Fehlermeldung in Ihrem Browser stoßen, müssen Sie zunächst den Status Ihrer Internetverbindung überprüfen.
Wenn Sie das Internet über WLAN nutzen, stellen Sie sicher, dass Sie sich in der Signalreichweite befinden, und versuchen Sie, auf andere Websites zuzugreifen, um zu überprüfen, ob Ihre Internetverbindung funktioniert oder nicht.
3. Browser-Cache und Cookies löschen
Für ein besseres, schnelleres und reibungsloseres Web-Erlebnis verfügen Browser über eine Funktion zum Speichern von Website-Dateien im Cache, sodass die Ladezeit der Webseite verkürzt werden sollte, wenn ein Benutzer erneut versucht, dieselbe Website zu besuchen.
Aber manchmal wird der Browser-Cache mit der Zeit beschädigt oder veraltet, was zu Fehlermeldungen führt.
Diese Methode funktioniert für alle Browser. Für den Chrome-Browser sind hier die folgenden Schritte aufgeführt:
Webseite nicht verfügbar. Chrome-Fix
In Google Chrome finden Sie das Einstellungsmenü, indem Sie auf die drei vertikalen Punkte in der oberen rechten Ecke des Fensters klicken.
Schritt 2: Um fortzufahren, wählen Sie „Weitere Tools“ und klicken Sie dann auf „Browserdaten löschen“.
![Wie behebe ich den DNS_PROBE_STARTED-Fehler? [8 Wege] 7 Clear browsing data in Chrome](/uploads/article/52723/O5RoSwApOIxsZMnd.png)
Schritt 3: Ein Popup-Fenster wird angezeigt und Sie können alle drei Optionen im Abschnitt „Grundlegend“ auswählen, wie im Bild unten dargestellt. Diese Optionen bestehen aus „Browserverlauf“, „Cookies und andere Websitedaten“ und „Zwischengespeicherte Bilder und Dateien“.
Schritt 4: Klicken Sie auf „ Daten löschen “, um den Vorgang zu starten.
![Wie behebe ich den DNS_PROBE_STARTED-Fehler? [8 Wege] 8 Clearing data in Google Chrome](/uploads/article/52723/pN1qjBsd65tbwZxp.png)
Wenn das Leeren des Browser-Cache bei Ihnen nicht funktioniert, können Sie auch versuchen, Ihren SSL-Status zu löschen.
4. Starten Sie Ihren PC und WLAN-Router neu
Wenn Sie auf den Fehler „Webseite nicht verfügbar“ gestoßen sind, können Sie ihn am einfachsten beheben, indem Sie Ihr Gerät wie einen Computer und einen WLAN-Router neu starten.
Diese Methode hilft bei der Aktualisierung des Betriebssystems, wodurch die Dinge möglicherweise wieder normal werden.
Sie können Ihre Geräte entweder ausschalten oder vom Stromnetz trennen, einige Minuten warten und sie dann wieder einschalten. In den meisten Fällen funktioniert diese Methode und Sie müssen keine Hilfe in Anspruch nehmen.
5. Leeren, geben Sie frei, erneuern und aktualisieren Sie Ihre DNS-Dienste
So wie Browser zum Speichern von Website-Daten in Form eines Caches verwendet werden, speichern und verwalten einige Betriebssysteme wie Windows-Betriebssysteme auch DNS-Informationen, die dazu beitragen, DNS-Suchen und -Auflösungen für Clients zu reduzieren.
Daher kann das Löschen des DNS und ein Neustart der DNS-Dienste hilfreich sein, um das Problem „Webseite nicht verfügbar“ zu beheben.
Sie können auch versuchen, Ihren DNS-Client direkt auf Ihren Windows 10- und 11-Geräten zu aktualisieren.
Drücken Sie gleichzeitig die Tasten „ Windows “ und „ R “.
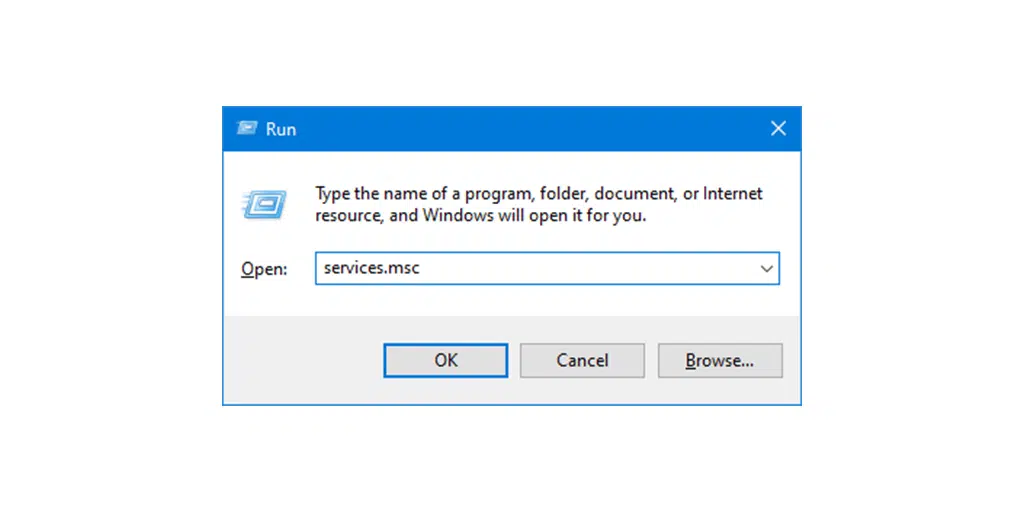
Geben Sie „ Services.msc “ in das Ausführungsfeld ein und drücken Sie die Eingabetaste.
Es öffnet sich ein Dienstefenster, in dem Sie nach „ DNS-Client “ suchen müssen.
Wählen Sie „DNS-Client“ aus und klicken Sie mit der rechten Maustaste darauf.
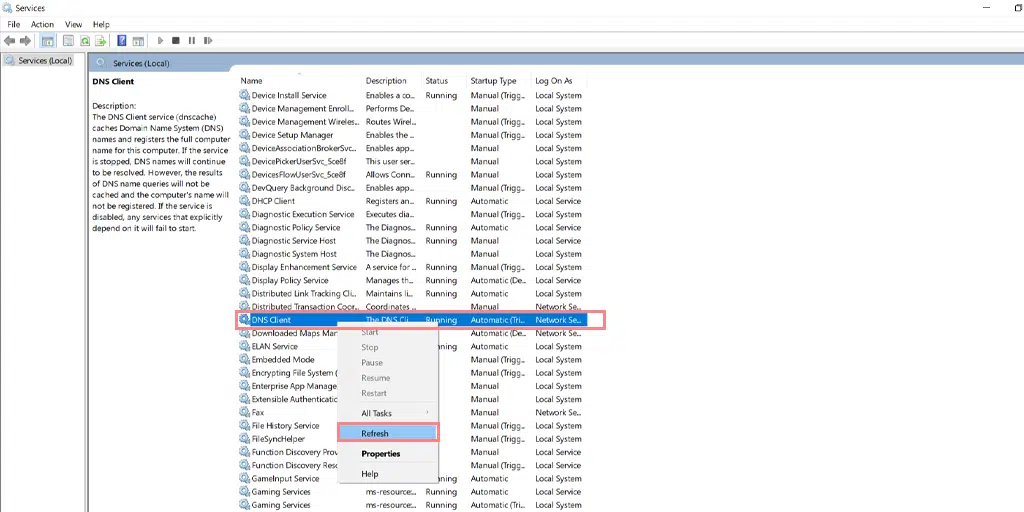
Klicken Sie im Kontextmenü auf „ Aktualisieren “.
Dadurch wird Ihr DNS-Dienst automatisch neu gestartet.
Überprüfen Sie anschließend, ob das Problem behoben ist. Wenn nicht, versuchen Sie, den DNS zu leeren.
Lesen Sie: Flush DNS: Was ist das und wie wird es durchgeführt (Windows, Mac, Linux)?
6. Versuchen Sie es mit dem DNS-Server von Google
Wenn sich herausstellt, dass die Hauptursache Ihr Netzwerkproblem ist, sollten Sie versuchen, Ihren DNS-Server auf den von Google zu ändern.
Hier erfahren Sie, wie Sie es tun können.
Für Benutzer von Windows 10 und Windows 11:
Schritt 1: Wenn Sie Windows 10 oder 11 verwenden, müssen Sie die Systemsteuerung öffnen, indem Sie einfach „Systemsteuerung “ in die Suchleiste eingeben.
Schritt 2: Wählen Sie in der Systemsteuerung Netzwerk und Internet > Netzwerk- und Freigabecenter aus.
Schritt 3: Wählen Sie im Menü links die Option Adaptereinstellungen ändern.
Schritt 4: Klicken Sie mit der rechten Maustaste auf Ihr Netzwerk und wählen Sie Eigenschaften.
Schritt 5: Klicken Sie im sich öffnenden Fenster in der Liste auf Internet Protocol Version 4 (TCP/IPv4) und wählen Sie dann erneut Eigenschaften aus.
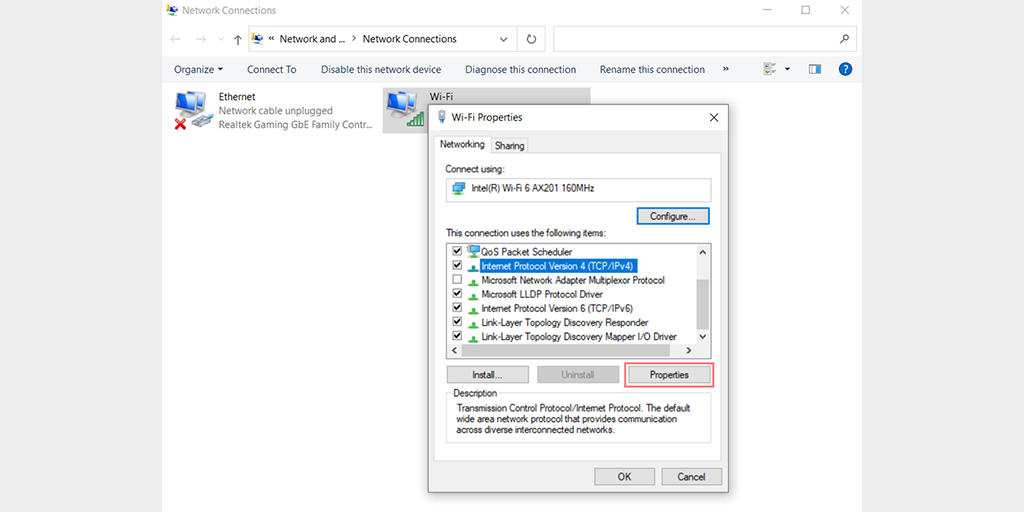
Schritt 6: Klicken Sie auf Folgende DNS-Serveradressen verwenden.
Schritt 7: Geben Sie „ 8.8.8.8 “ für den bevorzugten DNS-Server und „ 8.8.4.4 “ für den alternativen DNS-Server ein.
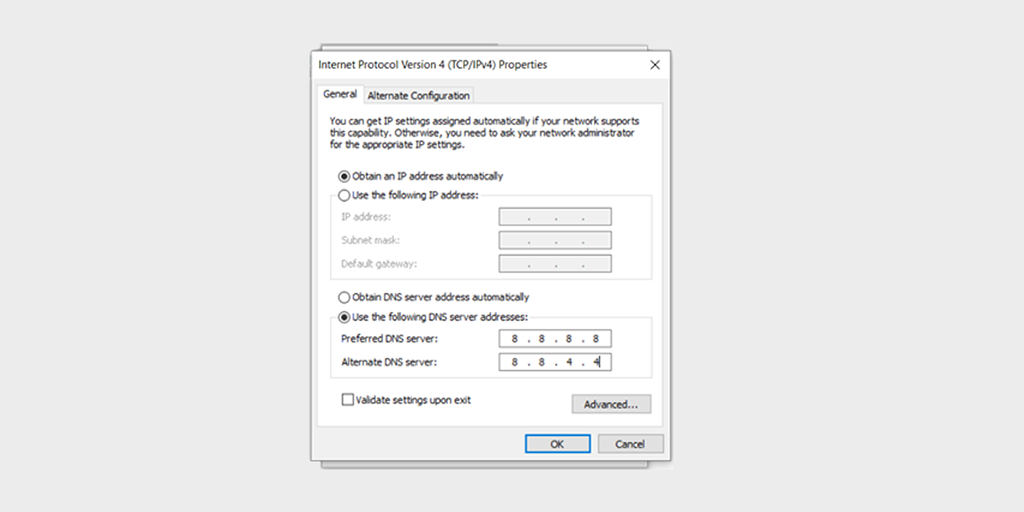
Schritt 8: Klicken Sie auf die Schaltfläche OK, um Ihre Änderungen zu speichern.
Schritt 9: Schließen Sie alle Fenster und versuchen Sie erneut, auf die Website zuzugreifen, um festzustellen, ob der Fehler weiterhin besteht.
Wenn das Problem weiterhin besteht, müssen Sie möglicherweise andere Lösungen ausprobieren. Durch die Änderung Ihrer DNS-Adresse können jedoch häufig Probleme mit der Internetverbindung behoben werden.
7. Probieren Sie das standardmäßige Netzwerk-Fehlerbehebungstool aus
Viele Betriebssysteme wie Windows bieten Ihnen integrierte Tools zur Fehlerbehebung im Netzwerk. Diese Tools sind manchmal sehr hilfreich, um die genaue Ursache des Problems, insbesondere für Ihr System, herauszufinden.
Hier sind die Schritte, wie Sie mit diesem Tool den Fehler „Webseite nicht verfügbar“ beheben können.
Für Windows 10-Benutzer:
Schritt 1: Öffnen Sie das Einstellungsmenü, indem Sie einfach gleichzeitig die Tasten Windows + I drücken.
Schritt 2: Wählen Sie auf derselben Seite „ Update & Sicherheit “.
Schritt 3: Scrollen Sie nach unten zum linken Menü und wählen Sie „ Fehlerbehebung “.
Schritt 4: Klicken Sie im Abschnitt „In Betrieb nehmen“ auf „ Weitere Fehlerbehebungen “.
![Wie behebe ich den DNS_PROBE_STARTED-Fehler? [8 Möglichkeiten] 3 Windows Internet Connection Troubleshooter](/uploads/article/52723/80epP3K3OyzGIdlw.png)
Schritt 5: Wählen Sie aus der angezeigten Liste der Fehlerbehebungen „ Internetverbindungen “ aus.
Schritt 6: Klicken Sie auf die Schaltfläche „ Fehlerbehebung ausführen “.
![Wie behebe ich den DNS_PROBE_STARTED-Fehler? [8 Möglichkeiten] 4 Running the Internet Connection troubleshooter in Windows 10](/uploads/article/52723/2c5IgAbmaLKn7VIE.png)
Schritt 7: Anschließend beginnt das Fehlerbehebungstool mit der Suche nach Problemen mit Ihrer Internetverbindung.
Schritt 8: Sobald der Scan abgeschlossen ist, werden alle gefundenen Probleme zusammen mit den Schritten zu deren Behebung aufgelistet.
Für Windows 11-Benutzer (Einige Schritte unterscheiden sich von Windows 10)
Öffnen Sie das Startmenü auf Ihrem Windows-Gerät und geben Sie „Einstellungen zur Fehlerbehebung“ in die Suchleiste ein.

Klicken Sie in der angezeigten Ergebnisliste auf „ Andere Fehlerbehebungen “.
Klicken Sie bei der Option „Internetverbindungen“ auf die Schaltfläche „ Ausführen “.
![Wie behebe ich den DNS_PROBE_STARTED-Fehler? [8 Möglichkeiten] 5 Windows 11 Internet Connection Troubleshooter](/uploads/article/52723/ksMb6y7FmLjvdpOD.png)
Es erscheint eine Eingabeaufforderung, die automatisch mit der Erkennung von Problemen beginnt.
8. Verwenden Sie das Ping-Tool
Das Ping-Tool kann Ihnen detaillierte Informationen zu jedem Netzwerkproblem liefern. So können Sie überprüfen,
- Öffnen Sie die Eingabeaufforderung für Windows OS oder Terminal für Mac OS
- Geben Sie „Ping yourdomain.com“ ein und drücken Sie die Eingabetaste.
Die Ausgabe zeigt den Serverstatus an.
Alternativ können Sie auch Online-Ping-Tools nutzen.
Wenn die Ausgabe an der Eingabeaufforderung die Meldung „Zeitüberschreitung bei Anforderung“ anzeigt. Das bedeutet, dass mit Ihrem Internet etwas nicht stimmt. Wenn die Ausgabe jedoch lautet, dass der Ping erfolgreich war, bedeutet das, dass der Fehler nichts mit Ihrer Internetverbindung zu tun hat.
9. Proxyserver vorübergehend deaktivieren
Es ist möglich, dass Sie einen Proxyserver verwenden und vergessen, ihn nach der Verwendung zu entfernen. Um herauszufinden, ob das Problem dadurch verursacht wird, sollten Sie es vorübergehend deaktivieren und erneut versuchen, auf die Webseite zuzugreifen.
Um einen Proxyserver in Windows zu deaktivieren, müssen Sie die folgenden Schritte ausführen:
- Gehen Sie zu Ihrer Windows-Systemsteuerung und suchen Sie nach „ Internetoptionen “.
- Klicken Sie auf „ Internetoptionen “ und es erscheint ein Popup-Fenster mit allen Interneteigenschaften.
- Klicken Sie nun auf die Registerkarte Verbindungen > LAN-Einstellungen
- Deaktivieren Sie „ Einstellungen automatisch erkennen “ und aktivieren Sie das Kontrollkästchen „ Proxyserver für Ihr LAN verwenden “.
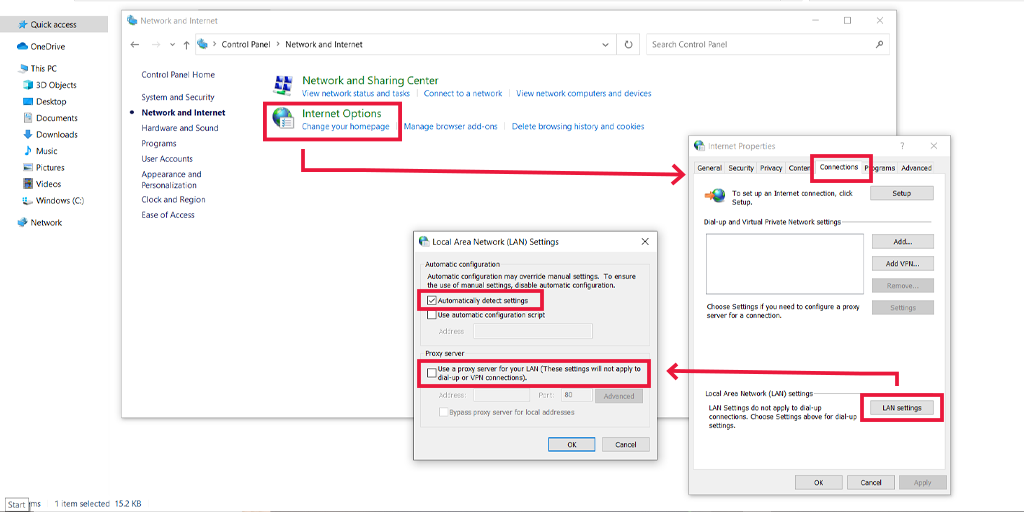
Deaktivieren Sie den Proxyserver in macOS
Für Mac-Benutzer stellt Apple auf der Support-Seite eine vollständige Dokumentation zum Ändern der Proxy-Einstellungen zur Verfügung. Sie können sich die spezielle Apple-Supportseite hier ansehen.
10. Fehlerbehebung „Webseite nicht verfügbar“ für Smartphones (Android + iPhone)
Wenn auf Ihrem Smartphone der Fehler „Webseite nicht verfügbar“ auftritt, sollten Sie folgende Methoden befolgen:
Webseite nicht verfügbar. Android-Fix
- Überprüfen Sie Ihre Internetverbindung: Stellen Sie sicher, dass das Mobilfunkinternet Ihres Geräts eingeschaltet ist. Versuchen Sie nach Möglichkeit, eine WLAN-Verbindung herzustellen und auf die Website zuzugreifen, um Ihre Internetverbindung zu überprüfen.
- Starten Sie Ihr Gerät neu: Wie bei jedem anderen Gerät kann auch ein einfaches Neustarten Ihres Android-Geräts vorübergehende Probleme beheben. Schalten Sie Ihr Gerät für einige Minuten aus und schalten Sie es wieder ein.
- Browser-Cache und -Daten löschen: Wenn Sie einen Chrome-Browser auf Ihrem Android-Telefon verwenden, klicken Sie auf die drei Punkte > Einstellungen > Wählen Sie Datenschutz und Sicherheit > klicken Sie auf Browserdaten löschen > Registerkarte „Erweitert“ > Aktivieren Sie die entsprechenden Kontrollkästchen (Browserverlauf und Cookies). und Website-Daten) löschen und anschließend auf die Schaltfläche „ Daten löschen “ klicken, um den Vorgang abzuschließen.
- Versuchen Sie es mit einem anderen Browser: Wenn der Fehler weiterhin im Chrome-Browser auftritt, versuchen Sie es mit einem anderen. Im Google Play Store sind mehrere Browser verfügbar.
- Überprüfen Sie die Datums- und Uhrzeiteinstellungen: Stellen Sie sicher, dass Datum und Uhrzeit auf Ihrem Android-Gerät synchronisiert und korrekt sind. Falsche Datums- und Uhrzeiteinstellungen können manchmal zu Verbindungsproblemen führen.
- VPN oder Proxy deaktivieren: Wenn Sie Proxy-Dienste oder VPN-Apps auf Ihrem Android-Telefon verwenden, deaktivieren Sie diese vorübergehend, um zu sehen, ob das Problem dadurch behoben wird.
- Netzwerkeinstellungen zurücksetzen: Gehen Sie zu Einstellungen > Verbindungen und setzen Sie Netzwerke wie WLAN, mobile Daten und Bluetooth-Einstellungen zurück. Dadurch werden Sie möglicherweise aufgefordert, Ihre WLAN-Passwörter erneut einzugeben.
- Aktualisieren Sie Ihren Browser: Suchen Sie im Google Play Store nach Browser-Updates und aktualisieren Sie ihn, wenn eine neue Version verfügbar ist.
- Suchen Sie nach Systemaktualisierungen: Stellen Sie sicher, dass auf Ihrem Gerät die neueste Version von Android ausgeführt wird.
Webseite nicht verfügbar iPhone-Fix
Die Fehlerbehebungsmethode gilt für iPhone- und Android-Geräte gleich, der einzige Unterschied besteht in den Schritten. Wenn Sie beispielsweise Ihren Browser-Cache und Ihre Daten löschen, müssen Sie die folgenden Schritte ausführen:
Gehen Sie zu Einstellungen > Safari > Verlauf und Website-Daten löschen.
Wenn Sie den Chrome-Browser auf Telefonen verwenden, sind die Schritte unabhängig vom verwendeten Gerät sicher.
Zurücksetzen der Netzwerkeinstellungen im iPhone.
Ändern Sie Datum und Uhrzeit auf dem iPhone.
Was verursacht den Fehler „Webseite nicht verfügbar“?
Schauen wir uns einige der häufigsten Gründe an, die den Fehler „Webseite nicht verfügbar“ verursachen.
- Tippfehler: Wenn es eilig ist, machen Menschen normalerweise Fehler bei der Eingabe der URL in die Adressleiste, was zu Fehlern führt.
- Schlechte Internetverbindung : Wenn Ihre Internetverbindung langsam oder instabil ist, kann es sehr schwierig sein, die Webseite zu laden, und daher wird am Ende der Fehler „Webseite nicht verfügbar“ angezeigt.
- Beschädigter Browser-Cache und beschädigte Cookies : Ein beschädigter oder veralteter Browser-Cache kann für diesen Fehler verantwortlich sein.
- Fehlfunktion des Routers : Möglicherweise liegt ein Problem mit der Konfiguration Ihres Routers vor oder die Hardware funktioniert nicht ordnungsgemäß.
- ISP (Internet Service Provider) hat Probleme : Es ist auch möglich, dass Ihr Internet Service Provider vorübergehend ausfällt oder auf seiner Seite mit Problemen konfrontiert ist.
- DNS-Probleme: Wenn der DNS-Server vorübergehend nicht verfügbar ist oder ein DNS-Caching-Problem vorliegt, wird möglicherweise der Fehler „Webseite nicht verfügbar“ angezeigt.
- Serverprobleme: Wenn der Server überlastet, falsch konfiguriert oder vorübergehend ausgefallen ist, kann ein Fehler angezeigt werden.
- Firewall-Probleme : Die Firewalls Ihres PCs haben möglicherweise den Zugriff auf die von Ihnen gesuchten Websites blockiert.
Zusammenfassung
Die oben genannten einfachen Methoden zur Fehlerbehebung können Ihnen dabei helfen, das Problem „Webseite nicht verfügbar“ zu beheben. Diese Methoden können auch bei anderen Netzwerkproblemen oder Browserproblemen funktionieren. Wenn Sie jedoch weitere Hilfe benötigen, wenden Sie sich an Ihren ISP oder Webhosting-Anbieter.
Häufig gestellte Fragen
Wie behebe ich eine nicht verfügbare Webseite?
Wenn Sie auf den Fehler „Webseite ist nicht verfügbar“ stoßen, probieren Sie die besten Methoden zur Fehlerbehebung aus:
1. Überprüfen Sie die Website-URL
2. Überprüfen Sie Ihre Internetverbindung
3. Browser-Cache und Cookies löschen
4. Starten Sie Ihren PC und WLAN-Router neu
5. Leeren, freigeben, erneuern und aktualisieren Sie Ihre DNS-Dienste
6. Versuchen Sie es mit dem DNS-Server von Google
7. Probieren Sie das standardmäßige Netzwerk-Fehlerbehebungstool aus
8. Verwenden Sie auch Ping
9. Proxyserver vorübergehend deaktivieren
Warum meldet Chrome, dass die Webseite nicht verfügbar ist?
Wenn Sie sehen, dass die Webseite nicht verfügbar ist, kann dies die möglichen Gründe sein.
1. Schlechte Internetverbindung
2. Möglicherweise haben Sie die falsche URL eingegeben
3. Beschädigter Chrome-Cache und beschädigte Cookies
4. Probleme mit dem WLAN-Router
5. DNS-Probleme
6. Serverseitige Probleme oder
7. Firewall-Probleme

Rahul Kumar ist ein Web-Enthusiast und Content-Stratege, der sich auf WordPress und Webhosting spezialisiert hat. Mit jahrelanger Erfahrung und seinem Engagement, über Branchentrends auf dem Laufenden zu bleiben, entwickelt er effektive Online-Strategien, die den Traffic steigern, das Engagement steigern und die Conversions steigern. Rahuls Liebe zum Detail und seine Fähigkeit, überzeugende Inhalte zu erstellen, machen ihn zu einer wertvollen Bereicherung für jede Marke, die ihre Online-Präsenz verbessern möchte.

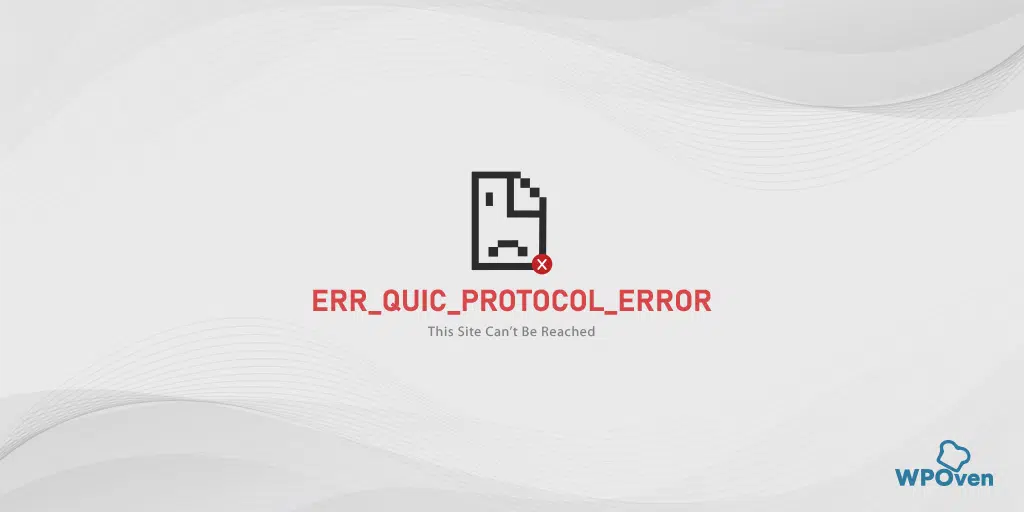
![Wie behebt man den Fehler 503, Backend-Abruf fehlgeschlagen? [9 Methoden] Error 503 backend fetch failed](/uploads/article/52723/uzCegjG0e1rzAnpT.webp)