„wget: command not found“ beheben (2 Schritte)
Veröffentlicht: 2022-12-09wget ist ein Befehlszeilendienstprogramm zum Herunterladen von Dateien aus dem Internet. Es wird normalerweise in Unix-ähnlichen Betriebssystemen verwendet, ist aber auch für andere Plattformen verfügbar. In diesem Artikel erfahren Sie, wie Sie „wget: command not found“ beheben können.
wget kann verwendet werden, um Dateien über HTTP-, HTTPS- und FTP-Protokolle herunterzuladen. Es verfügt über viele Optionen, mit denen Sie sein Verhalten feinabstimmen können, z. B. die Angabe des Speicherorts, an dem die heruntergeladenen Dateien gespeichert werden sollen, oder die Aktivierung des ausführlichen Modus, um detaillierte Informationen über den Download-Vorgang zu erhalten. wget ist ein sehr leistungsfähiges Tool, das verwendet werden kann, um den Prozess des Herunterladens von Dateien aus dem Internet zu automatisieren.
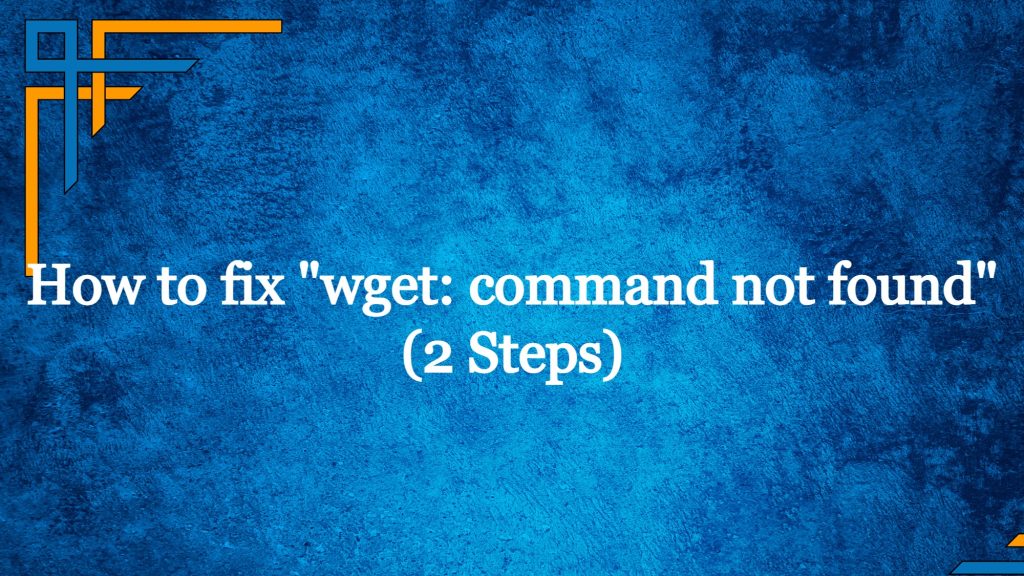
Inhaltsverzeichnis
Schritt 1: Überprüfen Sie, ob Wget installiert ist
Um zu überprüfen, ob wget auf Ihrem System installiert ist, können Sie den Befehl which verwenden. Denn wenn wget nicht installiert ist, erhalten Sie offensichtlich den Fehler „wget: command not found“.
Dieser Befehl durchsucht Ihr System nach der angegebenen ausführbaren Datei und gibt den Pfad zu ihrem Speicherort aus, wenn sie gefunden wird. Um beispielsweise zu überprüfen, ob wget installiert ist, können Sie den folgenden Befehl verwenden:
which wget Wenn wget installiert ist, gibt dieser Befehl den Pfad zur ausführbaren wget Datei aus. Beispielsweise könnte etwas wie /usr/local/bin/wget ausgegeben werden. Wenn wget nicht installiert ist, druckt dieser Befehl nichts.
Alternativ können Sie versuchen, wget ohne Argumente auszuführen, um zu sehen, ob es auf Ihrem System installiert und verfügbar ist. Wenn wget installiert ist, gibt dieser Befehl eine Verwendungsmeldung aus, die beschreibt, wie der Befehl wget verwendet wird. Wenn wget nicht installiert ist, erzeugt dieser Befehl eine Fehlermeldung mit der Aufschrift „wget: command not found“.
Schritt 2: Installieren Wenn wget: Befehl nicht gefunden wurde
Installation auf Debian-basierten Systemen
Um wget auf Ubuntu zu installieren, müssen Sie zuerst ein Terminal öffnen, indem Sie Ctrl+Alt+T auf Ihrer Tastatur drücken. Sobald das Terminal geöffnet ist, können Sie mit dem Befehl apt die Liste der verfügbaren Pakete aktualisieren und wget installieren.
Aktualisieren Sie zunächst die Paketliste, indem Sie den folgenden Befehl ausführen:
sudo apt updateDieser Befehl lädt die neueste Paketliste aus dem Internet herunter und aktualisiert die lokale Paketdatenbank Ihres Systems.
Installieren Sie als Nächstes wget , indem Sie den folgenden Befehl ausführen:
sudo apt install wget Dieser Befehl lädt wget und alle anderen erforderlichen Pakete herunter und installiert sie. Sobald die Installation abgeschlossen ist, können Sie mit dem Befehl wget Dateien aus dem Internet herunterladen.

Beachten Sie, dass der apt Befehl verwendet wird, um Pakete auf Ubuntu und anderen Debian-basierten Linux-Distributionen zu installieren und zu verwalten. Wenn Sie eine andere Linux-Distribution verwenden, müssen Sie einen anderen Paketmanager verwenden, um wget zu installieren.
Installation auf Redhat-basierten Systemen
Um wget auf einem Red Hat-basierten System zu installieren, können Sie den yum Paketmanager verwenden. Stellen Sie zunächst sicher, dass das Paket-Repository auf dem neuesten Stand ist:
sudo yum updateDann können Sie wget installieren, indem Sie den folgenden Befehl ausführen:
sudo yum install wget Wenn Sie überprüfen möchten, ob wget korrekt installiert wurde, können Sie den Befehl wget --version verwenden, um die Versionsnummer von wget auszugeben, die auf Ihrem System installiert ist. Dadurch wird bestätigt, dass wget verfügbar und einsatzbereit ist.
Sobald wget installiert ist, sollten Sie in der Lage sein, den wget Befehl auszuführen, ohne den Fehler „wget: command not found“ zu erhalten.
Installation unter Windows
Wenn Sie ein Windows-Betriebssystem verwenden, können Sie wget aus dem Internet herunterladen und installieren. Die neueste Version von wget finden Sie auf der offiziellen GNU-Website unter https://www.gnu.org/software/wget/. Nachdem Sie wget heruntergeladen und installiert haben, müssen Sie die ausführbare wget Datei zur PATH Variablen Ihres Systems hinzufügen, damit Sie sie von der Eingabeaufforderung aus ausführen können.
Wenn Sie nach der Installation immer noch Probleme haben, den Befehl wget auszuführen, können Sie versuchen, Ihren Computer neu zu starten, um zu sehen, ob das Problem dadurch behoben wird. Wenn das Problem weiterhin besteht, müssen Sie möglicherweise weitere Unterstützung von einem erfahrenen Benutzer oder einer Online-Community suchen.
wget-Nutzungsbeispiele
Hier sind einige Beispiele dafür, wie Sie den Befehl wget verwenden, um Dateien aus dem Internet herunterzuladen:
- Verwenden Sie den folgenden Befehl, um eine Datei von einer URL herunterzuladen und im aktuellen Verzeichnis zu speichern: wget https://example.com/file.zip
Dadurch wird die Datei file.zip von der Website https://example.com heruntergeladen und im aktuellen Verzeichnis gespeichert.
- Um eine Datei herunterzuladen und unter einem anderen Namen zu speichern, verwenden Sie das Flag
-Ogefolgt vom gewünschten Dateinamen. Beispiel: wget https://example.com/file.zip -O neuer_Dateiname.zip
Dadurch wird die Datei file.zip von https://example.com heruntergeladen und als new_file_name.zip im aktuellen Verzeichnis gespeichert.
- Um eine Datei herunterzuladen und in einem anderen Verzeichnis zu speichern, verwenden Sie das Flag
-Pgefolgt vom gewünschten Verzeichnispfad. Beispiel: wget https://example.com/file.zip -P ~/downloads/
Dadurch wird die Datei file.zip von https://example.com heruntergeladen und im downloads Verzeichnis in Ihrem Home-Verzeichnis gespeichert.
- Um mehrere Dateien gleichzeitig herunterzuladen, können Sie mehrere URLs in der
wgetBefehlszeile angeben. Beispiel: wget https://example.com/file1.zip https://example.com/file2.zip https://example.com/file3.zip
Dadurch werden die drei Dateien file1.zip , file2.zip und file3.zip von https://example.com heruntergeladen und im aktuellen Verzeichnis gespeichert.
Dies sind nur einige Beispiele für die Verwendung wget . Wie bereits erwähnt, verfügt wget über viele andere Optionen, mit denen Sie sein Verhalten anpassen können. Für eine vollständige Liste der Optionen können Sie den Befehl wget --help verwenden. Dadurch wird eine detaillierte Hilfenachricht gedruckt, die alle verfügbaren Optionen und ihre Verwendung beschreibt.
Fazit
Zusammenfassend ist wget ein Befehlszeilenprogramm zum Herunterladen von Dateien aus dem Internet. Es ist ein leistungsstarkes Tool, das verwendet werden kann, um den Prozess des Herunterladens von Dateien zu automatisieren, und es verfügt über viele Optionen, mit denen Sie sein Verhalten anpassen können. Um wget zu verwenden, müssen Sie es auf Ihrem System installieren, und dann können Sie den Befehl wget gefolgt von der URL der Datei verwenden, die Sie herunterladen möchten. Weitere Informationen und Verwendungsbeispiele finden Sie in der Hilfemeldung, die gedruckt wird, wenn Sie wget --help ausführen.
