Was sind WordPress-Fehlerprotokolle und wie verwenden Sie sie?
Veröffentlicht: 2020-10-30Wenn Sie jemals ein Problem mit Ihrer WordPress-Website hatten, das Sie dann gegoogelt haben, haben Sie möglicherweise Support-Artikel gesehen, die mit dem Rat beginnen, „Ihre WordPress-Protokolle zu überprüfen“. Wenn Sie Ihren WordPress-Host jemals um Hilfe gebeten haben, hätte er selbst entweder a) nach einer Kopie Ihrer Protokolle gefragt oder b) selbst proaktiv auf diese zugegriffen, um Ihr Problem zu beheben. Also, was genau sind WordPress-Protokolle und wie würden Sie diese verwenden, um Probleme mit Ihrer WordPress-Website zu lösen? Lass es uns herausfinden!
Was sind WordPress-Fehlerprotokolle?
WordPress-Protokolle sind ganz einfach eine Datei, die Aktionen aufzeichnet, die auf Ihrer Website stattgefunden haben. Normalerweise ist das „Fehlerprotokoll“ von größtem Interesse, da hier Details zu Problemen aufgezeichnet werden, die auf Ihrer Website aufgetreten sind. Wenn Ihre Website beispielsweise von dem gefürchteten „White Screen of Death“ getroffen wurde, können Sie Ihre Fehlerprotokolle überprüfen, um zu sehen, was aufgezeichnet wurde. Hoffentlich weisen die verfügbaren Daten Sie in die Richtung des Fehlers und ermöglichen es Ihnen so, das Problem zu beheben. Dies ist natürlich eine große Hilfe, denn ohne diese Daten fliegen Sie etwas im Blindflug, wenn es darum geht, festzustellen, warum auf Ihrer Website etwas schief gelaufen ist.
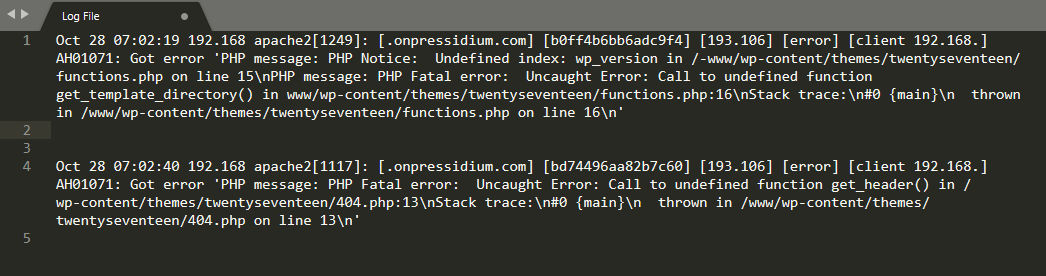
Wie der Screenshot eines Fehlerprotokolls oben zeigt, wurde auf dieser speziellen Website am 28. Oktober ein Fehler aufgezeichnet, der durch einen Aufruf einer undefinierten Funktion in einem Thema verursacht wurde. Das Protokoll sagt uns sogar, welche Codezeile das Problem verursacht hat, sodass der Website-Benutzer oder das Hosting-Tech-Team dieses Problem lösen kann.
Welche Art von WordPress-Protokollen gibt es?
Es geht nicht nur um Fehlerprotokolle (obwohl sich dieser Artikel darauf konzentriert, da es sich um die am häufigsten verwendeten Protokolldateien handelt). Ihnen steht eine ganze Reihe von Protokollen zur Verfügung und die darin enthaltenen Informationen können für eine Vielzahl von Dingen verwendet werden, wie zum Beispiel:
- Lokalisieren Sie Fehler auf Ihrer Website
- Helfen Sie bei der Behebung dieser Fehler
- Prüfung des Zugriffs auf Ihre Website
- Überwachung der Plugin-Leistung
- Verfolgen Sie die Benutzeraktivität
- Und vieles mehr…
Sobald Sie sich daran gewöhnt haben, auf Protokolle zuzugreifen und diese zu lesen, werden Sie feststellen, dass es Ihnen zur zweiten Natur wird, diese zu überprüfen und die darin enthaltenen Informationen zu nutzen. Protokolle sind wirklich die unbesungenen Helden von WordPress.
Aktivieren von WordPress-Debug-Protokolldateien
Wie wir jetzt festgestellt haben, können Protokolldateien (und insbesondere Fehlerprotokolldateien) unglaublich nützliche Dinge sein. Seltsamerweise sind diese Protokolldateien in den meisten neuen WordPress-Installationen tatsächlich deaktiviert. Der Grund? Das Protokollieren aller Aktivitäten Ihrer WordPress-Website verbraucht eine erhebliche Menge an Serverressourcen, und da diese Informationen größtenteils nicht benötigt werden, ist es sinnvoll, diese zu deaktivieren und dadurch die Leistung Ihrer Website zu verbessern.
Wenn Sie feststellen, dass Sie ein Problem auf Ihrer Website beheben müssen, müssen Sie zunächst den sogenannten „Debug-Modus“ aktivieren. Der Standardweg dafür ist der Zugriff auf deine wp-config.php Datei.
Hinweis: Bevor Sie an Ihrer Website arbeiten, vergewissern Sie sich bitte, dass Sie entweder a) einen Staging-Server verwenden, um auf Ihrer Website zu arbeiten, oder b) eine geeignete Sicherungskopie Ihrer Website erstellt haben.
Melden Sie sich dazu über SFTP bei Ihrer Website an und gehen Sie zu Ihrem Ordner /public_html/ . In diesem Ordner sehen Sie eine Datei namens wp-config.php .
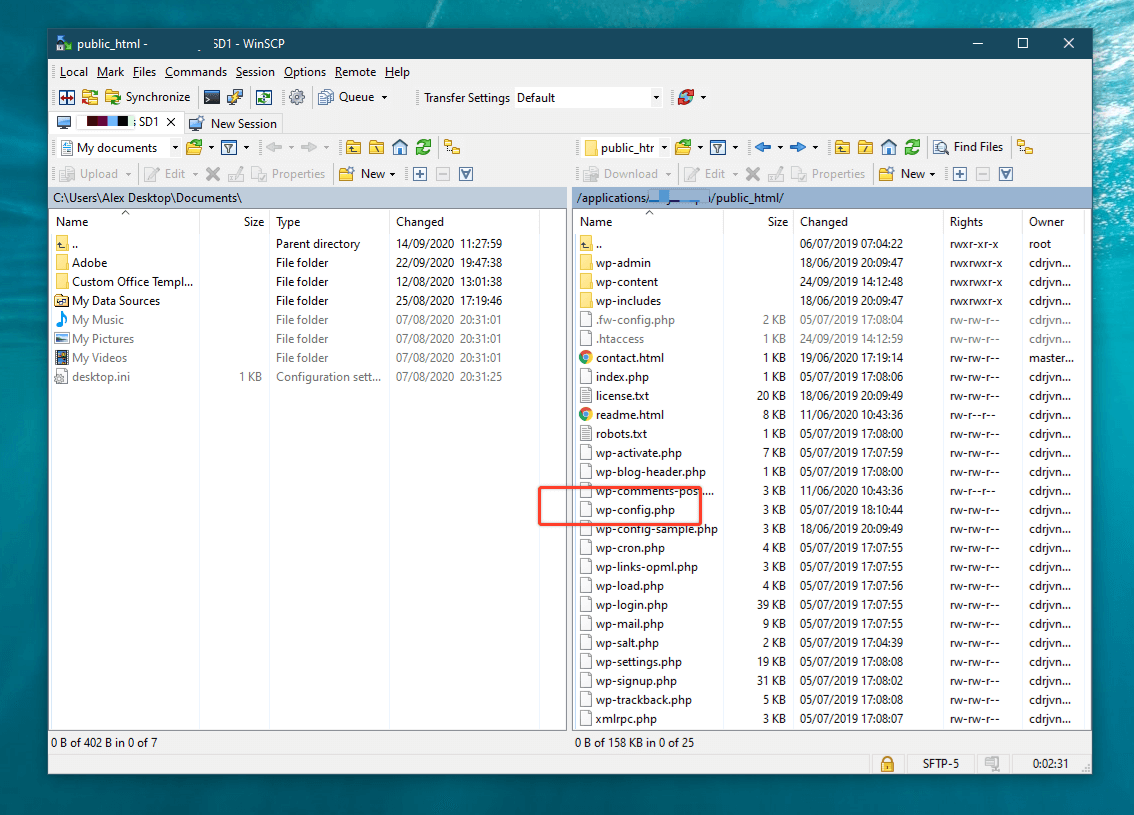
Öffnen Sie dies mit einem Texteditor Ihrer Wahl wie Sublime und scrollen Sie ungefähr zu Zeile 76. Sie sollten einen Kommentar und möglicherweise eine Codezeile mit der Aufschrift define('WP_DEBUG', false); . Der vollständige Codeabschnitt einschließlich der Kommentare sieht in etwa so aus:
/** For developers: WordPress debugging mode. Change this to true to enable the display of notices during development. It is strongly recommended that plugin and theme developers use WP_DEBUG in their development environments. */ define('WP_DEBUG', false); Um den WordPress-Debugging-Modus einzuschalten, müssen Sie die false -Anweisung in true ändern, sodass sie define('WP_DEBUG', true); . Jetzt ist das Debugging aktiviert und wir müssen WordPress anweisen, die Protokolldatei selbst zu generieren. Dazu müssen Sie eine weitere Zeile hinzufügen, die define('WP_DEBUG_LOG', true); . Sie werden damit verlassen:
/** For developers: WordPress debugging mode. Change this to true to enable the display of notices during development. It is strongly recommended that plugin and theme developers use WP_DEBUG in their development environments. */ define('WP_DEBUG', true); define('WP_DEBUG_LOG', true);Jetzt ist der Debugging-Modus aktiviert und es werden Protokolle generiert, die wir nur noch finden müssen!

Finden Ihrer Fehlerprotokolle
Ihre glänzende neue Debug-Protokolldatei erscheint im Ordner /wp-content/ und kann über SFTP aufgerufen werden, genau wie bei jeder anderen Datei in Ihrer WordPress-Installation. Es ist jedoch wichtig zu beachten, dass diese Datei NUR angezeigt wird, wenn ein Fehler auftritt. Wenn alles einwandfrei funktioniert, wird diese Datei nicht generiert.
Sie haben also jetzt ein Wartespiel vor sich … wenn Ihre Website wirklich kaputt ist, dann wird es nicht lange dauern, bis sich ein Fehler manifestiert und die Protokolldatei generiert wird. Wenn der Fehler eher undurchsichtig ist und nur sporadisch auftritt, müssen Sie nur geduldig sein und warten, bis dies geschieht.
Wenn eine Protokolldatei generiert wird, können Sie diese mit Ihrem Texteditor öffnen und mit dem Lesen beginnen. Der Inhalt mag ein wenig überwältigend sein, aber selbst wenn Sie ein Anfänger sind, gibt es normalerweise klare Hinweise darauf, was das Problem verursachen könnte. In diesem Stadium geht es darum, das Problem zu beheben oder das Problem an einen Entwickler oder Ihren Webhoster zu übergeben (wenn es sich um die Art von Problem handelt, wird dessen Support-Team helfen).
WICHTIG – Wenn Sie mit dem Debuggen Ihrer Website fertig sind, müssen Sie den Debugging-Modus deaktivieren. Wenn Sie dies eingeschaltet lassen, werden unnötig Serverressourcen verbraucht und Ihre Website verlangsamt.
Plugins debuggen
Es gibt ein paar Plugins, die Sie möglicherweise verwenden möchten, um bei Ihren Debugging-Bemühungen zu helfen, die von WordPress empfohlen werden.
Debug-Leiste
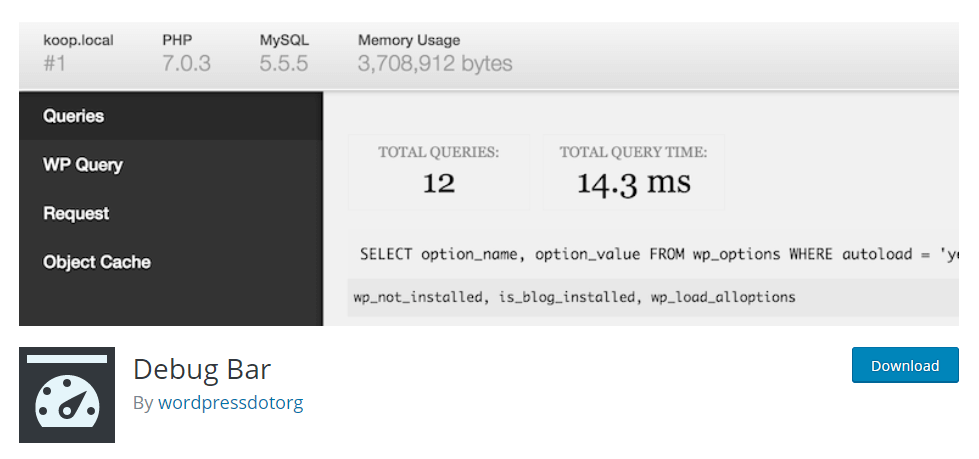
Debug Bar ist ein WordPress-eigenes Plugin, sodass Sie sicher sein können, dass es gut mit Ihrer Website funktioniert. Es fügt der Admin-Leiste ein Debug-Menü hinzu, das Abfragen, Cache und andere hilfreiche Debugging-Informationen anzeigt. Wenn WP_DEBUG aktiviert ist, verfolgt es auch PHP-Warnungen und -Hinweise, um sie leichter zu finden. Es wird als „Muss“ für Entwickler beschrieben!
Abfragemonitor
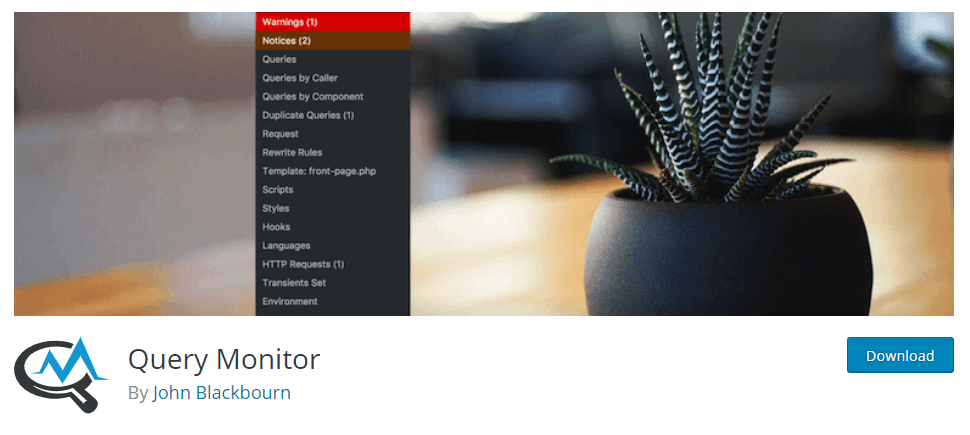
Query Monitor wird als „das Entwickler-Tools-Panel für WordPress“ beschrieben. Es ermöglicht das Debuggen von Datenbankabfragen, PHP-Fehlern, Hooks und Aktionen, Blockeditorblöcken, eingereihten Skripten und Stylesheets, HTTP-API-Aufrufen und mehr.
Darüber hinaus enthält es einige erweiterte Funktionen wie das Debuggen von Ajax-Aufrufen, REST-API-Aufrufen und Benutzerfähigkeitsprüfungen. Es bietet die Möglichkeit, einen Großteil seiner Ausgabe nach Plugins oder Themes einzugrenzen, sodass Sie schnell Plugins, Themes oder Funktionen mit schlechter Leistung ermitteln können.
Fehlerprotokolle und Debugging mit von Pressidium gehosteten Websites
Wenn Ihre Website bei Pressidium gehostet wird, können Sie sowohl Zugriffs- als auch Fehlerprotokolle über das Dashboard anzeigen. Melden Sie sich dazu in Ihrem Dashboard an und gehen Sie zu einer Website-Installation und klicken Sie dann auf „Protokolle“. Denken Sie daran, dass keine aufgezeichneten Fehlerprotokolle angezeigt werden, wenn auf Ihrer Website keine Fehler aufgetreten sind.
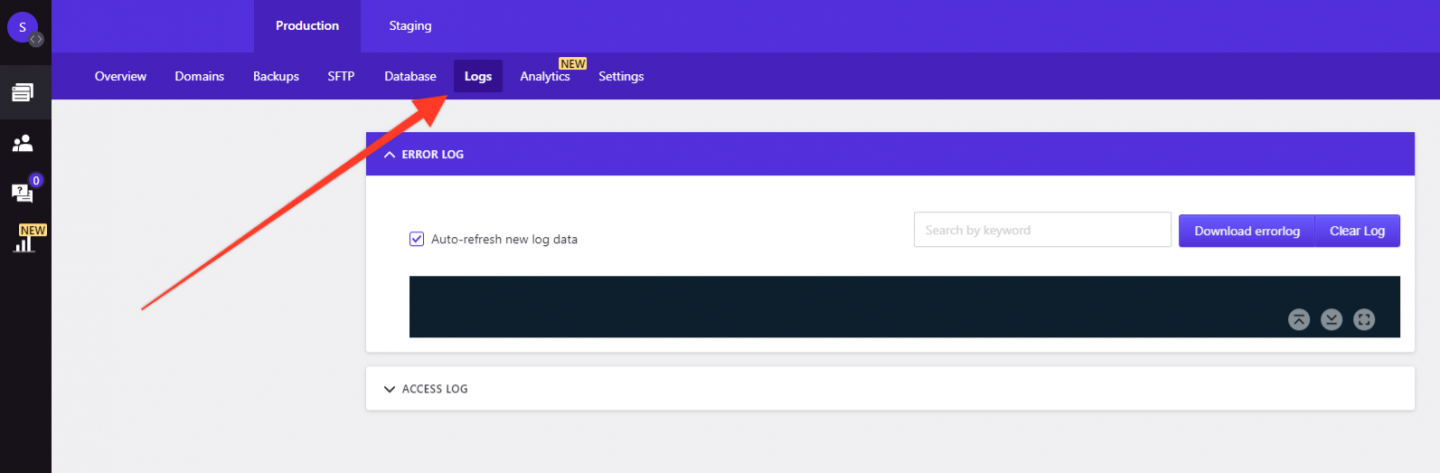
Wenn du weitere Informationen benötigst, kannst du den WordPress-Debug-Modus aktivieren, ohne deine wp-config.php Datei bearbeiten zu müssen. Gehen Sie einfach zum Einstellungsfeld und schalten Sie den Schalter WP_DEBUG um. Denken Sie daran, dass Debug-Protokolle eine riesige Menge an Informationen enthalten können, von denen viele für die jeweilige Aufgabe irrelevant sind. Aufgrund der Größe dieser Protokolle können Sie sehr schnell Speicherplatz auffüllen, was die Leistung Ihrer Website beeinträchtigen kann. Aus diesem Grund ist es äußerst wichtig , dass Sie die Debug-Protokolle deaktivieren, wenn Sie die Fehlerbehebung abgeschlossen haben.
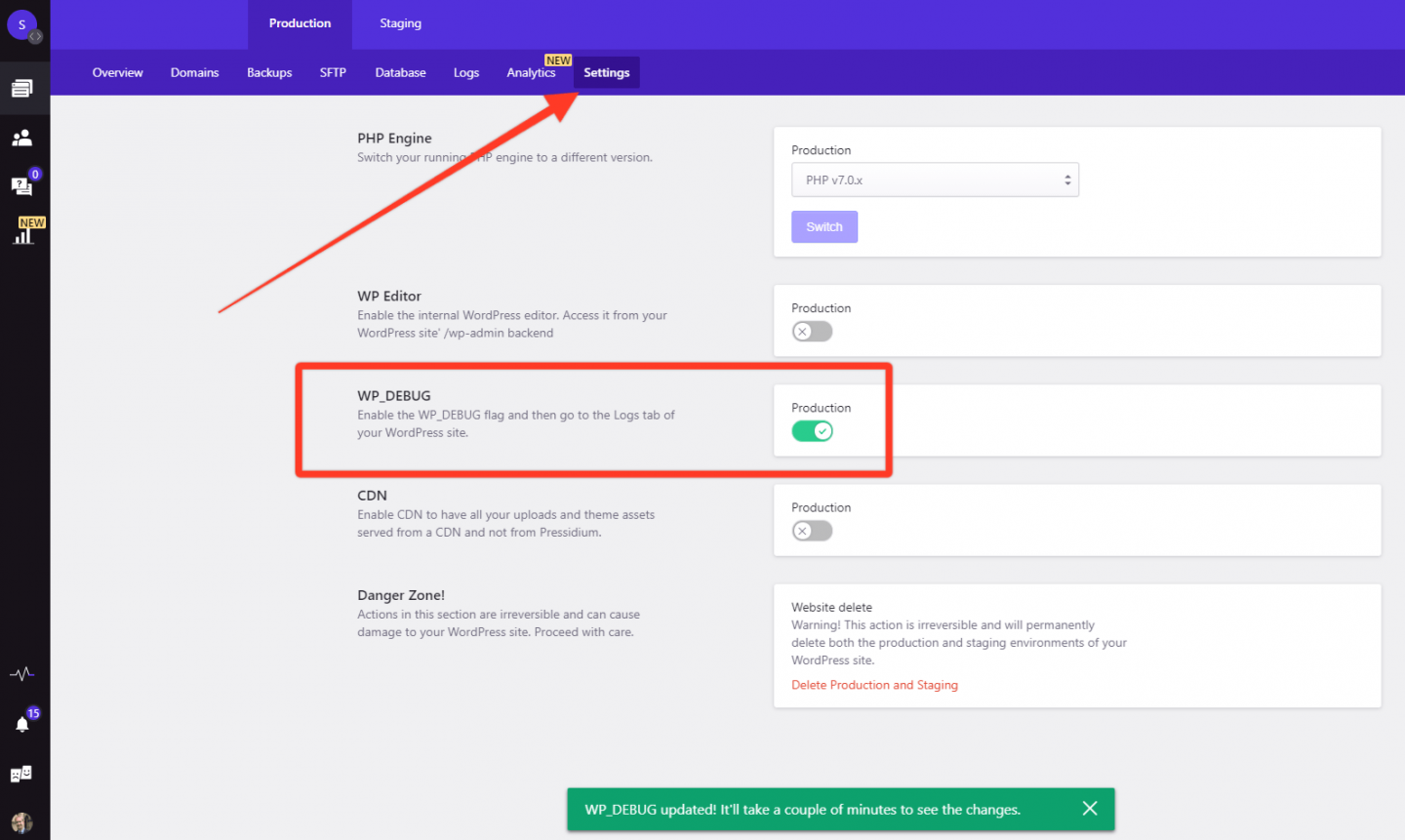
Fazit
WordPress-Fehlerprotokolle können ein echter Lebensretter sein und Ihnen schnell helfen zu verstehen, warum auf Ihrer Website etwas schief gelaufen ist. Sie können anfangs ein wenig einschüchternd wirken, aber sobald Sie sich daran gewöhnt haben, auf sie zuzugreifen und sie zu lesen, werden Sie die Fülle an Informationen genießen, die sie bieten. Viel Spaß beim Debuggen!
