Was ist FTP: Ein FTP-Anfängerleitfaden für WordPress-Benutzer
Veröffentlicht: 2018-02-15Sie können viele Aufgaben in Ihrem WordPress-Dashboard ausführen – aber Sie können nicht alles tun. Manchmal müssen Sie möglicherweise direkt eine Änderung an einer der Dateien Ihrer Website vornehmen, beispielsweise um Code hinzuzufügen oder Benutzerberechtigungen anzupassen. Für jede Aufgabe, bei der Sie Ihre WordPress-Dateien bearbeiten, übertragen oder ergänzen müssen, ist File Transfer Protocol (FTP) die richtige Wahl. aber was ist FTP?
Kurz gesagt: Mit FTP können Sie eine direkte Verbindung zu den Dateien herstellen, aus denen Ihre WordPress-Site besteht. Anschließend können Sie Informationen und Code direkt bearbeiten, hinzufügen und löschen, ohne Ihr WordPress-Dashboard besuchen oder cPanel hosten zu müssen. Die Einsatzmöglichkeiten von FTP sind vielfältig und es vereinfacht sogar einige Ihrer häufigsten Aufgaben.
Dieser Leitfaden beantwortet die Fragen: Was ist FTP? und Was ist FTP-Zugriff? Wir zeigen Ihnen, wie Sie mit dem FTP-Tool FileZilla auf Ihre WordPress-Dateien zugreifen. Lass uns anfangen!
Was ist FTP (und warum ist es wichtig)?
Was ist FTP? File Transfer Protocol (FTP) ist eine Möglichkeit zur Übertragung von Informationen zwischen einem Server und einem Client. Die Dateien Ihrer Website werden auf den Servern eines Webhosts gespeichert, und Sie können über FTP mit einer speziellen Software (dem Client) auf Ihrem Computer auf diese Dateien zugreifen.
Wozu dient der FTP-Zugang? Tatsächlich viele Dinge. Mit FTP können Sie beispielsweise Folgendes tun:
- Installieren Sie Plugins und Themes direkt (falls Sie Probleme mit dem WordPress-Dashboard-Uploader haben).
- Ändern Sie die Dateien innerhalb von Plugins und Themes. Dies ist praktisch für erweiterte Anpassungen, insbesondere wenn Sie in Ihrem Theme auf Funktionen wie „functions.php“ oder „header.php“ zugreifen möchten.
- Deaktivieren Sie Plugins und Themes manuell, falls Sie jemals von Ihrem WordPress-Dashboard ausgeschlossen werden.
- Laden Sie Mediendateien schnell in großen Mengen hoch, anstatt manchmal lange darauf zu warten, dass das WordPress-Dashboard Medien hochlädt.
- Verwalten Sie zentrale WordPress-Dateien wie .htaccess , um alles anzupassen, von Ihrer Anmeldeseite bis hin zu Sicherheitsmaßnahmen.
- Diagnostizieren und beheben Sie häufige Fehler auf Ihrer Website, z. B. Kompatibilitätsprobleme, interne Serverfehler und Themenkonflikte.
Im Laufe der Zeit fügt WordPress immer wieder neue Funktionen hinzu, um einige Gründe für die Verwendung von FTP zu ersetzen. Es gibt jedoch immer noch den wichtigsten Grund für die Verwendung von FTP: Zugriff auf Dateien, wenn Ihre Website nicht verfügbar ist . Unabhängig davon, ob es sich um Malware oder einen Plugin-Konflikt handelt, kommt es zu Seitenabstürzen. Und Sie benötigen eine Möglichkeit, das Problem zu beheben, wenn Sie von Ihrer WordPress-Anmeldeseite ausgeschlossen sind. Neben den oben aufgeführten Gründen sind wir der Meinung, dass das Erlernen von FTP für alle Webmaster und Online-Geschäftsinhaber von wesentlicher Bedeutung ist, insbesondere da es Ihre Website vor längeren Ausfallzeiten und Umsatzeinbußen bewahren kann.
Lesen Sie also weiter, um alles über FTP und die Tools zu erfahren, die es leicht verständlich machen.
Der FTP-Client: Ihr wichtigstes Werkzeug im Umgang mit FTP
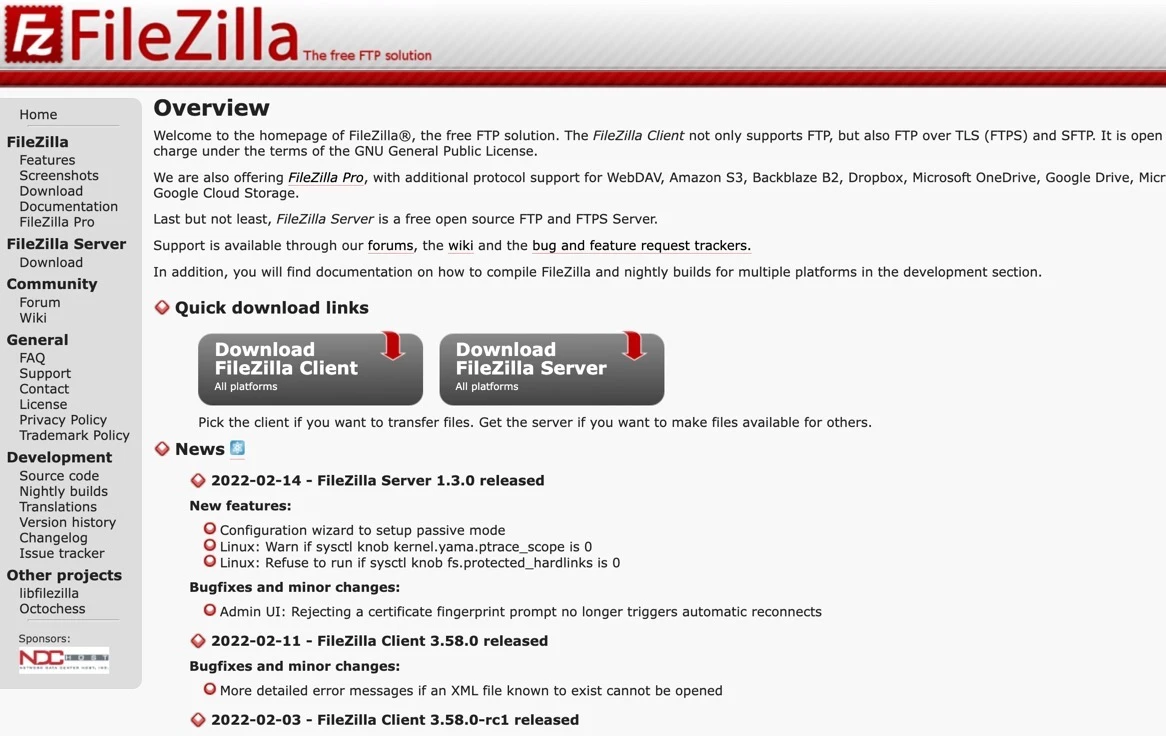
Für die Arbeit mit FTP ist die Installation eines Clients wie FileZilla unbedingt erforderlich.
Um FTP tatsächlich nutzen zu können, benötigen Sie einen sogenannten „FTP-Client“.
Was ist ein FTP-Client?
Dabei handelt es sich um ein Programm, mit dem Sie eine Verbindung zum Server herstellen können, auf dem die Dateien Ihrer Website gespeichert sind.
Wenn Sie gerade erst anfangen, empfehlen wir Ihnen, FileZilla auszuprobieren. Es ist ein kostenloses, benutzerfreundliches Tool, das sich hervorragend für Anfänger eignet. Es wird auch von WordPress selbst empfohlen, insbesondere weil es Open Source ist. Die FileZilla FTP-Website bietet sogar nützliche Dokumentationen, die Ihnen den Einstieg erleichtern.
In diesem Artikel verwenden wir FileZilla, um die Funktionalität eines Clients zu demonstrieren. Sie haben jedoch die Möglichkeit, aus verschiedenen seriösen Clients auszuwählen.
Hier sind die besten FTP-Websites zum Auffinden von Client-Software:
- FileZilla (Windows, Mac und Linux)
- Cyberduck (Windows und Mac)
- WinSCP (Windows)
- Kostenloses FTP (Windows)
- CuteFTP (Windows)
- WS_FTP (Windows)
- Senden (Mac)
- Gabelstapler (Mac)
- Commander One (Mac)
Sobald Sie einen FTP-Client auf Ihren Computer heruntergeladen haben, führen Sie die folgenden Schritte aus, um zu erfahren, wie Sie mithilfe des Dateiübertragungsprotokolls einfache Änderungen an Site-Dateien vornehmen.
So greifen Sie über FTP auf Ihre WordPress-Site zu (in vier Schritten)
Sie kennen jetzt die Antwort auf die Frage „Was ist FTP?“ Wir können Ihnen also zeigen, wie Sie mit FTP auf Ihre Website zugreifen. Für dieses Tutorial verwenden wir FileZilla, die Schritte sind jedoch unabhängig davon, welchen Client Sie auswählen, ähnlich.
Schritt 1: Sichern Sie Ihre Site-Dateien
Bevor Sie beginnen, ist es wichtig, die Risiken der Verwendung von FTP zu verstehen. Jede FTP-Änderung kann dauerhafte Änderungen direkt an den Dateien Ihrer Site bewirken. Wenn Sie also nicht vorsichtig sind, kann es zu Problemen kommen. Daher ist es wichtig, sicherzustellen, dass Sie über ein aktuelles Site-Backup verfügen, damit Sie Ihre Website wiederherstellen können, falls etwas schief geht.
Sichern Sie die folgenden Teile Ihrer Website:
- Die WordPress-Kerndateien
- Der wp-content- Ordner mit all Ihren Medien, Plugins und Themes
- Ihre WordPress-Datenbank
Erfahren Sie hier, wie Sie Ihre Website sichern und eines der besten WordPress-Backup-Plugins in Betracht ziehen, um einen reibungslosen Ablauf zu gewährleisten.
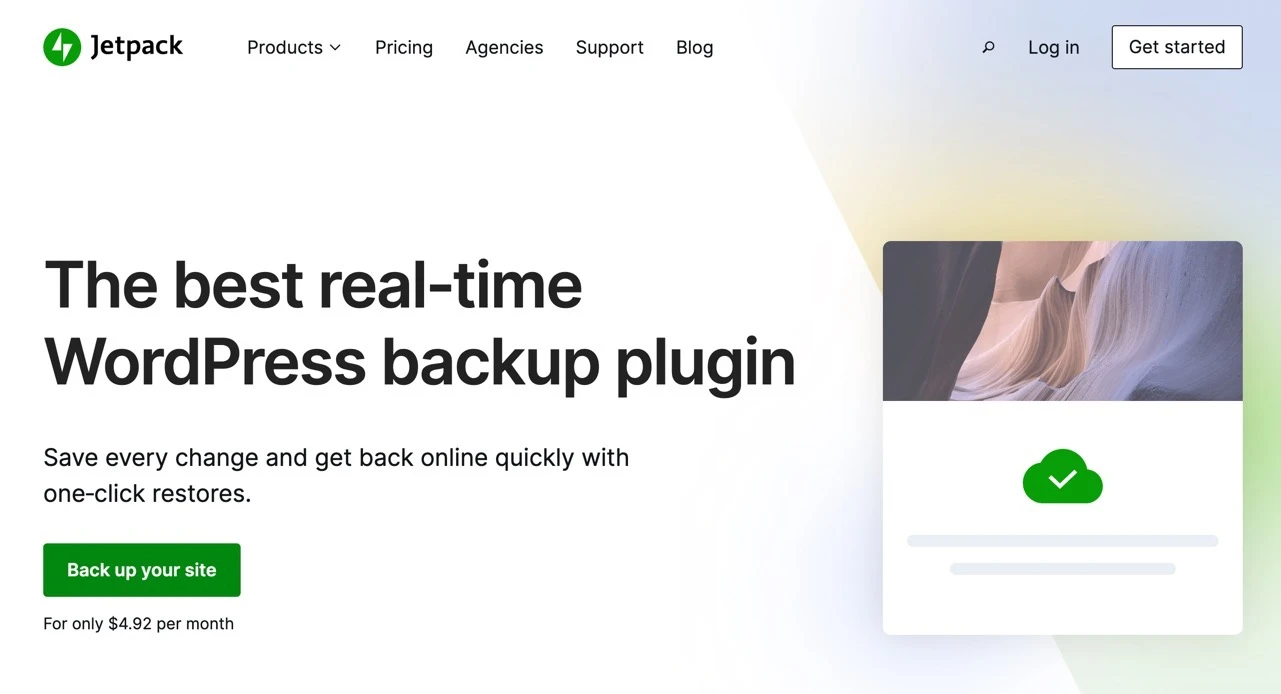
Jetpack bietet eine hochwertige Backup-Lösung namens VaultPress
Zu den seriösen Backup-Plugins gehören:
- Jetpack-Backup
- UpdraftPlus
- Ersatzwächter
- WPBackItUp
- Duplikator
Mit den Backup-Plugins können Sie Website- und Datenbankdateien auf Ihrem Computer oder einem Cloud-Speicherdienst speichern. Sollte bei einer FTP-Übertragung etwas schief gehen, können Sie Ihre Website rechtzeitig an einem früheren Ort wiederherstellen.
Schritt 2: FileZilla installieren
Sobald Sie ein Backup Ihrer Website haben, installieren Sie FileZilla, indem Sie die Website besuchen und auf die Schaltfläche „FileZilla-Client herunterladen“ klicken. Die meisten FTP-Benutzer benötigen keinen FTP-Server (oder ein Upgrade auf die Pro-Version von FileZilla).
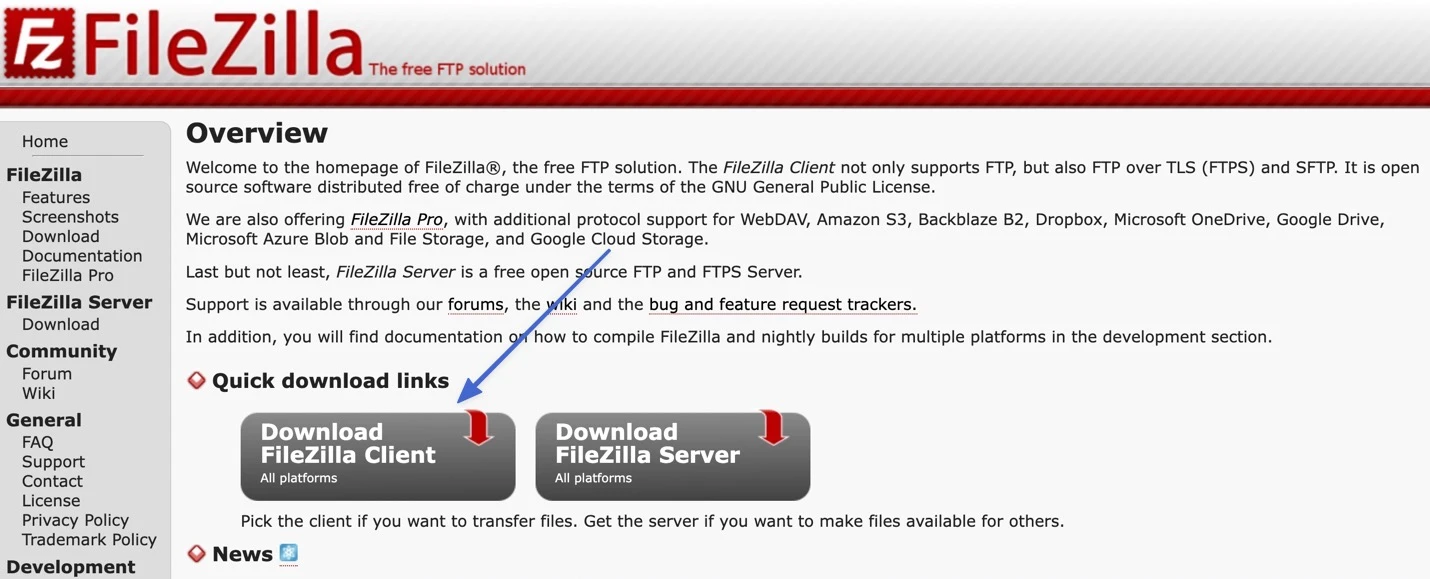
FileZilla erkennt Ihr Betriebssystem automatisch und stellt eine Download-Schaltfläche für Mac-, Windows- oder Linux-Versionen bereit. Wenn Sie nicht die richtige Version sehen, finden Sie im Abschnitt „Weitere Download-Optionen“ Links für andere Betriebssysteme.
Klicken Sie auf die Schaltfläche FileZilla-Client herunterladen.
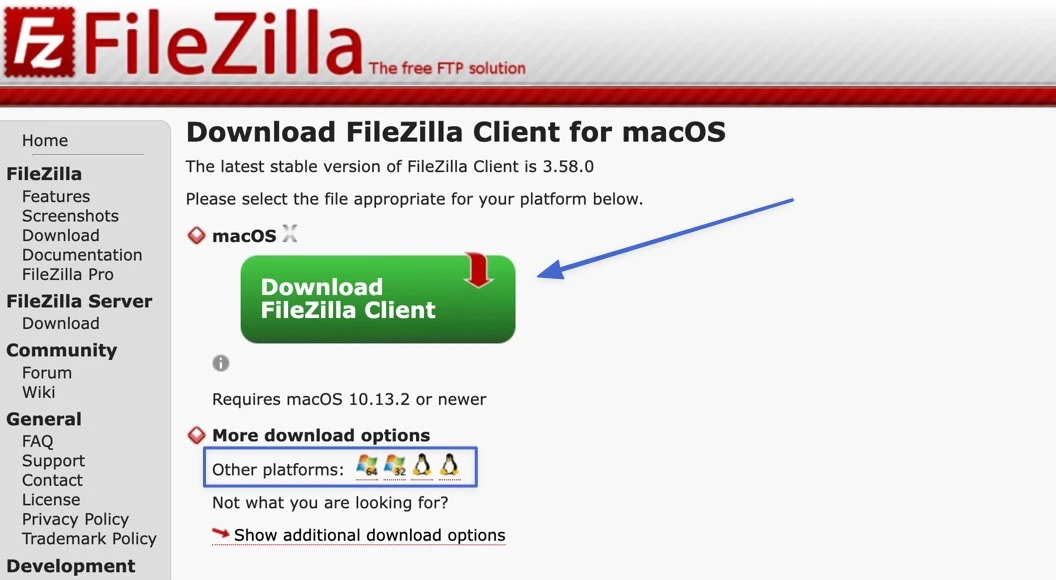
Klicken Sie auf die Schaltfläche „Herunterladen“ für die Option „FileZilla“ oder „FileZilla mit Handbuch“. Es ist nicht notwendig, das Handbuch zu haben, aber es kann sich in Zukunft als nützlich erweisen.
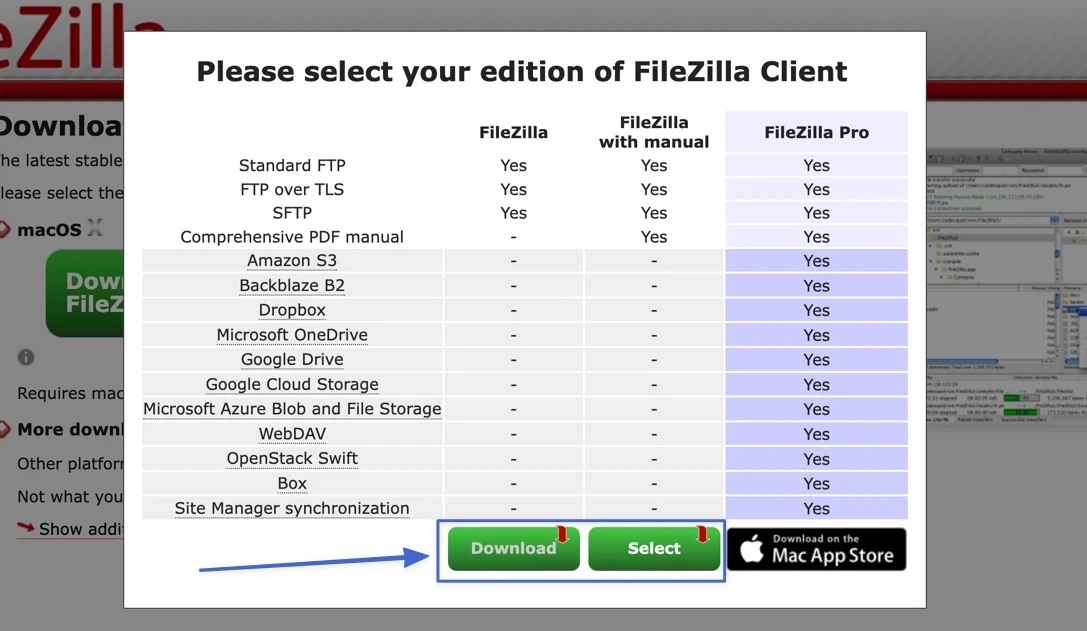
Öffnen Sie die Installationsdatei, führen Sie sie aus und befolgen Sie dann die Schritte auf dem Bildschirm, um die Installation abzuschließen. Anschließend sollte FileZilla gespeichert und zur Ausführung als Anwendung bereit sein. Klicken Sie auf das FileZilla-Symbol, um den Client auszuführen.
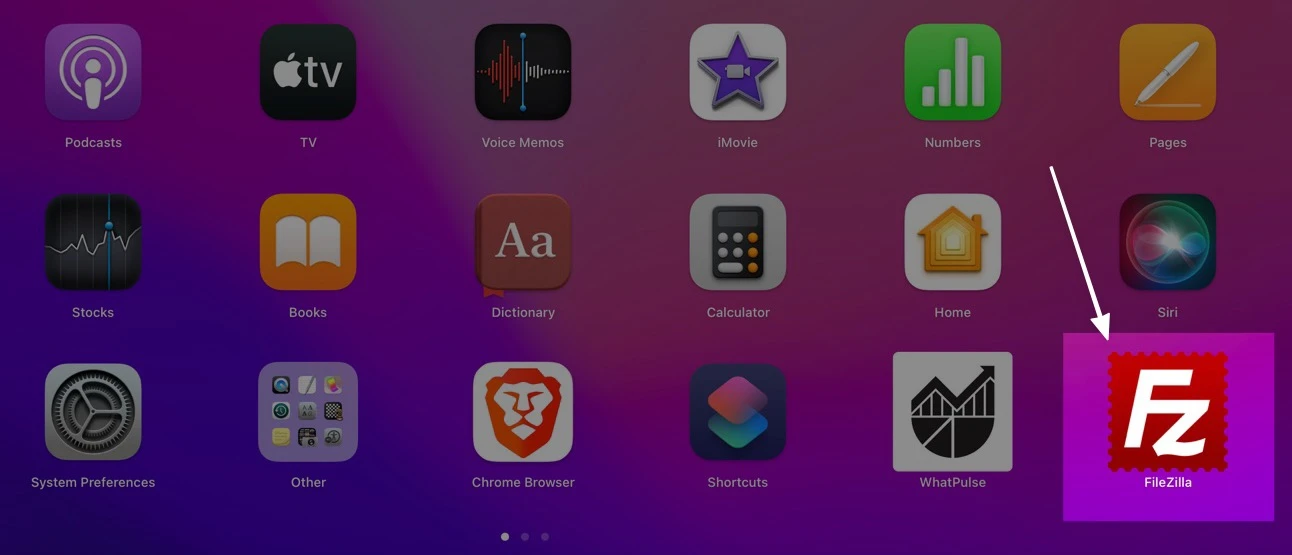
FileZilla öffnet sein Fenster und zeigt zwei Seiten:
- Die lokalen Site-Dateien (alle Dateien auf Ihrem Computer)
- Die Remote-Site-Dateien (die auf Ihrem Server gespeicherten Website-Dateien – die nächsten Schritte zeigen Ihnen, wie Sie eine Verbindung zum Server herstellen)
Das Bearbeiten, Übertragen, Hinzufügen und Löschen von Dateien erfolgt durch Klicken mit der rechten Maustaste auf Dateien oder durch Ziehen und Ablegen an andere Speicherorte.
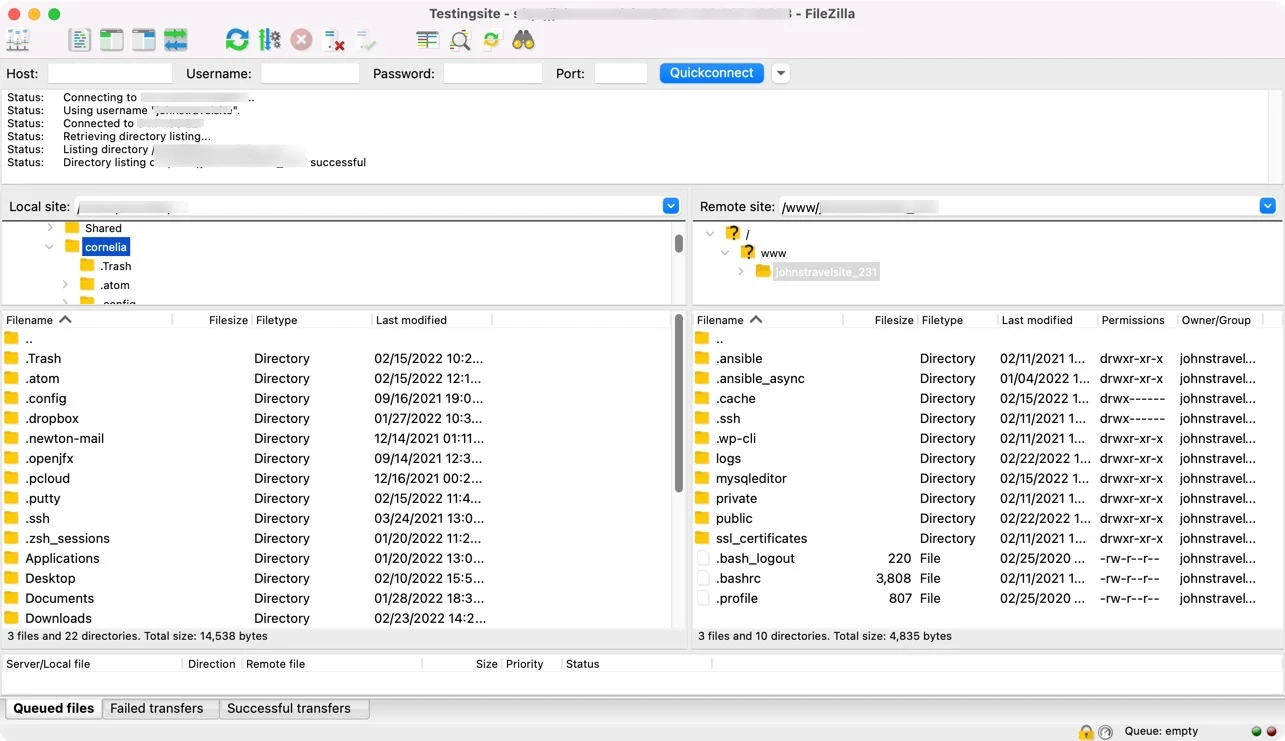
Schritt 3: Stellen Sie über FTP eine Verbindung zum Hostserver her
Wenn Sie FileZilla öffnen, sehen Sie, dass die Remote-Site „Mit keinem Server verbunden“ ist. Die Remote-Site ist der Server, auf dem alle Ihre Site-Dateien gespeichert werden. Sie müssen also eine Verbindung zum Server herstellen, um sie zu steuern.
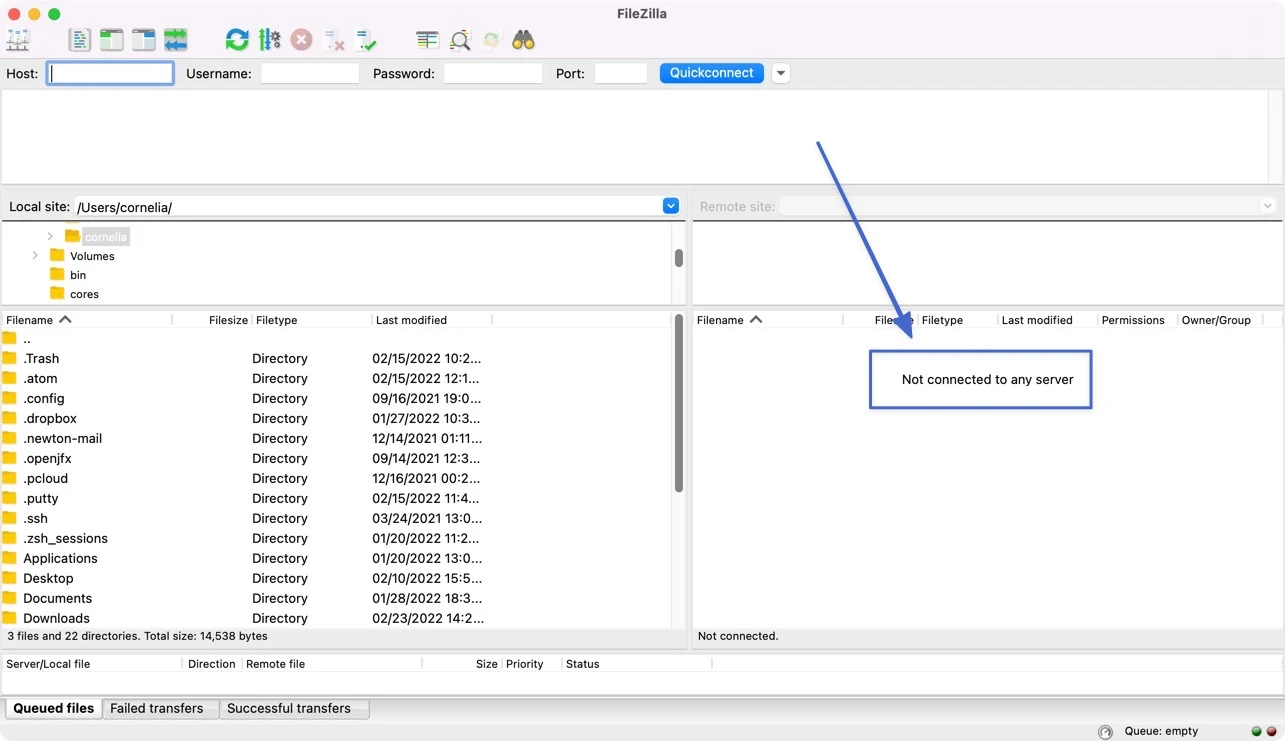
Oben sollten vier leere Felder vorhanden sein: Host , Benutzername , Passwort und Port . Dabei handelt es sich um die FTP-Zugangsdaten Ihres Hosters, die Sie von Ihrem Webhoster erhalten.
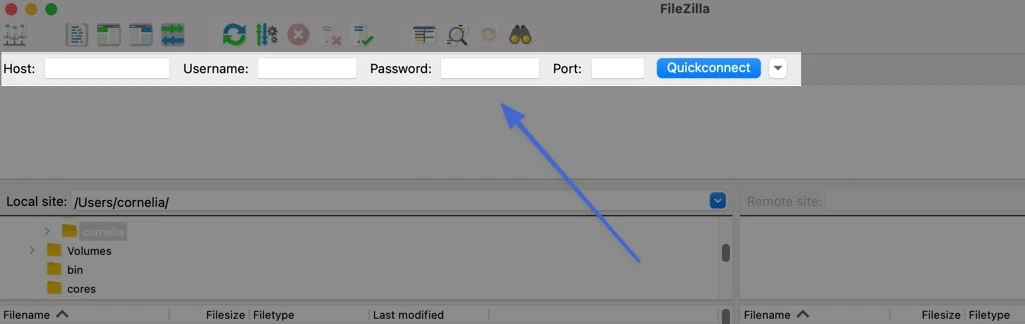
Um über FTP auf Ihre Website zuzugreifen, benötigen Sie:
- Die FTP-Adresse des Webhosts
- Ihr FTP-Benutzername
- Ihr FTP-Passwort
- Der von Ihrem Host für FTP verwendete Port
So erhalten Sie die FTP-Zugangsdaten
Alle diese Informationen erhalten Sie bei Ihrem Hosting-Anbieter. Wie Sie es finden, hängt vom Hosting-Unternehmen ab. Bluehost, FlyWheel und Kinsta speichern diese Informationen beispielsweise alle an verschiedenen Orten in ihren Dashboards.
Im Allgemeinen müssen Sie sich bei Ihrem Hosting-Kontrollpanel anmelden und die Anmeldeinformationen in Ihren persönlichen Kontoinformationen finden. Die meisten Hoster bieten eine Dokumentation an, die Ihnen genau sagt, wo Sie suchen müssen. Wenn nicht, wenden Sie sich am besten direkt an sie.
Hier ist ein Beispiel:
Benutzer von Kinsta Hosting können zum MyKinsta-Dashboard gehen, auf die Registerkarte „Sites“ klicken und dann eine der gehosteten Sites öffnen.
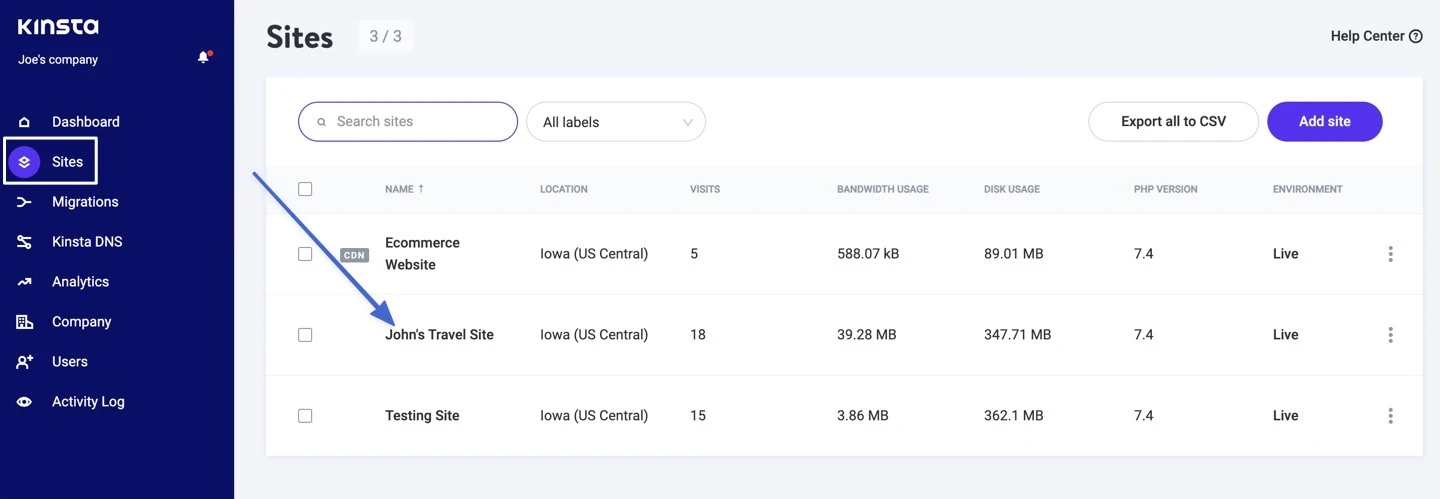
Jede auf Kinsta gehostete Website verfügt über einen Infobereich. Und in diesem Abschnitt finden Sie eine Überschrift für SFTP/SSH, in der der Host, der Benutzername, das Passwort und der Port aufgeführt sind, die für die Verbindung über FTP erforderlich sind.
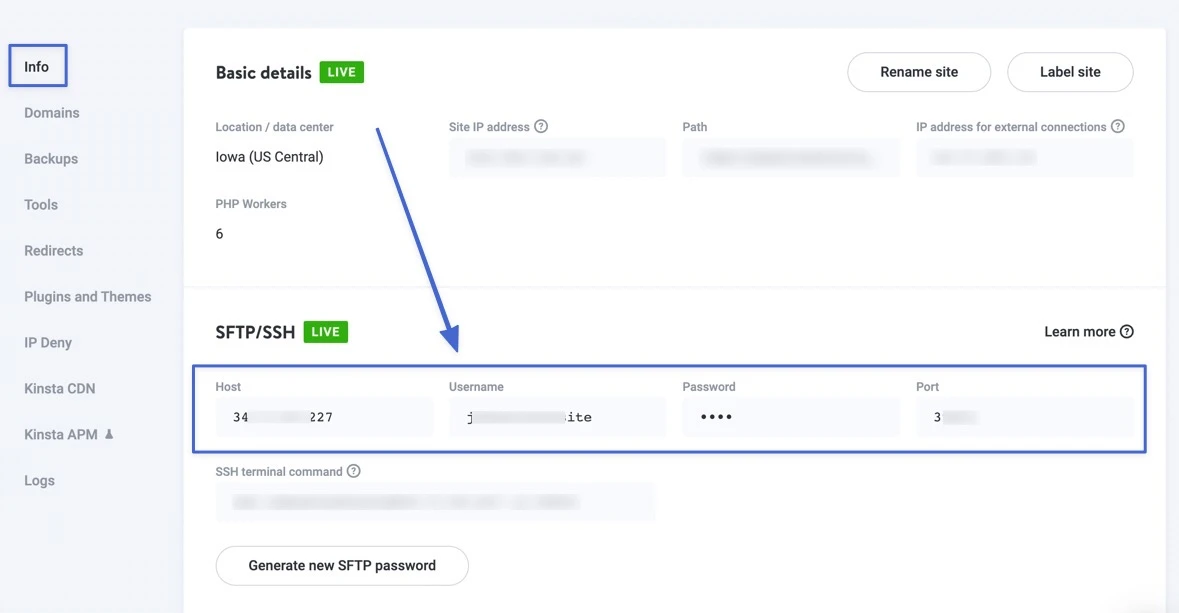
Sobald Sie Ihre Anmeldeinformationen haben, haben Sie die Möglichkeit, diese zu kopieren und in FileZilla einzufügen und auf die Schaltfläche „Schnellverbindung“ zu klicken.
Bei vielen Konfigurationen ist jedoch eine Verbindung über SFTP im Site Manager von FileZilla erforderlich. Klicken Sie dazu auf die Site-Manager-Schaltfläche in der oberen linken Ecke von FileZilla.
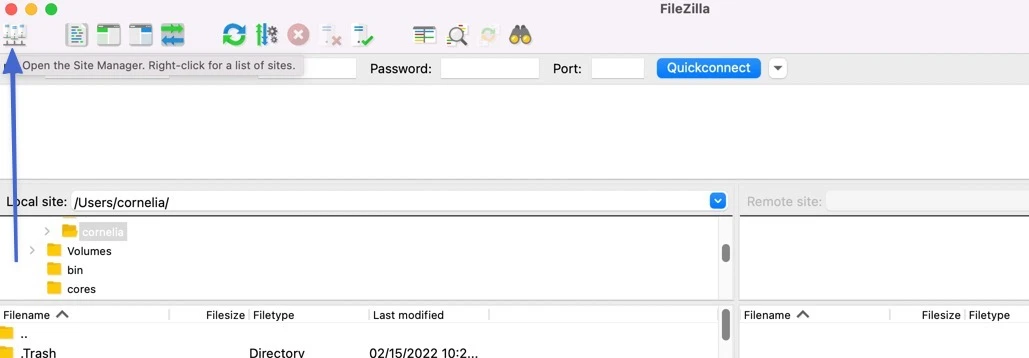
Fügen Sie die Anmeldeinformationen ein, die Sie für jedes entsprechende Feld haben:
- Gastgeber
- Hafen
- Benutzer
- Passwort
Belassen Sie alles andere (z. B. Protokoll, Anmeldetyp und Hintergrundfarbe) als Standardeinstellung.
Klicken Sie auf „Verbinden“.
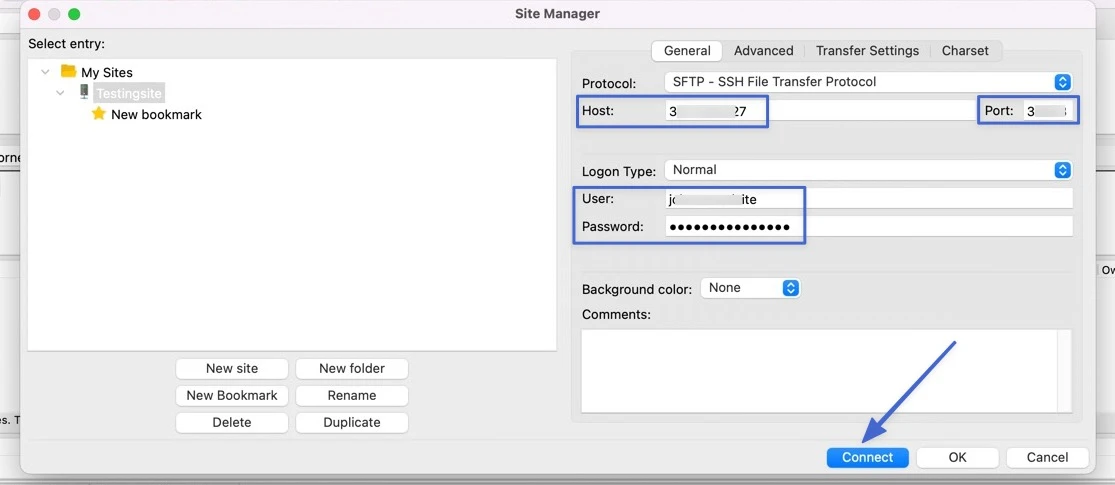
Innerhalb weniger Sekunden wird im Statusprotokoll die Meldung „Verbindung erfolgreich“ angezeigt. Der Inhalt Ihrer Site-Dateien wird dann im Abschnitt „Remote-Site“ auf der rechten Seite angezeigt.
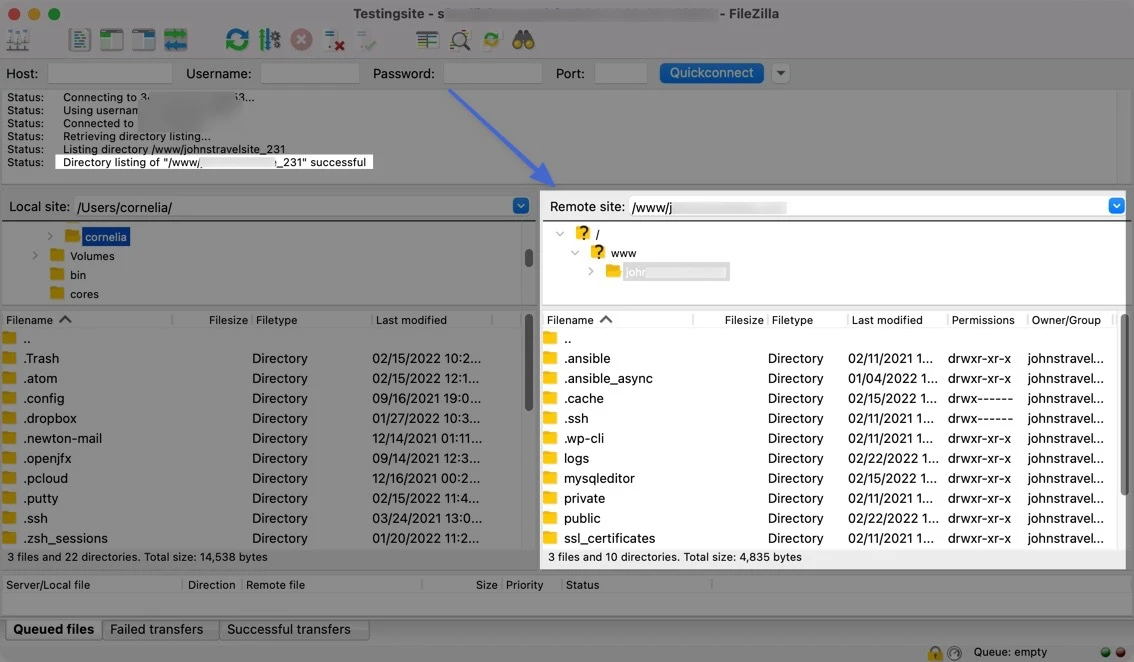
Hinweis: Sie müssen Ihre Anmeldeinformationen nicht jedes Mal erneut eingeben, wenn Sie auf Ihre Website zugreifen möchten. Navigieren Sie stattdessen einfach zu Server > Erneut verbinden , und FileZilla meldet sich wieder bei Ihrem Host an. Alternativ speichert FileZilla frühere FTP-Anmeldeinformationen im Site-Manager-Bereich, wo Sie die Verbindung wiederherstellen können.

Schritt 4: Verwalten Sie Ihre WordPress-Dateien
Wenn FileZilla mit Ihrem Webserver verbunden ist, können Sie Dateien und Ordner in jedem seiner vier Hauptquadranten sehen.
- Die beiden Quadranten auf der linken Seite zeigen die Dateien auf Ihrem lokalen Computer an.
- Die Quadranten auf der rechten Seite zeigen die Dateien Ihrer Website.
Um Dateien zwischen den beiden Speicherorten zu verschieben, müssen Sie sie lediglich per Drag & Drop verschieben.
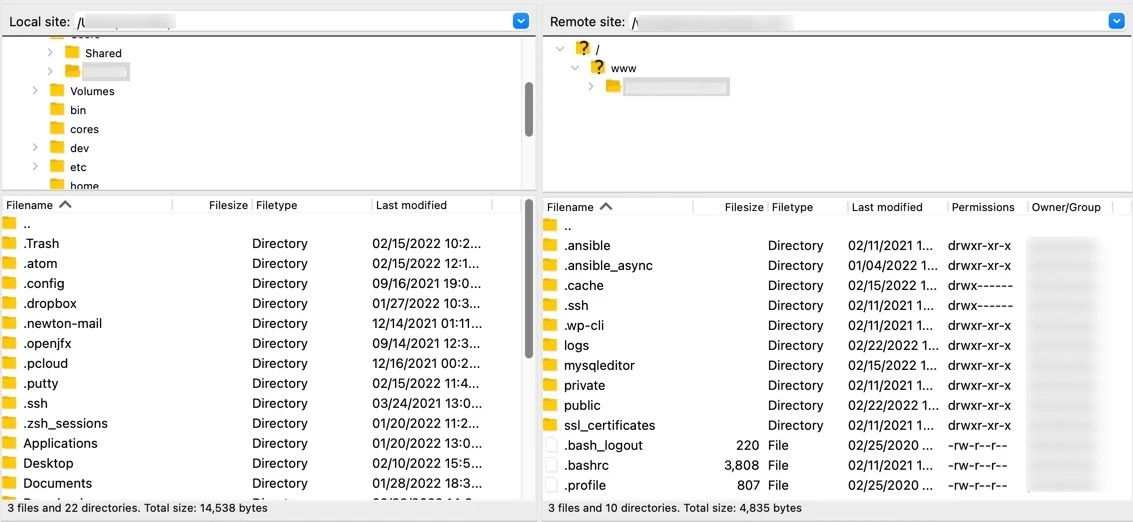
Suchen Sie im oberen rechten Bereich nach einem Ordner, der nach der Domain Ihrer Website benannt ist (obwohl er auch public_html oder www heißen könnte) – hier werden alle Daten Ihrer Website gespeichert. Öffnen Sie diesen Ordner und dann den Ordner /public , um auf die Dateien Ihrer Hauptseite zuzugreifen.
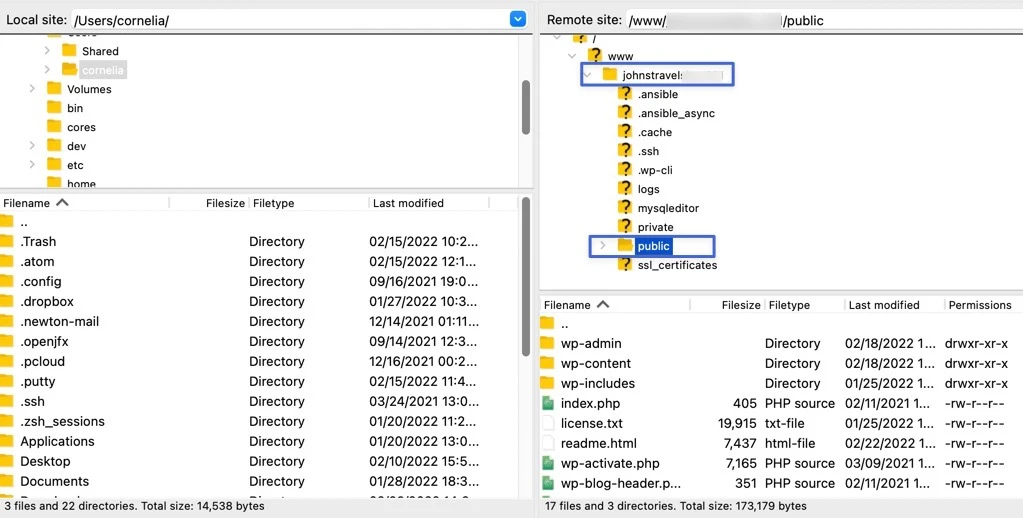
Meistens befindet sich das, wonach Sie suchen, im Ordner / wp-content .
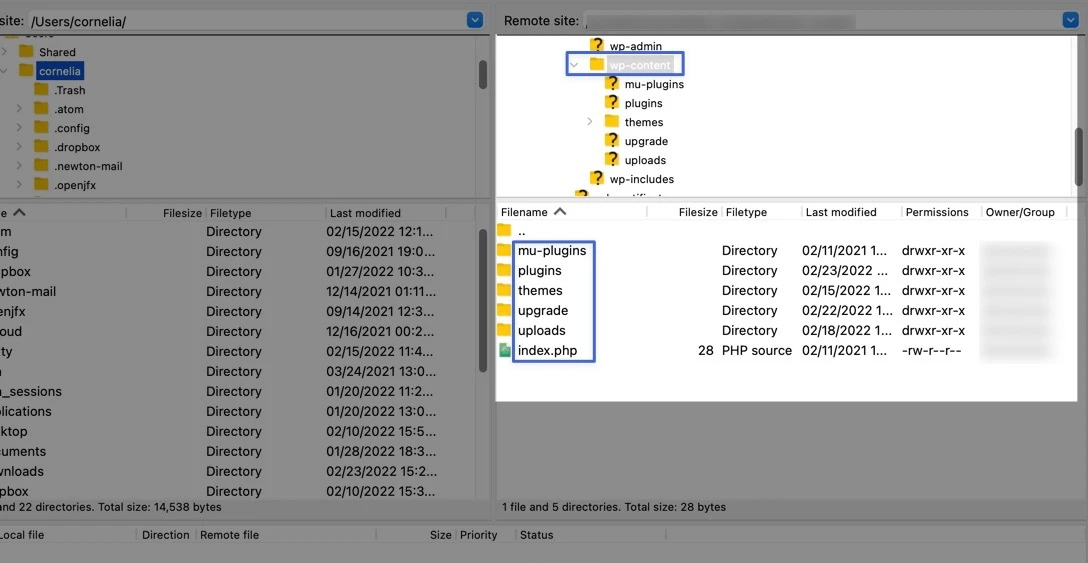
Der Ordner / wp-content enthält Unterordner für Ihre Themes und Plugins. Das bedeutet, dass Sie Ihr aktuelles Theme öffnen können, um Änderungen vorzunehmen, ein Theme zu löschen oder ein neues Theme zu installieren, indem Sie es kopieren und in Ihren / themes- Ordner einfügen (oder aus den Dateien Ihres Computers ziehen).
Wenn Sie mit der rechten Maustaste auf eine Datei klicken, werden folgende Optionen angezeigt:
- Laden Sie die Datei auf Ihren Computer herunter
- Fügen Sie Dateien zur Warteschlange hinzu
- Löschen Sie die Datei von Ihrem Server
- Benennen Sie die Datei um
- Passen Sie die Dateiberechtigungen an
- Erstellen Sie ein neues Verzeichnis oder eine neue Datei
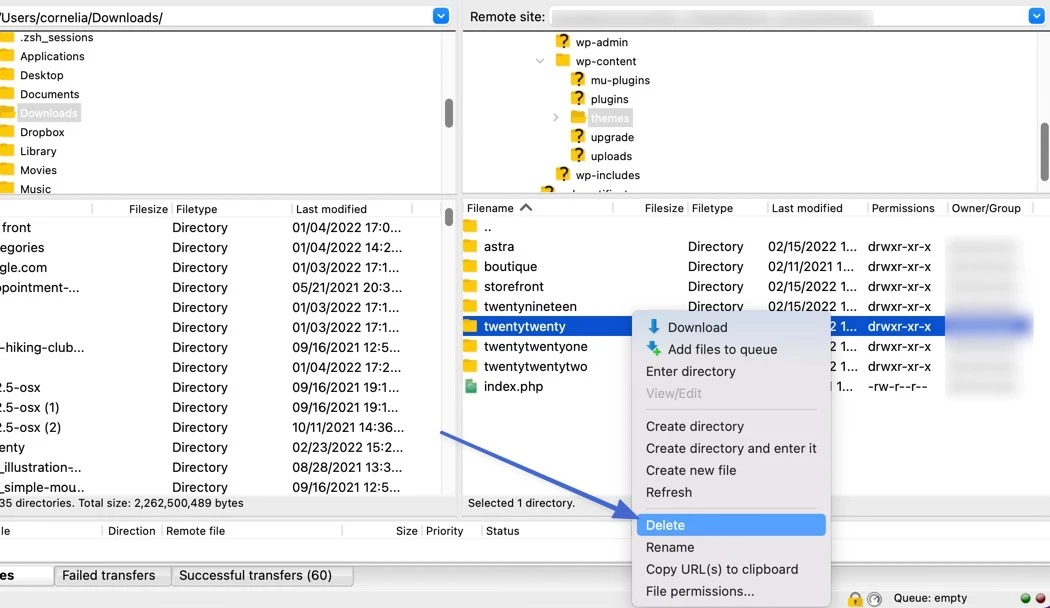
Sie können Dateien auch verschieben, indem Sie sie per Drag & Drop an andere Speicherorte ziehen. Das folgende Video zeigt beispielsweise den Vorgang des Hochladens der TwentyTwenty WordPress-Themedateien in den Ordner /themes unserer Website.
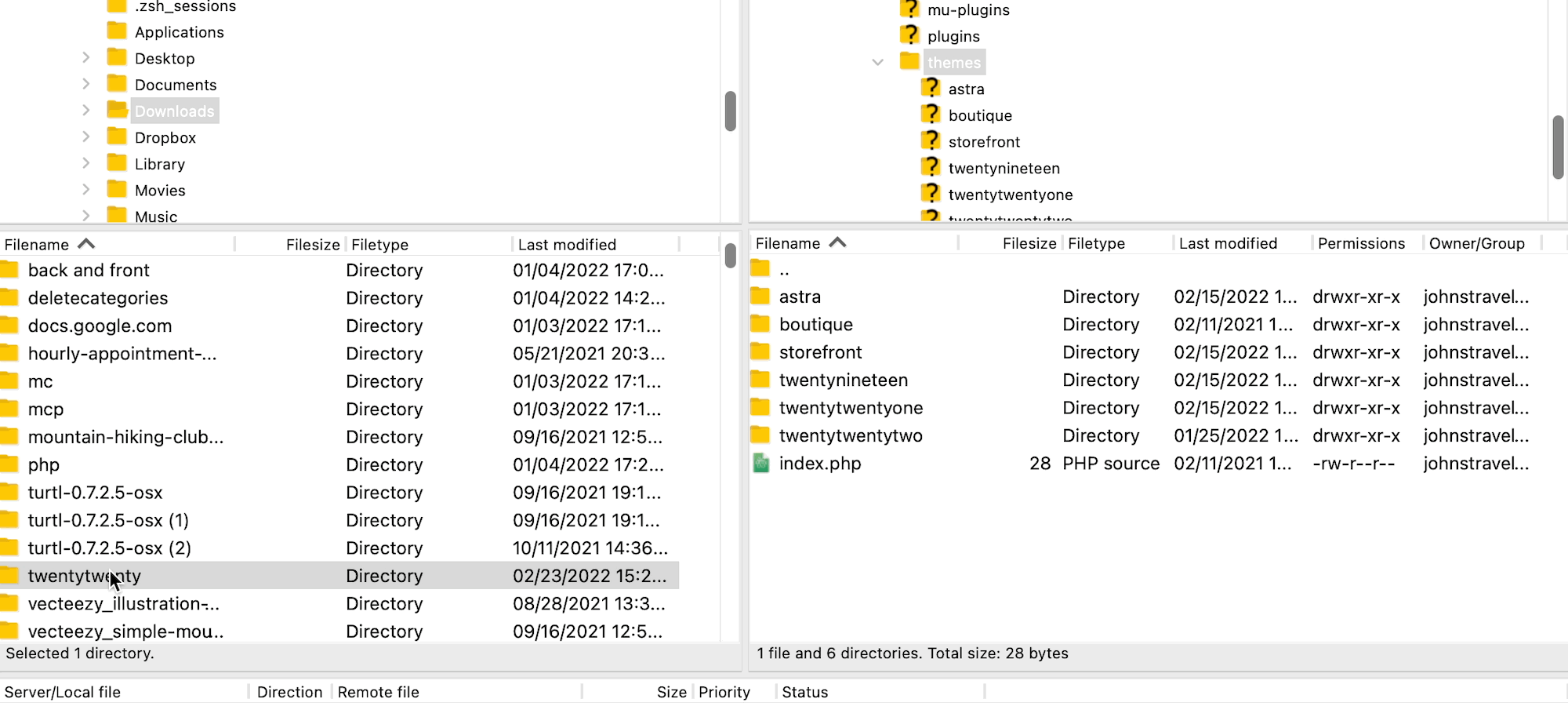
Sie wissen jetzt, wie Sie über FTP eine Verbindung zu Ihrer Website herstellen und die Dateien Ihrer Website finden. Wenn Sie jetzt etwas Zeit damit verbringen, diese Dateien zu durchsuchen, sind Sie darauf vorbereitet, wann immer Sie in Zukunft FTP verwenden müssen!
Alternativen zu FTP
Als Technologie, die älter als das Internet selbst und das erste weit verbreitete Dateiübertragungsprotokoll ist, erfreut sich FTP auch lange nach dem Aufkommen von Alternativen zu FTP weiterhin großer Beliebtheit. Tatsächlich hat sich FTP seit seiner Einführung kaum verändert; Alle Daten werden immer noch über zwei separate Kanäle (sogenannte Daten- und Befehlskanäle) gesendet, und keiner dieser Kanäle ist gesichert.
Daher sollte FTP in erster Linie der schnellen und einfachen Datenübertragung vorbehalten sein, wenn auf nicht sensible Daten zugegriffen werden muss.
Doch als sich das Internet weiterentwickelte und Hacker Möglichkeiten entwickelten, unverschlüsselte Datenkanäle anzugreifen, wurde klar, dass Alternativen zu FTP notwendig waren.
FTP bildet immer noch den Grundstein für die meisten seiner Nachfolger. Dennoch werden die Alternativen gegenüber FTP immer empfohlen, da sie über zusätzliche Sicherheitsmaßnahmen verfügen. Das Tolle ist, dass diese Alternativen normalerweise neben FTP auch in den meisten seriösen FTP-Clients angeboten werden.
Die beliebtesten FTP-Alternativen sind:
- SFTP
- FTPS
SFTP oder SSH File Transfer Protocol funktioniert ähnlich wie FTP, verfügt jedoch über eine zusätzliche Sicherheitsebene. Was ist darüber hinaus der Unterschied zwischen FTP und SFTP? Wir erklären es weiter unten.
Unterschied zwischen FTP und SFTP
SFTP ist ein FTP-Protokoll, das jedoch ein hohes Sicherheitsniveau zum Schutz der Datenübertragung implementiert. Im Vergleich zu normalem FTP sendet SFTP Dateien über das sogenannte SSH oder Secure Shell.
SFTP verfügt über drei einzigartige Schichten für die Datenübertragung: Transportschicht, Authentifizierungsschicht und Verbindungsschicht. Durch diese Schichten werden die Daten verschlüsselt (damit Eindringlinge nicht verstehen können, was sich darin befindet).
Die Verschlüsselung erfolgt auf zwei Arten:
- IDs und Passwörter: Es handelt sich um eine einfache Anmeldung mit Benutzername und Passwort, die auch über FTP verfügbar ist, aber SFTP verschlüsselt die Anmeldeinformationen.
- SSH-Schlüssel: eine komplexere Form der Authentifizierung, bei der Sie einen öffentlichen und einen privaten SSH-Schlüssel generieren und den öffentlichen Schlüssel dann an denjenigen senden, der die Daten akzeptiert. Sie stellen über den öffentlichen Schlüssel eine Verbindung zu Ihrem SFTP-Server her. Dieser muss mit Ihrem privaten Schlüssel übereinstimmen, um ihnen Zugriff zu gewähren. Bei FTP fehlt jegliche Form der SSH-Authentifizierung.
SFTP wird immer noch nicht so häufig verwendet wie FTP, aber das liegt daran, dass nicht jeder die komplexeren Sicherheitsmaßnahmen von SFTP benötigt. Für die meisten geschäftlichen Datenübertragungen sollten Sie jedoch SFTP in Betracht ziehen.
Insgesamt besteht der Unterschied zwischen FTP und SFTP darin, dass SFTP eine sichere Verbindung bietet (im Gegensatz zu mehreren Verbindungen bei FTP) und sowohl die übertragenen Daten als auch die Anmeldeinformationen verschlüsselt werden (während FTP ebenfalls nicht verschlüsselt).
Aber wie sieht es mit dem Unterschied zwischen FTP und FTPS (File Transfer Protocol Secure) aus? Lesen Sie weiter, um mehr darüber zu erfahren.
Unterschied zwischen FTP und FTPS
SSL (Secure Sockets Layer – heute als TLS oder Transport Layer Security bezeichnet) ist eine Technologie, die Anfang der 1990er Jahre eingeführt wurde, um über ein Netzwerk übertragene Daten zu schützen. Dieselbe Technologie, SSL, wurde auf FTP angewendet, um das sogenannte FTPS oder File Transfer Protocol zu erstellen.
Der Hauptunterschied zwischen FTP und FTPS besteht darin, dass FTPS über diese zusätzliche SSL-Sicherheitsebene verfügt, FTP jedoch nicht.
Aber es gibt noch mehr, was FTPS einzigartig macht:
- FTPS verwendet wie FTP zwei Verbindungen (während SFTP nur eine verwendet).
- Es verwendet das SSL/TLS-Protokoll zur Verschlüsselung aller übertragenen Daten.
- Die Authentifizierung über FTPS erfolgt mit einer Benutzer-ID und einem Passwort oder einem Zertifikat (oder beidem gleichzeitig).
- Ähnlich wie die SSH-Schlüssel von SFTP funktioniert ein FTPS-Zertifikat dadurch, dass ein Client die Vertrauenswürdigkeit des Zertifikats eines Servers überprüft.
- Anmeldeinformationen werden nicht wie bei SFTP verschlüsselt.
Es gibt keine richtige Antwort auf die Wahl des Dateiübertragungsprotokolls. Einige argumentieren, dass FTPS am sichersten ist, wenn sowohl eine Benutzer-ID als auch das zugehörige Serverzertifikat verwendet werden. Andere behaupten jedoch, dass die Verschlüsselung der Anmeldeinformationen von SFTP die ideale Option sei. Andererseits ist die Anwendung bei beiden deutlich zeitaufwändiger. Daher sind viele persönliche Datenübertragungen mit regulärem FTP sinnvoller. Eines ist sicher: Verwenden Sie entweder FTPS oder SFTP, wenn Sie vertrauliche Daten senden bzw. darauf zugreifen, da diese im Gegensatz zu FTP jeweils über mindestens eine gewisse Sicherheitsebene verfügen.
Abschluss
Um ein erfahrener WordPress-Benutzer zu werden, gehört es dazu, zu lernen, wie die Plattform hinter den Kulissen funktioniert. Hier bietet sich FTP an, da es Ihnen ermöglicht, direkt mit den Dateien zu arbeiten, aus denen Ihre Website besteht. Zu wissen, wie man über FTP auf Ihre Website zugreift, ist eine entscheidende Fähigkeit für jeden WordPress-Websitebesitzer.
In diesem Beitrag haben wir zunächst die Frage beantwortet: Was ist FTP? Dann erklärten wir, dass Sie für die Nutzung von FTP einen Client wie FileZilla benötigen. Anschließend haben wir Ihnen gezeigt, wie Sie damit auf die Dateien Ihrer WordPress-Site zugreifen können. Um es noch einmal zusammenzufassen: Es gibt vier Hauptschritte:
- Sichern Sie Ihre Website.
- Installieren Sie FileZilla.
- Stellen Sie mit FTP-Anmeldeinformationen eine Verbindung zu Ihrem Host her (diese finden Sie bei Ihrem Webhost).
- Verwalten Sie Ihre WordPress-Dateien.
Abschließend haben wir zwei Alternativen zu FTP (SFTP und FTPS) verglichen, die Sie möglicherweise für den sicheren Zugriff und die Übertragung von Dateien in WordPress in Betracht ziehen sollten.
Haben Sie Fragen zu FTP und was Sie damit machen können? Hinterlassen Sie uns eine Nachricht im Kommentarbereich unten!
