Was ist eine WordPress-Staging-Site und wie richtet man eine ein?
Veröffentlicht: 2022-06-15Wenn Sie Ihre Website aktualisieren, neue Funktionen hinzufügen oder ein neues Design einführen, möchten Sie den Prozess so nahtlos und sicher wie möglich gestalten. Und obwohl Sie immer ein Backup wiederherstellen können, wenn Sie eines zur Hand haben, ist es besser, dies von vornherein zu vermeiden.
Der beste Weg, dies zu tun, ist mit einer WordPress-Staging-Site (auch als Staging-Umgebung bezeichnet), mit der Sie größere Änderungen testen und bereitstellen können. Wenn die von Ihnen vorgenommene Änderung also irgendetwas kaputt macht – sei es das Hinzufügen eines neuen Plugins, das Bearbeiten von Code oder das Wechseln von Designs –, hat dies keine Auswirkungen auf Ihre Live-Site. Das bedeutet, dass Sie immer noch Verkäufe tätigen und potenziellen Kunden ein hervorragendes Erlebnis bieten.
Was ist eine Staging-Site?
Staging-Sites sind Kopien Ihrer Live-Site, die auf einer separaten URL gehostet werden (auch als Test- oder Staging-URL bezeichnet). Sie sind normalerweise der letzte Schritt im Entwicklungsprozess, bevor entweder eine neue Website bereitgestellt oder wesentliche Änderungen an einer vorhandenen Website vorgenommen werden. Auf einer Staging-Site können Sie neue Plugins, Funktionen und Designänderungen testen, ohne Ihre Live-Site zu beeinträchtigen.
Ihr Live-Shop wird nicht nur nicht ausfallen, wenn Sie einen Fehler machen, Sie können sich auch die Zeit nehmen, die Sie zum Testen und Experimentieren benötigen, ohne die Website-Besucher zu verwirren.
Schlüsselkomponenten einer Staging-Site
Während Ihre Staging-Umgebung so nah wie möglich an einer exakten Kopie Ihrer Live-Site sein sollte, gibt es einige wichtige Unterschiede:
- Ihre Live-Site würde unter „yourdomain.com“ gehostet werden, und Ihre Staging-Site muss einen anderen Domainnamen verwenden (z. B. yourdomainname.staging395312.com).
- Ihre Staging-Site sollte nicht öffentlich zugänglich sein.
- Je nachdem, wie Sie Ihre Staging-Site einrichten, müssen Sie möglicherweise bestimmte Aspekte Ihrer Live-Umgebung wie SSL-Zertifikate, PHP-Versionen und andere Servereinstellungen manuell replizieren.
Welche Art von Änderungen sollte ich an einer Staging-Site vornehmen?
Wenn Sie einen Tippfehler korrigieren, einen Produktpreis aktualisieren oder andere geringfügige Änderungen an Ihrer Website vornehmen, lohnt es sich nicht, Ihre Live-Website in eine Staging-Umgebung zu kopieren, die Änderung vorzunehmen und sie wieder live zu implementieren . Nehmen Sie einfach Ihre geringfügigen Änderungen auf Ihrer Live-Website vor und fahren Sie mit Ihrem Tag fort.
Sie sollten eine Staging-Site verwenden, wenn Sie die folgenden Änderungen vornehmen:
- Plugins, Themes oder den WordPress-Kern manuell aktualisieren
- Hinzufügen neuer Plugins
- Ermöglichen bedeutender neuer Funktionen mit vorhandenen Plugins
- Vornehmen größerer Design- und Inhaltsänderungen an bestehenden Seiten und Beiträgen
- Komplette Neugestaltung Ihrer Website
- Zahlungs-Gateways wechseln oder andere wichtige Funktionsänderungen vornehmen
Wo wird eine Staging-Site gehostet?
Staging-Umgebungen werden normalerweise über einen Webhosting-Anbieter gehostet – oft derselbe, der Ihre Live-Site hostet. Sie können eine Ein-Klick-Staging-Site über Ihren Host erstellen, eine manuell mit einem Hosting-Provider erstellen oder localhost auf Ihrem eigenen Computer verwenden.
Hier sind einige Vor- und Nachteile jeder Art von Staging-Site:
Ein-Klick-Inszenierung
Ein-Klick-Staging wird normalerweise für verwaltete WordPress-Hosting-Pläne angeboten.
Vorteile:
- Es ist schnell und unkompliziert über das Admin-Panel Ihres Hosting-Unternehmens bereitzustellen.
- Es beinhaltet oft die Ein-Klick-Live-Bereitstellung.
- Es generiert automatisch eine Staging-URL, sodass Sie keine andere Domain zum Testen kaufen oder mit Subdomains und DNS herumspielen müssen.
- Es ist normalerweise in Ihrem Hosting-Paket enthalten, sodass keine zusätzlichen Kosten anfallen.
- Es aktualisiert automatisch Stamm-URLs in der Datenbank der Staging-Site.
- Es ist für Mitarbeiter leicht zugänglich.
- Suchmaschinen werden automatisch davon abgehalten, Inhalte zu crawlen.
- Es verwendet eine sichere https://-Verbindung.
Nachteile:
- Einige Hosts verwenden möglicherweise Plugins für die Ein-Klick-Staging-Bereitstellung, die mit Ihrem Design oder anderen Plugins auf Ihrer Website in Konflikt stehen.
- Sie haben keine Kontrolle darüber, welche Methoden zum Erstellen der Staging-Site verwendet werden.
Manuelles Staging auf einem Webhost
Wenn Sie kein Hosting mit One-Click-Staging haben oder Ihnen die Art und Weise, wie Ihr Hosting-Provider seine Staging-Sites einrichtet, nicht gefällt, können Sie trotzdem Ihre eigenen einrichten.
Vorteile:
- Sie haben die Kontrolle darüber, wie Sie Ihre Live-Site in die Staging-Umgebung kopieren.
- Sie können Ihre eigene benutzerdefinierte Test-URL auswählen.
- Sie können jedes beliebige Hosting-Unternehmen verwenden.
- Es ist für Mitarbeiter leicht zugänglich.
Nachteile:
- Die Einrichtung und erneute Bereitstellung auf Ihrer Live-Site dauert länger.
- Möglicherweise müssen Sie zusätzliche Hosting- und Domänenregistrierungsgebühren zahlen.
- Ihr SSL-Zertifikat wird möglicherweise nicht automatisch für Ihre Testdomäne aktiviert.
- Dies kann fehleranfälliger sein.
- Ihr Hosting-Provider weist möglicherweise nicht genügend Ressourcen zu, um eine Staging-Site schnell auf einer Live-Site bereitzustellen. Dies ist besonders häufig bei Shared-Hosting-Plänen der Fall.
- Sie müssen „Suchmaschinen davon abhalten, diese Seite zu indizieren“ in den WordPress- Einstellungen → Lesen manuell aktivieren.
- Sie müssen Ihre Staging-Site mithilfe eines Wartungsmodus- oder Datenschutz-Plug-ins für die Öffentlichkeit nicht verfügbar machen.
Staging mit localhost
Localhost-Staging kann eine großartige Option sein, wenn Sie an die lokale Entwicklung gewöhnt sind und sich zum Testen nicht mit einem Team von Personen verbinden müssen. Es hat jedoch einige Nachteile, die Sie beachten sollten.
Vorteile:
- Sie müssen nicht mit dem Internet verbunden sein, um an bestimmten Elementen Ihrer Website zu arbeiten oder sie zu testen – Sie können im Flugzeug, auf dem Weg zur U-Bahn oder beim Camping mitten in der Wüste arbeiten.
- Ihre Website wird möglicherweise schneller geladen als auf Ihrem Webhost, wodurch die Entwicklung und das Testen schneller werden.
- Ihre Test-Site ist standardmäßig privat und für die Öffentlichkeit nicht zugänglich.
- Es fallen keine zusätzlichen Domainregistrierungs- oder Hostinggebühren an.
Nachteile:
- Die anfängliche Einrichtung von localhost kann zeitaufwändig sein und ist ein ziemlich technischer Prozess. Wenn Sie versuchen, eine Staging-Site schnell bereitzustellen und noch nie zuvor lokal entwickelt haben, sollte diese Option nicht Ihre erste Wahl sein.
- Das Einrichten und erneute Bereitstellen auf Ihrer Live-Site dauert länger als bei einer Ein-Klick-Staging-Site.
- Sie müssen ein SSL-Zertifikat manuell hinzufügen.
- Die Bereitstellung auf einer Live-Site kann anfälliger für Fehler sein.
- Sie können Zahlungs-Gateway-Transaktionen, Benachrichtigungs-E-Mails oder andere Dienste, die über API verbunden sind, ohne Internetverbindung nicht testen.
- Es ist für Mitarbeiter nicht sehr zugänglich.
So richten Sie eine Staging-Site ein
In diesem Abschnitt behandeln wir das manuelle Einrichten einer Staging-Site bei Ihrem Host und die Verwendung eines Plugins in einer gehosteten Umgebung. Diese Schritte sollten auch zum Einrichten einer Staging-Site auf localhost führen. Wenn Sie neu in der Verwendung von localhost sind, hat Jetpack einen Artikel mit guten Empfehlungen für localhost-Entwicklungstools.
Bevor du anfängst
Unabhängig davon, wie Sie Ihre Staging-Site einrichten, stellen Sie sicher, dass Sie über Folgendes verfügen:
- Webhosting, das die WooCommerce-Anforderungen erfüllt . Wenn Ihr Hosting die WordPress-Anforderungen nicht erfüllt, können Sie Ihre Live-Site möglicherweise nicht erfolgreich kopieren.
- Ein Staging-Domainname, der mit Ihrem Webhost verknüpft ist. Bei einigen Hosting-Unternehmen können Sie möglicherweise neue Instanzen Ihrer Website auf Test-URLs einrichten, die ihnen gehören. Andere verlangen möglicherweise, dass Sie Ihren eigenen gekauften Domainnamen verwenden. Wenn Sie eine URL verwenden, die Ihnen gehört, stellen Sie sicher, dass sie über Ihre DNS-Einträge mit Ihrem Hosting-Konto verbunden ist.
- Anmeldedaten für Ihr Hosting-Control-Panel. Diese Details sind normalerweise die gleichen wie die Anmeldeinformationen für Ihr Hosting-Konto. Wenn Sie sich nicht sicher sind, wenden Sie sich an Ihren Hosting-Provider.
- SFTP-Anmeldeinformationen (Secure File Transfer Protocol). Diese finden Sie in Ihrem Hosting-Kontrollfeld. Wenn Sie sich nicht sicher sind, wo Sie sie finden können, fragen Sie den Support Ihres Gastgebers. Die Details, die Sie benötigen, sind:
- Host (IP-Adresse Ihres Live-Servers)
- Nutzername
- Passwort
- Port-Nummer
Selbst wenn Sie beabsichtigen, ein Plugin zu verwenden, um Ihre Live-Site in eine Staging-Umgebung zu kopieren, verläuft die Migration möglicherweise nicht reibungslos. Sie sollten darauf vorbereitet sein, Ihre Website manuell zu kopieren. Dazu benötigen Sie eine SFTP-Anwendung wie:
| Anwendung | System | Kostenlos oder Premium |
| WinSCP | Fenster | Frei |
| Filezilla | Windows, Mac, Linux | Kostenlose und Premium-Optionen |
| Cyberduck | Windows, Mac | Frei |
| Übertragen | Mac | Prämie |
Für dieses Beispiel verwenden wir Filezilla, aber die meisten SFTP-Clients funktionieren ähnlich.
Einrichten einer WordPress-Staging-Site mit Ihrem Host
Viele Hosting-Anbieter bieten Ein-Klick-Staging-Umgebungen an, insbesondere als Teil verwalteter WordPress-Pläne. Dies ist der einfachste Weg, eine Staging-Site einzurichten, da Ihr Host den Großteil der Arbeit für Sie erledigt. Sie können auch Unterstützung leisten, wenn Sie auf Probleme stoßen.
Die genauen Schritte, die Sie unternehmen müssen, hängen von Ihrem Anbieter ab. Sehen Sie sich also dessen Dokumentation an, um alle Details zu erhalten, die Sie benötigen. In diesem Beispiel richten wir eine Staging-Site mit Siteground ein.
Gehen Sie in Ihrem Siteground-Konto zur Registerkarte Websites und klicken Sie unter der Website, die Sie duplizieren möchten, auf Website-Tools . Gehen Sie zu WordPress → Staging.
Wählen Sie in der Dropdown-Liste WordPress-Installation auswählen die Website aus, an der Sie arbeiten. Fügen Sie dann einen Namen für Ihre Staging-Site hinzu und klicken Sie auf Erstellen.
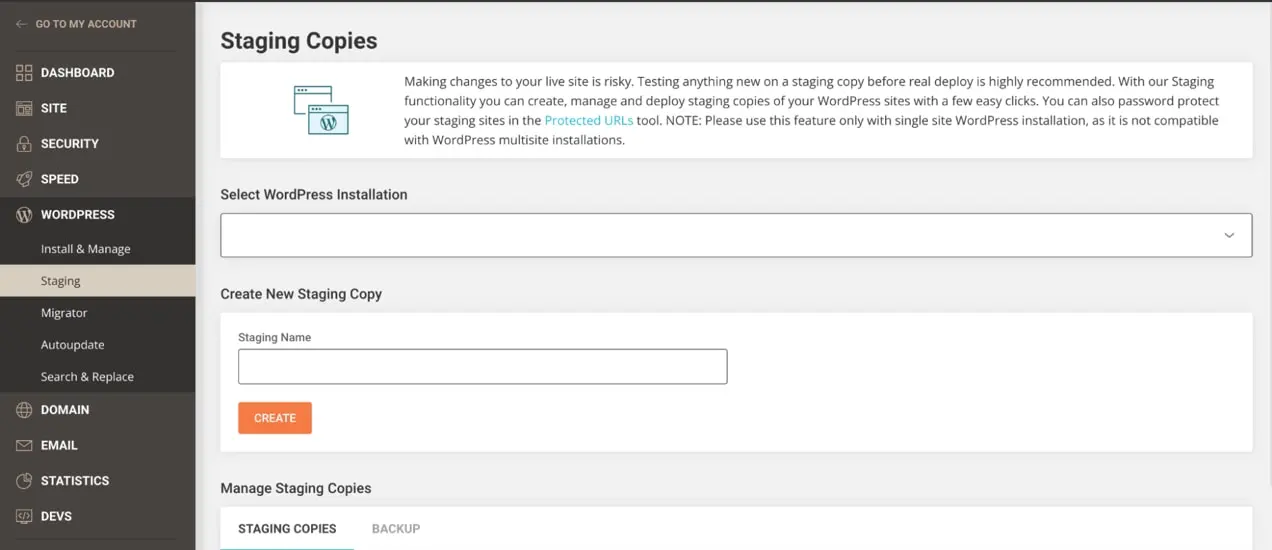
Wenn Sie Dateien haben, die sich außerhalb des typischen WordPress-Setups befinden – z. B. benutzerdefiniertes JavaScript –, wird ein Feld angezeigt, in dem Sie gefragt werden, ob Sie diese in Ihre Staging-Umgebung aufnehmen möchten. Fügen Sie sie hinzu, wenn sie Teil der Funktionalität oder des Designs Ihrer Website sind. Dies ist für jede Einrichtung unterschiedlich. Klicken Sie dann auf Bestätigen.
Und das ist es! Sie können von demselben Bereich in Ihrem Steuerungsfeld aus auf Ihre Staging-Site zugreifen und Änderungen mit wenigen Klicks auch auf Ihre Live-Site übertragen.
Einrichten einer Staging-Site mit einem Plugin
Wenn Ihr Hosting-Provider kein Staging anbietet, ist die Verwendung eines Plugins, um eine Kopie Ihrer Live-Site zu erstellen und sie in eine Staging-Umgebung zu migrieren, die beste Option. Es ist nicht nur einfacher als die manuelle Methode, es ist auch weniger zeitaufwändig und verursacht weniger Fehler. Wir verwenden das WP Staging-Plugin für dieses Beispiel, aber andere Optionen umfassen Jetpack, BackupBuddy und Transferito.
Der Prozess für jedes Plugin ist unterschiedlich. Wenn Sie sich also für etwas anderes als WP Staging entscheiden, sollten Sie die Dokumentation des Plugins lesen, bevor Sie den Migrationsprozess durchlaufen. Bevor Sie irgendetwas tun, sichern Sie natürlich Ihre Live-Site!
Nachdem Sie das Plugin installiert und aktiviert haben, navigieren Sie in Ihrem WordPress-Dashboard zu WP Staging → Staging Sites . Dort können Sie die Teile Ihrer Datenbank und die Dateien auswählen, die Sie in Ihre Staging-Umgebung aufnehmen möchten. Alles wird standardmäßig ausgewählt, und dies ist die richtige Option für die meisten Websites.
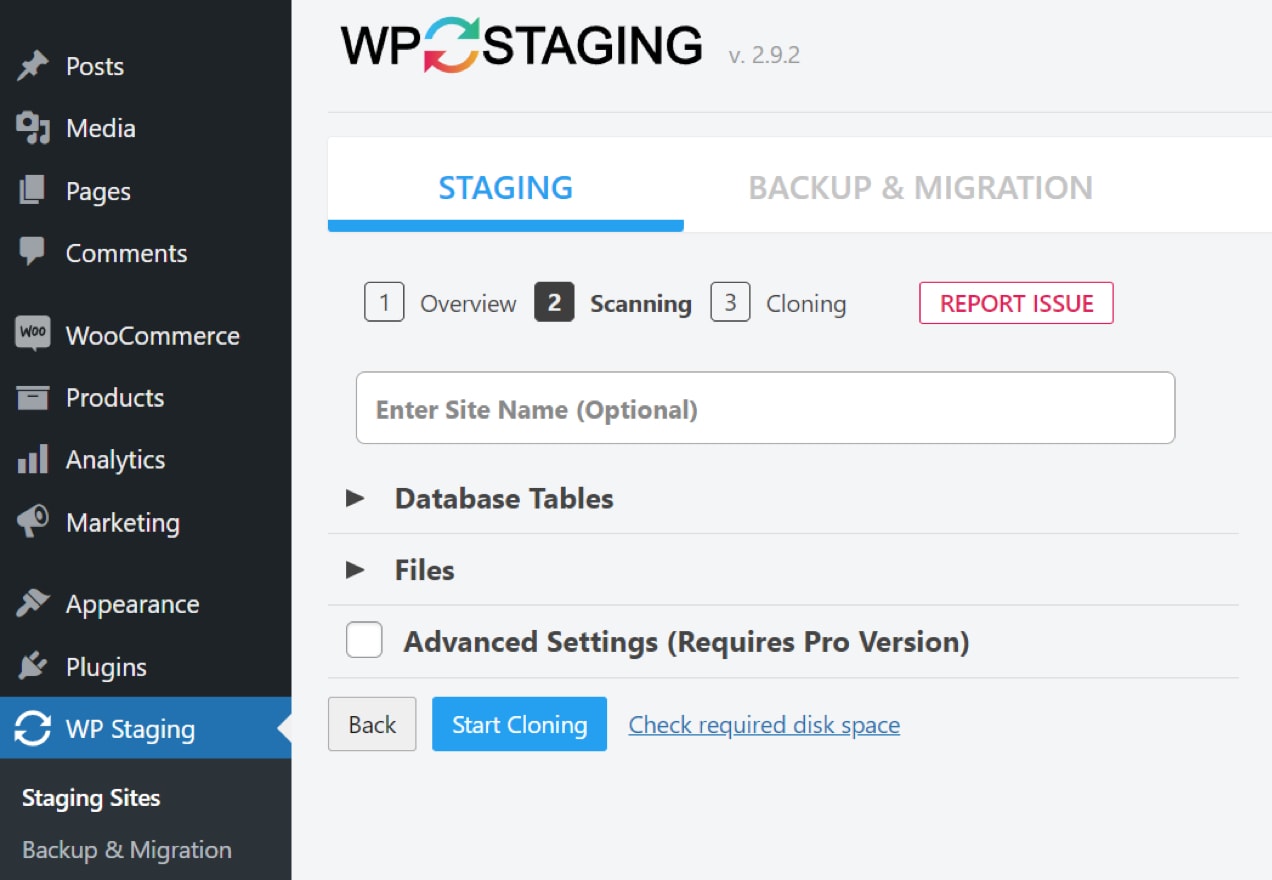
Klicken Sie nun auf Klonen starten. Die Zeit, die zum Erstellen Ihrer Staging-Site benötigt wird, hängt von ihrer Größe ab, aber das Plugin hält Sie während des gesamten Prozesses auf dem Laufenden.
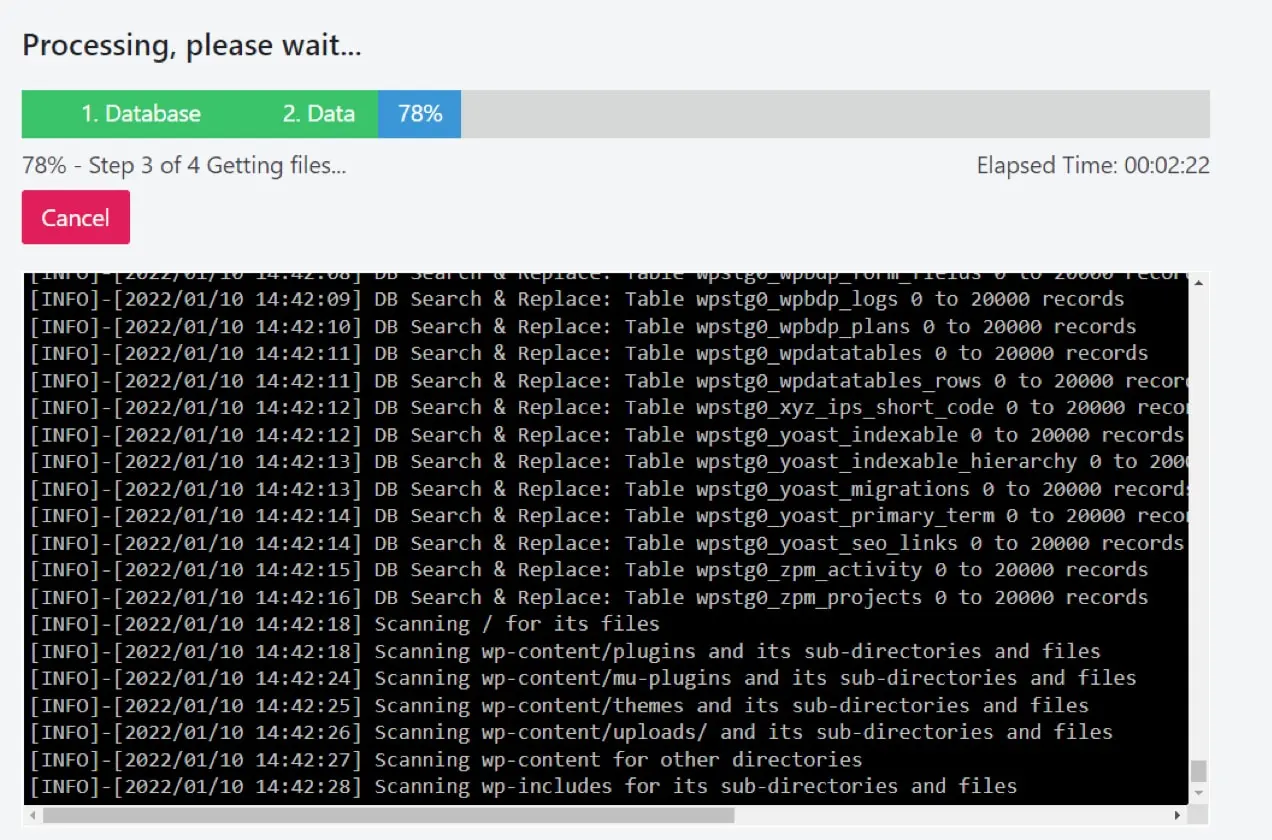
Sobald der Vorgang abgeschlossen ist, können Sie loslegen! Sie sehen Anweisungen für den Zugriff auf die Staging-Kopie und können sich mit denselben Anmeldeinformationen wie Ihre Live-Site anmelden.
Beachte, dass du die Premium-Version des Plugins benötigst, um Änderungen vom Staging auf Live zu übertragen. Wenn Sie jedoch kein Entwickler sind und keine Staging-Tools als Teil Ihres Hosting-Plans haben, ist die Benutzerfreundlichkeit höchstwahrscheinlich die Investition wert.
Manuelles Einrichten einer WordPress-Staging-Site
Die folgenden Schritte basieren auf einem Host, der cPanel verwendet. Wenn Ihr Host eine Alternative wie Plesk oder ein proprietäres Control Panel verwendet, sollten die Schritte dennoch ziemlich ähnlich sein. Wenn Sie sich jedoch nicht sicher sind, finden Sie wahrscheinlich Hilfe in der Hilfedokumentation Ihres Hosting-Providers oder indem Sie sich direkt an das Kundensupport-Team wenden.
Schritt 1: Erstellen Sie ein Backup Ihrer Live-Site
Erstellen Sie ein Backup Ihrer Live-Site, bevor Sie mit dem Kopieren Ihrer Site in die Staging-Umgebung beginnen, nur für den Fall, dass etwas schief geht.
Schritt 2: Kopieren Sie Ihre Dateien von Ihrem Live-Server auf Ihren Desktop
Sie benötigen einen SFTP-Client und Anmeldedaten. Wenn Sie sich nicht sicher sind, welche das sind, fragen Sie Ihren Hosting-Provider.
- Melden Sie sich mit Ihrem SFTP-Client bei Ihrem Webserver an. Geben Sie die Anmeldeinformationen, die Sie von Ihrem Host erhalten haben, in die Felder Host , Benutzername , Passwort und Port ein.

- Navigieren Sie zu einem Ordner auf Ihrem Computer, in den Sie Ihre Site-Dateien herunterladen möchten. In den meisten SFTP-Clients werden lokale Dateien im linken Bereich und externe Serverdateien im rechten Bereich angezeigt.
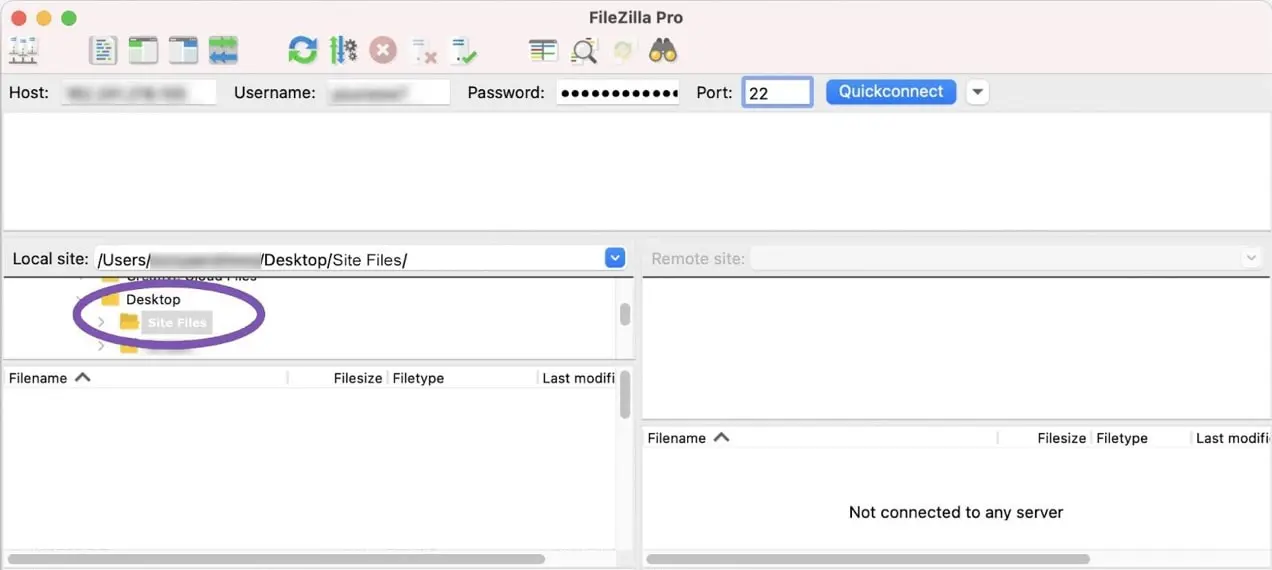
- Navigieren Sie zum öffentlichen Verzeichnis auf Ihrem Webserver (rechter Bereich) . Dieser Ordner heißt normalerweise " public_html " oder " www ". Der Verzeichnisname kann jedoch variieren, fragen Sie also bei Ihrem Hosting-Provider nach, wenn Sie sich nicht sicher sind.
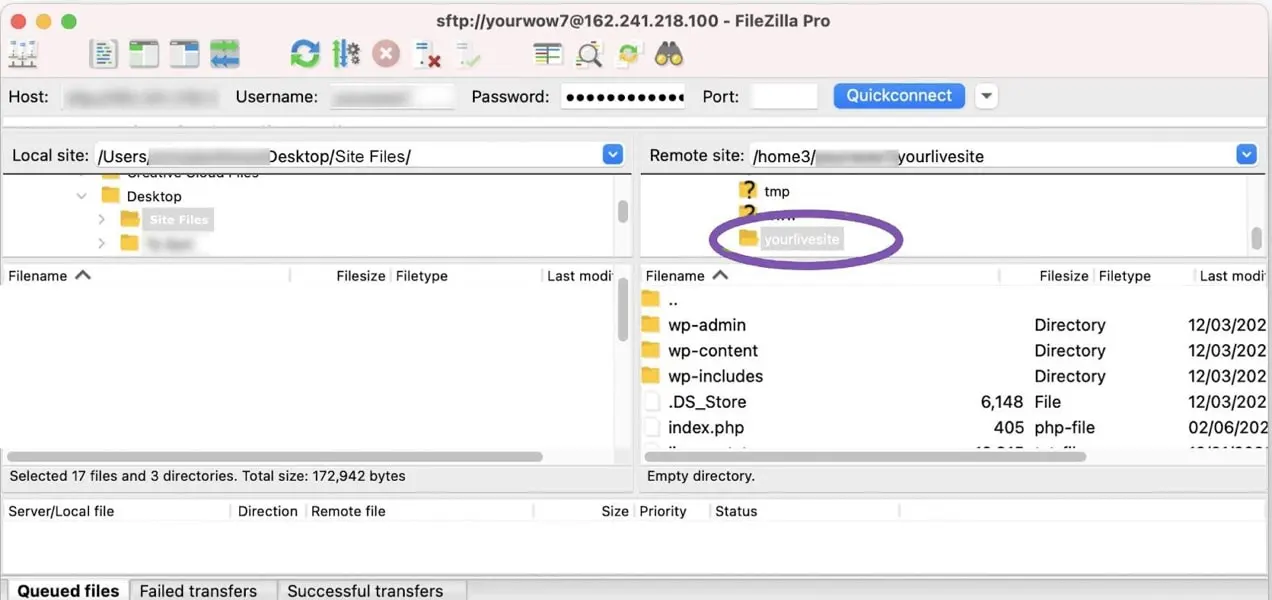
- Wählen Sie alle Dateien im rechten Bereich aus und ziehen Sie sie in den linken Bereich. Dies wird eine Weile dauern, je nachdem, wie viele Dateien Sie haben und wie schnell Ihre Verbindung ist.
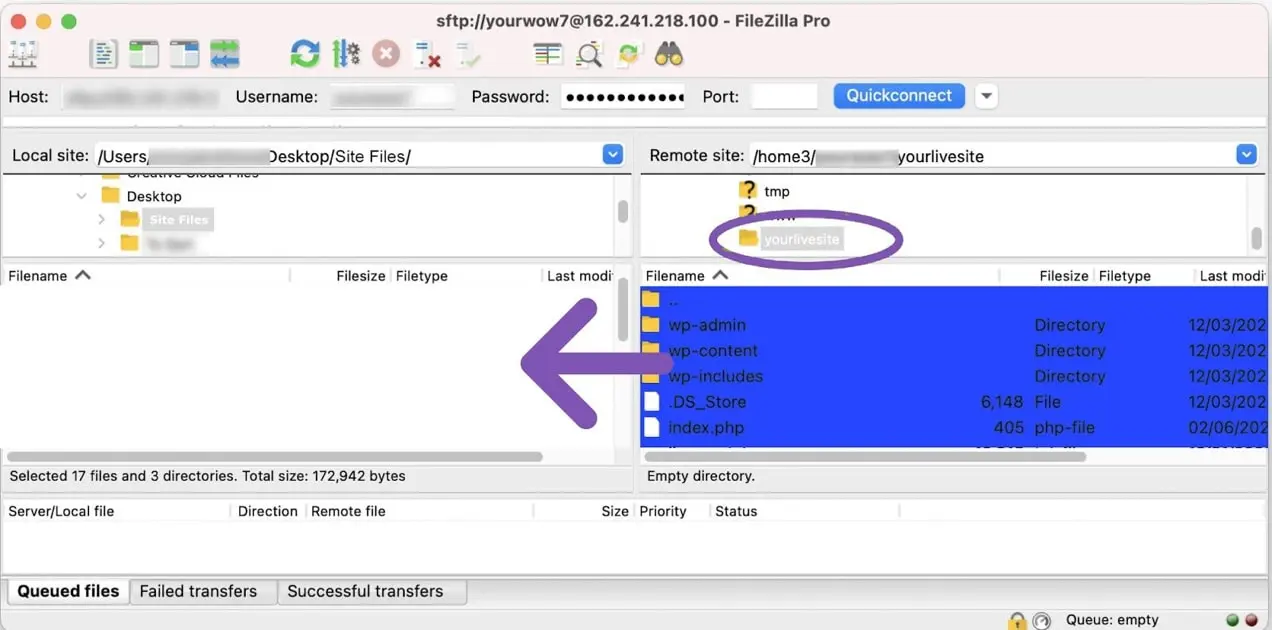
Schritt 3: Exportieren Sie die Datenbank Ihrer Live-Site
Nachdem Sie Ihre Dateien von Ihrem Live-Server auf Ihren Desktop verschoben haben, müssen Sie Ihre Datenbank exportieren und in Ihre Staging-Umgebung importieren. Wenn Sie versuchen, Ihre Staging-URL aufzurufen, bevor Sie Ihre Datenbank importieren, wird die Meldung „Fehler beim Herstellen der Datenbankverbindung“ angezeigt.

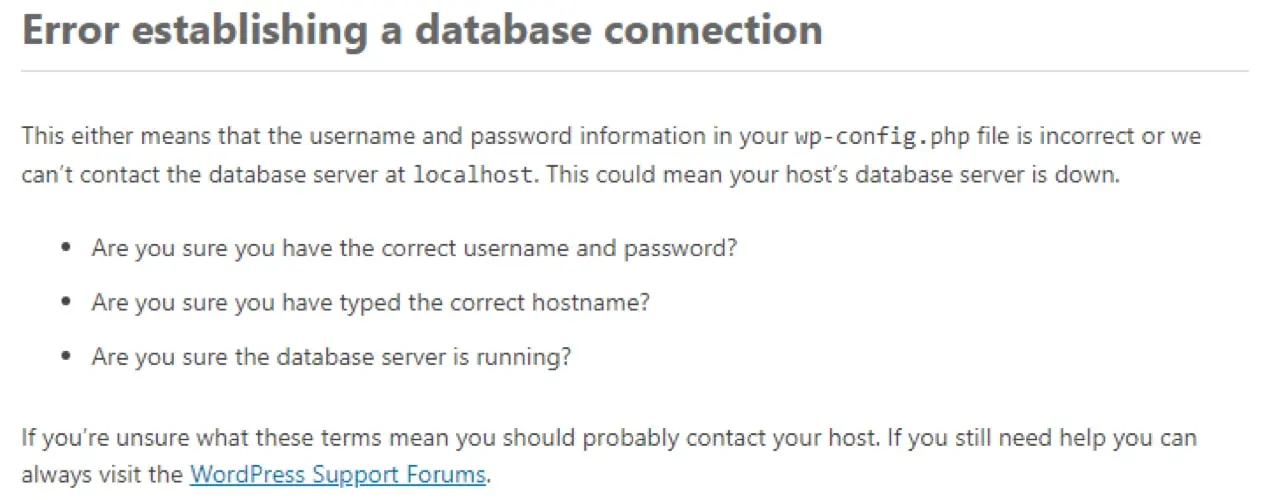
Im Gegensatz zu Ihren WordPress-Dateien ist die Datenbank nicht über SFTP oder den cPanel-Dateimanager zugänglich. Um auf Ihre Datenbank zuzugreifen und sie zu exportieren, verwenden Sie phpMyAdmin. Sie finden phpMyAdmin im cPanel unter Databases .

In phpMyAdmin:
- Wählen Sie Ihre Datenbank aus.
- Klicken Sie auf die Registerkarte Exportieren .
- Wählen Sie Schnell als Exportmethode, wählen Sie SQL als Dateityp und klicken Sie dann auf Los .
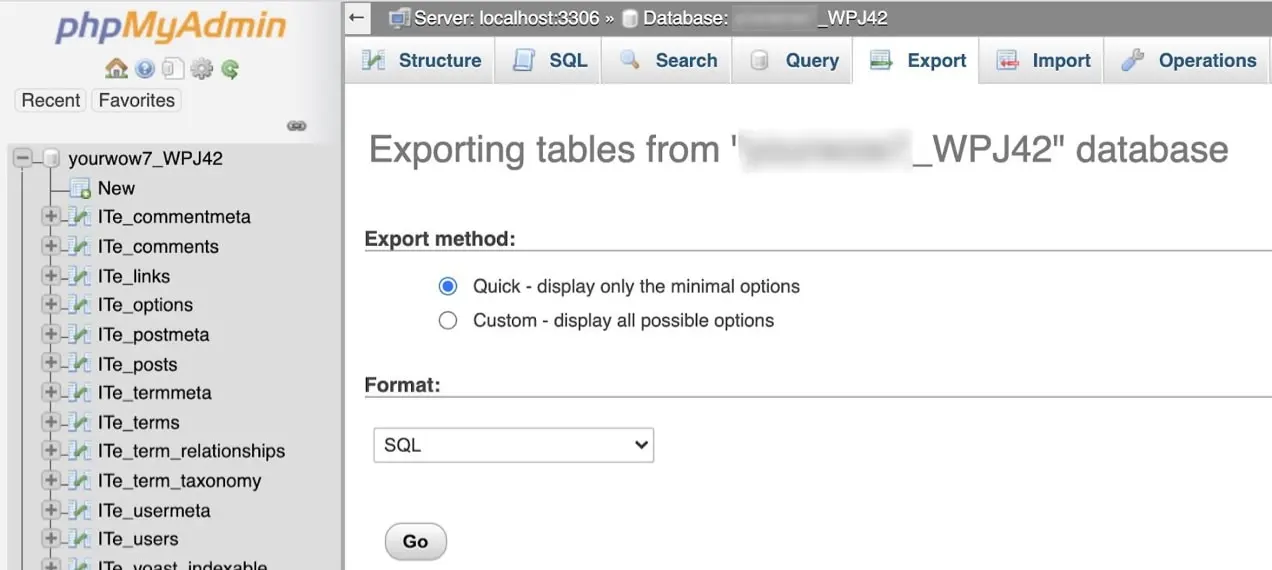
Dadurch wird eine .sql-Datei auf Ihren Computer heruntergeladen. Notieren Sie sich, wo dies gespeichert ist, da Sie es auf Ihrem Staging-Webserver importieren müssen.
Schritt 4: Importieren Sie die Datenbank Ihrer Live-Site auf Ihren Staging-Server
Um die Datenbank Ihrer Live-Site hochzuladen, müssen Sie zunächst eine neue, leere Datenbank auf dem Staging-Server erstellen.
- Gehen Sie in Ihrem Hosting-Steuerungsfeld zum Abschnitt „Datenbanken“ und klicken Sie auf MySQL-Datenbanken .
- Erstellen Sie eine neue Datenbank. In diesem Fall heißt die Datenbank „tutorial_mydb“.
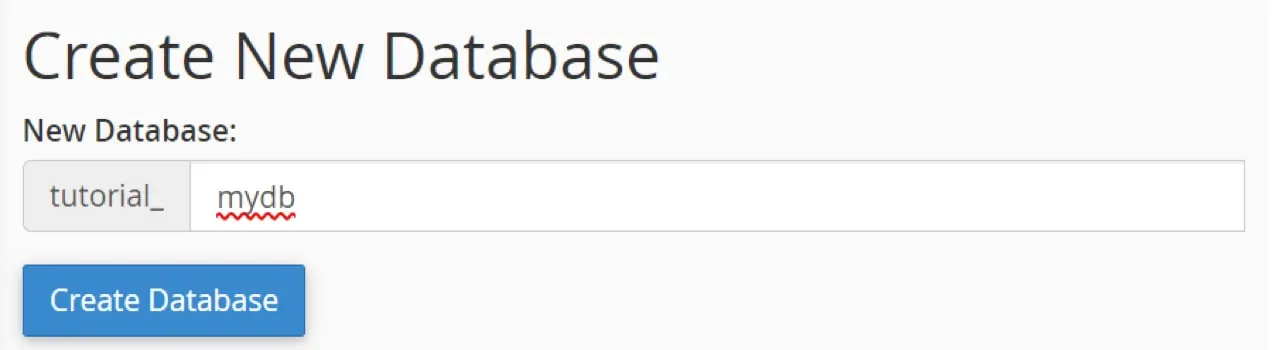
- Erstellen Sie einen Datenbankbenutzer. Im Abschnitt MySQL-Benutzer erstellen Sie einen neuen Benutzer. Verwenden Sie einen eindeutigen Benutzernamen (nicht „admin“ – werden Sie kreativ) und ein sicheres Passwort.
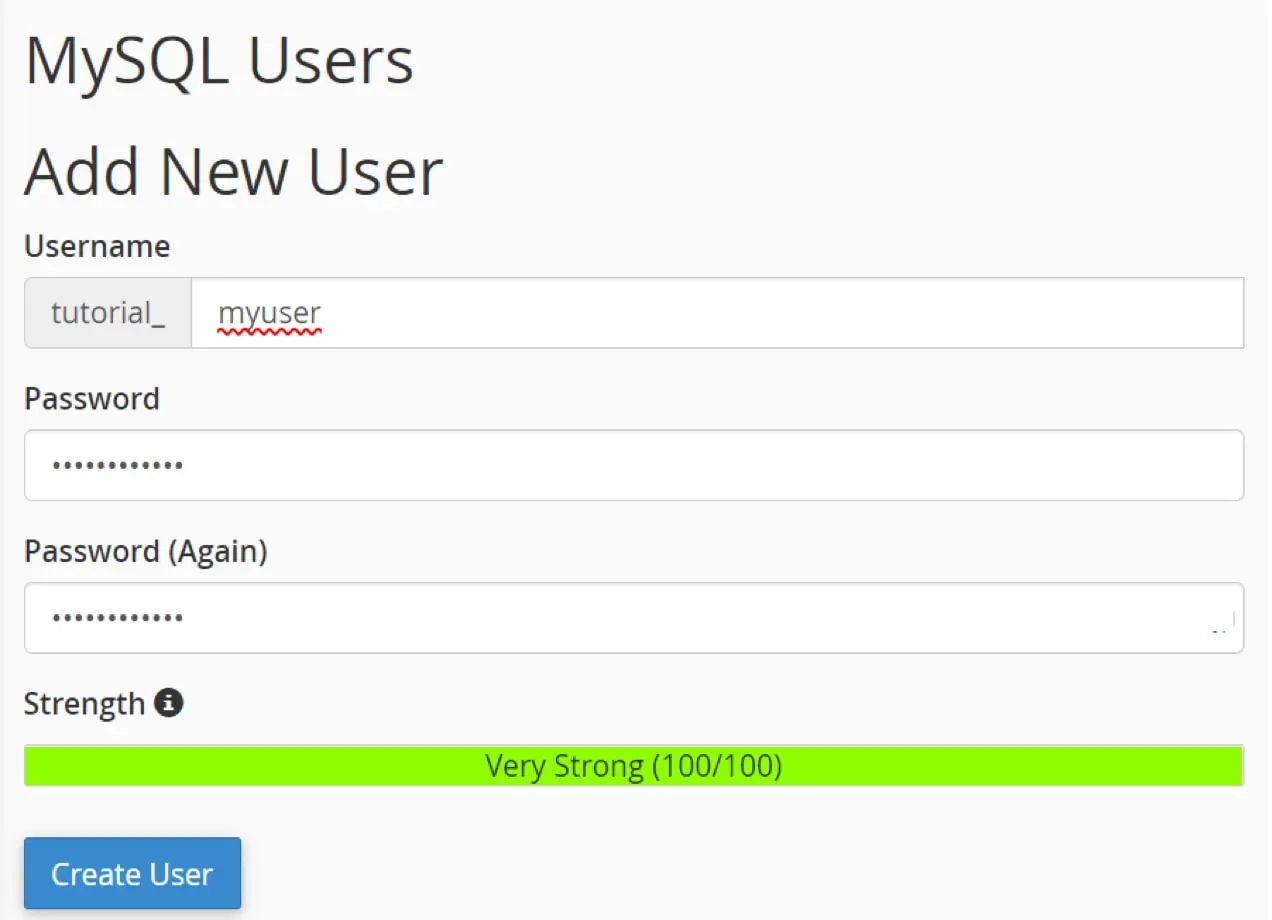
- Fügen Sie die Datenbank dem Benutzer hinzu. Wählen Sie im Abschnitt Benutzer zur Datenbank hinzufügen den Benutzer und die Datenbank aus, die Sie gerade erstellt haben, und klicken Sie dann auf Hinzufügen .
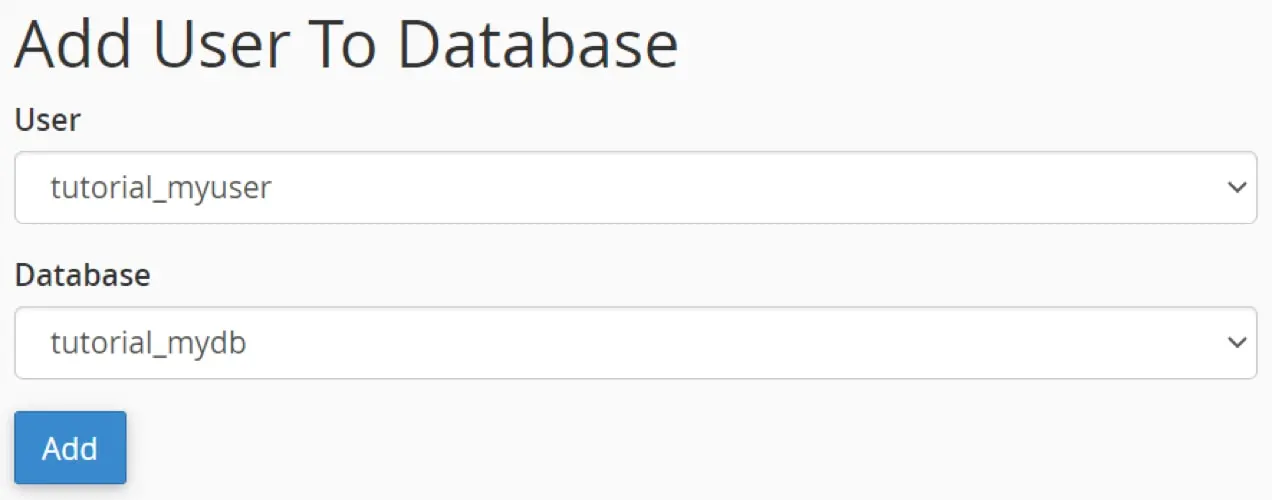
5. Weisen Sie dem Benutzerkonto alle Berechtigungen zu und klicken Sie auf Änderungen vornehmen .
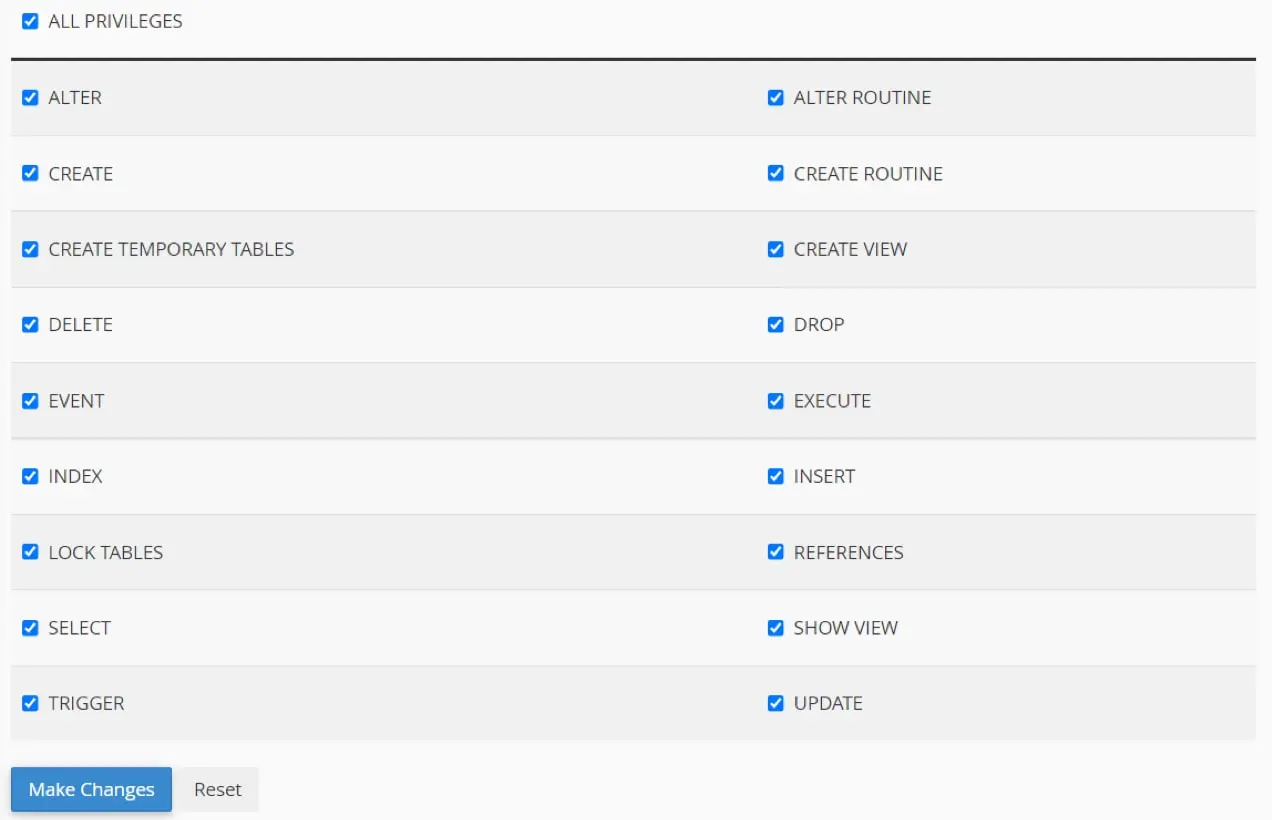
Voila! Sie haben erfolgreich eine leere Datenbank erstellt, in die Sie die Datenbank Ihrer Live-Site importieren können.
Schritt 5: Bearbeite deine wp-config.php- Datei
Die Datei wp-config.php enthält wichtige Informationen zu Ihrer Datenbank. Diese Datei verbindet WordPress mit wichtigen Daten wie Post-Inhalten, Post-Meta, Benutzern sowie Design- und Plugin-Einstellungen. Deine wp-config.php- Datei muss mit den Datenbankinformationen des Staging-Servers aktualisiert werden, damit deine neue Staging-Site mit deiner Datenbank kommunizieren kann.
- Suchen Sie auf Ihrem Computer die Kopie Ihrer wp-config.php- Datei, die Sie von Ihrer Live-Site heruntergeladen haben. Öffnen Sie es dann in einem Texteditor Ihrer Wahl, wie VS Code oder Notepad++.
- Gehen Sie zum mySQL-Abschnitt der Datei und ersetzen Sie die Datenbankdetails Ihrer Live-Site durch die, die Sie gerade erstellt haben.
// ** MySQL settings – You can get this info from your web host ** // /** The name of the database for WordPress */ define( 'DB_NAME', 'yournewdatabasename' ); /** MySQL database username */ define( 'DB_USER', 'yournewdatabaseuser'); /** MySQL database password */ define( 'DB_PASSWORD', 'yournewdatabasepassword' );
Einige wp-config.php-Dateien enthalten auch die folgenden Zeilen:
define('WP_SITEURL', 'https://yoURLivesite.com'); define('WP_HOME', 'http://yoURLivesite.com');Wenn Sie diese Zeilen in Ihrer Datei sehen, müssen Sie sie in die URL Ihres Staging-Servers ändern.
- Speichern Sie Ihre wp-config.php- Datei und überschreiben Sie die Datei, die Sie auf Ihren Webserver hochgeladen haben, indem Sie sie mit Ihrem SFTP-Client ziehen und ablegen.
Schritt 6: Importieren Sie die Datenbank Ihrer Live-Site
- Gehen Sie auf Ihrem Webserver zu phpMyAdmin . In cPanel finden Sie dies unter Databases .
- Wählen Sie Ihre neu erstellte Datenbank aus und klicken Sie dann auf die Registerkarte Importieren .
- Klicken Sie auf Datei auswählen und suchen Sie die SQL-Datei, die Sie zuvor exportiert haben.
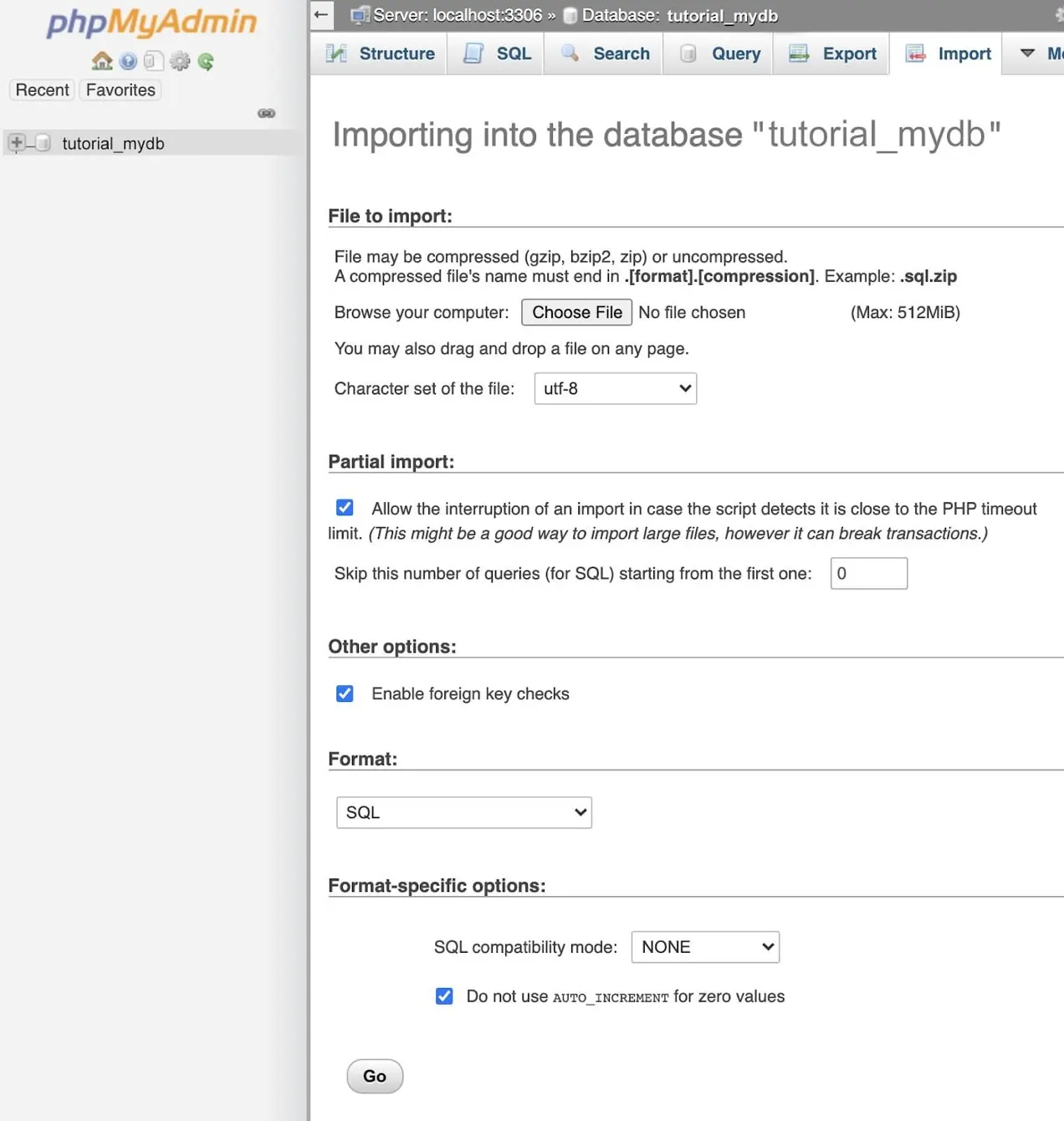
4. Klicken Sie auf Los , um den Importvorgang zu starten. Je nach Größe Ihrer Datenbank kann der Import einige Zeit dauern. Wenn der Import abgeschlossen ist, sollten Sie alle Ihre Datenbanktabellen auf der linken Seite sehen.
Schritt 7: Ändern Sie die Stamm-URLs in der Datenbank Ihrer Website
Nachdem Ihre Daten importiert wurden, müssen Sie alle Instanzen der URL Ihrer Live-Website durch die URL Ihrer neuen Staging-Website ersetzen.
- Öffnen Sie phpMyAdmin und wählen Sie Ihre Datenbank aus.
- Klicken Sie auf Ihre wp_options- Tabelle. Tabellen erscheinen normalerweise auf der linken Seite.

3. Nach dem Öffnen sollten Sie die ersten beiden Optionen sehen. Suchen Sie unter der Spalte option_name nach den Labels siteURL und home .
4. Doppelklicken Sie in der Spalte „option_values“ auf die Optionswerte „ siteurl “ und „home“ und ändern Sie beide in Ihre Staging-URL. Stellen Sie sicher, dass Sie keinen Schrägstrich (/) am Ende der URL einfügen.

5. Öffnen Sie Ihren Browser und geben Sie die URL Ihrer Staging-Site mit /wp-admin/ am Ende ein (z. B. https://yourstagingsite.com/wp-admin/). Dadurch werden Sie auf die Anmeldeseite weitergeleitet.
Schritt 8: Löschen Sie Ihre Permalinks
Permalinks sind die dauerhaften URLs für Seiten und Beiträge auf Ihrer Website und deren zugrunde liegende Struktur. Manchmal funktionieren Ihre Post- und Seitenlinks auf Ihrer Staging-Site möglicherweise nicht, es sei denn, Sie löschen zuerst Ihre Permalinks. Dies ist ein einfacher Vorgang.
- Gehen Sie im WordPress-Dashboard Ihrer Staging-Site zu Einstellungen → Permalinks .
- Klicken Sie auf Änderungen speichern . An den Einstellungen solltest du nichts ändern müssen.
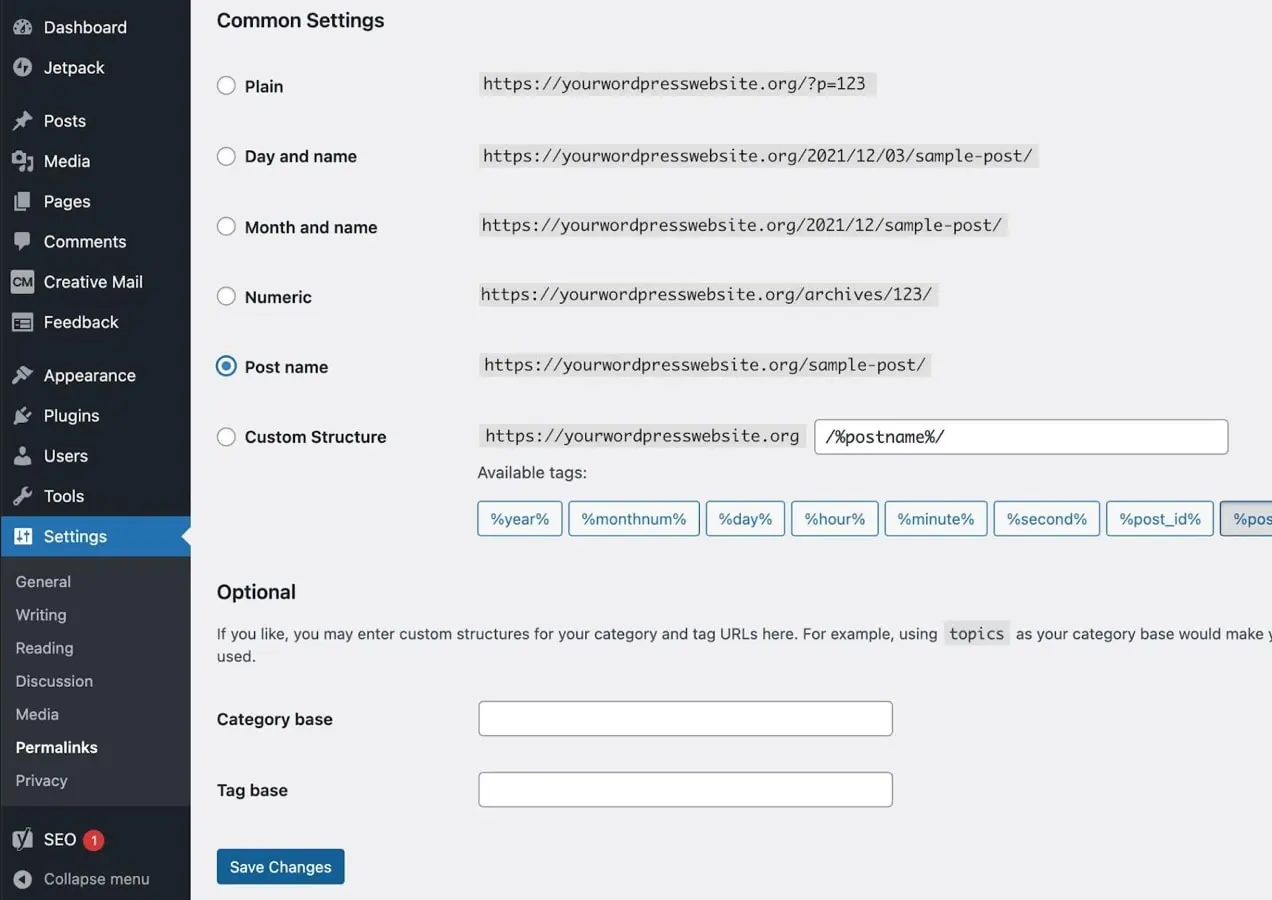
Schritt 9: Suchen und ersetzen Sie die URLs Ihrer Live-Site in Ihrer Datenbank
Ihre Website hat höchstwahrscheinlich mindestens ein paar selbstreferenzierende Links, die die Stamm-URL verwenden. Auf Ihrer Staging-Site möchten Sie nicht, dass diese Links immer noch auf die Live-Site verweisen, also müssen Sie suchen und ersetzen. Der beste und sicherste Weg, dies zu tun, ist mit einem Plugin. Für dieses Beispiel verwenden wir das Plugin Better Search Replace.
Erinnerung: Bevor Sie irgendetwas an Ihrer Datenbank tun, stellen Sie sicher, dass Sie eine Sicherungskopie erstellen.
In deinem WordPress-Dashboard:
- Gehen Sie zu Plugins → Neu hinzufügen.
- Suche nach Better Search Replace.
- Klicken Sie auf Jetzt installieren → Aktivieren.
- Gehen Sie in Ihrem WordPress-Dashboard zu Tools → Better Search Replace .
- Füllen Sie das Feld Suchen nach mit der URL Ihrer Live-Site aus (z. B. livesite.com).
- Füllen Sie das Feld Ersetzen durch mit Ihrer Webserver-URL (z. B. stagingsite.com) aus.
- Wählen Sie die Datenbanktabellen aus, für die Sie suchen/ersetzen möchten. Normalerweise ist es nur notwendig, dies auf die Tabellen wp_posts und wp_postmeta anzuwenden .
- Aktivieren Sie Als Probelauf ausführen? .
- Klicken Sie auf Suchen/Ersetzen ausführen. Der Trockenlauf bedeutet, dass dies keine Änderungen vornimmt, aber es zeigt Ihnen die Anzahl der Änderungen, die vorgenommen werden, wenn Sie das Suchen und Ersetzen tatsächlich ausführen.
- Auf Änderungen prüfen. Wenn der Probelauf abgeschlossen ist, sollten Sie eine Reihe von Änderungen sehen. Ist dies nicht der Fall, müssen Sie Ihre URLs möglicherweise noch einmal überprüfen. Wenn Ihre URLs korrekt sind und noch nichts zu ändern ist, müssen Sie nichts weiter tun und können das Plugin löschen.
- Wenn Änderungen vorgenommen werden müssen, deaktivieren Sie das Kontrollkästchen Als Probelauf ausführen? Option und klicken Sie auf Suchen/Ersetzen ausführen.
- Deaktivieren und deinstallieren Sie Better Search Replace. Sobald Ihr Suchen und Ersetzen abgeschlossen ist und Sie überprüft haben, dass die Website ordnungsgemäß funktioniert, können Sie das Plugin deaktivieren und deinstallieren.
Machen Sie eine Pause und holen Sie sich eine Tasse Kaffee. Sie haben Ihre manuelle Einrichtung der Staging-Site abgeschlossen und können nun mit der Fehlerbehebung, dem Experimentieren und Testen beginnen!
Testen Sie Ihre Staging-Site auf Fehler
Unabhängig von der Methode, die Sie zum Erstellen Ihrer Staging-Site verwenden, sollten Sie sie testen, um sicherzustellen, dass während des Einrichtungsvorgangs nichts schief gelaufen ist, und sie dann erneut testen, nachdem Sie Ihre Änderungen und Aktualisierungen vorgenommen haben . Die spezifischen Dinge, die Sie testen können, unterscheiden sich von Website zu Website, aber hier ist eine Checkliste mit einigen Fragen, die Sie während des Testprozesses stellen sollten:
Frontend:
- Wird die Website sowohl auf dem Desktop als auch auf Mobilgeräten wie erwartet angezeigt?
- Funktionieren alle Links?
- Funktionieren interaktive Elemente korrekt (z. B. Karussells, Schaltflächen, Akkordeons, Pop-ups)?
- Können Sie Formulare einreichen? Sind die Einsendungen eingegangen?
- Funktionieren Ihre Warenkorb- und Checkout-Seiten korrekt?
WordPress-Dashboard:
- Werden Ihre Dashboard-Seiten korrekt geladen?
- Können Sie Beiträge, Seiten und Produkte hinzufügen und bearbeiten?
- Kann Ihre Website von Suchmaschinen indexiert werden? Gehen Sie zu Einstellungen → Lesen und stellen Sie sicher, dass Suchmaschinen von der Indizierung dieser Website abhalten deaktiviert ist.
- Funktionieren Ihre Plugin- und Themenseiten und -einstellungen?
- Können Sie neue Plugins installieren?
Halten Sie Ihre Live-Site sicher und vermeiden Sie Ausfallzeiten
Unabhängig davon, welche Option Sie wählen, testen Sie alle wichtigen Updates und Änderungen an Ihrer Website in einer Staging-Umgebung und nicht direkt auf Ihrer Live-Website. Dadurch wird Ihre Live-Site vor Problemen durch neue Plugins geschützt, Ausfallzeiten aufgrund von Fehlern oder Konflikten verhindert und sichergestellt, dass Ihre Besucher eine nahtlose und ununterbrochene Benutzererfahrung genießen.
