Was ist das WP-Admin-Dashboard?
Veröffentlicht: 2022-11-12Möchten Sie wissen, was das WP-Admin-Dashboard ist? Betrachten Sie es als das Mission Control Center für Ihre WordPress-Site. Das WordPress-Admin-Dashboard gibt Ihnen Zugriff auf die meisten Funktionen der Site.
Das WordPress-Dashboard enthält eine Vielzahl von Funktionen, die oft als WP Admin oder WordPress Dashboard bezeichnet werden.
Sie können beispielsweise neue Beiträge und Seiten hinzufügen, das Design Ihrer Website auswählen, Plugins installieren und verwalten, allgemeine Website-Einstellungen ändern und vieles mehr.
Da sich all diese Funktionen im WordPress-Administrationsbereich befinden, müssen Sie verstehen, was das Admin-Dashboard zu bieten hat.
In diesem Artikel werden wir zunächst untersuchen, was das WordPress-Admin-Dashboard ist und wie Sie auf Ihrer Website darauf zugreifen können.
Danach zeigen wir einige der wichtigsten Aktionen und wie Sie das Admin-Dashboard nach Ihren Anforderungen konfigurieren.
Was ist das WordPress-Admin-Dashboard?
Das Admin-Dashboard Ihrer WordPress-Website, auch bekannt als WP Admin oder WP Admin Panel , fungiert als Kontrollpanel für Ihre gesamte WordPress-Website.
Es stehen zahlreiche Optionen zur Verfügung, um Inhalte zu erstellen, Funktionen in Form von Plugins hinzuzufügen und das Design Ihrer Website in Form von Themen zu ändern.
Wenn Sie WordPress verwenden, werden Sie viel Zeit im WordPress-Admin-Panel verbringen.
In diesem Zusammenhang ist es wichtig zu verstehen, wie der WordPress-Administrator funktioniert, was er Ihnen ermöglicht und wie er zur Verwaltung Ihrer Website verwendet werden kann.
Um das Design des WordPress-Dashboards zu ändern oder weitere Funktionen hinzuzufügen, können Sie unseren Artikel über die besten WordPress-Dashboard-Designs und -Plugins lesen.
Wie greifen Sie auf das WordPress Admin Dashboard zu?
Wenn Sie /wp-admin an die URL der WordPress-Installation anhängen, können Sie immer auf das WordPress-Admin-Dashboard zugreifen.
Es ist meistens möglich, den WordPress-Administrator zu finden unter:
https://ihredomain.com/wp-admin
Wie loggen Sie sich in Ihren WordPress-Adminbereich ein?
Wenn Sie noch nicht bei Ihrem WordPress-Admin-Dashboard angemeldet sind, wenn Sie versuchen, darauf zuzugreifen, indem Sie /wp-admin anhängen, leitet WordPress Sie automatisch zur Anmeldeseite des WP-Admin-Dashboards weiter.
Sie können jedoch jederzeit direkt auf die URL der Anmeldeseite des WordPress-Administrators zugreifen, indem Sie die folgende URL besuchen:
https://ihredomain.com/wp-login.php
Es ist die Erklärung für wp-admin vs. wp-login. Es wird auch dringend empfohlen, die standardmäßige Anmelde-URL des WP-Administrators zu ändern, da die meisten Bots, Hacker und Skripte danach suchen.
Es ist möglich, die Anzahl der fehlerhaften Anmeldeversuche auf Ihrer Website erheblich zu reduzieren, indem Sie diese Einstellung auf etwas anderes einfaches und sehr effektives ändern.
Infolgedessen können Sie die Risiken verringern, die damit verbunden sind, Ziel von Brute-Force-Angriffen zu sein, und die Bandbreite verringern, die von den automatisierten Bots verbraucht wird, die wiederholt auf diese URL zugreifen.
Hier gibt es keine Einheitslösung, aber es gibt einen cleveren Ansatz, der Ihre Website sicherer machen kann.
Außerdem können Sie durch Klicken auf die Schaltfläche „ Passwort vergessen? ”-Button können Sie Ihr WordPress-Passwort zurücksetzen.
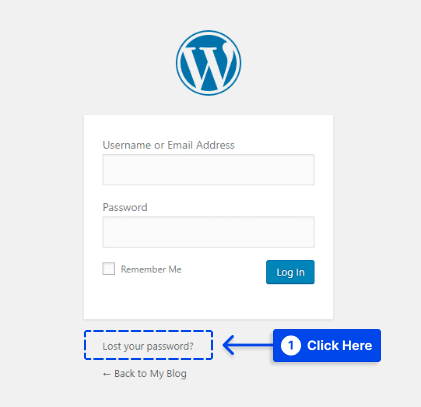
So verwenden Sie den WordPress-Adminbereich: Grundlegende Funktionen
Wenn Sie sich im WordPress-Adminbereich anmelden, sehen Sie das Dashboard, das Ihnen einen Überblick über die Grundlagen Ihrer Website bietet:
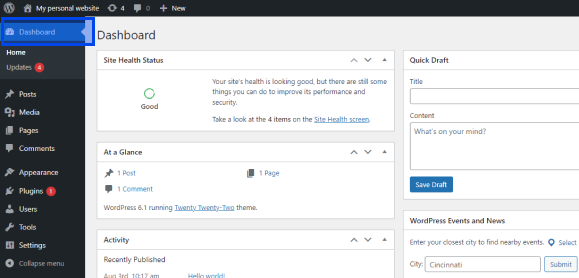
Sie können auf andere wichtige Bereiche des WordPress-Adminbereichs zugreifen, indem Sie das Menü auf der linken Seite des Bildschirms verwenden.
In der Seitenleiste gibt es mehrere wichtige Aktionen. In diesem Abschnitt stellen wir einige Informationen zu jeder Aktion bereit:
Erstellen Sie neue Beiträge oder Seiten im WordPress-Dashboard
Befolgen Sie diese Schritte, um einen neuen Beitrag oder eine neue Seite zu erstellen:
- Gehen Sie in Ihrem WordPress- Dashboard zu Posts .
- Klicken Sie auf Neu hinzufügen .
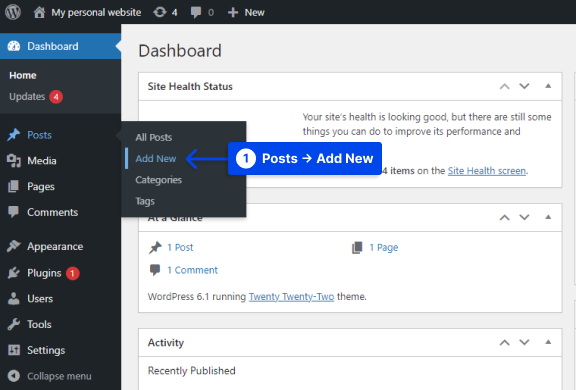
- Gehen Sie in Ihrem WordPress- Dashboard zu Seiten .
- Klicken Sie auf Neu hinzufügen .
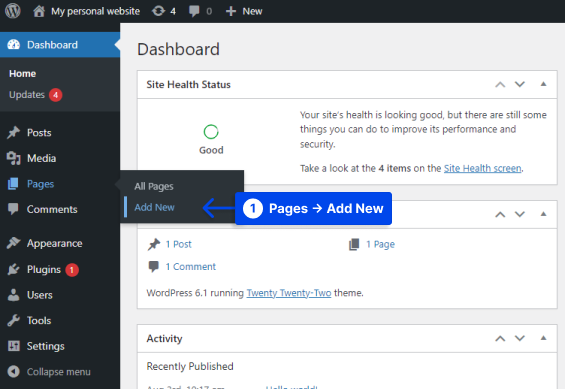
Sobald dieser Vorgang abgeschlossen ist, können Sie Ihre Inhalte mit dem WordPress-Editor erstellen.
So ändern Sie das Design und Aussehen Ihrer Website
Das Thema Ihrer WordPress-Site hat einen erheblichen Einfluss darauf, wie Besucher sie erleben. Im Abschnitt „Erscheinungsbild“ des WordPress-Dashboards können Sie das Erscheinungsbild Ihrer Website anpassen.
Sie können beispielsweise Designs ändern, neue Designs installieren und Widgets und Menüs steuern. Befolgen Sie dazu die folgenden Schritte:
- Gehen Sie in Ihrem WordPress- Dashboard zu Aussehen .
- Gehen Sie zu Themen .
- Klicken Sie auf Anpassen .
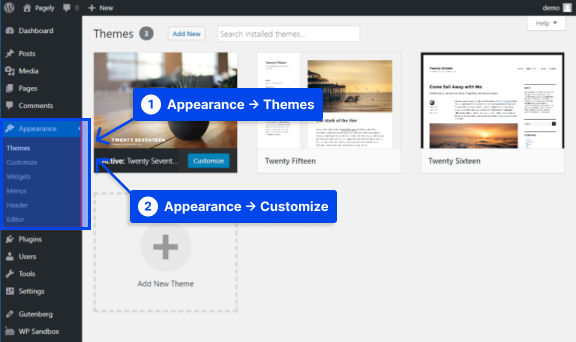
Eine visuelle Echtzeitschnittstelle, die als WordPress Customizer bekannt ist, ermöglicht es Ihnen, bestimmte Aspekte Ihres Themas zu ändern.
Je nach Thema bietet Ihnen der WordPress Customizer möglicherweise Zugriff auf verschiedene Anpassungsoptionen für das WordPress-Admin-Dashboard, z. B. Farben, Schriftarten und grundlegende Layoutoptionen.
So installieren Sie neue Plugins im WordPress-Dashboard
Im Gegensatz zu Themen, die die Gesamtästhetik Ihrer Website steuern, sind Plugins in erster Linie dafür konzipiert, neue Funktionen hinzuzufügen oder vorhandene Funktionen zu verbessern.
Ihr Dashboard bietet einen Bereich zum Verwalten bestehender Plugins und zum Installieren neuer. Befolgen Sie diese Schritte, um ein neues Plugin im WordPress-Dashboard zu installieren:
- Gehen Sie in Ihrem WordPress- Dashboard zu Plugins .
- Klicken Sie auf Neu hinzufügen .
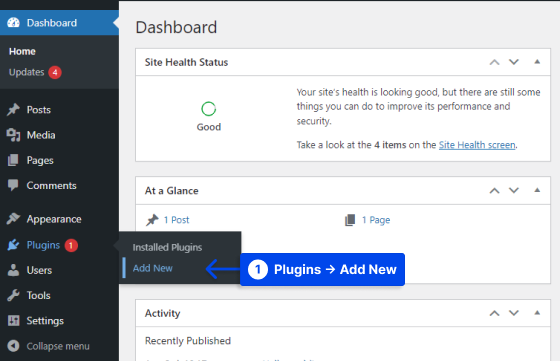
So verwenden Sie die Admin-Symbolleiste
Wenn Sie sich bei Ihrer WordPress-Website angemeldet haben, sehen Sie oben auf Ihrem Bildschirm einen schwebenden schwarzen Balken. Dies ist die Admin-Toolbar.
Mehrere häufig verwendete WordPress-Funktionen sind bequem über die Symbolleiste zugänglich:
- Die WordPress.org-Homepage.
- WordPress-Installation, Themen und Updates der installierten Plugins.
- Eine Verknüpfung zur Startseite Ihrer Website finden Sie im Titel Ihrer Website.
- Der Kommentarbildschirm und die Anzahl der moderierten Kommentare.
- Ein neuer Beitrag oder eine neue Seite kann erstellt und mehr getan werden.
- Dort finden Sie den Link zu Ihrem Benutzerprofil und zum Abmelden.
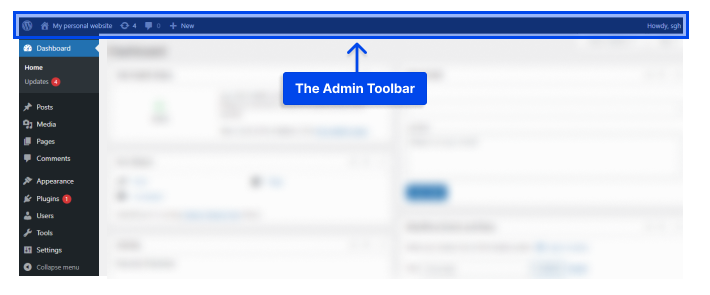
Hinweis : Während der Installation von WordPress-Plugins können einige von ihnen zusätzliche Schaltflächen zur Admin-Symbolleiste hinzufügen.
So verwenden Sie die Dashboard-Seite
Wenn Sie sich bei Ihrer WordPress-Site anmelden, sehen Sie einen großen weißen Bereich in der Mitte Ihres Bildschirms. Dies ist Ihr WordPress-Dashboard.
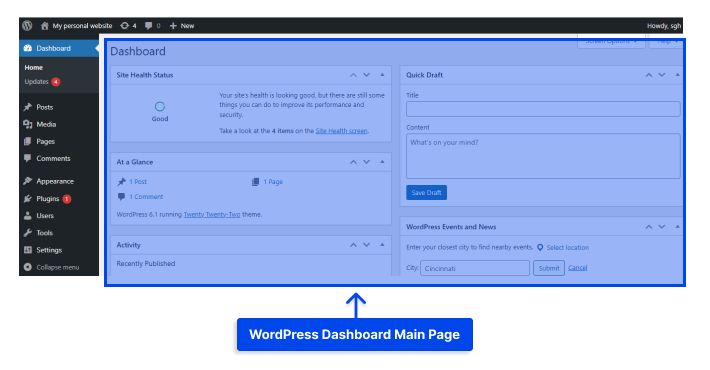
Mit dem WordPress-Dashboard können Sie schnell sehen, was mit Ihrer Online-Präsenz passiert.
Hier finden Sie Informationen über die Anzahl der Beiträge und Seiten, die Sie kürzlich auf Ihrer Website veröffentlicht haben, sowie andere Informationen.
WordPress zeigt standardmäßig fünf Felder auf dem Dashboard an:
- Die Funktion Auf einen Blick zeigt eine Zusammenfassung Ihrer Inhalte, Ihres Designs und der Version von WordPress, die Sie derzeit verwenden.
- Aktivität zeigt aktuelle Posts an, die veröffentlicht wurden oder zur Veröffentlichung bereit sind, sowie aktuelle Kommentare zu diesen Posts.
- Im Abschnitt „ Schneller Entwurf “ können Sie schnell einen ursprünglichen Beitragsentwurf speichern und aktuelle Entwürfe anzeigen.
- Der Abschnitt WordPress-Events und Neuigkeiten bietet Links zu Informationen über bevorstehende WordPress-Events in der Umgebung sowie Links zu den neuesten Projekten, die WordPress verwenden.
- Der Abschnitt Site-Gesundheitsstatus zeigt die Statistiken zum Zustand Ihrer Site.
Sie können anpassen, welche Felder auf Ihrem Dashboard angezeigt werden, indem Sie oben rechts auf dem Bildschirm auf die Registerkarte Bildschirmoptionen klicken.

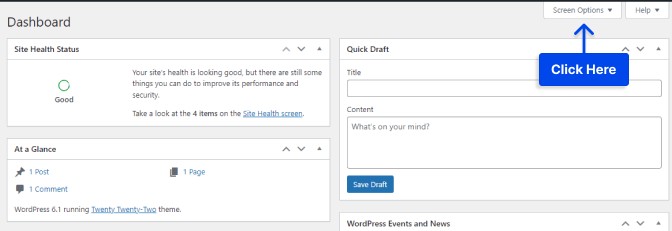
Alternativ können Sie die Boxen per Drag & Drop auf Ihrem Dashboard anordnen. Die Installation neuer Plugins kann dazu führen, dass einige zusätzliche Felder in Ihrem Dashboard erscheinen.
In einigen Fällen können Sie die Einstellungen anpassen, indem Sie auf den Link Konfigurieren klicken, der sich in der Titelleiste des Felds befindet.
So erstellen und verwalten Sie WordPress-Kategorien und -Tags
Ihre Beiträge können mit dem Taxonomiesystem von WordPress klassifiziert werden. Das System besteht aus Kategorien und Tags. Kategorien sind allgemeinere Klassifizierungen, während Tags spezifischere Klassifizierungen sind.
Als Beispiel könnte dieser Artikel in die Kategorie WordPress-Tutorials fallen. Möglicherweise möchten Sie ihm auch Tags wie WordPress Dashboard und WordPress Login zuweisen.
Es gibt keine Begrenzung für die Anzahl der Kategorien und Tags, die Sie erstellen und in jeder Kombination, die Sie für angemessen halten, für Ihre Beiträge verwenden können.
Befolgen Sie dazu die folgenden Schritte:
- Gehen Sie in Ihrem WordPress- Dashboard zu Posts .
- Klicken Sie auf Kategorien .
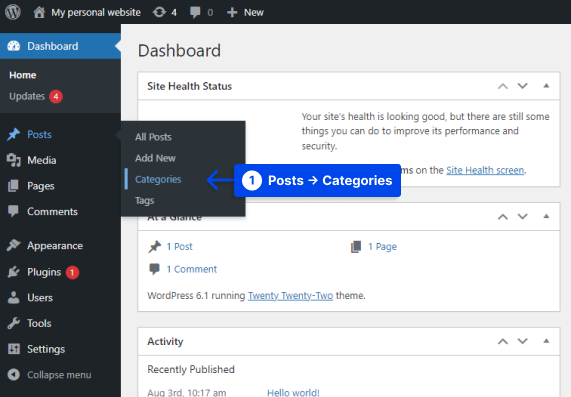
In diesem Bereich finden Sie eine Liste bestehender Kategorien und ein Menü, mit dem Sie neue Kategorien erstellen können.
- Legen Sie die Kategorie fest und klicken Sie auf die Schaltfläche Neue Kategorie hinzufügen.
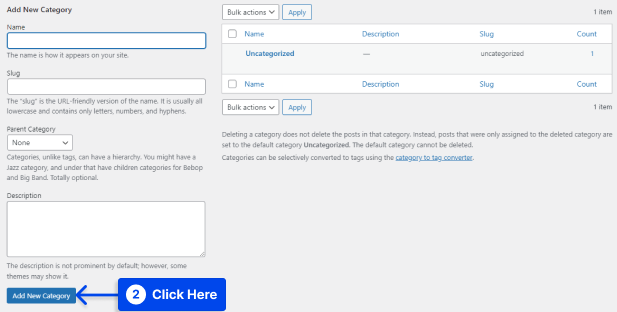
Das Hinzufügen einer neuen Kategorie beginnt mit der Auswahl eines Namens. Sie können nicht nur eine kurze Beschreibung schreiben, sondern auch wählen, ob Sie es in einer übergeordneten Kategorie platzieren möchten.
Der Slug repräsentiert jedoch den URL-freundlichen Namen der Kategorie. Zum Beispiel wäre /wordpress-tutorials oder ähnliches der Slug für die Kategorie WordPress Tutorials .
Nach dem Hinzufügen einer Kategorie erscheint diese in der rechten Liste. Um einem Beitrag eine Kategorie zuzuweisen, müssen Sie dies über den Editor tun.
Auf der Seite „ Tags “ ist der Prozess zum Erstellen und Verwalten von WordPress-Tags genau derselbe wie auf der Seite „ Kategorien “.
Befolgen Sie dazu die folgenden Schritte:
- Gehen Sie in Ihrem WordPress- Dashboard zu Posts .
- Klicken Sie auf Tags .
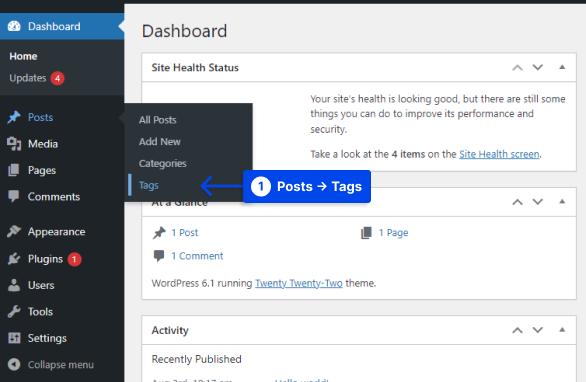
Tags werden Namen, Slugs und Beschreibungen zugewiesen.
- Legen Sie das Tag fest und klicken Sie auf die Schaltfläche Neues Tag hinzufügen.
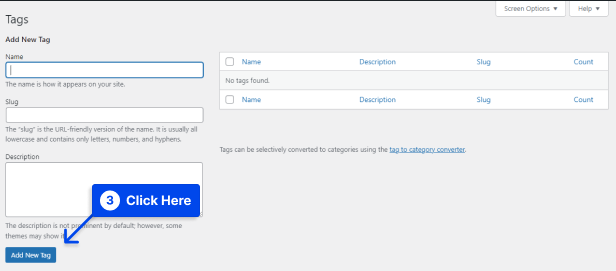
Über den Editor können Posts genauso wie Kategorien mit Tags versehen werden. Kategorien und Tags erleichtern nicht nur die Navigation, sondern ermöglichen es Ihren Website-Besuchern, verwandte Inhalte zu finden. Wenn Ihre Inhaltsbibliothek wächst, sollte auch Ihre Taxonomie angepasst werden.
Wie passe ich das WordPress Admin Dashboard an?
Wenn Sie mit dem WordPress-Dashboard nicht zufrieden sind, da es standardmäßig konfiguriert ist, stehen Ihnen mehrere Optionen zur Verfügung, um das Erscheinungsbild sowie die angezeigten Informationen anzupassen.
So verwenden Sie die WordPress-Bildschirmoptionen
Mit der Funktion Bildschirmoptionen können Sie das Verhalten einzelner WordPress-Verwaltungsbereiche anpassen.
Der WordPress-Administrator verfügt über eine Reihe von Bildschirmoptionen für jeden Bereich, mit denen Sie eine Vielzahl von Funktionen steuern können, z. B. welche Informationen angezeigt werden, Paginierung und wie die Informationen angezeigt werden.
Befolgen Sie diese Schritte, um es zu verwenden:
- Klicken Sie auf die Schaltfläche Bildschirmoptionen in der oberen rechten Ecke des Bildschirms.
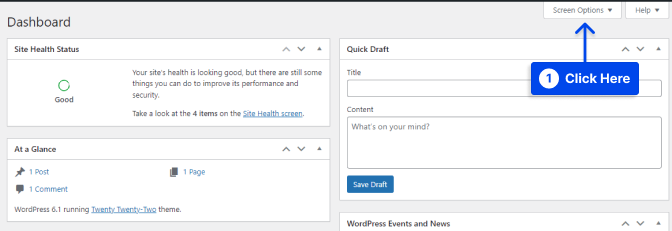
Sobald Sie auf diese Schaltfläche klicken, wird eine Liste der verfügbaren Einstellungen angezeigt. Es ist wichtig zu beachten, dass sich diese Einstellungen zwischen verschiedenen Admin-Bereichen unterscheiden und nur für diesen Bereich spezifisch sind.
- Legen Sie die Optionen fest und klicken Sie auf die Schaltfläche Anwenden .
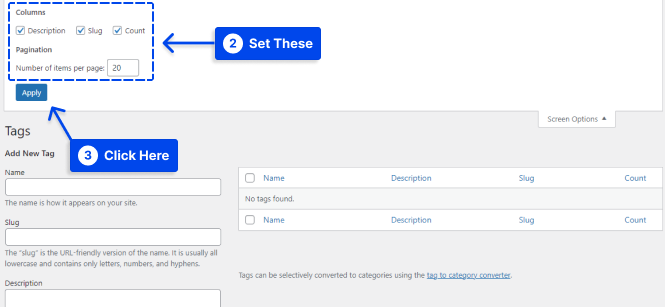
Wie verwende ich benutzerspezifische Admin-Einstellungen?
Zahlreiche andere Admin-Steuerungseinstellungen in WordPress sind zusätzlich zu den Bildschirmoptionen über das Profil jedes Benutzers zugänglich.
Befolgen Sie diese Schritte, um auf diese Einstellungen für Ihr Konto zuzugreifen:
- Gehen Sie zu Benutzer .
- Klicken Sie auf Profil .
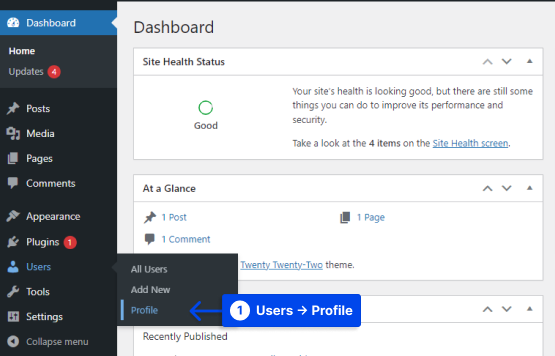
In diesem Bereich können Sie die Syntaxhervorhebung deaktivieren, wenn Sie den Quellcode direkt bearbeiten, und Ihr WordPress-Admin kann durch Ändern des Farbschemas angepasst werden. Es besteht auch die Möglichkeit, die WordPress-Symbolleiste zu deaktivieren.
- Nehmen Sie die Änderungen vor und klicken Sie auf die Schaltfläche Profil aktualisieren, um die Änderungen zu speichern.
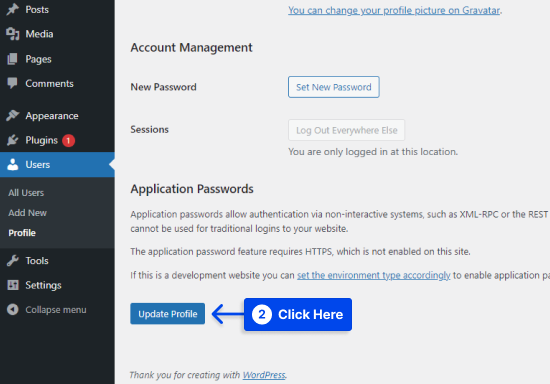
Häufig gestellte Fragen
In diesem Abschnitt beantworten wir einige häufig gestellte Fragen, um Ihnen bei der Suche nach Lösungen zu helfen:
Mehrere Faktoren tragen zu diesem Problem bei. Normalerweise tritt es auf, wenn mehrere Plugins versuchen, gleichzeitig auf dieselben Ressourcen zuzugreifen.
Wenn diese Art von Problem auftritt, deaktivieren Sie einfach Ihre Plugins nacheinander, bis Sie feststellen können, welches das Problem verursacht.
Das Problem kann auch auf ein Problem mit Ihrem Browser zurückzuführen sein. Das lässt sich aber auch ganz einfach lösen. Es kann hilfreich sein, den Cache Ihres Browsers zu leeren und dann zu versuchen, Ihren Beitrag zu veröffentlichen oder zu speichern.
Die Anmeldung bei Ihrem WordPress-Administratorkonto ist einfach. Sie können dies tun, indem Sie /login oder /wp-admin zum Domainnamen in der Suchleiste des Browsers hinzufügen.
Wenn der Domainname Ihrer Website beispielsweise YourDomain.com lautet, können Sie nach „ yourdomain.com/wp-login.php “ oder „ yourdomain.com/wp-admin “ suchen.
Sobald Sie die Anmeldeseite erreicht haben, müssen Sie Ihre WordPress-Anmeldeinformationen eingeben und auf die Schaltfläche Anmelden klicken.
Admin-URLs für WordPress bestehen aus zwei Komponenten. Im ersten Teil der URL erscheint Ihr Domainname yourdomain.com, während es im zweiten Teil /login oder /wp-admin ist.
Als Ergebnis könnte die vollständige URL „ yourdomain.com/wp-login.php“ oder „ youryomain.com/wp-admin“ lauten .
Fazit
Was das WordPress-Admin-Dashboard ist und wie Sie darauf zugreifen können, haben wir in diesem Artikel beschrieben.
Dieser Artikel demonstriert nicht nur einige der wichtigsten Aktionen, sondern zeigt auch, wie Sie das Admin-Dashboard gemäß Ihren Einstellungen konfigurieren.
Wir danken Ihnen aufrichtig, dass Sie sich die Zeit genommen haben, diesen Artikel zu lesen. Fühlen Sie sich frei, Fragen oder Kommentare über den Kommentarbereich zu senden.
Um mit unseren Artikeln auf dem Laufenden zu bleiben, laden wir Sie ein, uns auf Facebook und Twitter zu folgen.
