Was ist das WP-Admin-Dashboard? Die 11 besten Funktionen
Veröffentlicht: 2022-07-03WordPress ist eine leistungsstarke Plattform, die auf der ganzen Welt verwendet wird.
Mit einer langen und reichhaltigen WordPress-Geschichte ist das Content-Management-System heute das größte und versorgt mehr als ein Drittel aller globalen Websites.
Einer der Hauptgründe, warum WordPress so beliebt ist, ist seine einfache Bedienung. Dank der WordPress-Schleife kann der Benutzer aus einer Vielzahl von Themen und Plugins auswählen und diese ausprobieren, ohne befürchten zu müssen, Inhalte zu verlieren. WordPress hat die Art und Weise, Websites zu erstellen, für immer verändert. Und alles ist über Ihr WP-Admin-Dashboard zugänglich.
Was ist das WP-Admin-Dashboard?
Das WordPress Admin-Dashboard oder einfach wp-admin bietet Website-Administratoren unzählige Optionen. Die grundlegendsten Optionen wären natürlich das Hinzufügen neuer Beiträge oder das Anzeigen und Beantworten der Kommentare, die Besucher auf Ihrer Website gepostet haben. Aber das WordPress-Dashboard bietet noch so viel mehr.
Mit wenigen Klicks können Sie Beiträge erstellen oder bearbeiten, aus einer Vielzahl von Themen auswählen und alle Plugins installieren, die Sie benötigen – einschließlich WordPress-Sicherheits-Plugins, zahlreiche E-Commerce-Plugins und vieles mehr.
Wie melden Sie sich beim WordPress Admin Dashboard an?
Alles an WordPress ist so gestaltet, dass es einfach und benutzerfreundlich ist, und der Zugriff auf die WordPress-Anmeldeseite ist keine Ausnahme. Sie können über das Control Panel für Ihre Website auf Ihr WP-Admin-Dashboard zugreifen. Für jedes Control Panel ist der Prozess anders, aber die meisten von ihnen haben eine Suchleiste, von der aus Sie einfach nach WordPress suchen und ihm folgen können, wohin es Sie führt.
Der einfachste Weg, sich bei Ihrem WordPress-Admin-Panel anzumelden, ist jedoch ein direkter Link. Du kannst auf deinen wp-admin zugreifen, indem du diesen Schritten folgst.
- Öffnen Sie Ihren Browser und geben Sie Folgendes in die Suchleiste ein: YourDomain.com/login oder YourDomain.com/wp-admin
- Sie werden zur Schnittstelle weitergeleitet, wo Sie Ihre Anmeldeinformationen eingeben können, die während des Installationsvorgangs eingerichtet wurden. Sollten Sie Ihr Passwort vergessen haben, klicken Sie einfach auf Passwort vergessen? Link und folgen Sie den Anweisungen zum Abrufen Ihres Passworts.
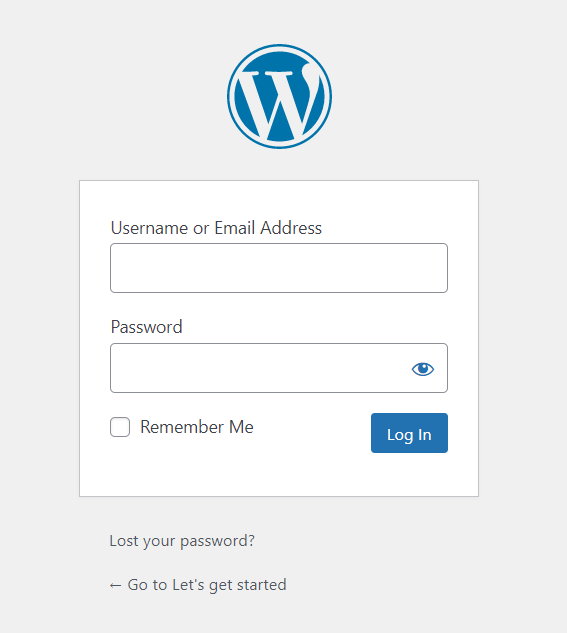
- Klicken Sie auf die Schaltfläche Anmelden und Sie werden zum WordPress-Adminbereich weitergeleitet. So einfach ist das!
Wenn Ihr WordPress brandneu ist, Ihre Website nicht live ist und Sie versuchen, sich zum ersten Mal auf der WP-Admin-Seite anzumelden, können Sie anstelle von YourDomain.com/login oder YourDomain.com/wp-admin Folgendes eingeben die Suchleiste: localhost/wordpress/login. Im zweiten Schritt gelangen Sie zur oben beschriebenen Login-Oberfläche.

Was können Sie im WordPress-Dashboard tun?
Nach der ersten Anmeldung werden Sie zum Haupt-Dashboard von wp-admin weitergeleitet, und WordPress begrüßt Sie mit einer Sammlung nützlicher Links, die Ihnen den Einstieg in Ihre Website erleichtern.
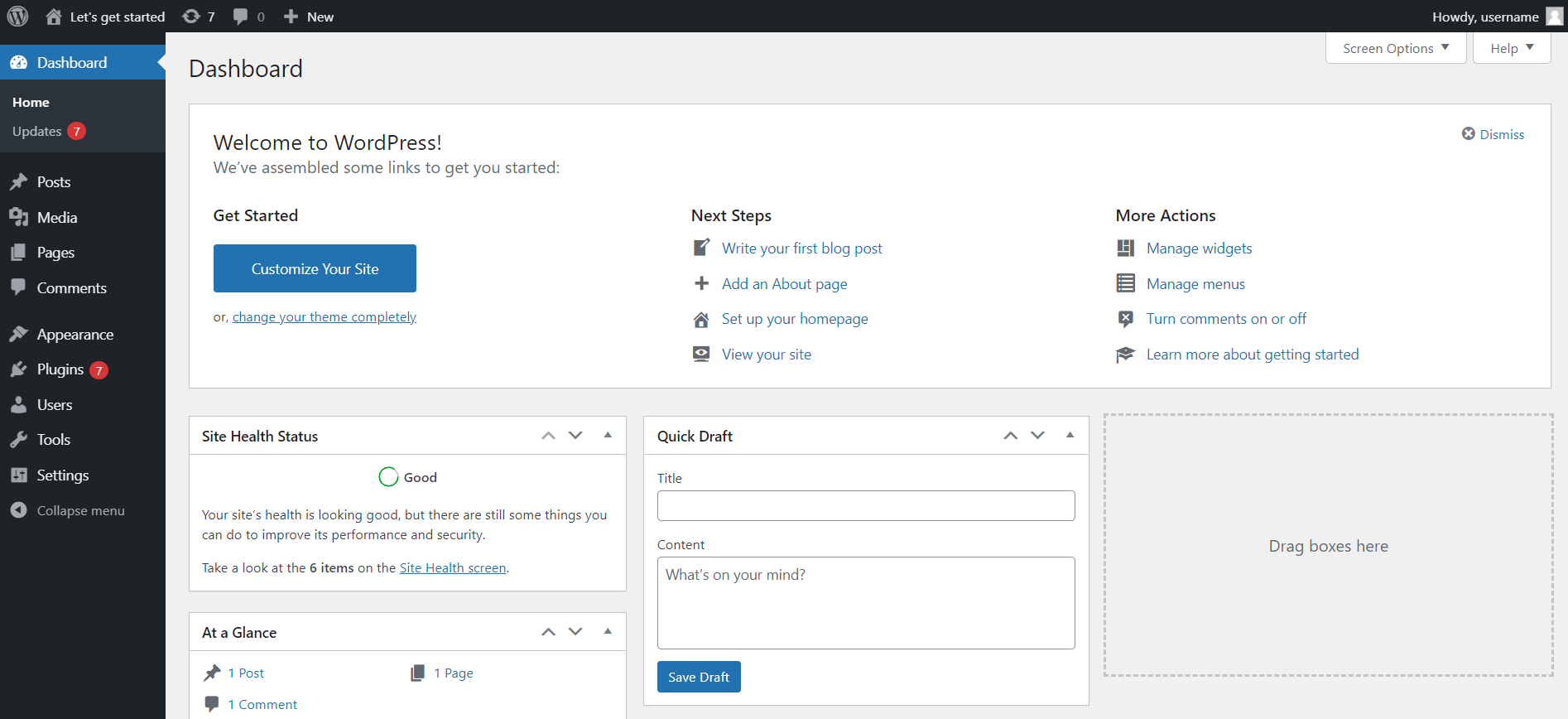
WordPress-Widgets
Auf Ihrem Haupt-WP-Admin-Dashboard sehen Sie ein paar Widgets, die dem Benutzer helfen, seine WordPress-Website zu verwalten.
Der Site Health Status hilft Ihnen, den Gesamtzustand Ihrer WordPress-Website zu überwachen, und wenn Sie auf den Link zum Site Health-Bildschirm klicken, werden Sie zu einer separaten Oberfläche weitergeleitet, die dem Zustand Ihrer Website gewidmet ist. Dort finden Sie auch Empfehlungen zur Verbesserung der Gesundheit Ihrer WordPress-Website.
Das Widget „Auf einen Blick“ bietet einen Überblick über die Anzahl der Seiten, Posts und Kommentare auf Ihrer Website. Das Aktivitäts-Widget bietet Ihnen die neuesten Kommentare auf Ihrer Website sowie kürzlich veröffentlichte Beiträge.
Mit dem Schnellentwurf-Widget können Sie schnell einen Entwurf für den neuen Website-Beitrag erstellen, geben Sie einfach den Titel und einige Inhalte ein und klicken Sie auf die Schaltfläche Entwurf speichern. Auf diese Weise können Sie schnell einen Entwurf erstellen, den Sie später bearbeiten können.
Innerhalb des WordPress Events And News-Widgets finden Sie Events in Ihrer Nähe und einige Links, die Sie zu den neuesten Nachrichten über WordPress-Updates, kommende Versionen und vieles mehr führen.
Sehen wir uns nun das Seitenmenü des Dashboards an. Auf der linken Seite des Bildschirms finden Sie das WP-Admin-Seitenmenü, in dem Sie zu jedem Abschnitt der WordPress-Admin-Seite navigieren können. Lassen Sie uns diese Abschnitte erkunden.
Theme- und Plugin-Updates
Wenn Ihre WordPress-Site beispielsweise einige ausstehende Updates für Themen oder Plugins hat, werden Sie in diesem Abschnitt benachrichtigt.
Sie können Themen und Plugins aus den ihnen gewidmeten Abschnitten aktualisieren, aber dieser Abschnitt gibt Ihnen die Möglichkeit, alle verfügbaren Updates zu überblicken, sie auszuwählen und alles auf einmal zu aktualisieren.
Sie können auch automatische Updates aktivieren, diese werden jedoch nur für Wartungs- und Sicherheitsversionen empfohlen.
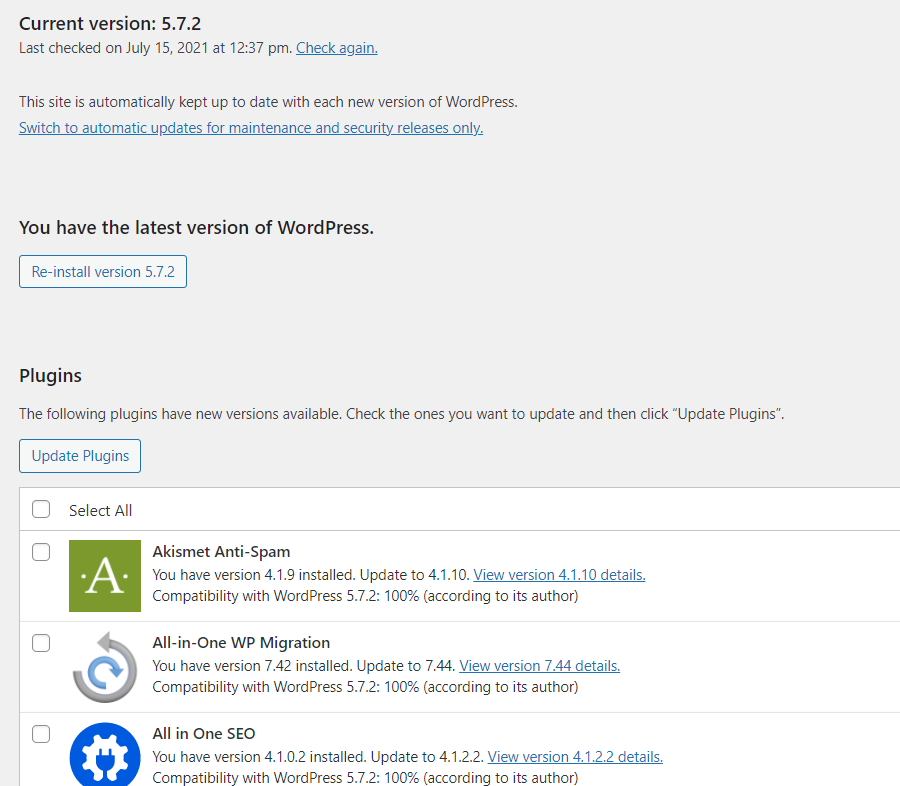
WordPress-Beiträge
In diesem Abschnitt können Sie neue Beiträge für Ihre Website erstellen, alte Beiträge bearbeiten und nicht mehr benötigte Beiträge löschen. Es gibt auch eine Liste aller Ihrer aktuellen Beiträge auf der Website. Sie können auch Kategorien und Tags über diese Oberfläche verwalten.
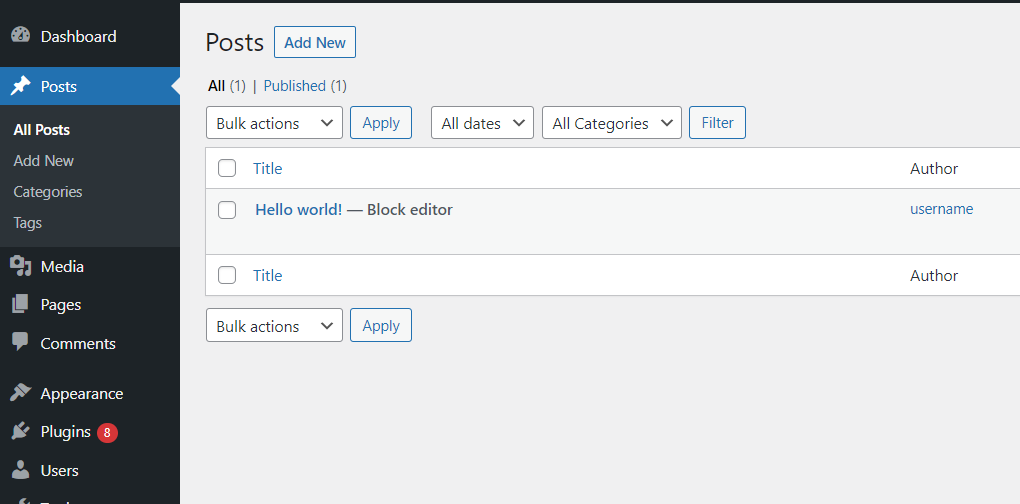
Medien
Im Bereich Medien können Sie Dateien auf Ihre WordPress-Website hochladen. Sie können neue Bilder, Dokumente, Videos und mehr hochladen. Mit der Medienbibliothek können Sie Dateien anzeigen, bearbeiten und aktualisieren, die in diesem Abschnitt in die Medienbibliothek hochgeladen wurden.
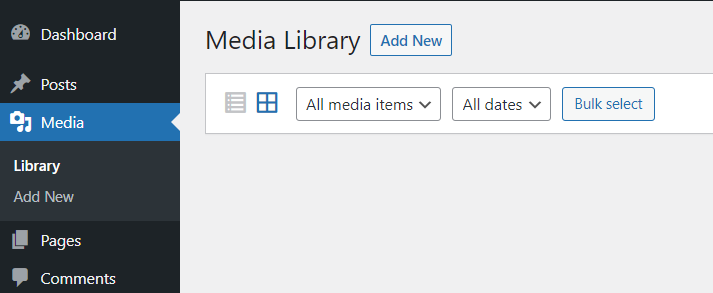
Seiten
Im wp-admin-Dashboard ist das Hinzufügen neuer Seiten so einfach wie der Rest von WordPress. Klicken Sie einfach auf den Seiten-Link im Seitenmenü. Dort sehen Sie eine vollständige Liste Ihrer vorhandenen Seiten und wenn Sie mit der Maus über den Seitennamen fahren, können Sie einige schnelle Aktionen sehen, die Sie ausführen können – Schnellbearbeitung, Ansicht oder Papierkorb.
Wenn Sie Ihrer WordPress-Website eine neue Seite hinzufügen möchten, klicken Sie einfach auf die Schaltfläche Neu hinzufügen. Von dort gelangen Sie zur Oberfläche Neue Seite, wo Sie Ihrer Seite einen Titel geben und den Inhalt hinzufügen können.
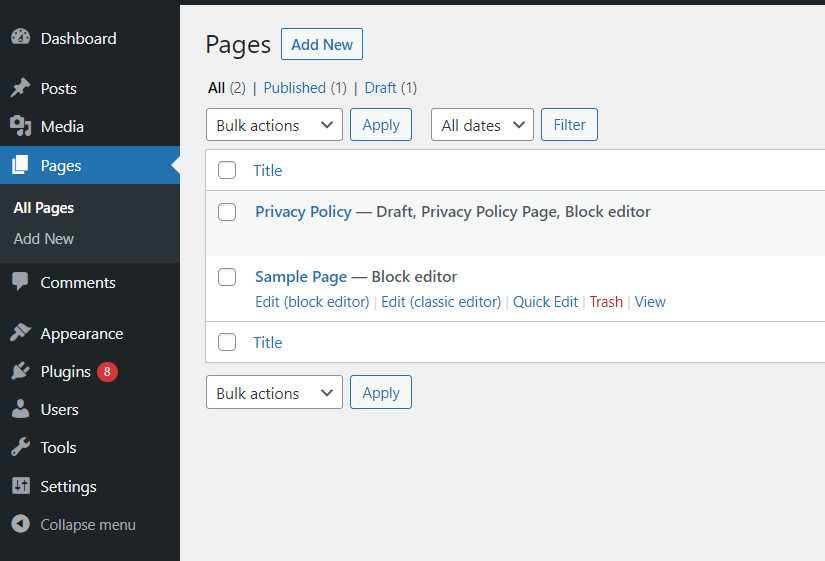
Kommentare
Wenn Besucher Kommentare auf Ihrer WordPress-Website hinterlassen, können Sie diese in diesem Abschnitt Ihres WP-Dashboards verwalten. Alle Kommentare werden bequem aufgelistet, zusammen mit den Details über den Autor, den Zeitpunkt der Abgabe des Kommentars und den Beitrag, zu dem der Kommentar abgegeben wurde.
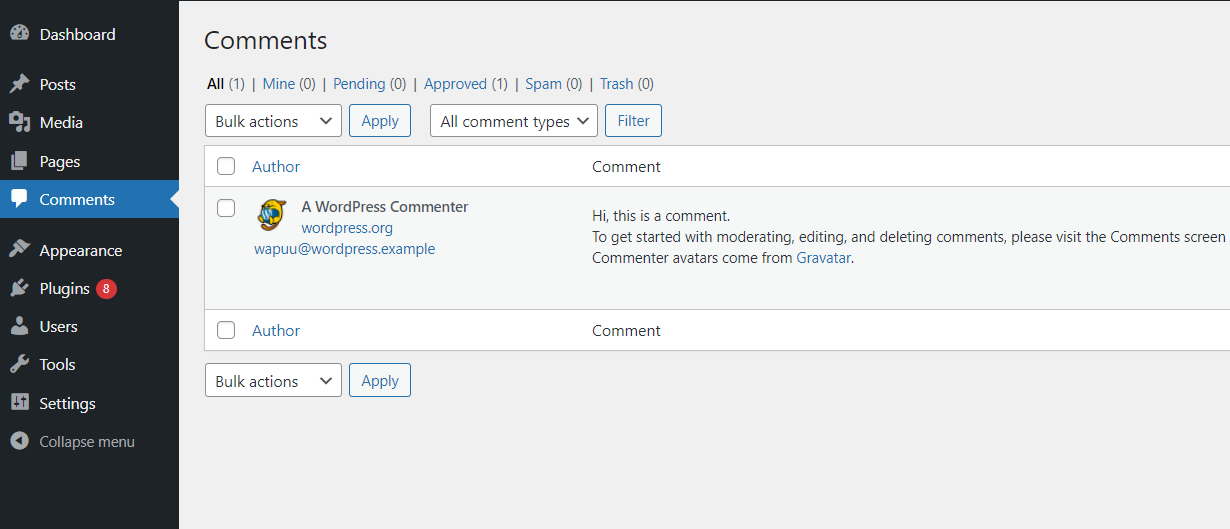
Aussehen
Einer der aufregendsten Abschnitte sowie einer der wichtigsten Abschnitte Ihres WordPress-Admin-Panels ist der Abschnitt „Erscheinungsbild“. In diesem Abschnitt können Sie das Thema für Ihre WordPress-Website auswählen. Gehen Sie einfach zum Abschnitt Aussehen und Sie sehen die Themen, die Sie bereits installiert haben, und wenn Sie ein neues Thema hinzufügen möchten, klicken Sie einfach auf die Schaltfläche Neu hinzufügen.
Die 7 schnellsten WordPress-Themes >>
Der Komfort endet hier nicht. Im Abschnitt „Erscheinungsbild“ können Sie auch Ihr Design anpassen, neue Widgets oder Menüs auswählen und Ihrer Website einen Hintergrund hinzufügen.
Mit dem Theme Editor können Sie das Design Ihrer Website bearbeiten, indem Sie den Code direkt bearbeiten. Diese Funktion kann für diejenigen nützlich sein, die sich mit CSS auskennen.
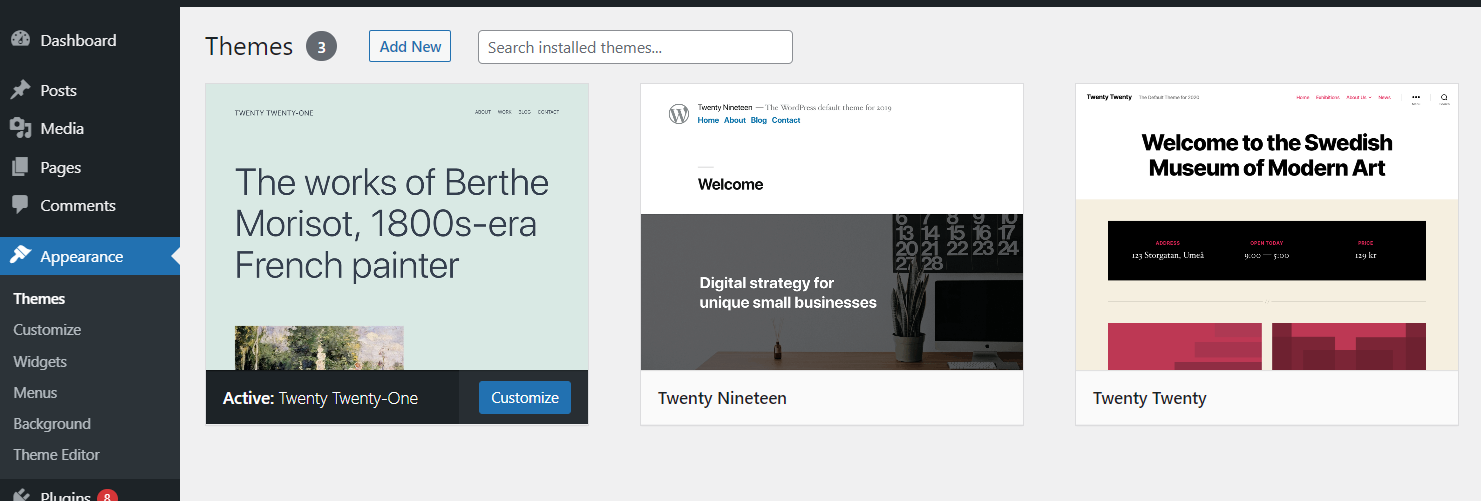
Plugins
WordPress ist vor allem für die Vielzahl von Plugins bekannt, die für die Installation auf Ihrer WordPress-Website bereit und verfügbar sind. Wenn Sie zum Abschnitt Plugins navigieren, haben Sie die Möglichkeit, bereits installierte Plugins anzuzeigen, neue Plugins hinzuzufügen und sie sogar zu bearbeiten. Obwohl es nicht empfohlen wird, die PHP-Datei des Plugins zu bearbeiten, kann diese Option nützlich sein, wenn Sie Erfahrung mit der Programmiersprache PHP haben.
Der wesentliche Leitfaden für WordPress-Plugins >>
Die Liste der installierten Plugins enthält einige Optionen, die zu einem reibungslosen WordPress-Erlebnis beitragen können. Sie können das Plugin aktivieren, löschen, wenn Sie es nicht verwenden, automatische Updates aktivieren und das Plugin manuell aktualisieren. Alle diese Aktionen können auch in großen Mengen ausgeführt werden, was diesen Prozess einfacher und schneller macht.

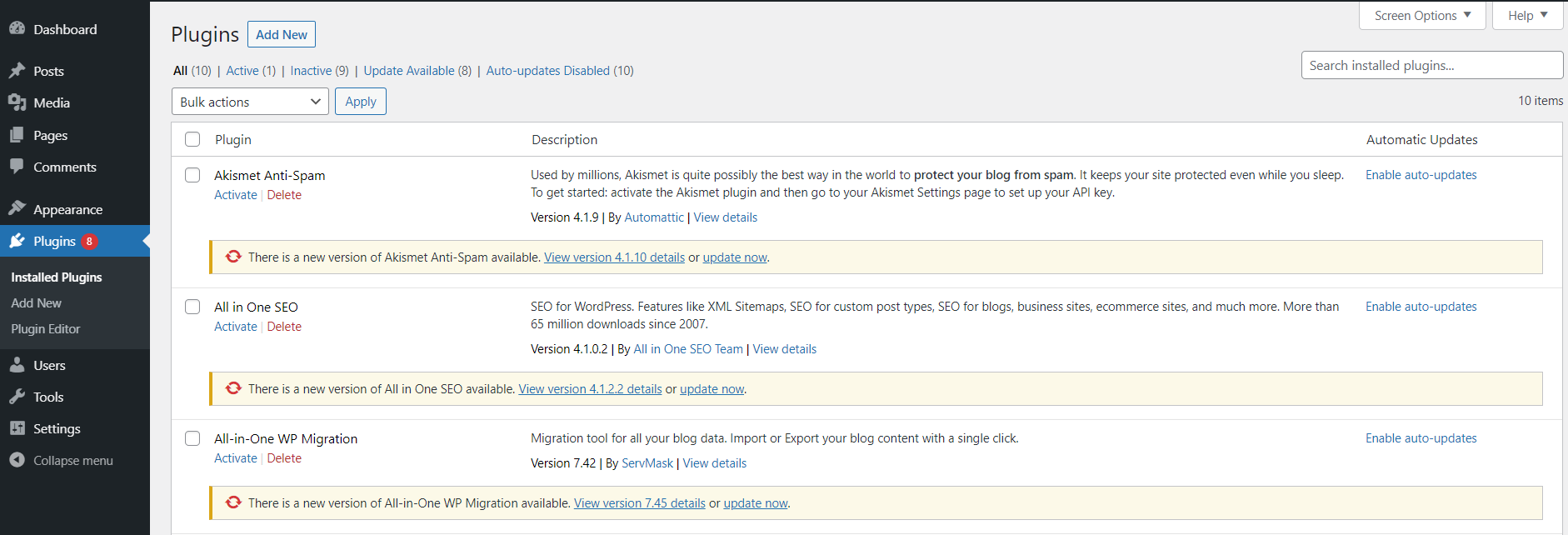
Im Abschnitt Plugins hinzufügen können Sie aus vorhandenen WordPress-Plugins auswählen oder Ihr eigenes Plugin hinzufügen. Die Möglichkeiten sind endlos – Sie können beispielsweise die Sicherheit Ihrer WordPress-Site mit einer Vielzahl von WordPress-Sicherheits-Plugins ganz einfach verbessern. Es gibt Plugins für die WordPress-Suchmaschinenoptimierung (oder kurz SEO), viele Plugins für E-Commerce-Websites sowie flexible Kontaktformulare.
Benutzer
Im Abschnitt Benutzer können Sie neue WordPress-Benutzer hinzufügen und vorhandene verwalten. Es besteht die Möglichkeit, das Passwort eines Benutzers zurückzusetzen, falls Ihr Benutzer sein WP-Passwort verlegt oder vergessen hat.
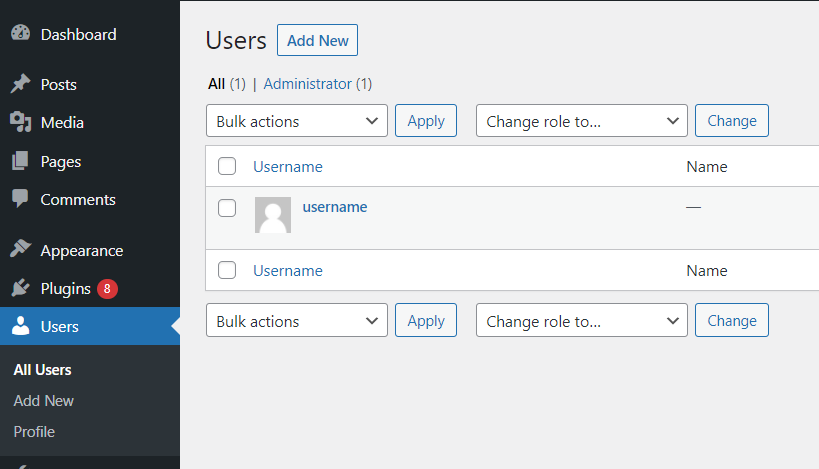
Werkzeug
Unter dem Abschnitt Tools in Ihrem WP-Dashboard gibt es eine praktische Funktion, die Ihnen den Zustand Ihrer WordPress-Website anzeigt. Der Abschnitt Websitezustand zeigt Ihnen den Zustand Ihrer Website und gibt Ihnen Empfehlungen dazu, was getan werden muss, um den Zustand Ihrer Website zu verbessern.
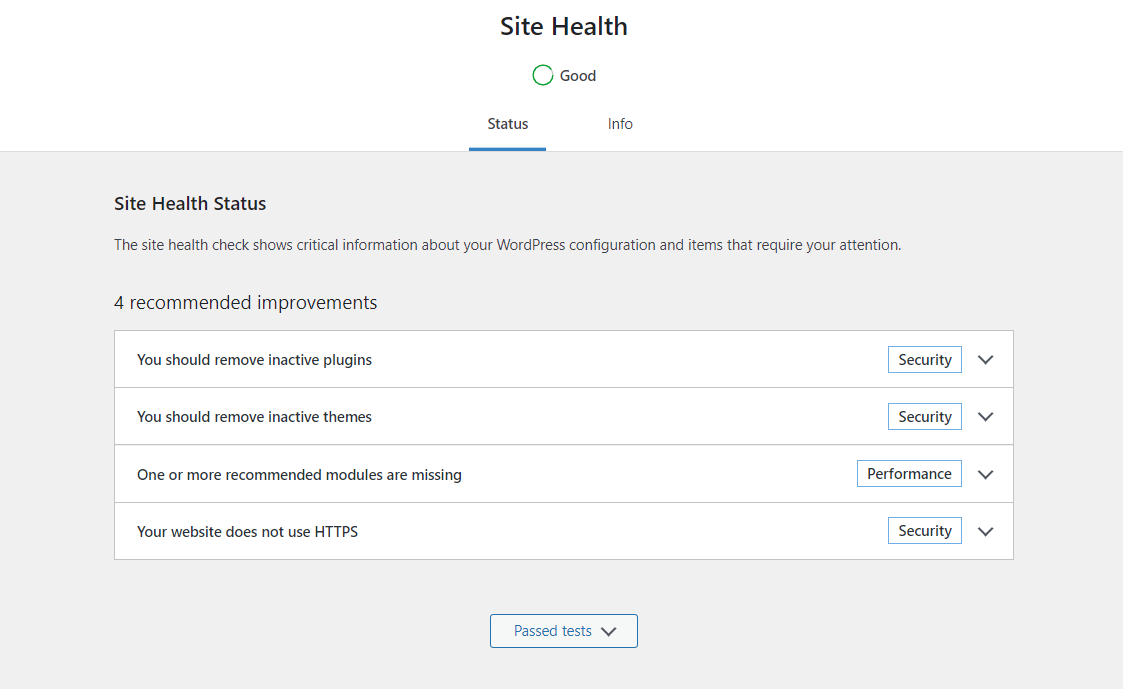
Einstellungen
Wenn Sie die Einstellungen Ihres WordPress-Adminbereichs ändern möchten, können Sie zum Abschnitt Einstellungen gehen. Beispielsweise können Sie im Unterabschnitt Medien die maximalen Abmessungen von Bildern festlegen, die in Ihre Medienbibliothek hochgeladen werden können.
WordPress gibt Ihnen völlige Freiheit bei der Anpassung Ihrer Website. Wenn keine Plugins verfügbar sind, die das erreichen können, was Sie benötigen, können Sie der Website ganz einfach ein Snippet mit benutzerdefiniertem Code hinzufügen. Indem Sie benutzerdefinierte Funktionen zu Ihrer WordPress-Website hinzufügen, können Sie sicher sein, dass Ihre WordPress-Website genau so aussieht und funktioniert, wie Sie es möchten.
Fehlerbehebung für das WordPress-Admin-Dashboard
Wo ist der Classic Editor im WP-Admin Dashboard?
In älteren WordPress-Versionen vor 5.0 kann der klassische Editor durch Klicken auf Bildschirmoptionen in der rechten oberen Ecke Ihres WordPress-Dashboards eingeschaltet werden. In den Versionen 5.0 und höher muss jedoch der Classic-Editor installiert werden.
Hier ist, wie Sie es tun können.
Installieren Sie das Plugin
Der klassische Editor im WordPress-Admin-Panel ist als Plugin verfügbar, das installiert werden kann. Der Prozess ist einfach. Navigieren Sie zum Abschnitt „Plugins“ Ihres WP-Dashboards, klicken Sie auf die Option „Neu hinzufügen“ und suchen Sie nach dem klassischen Editor. Dort können Sie das Plugin installieren und mit nur zwei Klicks aktivieren.
2. Passen Sie die Einstellungen für Ihren klassischen Editor auf der WP-Admin-Seite an
Navigieren Sie nach der Aktivierung Ihres Plugins zu den Einstellungen auf Ihrem Dashboard und wählen Sie die Option Schreiben. Sie sehen die Benutzeroberfläche, von der aus Sie Ihren Standardeditor auswählen können, und Sie können Benutzern erlauben, zwischen Editoren zu wechseln. Wenn Sie den Benutzern erlauben, die Editoren zu wechseln, werden einige neue Optionen zu den Beitrags- und Seitenübersichtsseiten hinzugefügt.
Wie Sie sehen, können Sie, wenn Sie den Mauszeiger über den Beitrag bewegen, auswählen, ob Sie ihn mit dem Blockeditor oder dem klassischen Editor bearbeiten möchten.
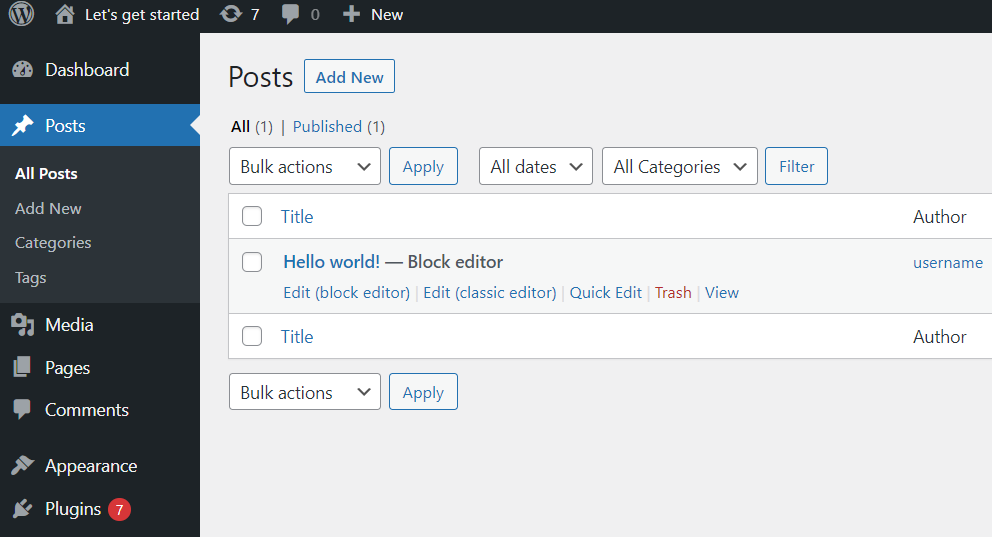
Warum passiert nichts, wenn ich auf die Schaltfläche „Entwurf veröffentlichen“ oder „Entwurf speichern“ klicke?
Die Wurzel dieses Problems liegt in Plugins – normalerweise, wenn mehrere Plugins versuchen, gleichzeitig auf dieselben Ressourcen zuzugreifen. Um diese Art von Problem zu lösen, versuchen Sie einfach, Ihre Plugins einzeln zu deaktivieren, bis Sie dasjenige finden, das dies verursacht.
Es besteht auch die Möglichkeit, dass Ihr Browser der Übeltäter ist, aber auch das lässt sich leicht beheben. Versuchen Sie einfach, den Cache Ihres Browsers zu leeren, und versuchen Sie, Ihren Beitrag zu veröffentlichen oder zu speichern.
Warum habe ich keine Option für ein Update, obwohl das Update verfügbar ist?
Wenn ein WordPress-Update verfügbar ist, erhalten Sie normalerweise eine Benachrichtigung auf Ihrem WordPress-Admin-Dashboard mit der folgenden Meldung: WordPress 5.7.2 ist verfügbar! Jetzt aktualisieren.
Aber nicht jeder WordPress-Benutzer wird diese Benachrichtigung gleichzeitig sehen. Der Grund dafür ist einfach – dein WordPress hat ein 12-Stunden-Intervall, in dem es nach Updates sucht. Da alle 12 Stunden nach verfügbaren Updates gesucht wird, erhalten Sie innerhalb dieser 12 Stunden eine Benachrichtigung mit einem Link für ein Update.
Wo finde ich Hilfe für meine WordPress-Website?
WordPress ist eine Open-Source-Software, was bedeutet, dass jeder auf seinen Code zugreifen und ihn ändern kann. Aus diesem Grund gibt es große Communities und Foren, die hilfreiche Informationen und Antworten auf häufig gestellte Fragen austauschen und sich sogar gegenseitig bei der täglichen Lösung bestimmter Probleme helfen.
Wenn Ihnen das alles etwas kompliziert vorkommt, machen Sie sich keine Sorgen. Es besteht immer die Möglichkeit des verwalteten WordPress-Hostings. Managed Hosting ermöglicht es Ihnen, sich entspannt auf die Erstellung der Inhalte für Ihre Website zu konzentrieren, während sich Ihr Host um die Verwaltung und Sicherheit Ihrer Website kümmert.
WP-Admin Häufig gestellte Fragen
Was ist der WP-Admin?
WordPress Admin oder einfach WP-Admin ist eine Softwareoberfläche, in der Sie neue Inhalte für Ihre WordPress-Website erstellen und die vorhandenen Inhalte bearbeiten können. Sie haben auch zahlreiche Widgets, die Ihnen helfen können, mit den Kommentaren auf Ihrer Website Schritt zu halten oder den Zustand Ihrer Website im Auge zu behalten
Wie melde ich mich bei WP-Admin an?
Der Zugriff auf Ihre WordPress-Admin-Anmeldeseite ist einfach. Fügen Sie einfach /login oder /wp-admin nach Ihrem Domainnamen in der Suchleiste des Browsers hinzu. Wenn der Domainname Ihrer Website beispielsweise YourDomain.com lautet, suchen Sie für die WordPress-Anmeldeseite einfach nach YourDomain.com/login oder YourDomain.com/wp-admin. Sie werden zur Anmeldeseite weitergeleitet, wo Sie einfach Ihre WordPress-Anmeldeinformationen eingeben und auf die Schaltfläche Anmelden klicken können.
Was ist die WordPress-Admin-URL?
Die WordPress-Admin-URL besteht aus zwei Teilen. Einer ist Ihr Domainname, YourDomain.com, und der zweite Teil ist /login oder /wp-admin. Die vollständige URL würde also so aussehen: Ihre Domain.com/login oder IhreDomain.com/wp-admin.
Hosten Sie Ihre WordPress-Site auf Nexcess
Sie möchten sich auf die kreative Seite der Webentwicklung konzentrieren und sich nicht um die Administration Ihrer WordPress-Website kümmern? Erwägen Sie, Ihre WordPress-Site auf Nexcess zu hosten.
Nexcess bietet eine Vielzahl von vollständig verwalteten WordPress-Hosting-Plänen, und mit jedem, das Sie auswählen, haben Sie eine Staging-Umgebung, 30-Tage-Backups und unbegrenzte E-Mail-Konten. Sie haben auch die Möglichkeit einer 30-tägigen Geld-zurück-Garantie, sodass Sie bei der Auswahl Ihres Plans sicher sein können.
Nexcess bietet auch eine Bildkomprimierung, die die Ladezeit des Browsers erheblich verbessern kann. Zu den Premium-Tools mit von Nexcess verwalteten WordPress-Plänen gehören Visual Compare, WP Merge, iThemes Security Pro, iThemes Sync, TinyPNG und Qubely Pro. Aber was Nexcess nicht hat, sind Überschreitungsgebühren, Traffic-Limits und gemessene Seitenaufrufe.
Einige Funktionen, die das vollständig verwaltete WordPress von Nexcess so praktisch machen, sind:
- Sicherheitsüberwachung, die immer eingeschaltet ist.
- Support von WordPress-Experten rund um die Uhr an jedem Tag des Jahres.
- Ein integriertes Content Delivery Network (CDN) mit 22 Standorten.
- Und erweitertes Caching für ultraschnelles Laden der Website.
Versuche es. Sehen Sie sich noch heute die vollständig verwalteten WordPress-Hosting-Pläne von Nexcess an.
Verwandte WooCommerce-Ressourcen
- So passen Sie ein WordPress-Theme an
- Ist WordPress sicher?
- Website-Builder vs. WordPress: Welches funktioniert am besten?
- Shared Hosting vs. WordPress Hosting: Was ist der Unterschied?
- WordPress-Bereinigung 101
- WordPress.com vs. WordPress.org: Verstehe die Hauptunterschiede
